Инструкции по извлечению ниже
Как открыть файл tar.lz?
- Есть два способа выбрать tar.lz файл:
- Кликните "Выбрать tar.lz файл для открытия" для открытия окна выбора файлов
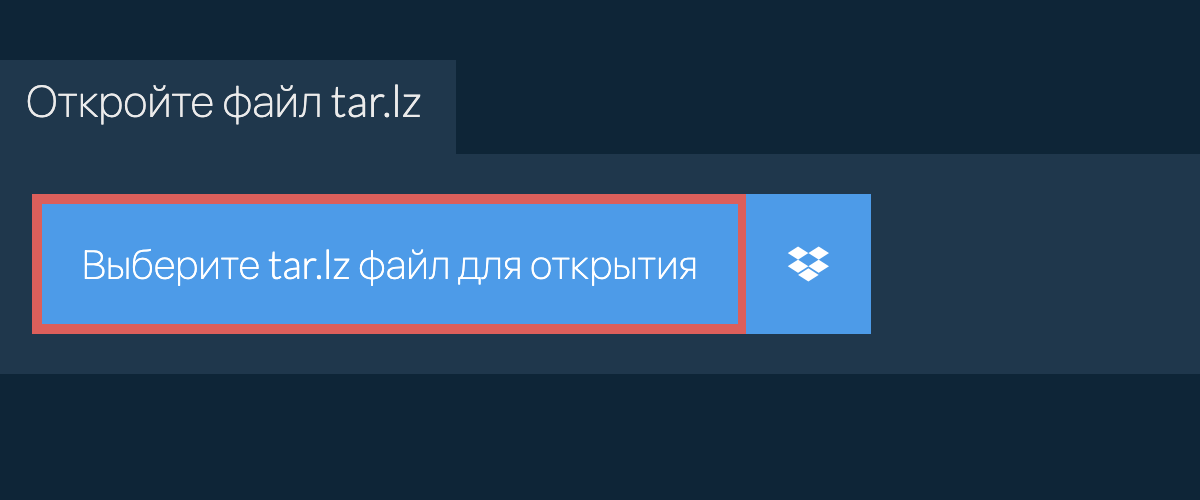
- Перетщите tar.lz файл прямо в ezyZip
Это запустит извлечение файлов и формирование списка состава tar.lz файла по завершению распаковки. - Нажмите зеленую кнопку «Сохранить» на отдельных файлах, чтобы сохранить на локальном диске.
- ДОПОЛНИТЕЛЬНО: Нажмите синюю кнопку «Предварительный просмотр», чтобы открыть ее непосредственно в браузере. Эта опция доступна только для некоторых типов файлов.
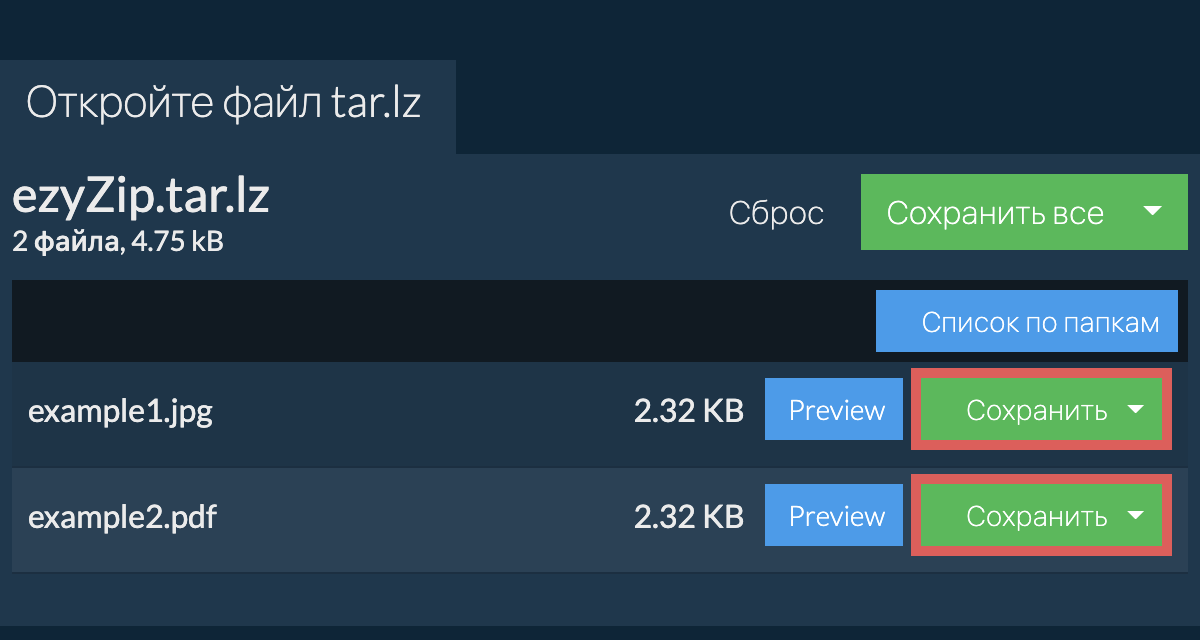
Как сохранить все файлы в одну папку?
- Нажмите «Сохранить все». Если кнопка неактивна, значит ваш браузер не поддерживает эту функцию или она не включена.
В Chrome вы можете включить функцию, переключив этот параметр:chrome://flags/#native-file-system-api
(скопируйте и вставьте в адресную строку браузера)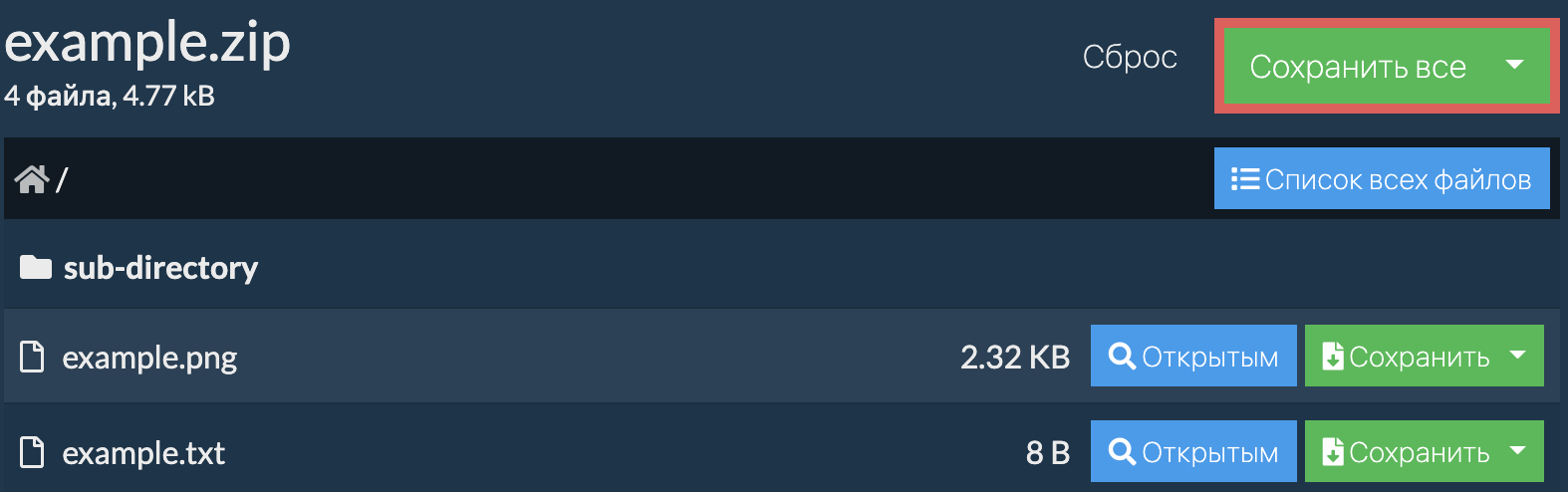
- Выберите пустую папку, куда вы хотите извлечь файлы. Внимание: если там уже есть файлы с такими именами, ezyZip ПЕРЕЗАПИШЕТ ИХ.
- После того, как вы выбрали папку, браузер запросит разрешение на доступ к ней. Кликните "Просмотреть файлы", а затем "Сохранить изменения".
- Затем начнется сохранение файлов и подпапок в указанную вами.
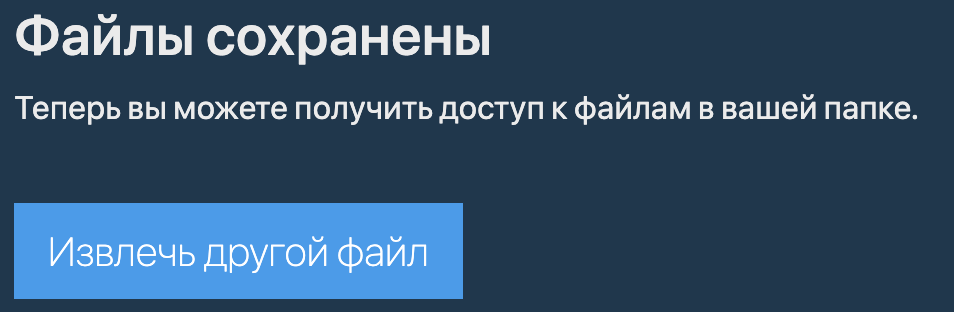
Как распаковать tar.lz файлы в Dropbox?
- Кликните на лого Dropbox () на кнопке выбора tar.lz файла.
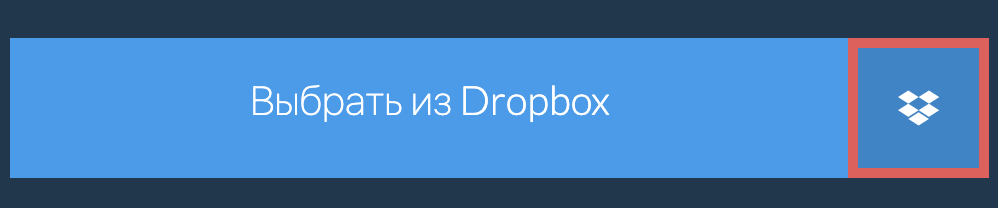
- Появится окно выбора файла в Dropbox. При первом запуске будет необходимо подтвердить доступ к ezyZip.
- Как только вы выберете tar.lz файл, он сразу скачается в вашем браузере и откроется после скачивания.
- Для сохранения файлов на Dropbox кликните "Dropbox" выбрав данный пункт из появляющегося под кнопкой "Сохранить" или "Сохранить все". Необходимо будет авторизовать Dropbox для ezyZip при первом использовании.
Файлы будут сохранены в папке /Apps/ezyZip.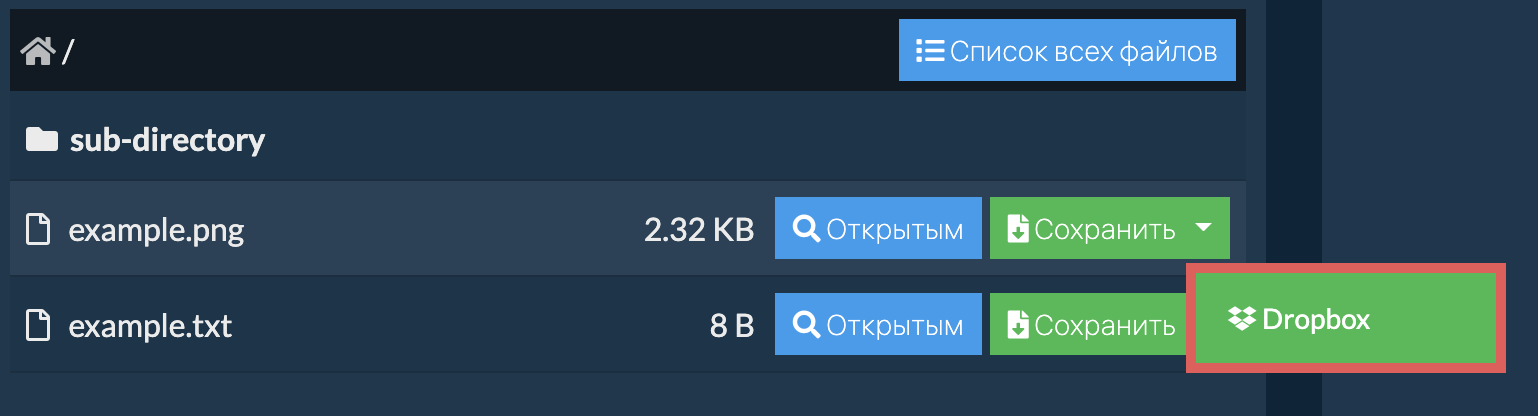
Могу ли я просмотреть содержимое моего архива tar.lz без его извлечения?
Да, ezyZip предлагает специализированную функцию предварительного просмотра содержимого архива, которая позволяет вам просматривать содержимое определенных типов файлов в ваших архивах tar.lz, не извлекая их. Эта функция поддерживает множество типов файлов, включая изображения, аудио, видео и документы, предоставляя быстрый и удобный способ проверить или ознакомиться с содержимым этих файлов в ваших архивах. Просто нажмите на синюю кнопку «Предварительный просмотр».
Безопасно ли извлекать файлы tar.lz с помощью ezyZip?
Да. ezyZip использует вычислительную мощность вашего компьютера и браузера для выполнения задачи. Данные файлов не покидают ваш браузер. Не уверены? Выключите WiFi при завершении преобразования. Он будет продолжать работать, так как данные не загружаются в Интернет.
Какая ОС и браузер могут извлекать файлы tar.lz?
ezyZip поддерживает любую ОС, которая может работать с современным браузером. Мы протестировали его для работы с Windows, MacOS, Linux (например, Ubuntu, Mint, Debian), Android, ChromeOS (Chromebook), Android, iOS (iPhone, iPad и iPod Touch).
Убедитесь, что вы используете последнюю версию одного из популярных браузеров или их вариации (например, Chrome, Firefox, Safari, Opera).
Убедитесь, что вы используете последнюю версию одного из популярных браузеров или их вариации (например, Chrome, Firefox, Safari, Opera).
Что такое ezyZip?
ezyZip — это бесплатный онлайн-инструмент для открытия и извлечения файлов tar.lz онлайн в вашем браузере. Он поддерживает множество других форматов файлов и конвертаций.
В отличие от других онлайн-инструментов для извлечения архивов, ezyZip НЕ требует загрузки или скачивания файлов на сервер. Он работает локально как браузерное приложение, что делает его гораздо быстрее других онлайн-инструментов для извлечения файлов. Это также гарантирует, что ваша конфиденциальность будет защищена, так как никакие данные файлов не покинут ваш браузер.
