Welcome to the digital jungle, where files run wild and privacy is the king of the canopy! If you’re looking to keep your digital bananas safe from prying eyes, you’ve swung onto the right branch. In this guide, we’re not just zipping files; we’re locking them up tighter than a monkey’s grip on its favorite tree. Whether you’re guarding your files from the jungle’s nosy critters or just keeping your personal treasure chest under wraps, we’ve got the tools to help you. So, let’s not monkey around – here’s how to password protect your files using 7zip and an online tool, ensuring your digital goodies stay safe and sound.
Table of contents
- Method 1: Password Protect Files Using 7zip
- Method 2: Password Protect Files Using an Online Tool
- Frequently Asked Questions
How to Password Protect Files Using 7zip
7zip is like the wise old monkey of file compression tools – powerful, versatile, and surprisingly easy to use. Here’s how to secure your files with a password using 7zip:
- Install 7zip: First things first, make sure you have 7zip installed. If not, download it from the official website and install it. It’s as easy as finding bananas in a grocery store.
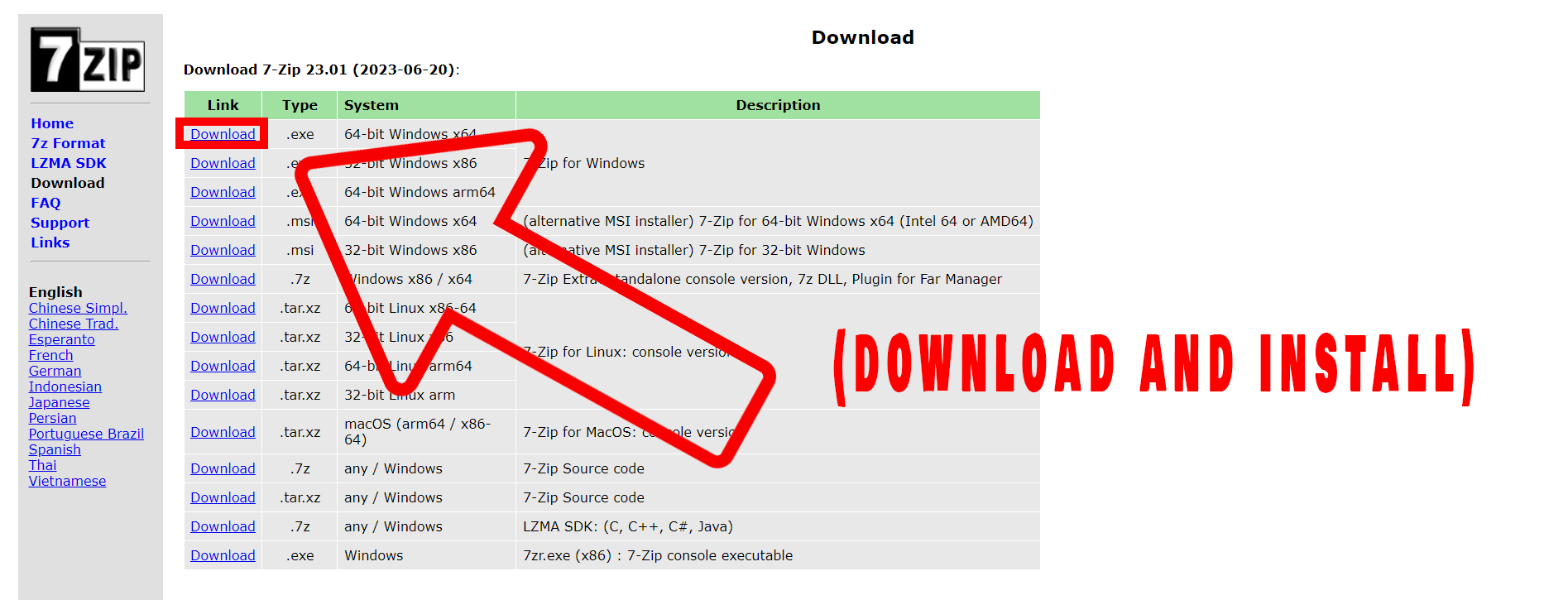
- Right-Click the File: Find the file or folder you want to protect in your jungle of files. Right-click it and choose “7-Zip” > “Add to archive…“.
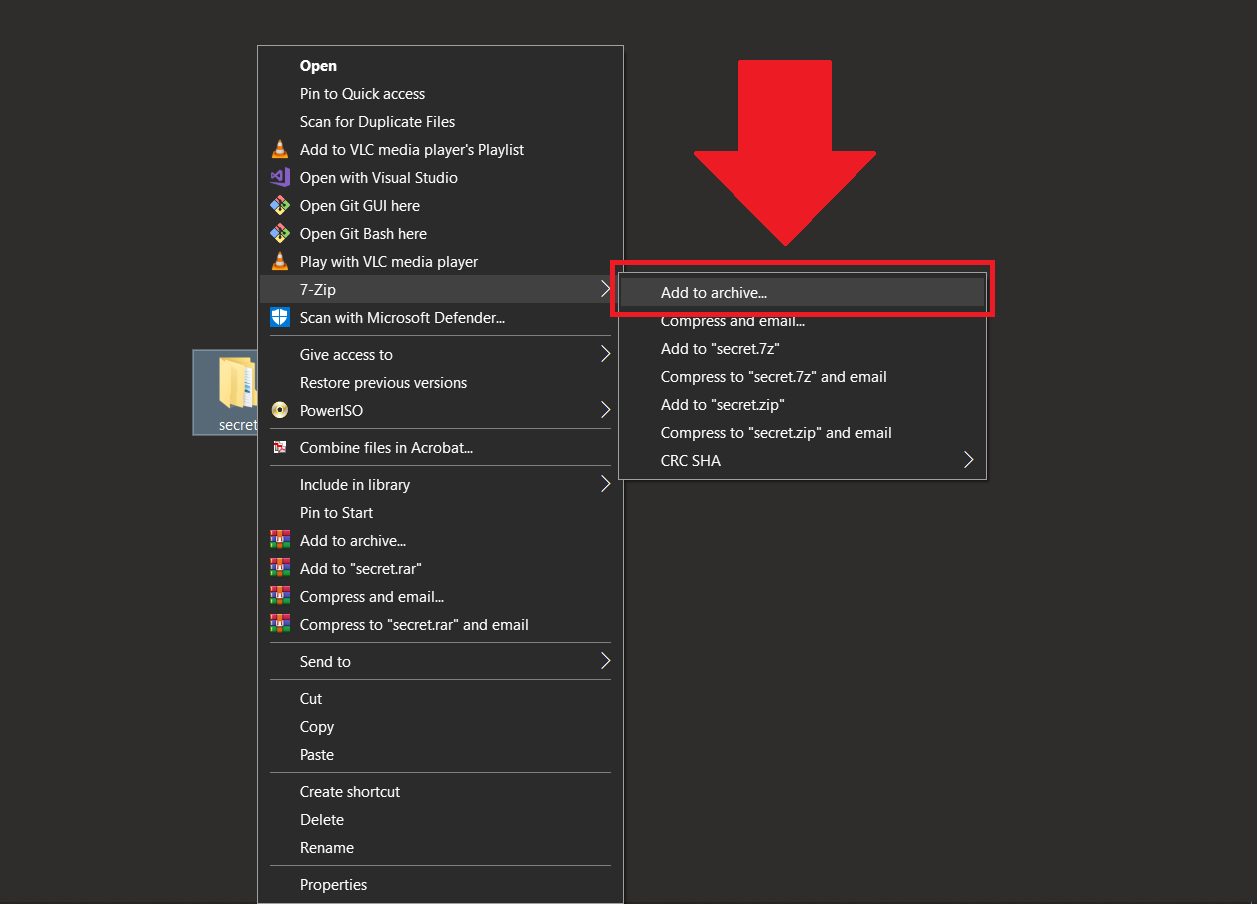
- Set Your Password: In the archive window, look for the “Encryption” section. Here, enter your desired password in the “Enter password” field. Make it strong, like a gorilla’s handshake.
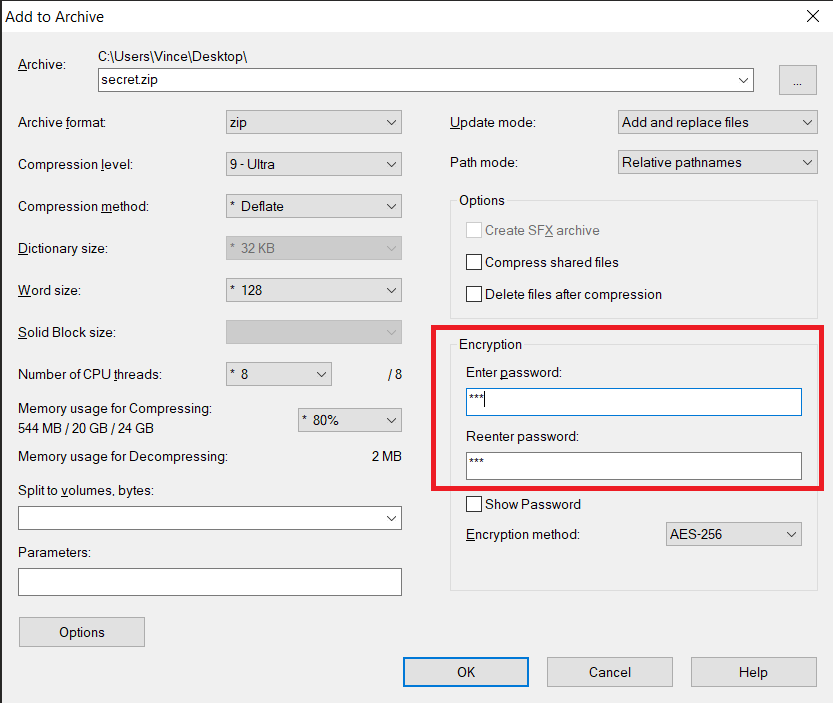
- Choose Encryption Method: For extra security, select the “AES-256” encryption method. It’s like putting your files in a safe made of diamond-hard vines.

- Create the Archive: Click “OK”, and 7zip will start compressing and password-protecting your files. Once done, your files are as secure as a hidden treasure in the depths of the jungle.
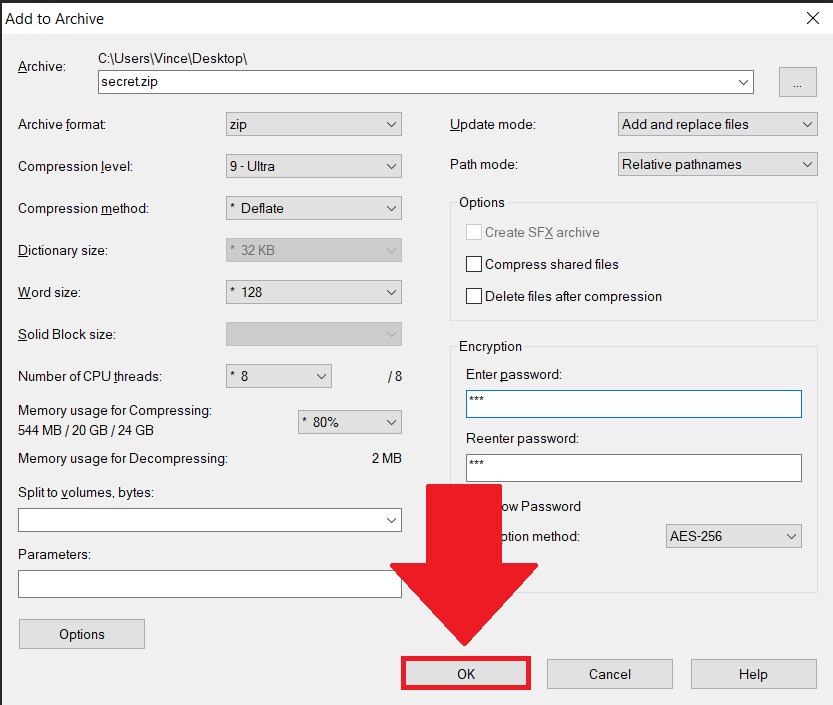
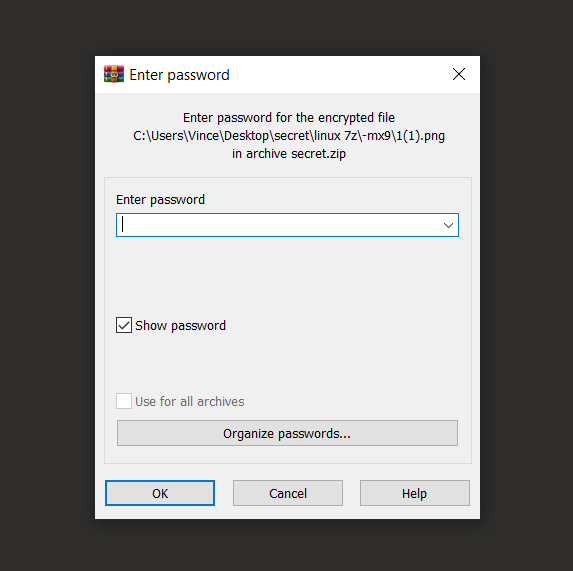
How to Password Protect Files Using an Online Tool
If you’re swinging through the digital trees without 7zip, don’t worry! You can still protect your files using an online tool. Here’s how:
- Visit EzyZip: Navigate your browser to EzyZip. It’s like swinging to the next vine in the digital canopy.
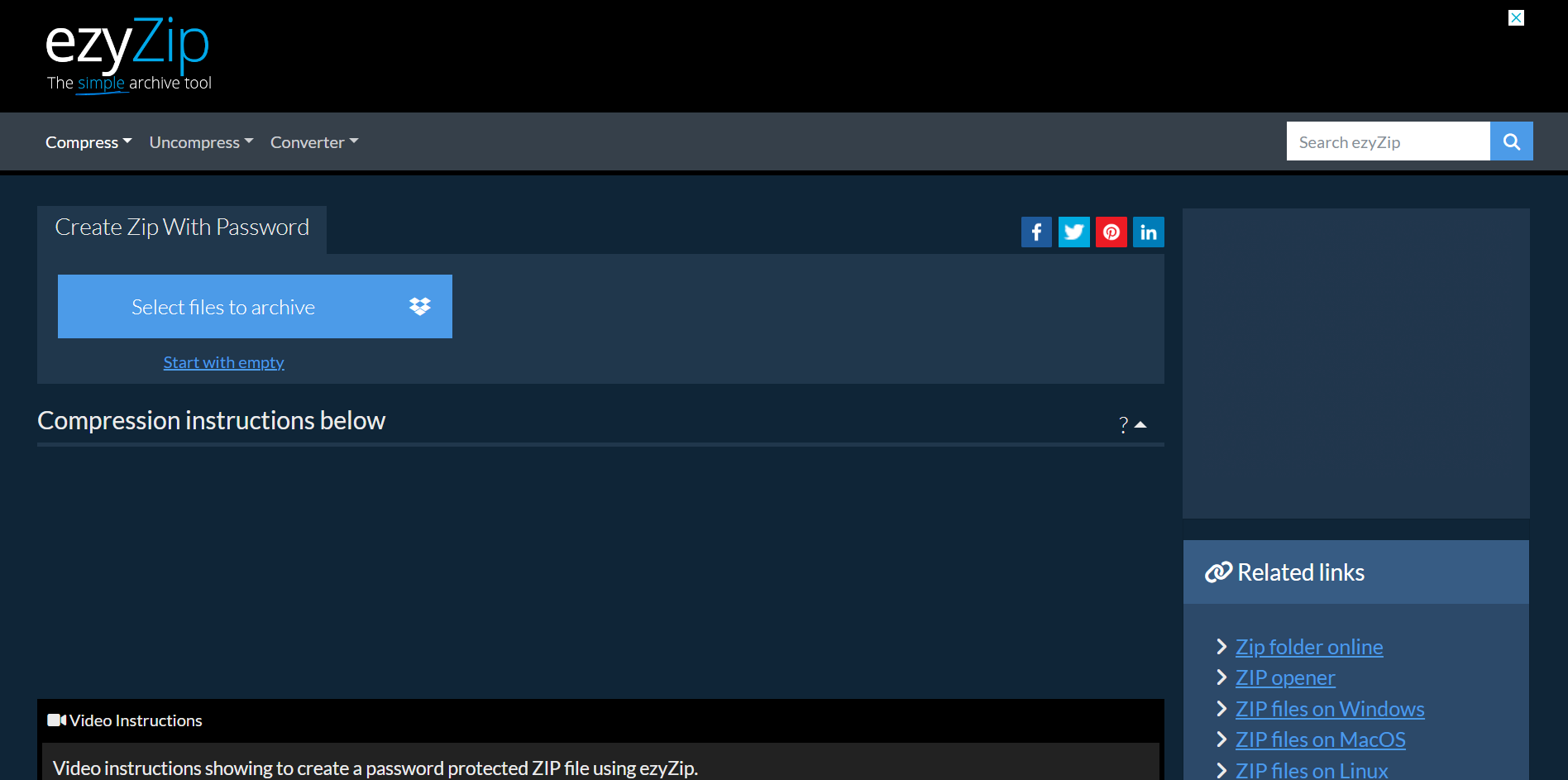
- Upload Your Files: Click “Select files to archive” to select the files you want to protect. You can also drag and drop your files into the browser window, as smoothly as a monkey swings from tree to tree.
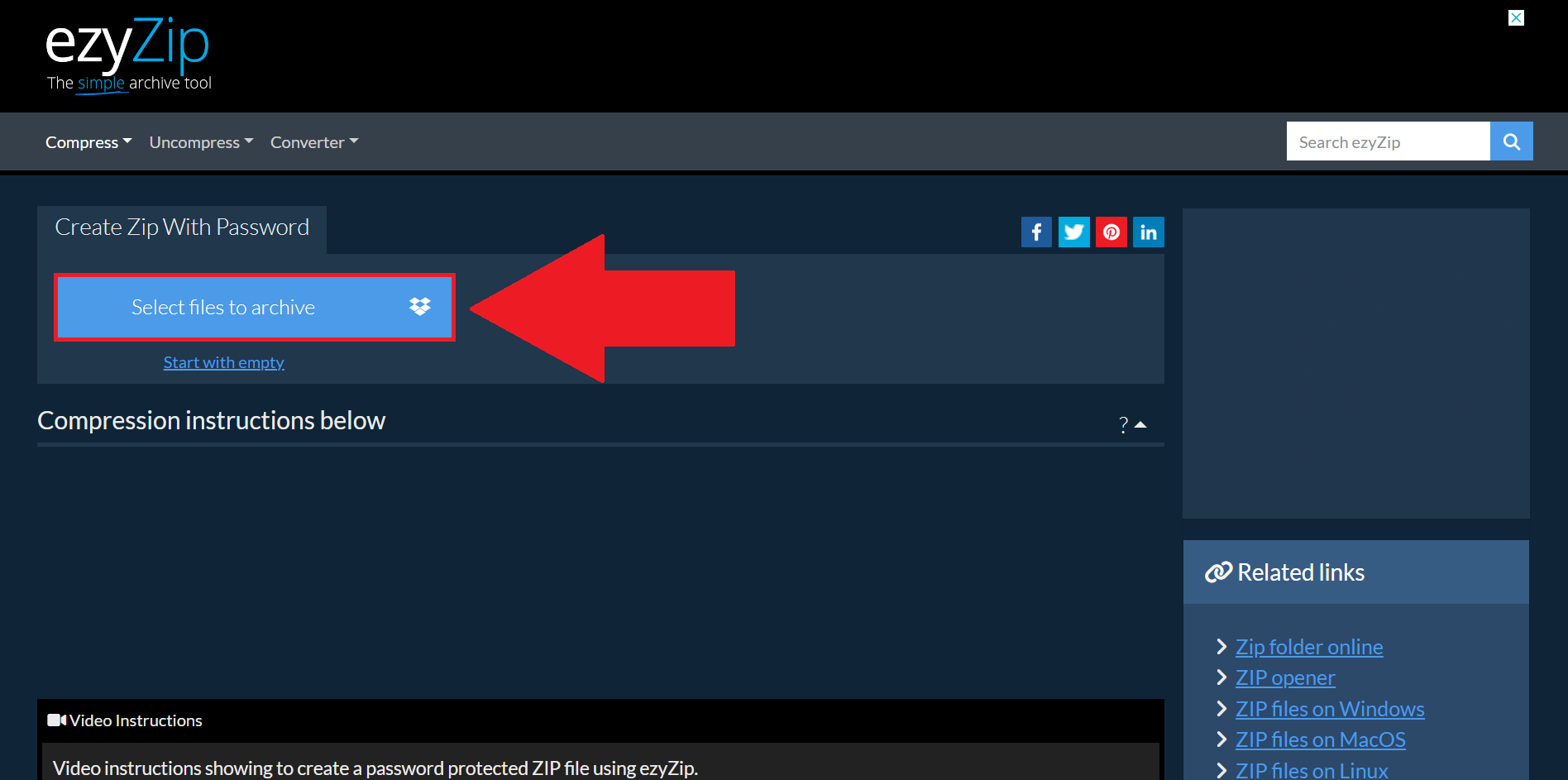
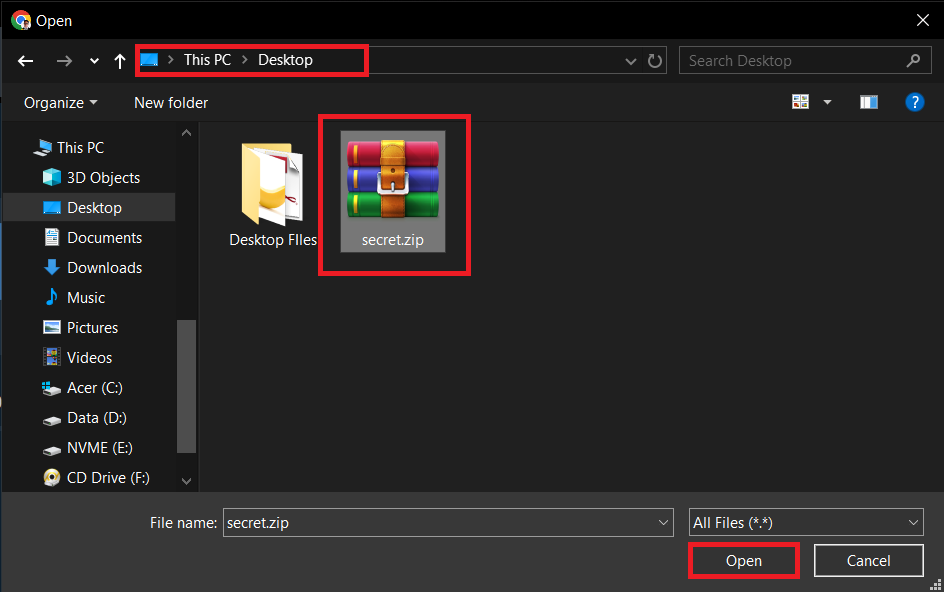
- Zip the file: Click the button to zip button. The tool will work its magic faster than a monkey can crack a coconut.
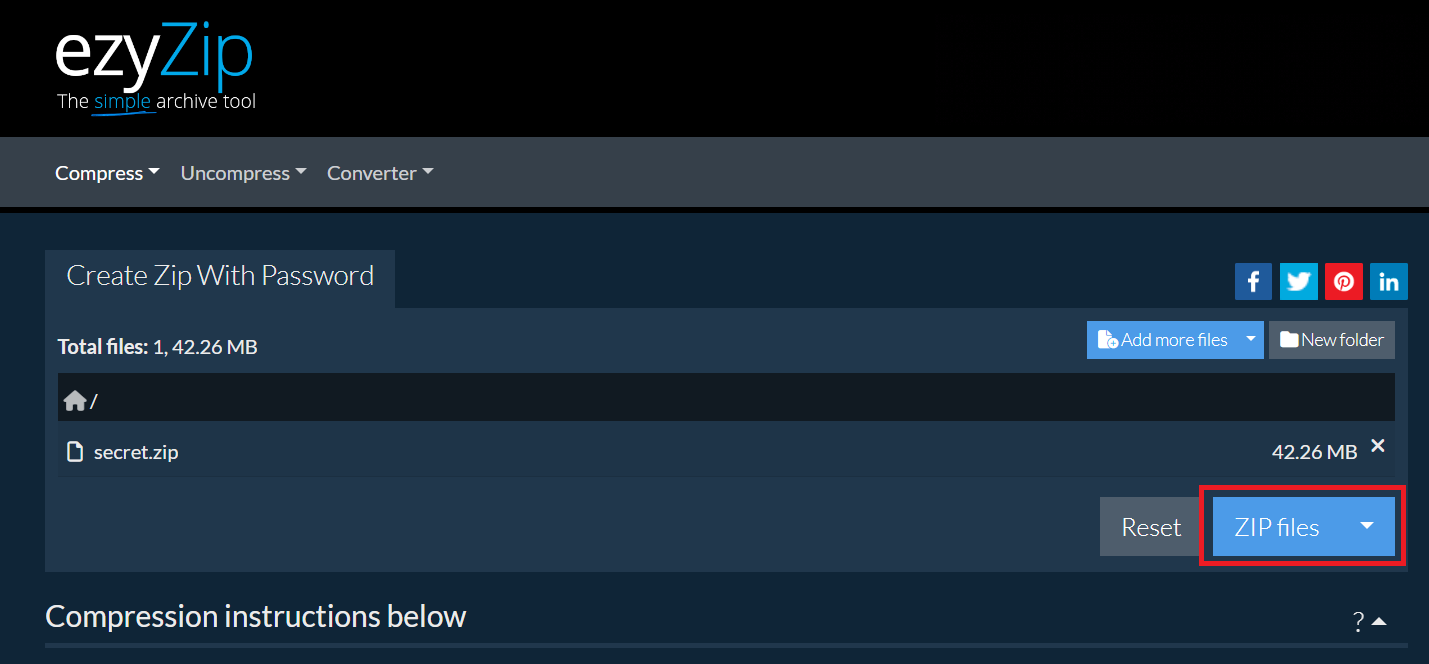
- Set a Password: Enter a strong password in the provided field then click on “Set Password” button. Remember, a good password is like a sturdy branch – it supports your security needs without breaking.
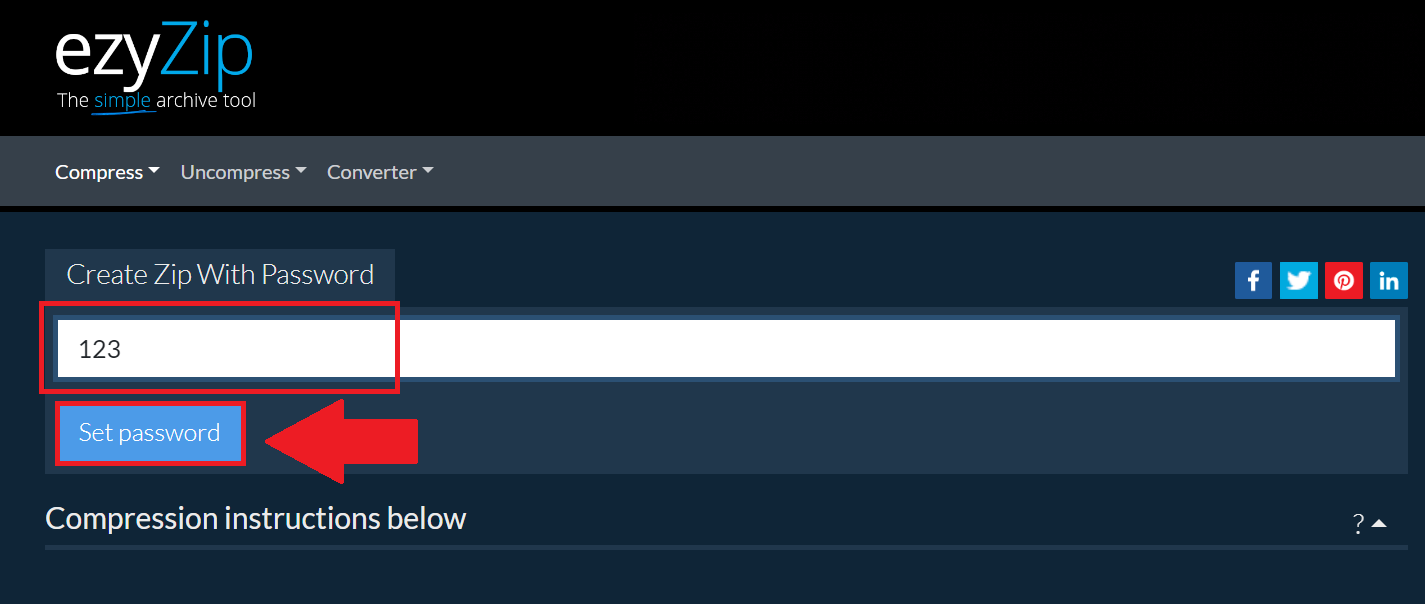
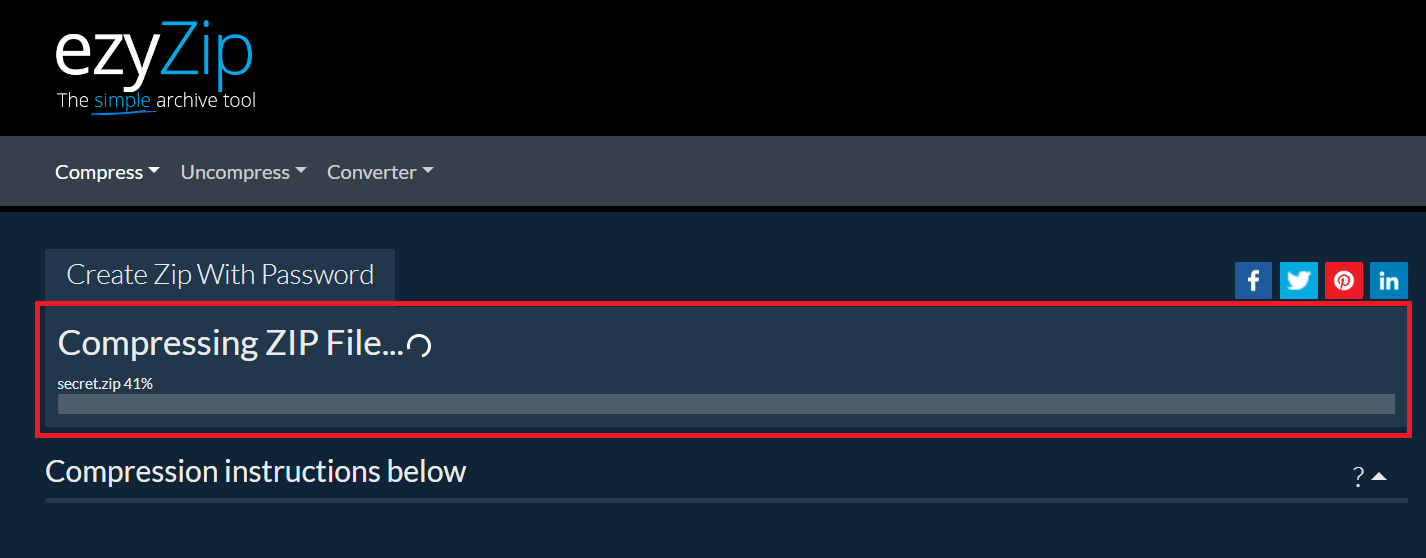
- Download Your Protected Files: Once the process is complete, download your newly protected zip file. Your files are now safe, ready to be stored in your digital treehouse away from the jungle’s curious creatures.
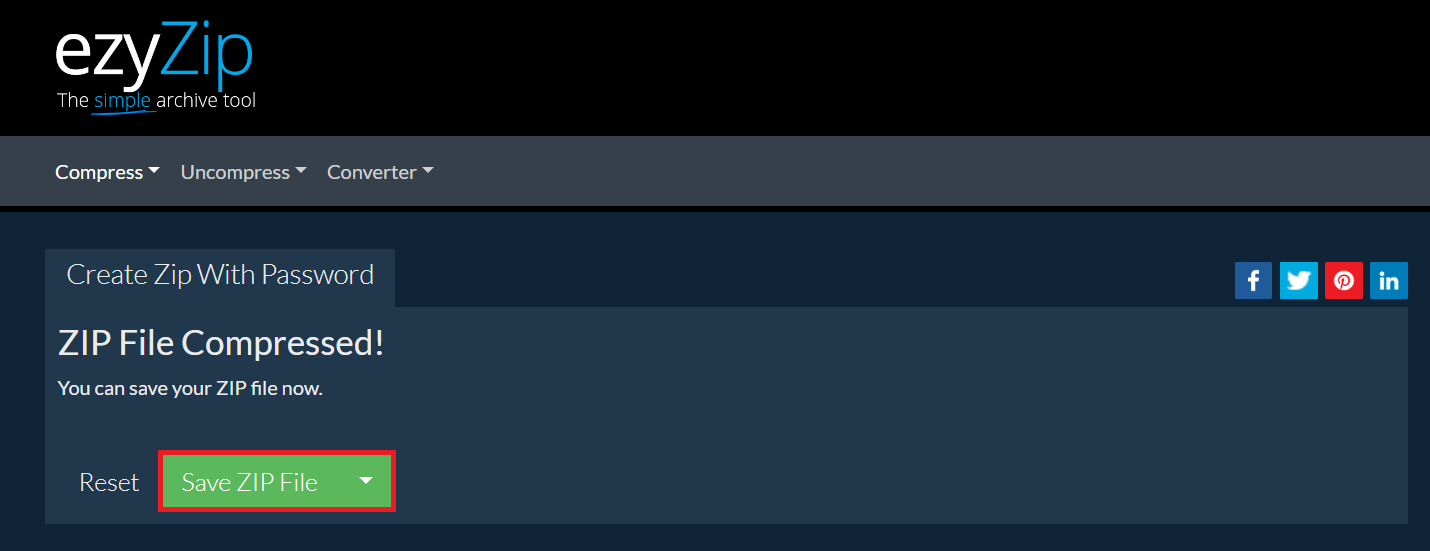
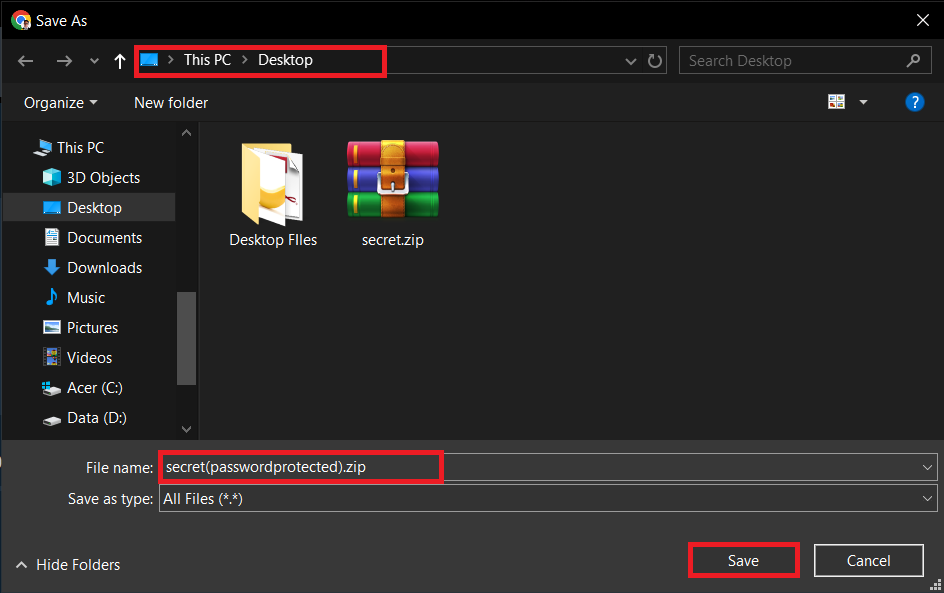
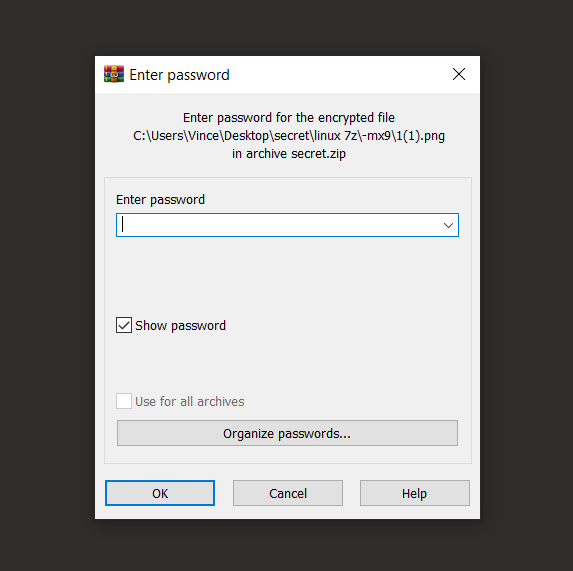
Frequently Asked Questions
Can I password protect a file without zipping it?
While 7zip focuses on compressing and encrypting files in a zip format, some tools and software allow you to password-protect files without zipping. However, for most cases, zipping adds an extra layer of security and convenience.
Is it safe to use online tools for password protection?
Using reputable online tools can be safe, but always exercise caution. Avoid uploading highly sensitive or personal information to online services. When in doubt, stick to local tools like 7zip.
What if I forget my password?
Unfortunately, if you forget your password, recovering the protected files can be as challenging as finding a needle in a haystack. Always keep a backup of your passwords in a secure location.
Can I password protect a folder?
Yes, with 7zip, you can password protect an entire folder by right-clicking the folder and following the same steps as for individual files. It’s like putting a lock on your treasure chest.
How strong should my password be?
Your password should be as strong as the strongest vine in the jungle – think a mix of letters, numbers, and symbols, at least 12 characters long. The more complex, the better your files are protected.
Remember, in the vast digital jungle, keeping your files safe and secure is paramount. With these tools and techniques, you can ensure your digital bananas are well-guarded against any prying eyes. Happy zipping!

