Welcome to the tech jungle where the Excel files are as hefty as a gorilla and just as tough to manage! If you’re tangled in vines of large spreadsheets, don’t fret. This guide will show you how to compress those bulky Excel files into petite packages, making them easier to handle, share, and store. Ready to zip through this jungle of data with ease? Let’s dive in and turn those big, unruly files into something as manageable as a banana!
Table of contents
- Method 1: Reduce Excel File Size by Removing Unneeded Content
- Method 2: Compress Excel Files Using Built-in Tools
- Method 3: Zip Excel Files for Email
- Frequently Asked Questions About Compressing Excel Files
How To Reduce Excel File Size by Removing Unneeded Content
Before diving into compression software, let’s prune out the unnecessary parts of your Excel files. Just like trimming branches helps a tree grow better, this can significantly reduce your file size!
- Open your Excel file: Fire up Excel and open the file you want to compress.
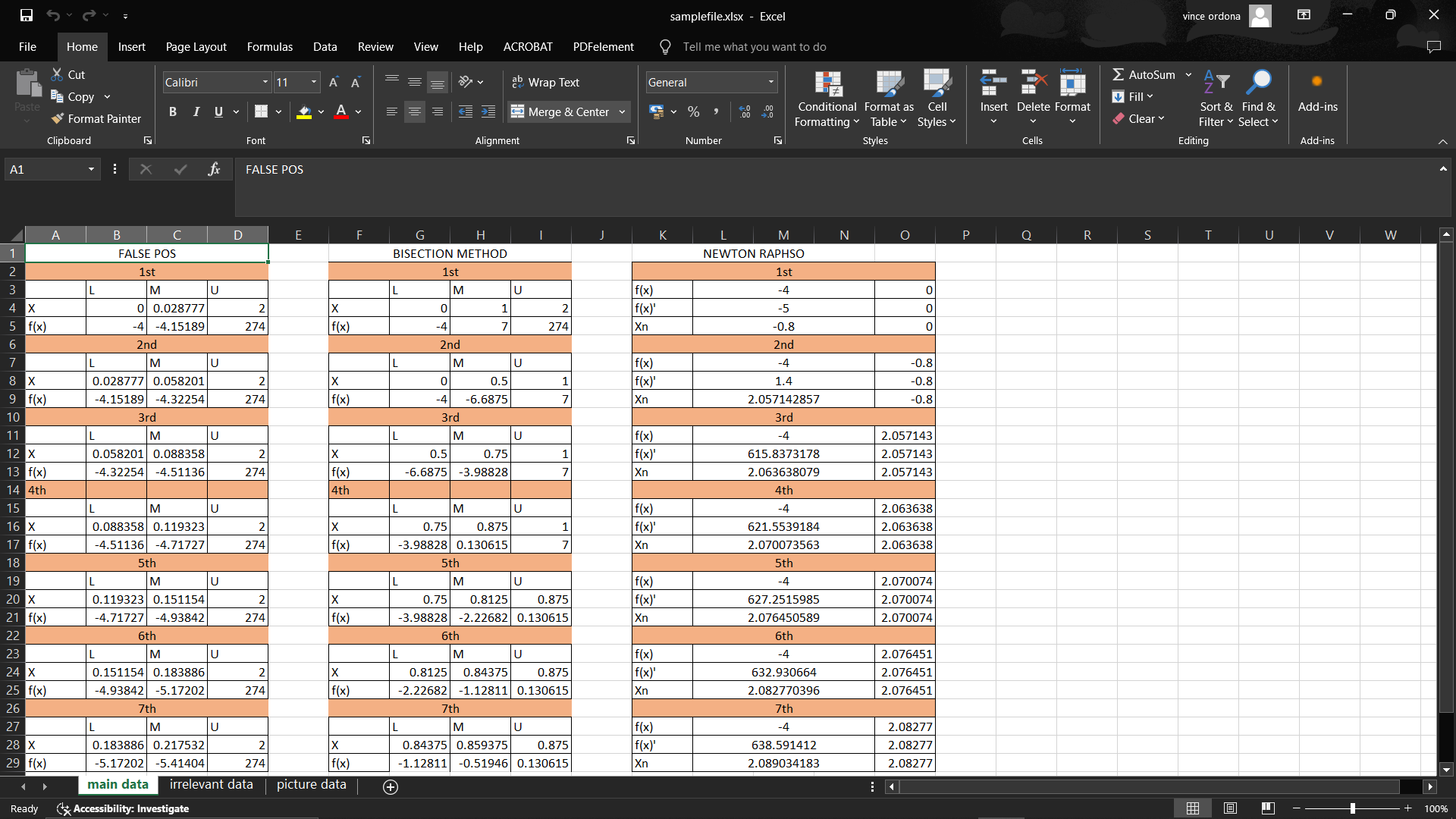
- Remove unused rows and columns: Scroll to the end of your data and delete any empty rows and columns. To delete, right-click on the row or column label and choose “Delete”.
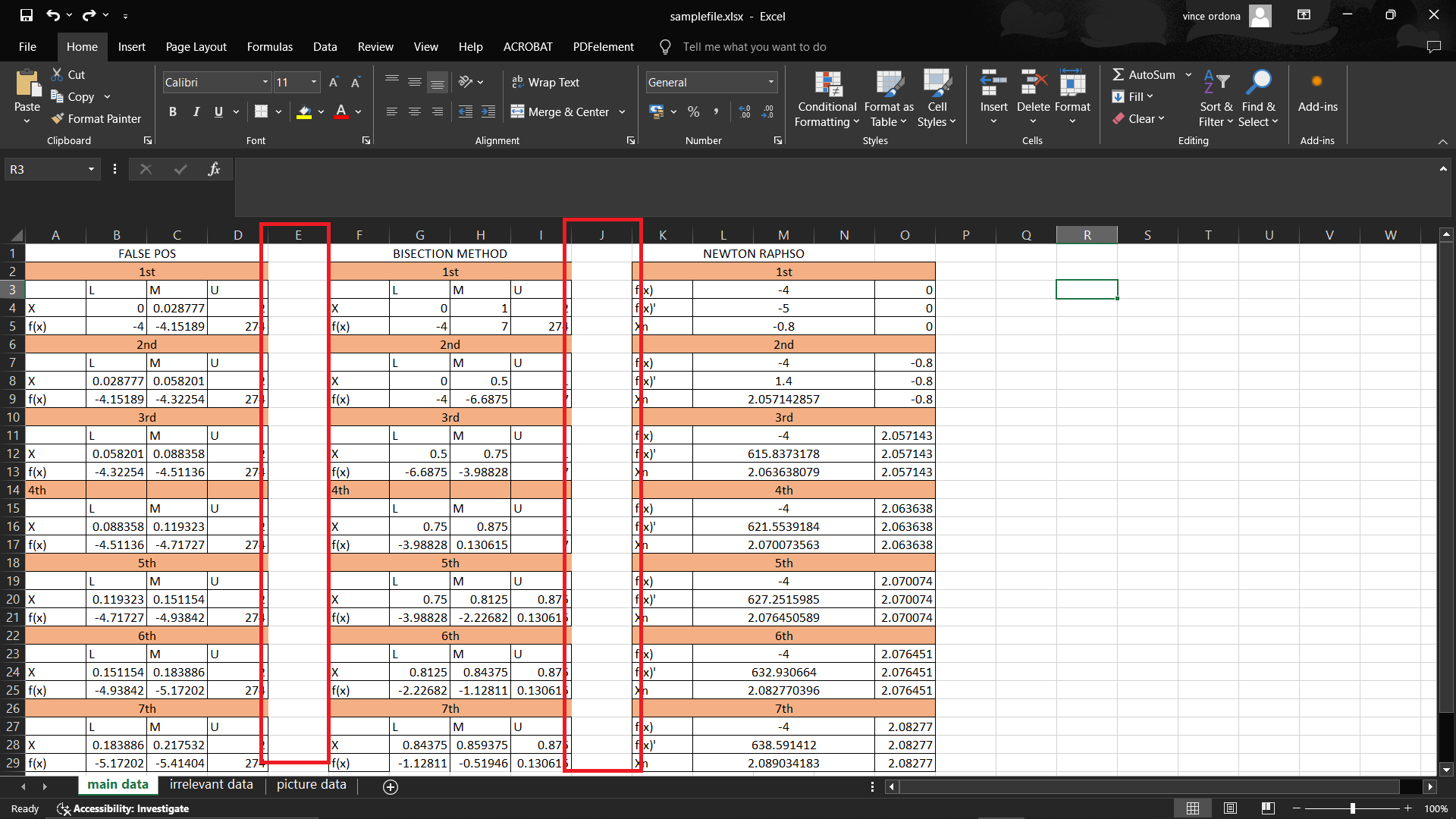
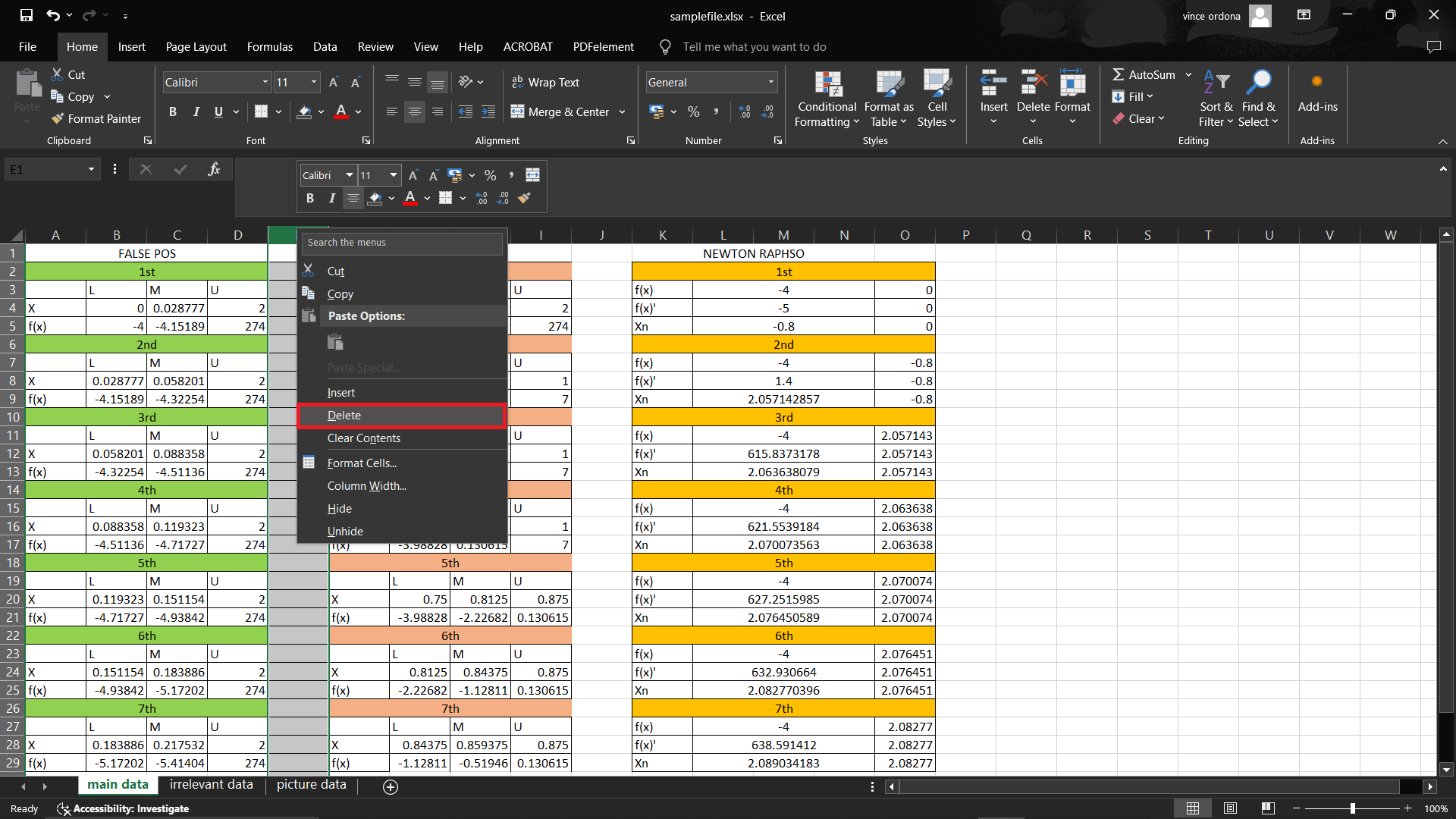
- Eliminate unused worksheets: If there are any extra worksheets that you don’t need, get rid of those too. Right-click on the worksheet tab and select “Delete”. Be sure you don’t need them because this can’t be undone!
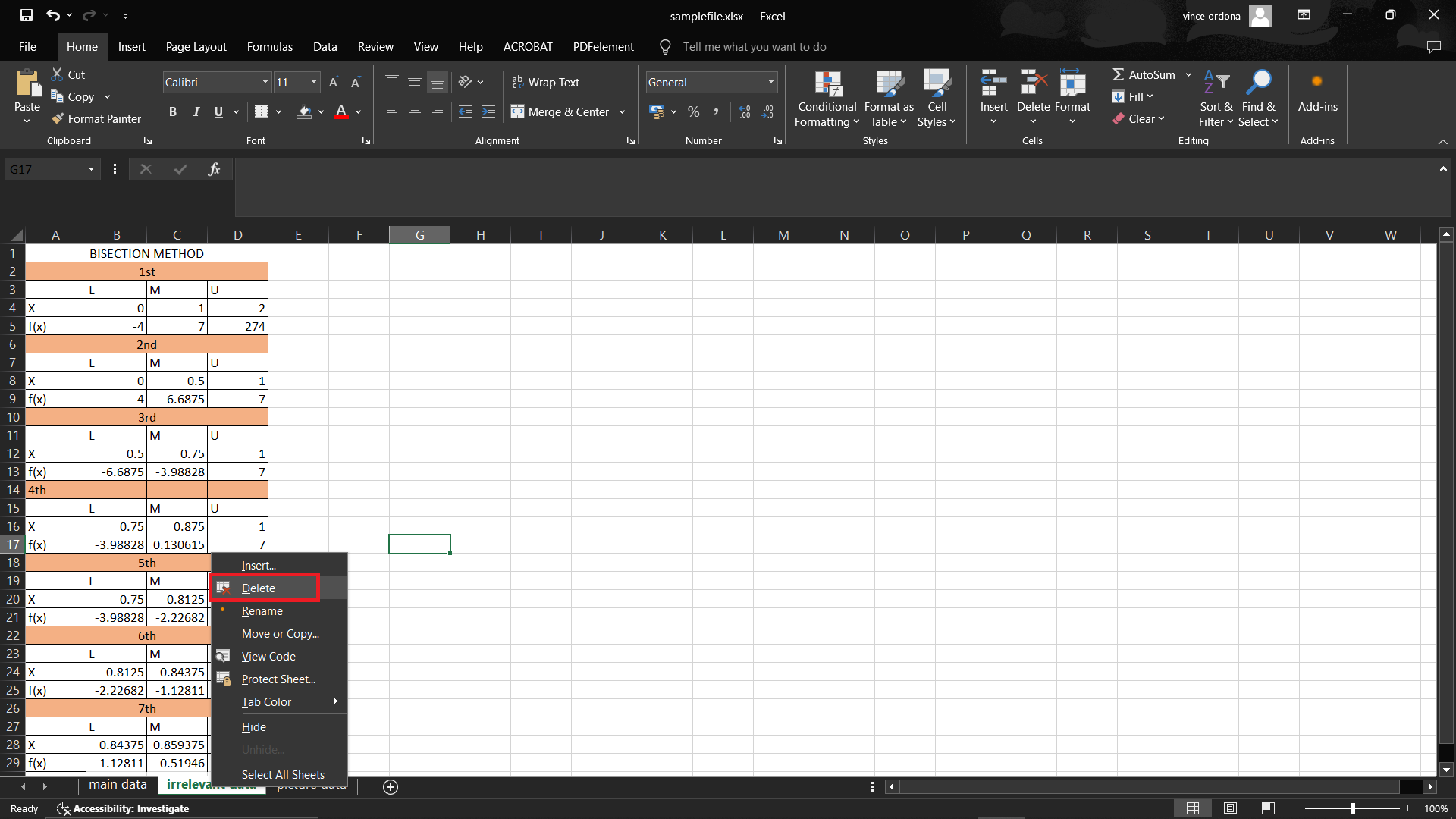
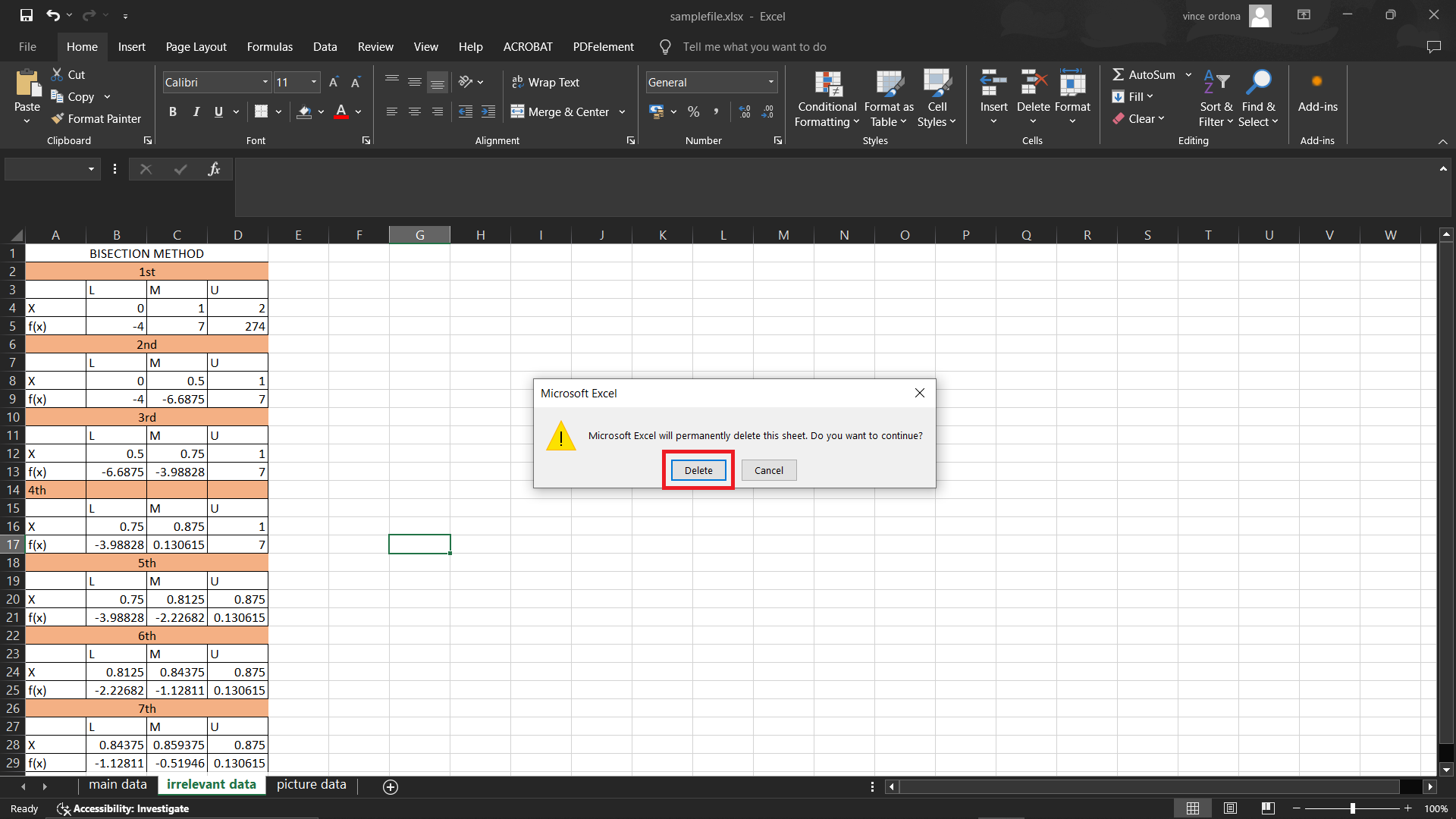
- Check for large hidden objects: Sometimes files are heavy because of hidden charts or images. Press “Ctrl + G”, click “Special”, select “Objects”, and hit “OK” to see if there are any you’ve forgotten about. Delete any that aren’t needed.
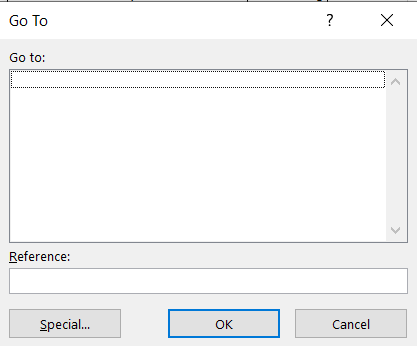
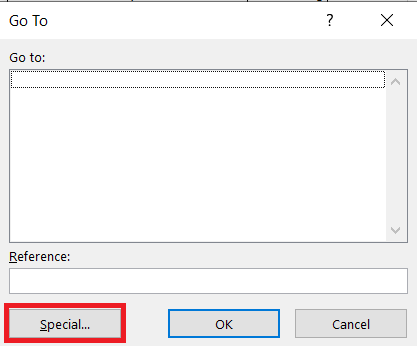
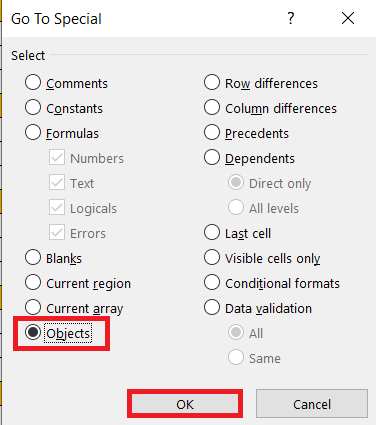
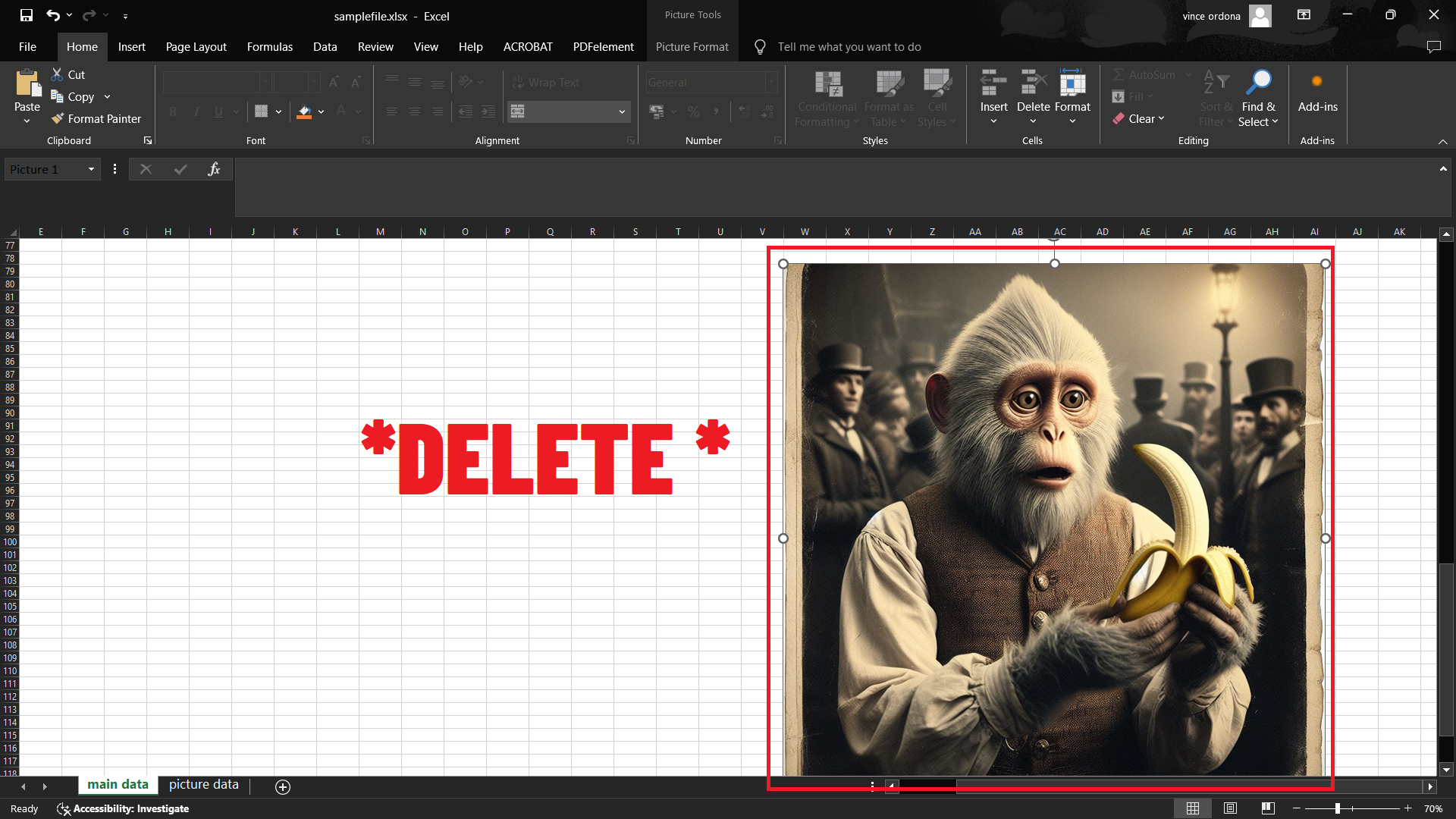
- Save your file: After cleaning, save your file to apply the changes. It’s like letting all the monkeys out of the barrel!
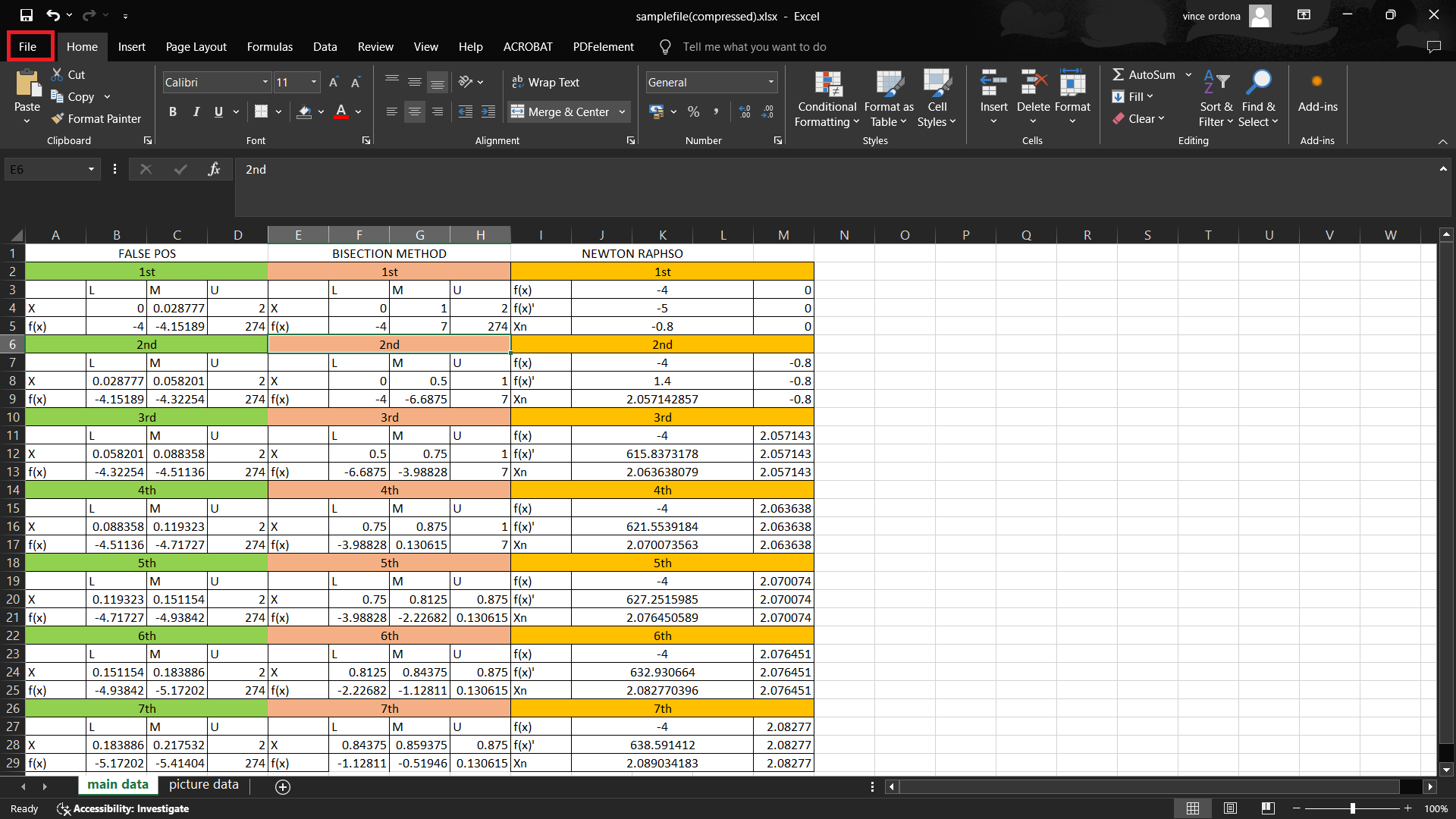
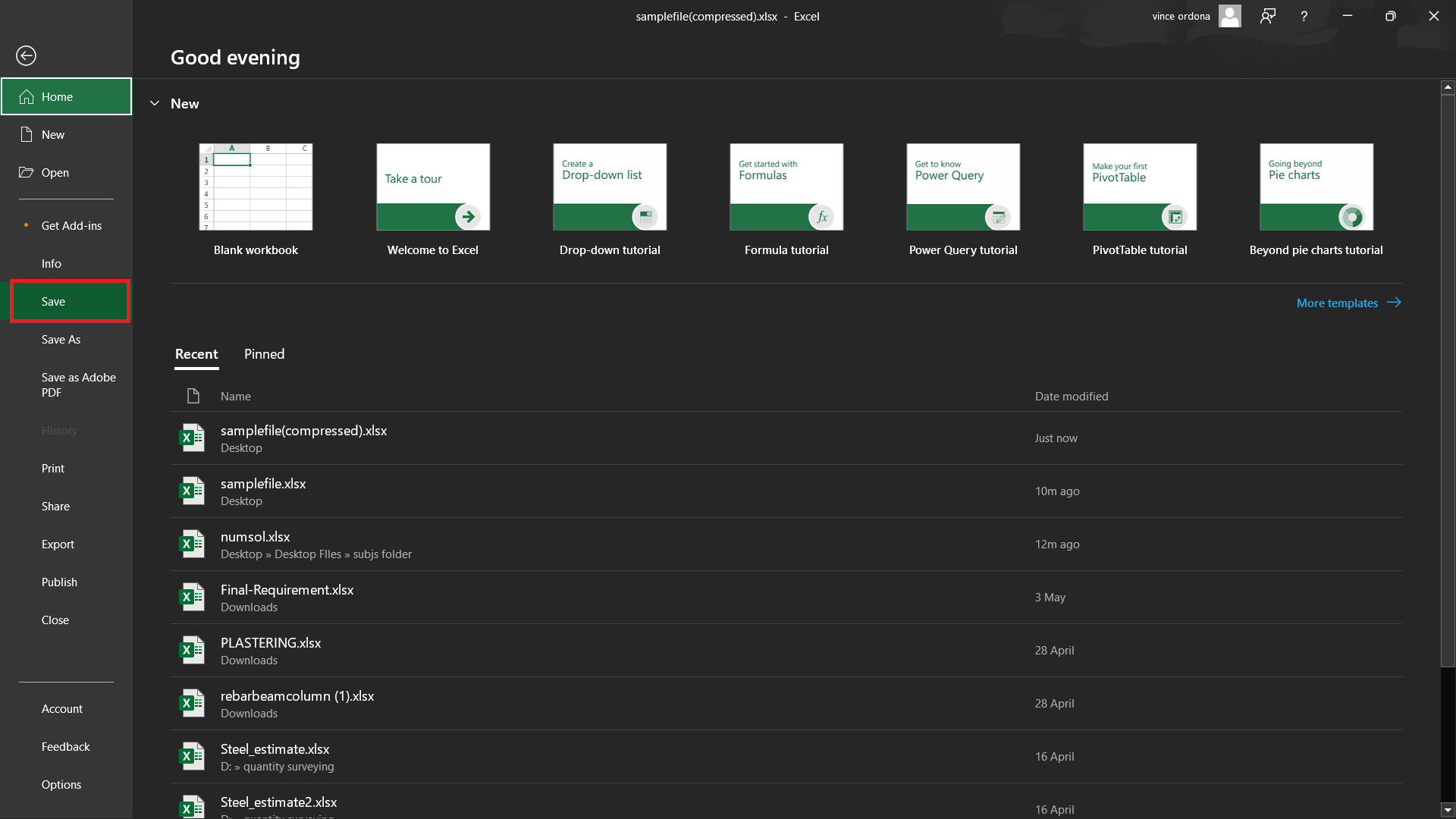
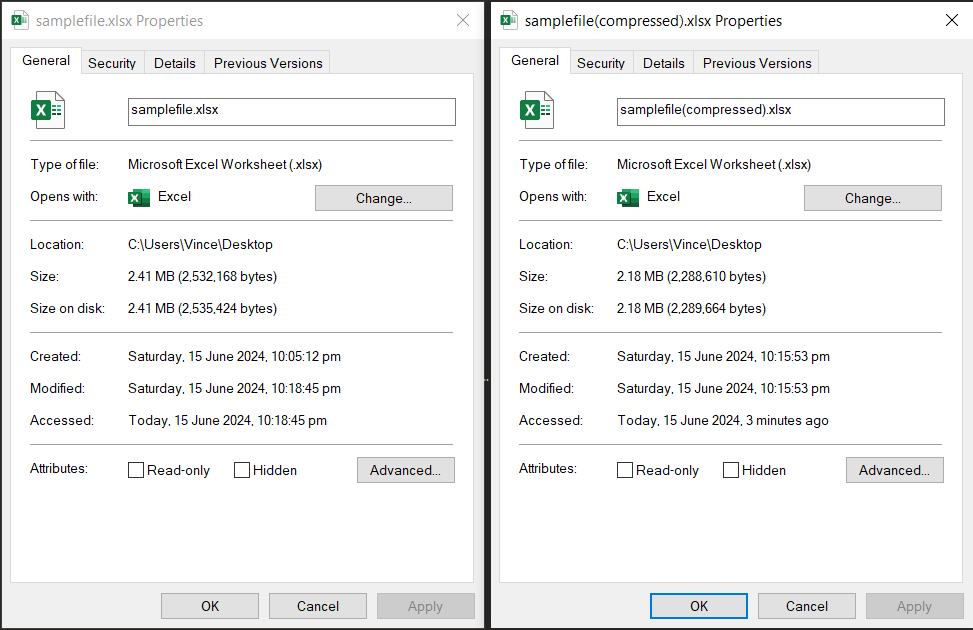
How To Compress Excel Files Using Built-in Tools
Excel offers built-in features to help reduce file size without needing external software. It’s as simple as peeling a banana!
- Open your file: Load up your Excel file that needs slimming down.

- Compress images: If your Excel file contains images, compress them. Click on an image, select the “Picture Format” tab and click “Compress Pictures”. Opt for “Apply to this picture only” if needed, and choose a lower resolution.
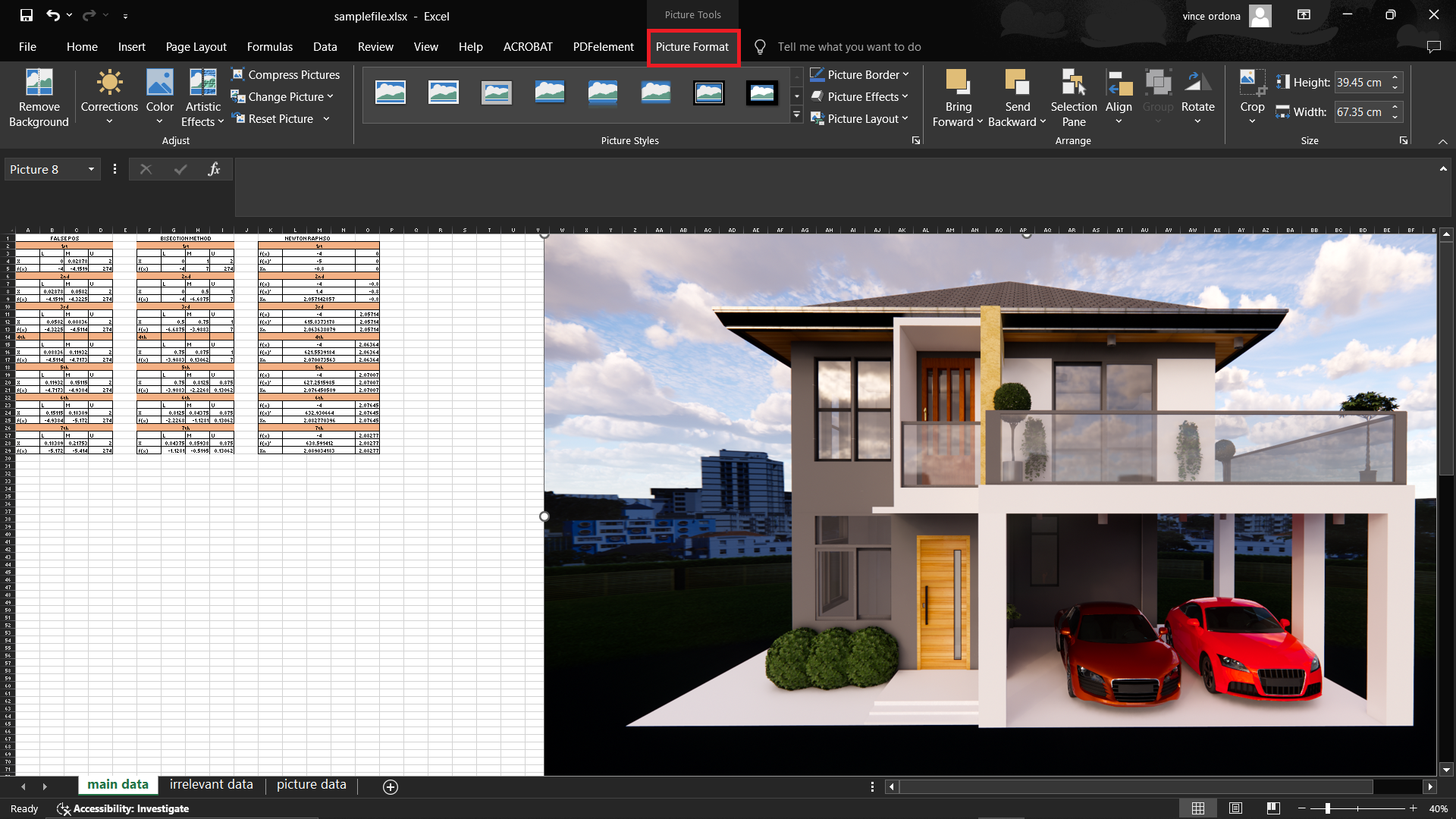

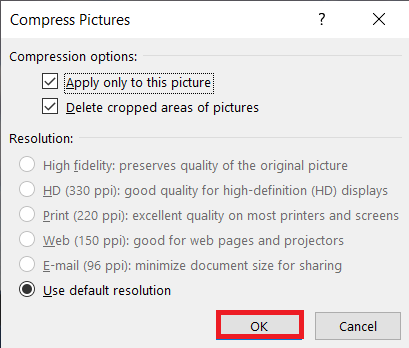
- Save as Binary Workbook: Converting your file to a binary format (.xlsb) can also reduce its size. Click “File”, select “Save As”, choose “Excel Binary Workbook” from the format dropdown, and then save your file.

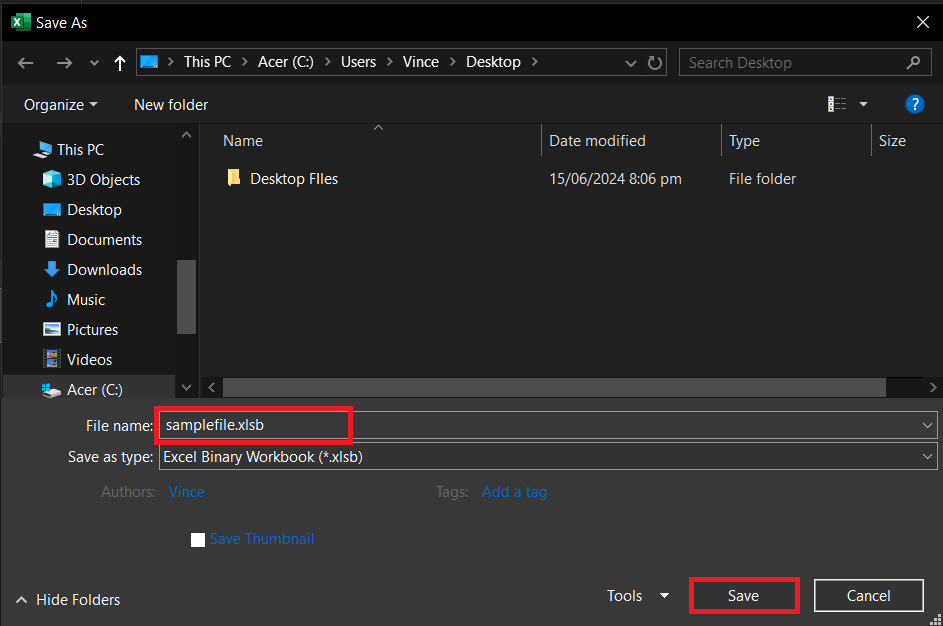
- Save and check file size: Once saved in the binary format, check the file size to see how much weight your Excel file has lost!
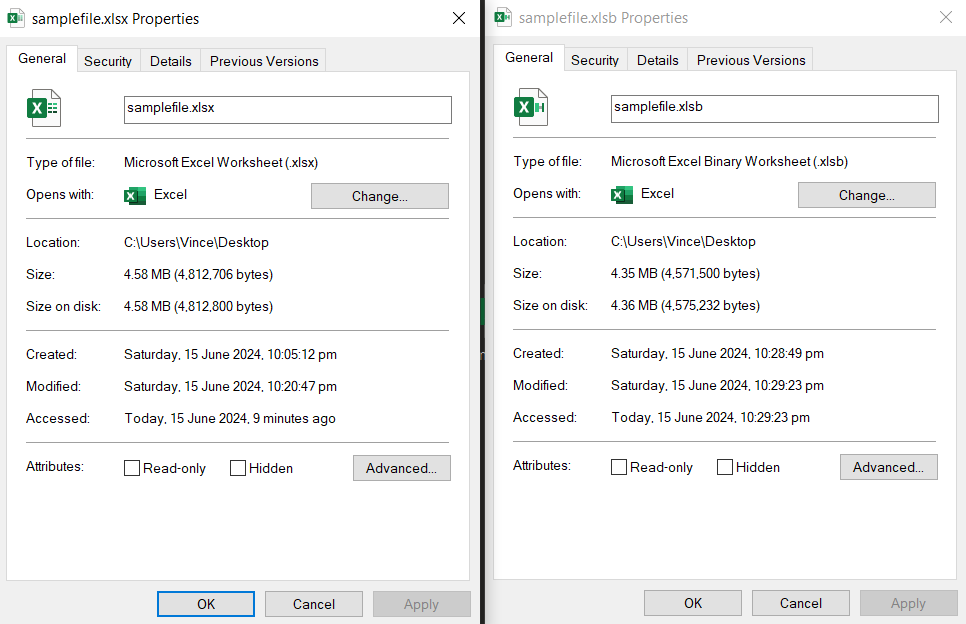
How To Zip Excel Files for Email
When all else fails, or you just need that file size extra small for an email, zipping it up is the way to go. It’s easier than swinging from tree to tree!
- Locate your Excel file: Navigate to the folder where your Excel file is saved.
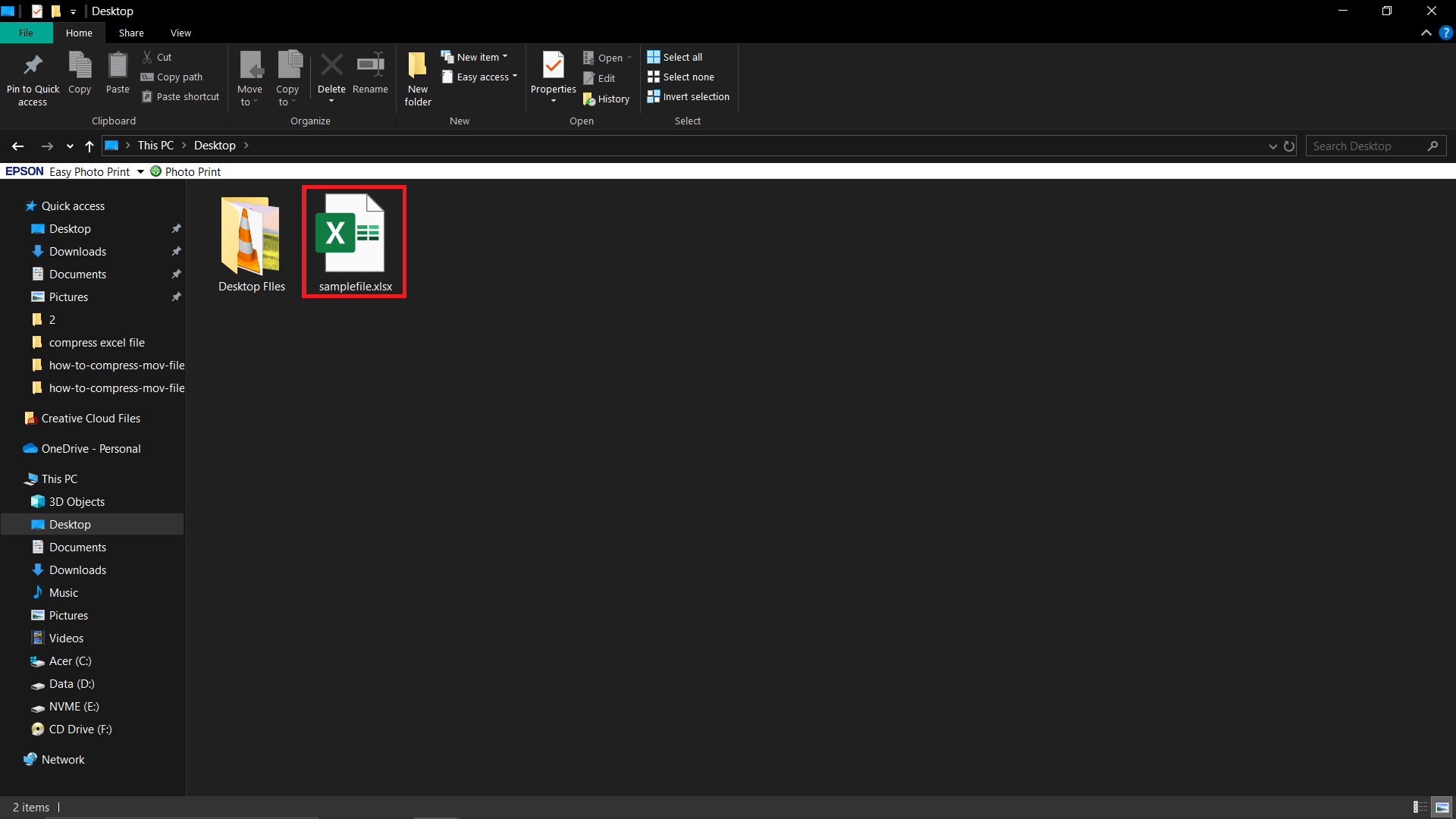
- Right-click the file: In Windows, right-click your Excel file, hover over “Send to”, and then select “Compressed (zipped) folder”. On a Mac, right-click the file, choose “Compress “filename"" and your zip file will be created.
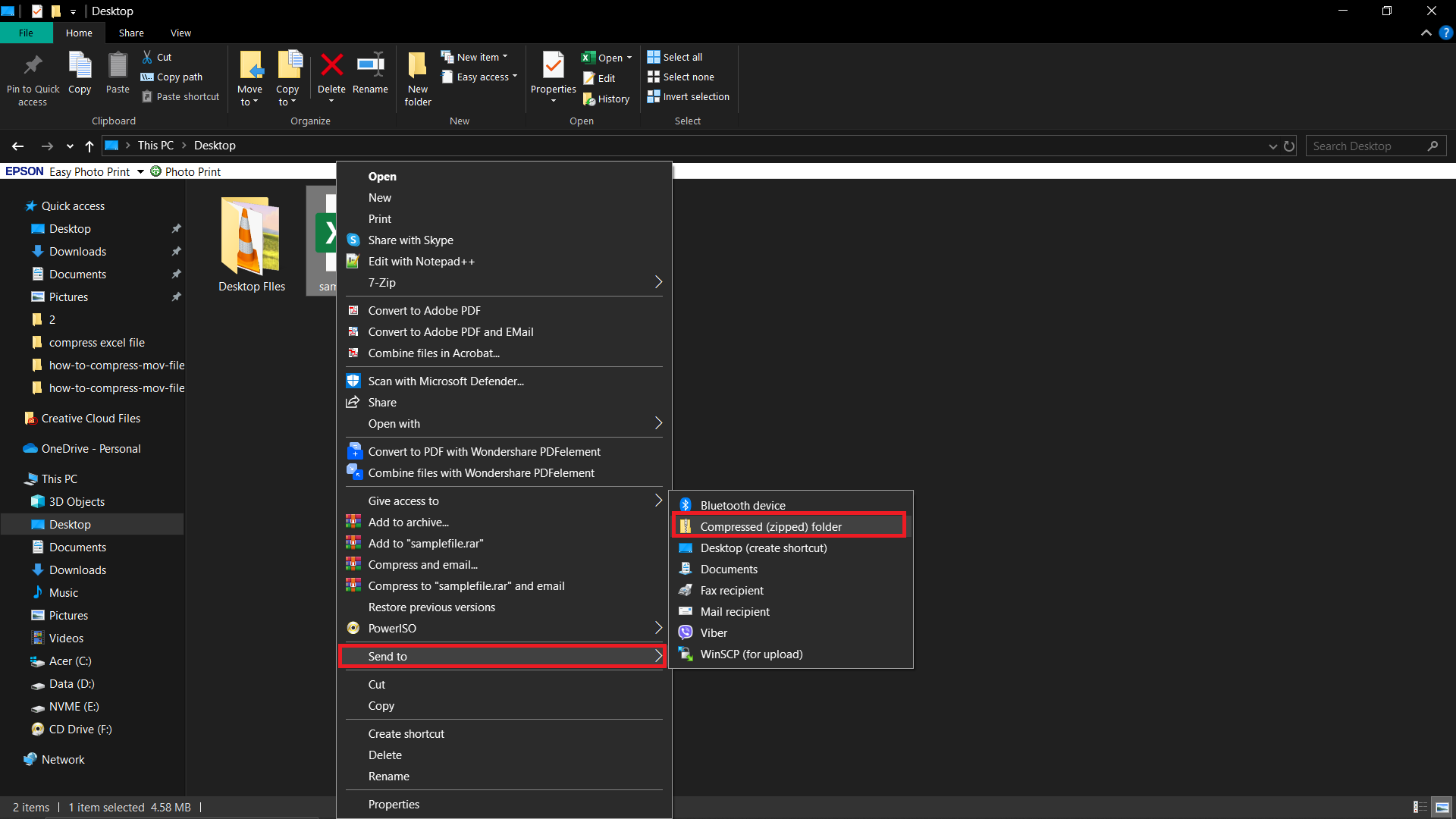
- Rename your zip file if necessary: Give your new zip file a recognizable name if the default isn’t clear.
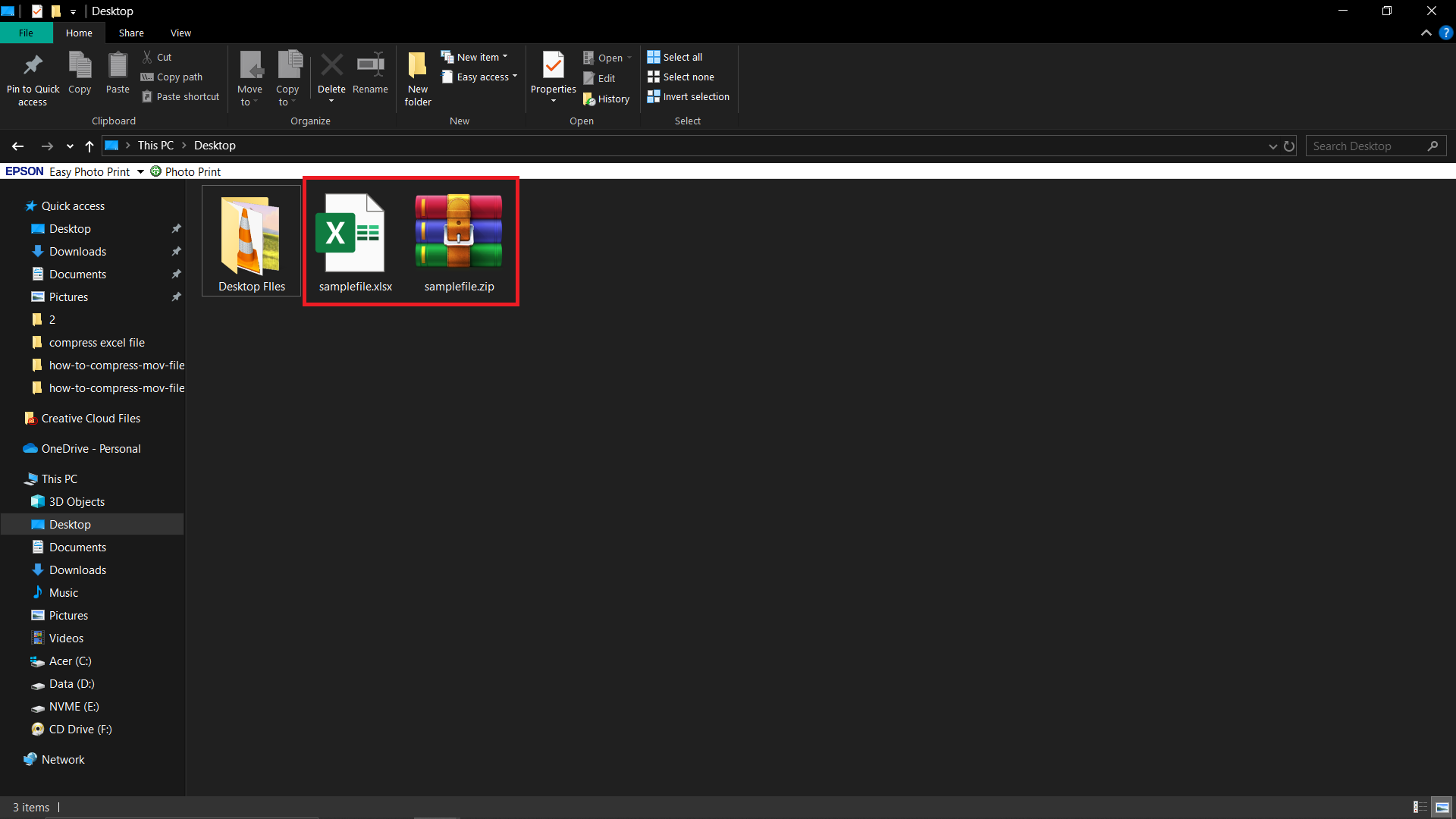
- Your file is ready to send: Your Excel file is now neatly packed and ready to be shared over email, faster than a monkey finds a banana in a lunch box!
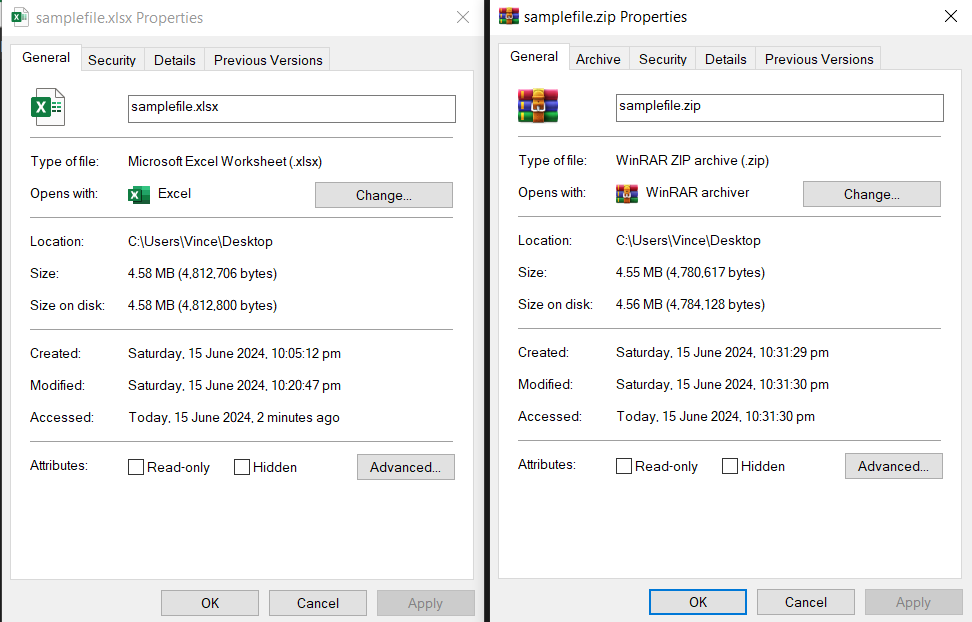
Whether you’re trying to save space on your device or make files easier to send through the digital jungle, compressing your Excel files can be a game changer. With these steps, you’ll be the king of the Excel jungle in no time!
Frequently Asked Questions About Compressing Excel Files
How do I compress an Excel file?
To compress an Excel file, you can remove unneeded content, compress images, save as a binary workbook, or zip the file for email. These methods can help reduce the file size and make it easier to manage and share.
How do I reduce the size of an Excel file?
To reduce the size of an Excel file, you can remove unused rows and columns, eliminate unused worksheets, check for large hidden objects, and save the file after cleaning. These steps can help trim down the file size and make it more manageable.
Why is my Excel file so large?
Excel files can become large due to the inclusion of images, hidden objects, and unused content. By removing unnecessary elements and compressing images, you can reduce the file size and make it easier to work with.
How can I send a large Excel file via email?
To send a large Excel file via email, you can compress the file into a zip folder. This will reduce the file size and make it easier to attach and send through email. You can also use file-sharing services or cloud storage to send large files.
How do I compress images in an Excel file?
To compress images in an Excel file, you can select the image, click on the “Picture Format” tab, and choose the “Compress Pictures” option. You can then apply the compression settings to reduce the file size of the images in the Excel file.

