Are you swinging through the dense jungle of PowerPoint presentations, only to get snagged up by massive image files? Don’t let bulky pictures slow you down! Whether you’re preparing for a big presentation or just trying to tidy up your slides, compressing images in PowerPoint can be as easy as peeling a banana. With these simple steps, you’ll learn how to squash those files sizes down without breaking a sweat—so let’s stop monkeying around and dive right into it!
Table of contents
- Method 1: Compress a Single Image in PowerPoint
- Method 2: Compress All Images in a Presentation
- Frequently Asked Questions About Compressing Images in PowerPoint
How To Compress a Single Image in PowerPoint
Sometimes, you just have one big banana—er, image—that needs shrinking. Here’s how to compress an individual picture without affecting the others in your slide deck.
- Open Your Presentation: Start by opening your PowerPoint presentation and navigate to the slide with the image you want to compress.
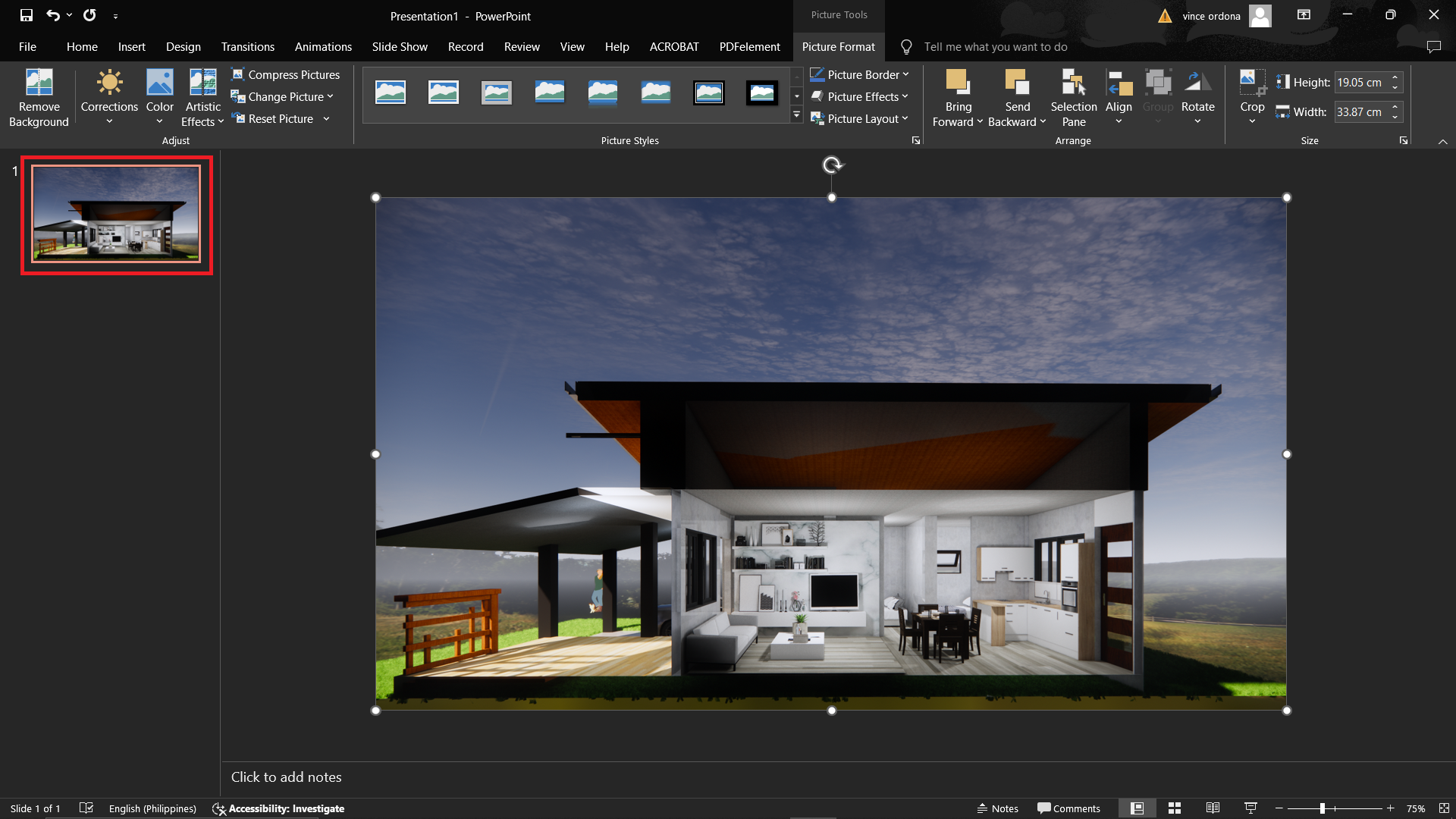
- Select the Image: Click on the image that needs compression. This will activate the “Picture Format” tab in the PowerPoint ribbon.
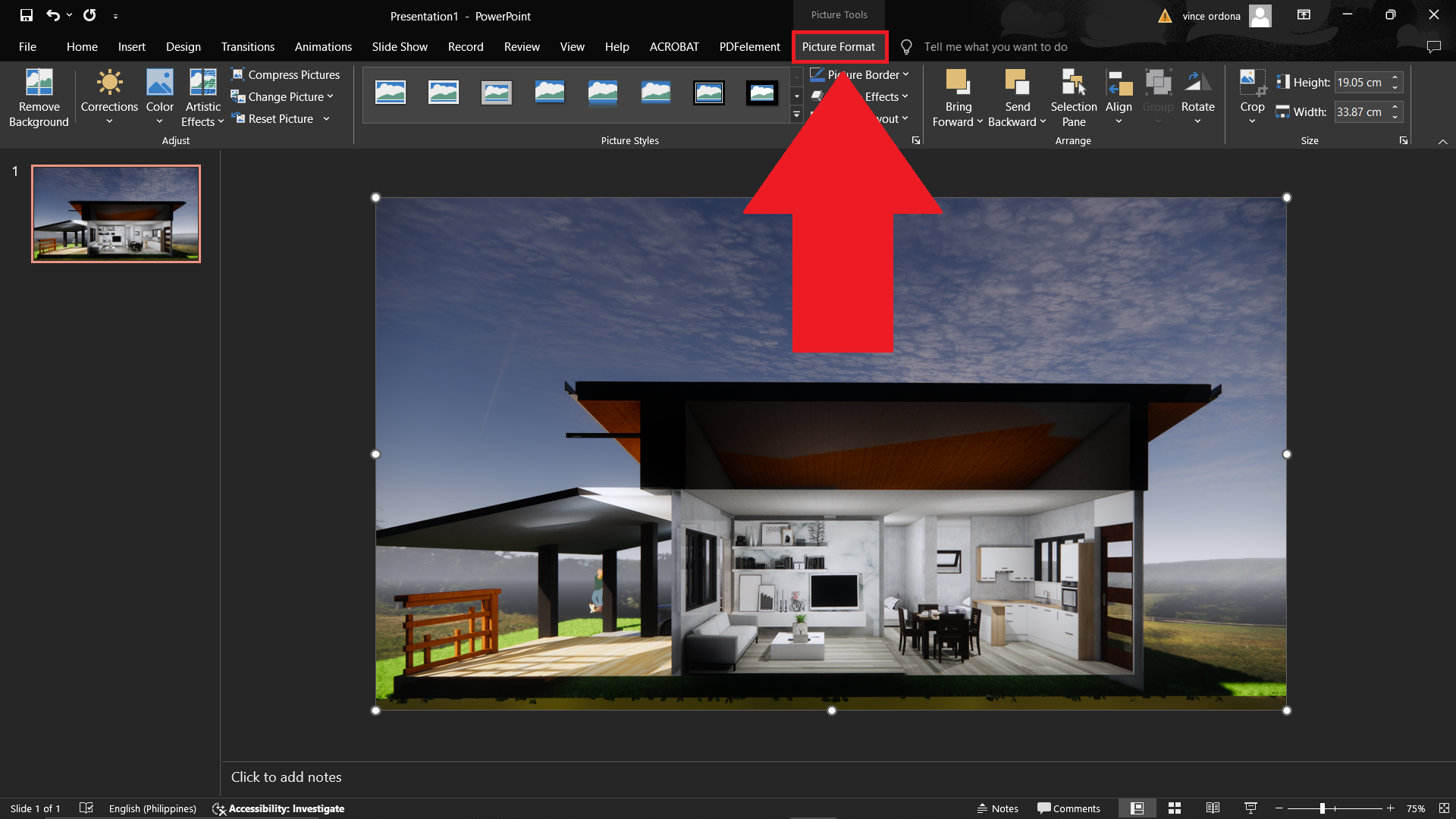
- Compress the Image: In the “Picture Format” tab, find and click on the “Compress Pictures” button. A small dialog box will appear.
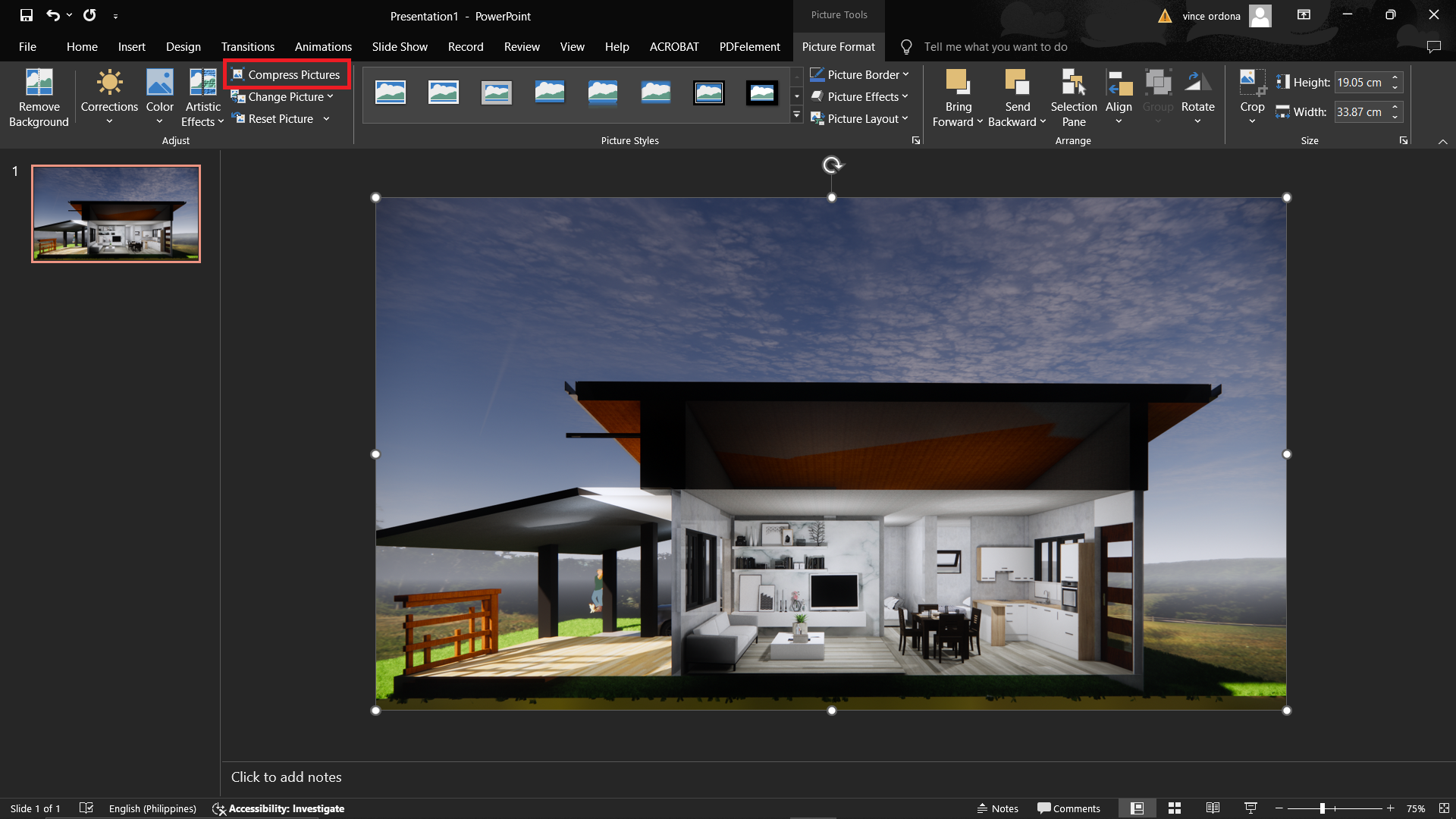
- Adjust Compression Settings: In the dialog box, you can choose to apply the compression to just this one picture or to all images in the presentation. Make sure to check “Delete cropped areas of pictures” to save additional space.
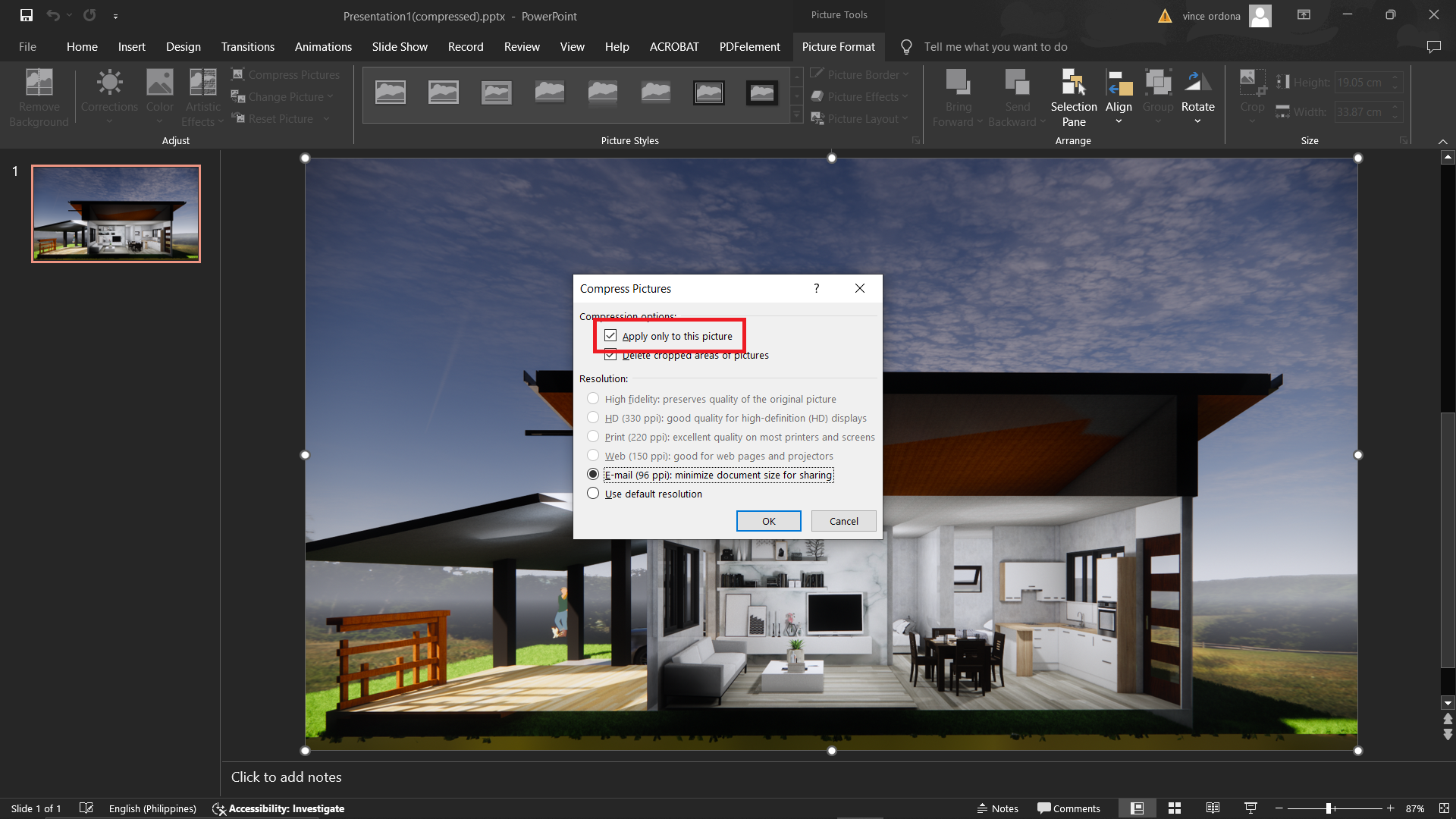
- Choose Resolution: Select the resolution that best suits your needs. Lower resolutions are great for presentations that will be viewed on screen, while higher resolutions may be needed for printing.
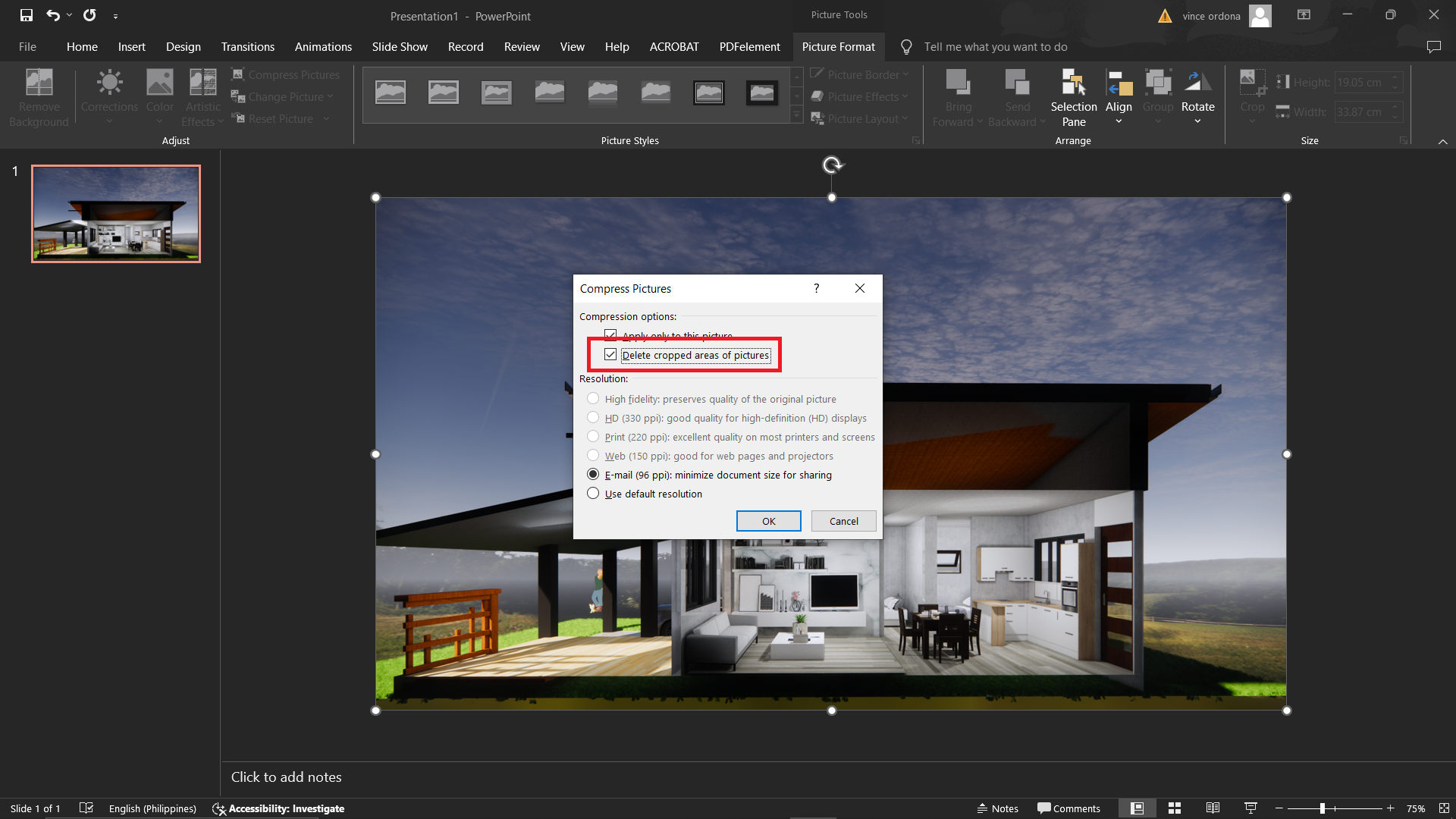
- Apply and Save: Click “OK” to apply the compression. Then, save your presentation to make sure the changes are kept.
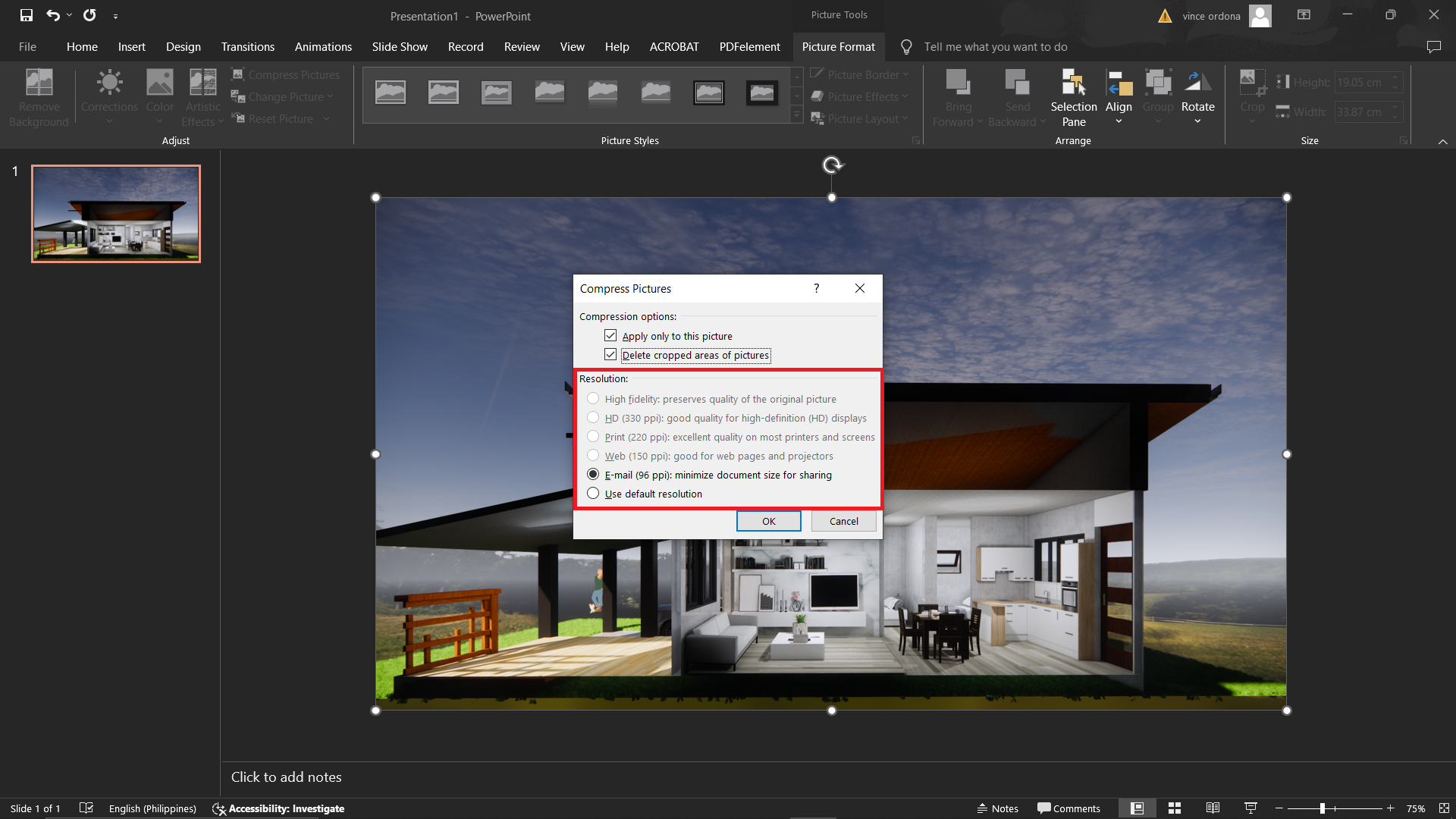
How To Compress All Images in a Presentation
If your presentation is heavier than a barrel of monkeys, it might be time to compress all the images at once!
- Open Your Presentation: Fire up PowerPoint and open the presentation you want to slim down.

- Access Compression Options: Click on any image to bring up the “Picture Format” tab, then click on “Compress Pictures.”
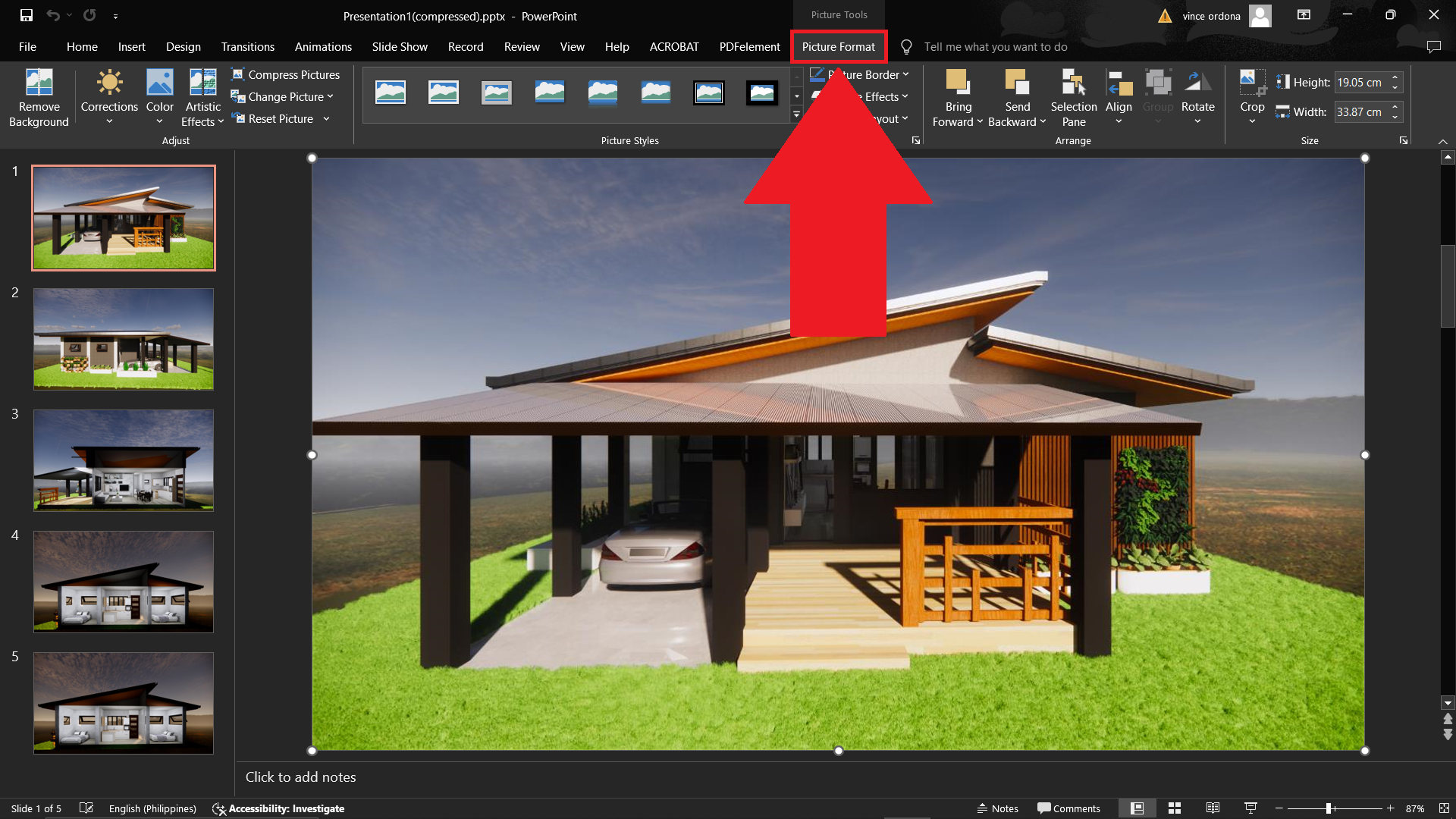
- Set Compression for All Images: In the compression settings dialog, choose “Apply to all pictures in the document” to ensure every image gets the slimming treatment.

- Select Compression Quality: Decide on the quality level for the images. Remember, lower resolution speeds up performance but might reduce clarity.
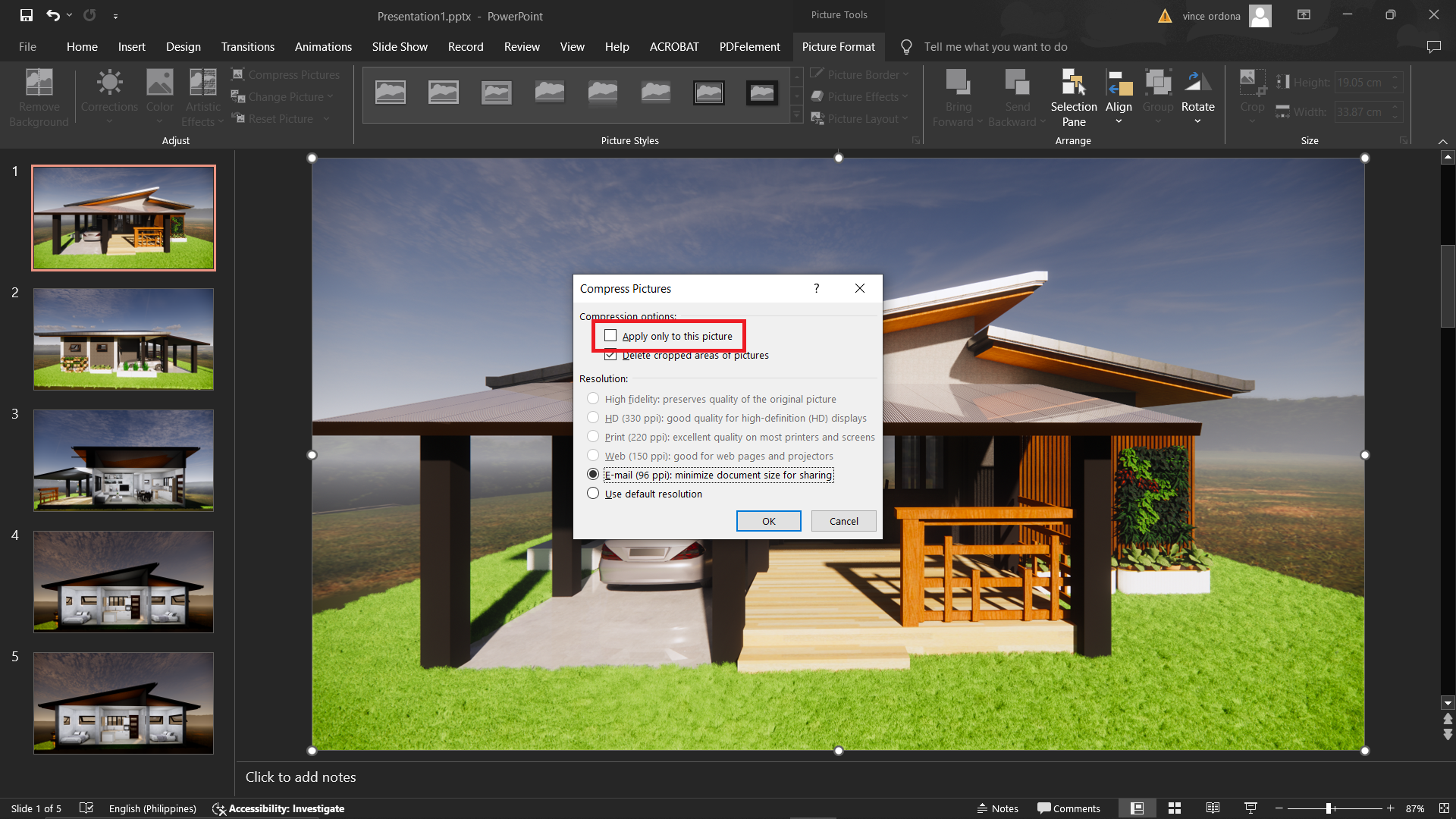
- Finish and Save: Click “OK” to compress all images, then save your presentation to preserve the changes.
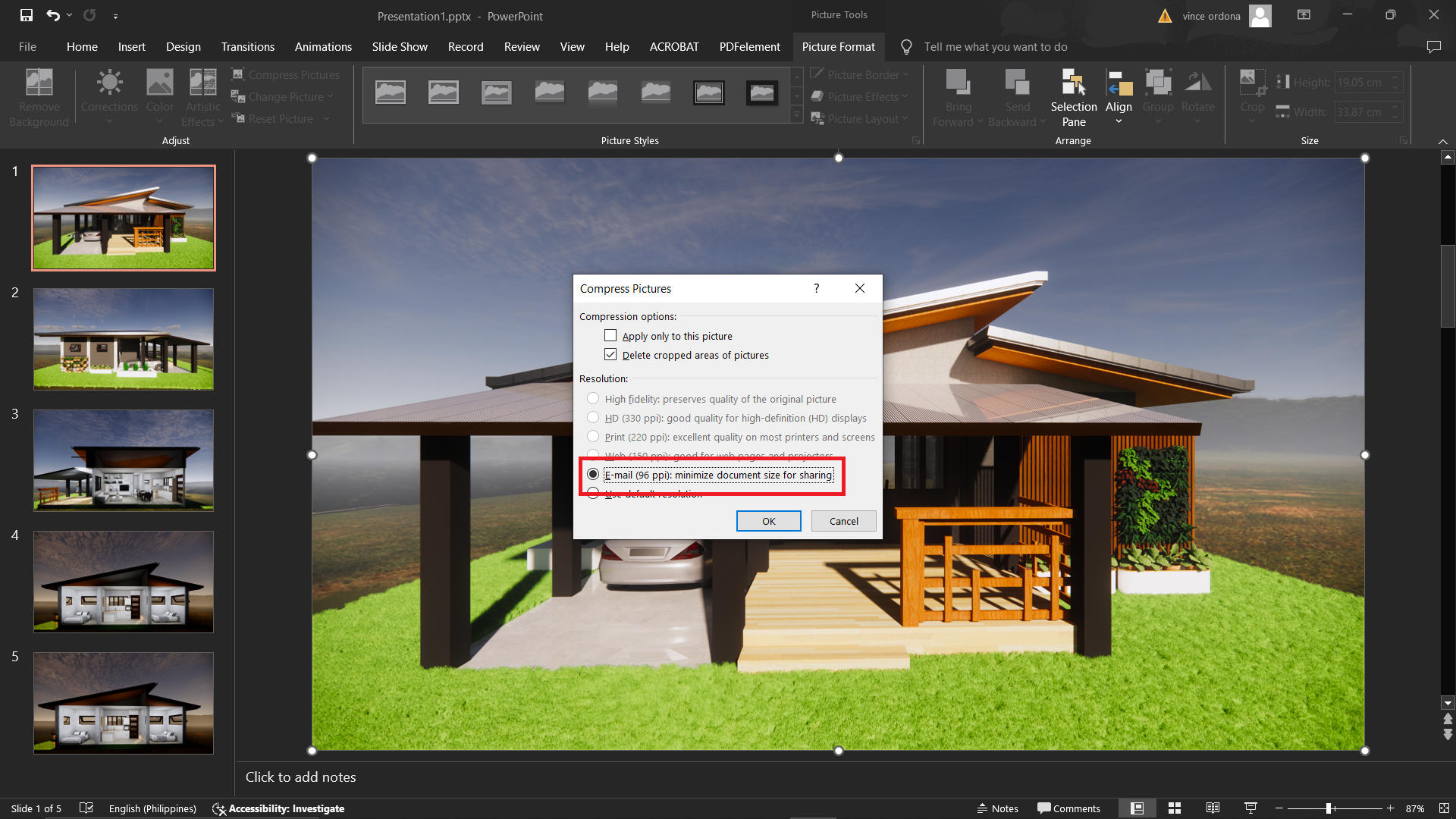
Now that you know how to zip through those hefty image files in PowerPoint, your presentations can swing from vine to vine without a hitch. Go ahead, compress those images and watch your PowerPoint slide smoothly as you dazzle your audience. And remember, when it comes to managing large files, it’s a jungle out there, but you’ve got the best monkey tricks at your disposal! Happy presenting!
Frequently Asked Questions About Compressing Images in PowerPoint
How do I compress images in PowerPoint without losing quality?
When compressing images in PowerPoint, you can choose the resolution and quality level to balance file size and image clarity. For on-screen presentations, lower resolutions are often sufficient and can help reduce file size without a noticeable loss in quality.
Why should I compress images in PowerPoint?
Compressing images in PowerPoint can help reduce the file size of your presentation, making it easier to share, store, and present. Smaller file sizes can also improve performance, especially when sharing presentations online or via email.
Can I compress images in PowerPoint on a Mac?
Yes, you can compress images in PowerPoint on a Mac using the same steps outlined in this guide. The process is similar on both Windows and Mac versions of PowerPoint, so you can follow these instructions regardless of your operating system.
What is the best resolution for images in PowerPoint?
The best resolution for images in PowerPoint depends on how you plan to use the presentation. For on-screen viewing, a resolution of 96 DPI (dots per inch) is often sufficient. If you plan to print the presentation, you may want to use a higher resolution, such as 300 DPI, for better print quality.

