Hello, fellow primates! Are your video files as big as a gorilla and just as hard to handle? Well, you’ve swung to the right branch. Today, we’re going to learn how to compress video files for free. It’s as easy as peeling a banana, I promise! So, let’s stop monkeying around and get started.
Table of contents
- Method 1: How To Use EzyZip to Compress Video Files
- Method 2: Compress Video Files Using VideoSmaller
- Method 3: Compress Video Files For Free Using VLC Media Player
Video guide showing how to compress videos files into a zip file using a web browser.
How To Use EzyZip to Compress Video Files
EzyZip is like the banana of the archive world – simple, sweet, and everyone can use it! Let’s peel back the layers and see how you can use this tool to compress your hefty video files into more portable sizes. Get ready to say goodbye to those big file woes and hello to smooth, streamlined storage.
- Navigate to EzyZip: Open your favorite browser and swing over to the EzyZip’s Video Compression page and choose the target size you prefer. Let’s try to compress an Mp4 file to 25MB together with Ezyzip!
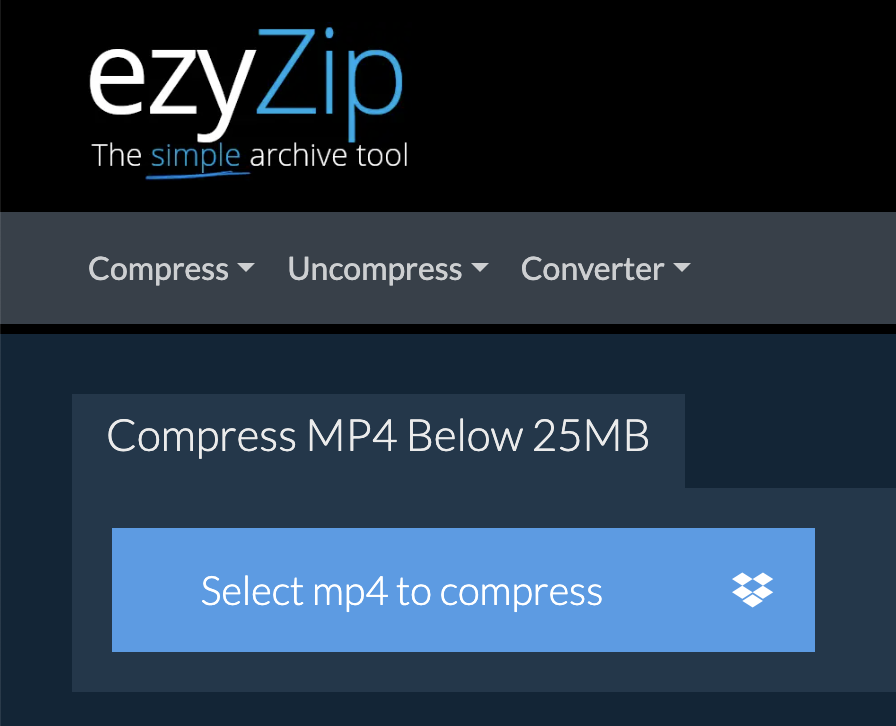
- Select Your Video File: This is like picking the best banana from the bunch. To select the mp4 file, you have two options:
- Click “Select mp4 file to compress” to open the file chooser:
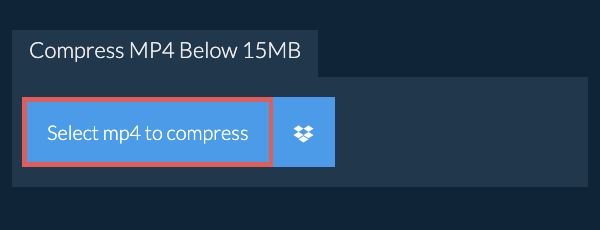
- Drag and drop the mp4 file directly onto ezyZip
- Start Compression: Once you’ve selected your video file, click on the ‘Compress Mp4’ button. The tool will start squeezing that file size down like a monkey squashing a banana.
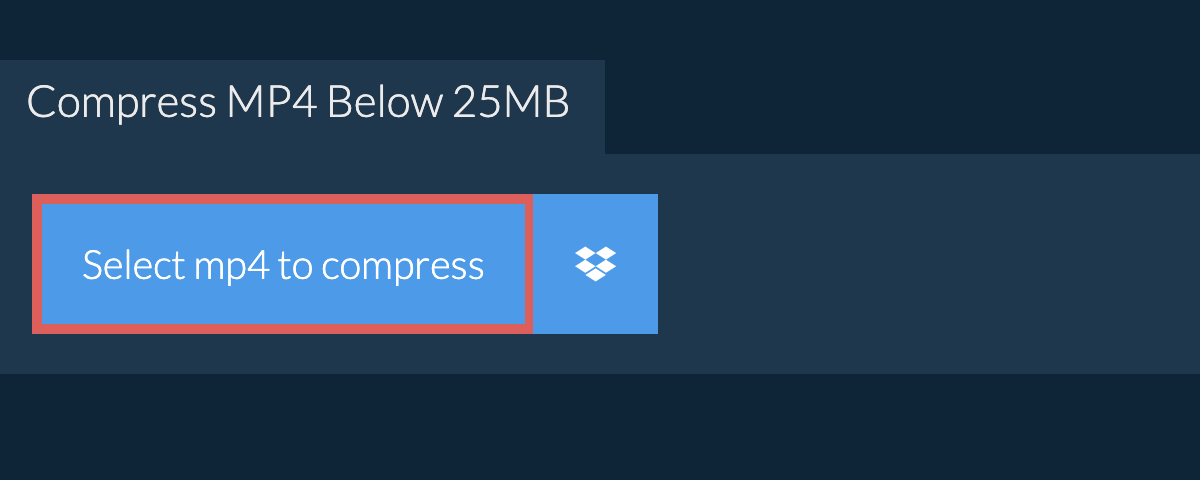
- Download Compressed File: After the compression is complete, download your new, slimmer video file. It’s as easy as peeling a banana!
How To Compress Video Files Using VideoSmaller
VideoSmaller is a free online service that allows you to reduce video file size without losing quality. It’s like a magic trick, but instead of pulling a rabbit out of a hat, we’re shrinking videos down to size!
-
Swing over to VideoSmaller: Navigate to VideoSmaller. No need to download anything - it all happens in your browser.
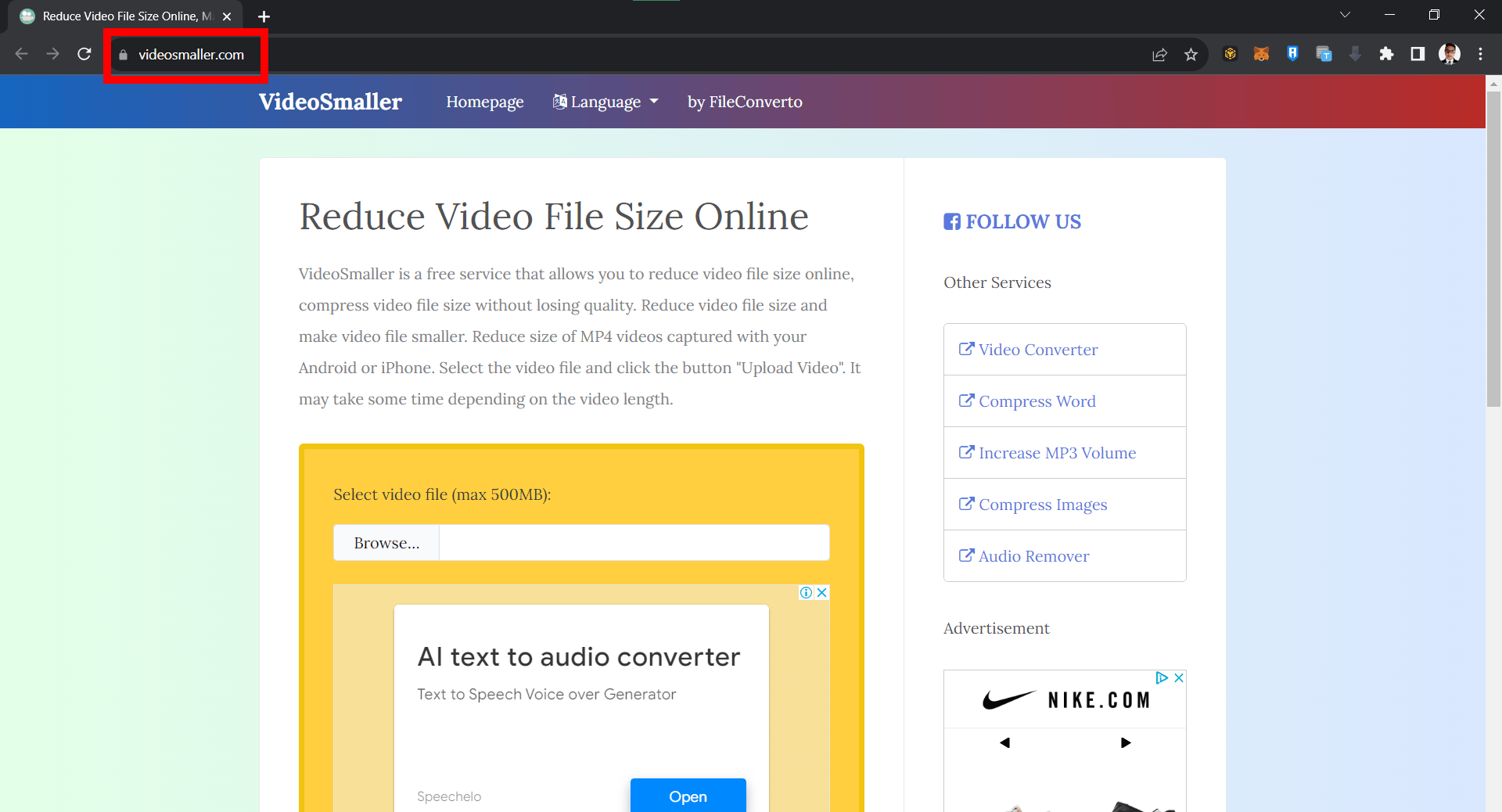
-
Select your video file: Click on Browse… to select the video file you want to compress. The file size should be less than 500MB, so no King Kong-sized videos, please!
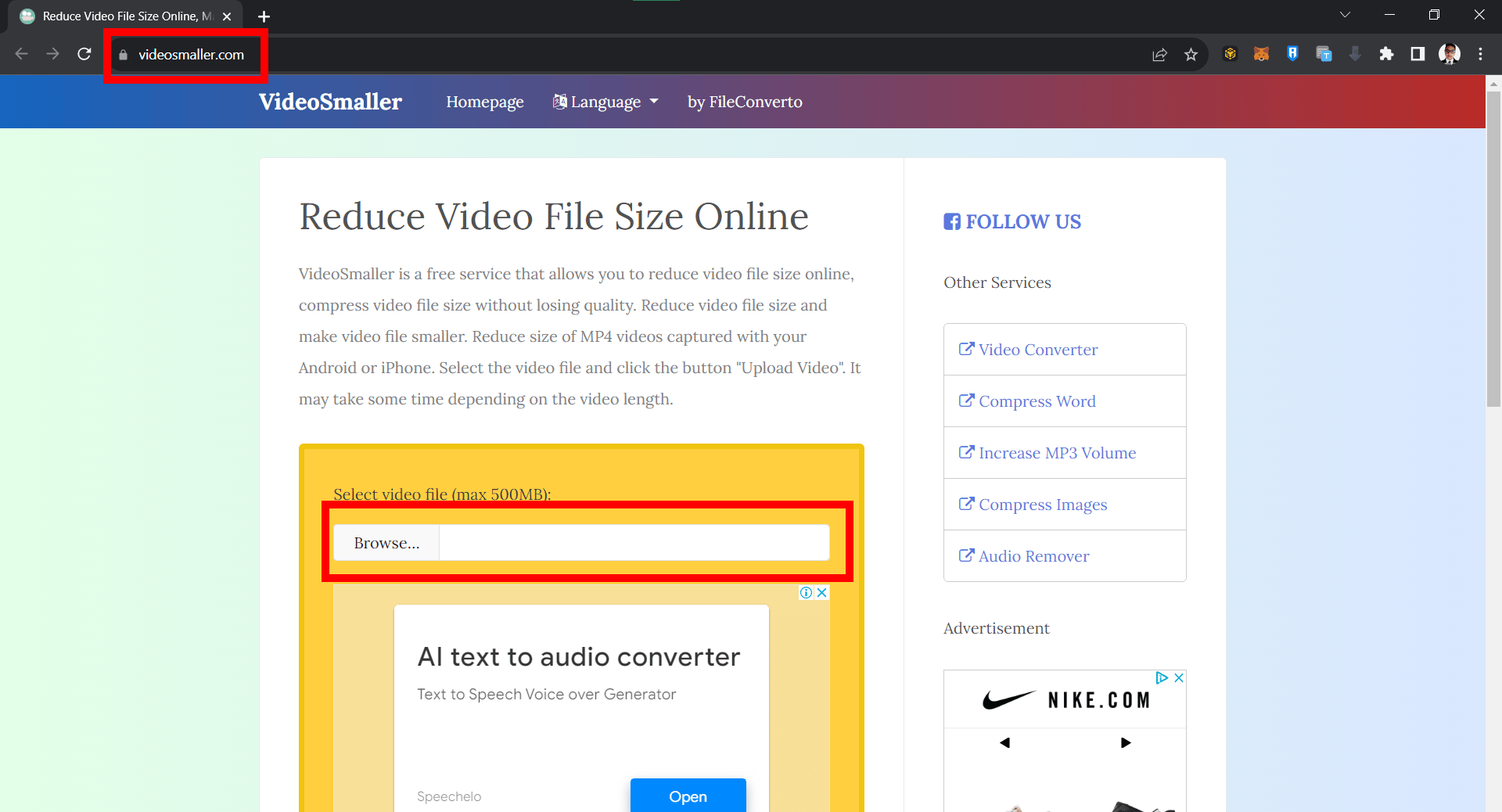
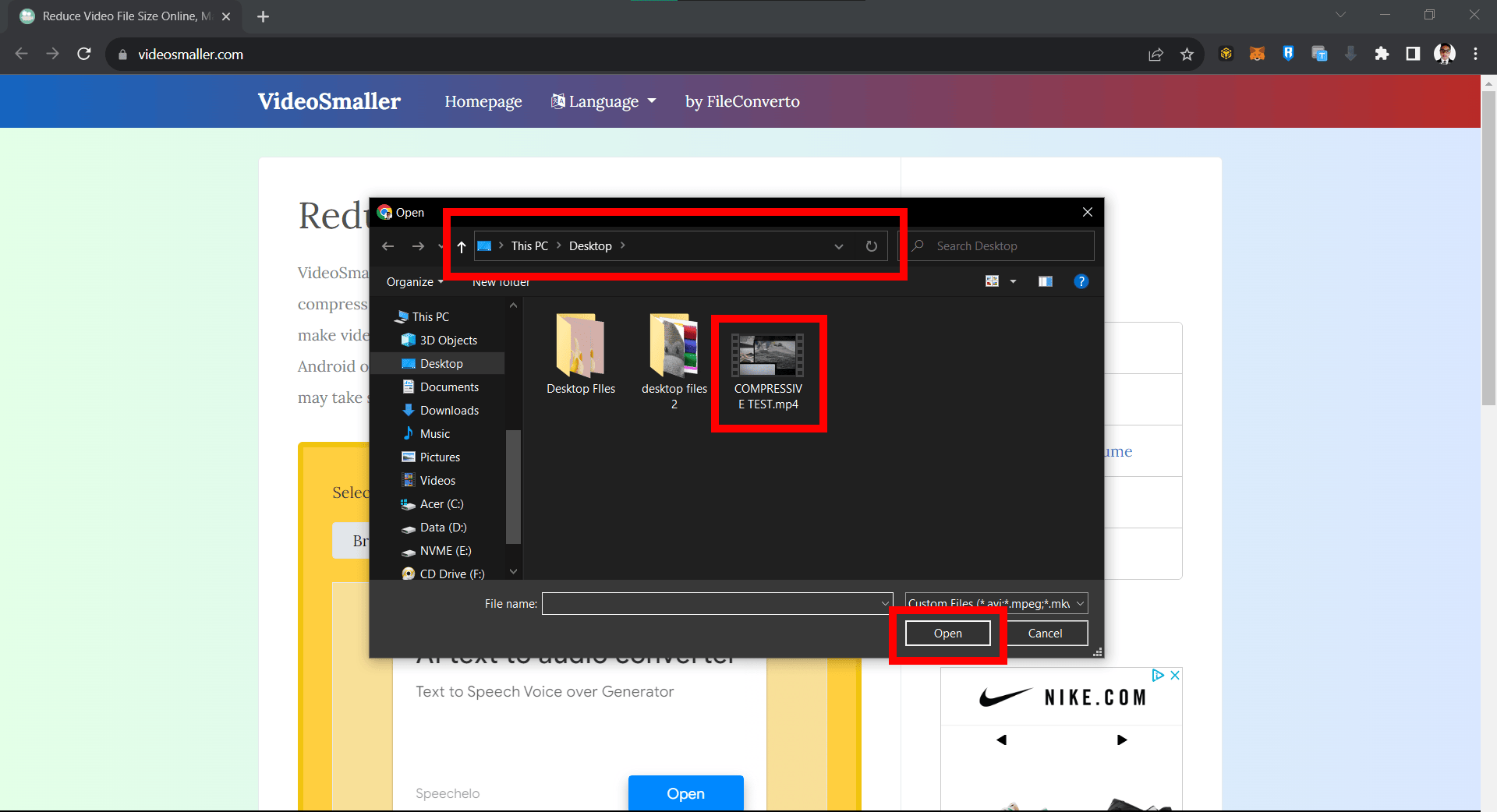
-
Set compression level: (Optional) If you want the best quality, check the box Use low compression level (best quality). It’s like choosing the ripest banana from the bunch.
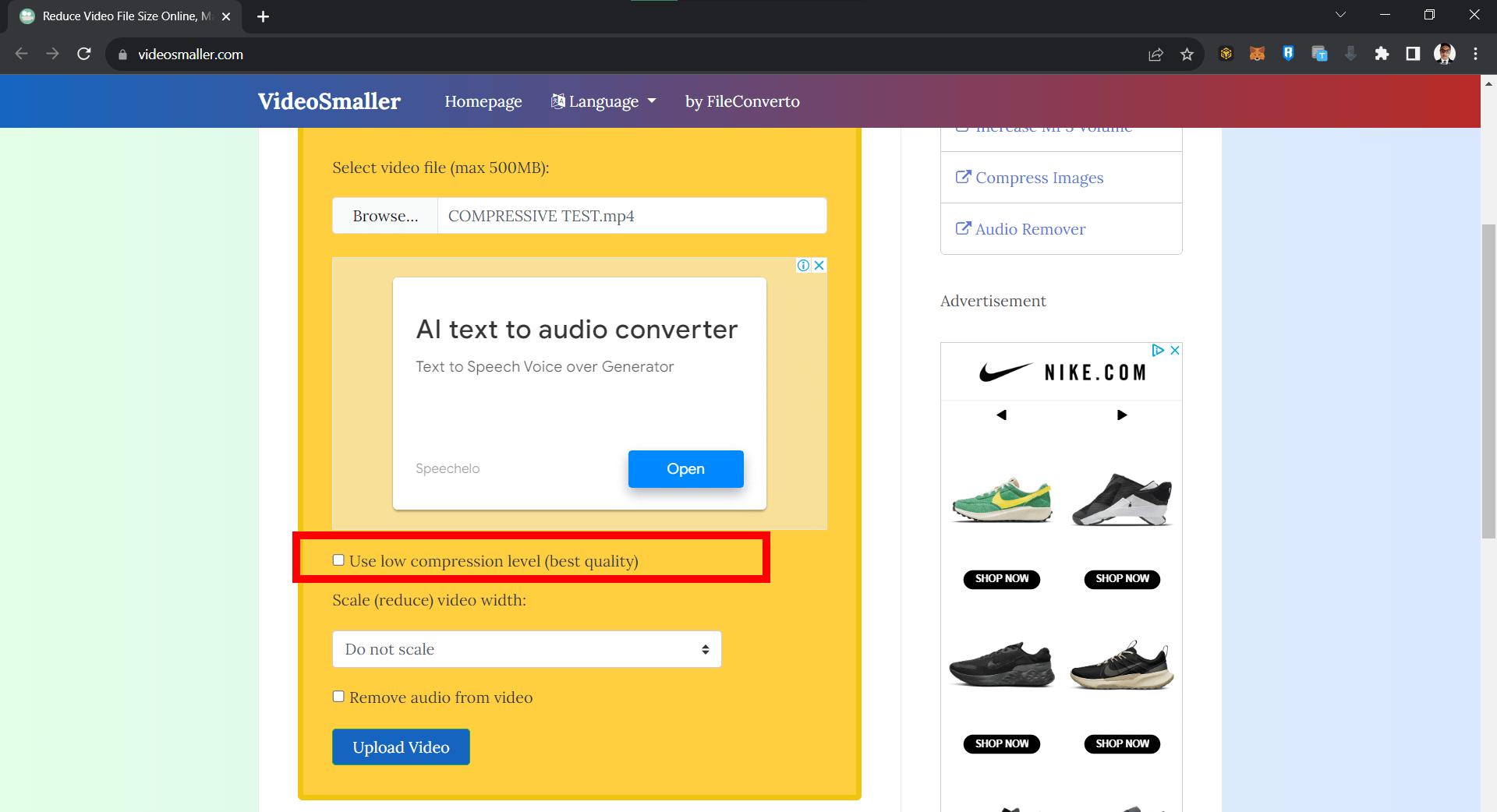
-
Scale video width: (Optional) You can choose to reduce the video width from the dropdown menu. If you don’t want to scale the video, select Do not scale. It’s like choosing how big you want your banana to be.
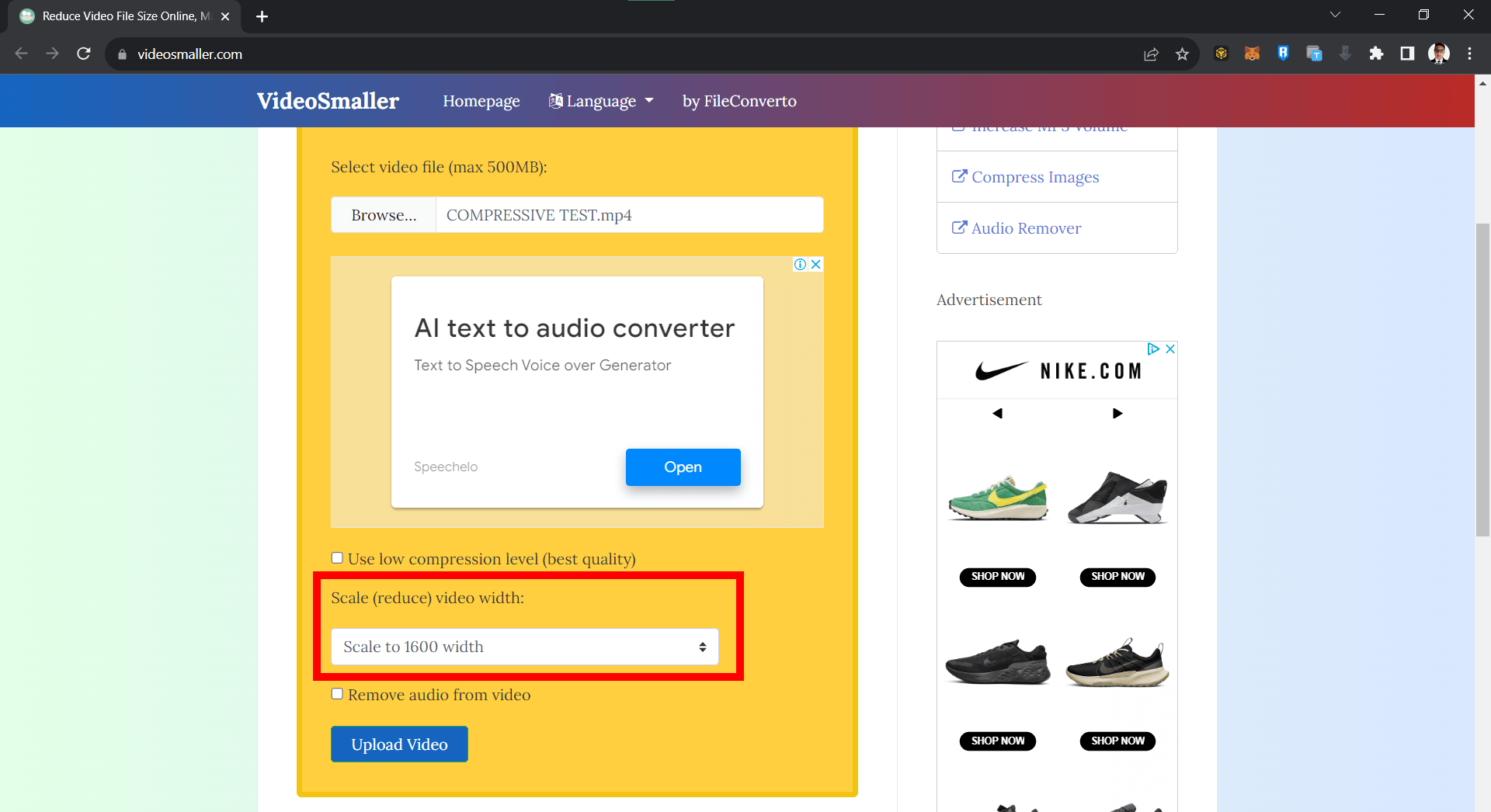
-
Remove audio: (Optional) If you want to remove audio from the video, check the box Remove audio from video. It’s like enjoying a quiet afternoon in the jungle without the squawking parrots.
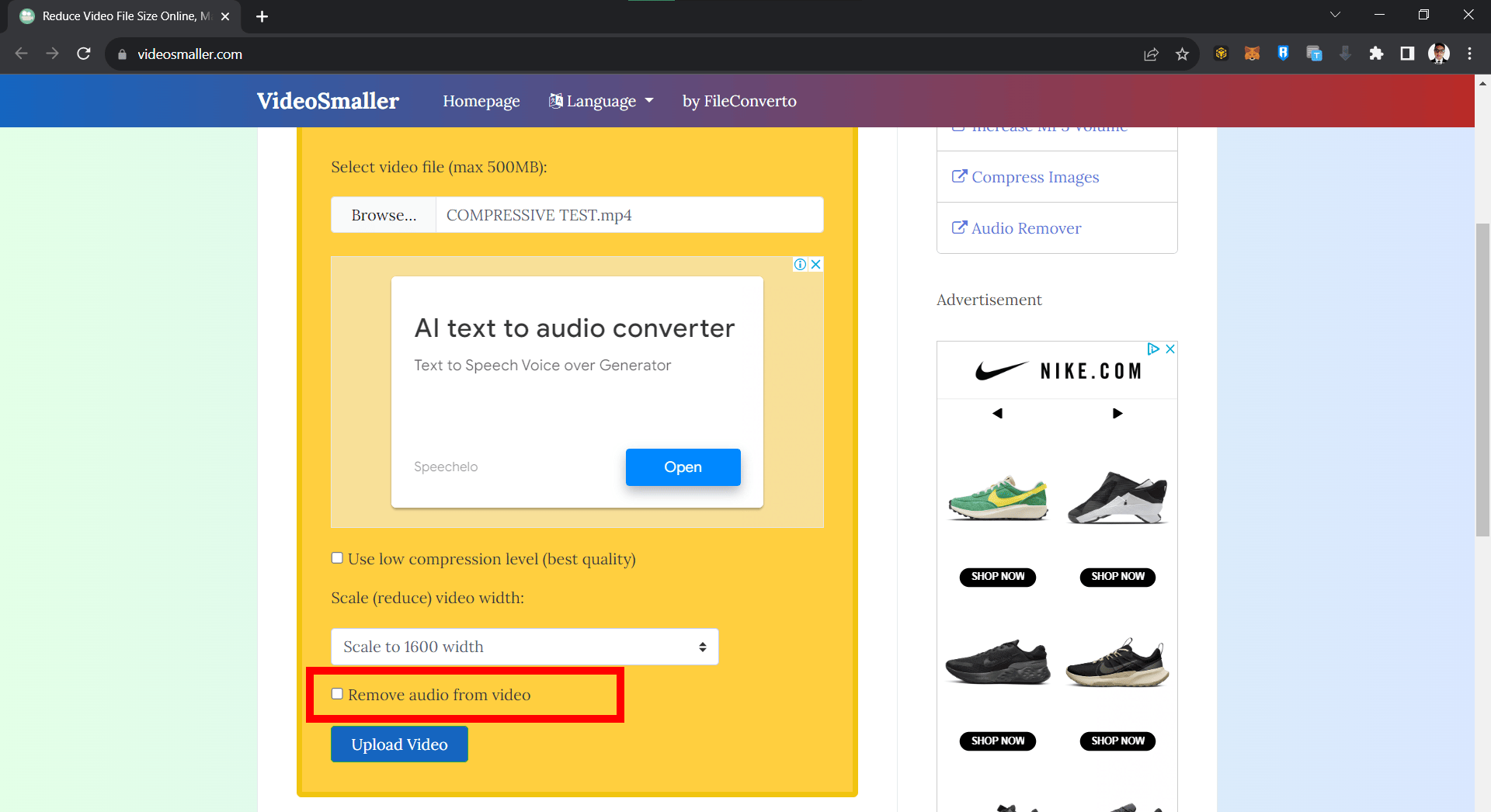
-
Upload Video: Click Upload Video. It may take some time depending on the video length, so grab a banana and hang tight!
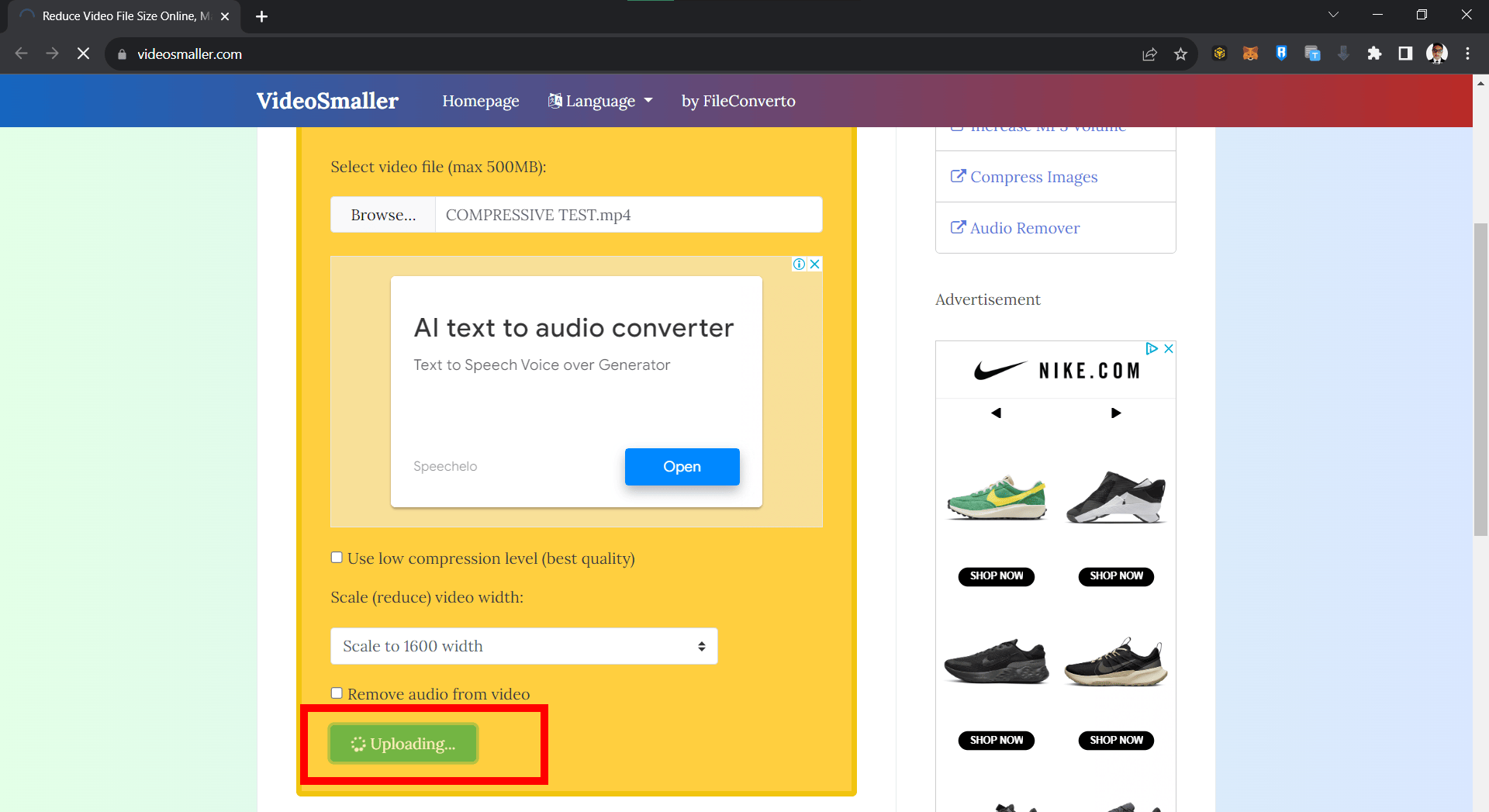
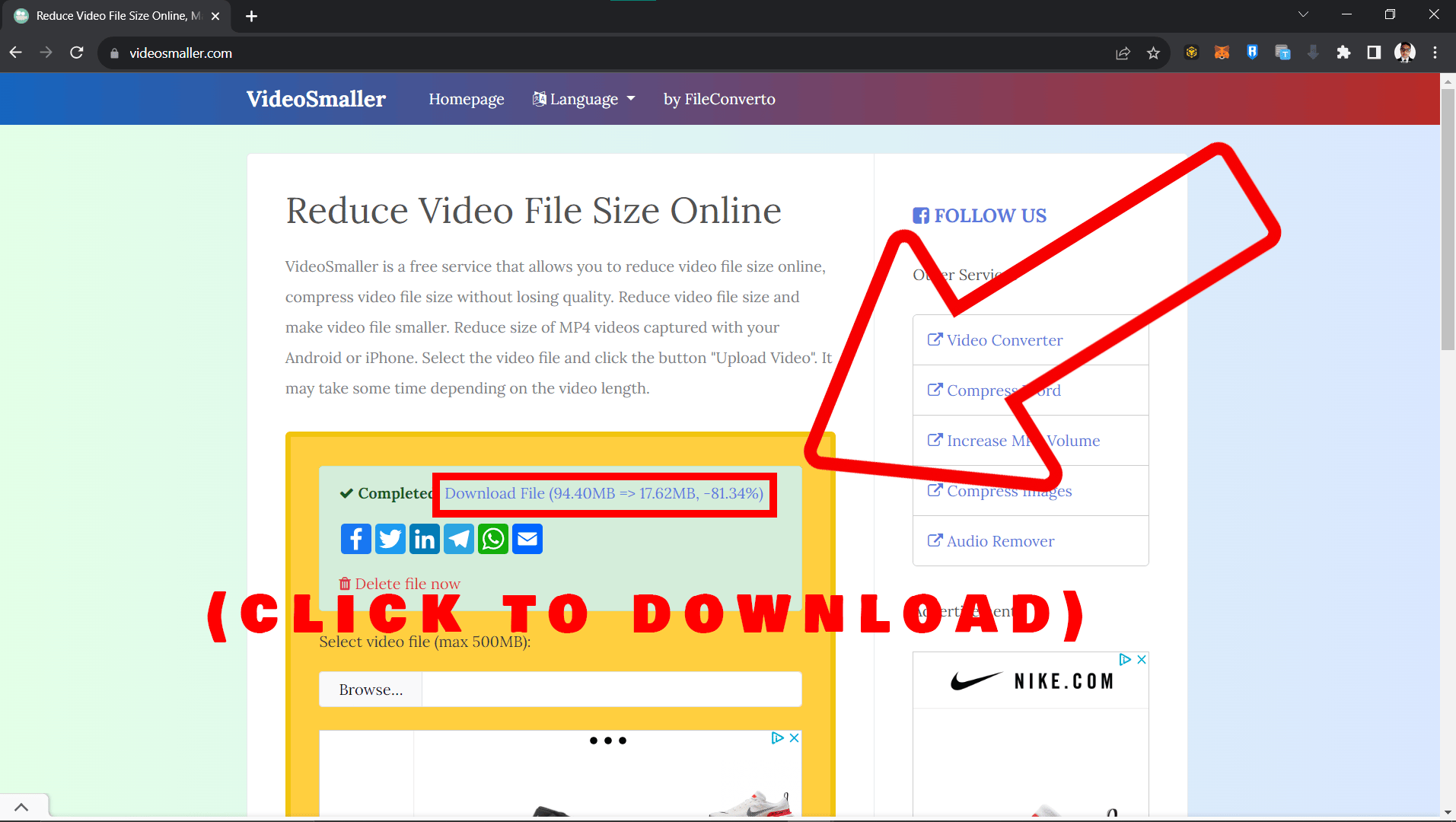
Once the video is compressed, you can download it. With VideoSmaller, you can easily make your video files smaller for free, leaving you more time for monkey business!
How To Compress Video Files For Free Using VLC Media Player
VLC Media Player is a free and open-source multimedia player that can also compress video files. It’s like a monkey that can not only swing from trees but also juggle bananas!
-
Download VLC Media Player: Swing over to the VLC Media Player website and download the software. It’s available for both Windows and Mac.
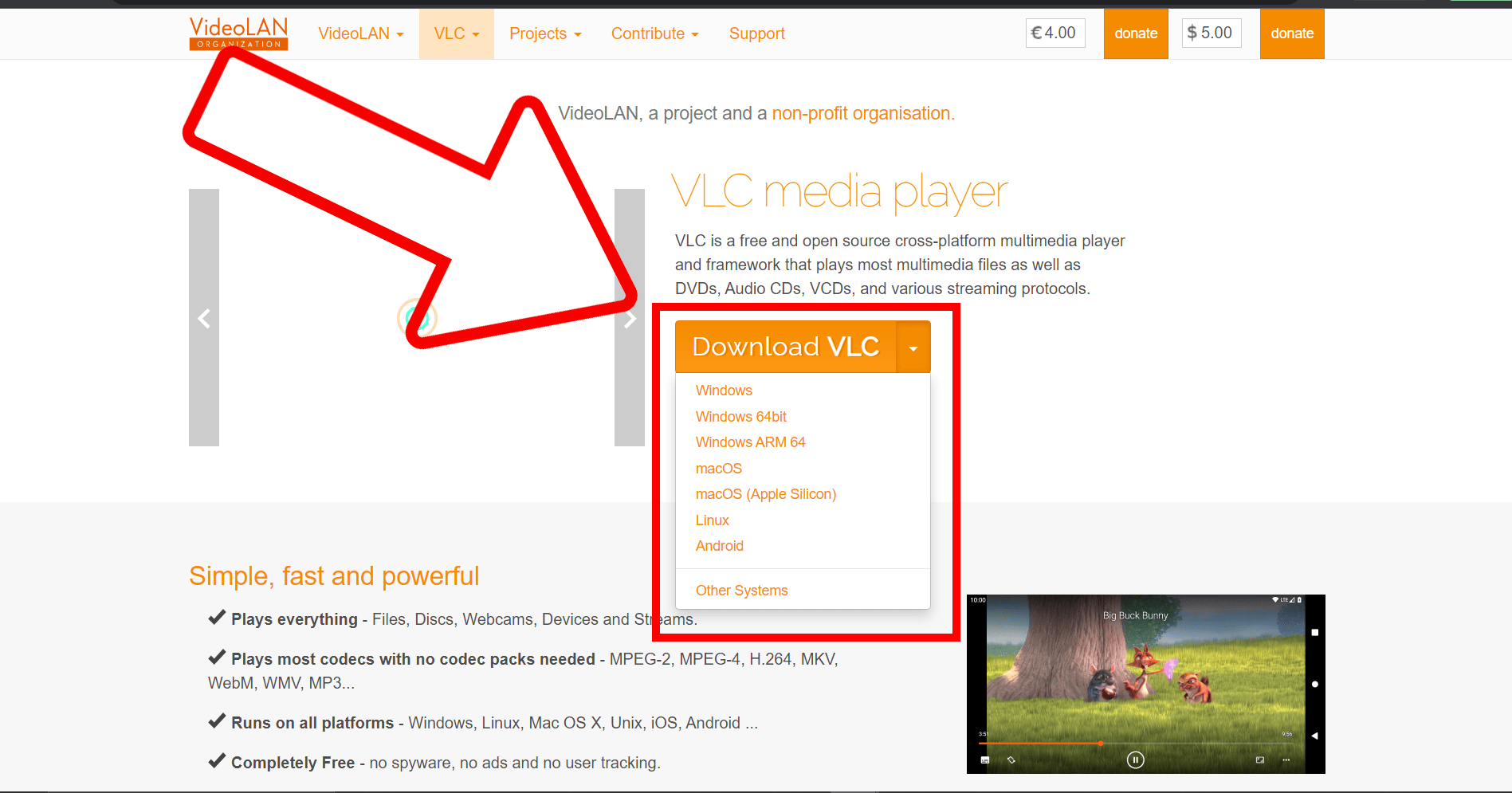
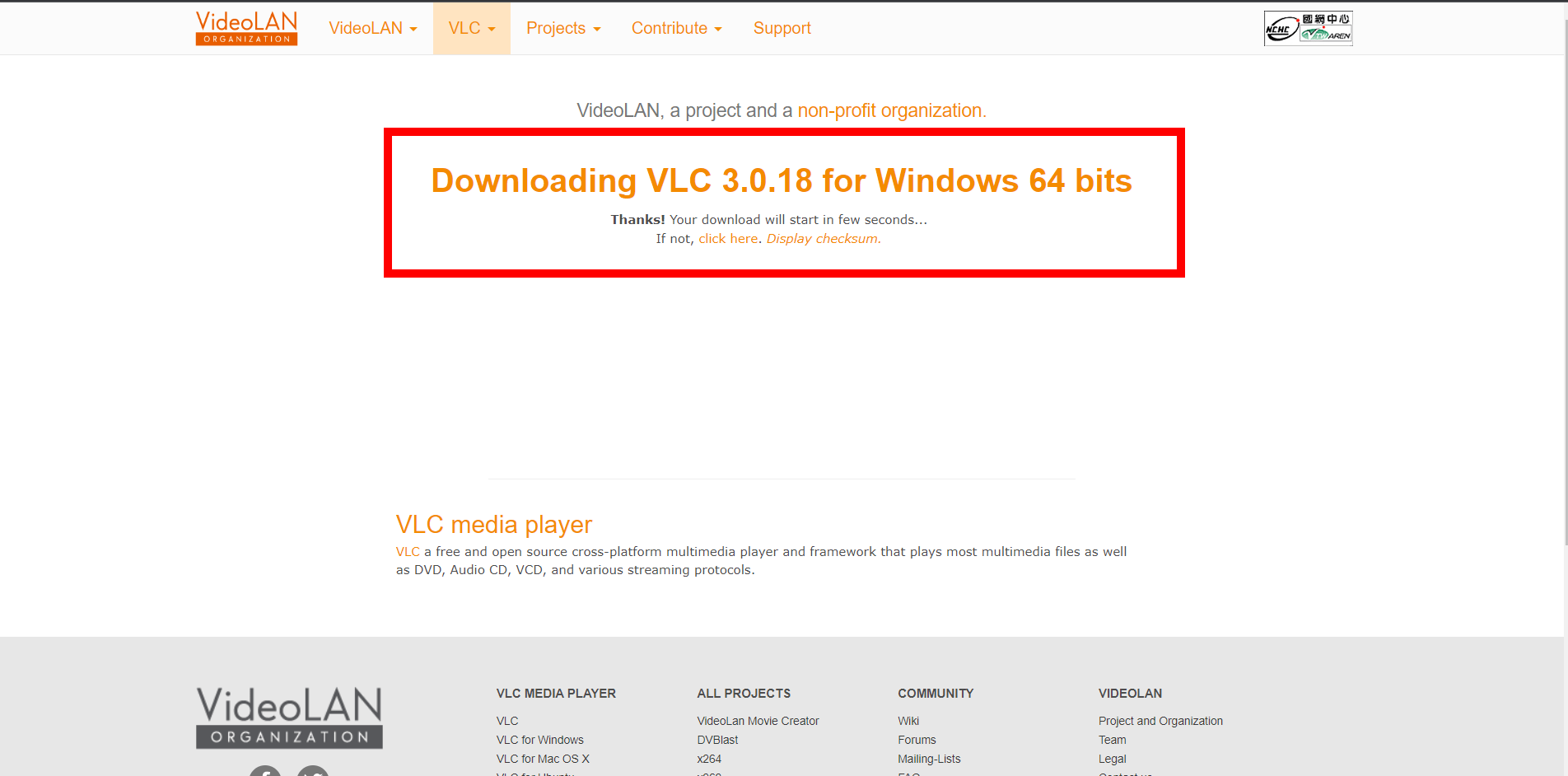
-
Open VLC Media Player: Once installed, open VLC Media Player. It’s as simple as climbing a tree.
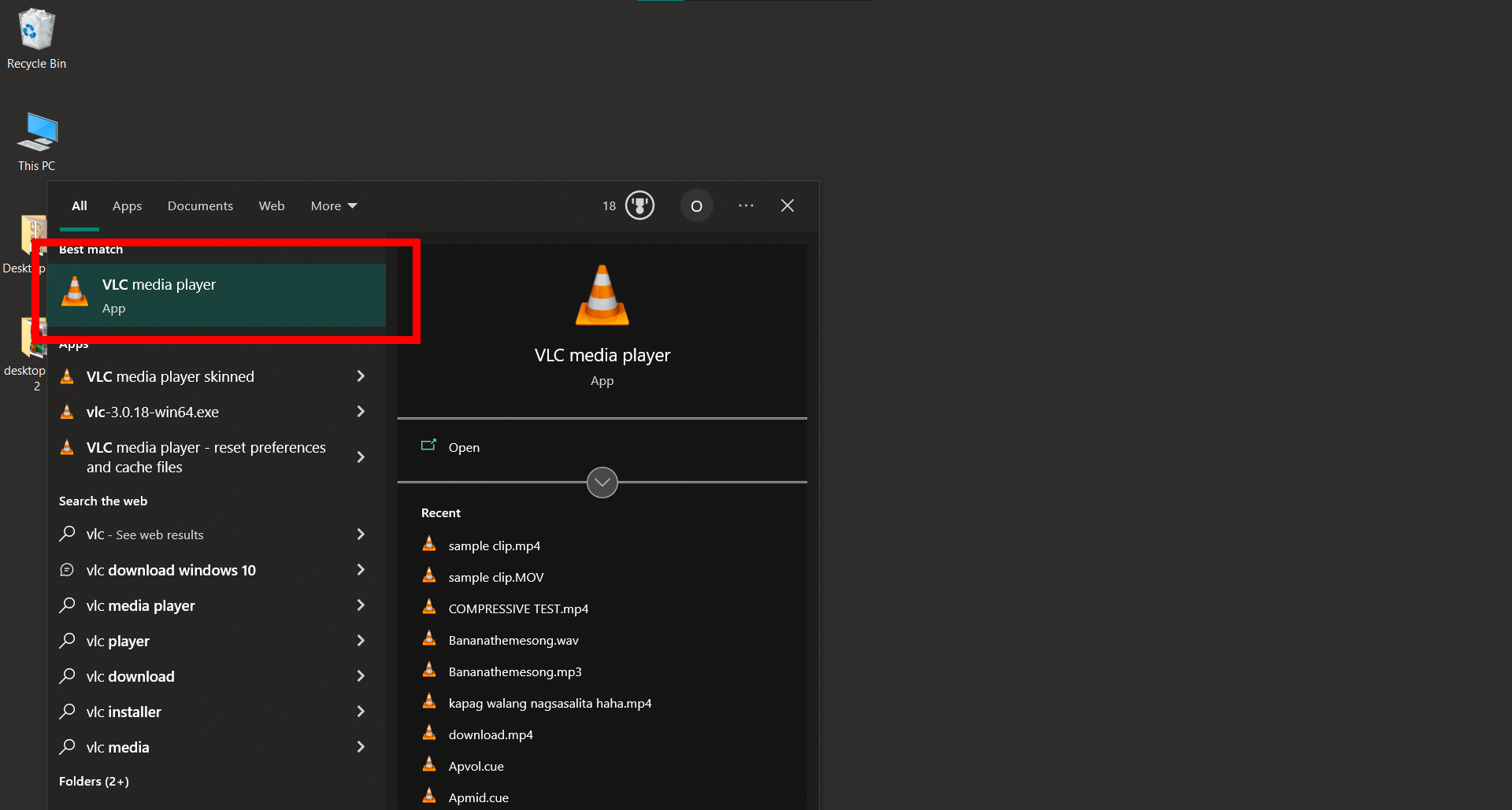
-
Open Media: Click on Media in the menu, then select Convert / Save. It’s like choosing which banana to eat.
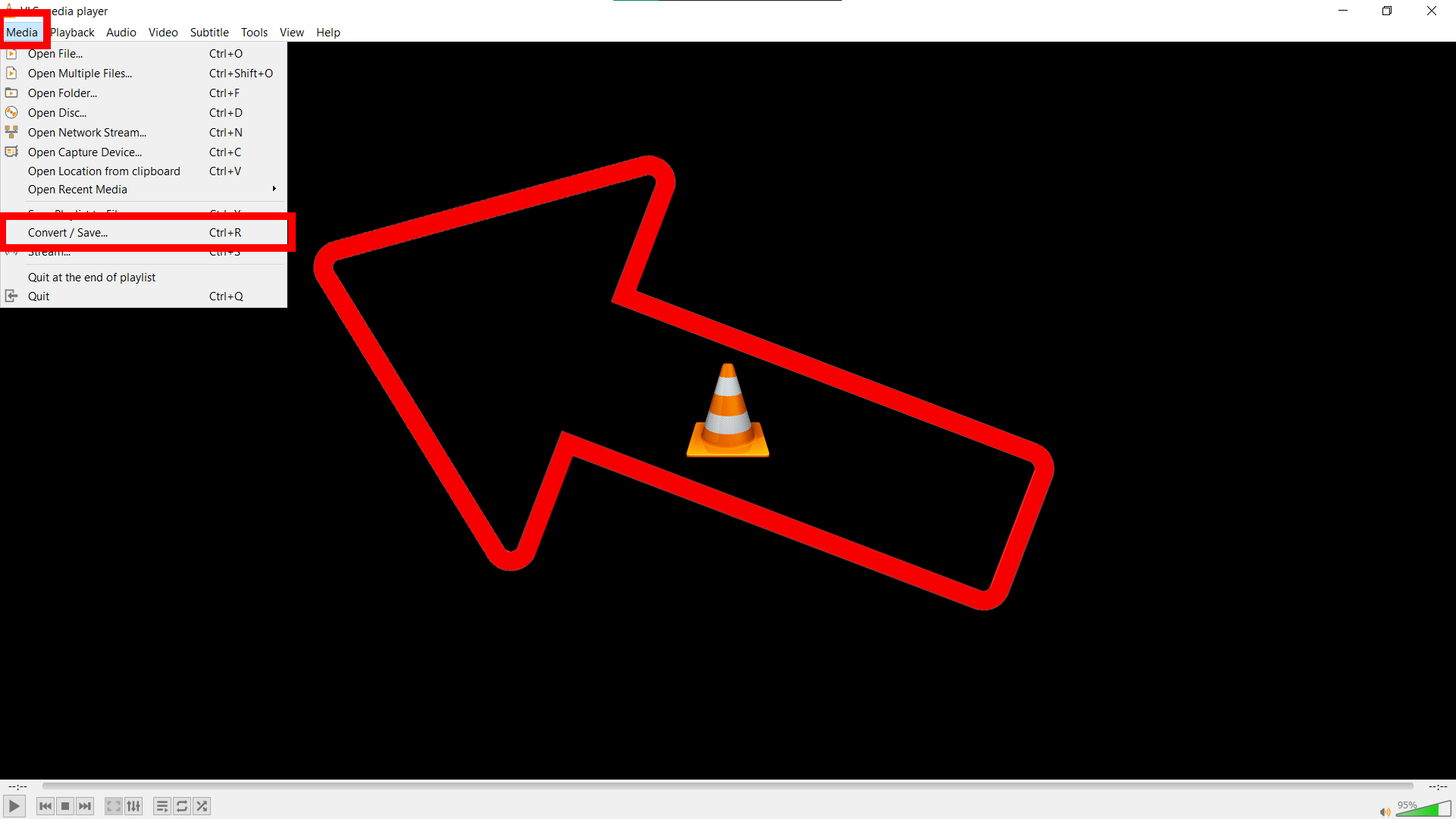
-
Add your video file: In the File tab, click Add to select the video file you want to compress. It’s like picking the perfect banana from the bunch.
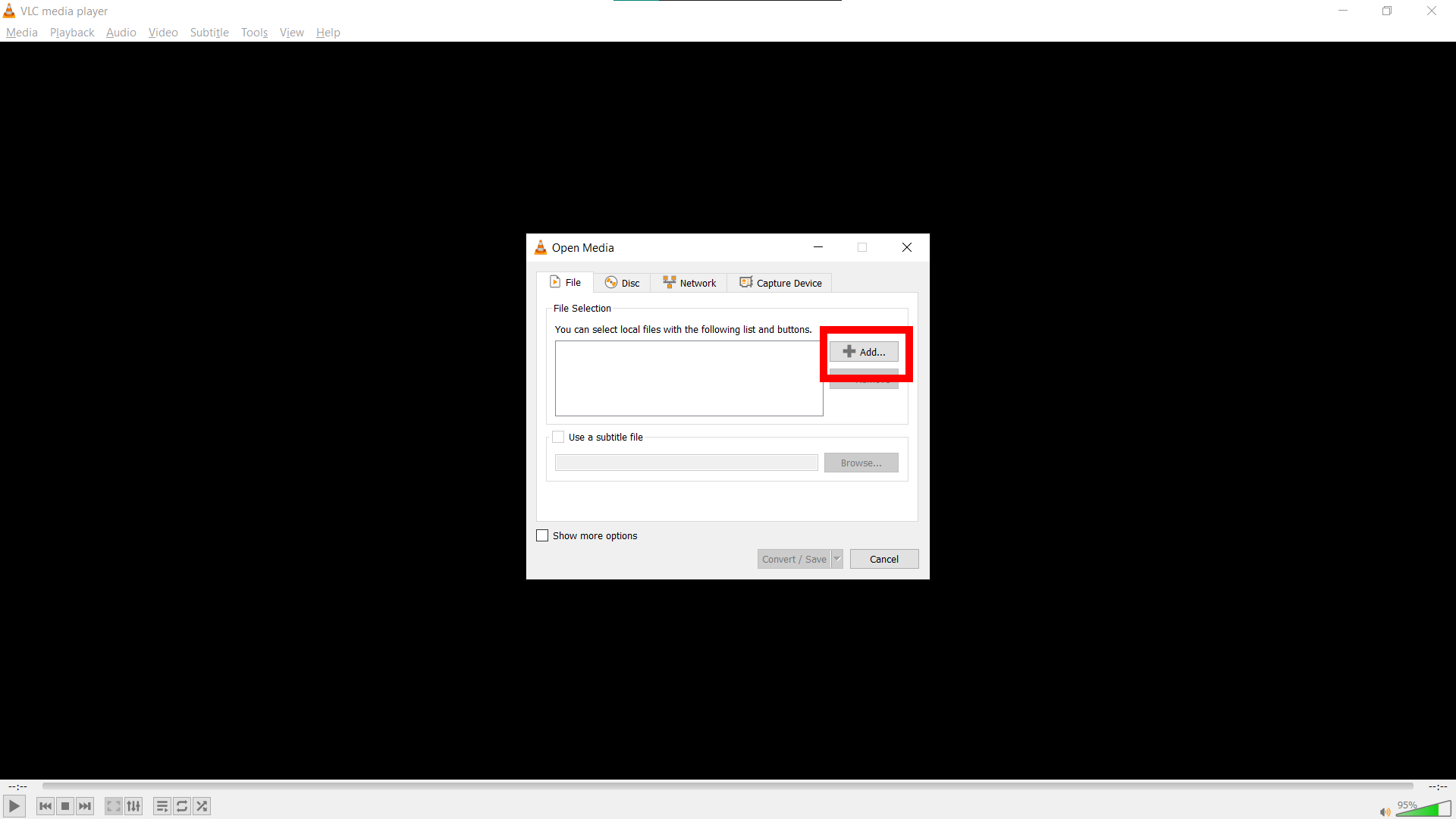
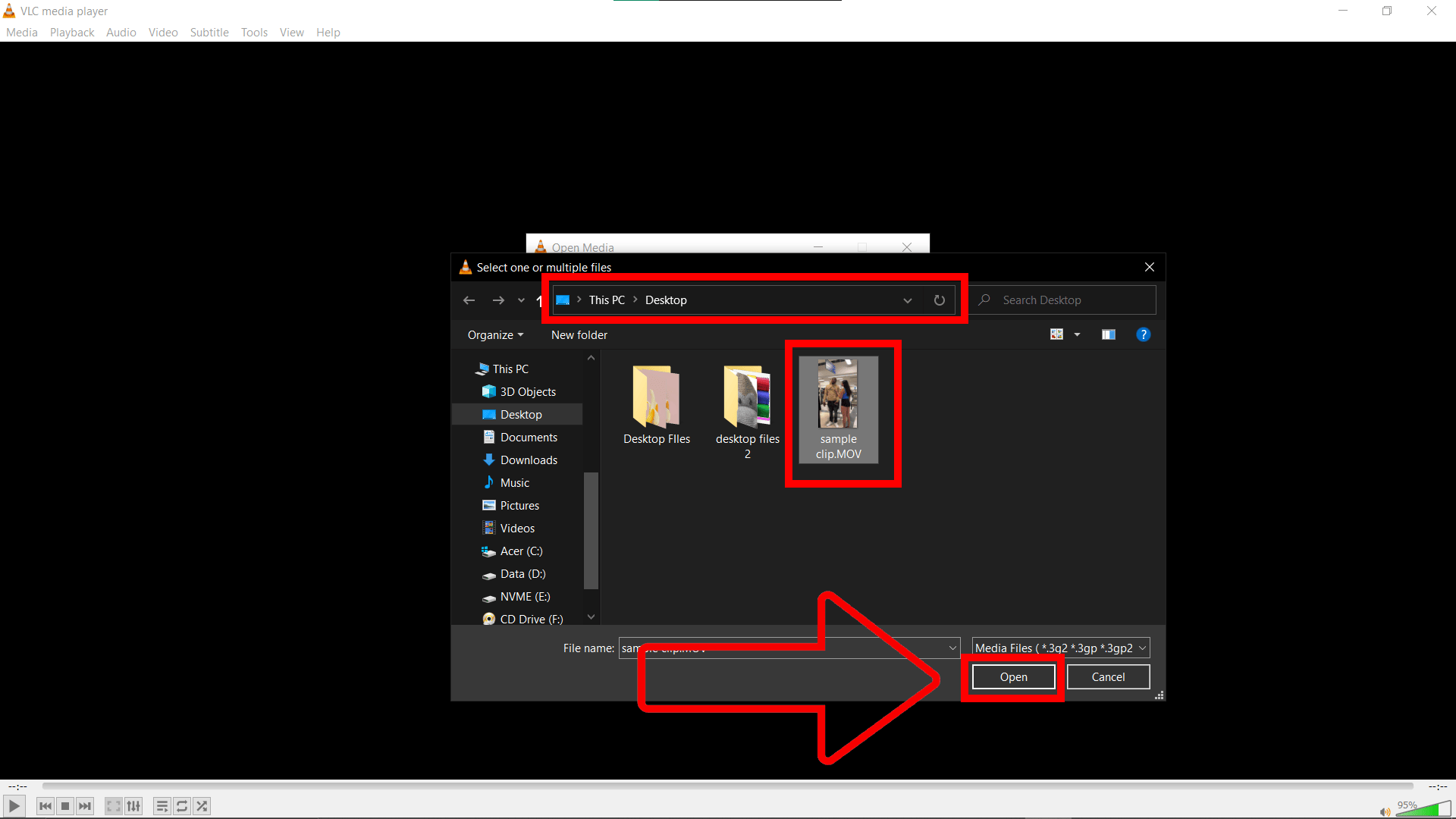
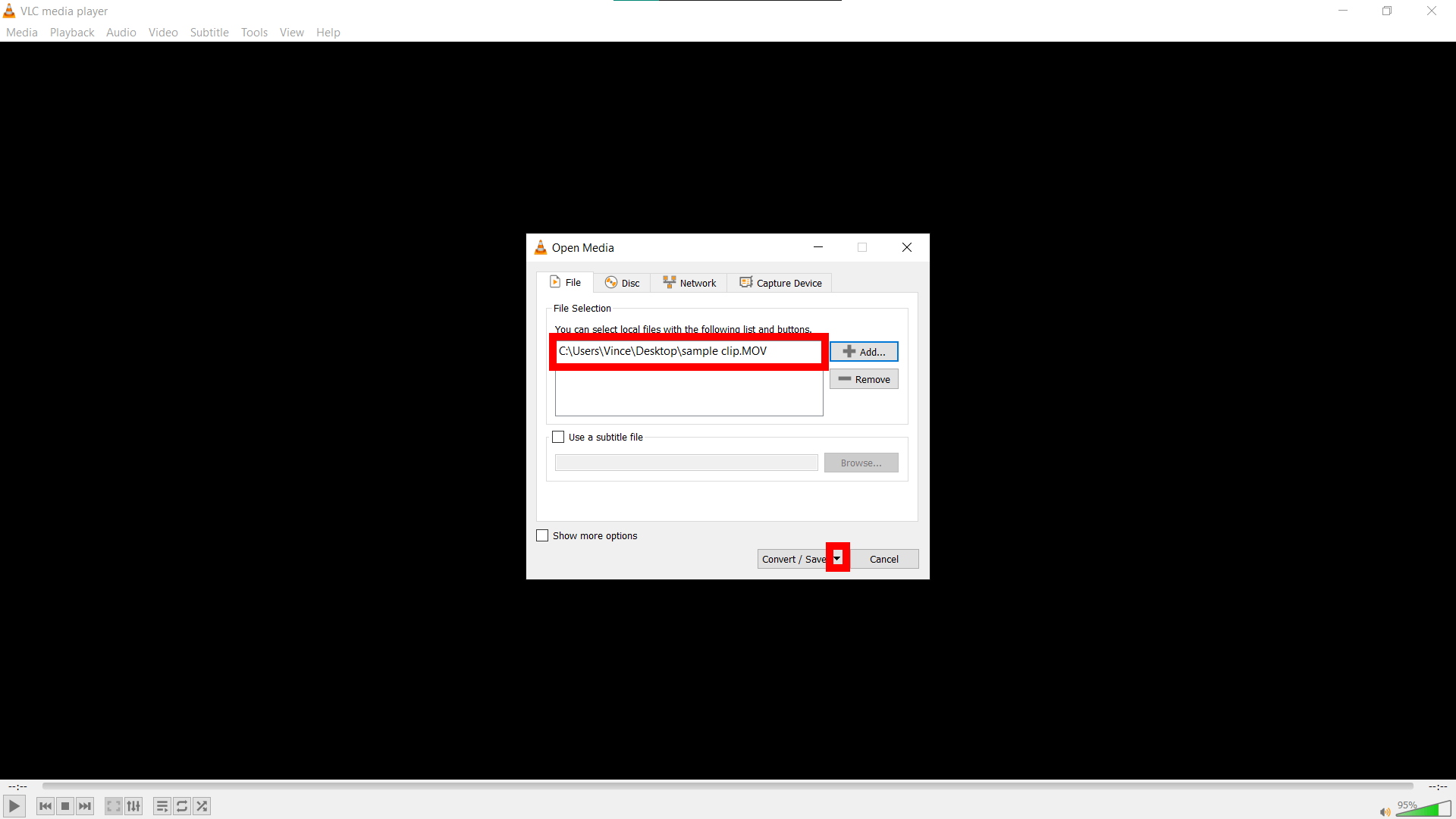
-
Choose output settings: Click on Convert / Save, then choose your desired output format under Profile. MP4 is a popular choice. It’s like deciding whether to eat your banana now or save it for later.
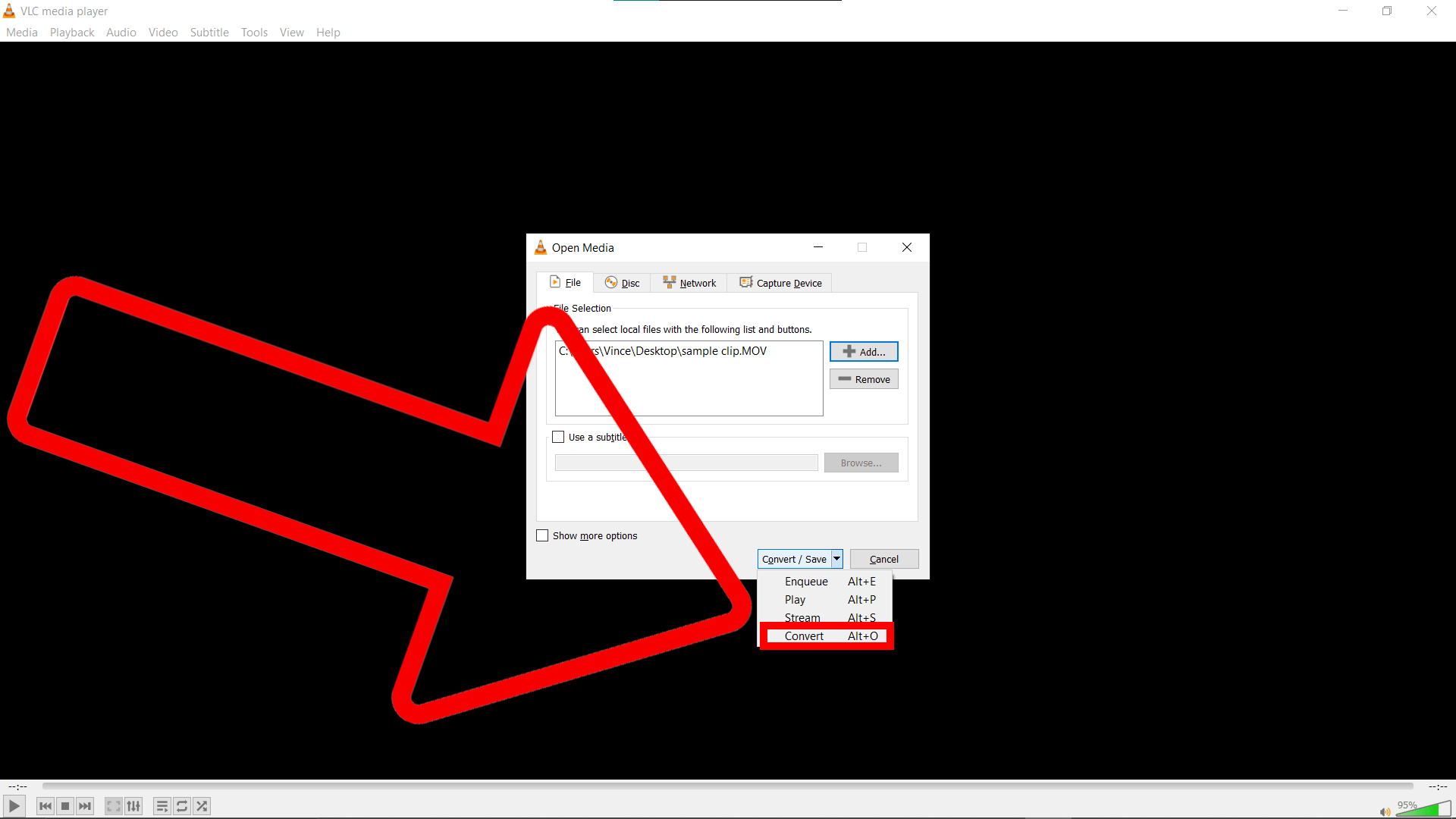
-
Start conversion: Click Start to begin the compression process. It might take some time, depending on the size of the video. It’s a good time for a banana break!
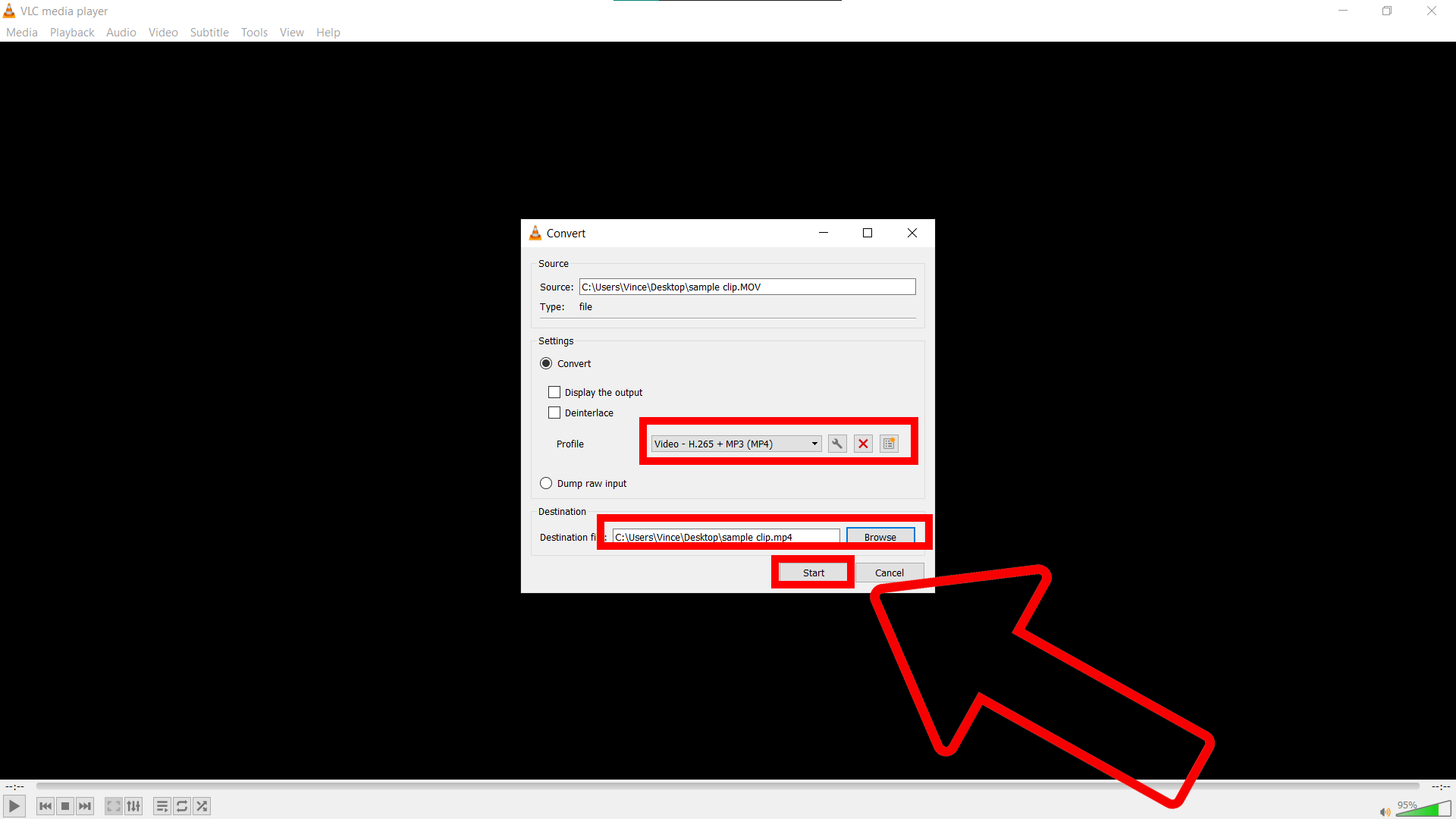
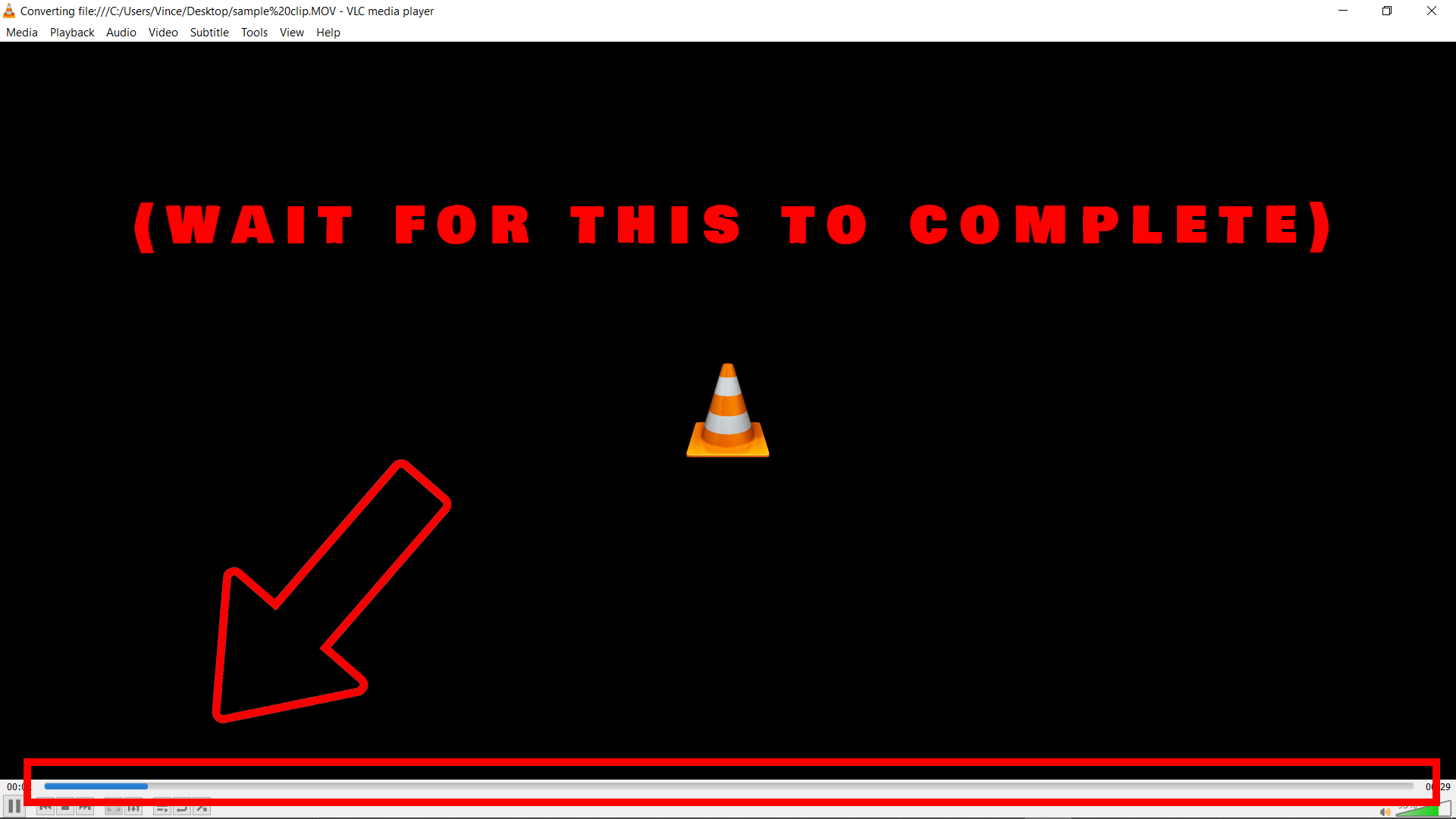
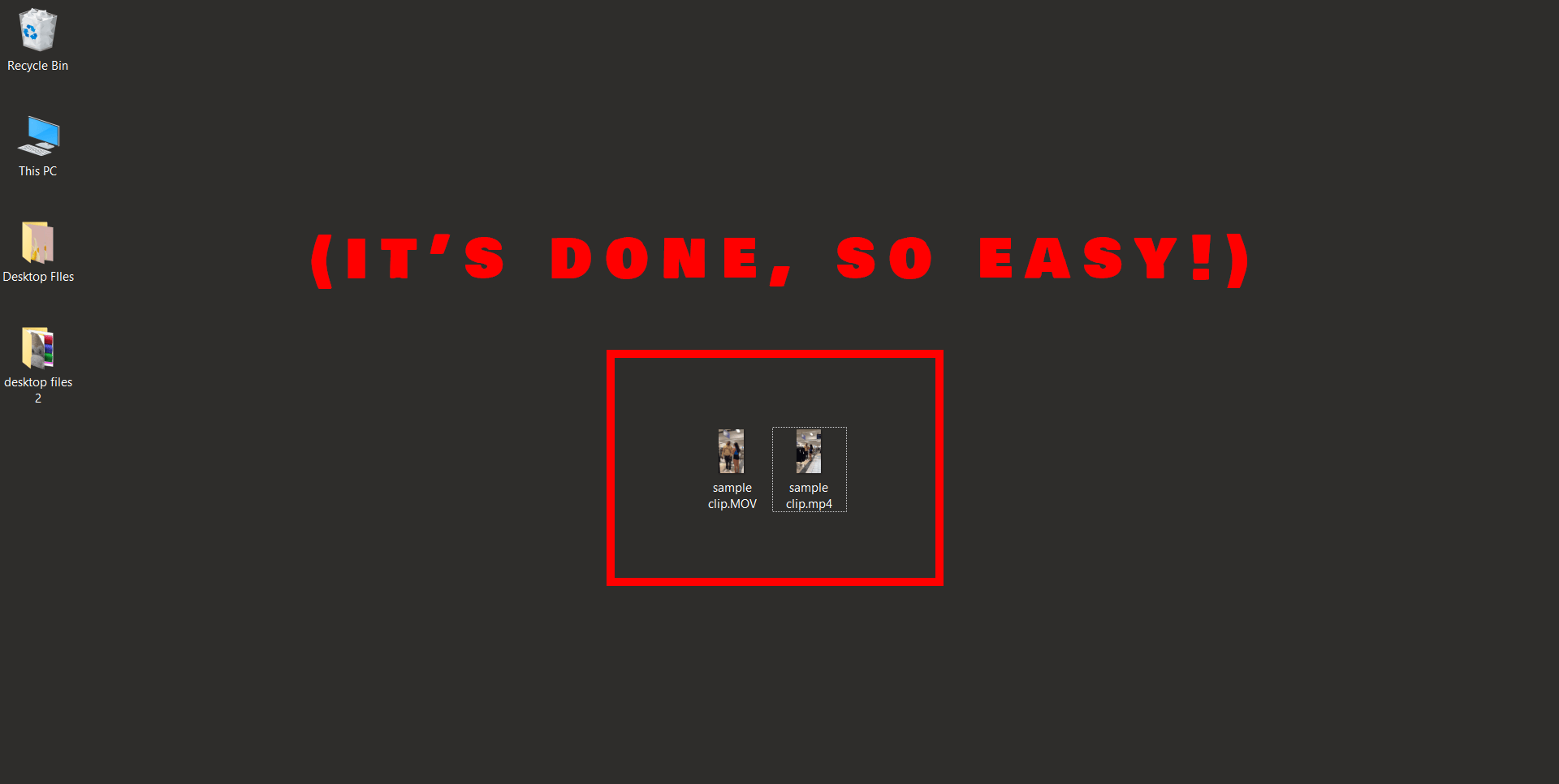
And there you have it! Your video file is now compressed, just like a squashed banana. With VLC Media Player, you can easily make your video files smaller for free, leaving you more time for monkey business!

