Are you swinging through the digital jungle with too many PNG files, and need to neatly stack them into a single PDF file? Whether you’re compiling your artwork, organizing documents, or just trying to make things more professional, converting PNG images to PDFs is a slick move. Plus, it’s easier than a monkey finding bananas on a banana tree! Follow these simple steps to convert your PNG files into PDF format on various devices, ensuring your files are as organized as a troop of monkeys.
Table of contents
- Method 1: Convert PNG to PDF Online
- Method 2: Convert PNG to PDF on Windows
- Method 3: Convert PNG to PDF on Mac
- Method 4: Convert PNG to PDF on Android
- Method 5: Convert PNG to PDF on iPhone
- Frequently Asked Questions
Video tutorial showing how to convert PNG to PDF in your browser.
How To Convert PNG to PDF Using Online Tools
For a quick and easy online conversion without any software installation:
- Visit ezyZip’s Converter: Open your web browser and navigate to ezyZip’s PNG to PDF Converter.
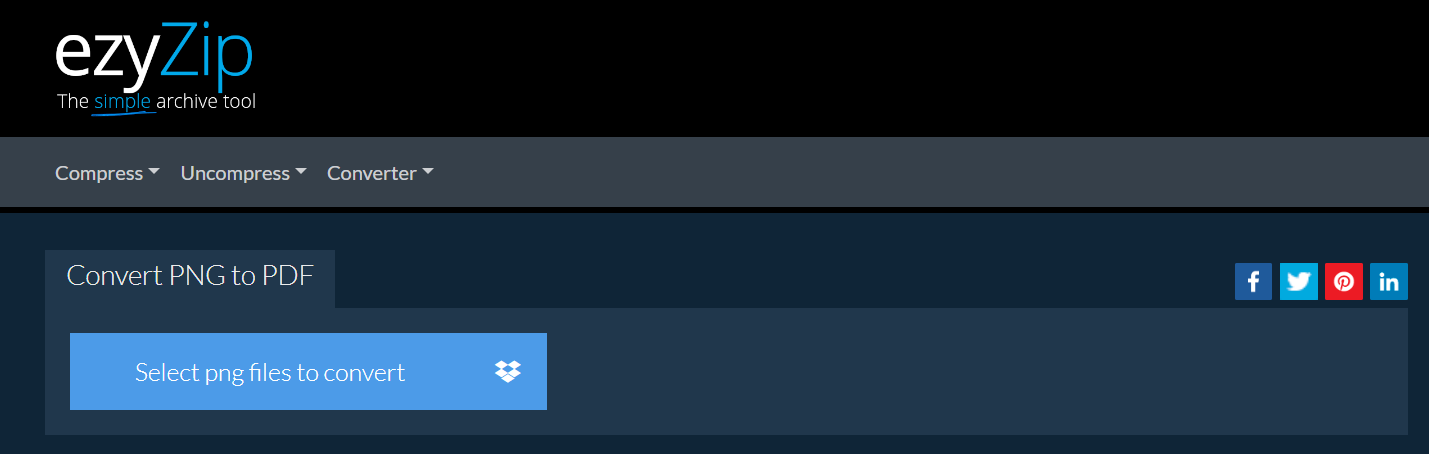
- Upload Your PNGs: Use the interface to upload the PNG files you want to convert. You can select multiple files for conversion into a single PDF.
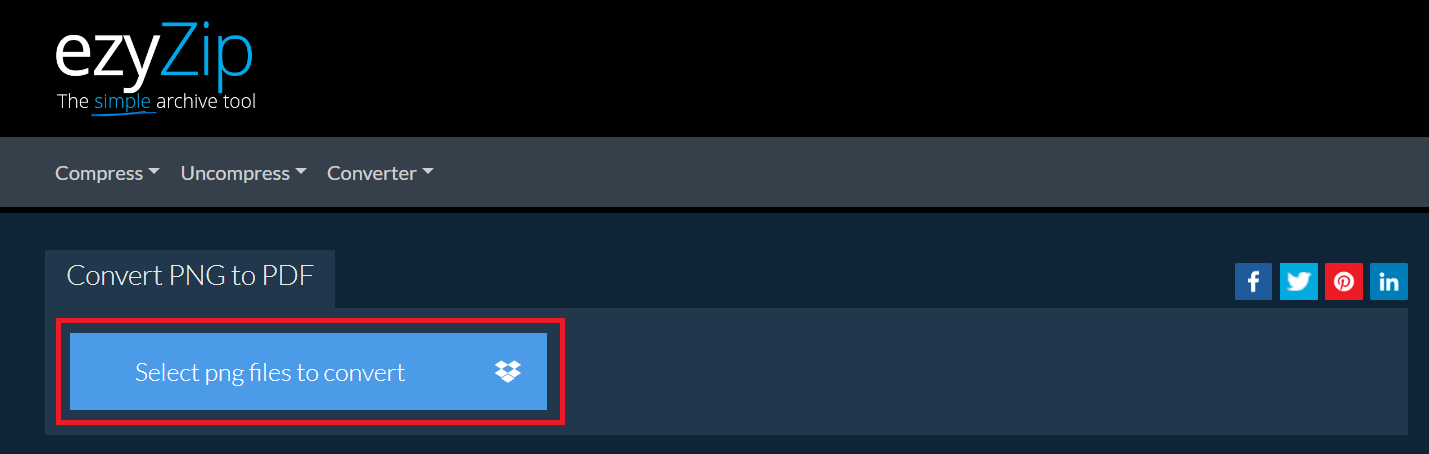
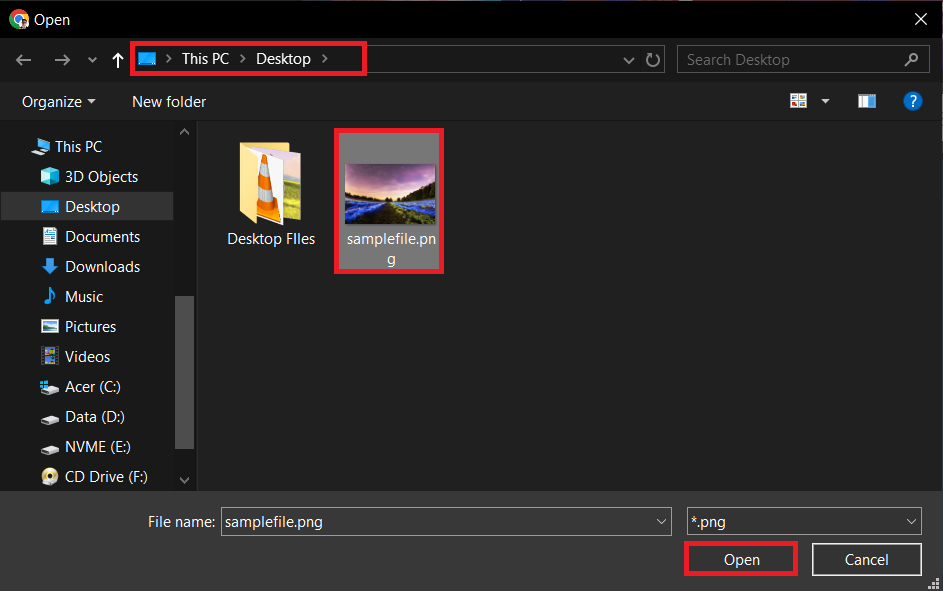
- Convert and Download: Click “Convert to PDF”. Once the conversion is complete, download your new PDF file directly from the site.
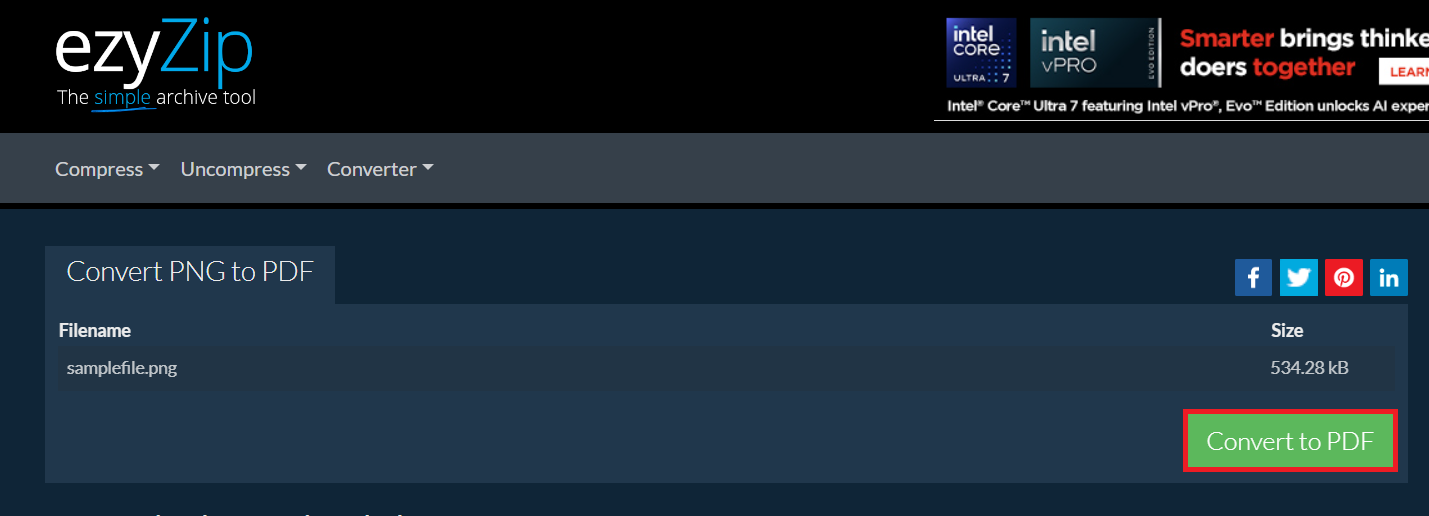
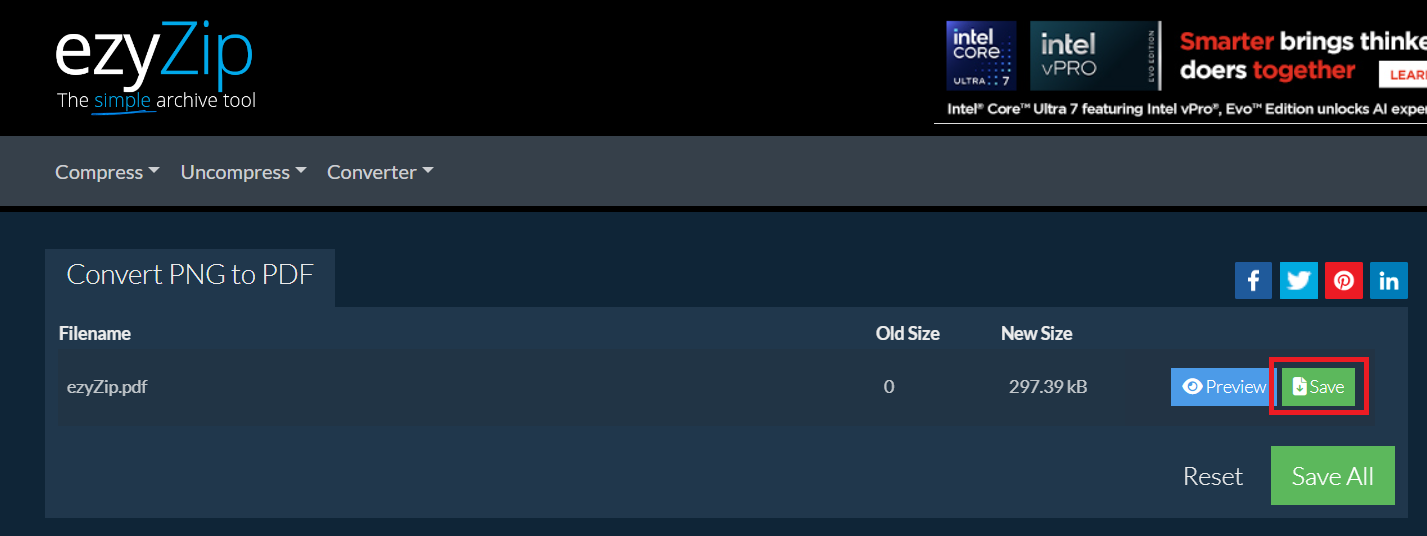
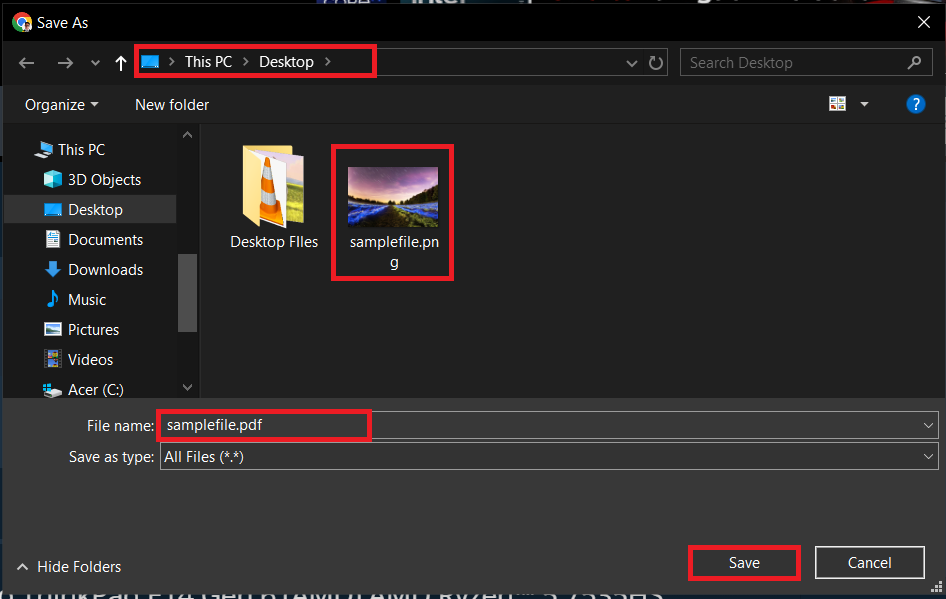
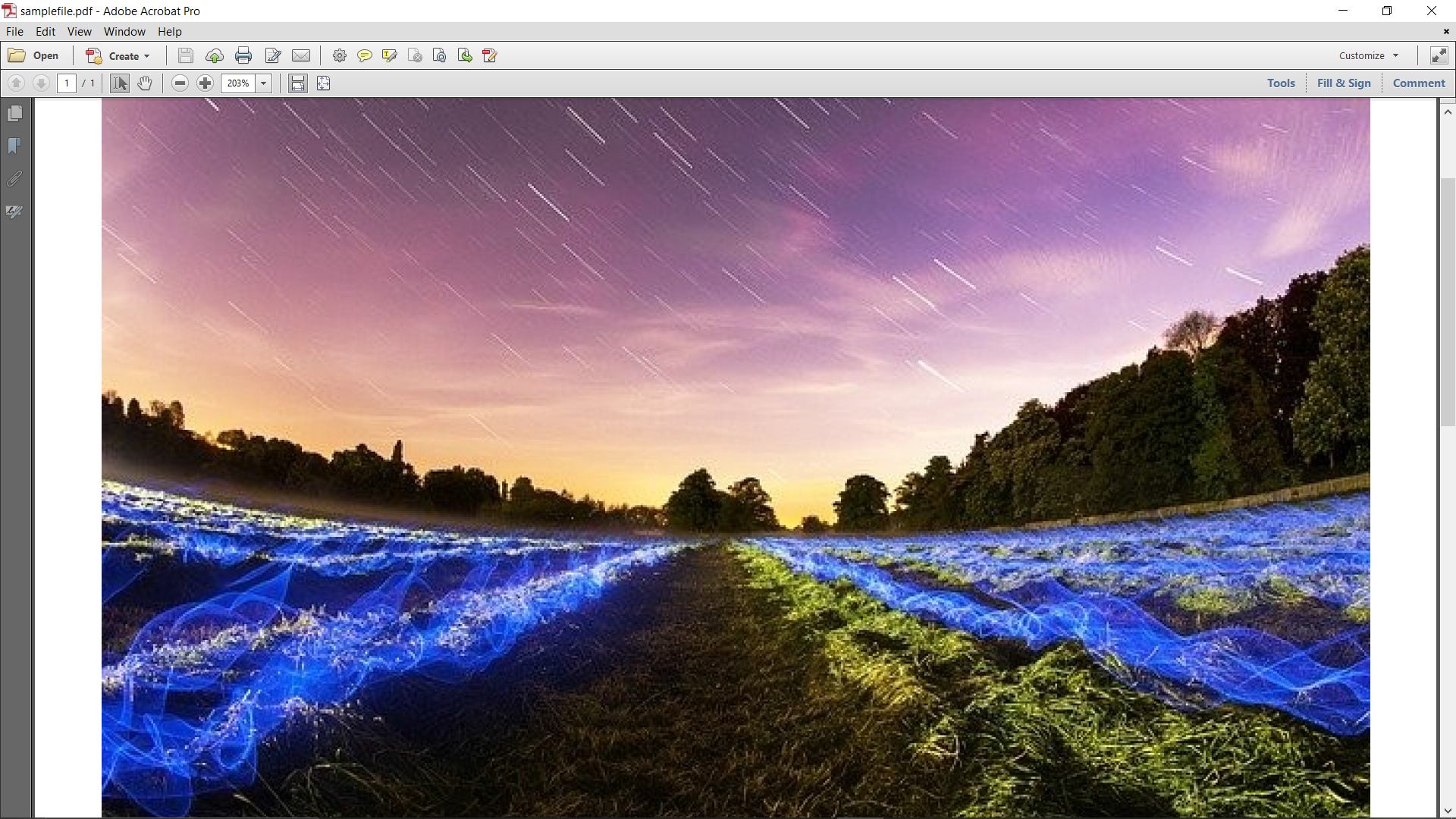
How To Convert PNG to PDF on Windows
If you’re using a Windows PC, you can turn those PNG files into PDFs without breaking a sweat!
- Open File Explorer: Navigate to the folder containing the PNG files you want to convert.
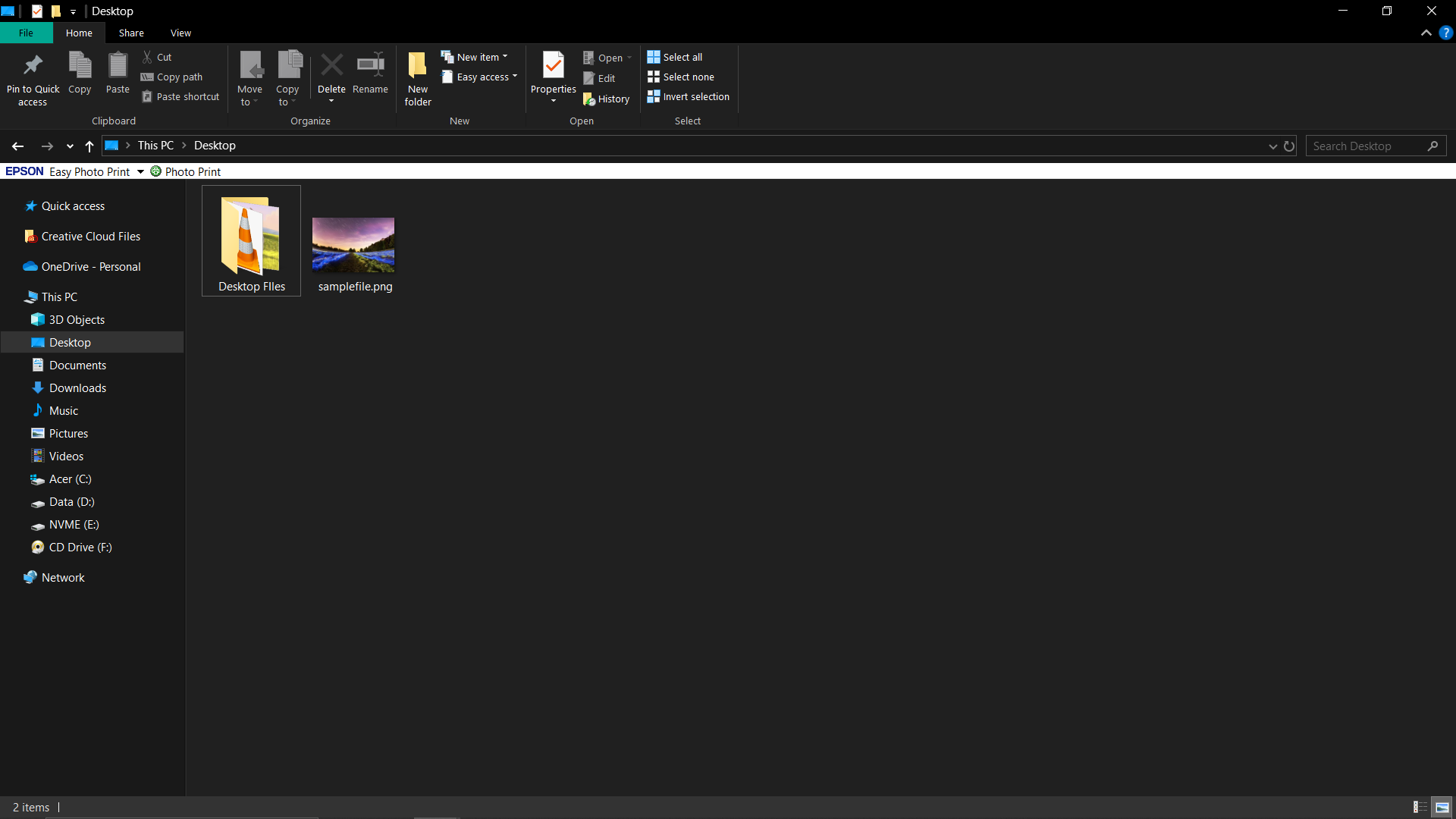
- Select Your PNG Files: Click on the first PNG file you want to convert, then hold down “Ctrl” and click on any additional files if you want to include multiple images in one PDF.
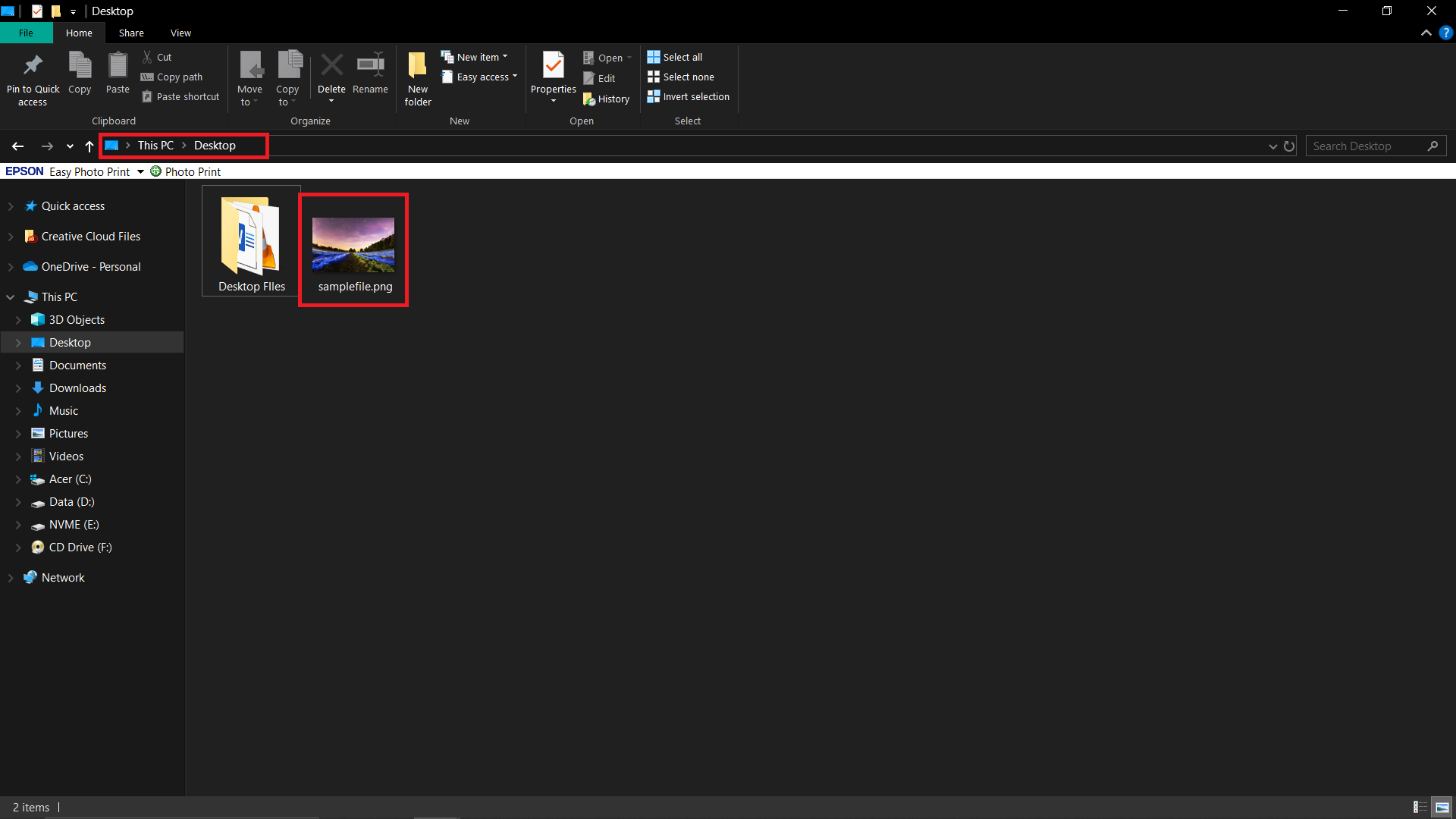
- Print to PDF: Right-click on the selected files, choose “Print”. In the Printer dropdown, select “Adobe PDF”. Adjust any print settings like paper size or quality.
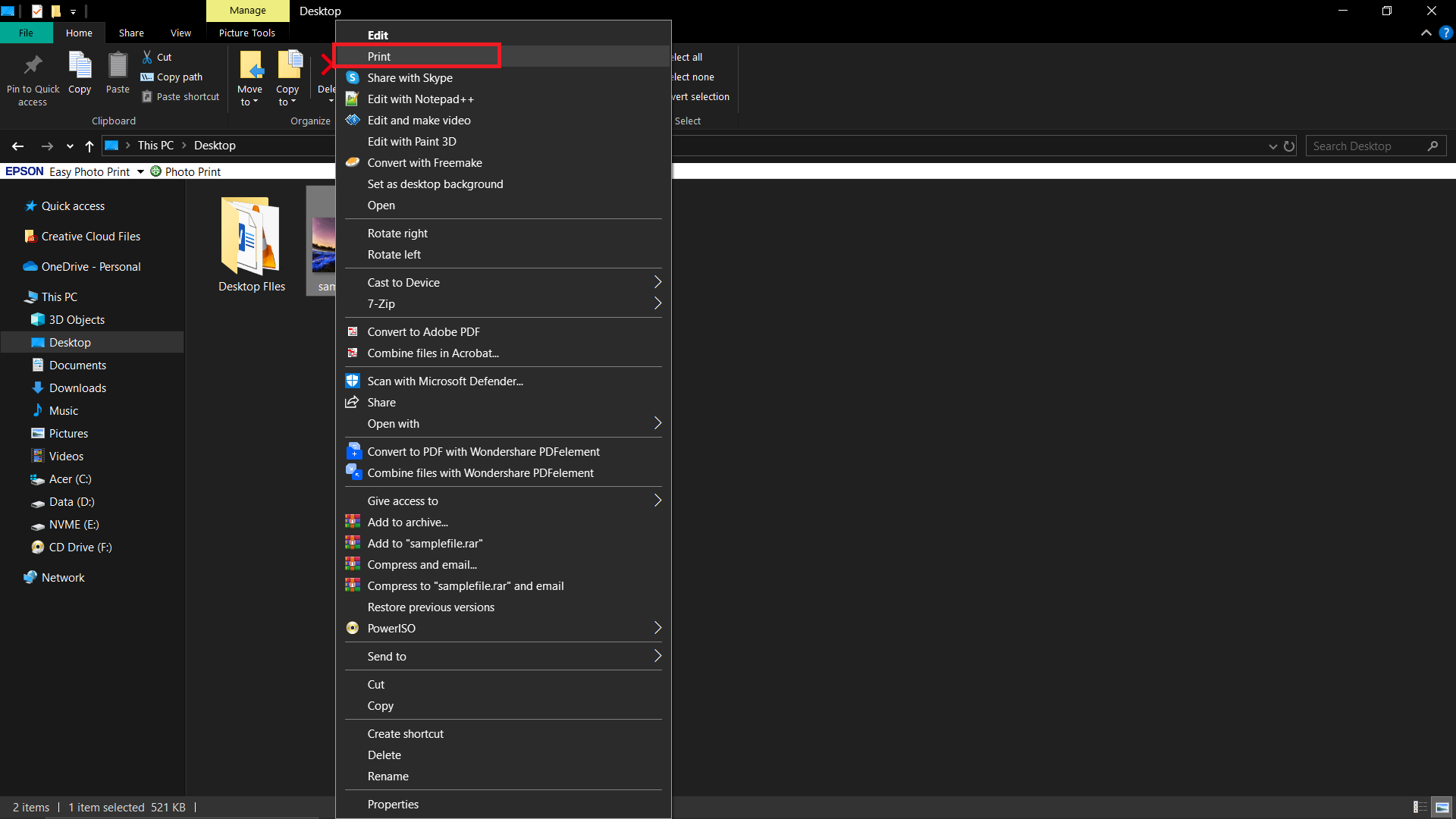
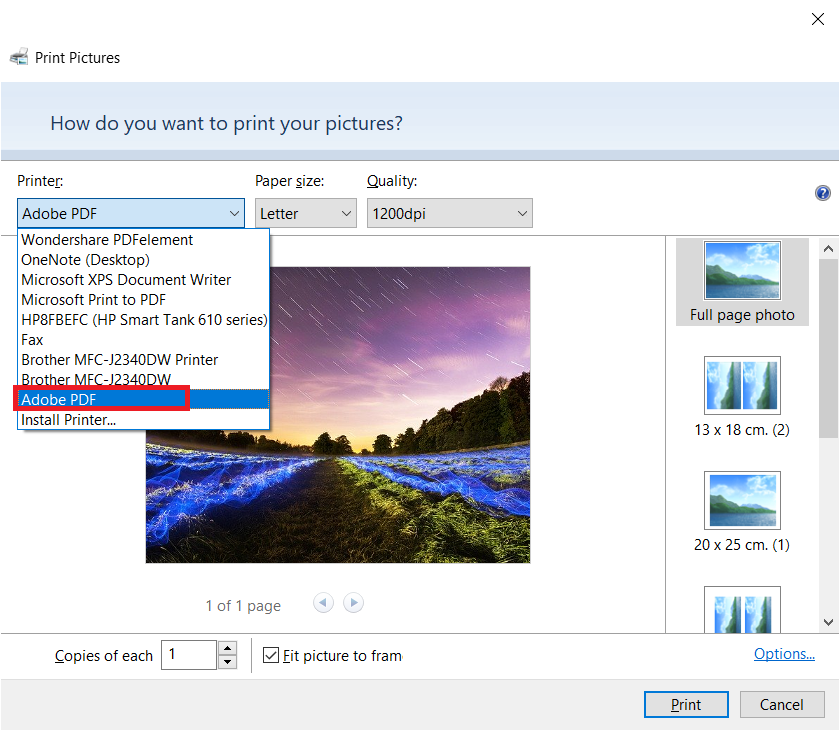
- Save as PDF: Click “Print”, and Windows will prompt you to save the new PDF. Choose your desired location, name your file, and hit “Save”. Your PNGs are now a PDF!
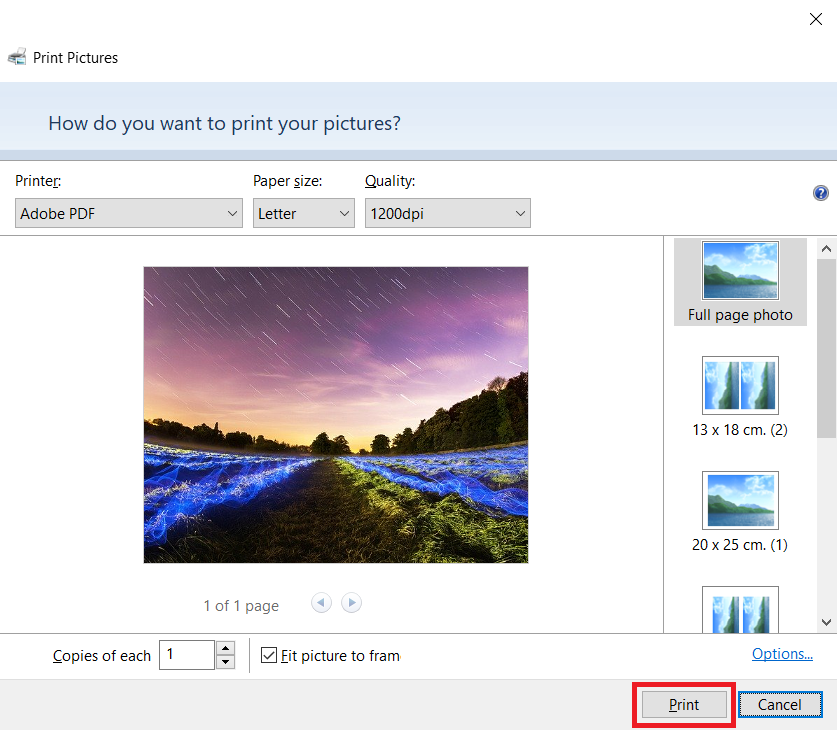
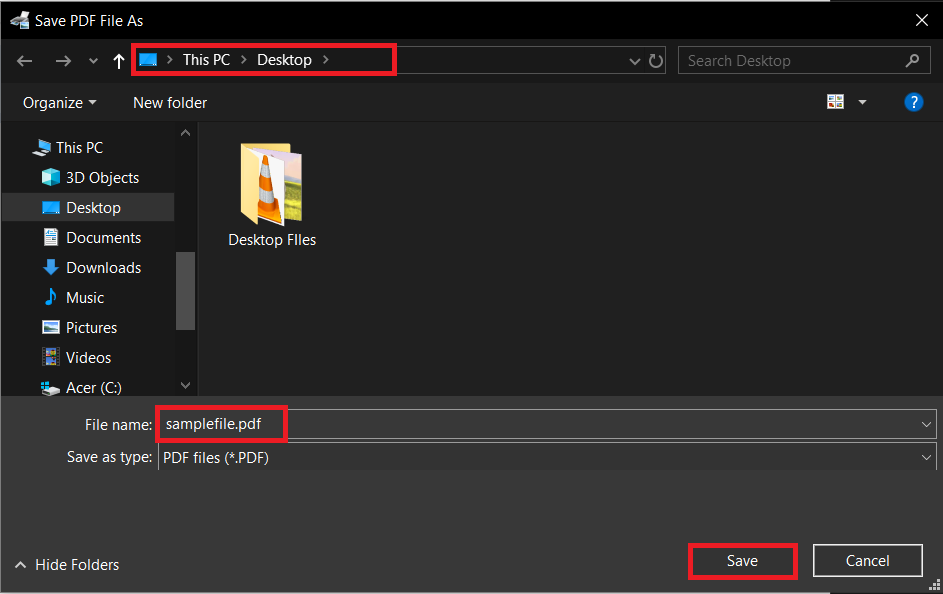
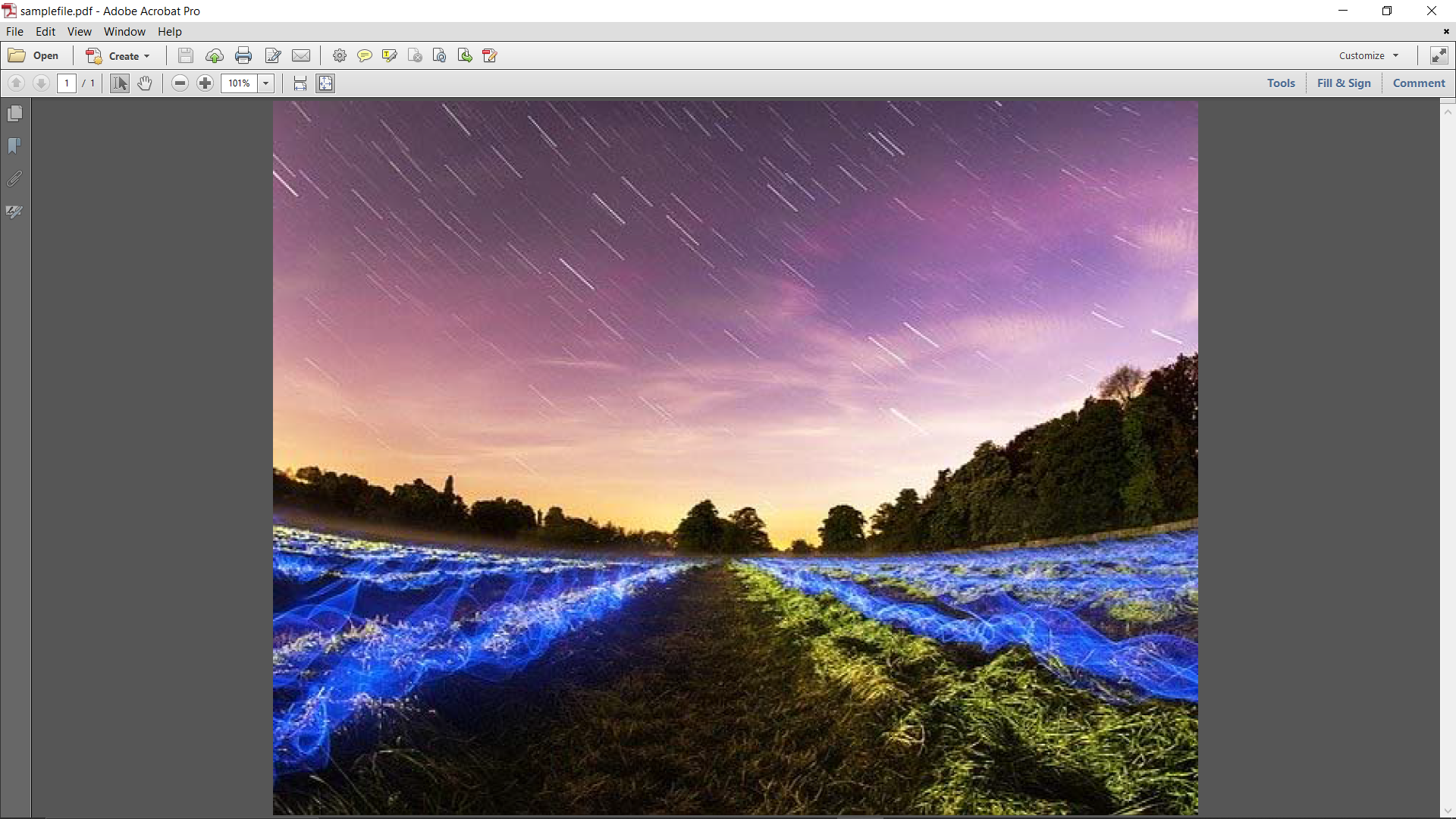
How To Convert PNG to PDF Using Preview on Mac
Mac users, you’ve got built-in tools that make this as easy as peeling a banana!
- Open with Preview: Select all the PNG files you want to convert, right-click, and open them with Preview.
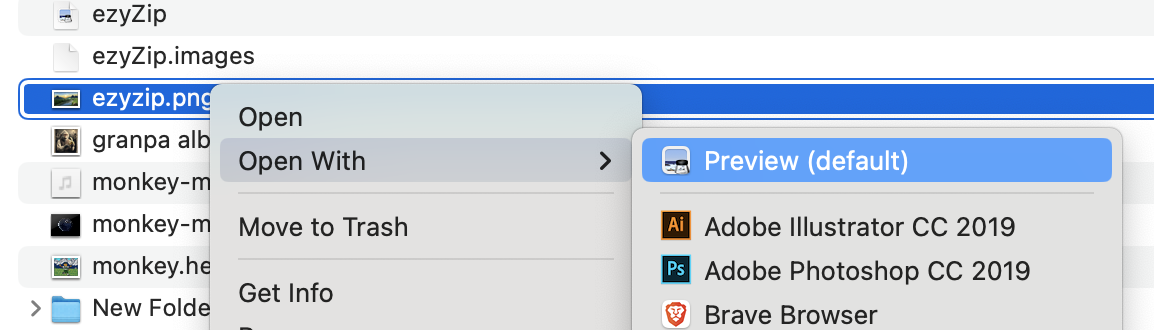
- Export File: With all files opened in Preview, go to “File” > “Export as PDF”.
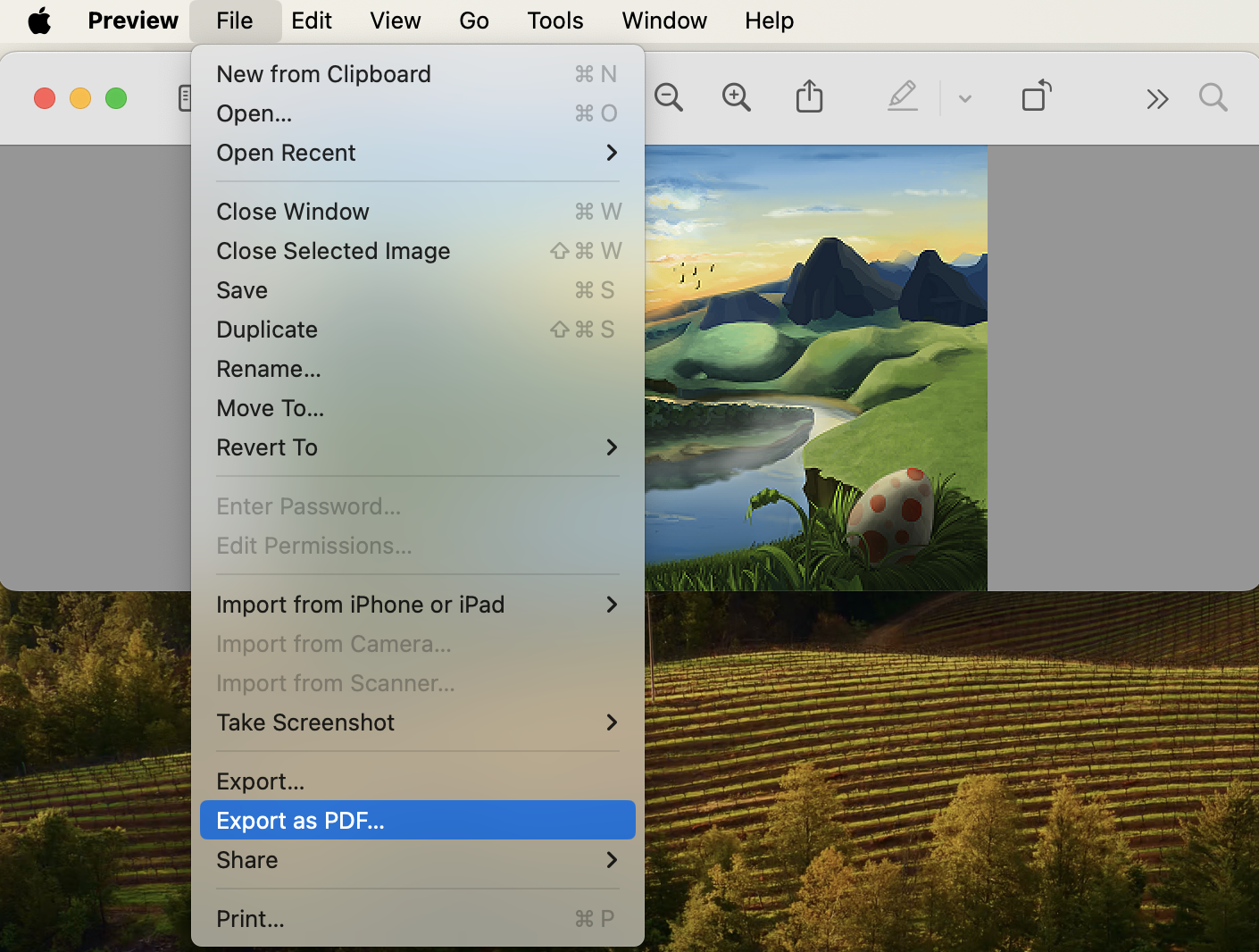
- Save Your PDF: Choose where to save the PDF, name it, and click “Save”. That’s it! All your PNG files are now neatly packed into a PDF.
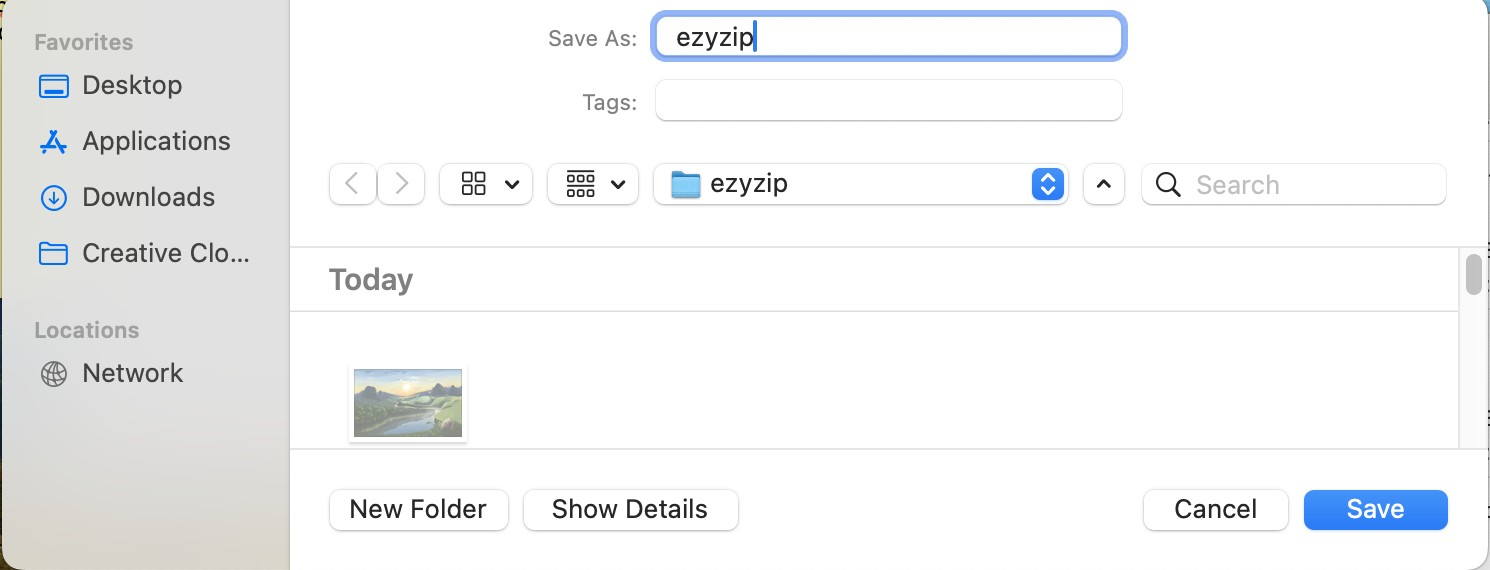
How To Convert PNG to PDF Using An App on Android
Even in the wilds of Android, converting PNG to PDF is a breeze.
- Download a PDF Converter App: First, snag a reliable PDF converter app from the Google Play Store. Let’s use “Image to PDF - PDF Maker” as an example.
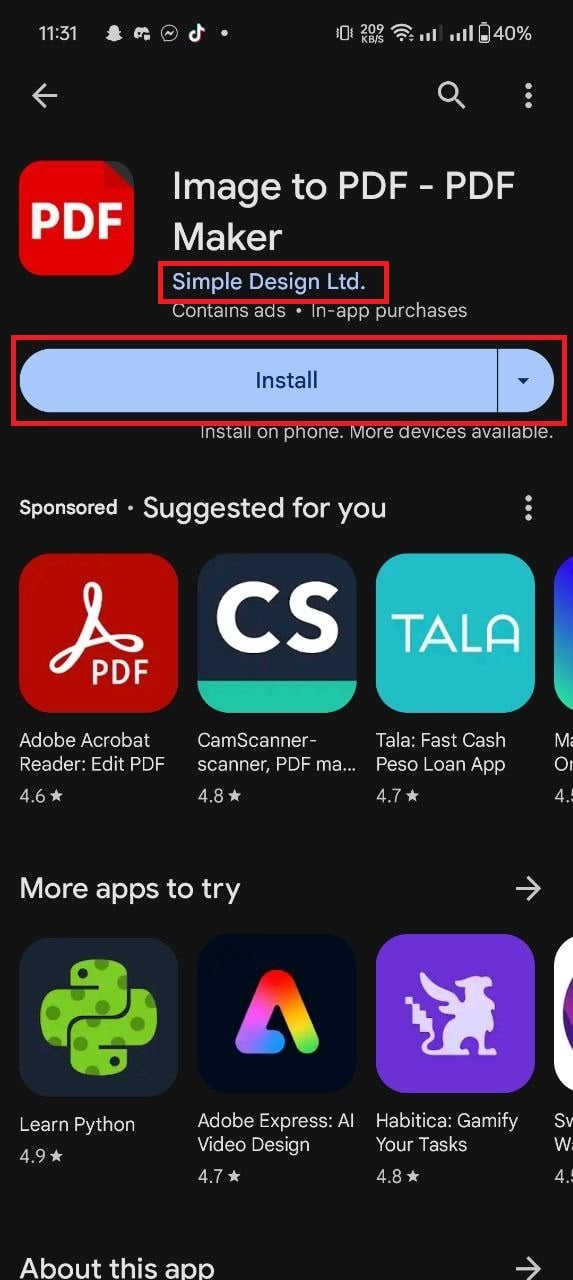
- Open App and Select Images: Launch the app and follow the instructions to select the PNG files from your device.
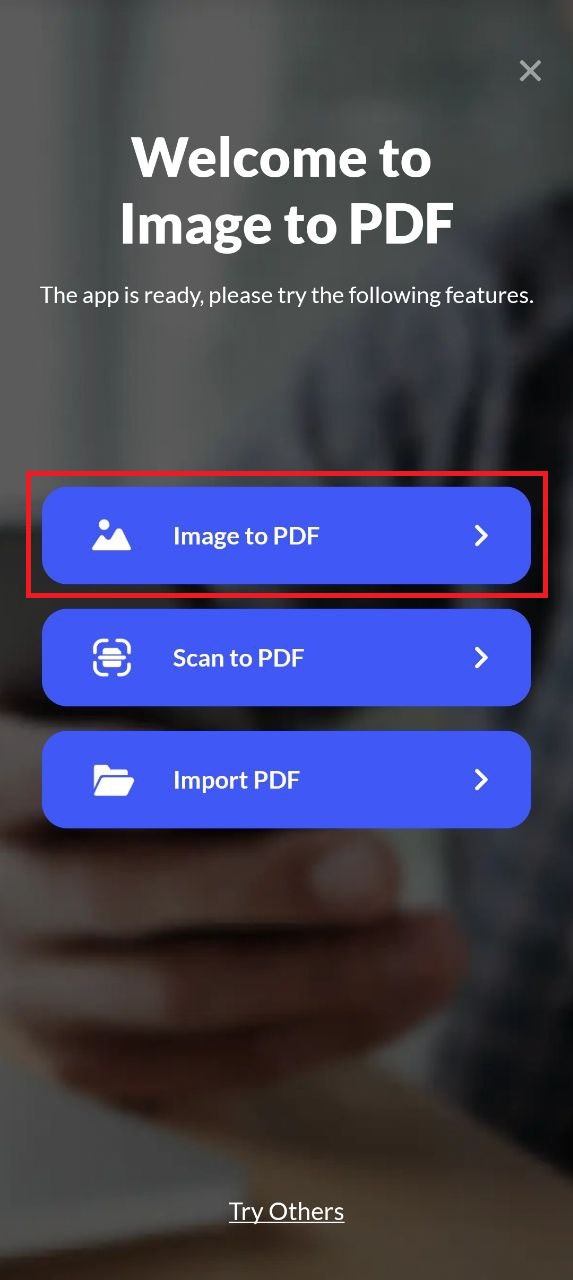
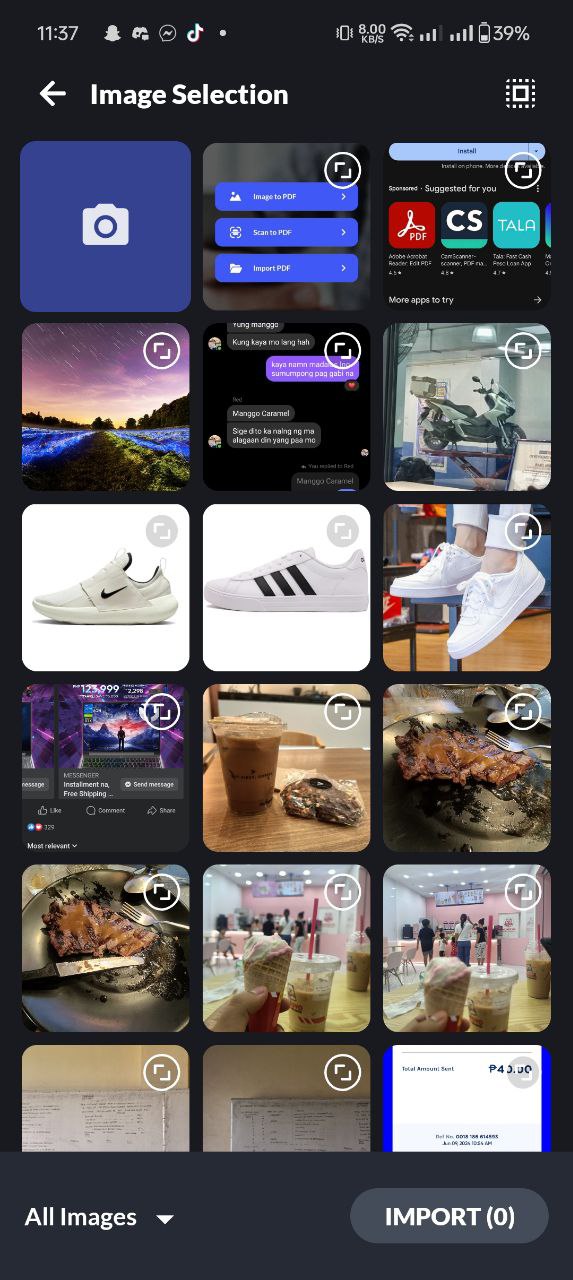
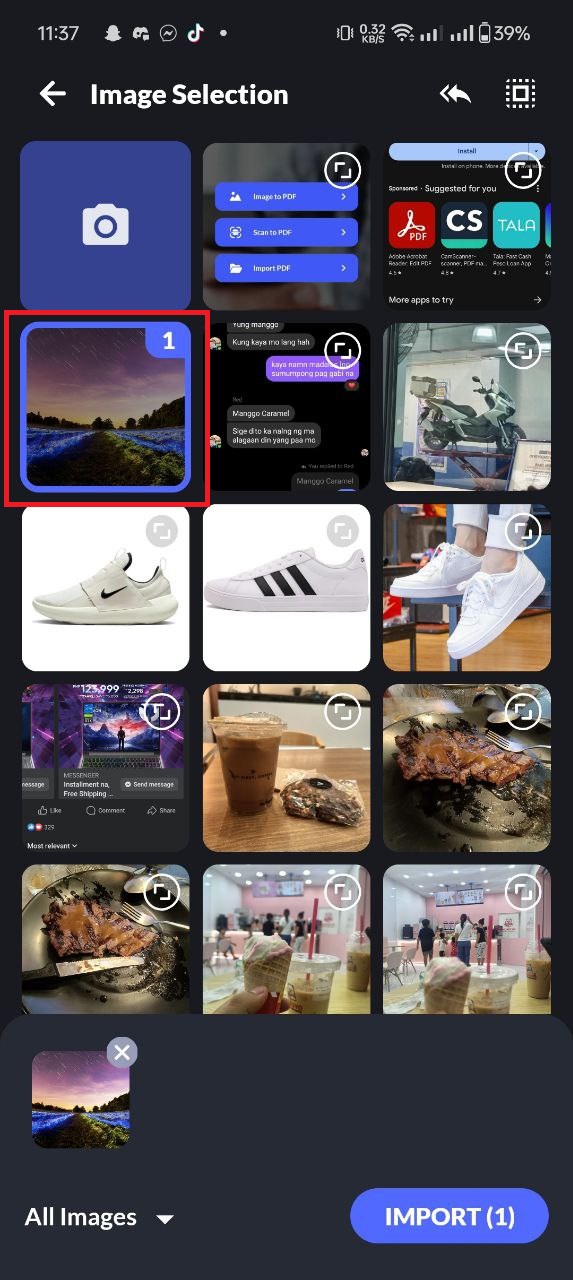
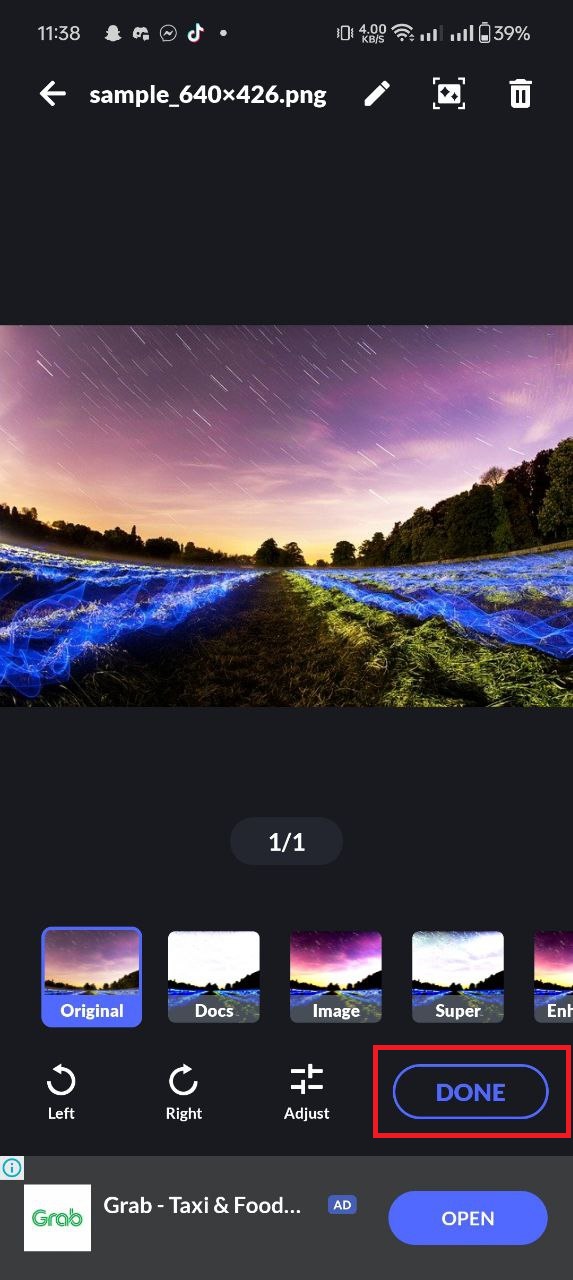
- Convert and Save: Once you’ve selected your images, hit the “Convert To PDF” button. The app will transform your PNGs into a PDF, which you can then save to your device or cloud storage.
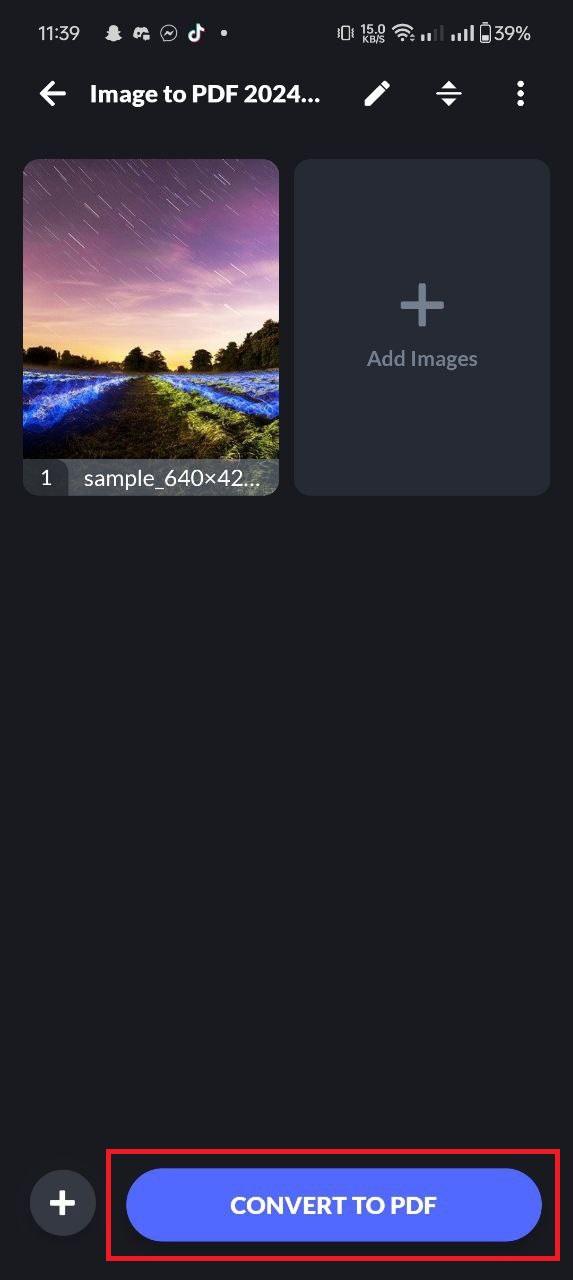
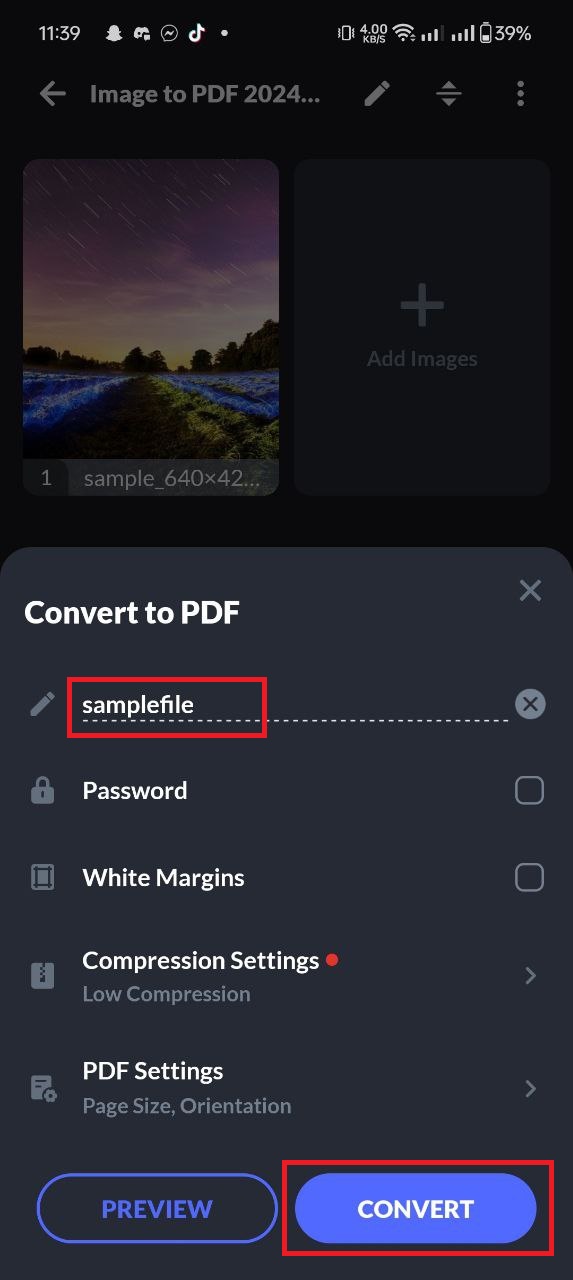
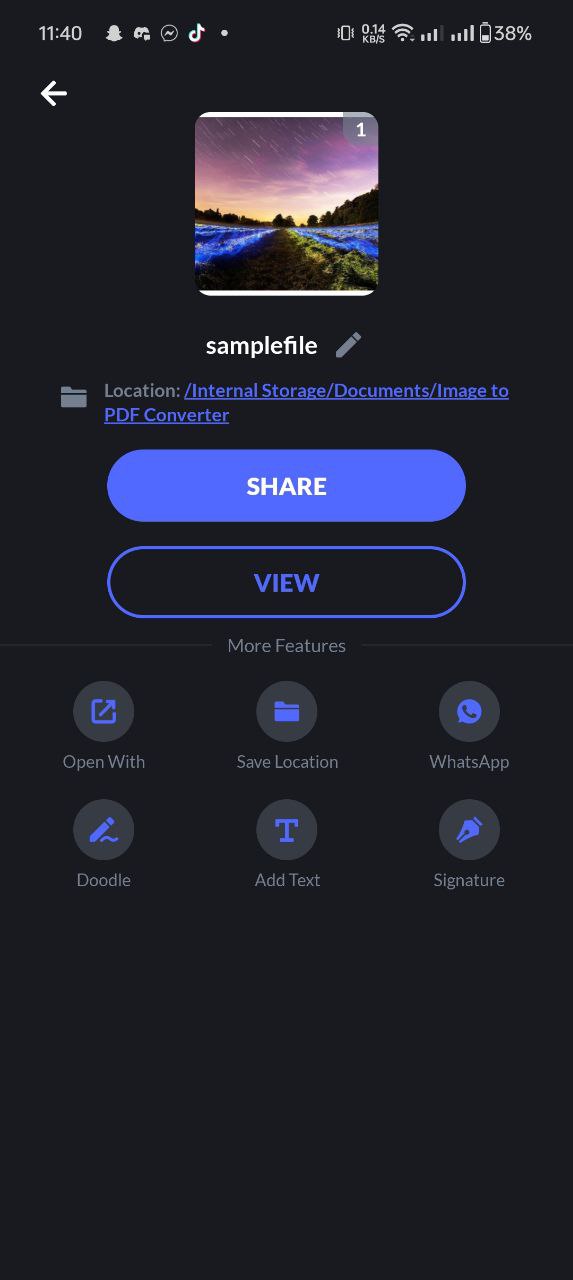
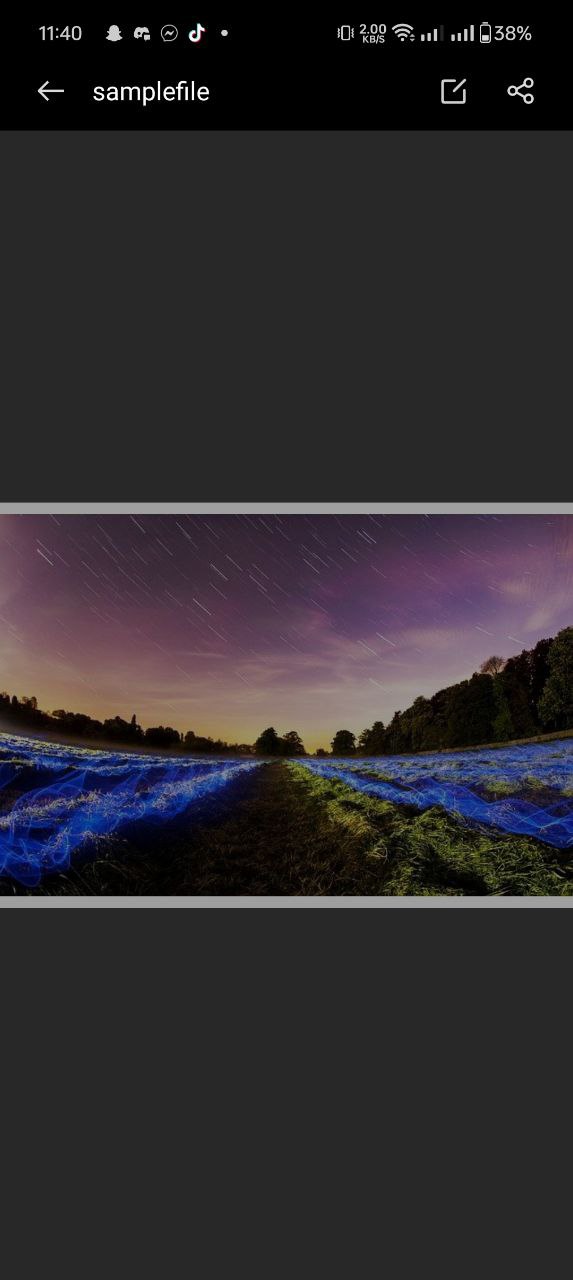
How To Convert PNG to PDF on iPhone
On the go with your iPhone? No worries, you can still convert PNGs to PDFs from the palm of your hand.
- Open Photos App: Navigate to the Photos app and select the PNG images you wish to convert.
- Create PDF: Tap “Share” > “Print”. Pinch out on the print preview to turn it into a PDF.
- Save and Share: Tap “Print” and choose “Save to Files” to store the PDF or share it directly via email or message.
Frequently Asked Questions About Converting PNG to PDF
Can I convert multiple PNG files into one PDF?
Absolutely! On both Windows and Mac, you can select multiple PNG files to include in a single PDF. Most smartphone apps also support combining multiple images into one PDF.
How do I ensure high quality in the PDF?
To maintain high quality, ensure that the resolution settings during the conversion process are set to the highest available option. Avoid over-compression if the app or software provides adjustable settings.
Is it possible to convert PNG to PDF online?
Yes, numerous online tools allow you to convert PNG files to PDF directly from your web browser. Websites like Smallpdf, ILovePDF, or Adobe’s own online converter can do the job without any software downloads. Additionally, ezyZip provides a straightforward and effective online PNG to PDF conversion tool.
Now that you know how to convert PNG files to PDF on almost any device, you can keep your digital files as organized and secure as a monkey with its favorite banana stash. Ready, set, convert!

