Welcome to the digital jungle, where the music files swing from format to format! Are you ready to convert your heavy WAV files into more manageable MP3s? Whether you’re saving space or making your tunes more compatible across devices, this guide will show you how to convert your audio files using various tools across different operating systems, including a handy online option for those who prefer not to download software.
Table of contents
- Method 1: Convert WAV to MP3 Online with EzyZip
- Method 2: Convert WAV to MP3 on Windows Using Audacity
- Method 3: Convert WAV to MP3 on Mac Using VLC
- Method 4: Convert WAV to MP3 on Linux Using SoundConverter
Video guide showing how to convert WAV audio to MP3 files with step by step instructions.
How To Convert WAV to MP3 Online with EzyZip
Let’s start with a quick and easy online solution for those who prefer to avoid installing software.
- Visit EzyZip: Open your browser and navigate to EzyZip’s WAV to MP3 converter page.
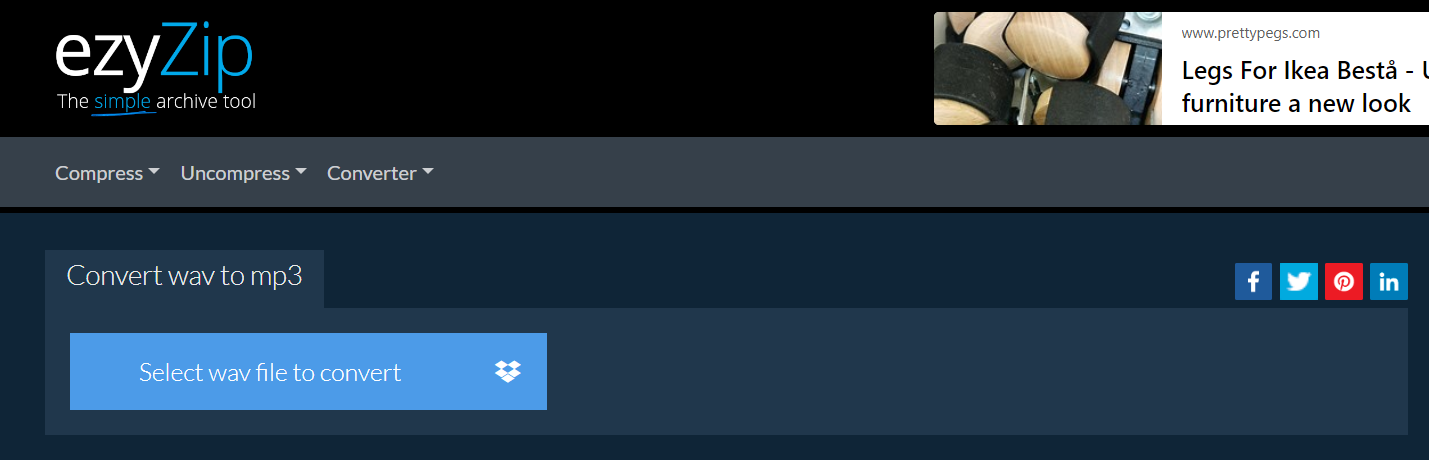
- Upload Your WAV File: Click “Select wav file to convert” and select the WAV file you wish to convert.
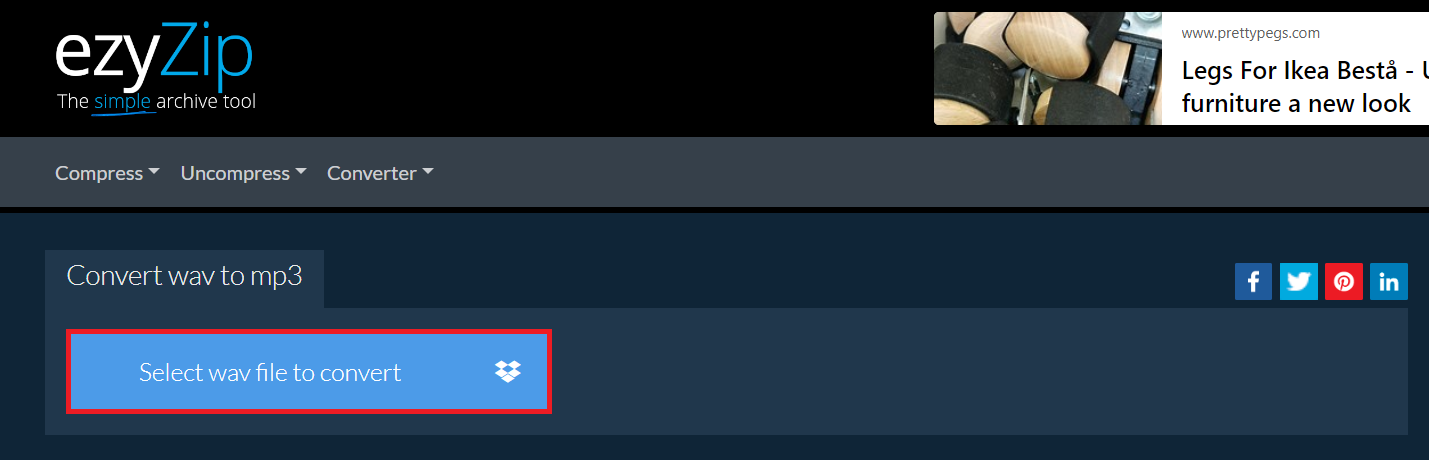
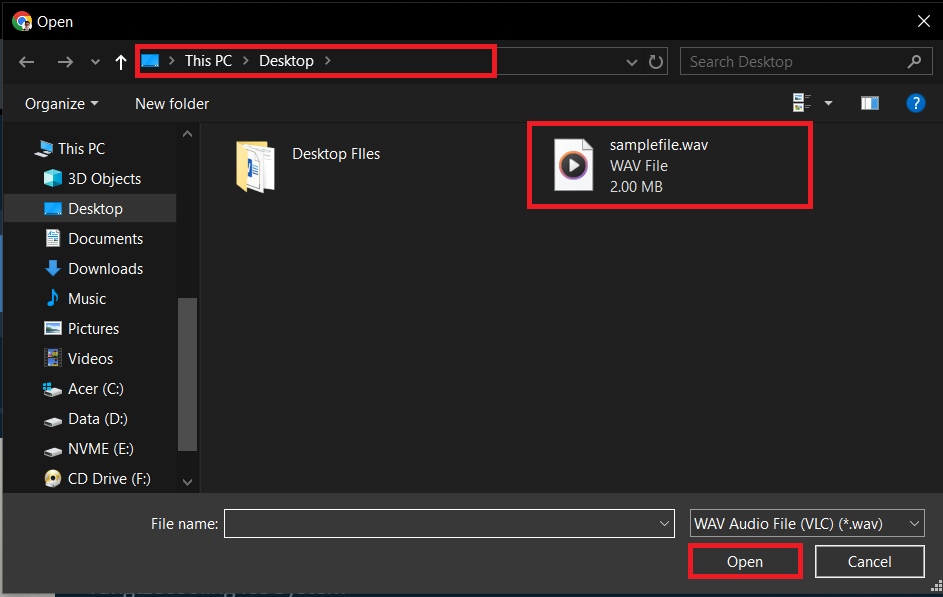
- Convert the File: ezyZip will automatically start the conversion process once the file is uploaded.
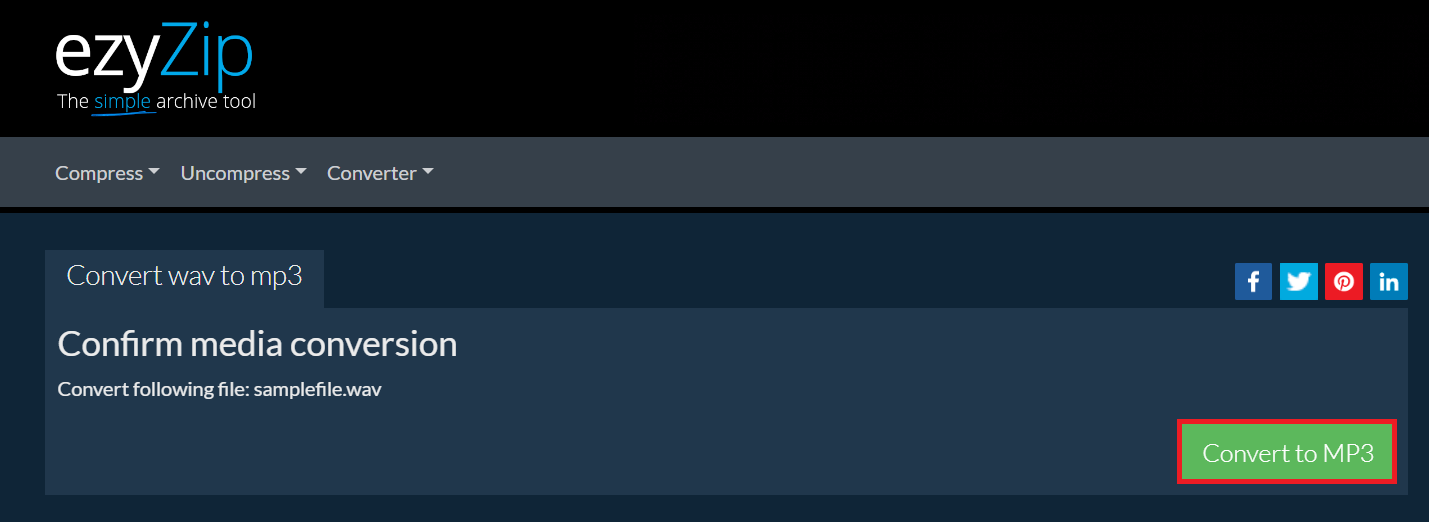
- Download Your MP3: Once the conversion is complete, a download button will appear. Click it to save the new MP3 file to your device.
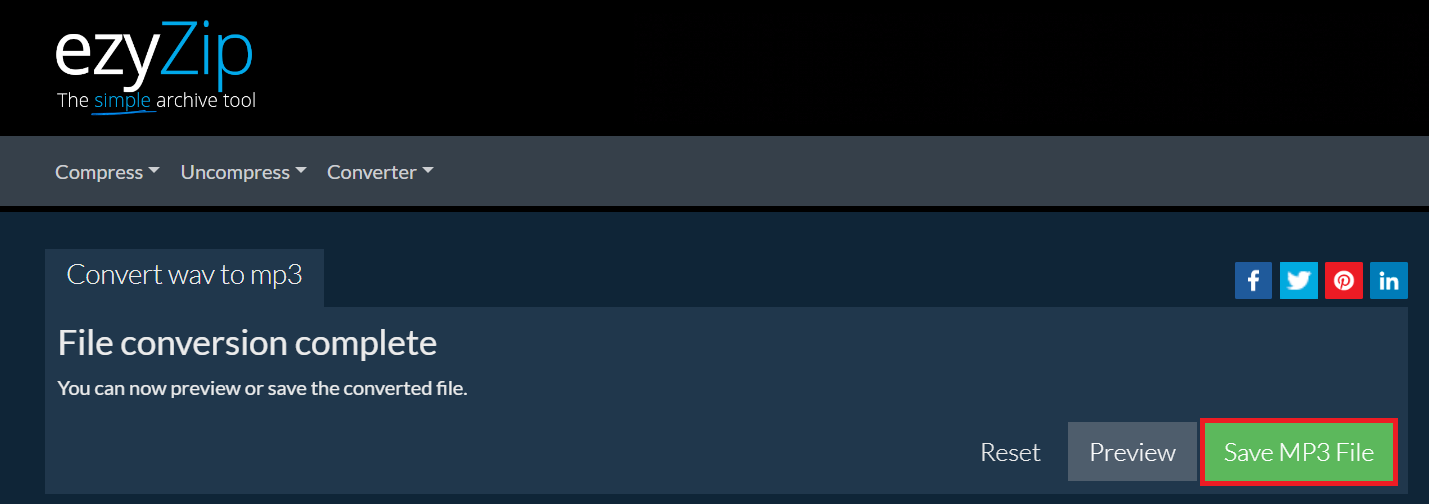
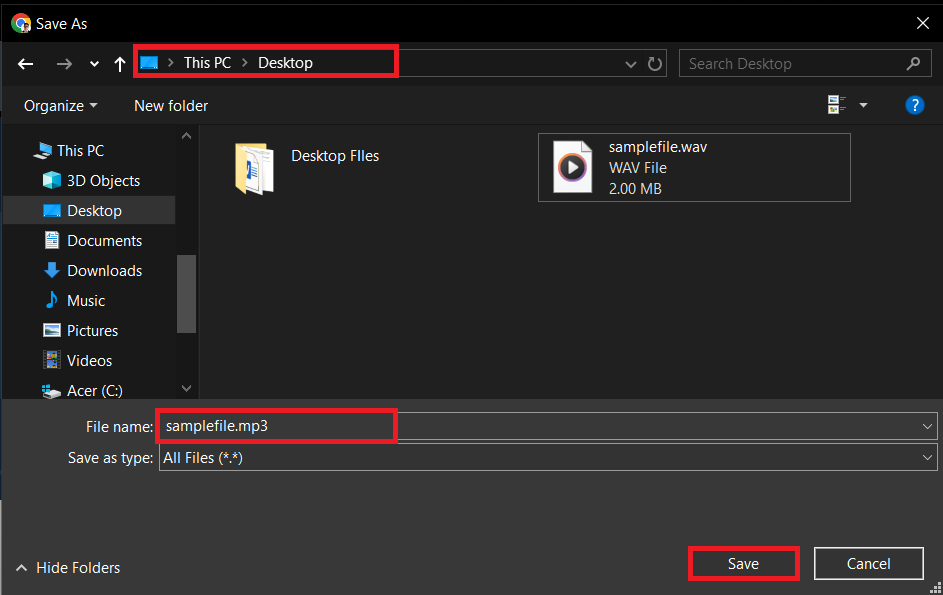
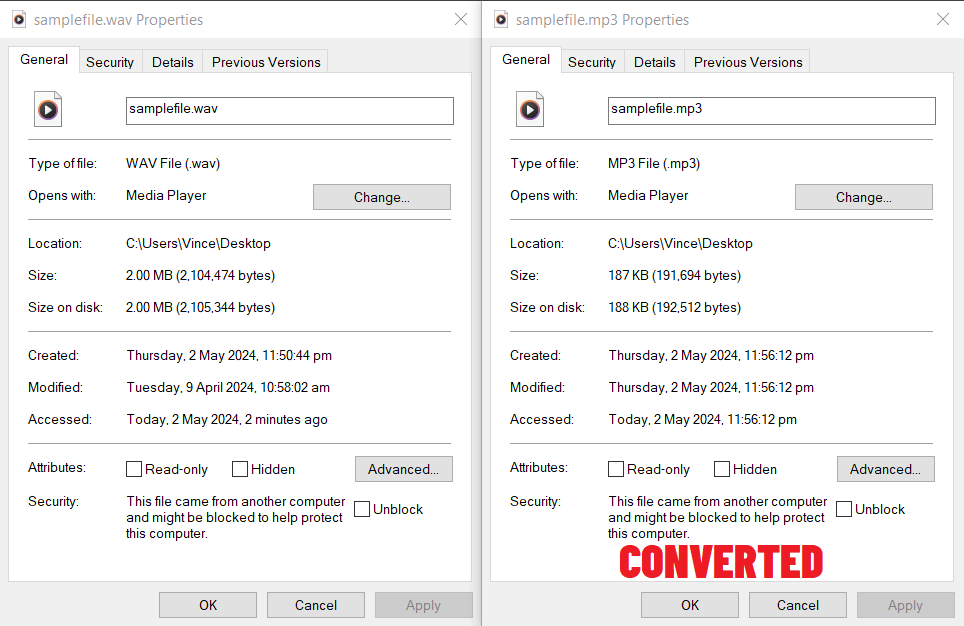
How To Convert WAV to MP3 on Windows Using Audacity
For Windows users, Audacity provides a robust option with fine-tuned control over audio settings.
- Install Audacity: Download from the official website and install it.
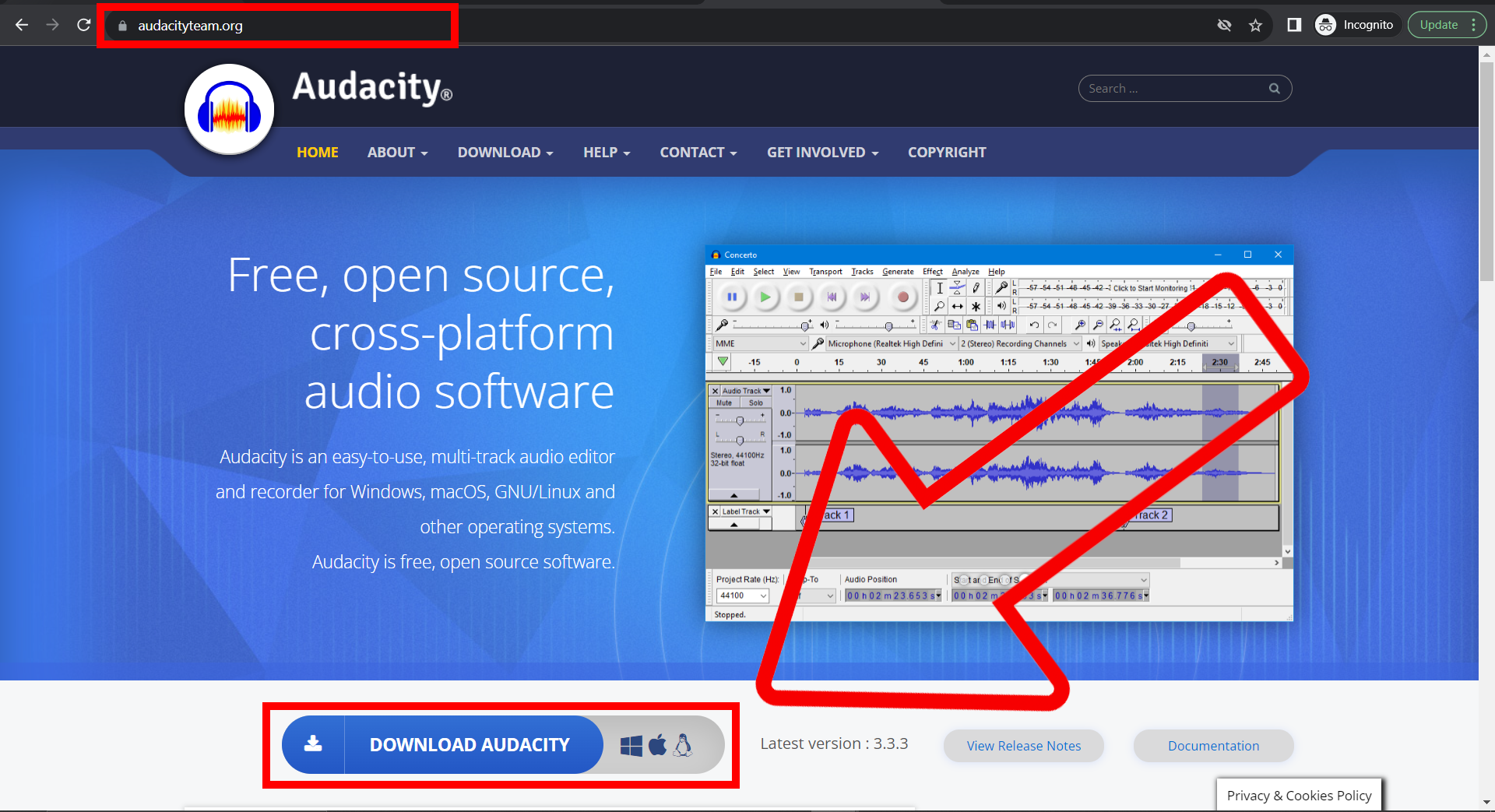
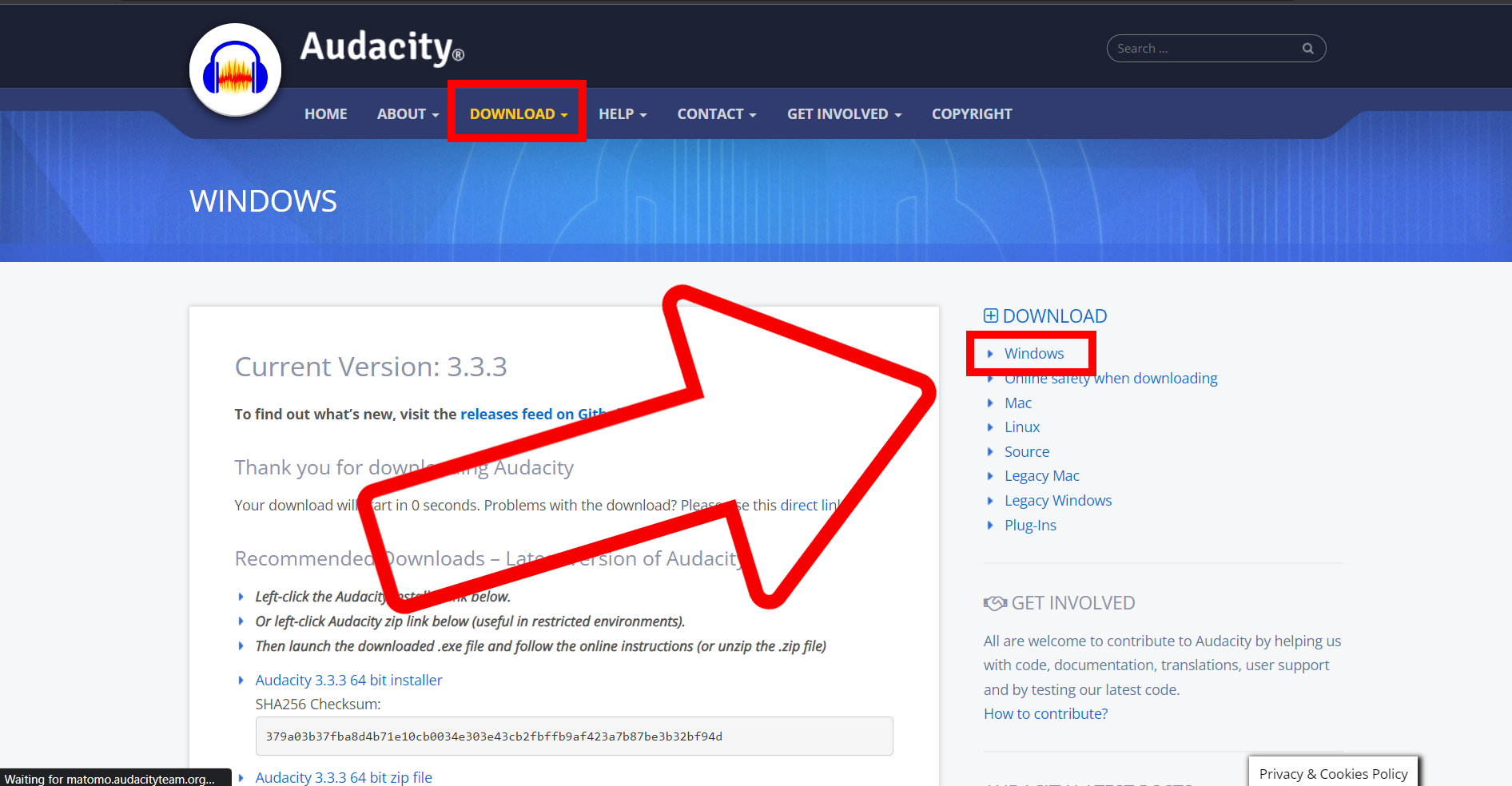
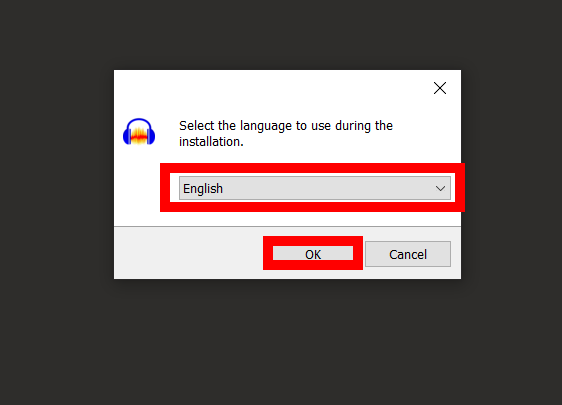
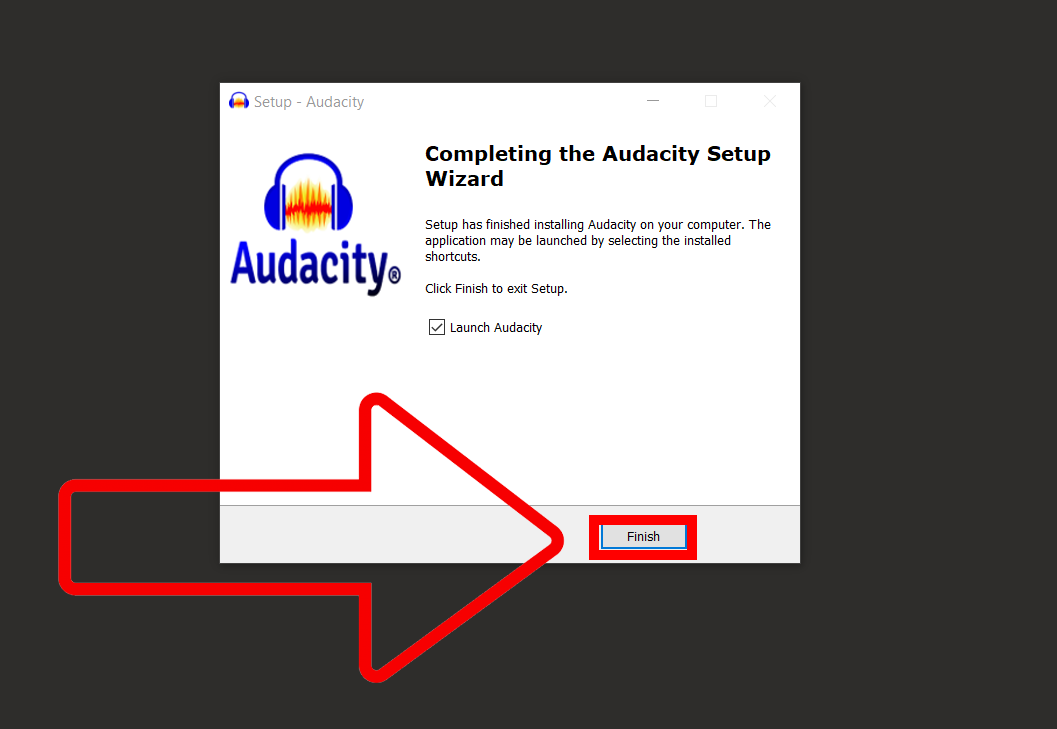
- Open Your WAV File: Launch Audacity and import your WAV file.
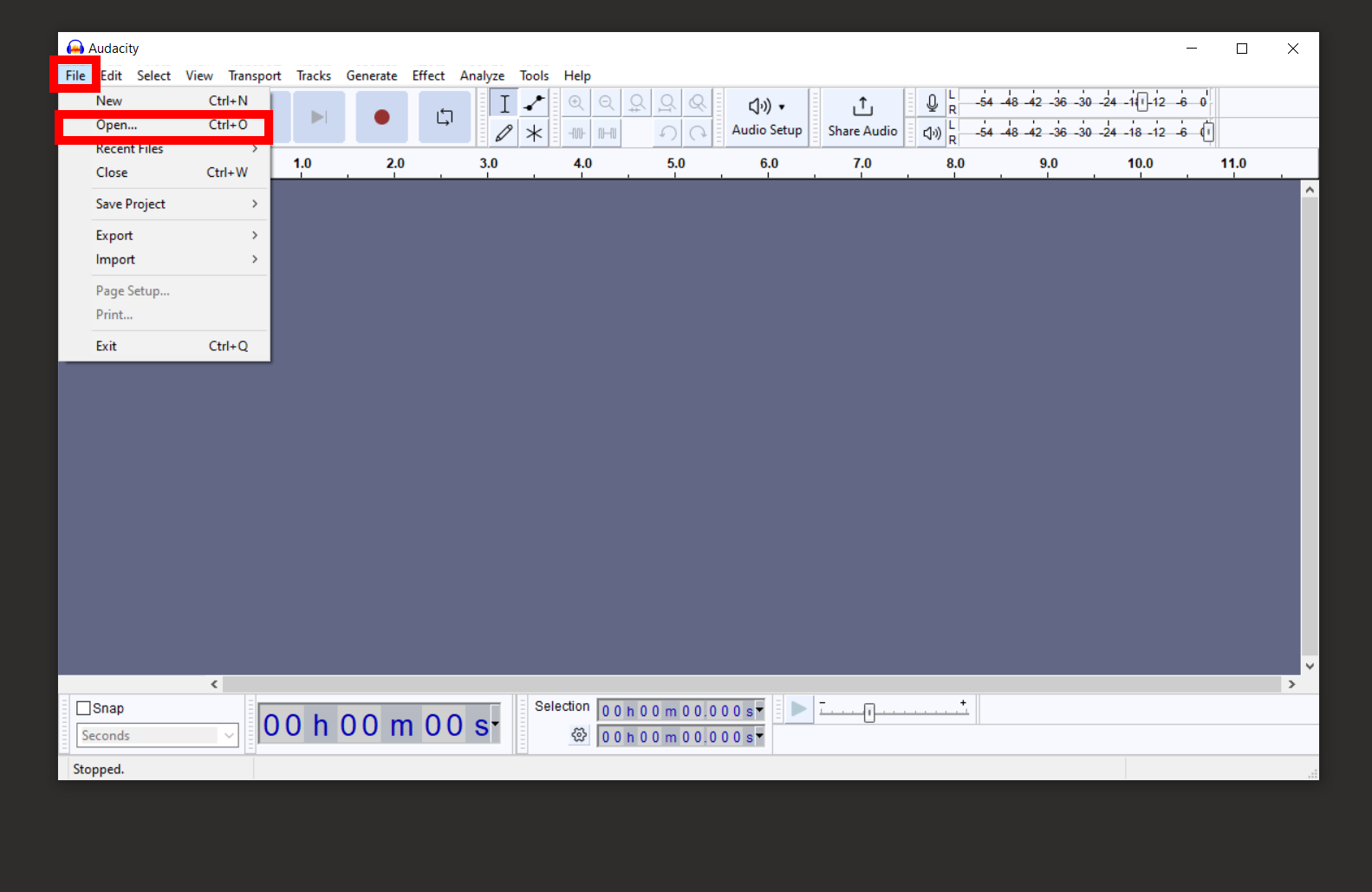
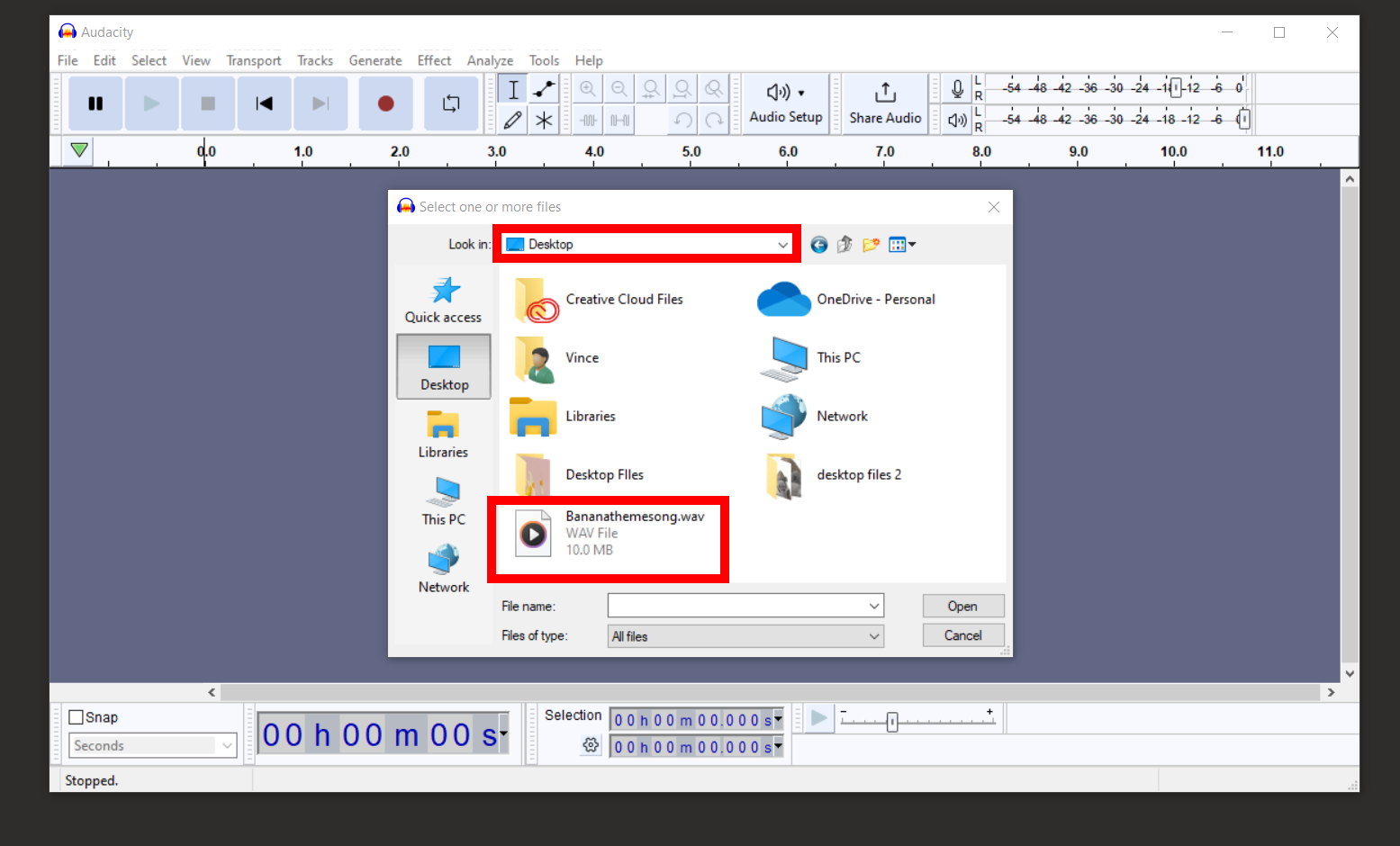
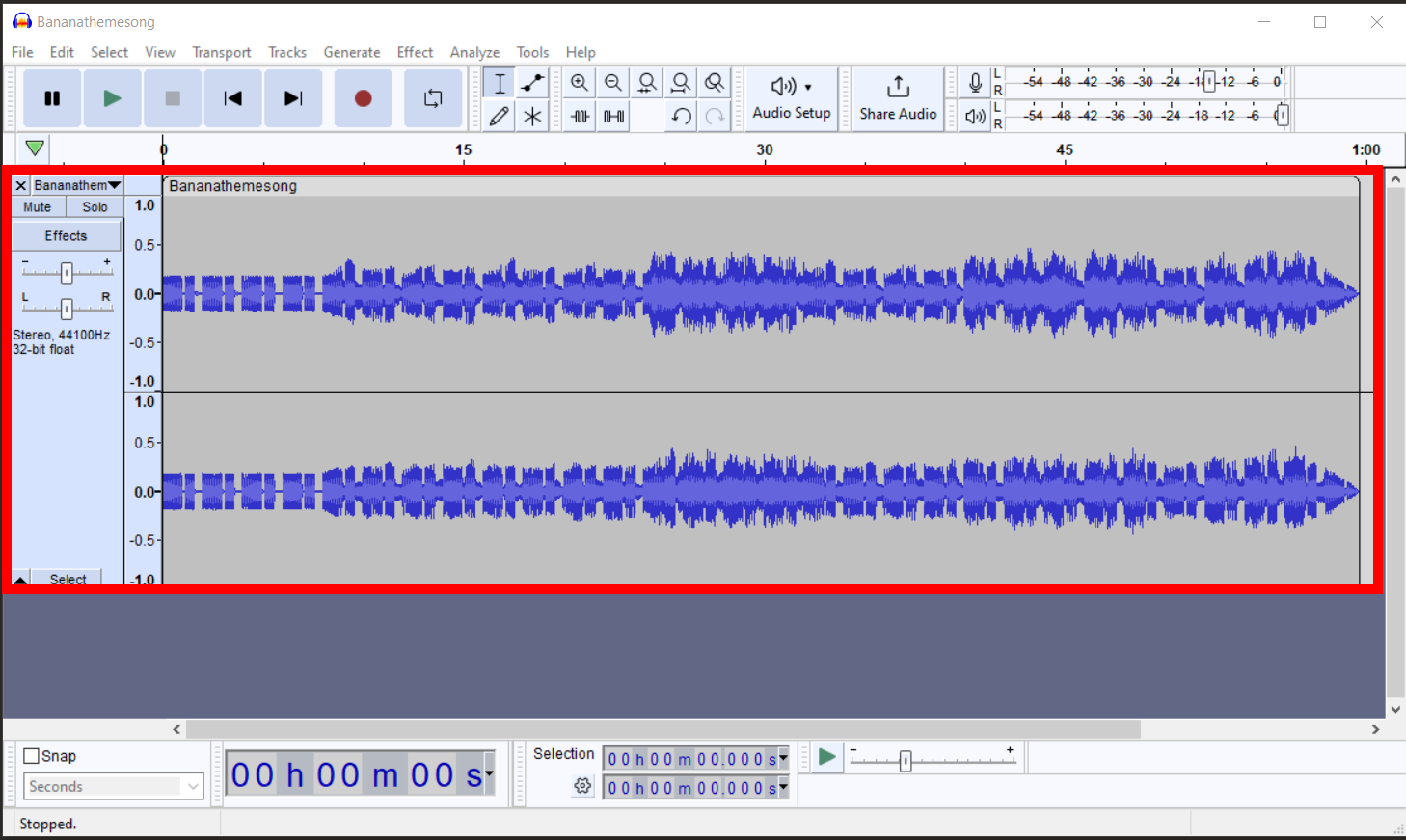
- Install LAME Encoder: Necessary for MP3 export, available through Audacity’s prompts or website. For FAQS Click Here
- Export as MP3: Go to “File” > “Export” and select “Export as MP3”.
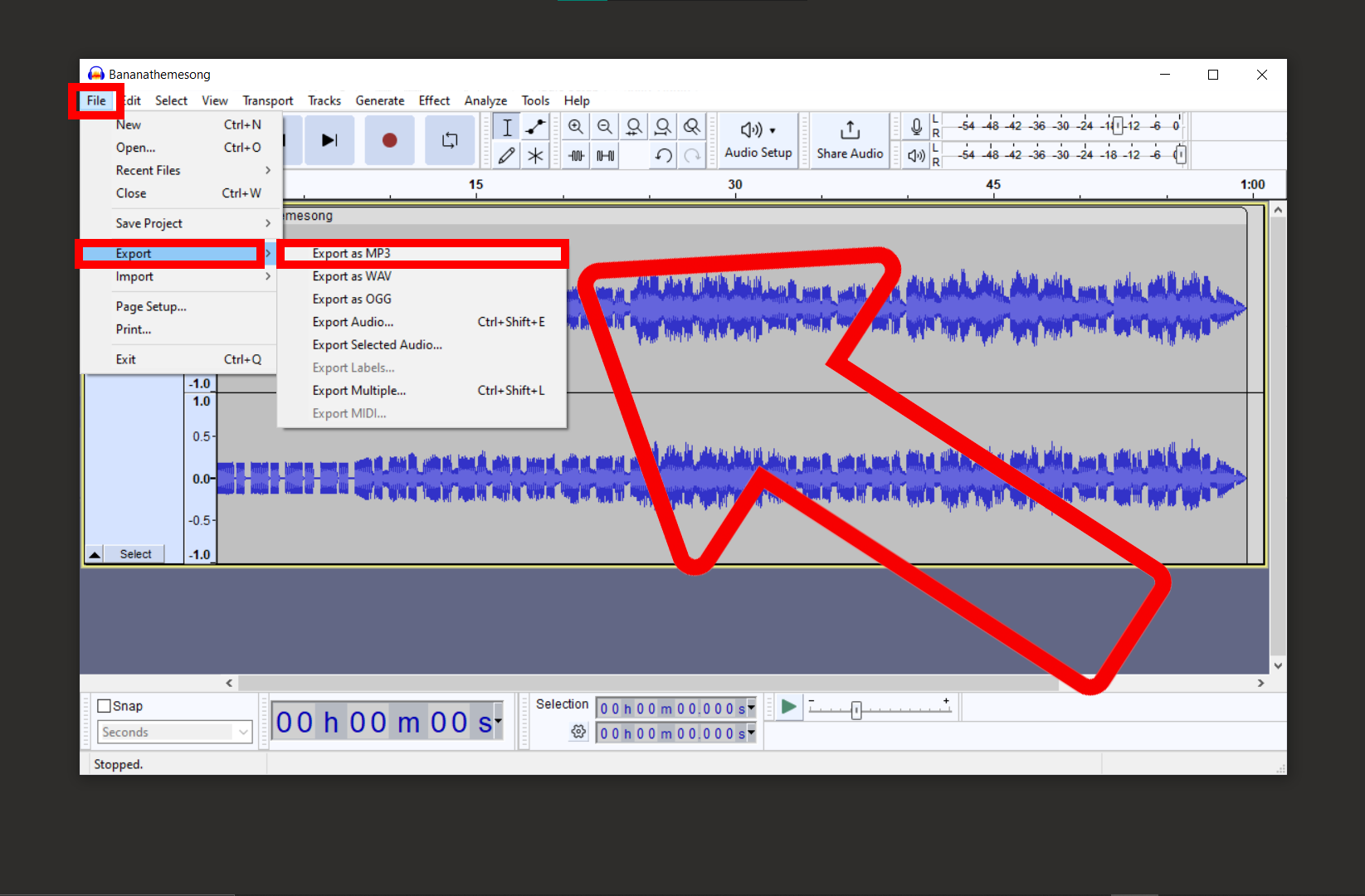
- Save Your MP3: Choose your file destination, adjust bitrate if desired, and save.
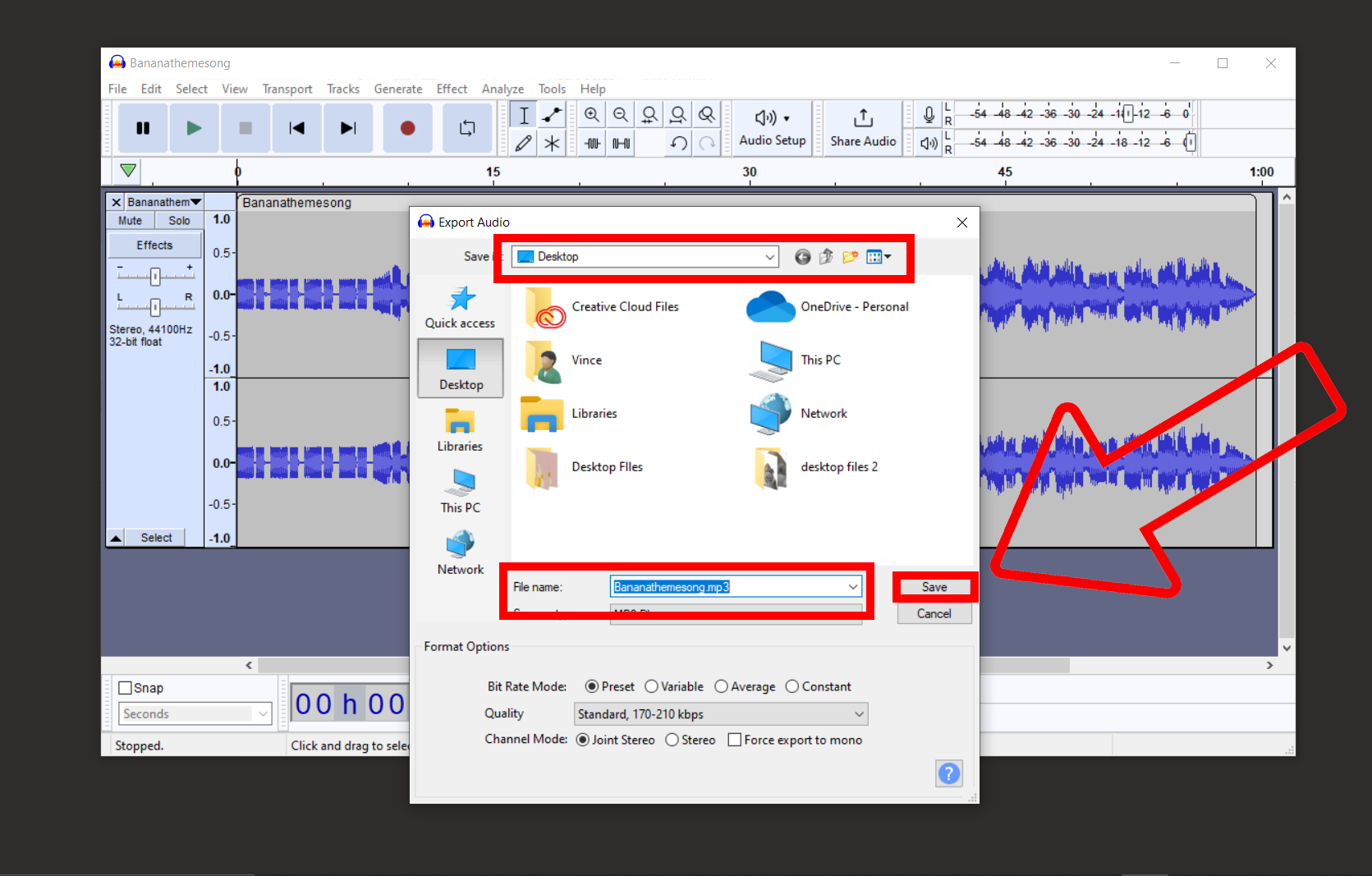
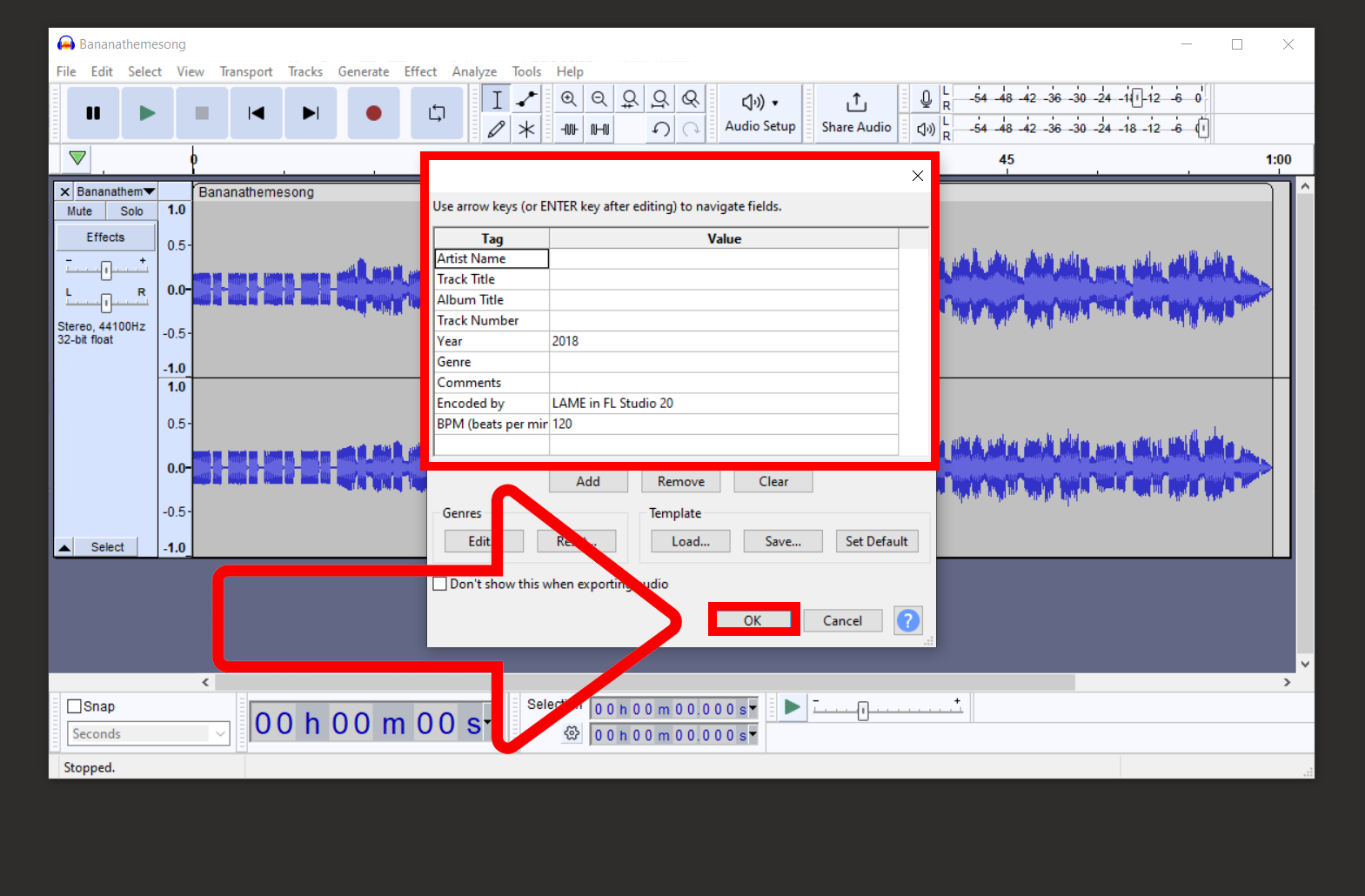
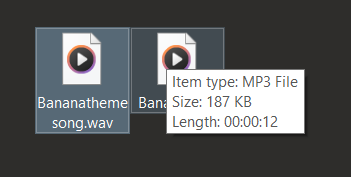
How To Convert WAV to MP3 on Mac Using VLC
Mac users can utilize VLC, not just for media playback but also for file conversion.
- Install VLC: Download VLC from the official VLC website if it’s not already installed.
- Open VLC: Go to the “File” menu and select “Convert/Stream”.
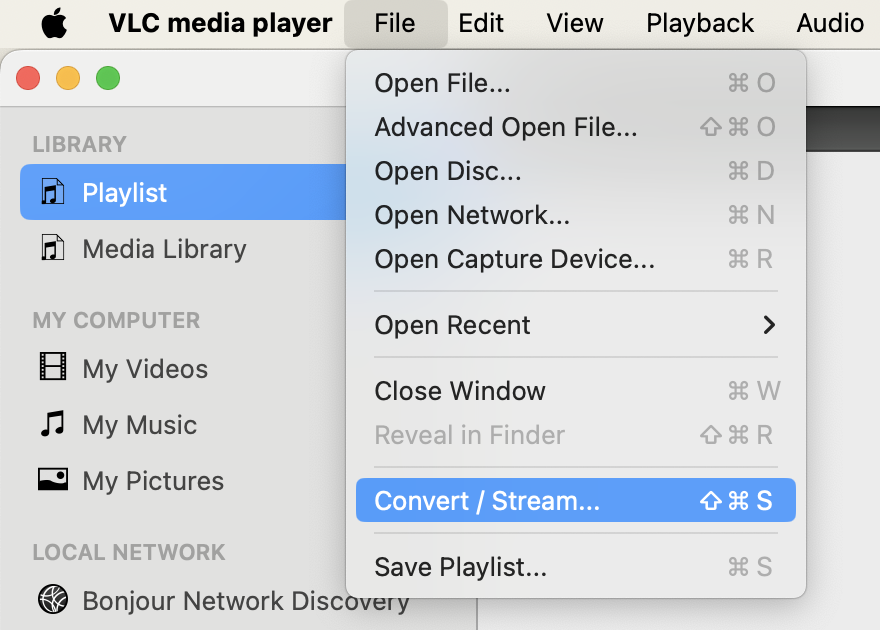
- Add WAV File: Click “Open Media” to add your WAV file.
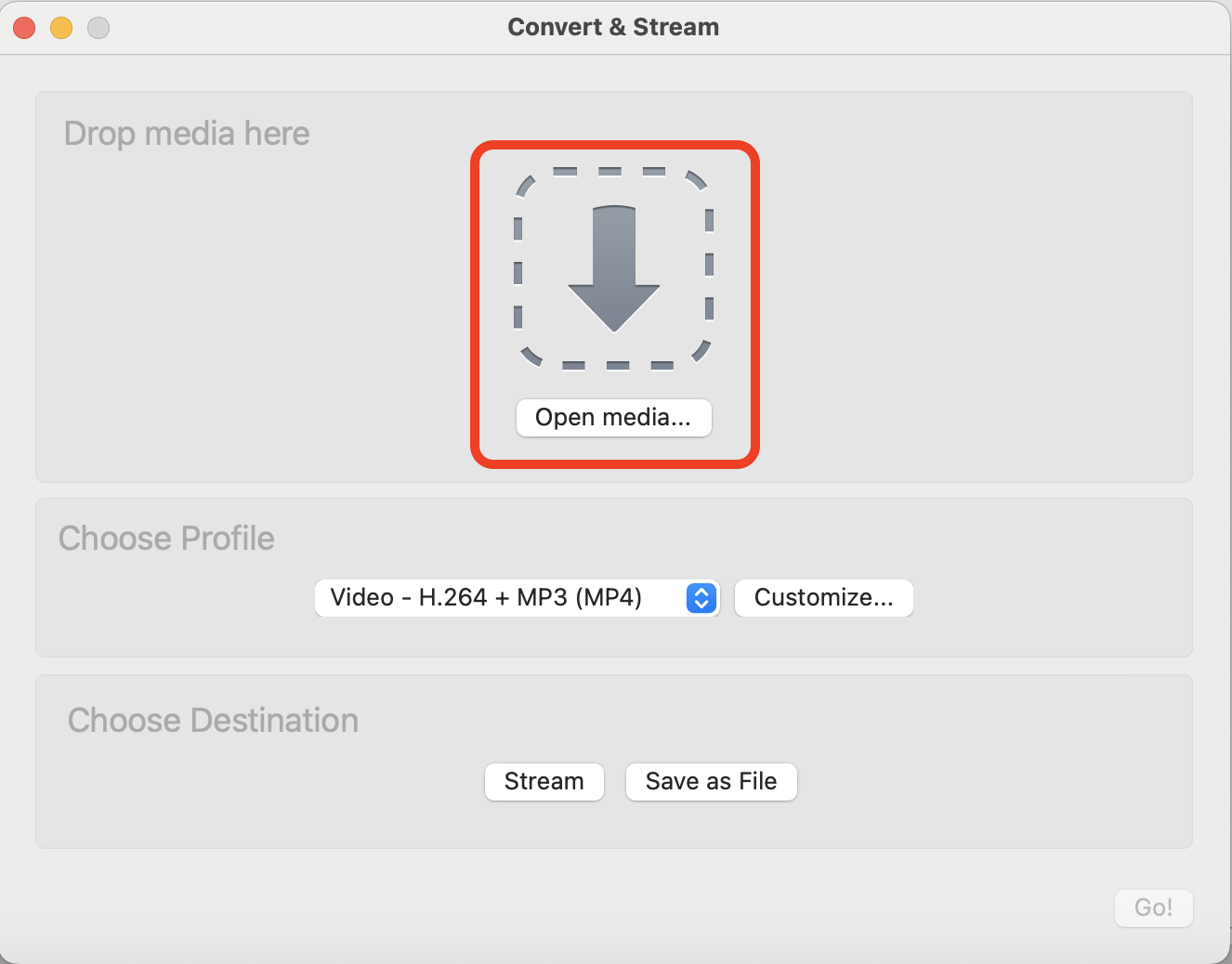
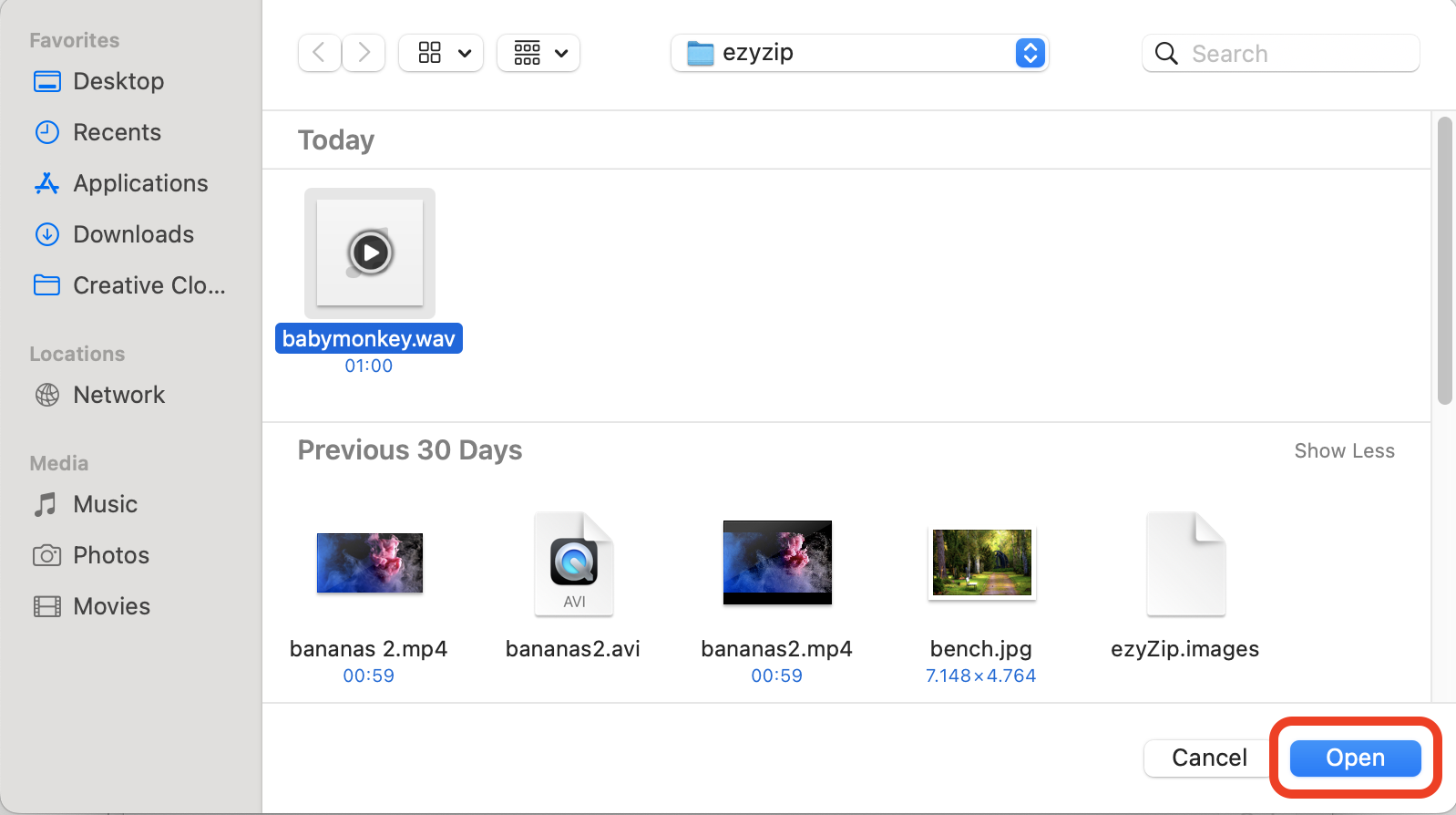
- Choose Convert Option: Select “Audio - MP3” from the dropdown menu.
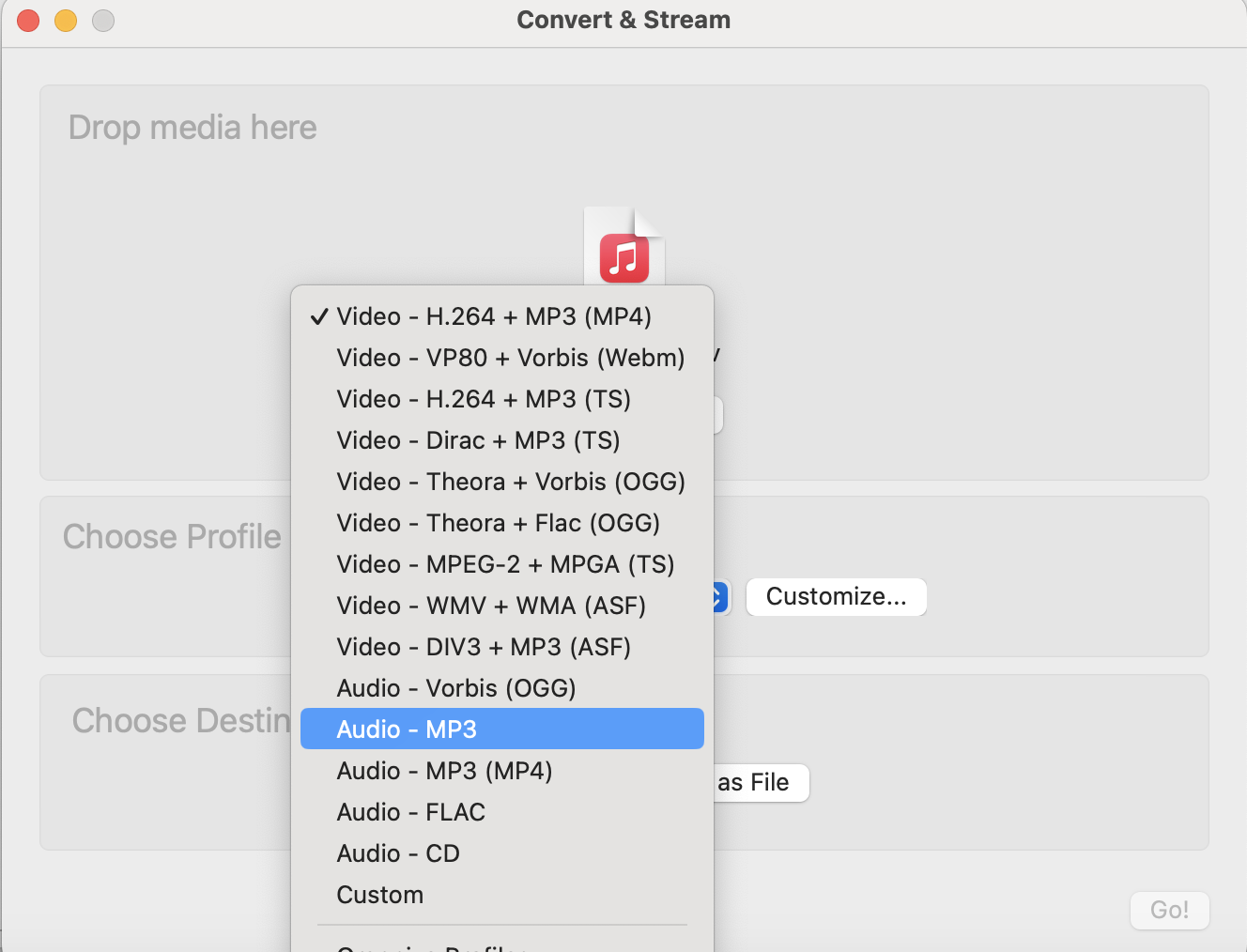
- Start Conversion: Click on “Save as File” then “Browse” and choose where to save your MP3 file. Don’t forget to add the .mp3 extension to the file name.
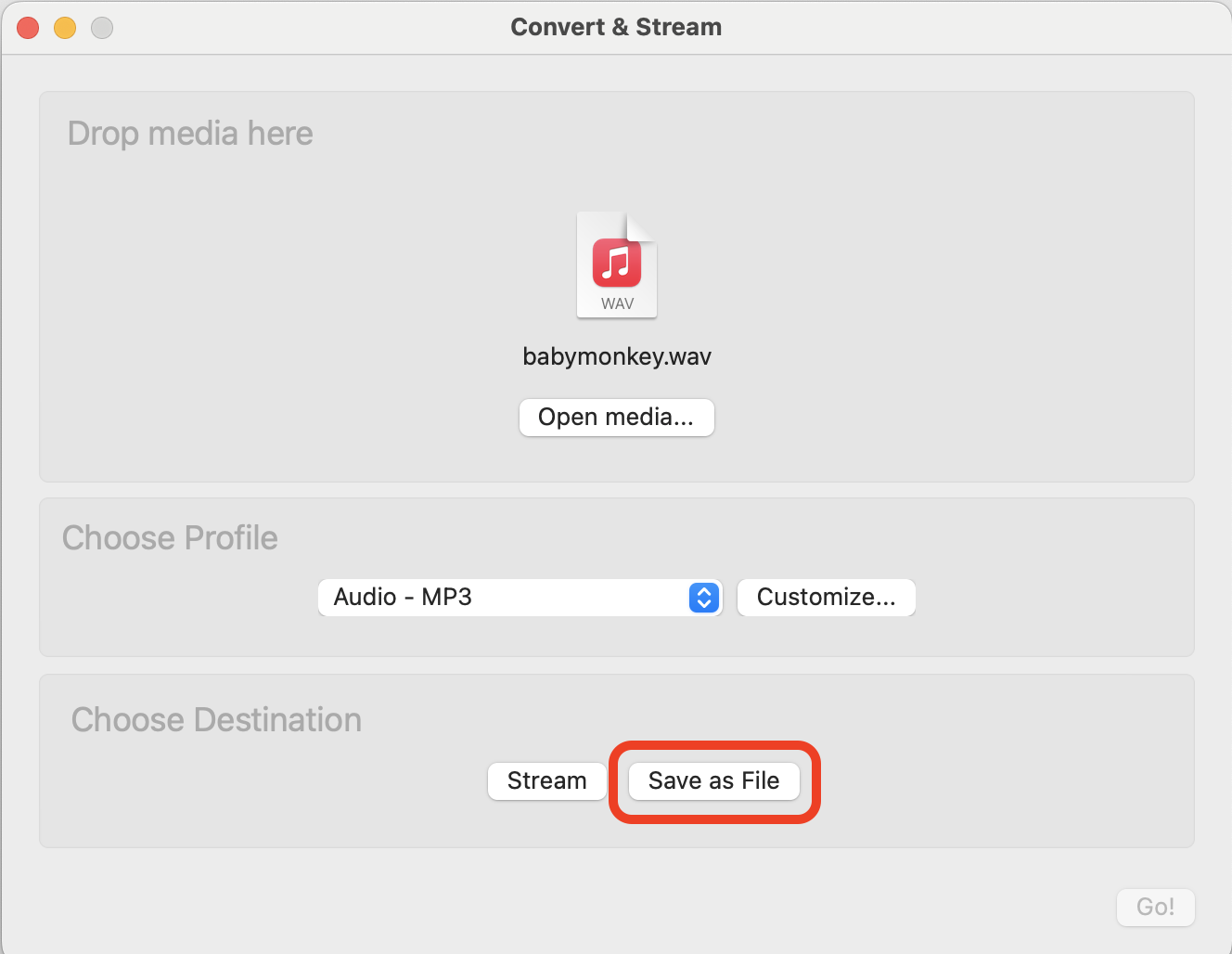
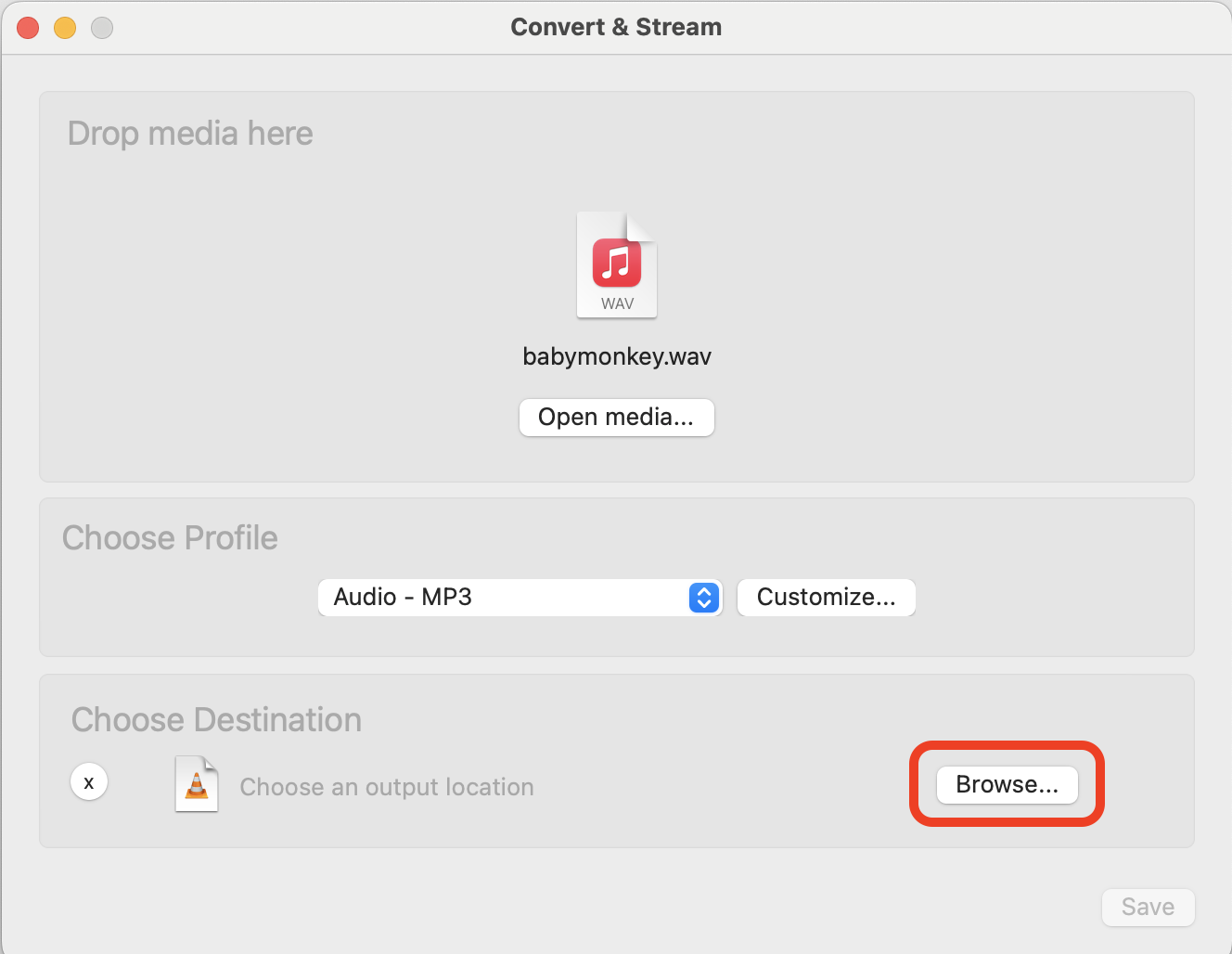
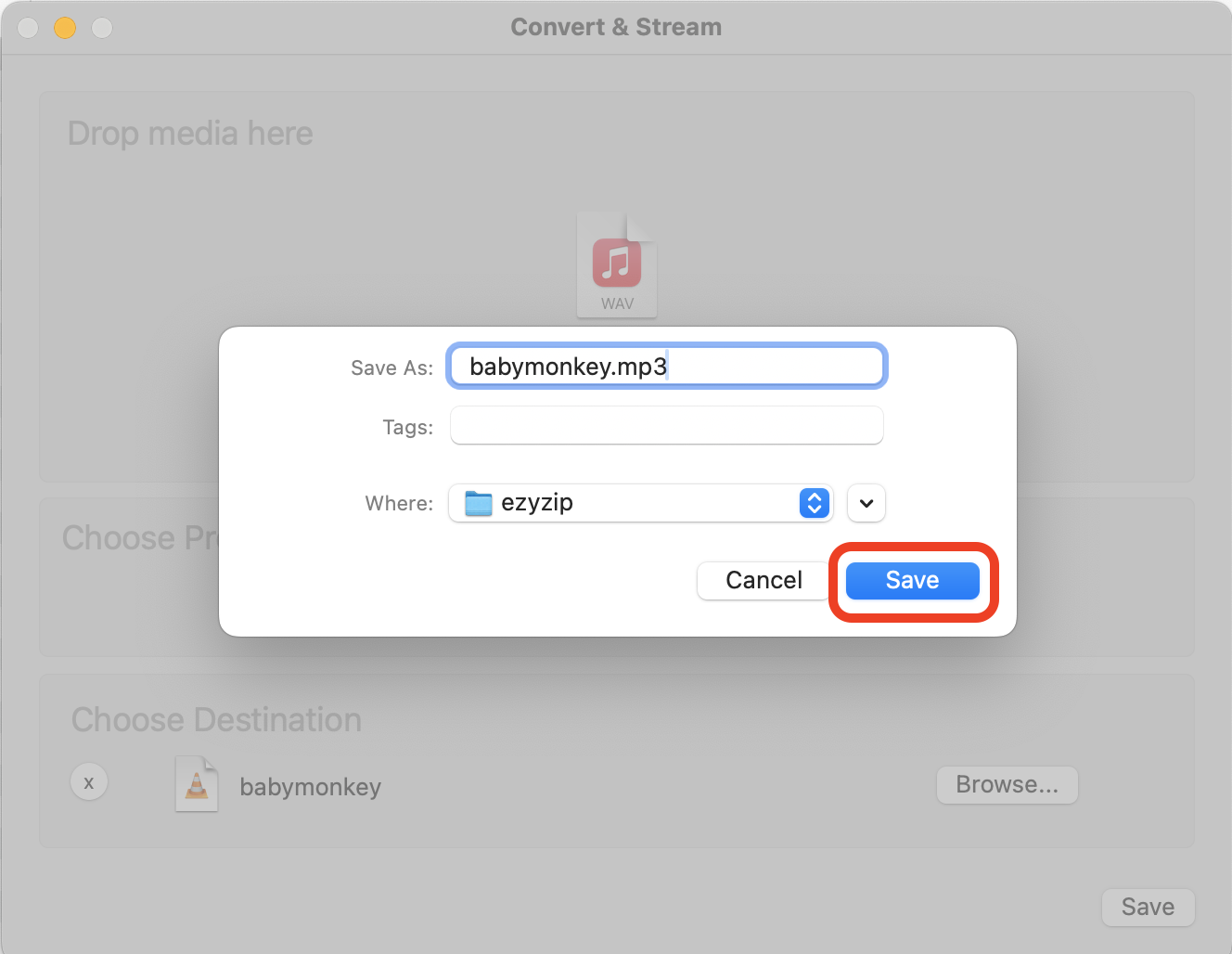
- Convert and Save: Click “Save” to start the conversion process and save your MP3 file.
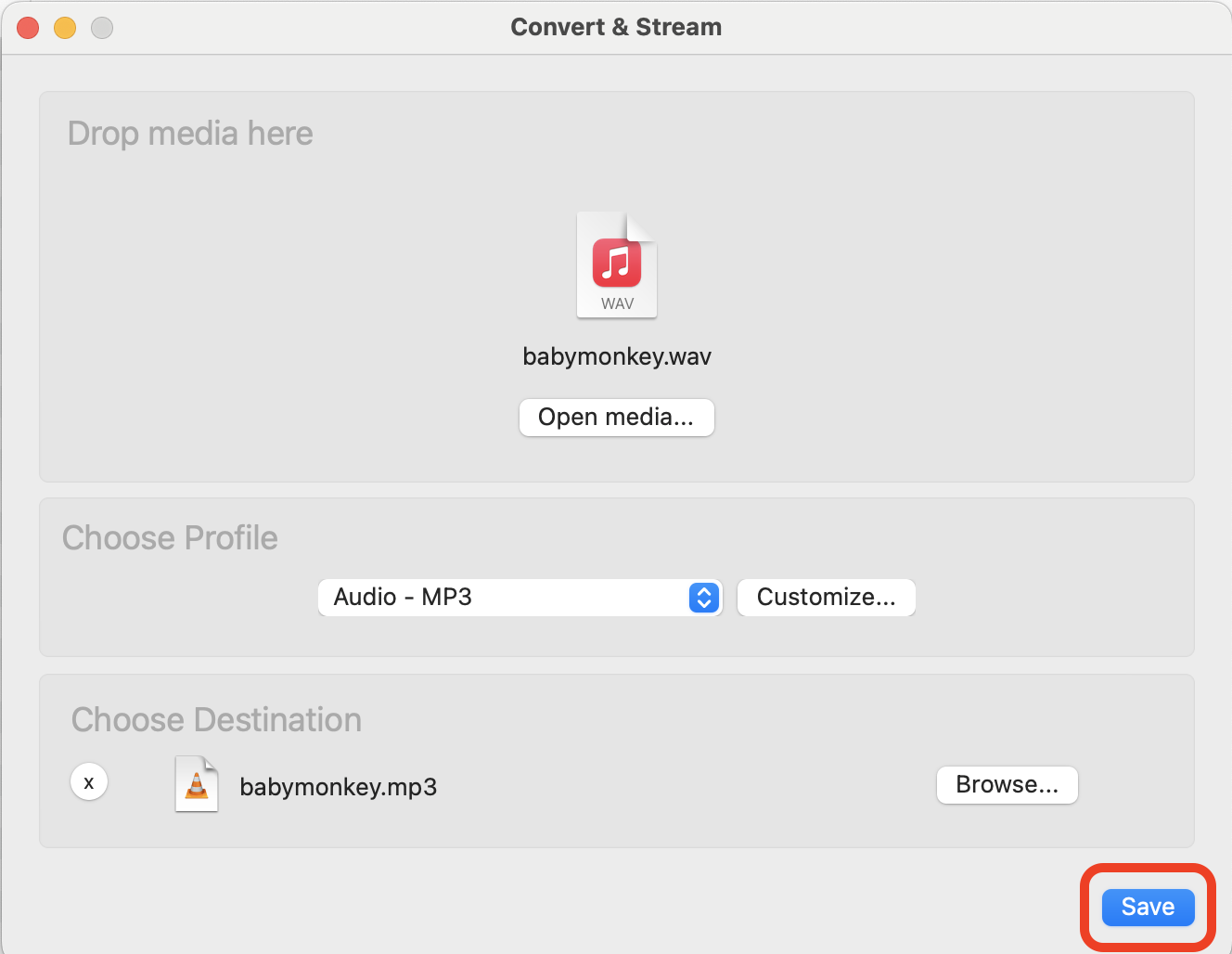
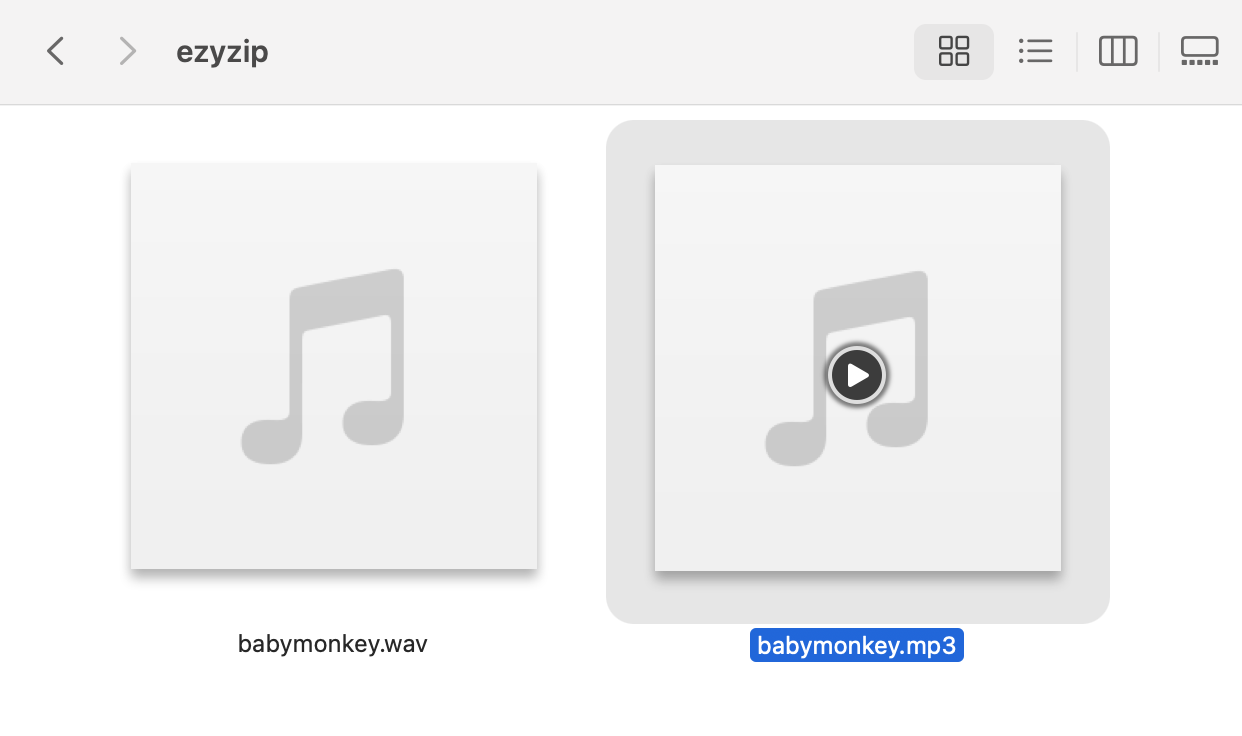
How To Convert WAV to MP3 on Linux Using SoundConverter
For Linux users, SoundConverter is a straightforward tool dedicated to audio file conversion.
- Install SoundConverter: Use the terminal command: sudo apt-get install soundconverter.
sudo apt-get install soundconverter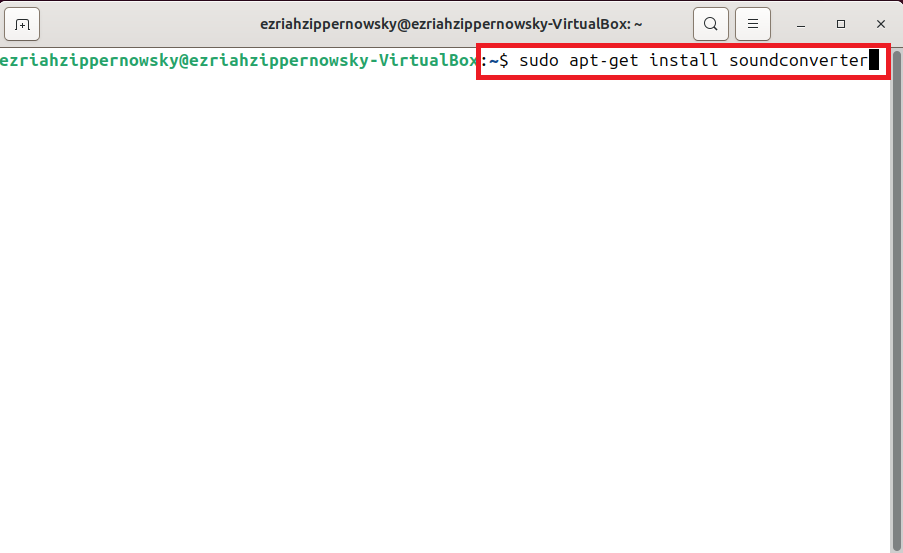
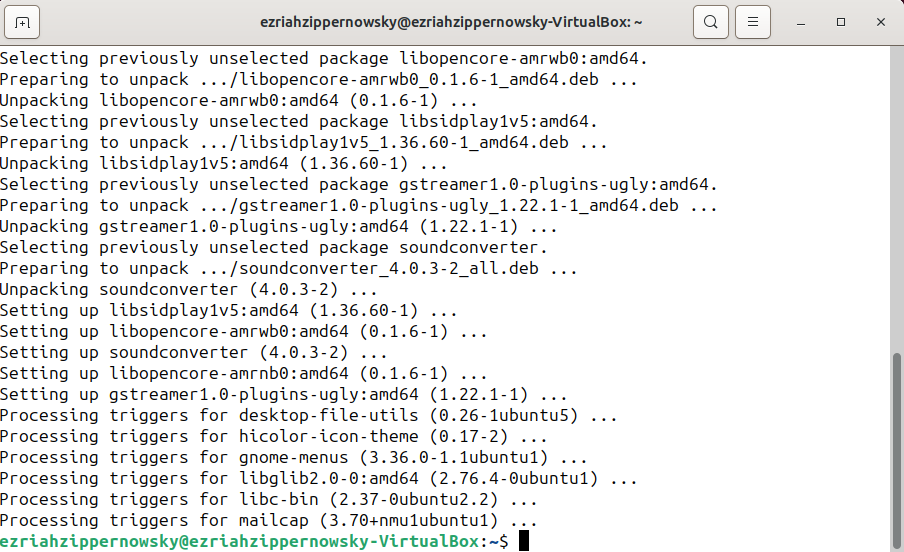
- Open SoundConverter: Launch it from your applications menu.
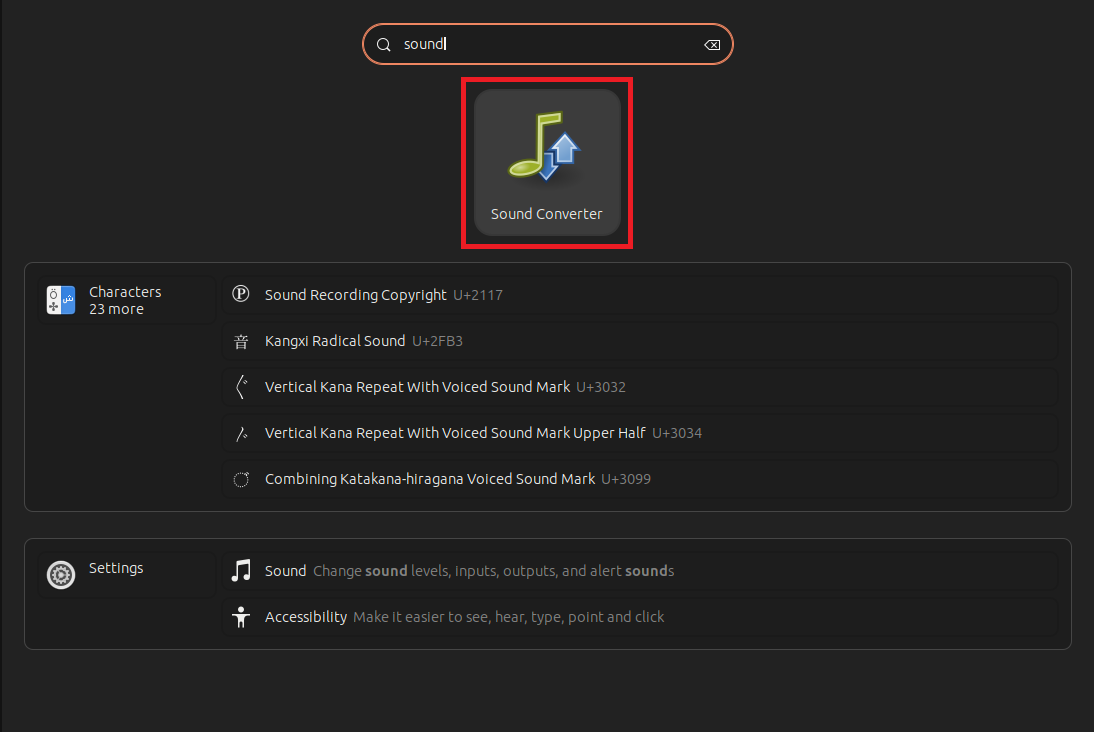
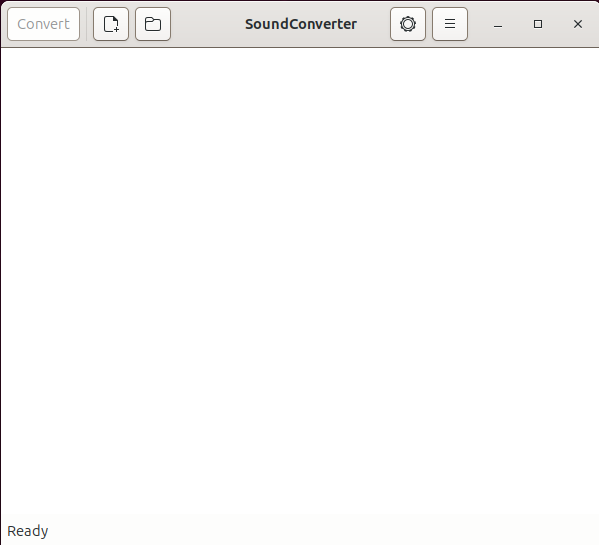
- Add WAV Files: Click “Add File” or drag your WAV files into the program.
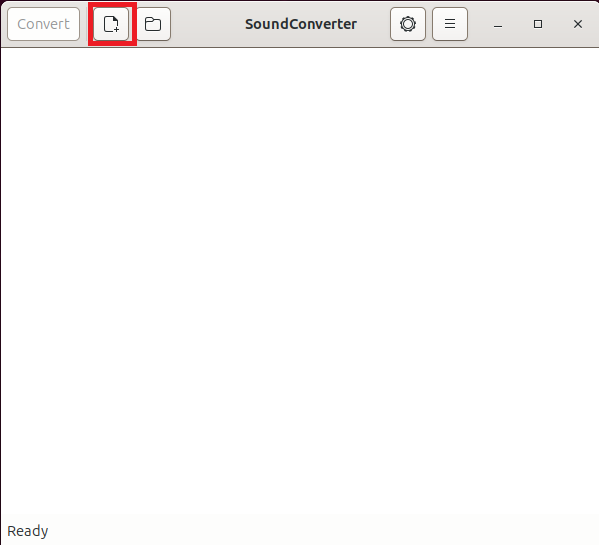
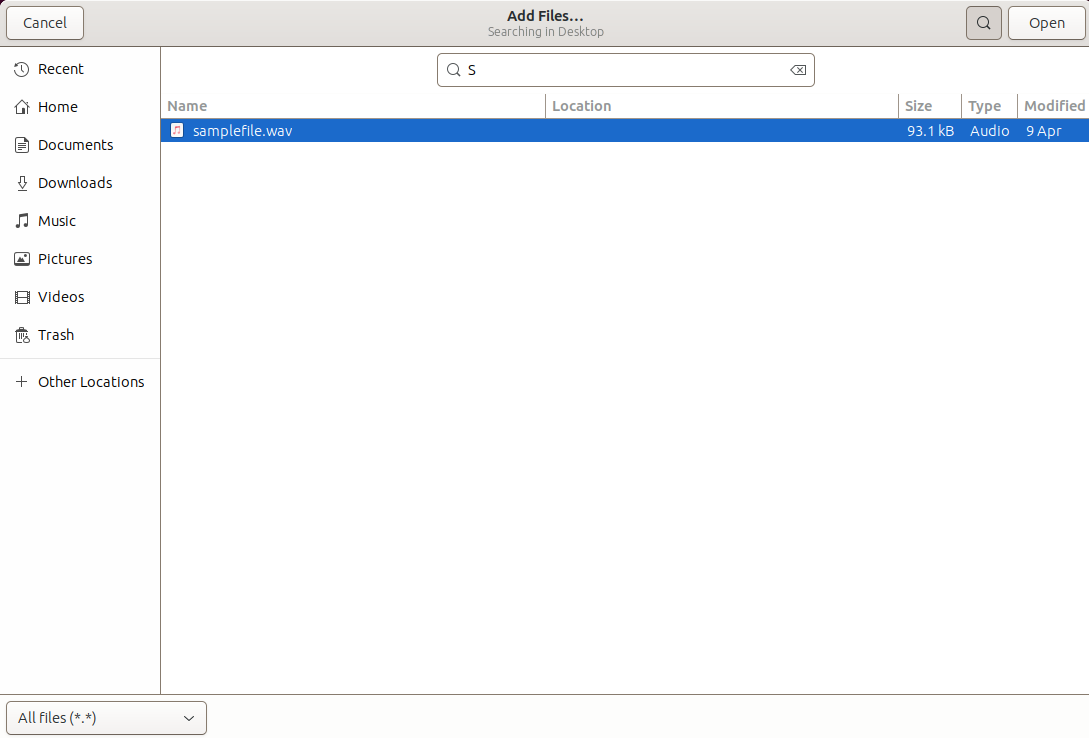
- Set Output Format: Go to “Edit” > “Preferences”, set output format to MP3, adjust quality settings.
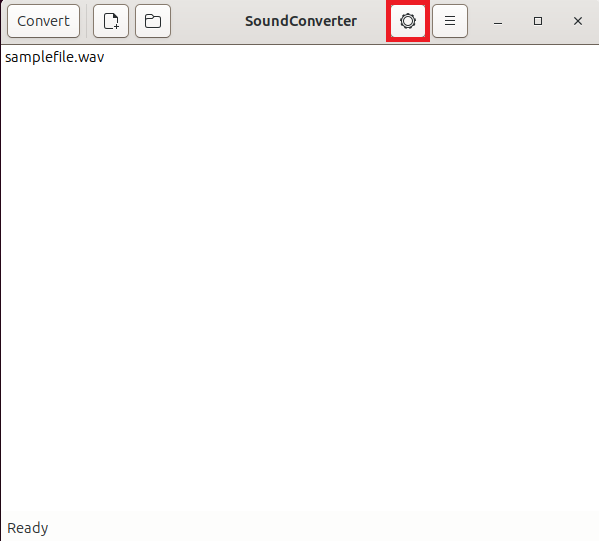
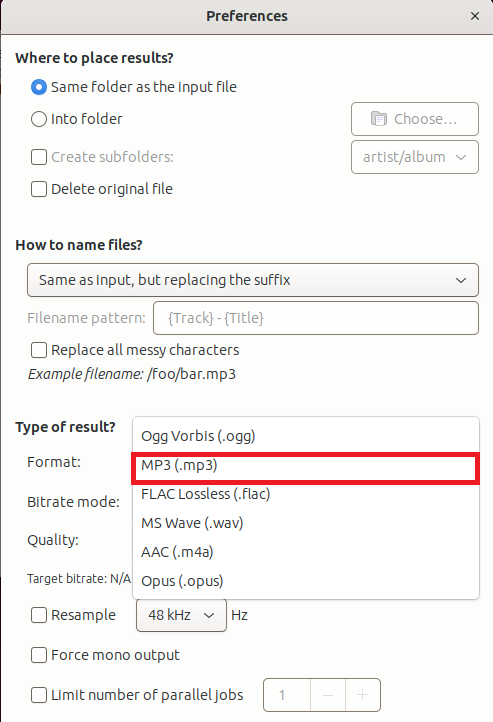
- Convert and Save: Click “Convert”, choose where to save your MP3 files, and start the conversion.
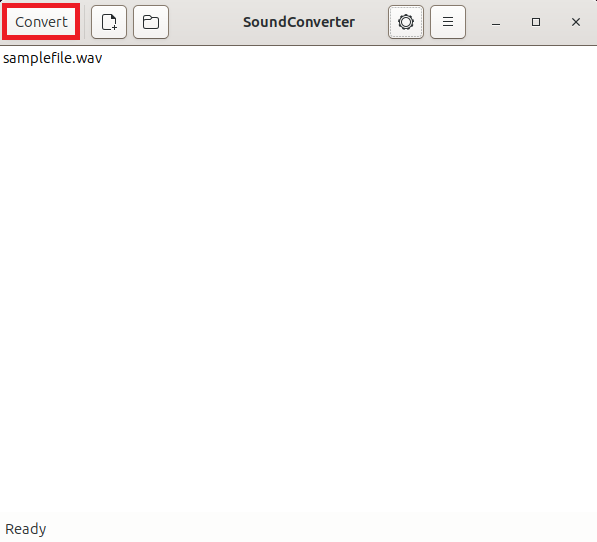
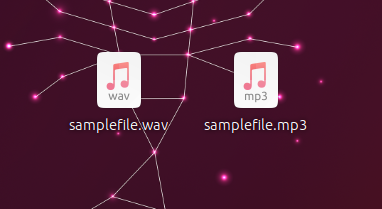
With these methods, you can easily convert WAV to MP3 across different platforms and online, ensuring your music library is versatile and ready for any device. Swing through these steps and enjoy your newly converted tracks in the MP3 format!

