Hello, fellow jungle dwellers! Ever felt like you’re swinging aimlessly in the digital forest, not knowing how to handle those ZIP files? Fear not! Your monkey guide is here to help. Whether you’re looking to convert ZIP files to another archive format or just extract the original files, I’ve got your tail covered. Let’s dive into the banana-filled world of archive files and see how it’s done.
Table of contents
- Understanding ZIP Conversions
- Convert ZIP to Another Archive Format
- Convert ZIP Back to Original File (Extraction)
Video guide showing how to convert zip files.
Understanding ZIP Conversions
Before we jump from tree to tree, let’s understand the two main ways you might want to convert a ZIP file:
-
To Another Archive Format: This means you’re changing the ZIP file into a different type of compressed file, like RAR, 7Z, tar.gz, and so on. It’s like turning a banana into a banana smoothie. Different form, same delicious content.
-
Back to Original File (Extraction): This is when you take the contents out of the ZIP file, returning them to their original state. Think of it as peeling a banana to enjoy its goodness.
How To Convert ZIP to Another Archive Format
Using WinRAR
WinRAR is the alpha gorilla of archive tools. Let’s see how it helps us convert ZIP files to other formats:
-
Download and Install WinRAR: Swing on over again to the official WinRAR website and snag the software.
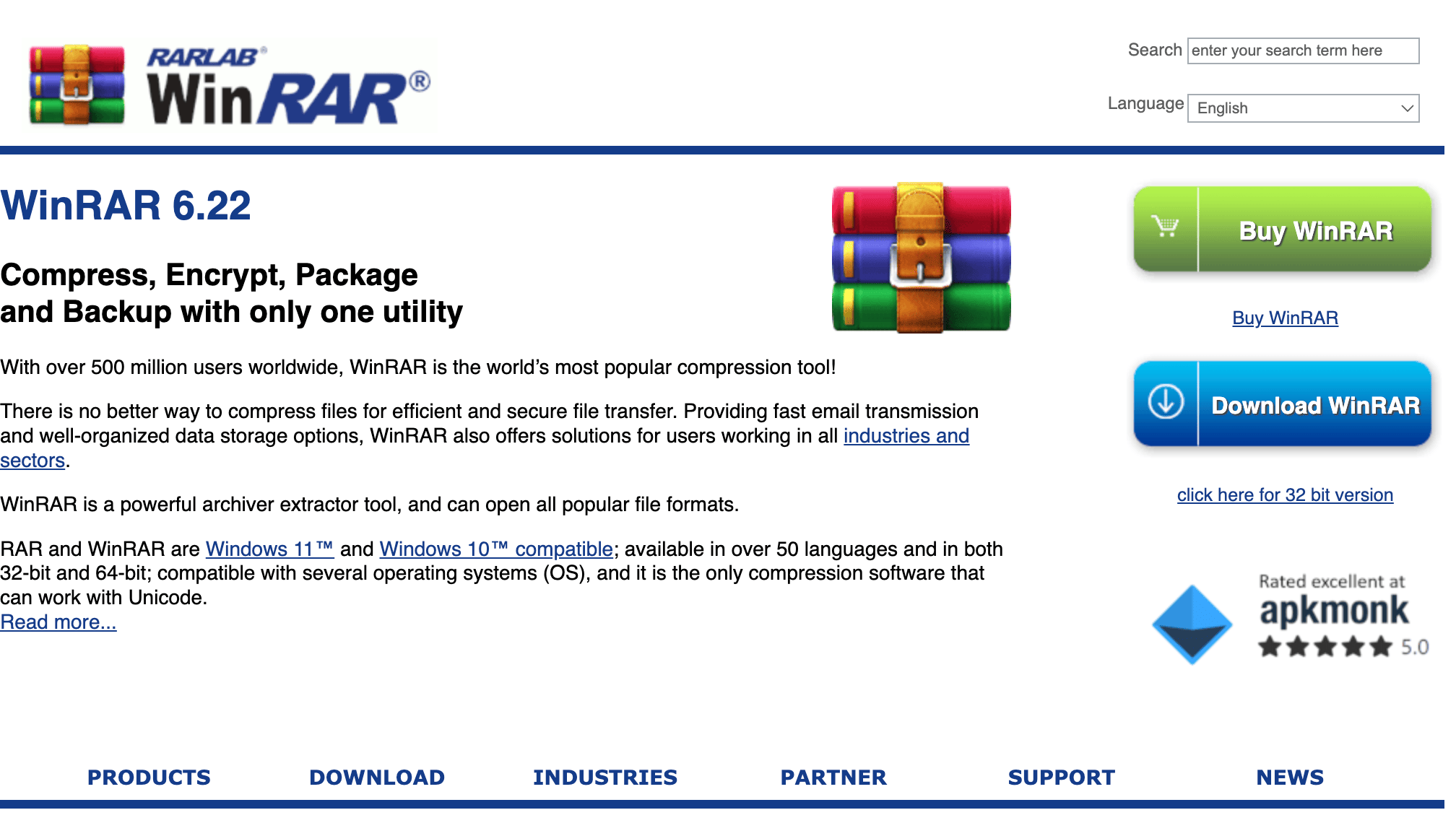
-
Open WinRAR: Launch the mighty WinRAR.
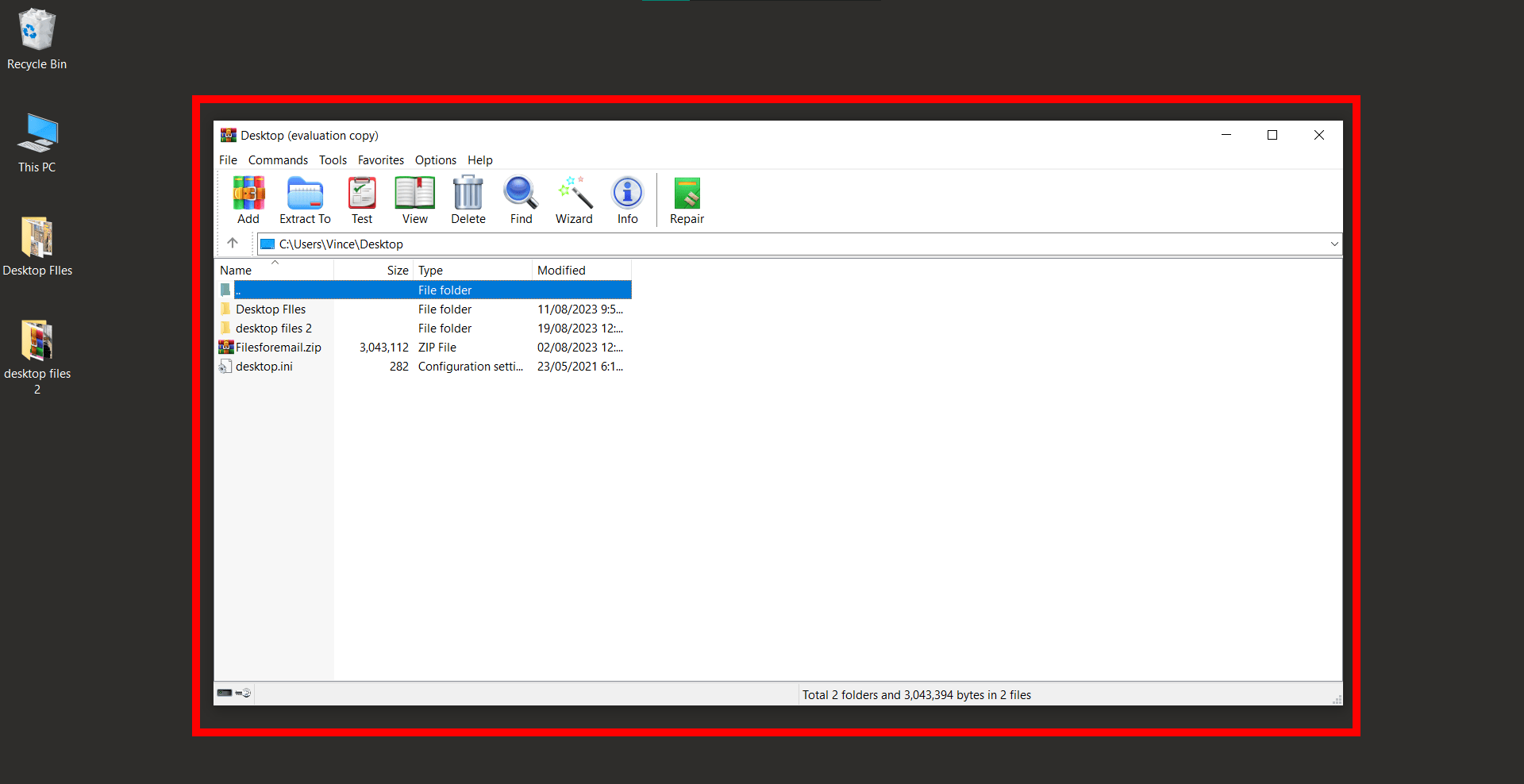
-
Locate the ZIP: Find and select the ZIP file you want to convert.
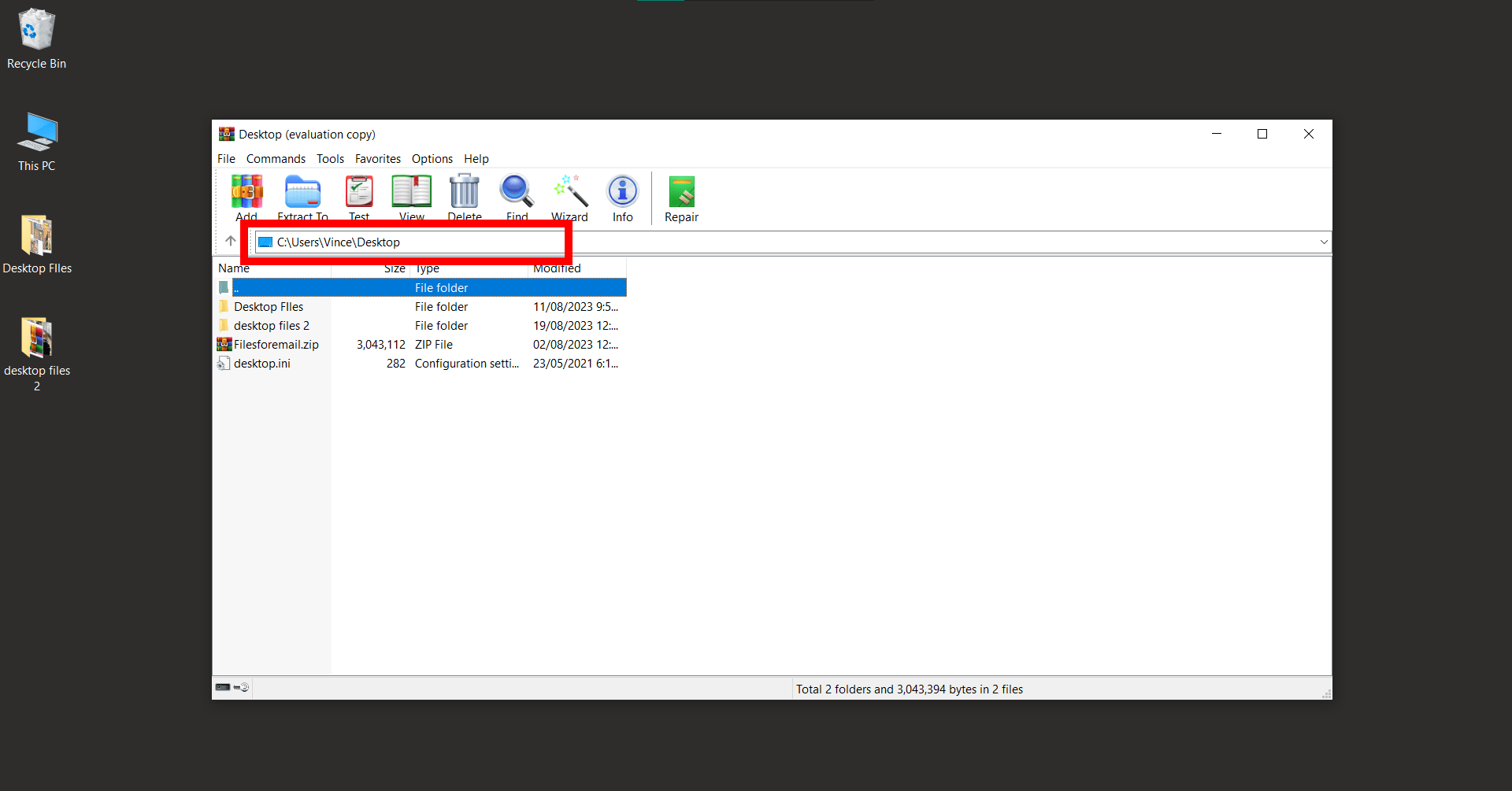
-
Click ‘Tools’: On the toolbar, click the ‘Tools’ button then hit ‘Convert archives’.
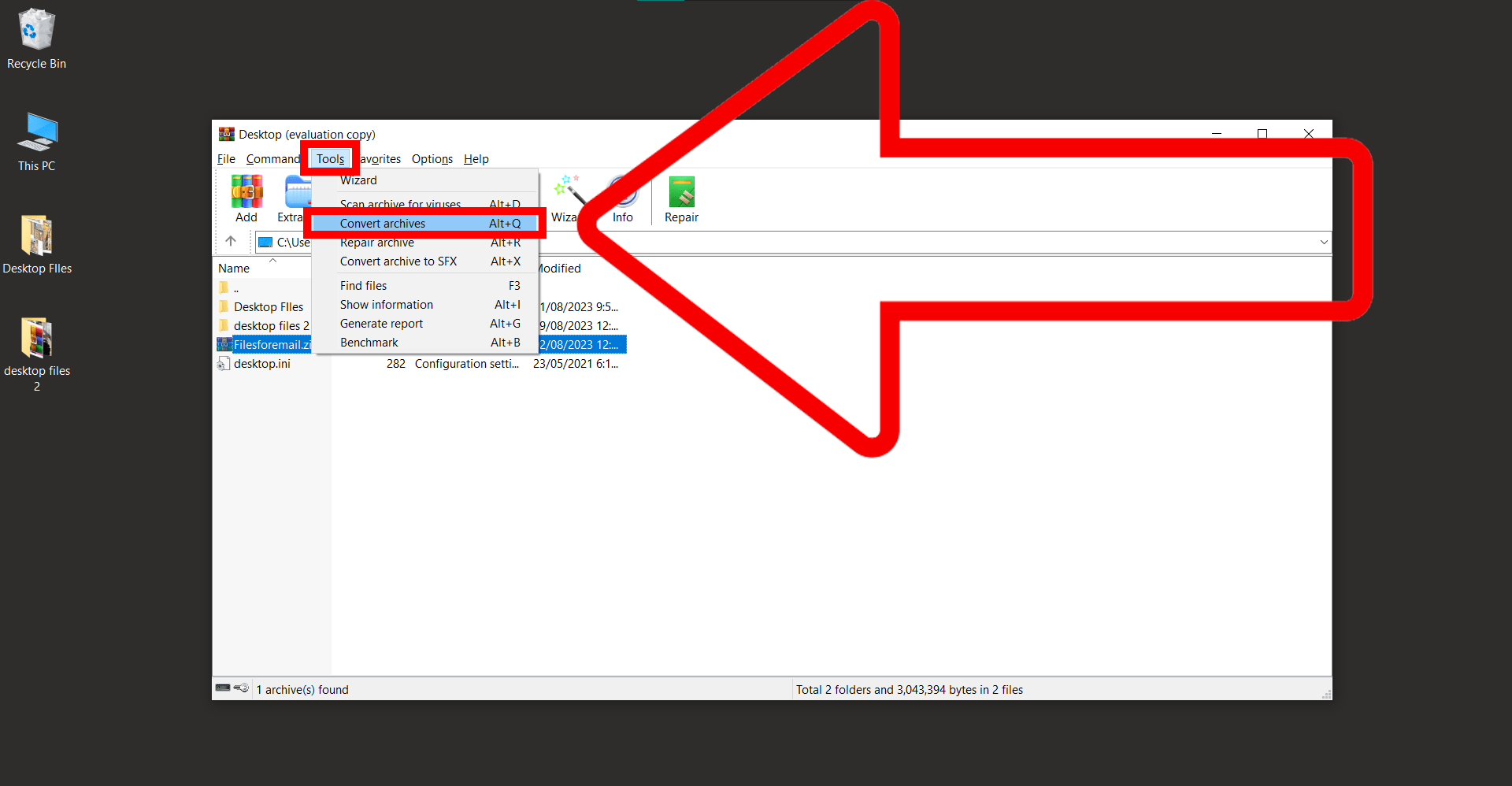
-
Select compression: In the ‘Convert archive’ panel, click on ‘Compression’.
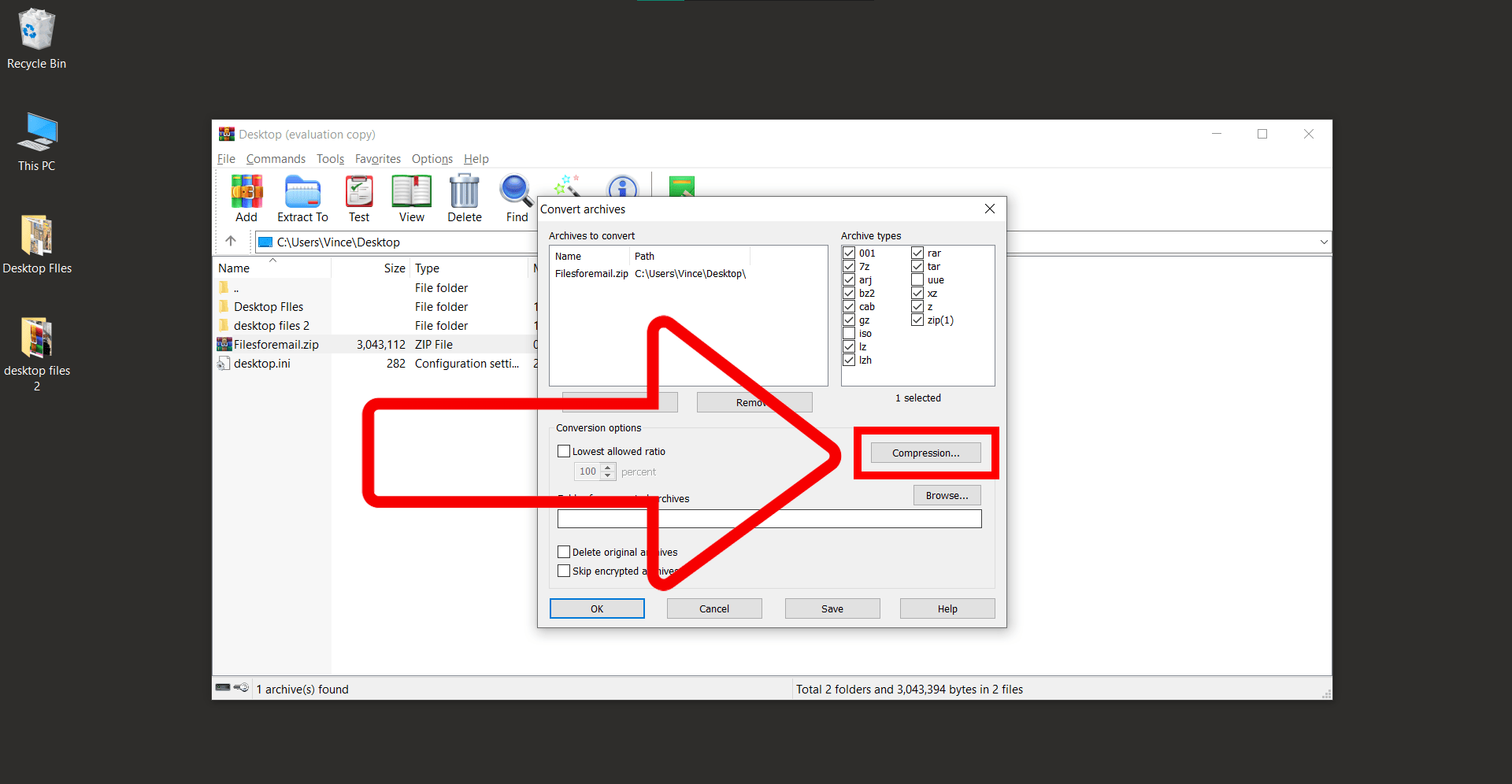
-
Choose Your Format: In the ‘Archive format’ section, pick your desired format (e.g., RAR or 7Z).
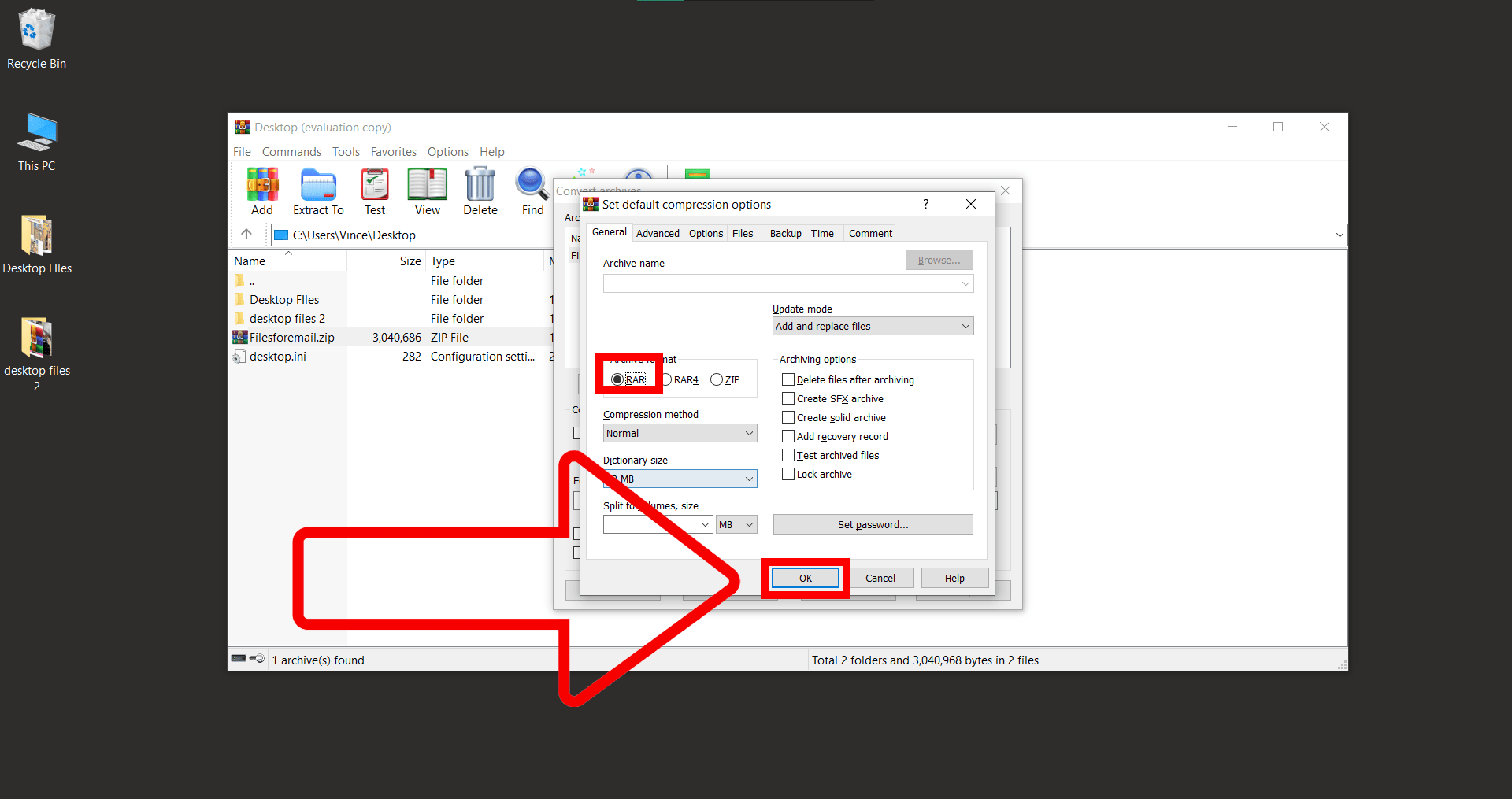
-
Press ‘OK’: Hit ‘OK’ and follow the prompt, watch the magic happen. Your ZIP is now another type of archive!
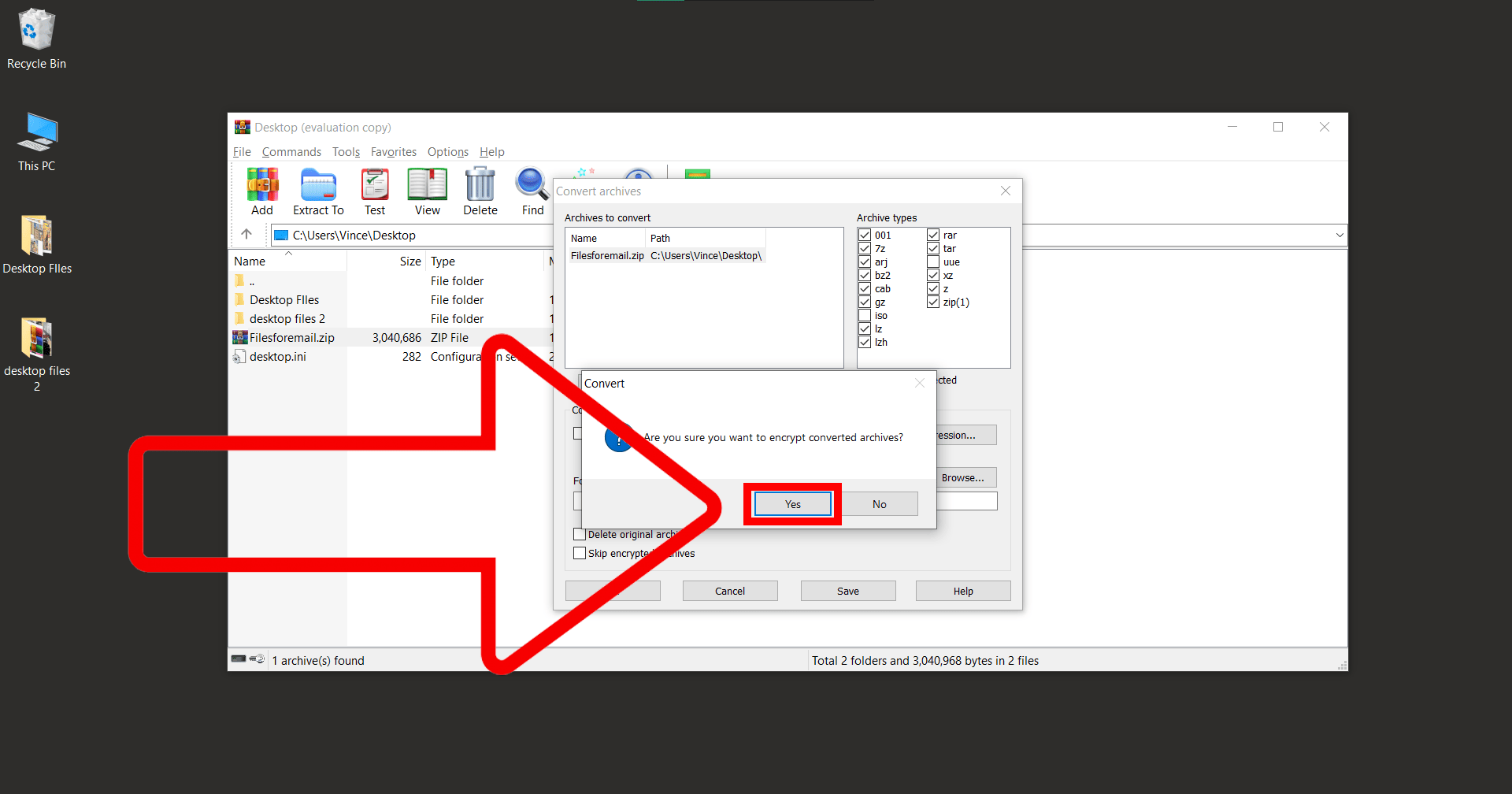
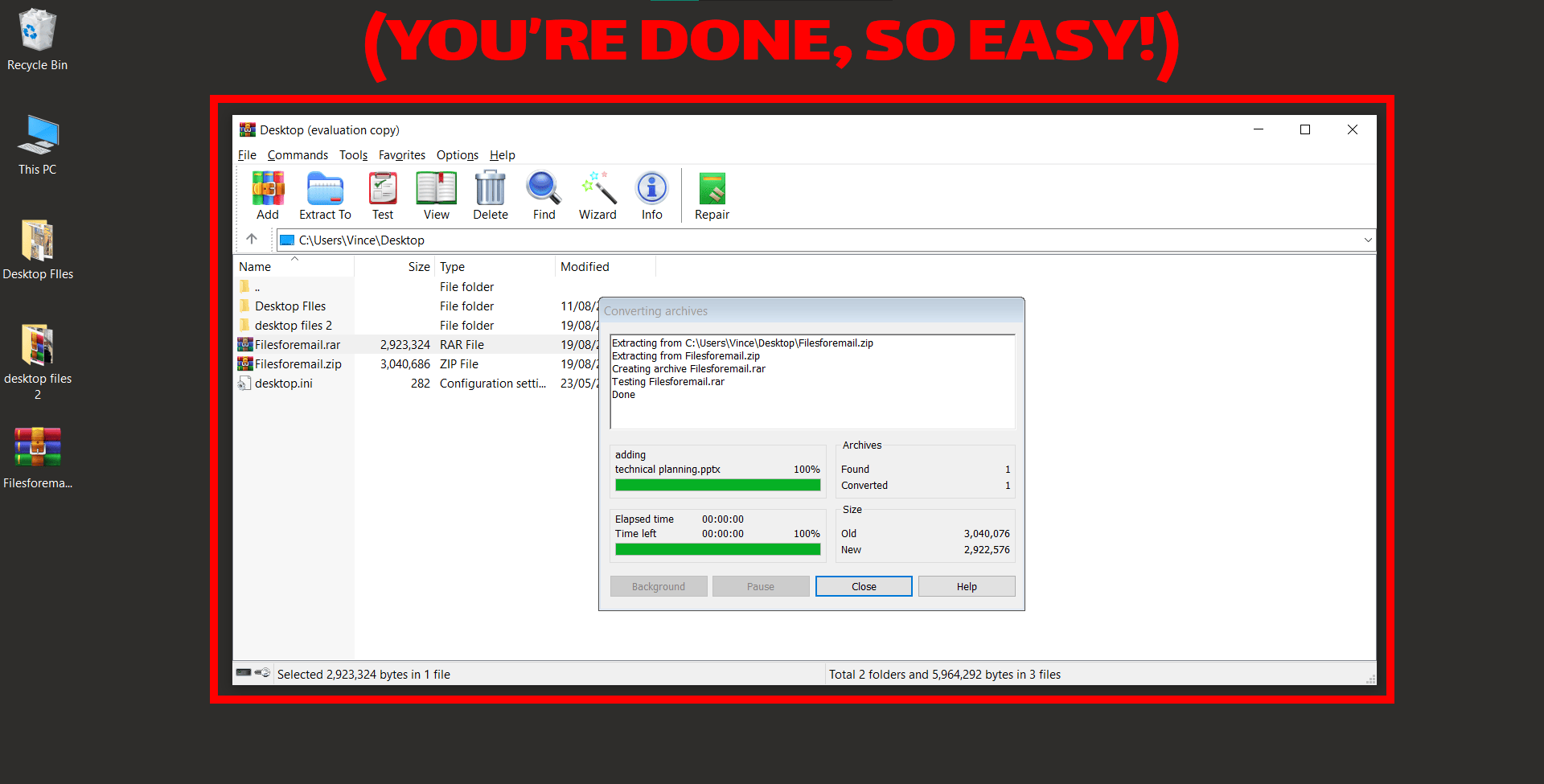
Using ezyZip Converter
For those who prefer a simpler tree to climb, ezyZip is a handy online tool. But remember, it doesn’t play well with RAR or super large files.
-
Visit ezyZip: Swing over to ezyZip converter and select which other format you want to convert your zip archive (e.g., ZIP to 7Z).
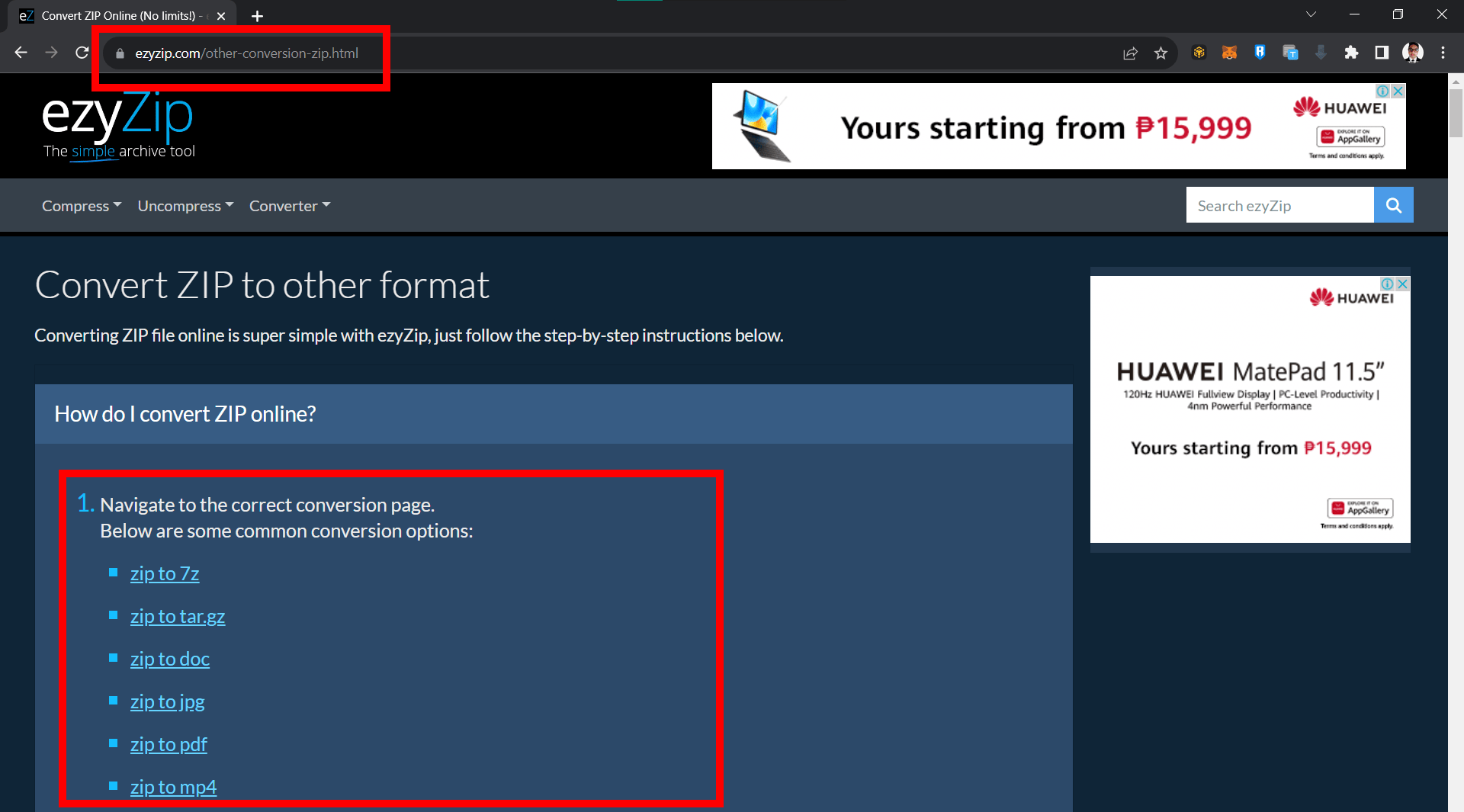
-
Upload ZIP: Click ‘Select zip file to convert’ and select your ZIP.
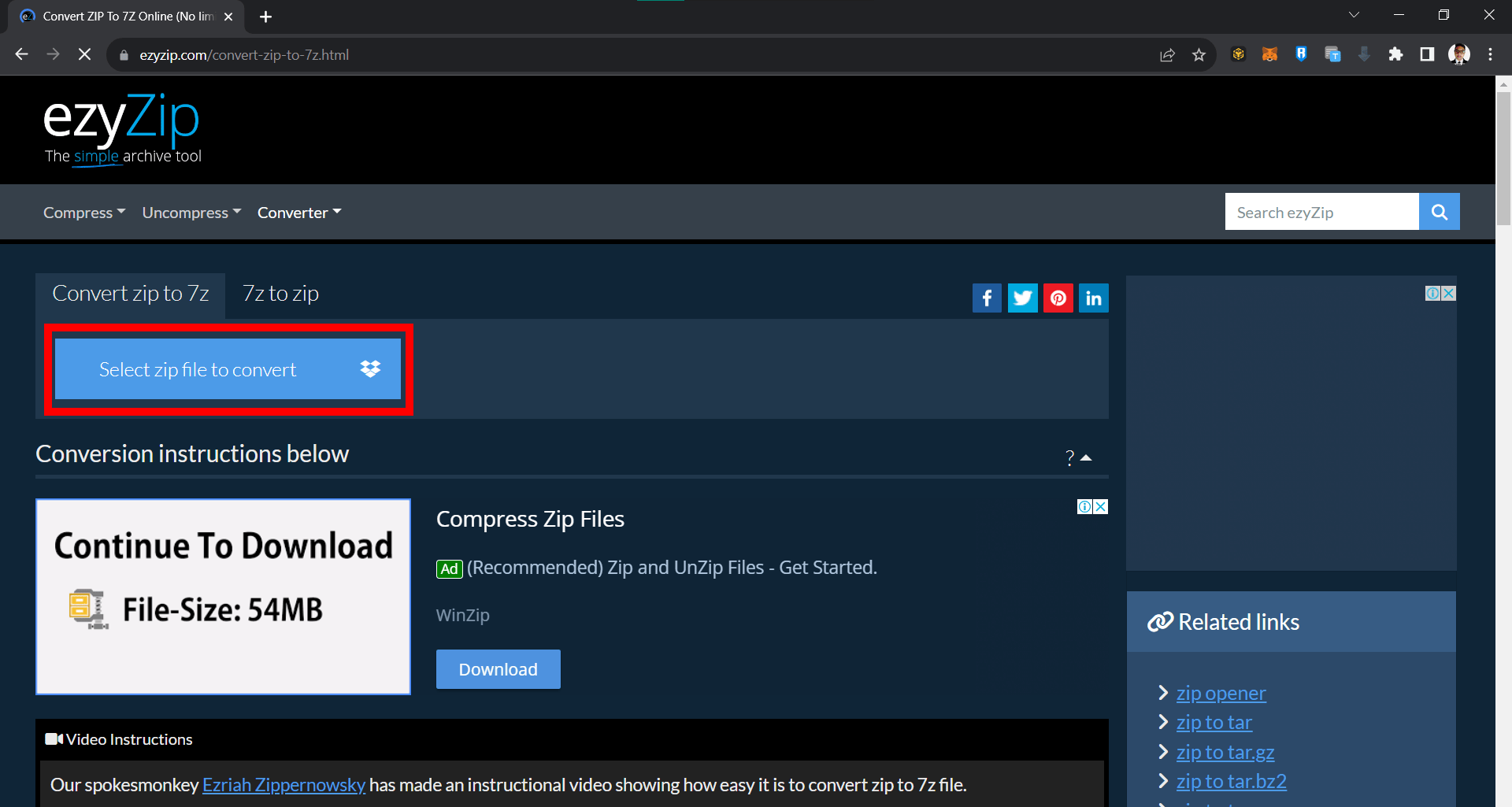
-
Select Convert to Other format (in this case 7Z): Click on ‘Convert to 7Z’ and wait for the conversion process to be finished.
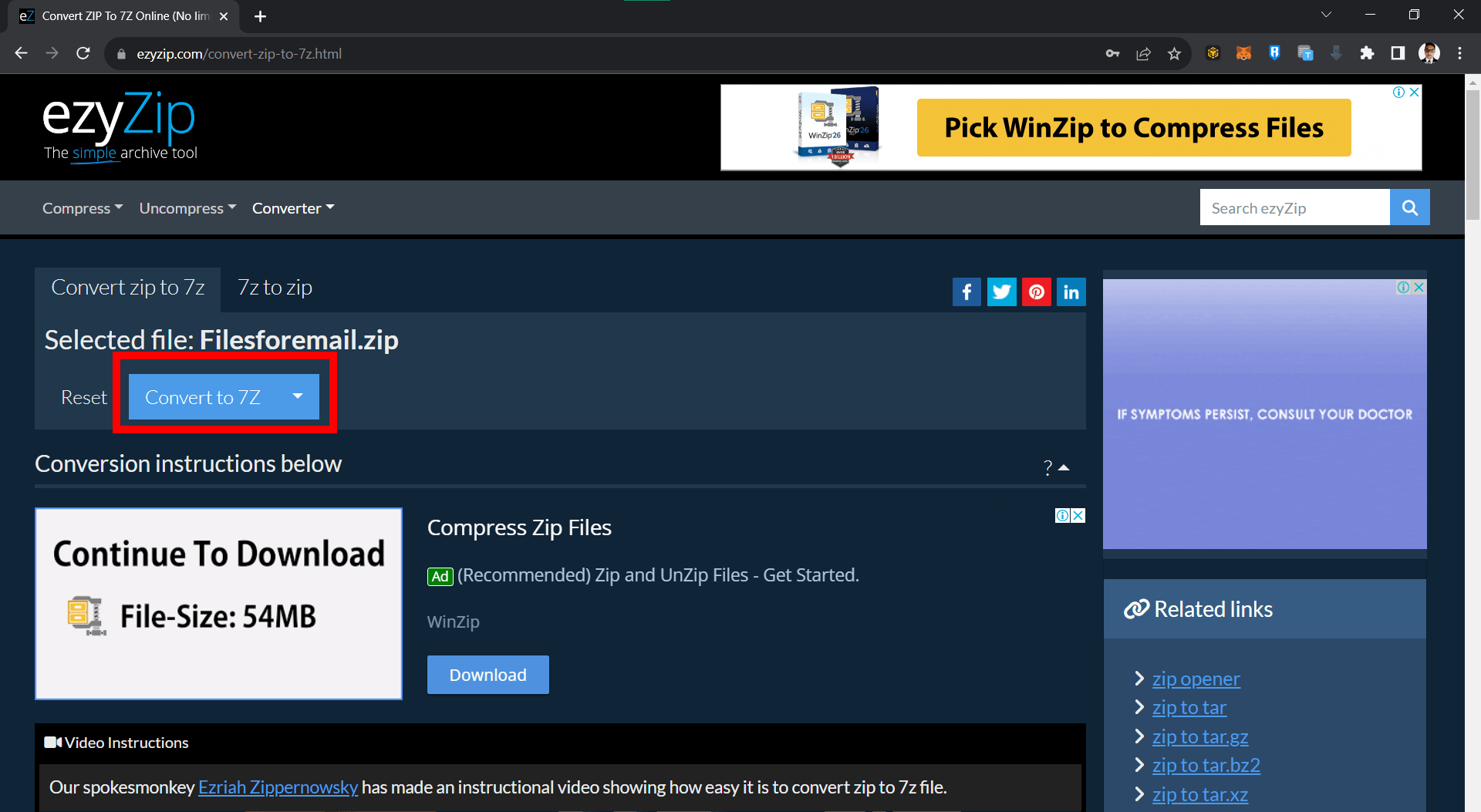
-
Save file: Hit the ‘Save 7z File’ button to download your 7z file.
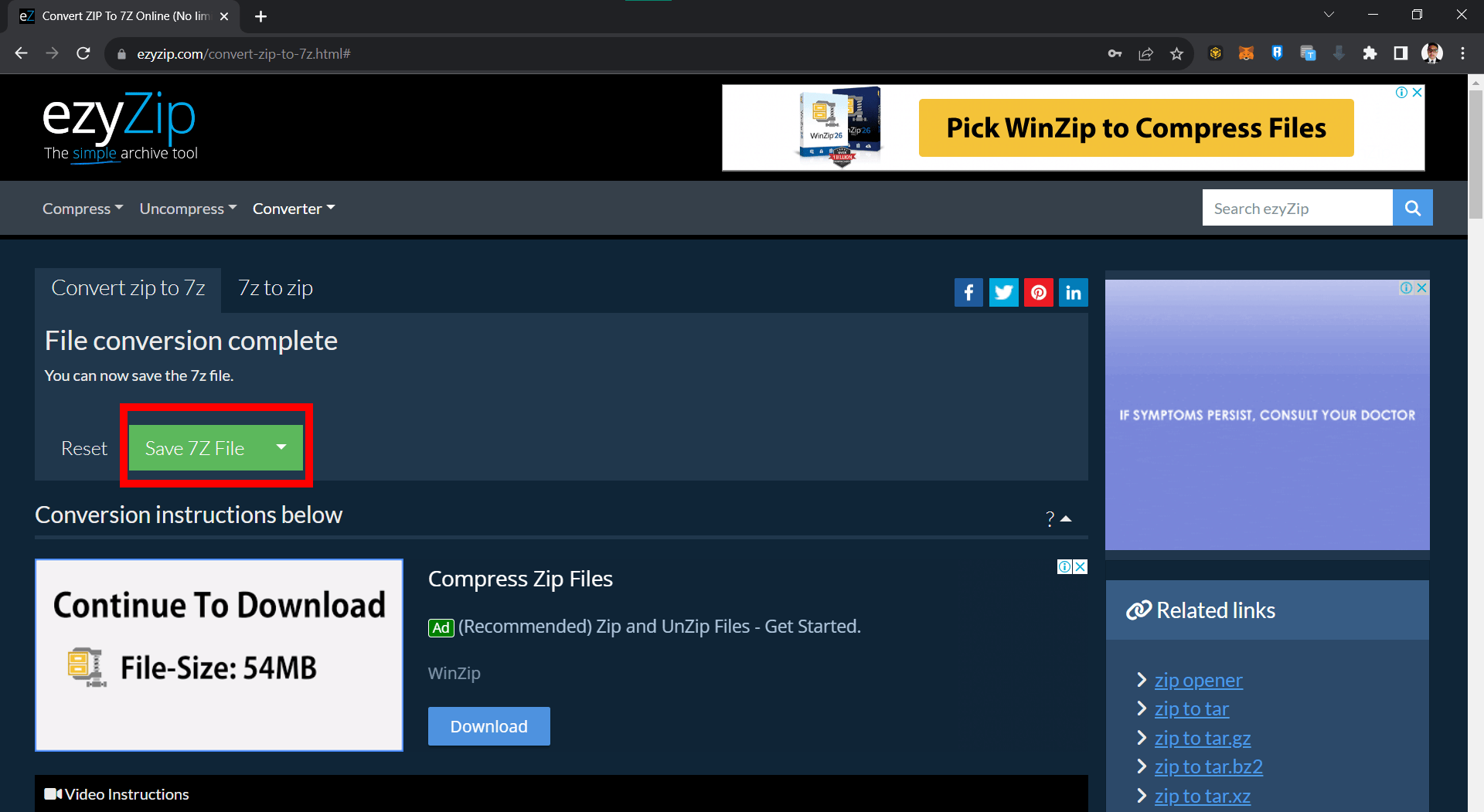
How To Convert ZIP Back to Original File (Extraction)
Extracting Files
Unzipping files is as easy as peeling a banana. Here’s how:
-
Locate the ZIP: Find the ZIP file on your computer.
/1.png)
-
Right-click: Give it a right-click and hit ‘Windows Explorer’ with your monkey paw.
/2.png)
-
Choose ‘Extract All’: From the dropdown, select ‘Extract All’.
/3.png)
-
Pick Destination: Decide where you want the files to go. A cozy folder, perhaps?
/4.png)
-
Click ‘Extract’: Press ‘Extract’ and free those files!
/5.png)
Using ezyZip for Extraction
If you’re specifically looking to extract PDFs from a ZIP, ezyZip has a nifty feature for that:
-
Hop Over to ezyZip: Visit ezyZip’s ZIP to PDF converter.
/6.png)
-
Upload ZIP: Click ‘Select zip file to convert’ and select your ZIP.
/7.png)
-
Click ‘Open’: The tool will filter and show only the PDF files in the listing. Hit ‘Open’
/8.png)
-
Click ‘Save’: Hit ‘Save’ and choose the directory where you want your file to be stored.
/9.png)
/10.png)
/11.png)
Conclusion
And there you have it, fellow primates! Whether you’re converting or extracting, remember: in the world of archive files, it’s a jungle out there. But with this guide, you’ll be the king or queen of the canopy!

