Hello, fellow jungle adventurers! Welcome to the wild world of archive files. If large files are making you go ape, you’ve come to the right tree. Today, we’re going to unravel the enigma of extracting 7Z archive files in Linux. It’s as easy as a monkey finding a banana in a fruit bowl! So, let’s stop horsing around and get down to monkey business.
We’ll be using the Ubuntu distribution in our examples but these methods should work similarly with other linux distributions too.
Table of contents
- Method 1: Extract 7Z Files Using Terminal
- Method 2: Extract 7Z Files Using Firefox browser
- Method 3: Extract 7Z Files Using File Roller
- Method 4: Extract 7Z Files Using Ark
- FAQs
Video guide showing how to open 7z files using Firefox browser.
How To Extract 7Z Files Using Terminal
p7zip is a command line utility for quickly extracting the contents of a 7z archive. If you prefer the simplicity of command line tools, then this is the option for you!
- Install p7zip packages: Open your terminal (Ctrl+Alt+T) and type:
sudo apt-get install p7zipHit enter and let Ubuntu do its magic. It’s like feeding a banana to a monkey. Easy peasy!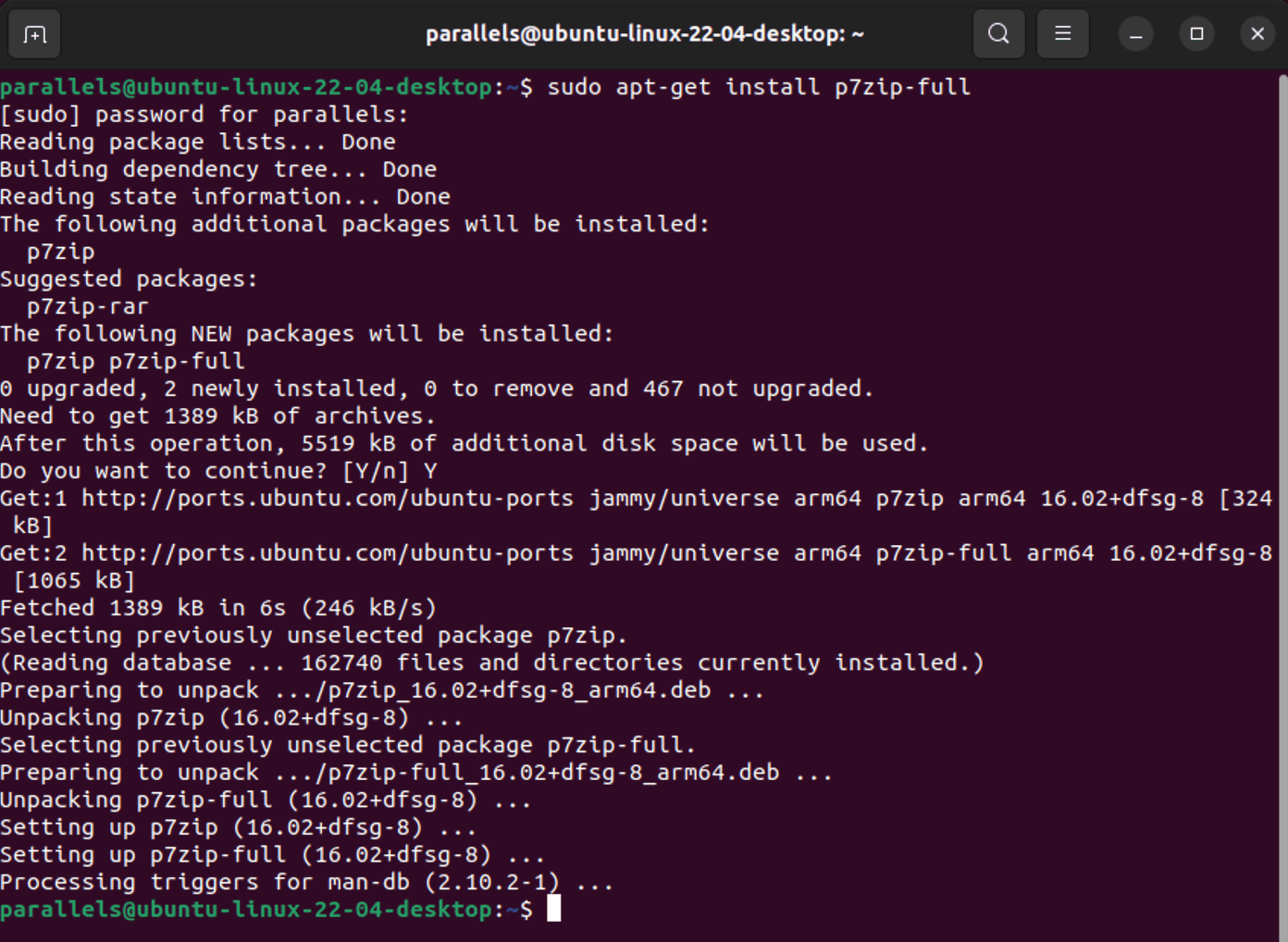
- Navigate to the 7z archive: Use the cd command to navigate to the directory where your 7Z file is hanging out. For example, if your file is in the Downloads folder, you’d type
cd DownloadsTo list the files in directory and confirm that your 7z archive is there, type:ls -l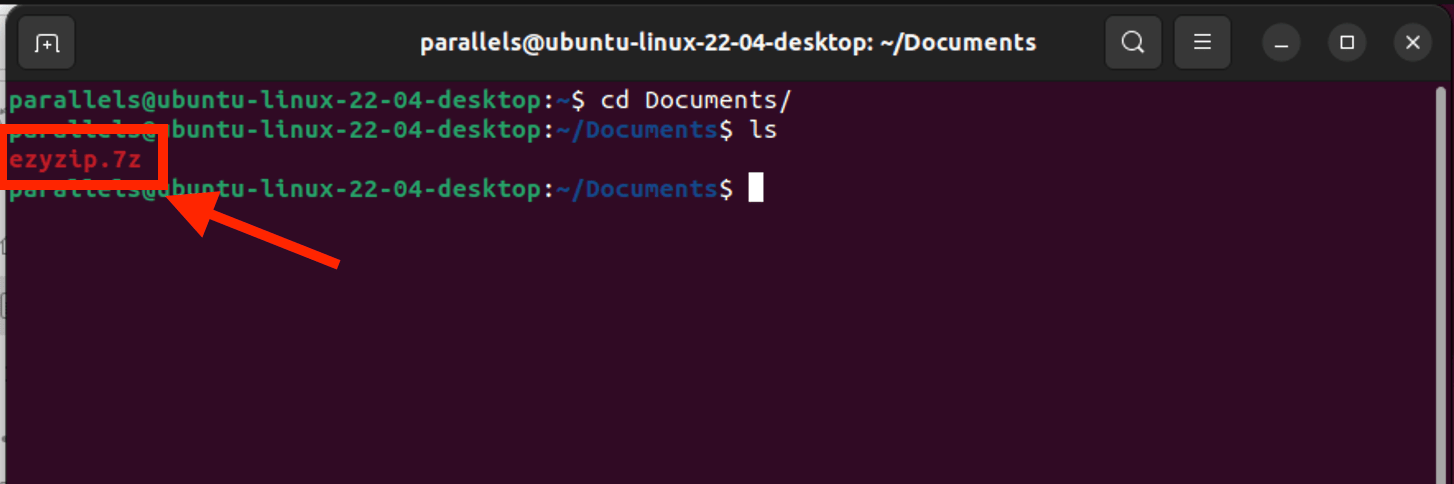
- Extract the file: Now, it’s time to peel that banana.. ermm file! To begin archive extraction, type:
7z x yourfile.7z(replace ‘yourfile’ with the actual name of your file) and hit enter. Voila! Your file is extracted.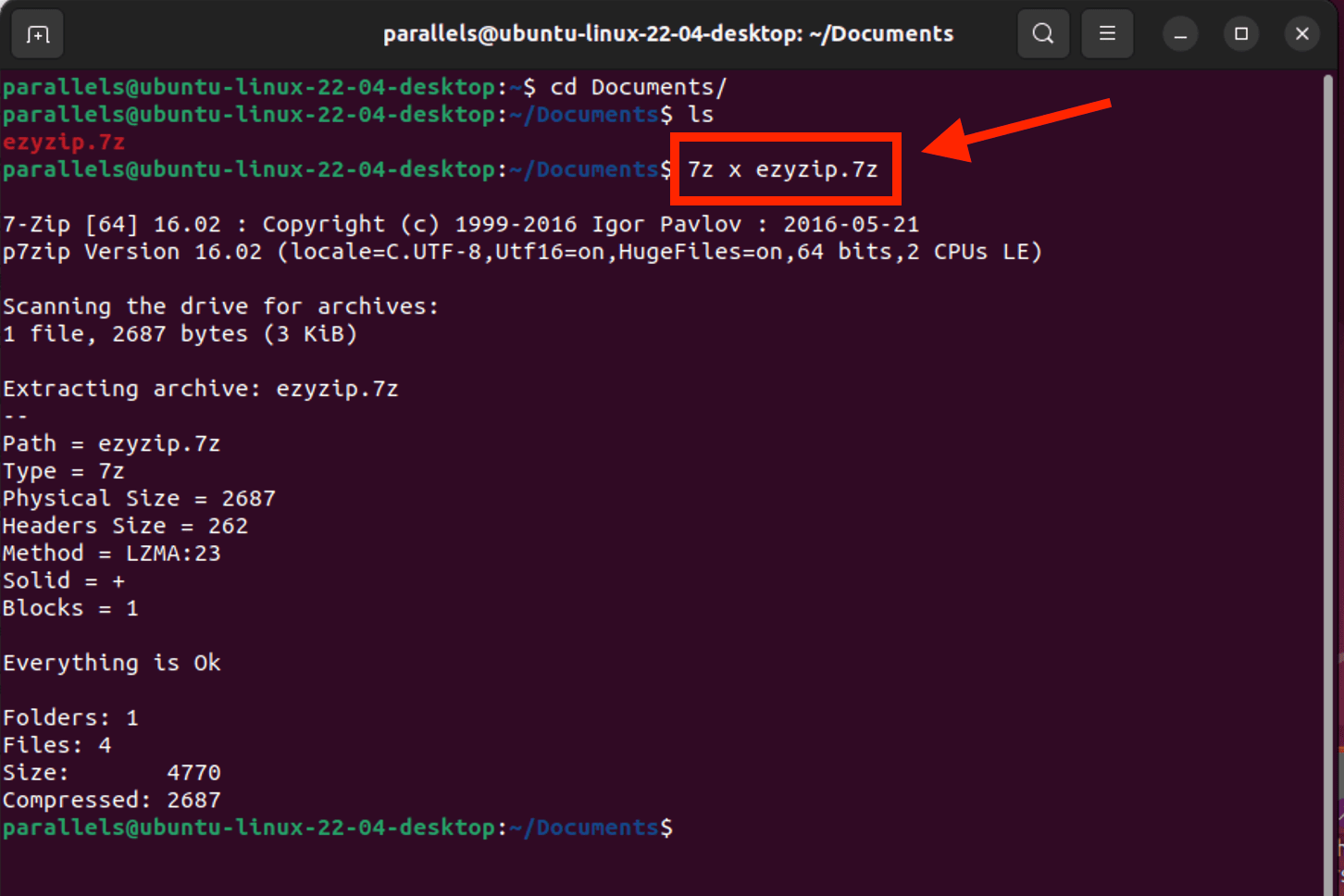 To get a full list of 7z extraction options, enter 7z on it’s own. It will show the various unrar options. There’s more command line options than bananas in your pantry!
To get a full list of 7z extraction options, enter 7z on it’s own. It will show the various unrar options. There’s more command line options than bananas in your pantry!
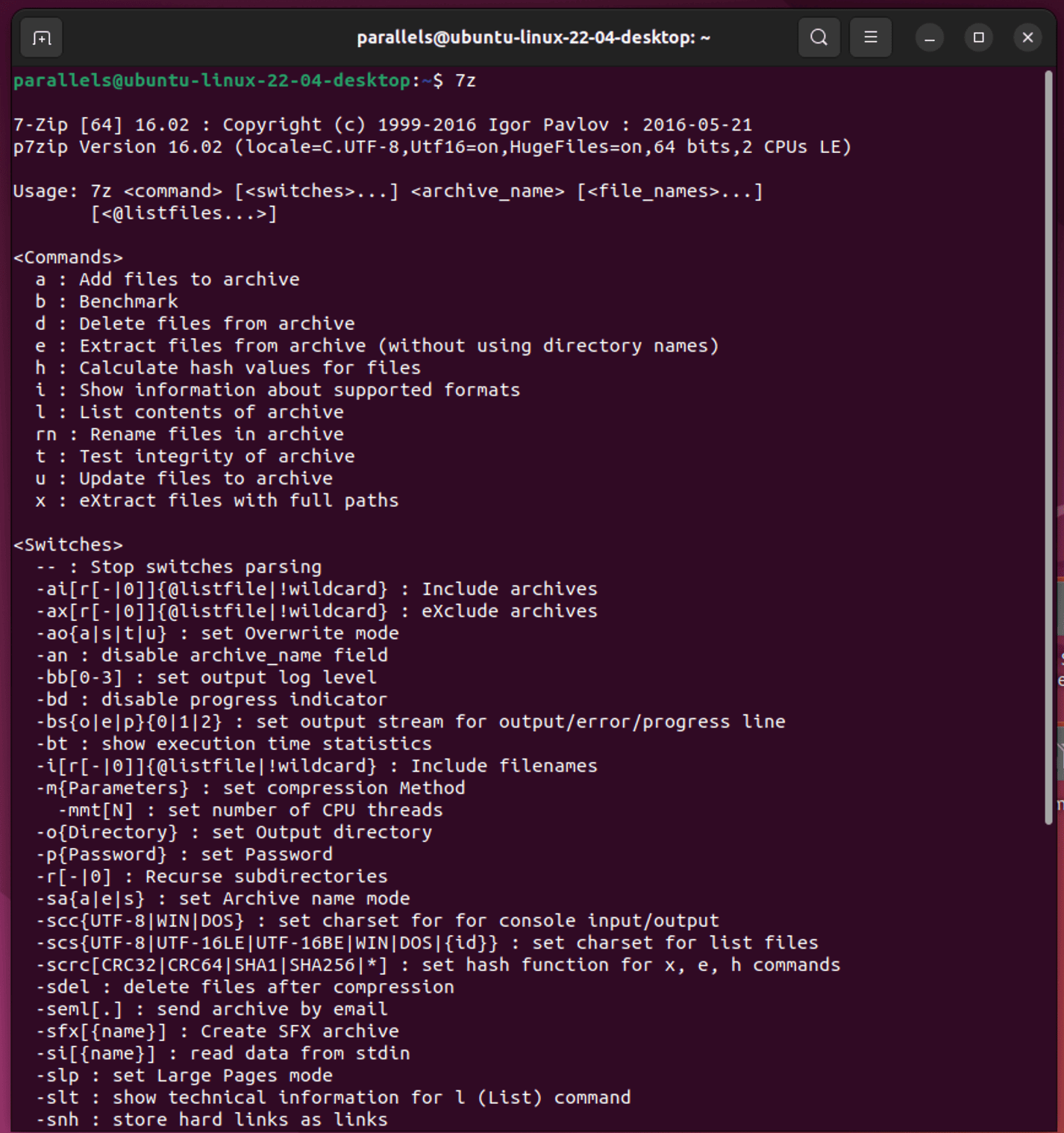 Check out our 7z terminal extraction guide for more details about 7z command syntax.
Check out our 7z terminal extraction guide for more details about 7z command syntax.
How To Open 7Z Files Using Firefox Browser
If you don’t want to install any extra software then you can use your trusty web browser.. with ezyZip!
- Navigate to the 7z extractor page on ezyZip.
- Select the 7z file you wish to extract.
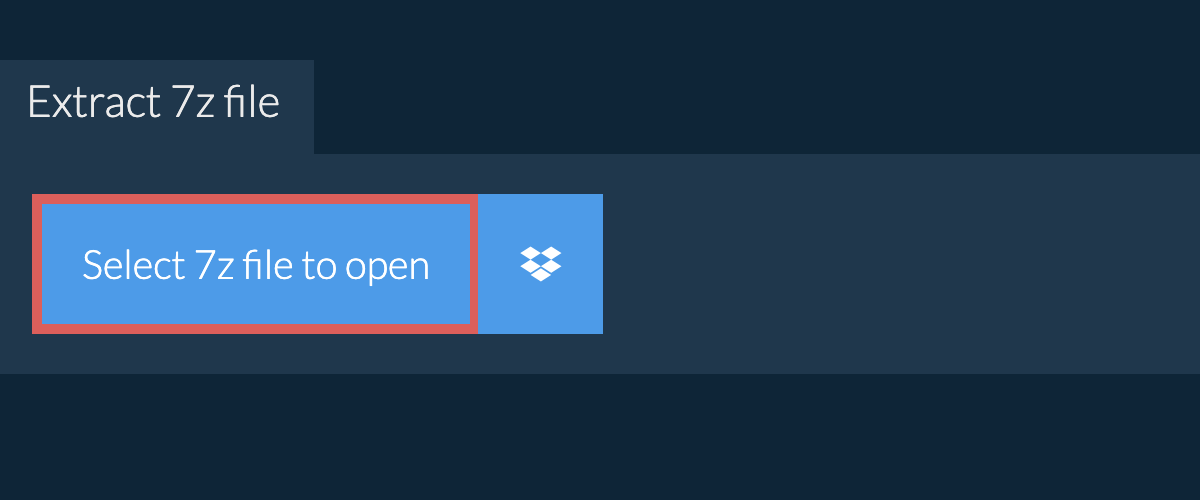
- Click on the green “Save” button to save files to your desired folder.
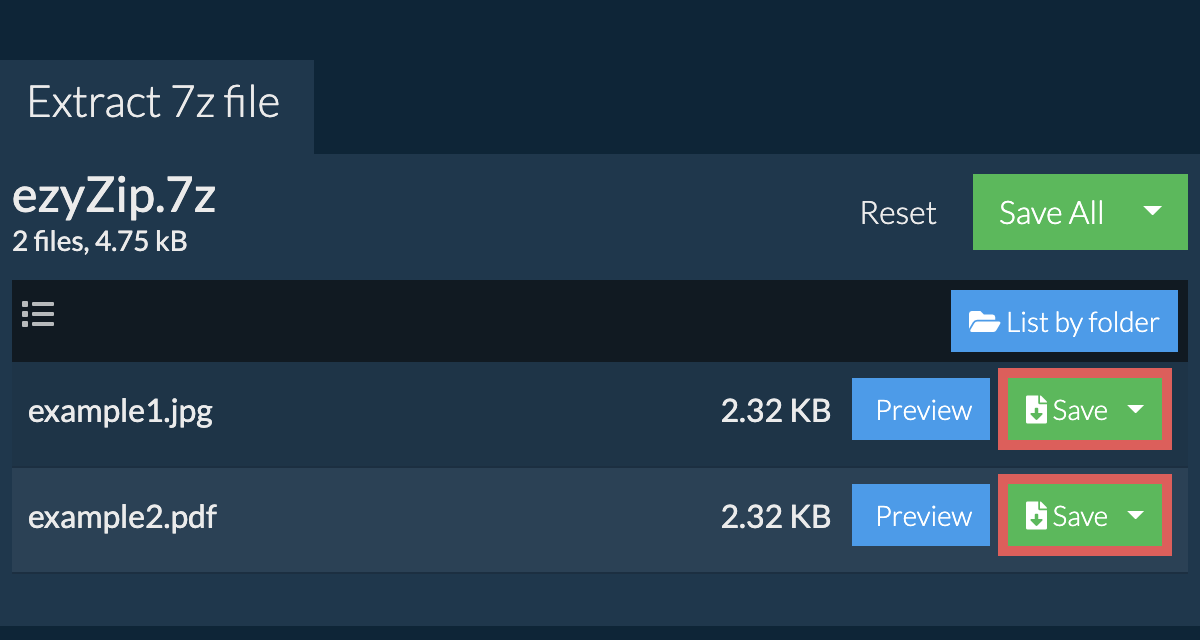 Read the full 7z extraction instructions on the page itself.
Read the full 7z extraction instructions on the page itself.
How To Extract 7Z Files Using File Roller
If you’re more of a GUI monkey and prefer using a graphical interface, File Roller is your go-to tool. It’s like the friendly orangutan of the archive world.
- Install File Roller: Open your terminal (Ctrl+Alt+T) and type:
sudo apt-get install file-roller. Hit enter and let the installation process swing from branch to branch.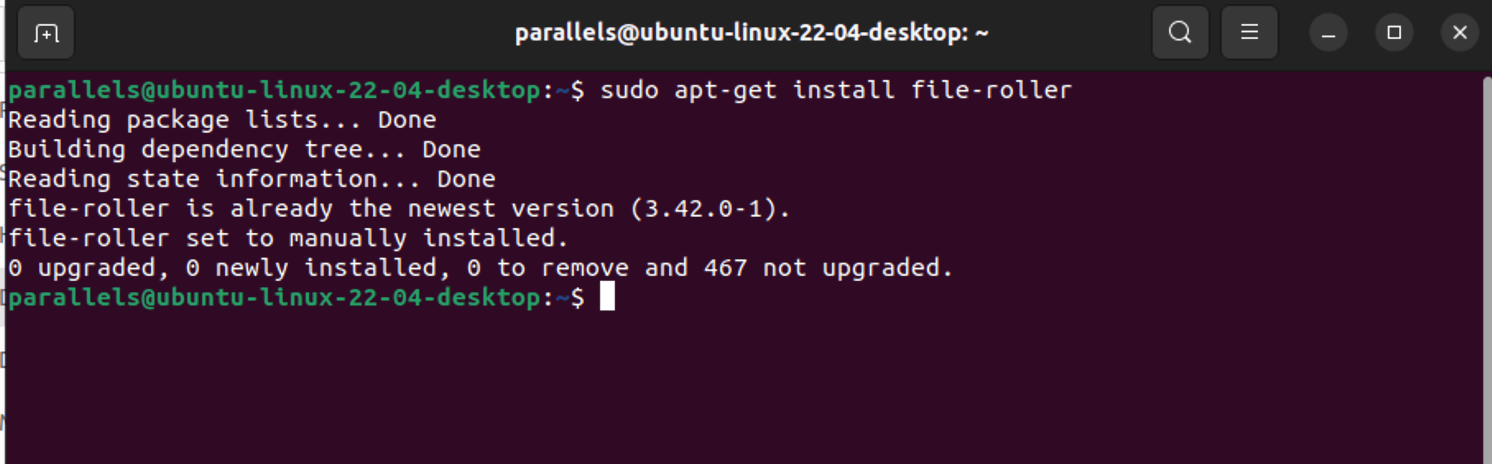
- Open File Roller: Click on the Ubuntu dash and search for ‘File Roller’. Click on the icon to open it. It’s like spotting a friendly face in the jungle.
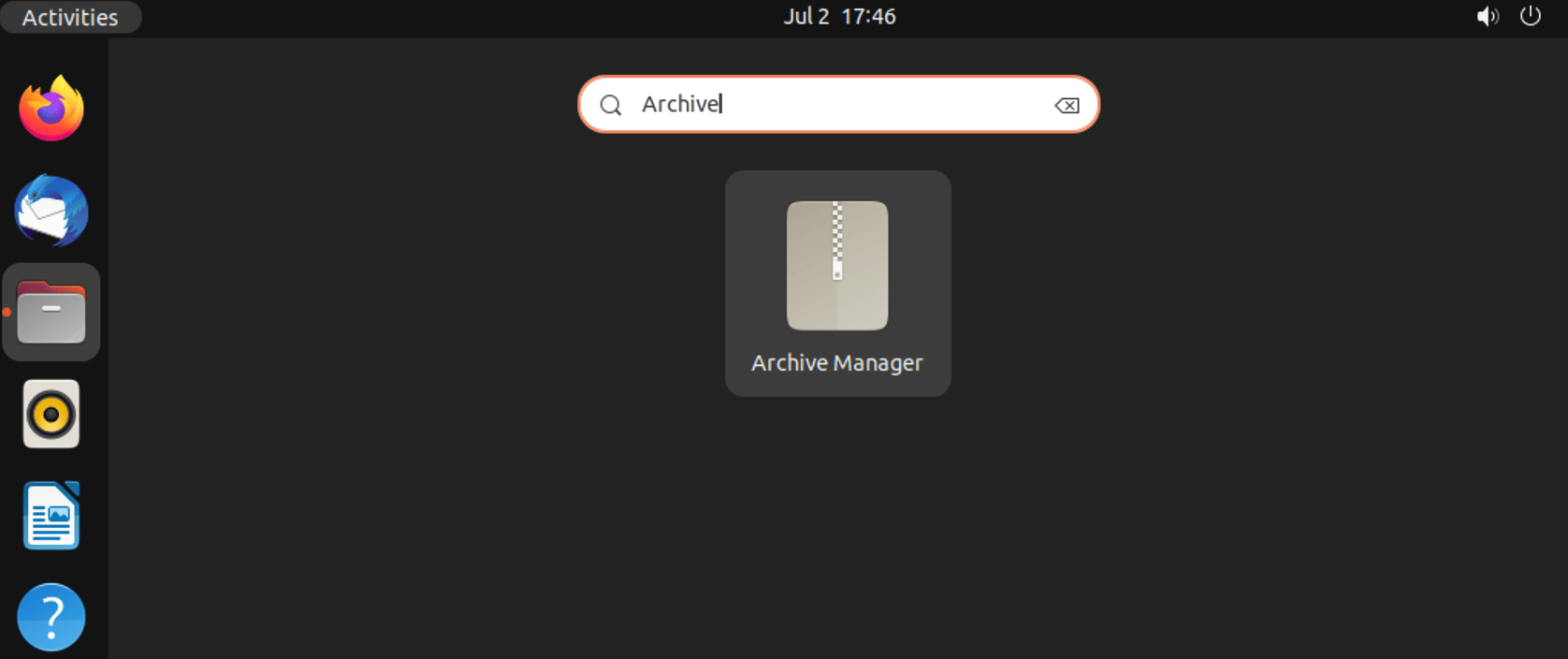
- Open your 7Z file: Click on ‘File’ and then ‘Open’.
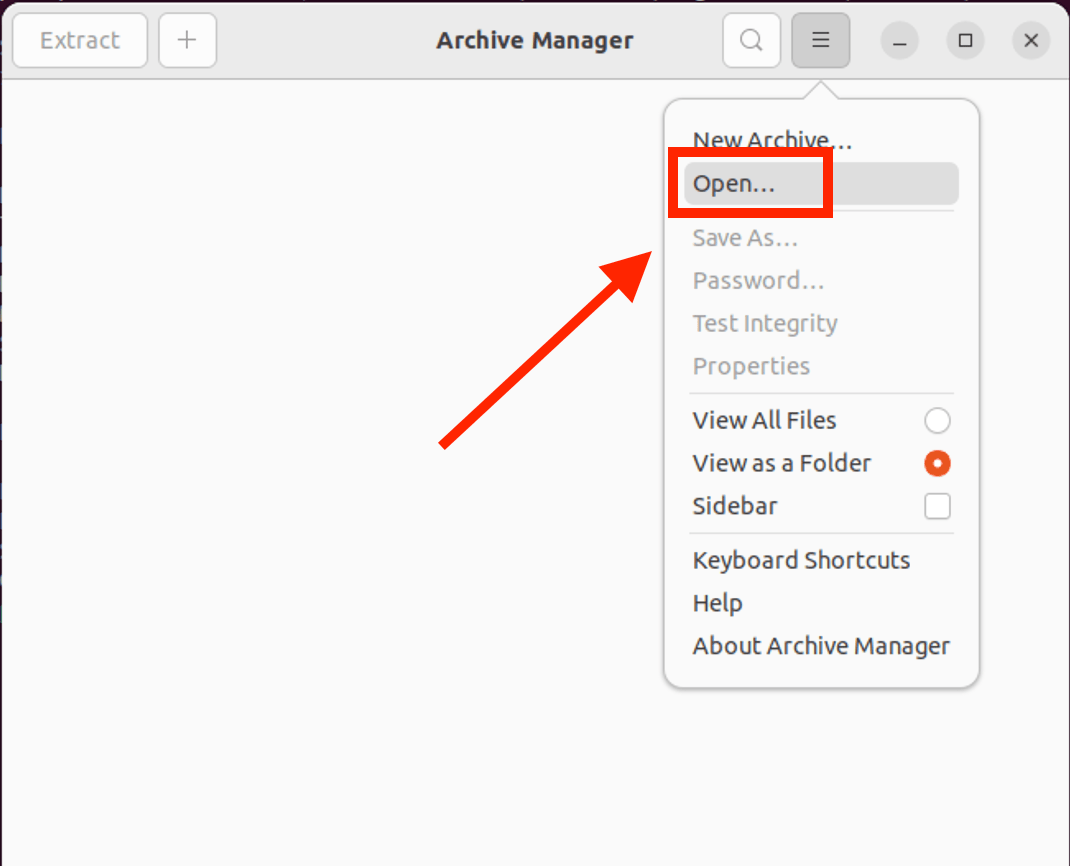
- Select your 7Z file: Navigate to your 7Z file, click on it, and then click ‘Open’. It will list contents of the archive. It’s like picking the perfect banana from the bunch.
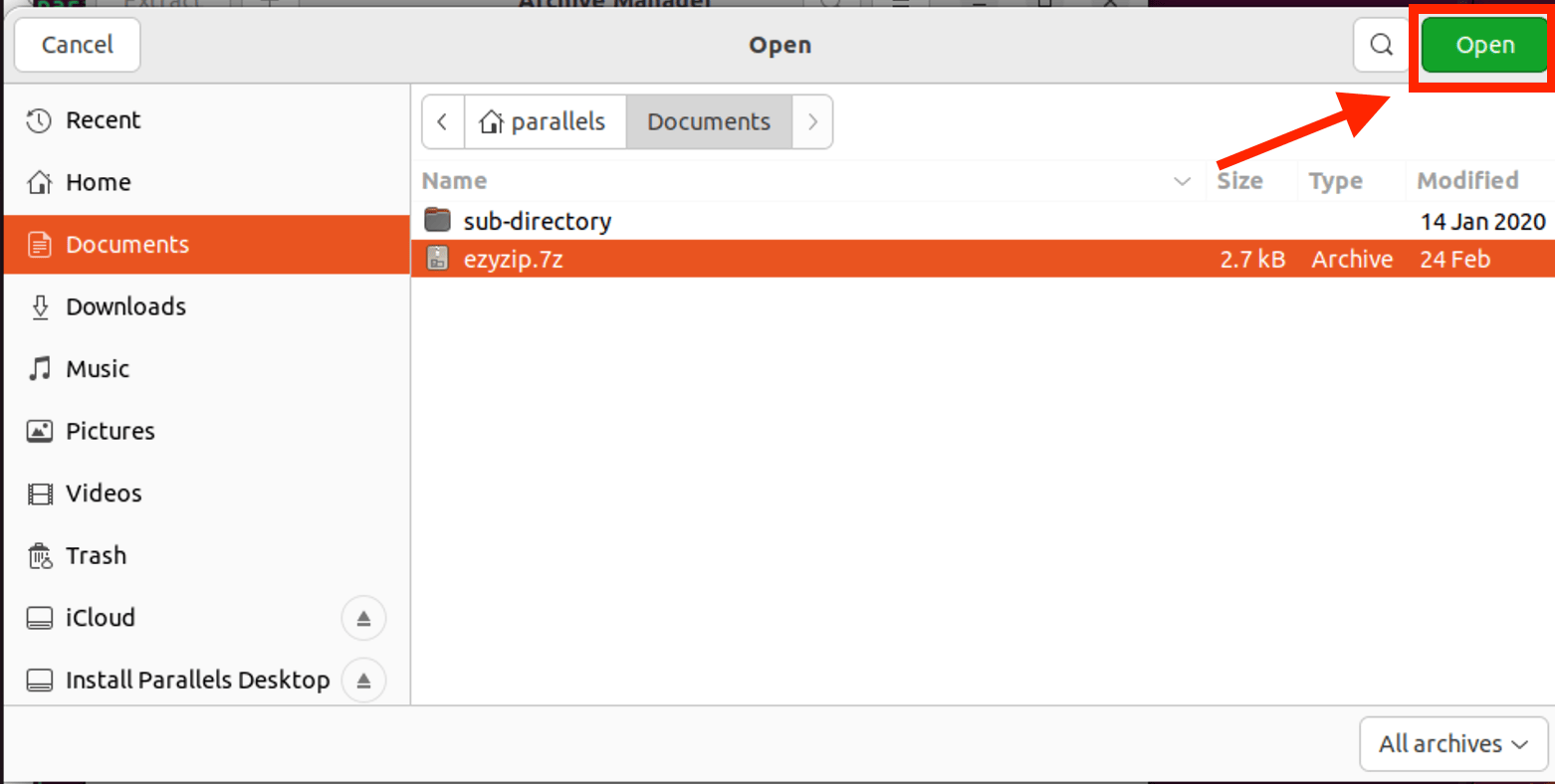
- Extract files: Click on ‘Extract’, choose your destination folder, and then click ‘Extract’ again to initiate the extraction process. And there you have it! Your file is extracted, no monkey business involved.
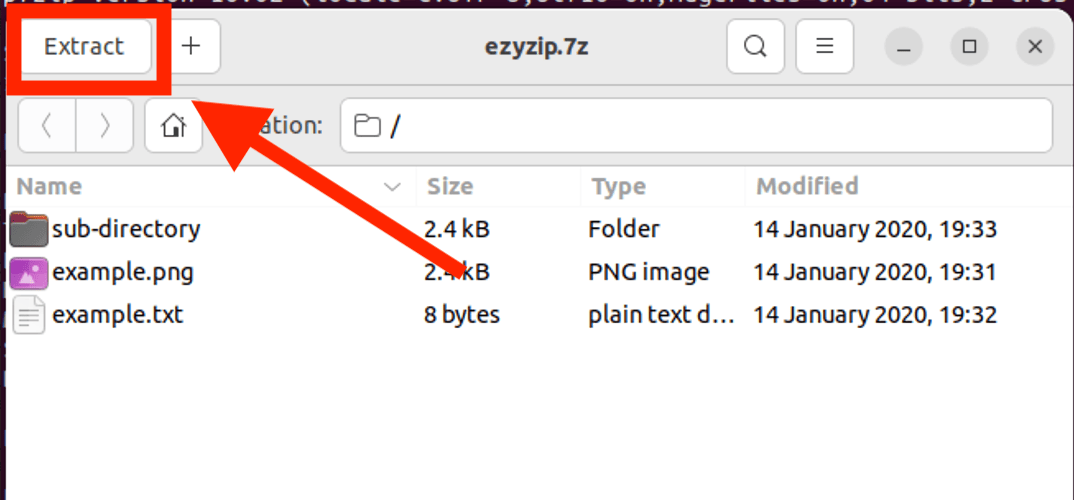
How To Extract 7Z Files Using Ark
Ark is a powerful, yet user-friendly file archiver, much like the clever capuchin monkey of the archive world.
- Install Ark: Open your terminal (Ctrl+Alt+T) and type:
sudo apt-get install ark. Hit enter and let Ubuntu do its thing. It will need to install quite a few additional packages. It’s like teaching a new trick to your capuchin monkey.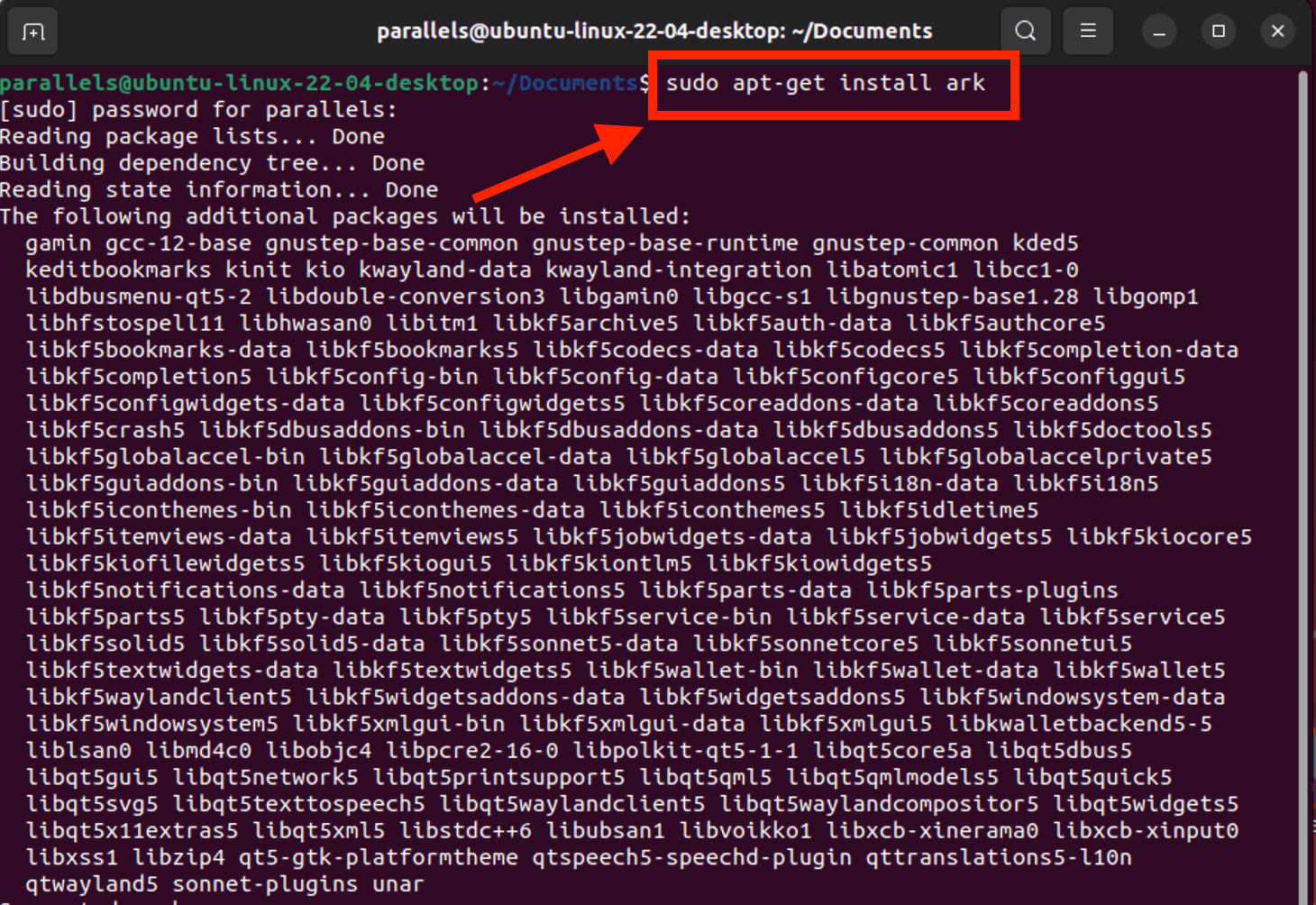
- Open Ark: Click on the Ubuntu dash and search for ‘Ark’. Click on the icon to open it. It’s like spotting a friendly face in the jungle.
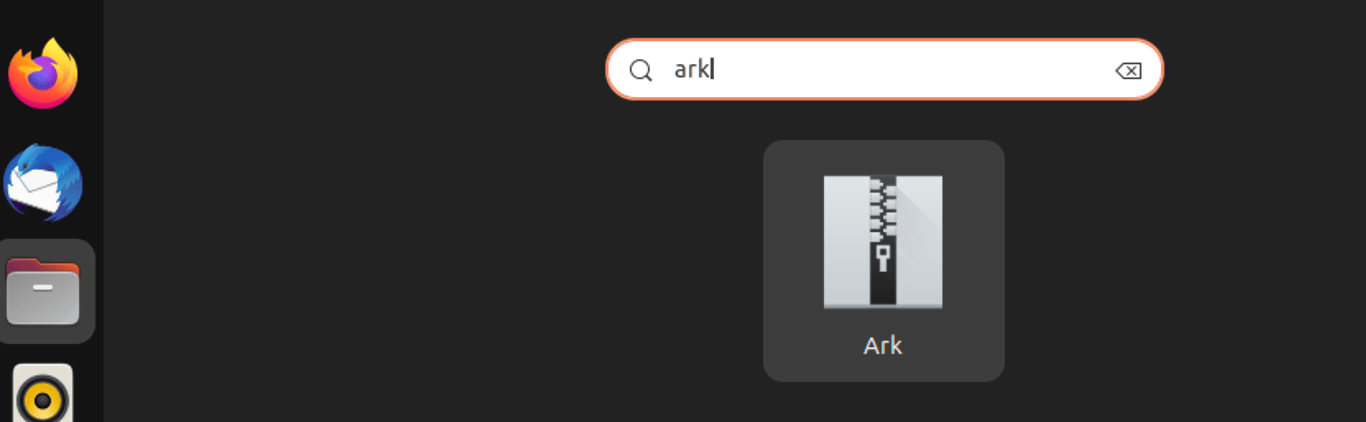
- Open your 7Z file: Click on ‘Open Archive…‘. Navigate to your 7Z file, click on it, and then click ‘Open’. It’s like picking the perfect banana from the bunch.
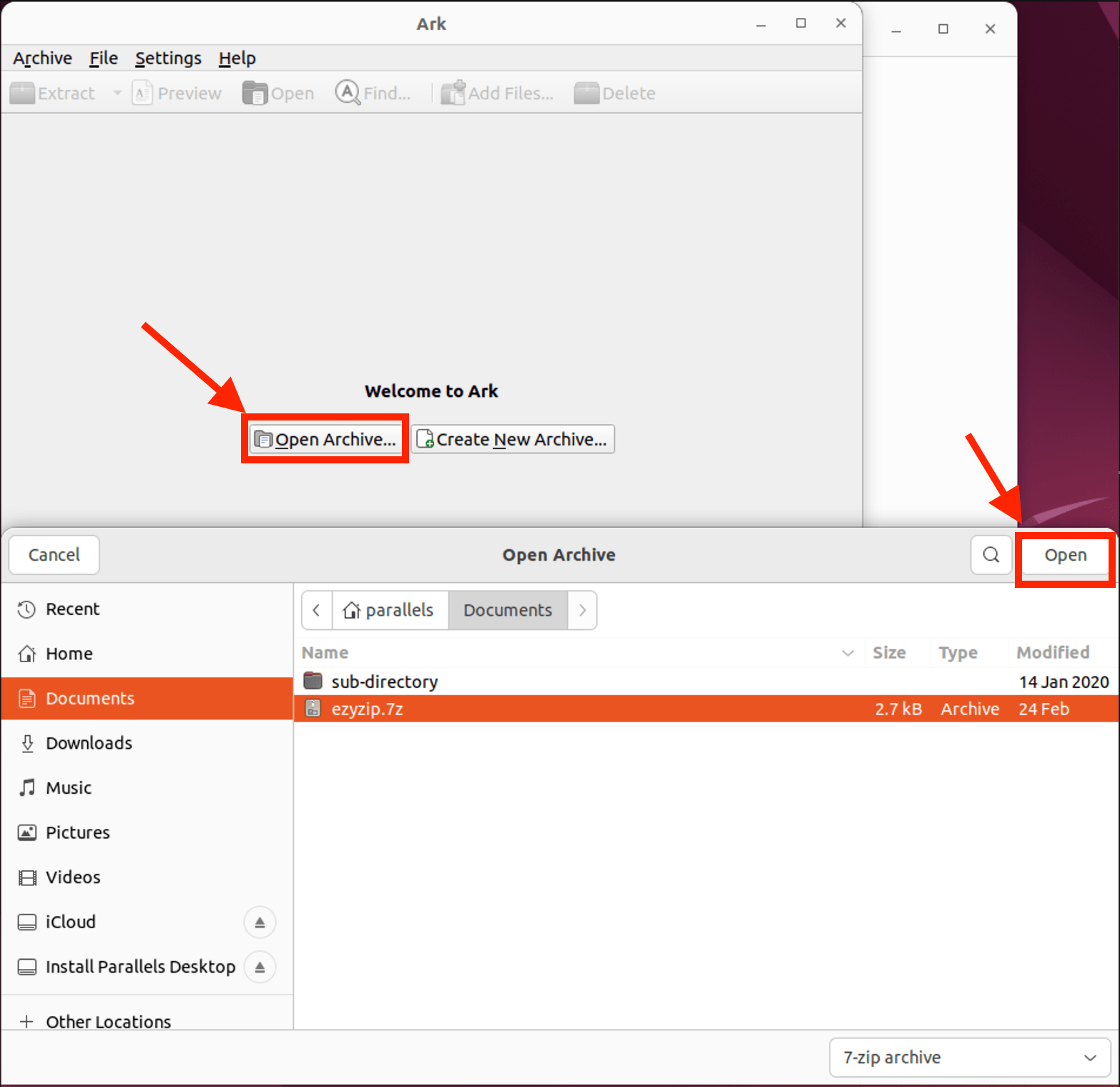
- Extract: Click on ‘Extract’ to bring up the destination window.
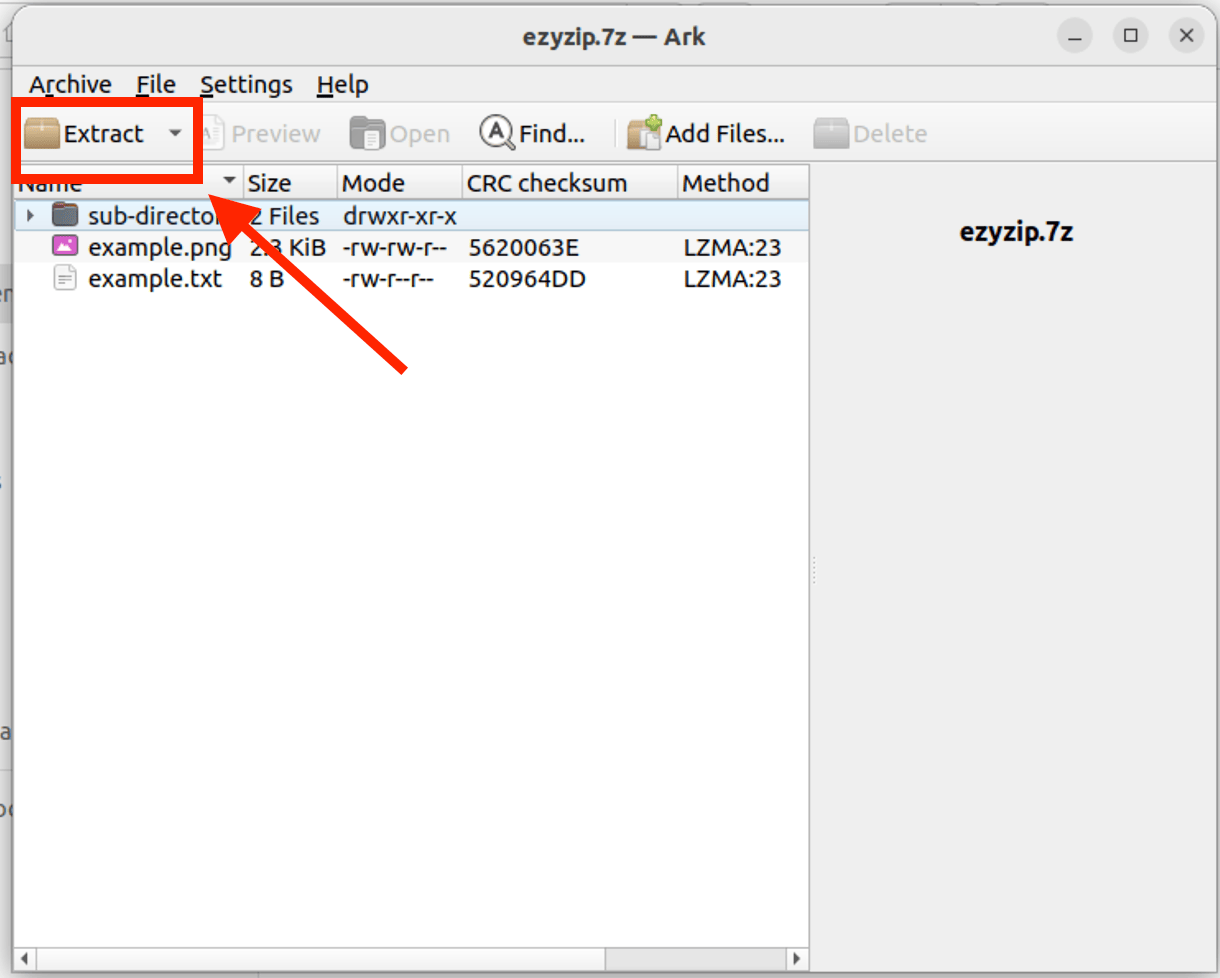
- Extract 7z to destination: Select destination folder then click on ‘Extract’ Choose your destination folder, and then click ‘Extract’. And there you have it! Your file is all extracted, like a bunch of peeled bananas.
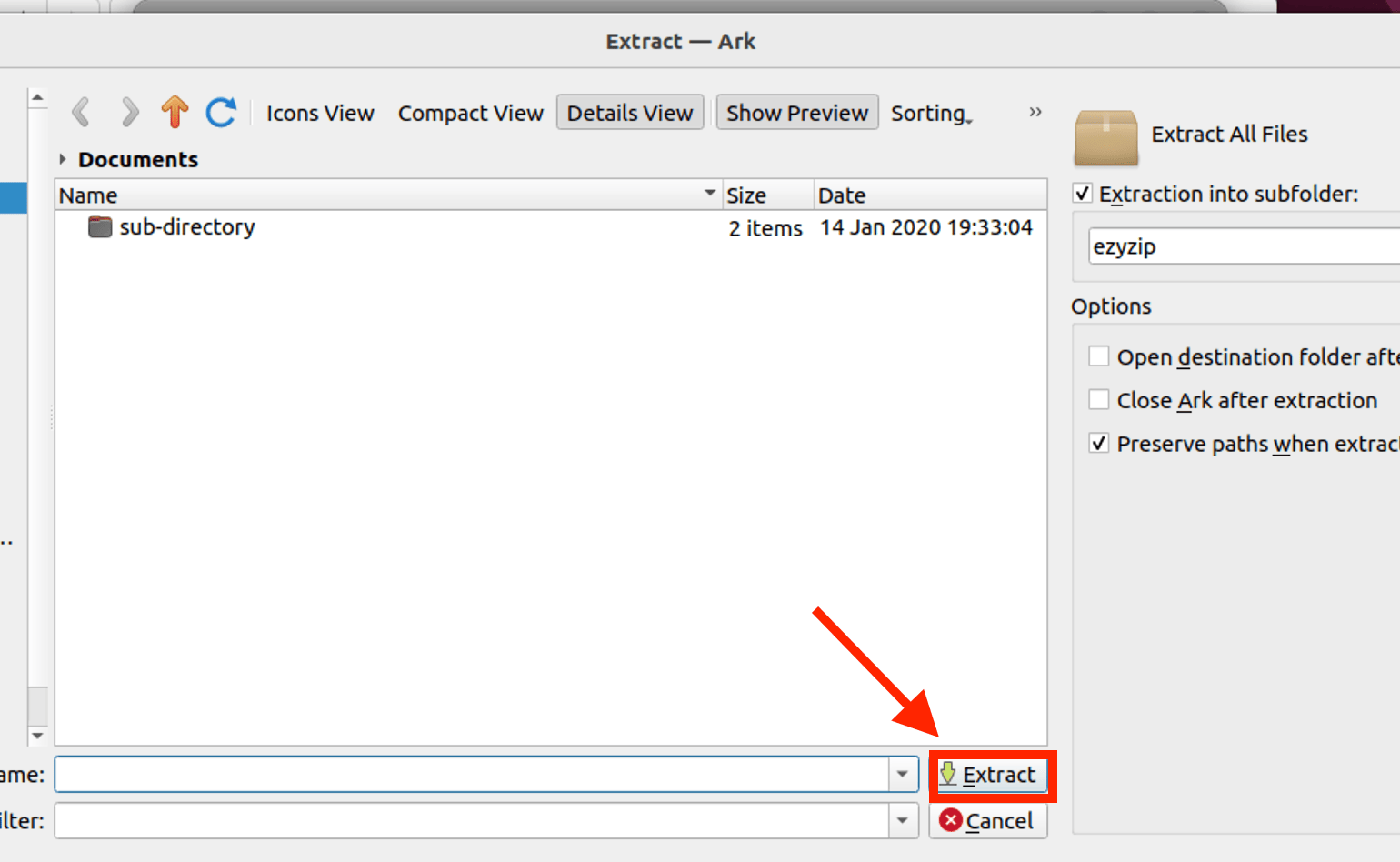
FAQs
1. Why use 7z files in Linux?
7z files are like the jungle’s multi-tool. It is an archive format that offers excellent compression ratio, ensuring you pack a lot of data into a small space. Perfect for when you’re trying to save space in your digital treehouse or send files across the canopy faster.
2. Do I need special software to extract 7z files on Linux?
Yes, just as you’d need a special tool to crack open a coconut, you’ll need tools like ‘p7zip’ to extract 7z files on Linux. Most Linux distributions don’t come with 7z support out of the box, but adding the tools is a breeze.
3. How does 7z compare to regular zip or tar.gz in Linux?
In the jungle of compression formats, 7z is like the mighty gorilla. It often offers tighter file compression ratio than tar.gz or zip files, making it a favorite choice for those looking to maximize space savings. However, zip and tar.gz might be more universally recognized when you’re sharing with others outside the Linux tribe.
4. Can I create as well as extract 7z files on Linux?
Absolutely! With the ‘p7zip’ tools, you can both compress and decompress, swinging both ways in the Linux jungle. Whether you’re packing up or unpacking your digital bananas, you’re covered.
5. Are there any GUI tools to extract 7z files on Linux?
Yes, for those monkeys who prefer a more visual approach, tools like ’File Roller’ (also known as Archive Manager) in GNOME or ‘Ark’ in KDE can handle 7z files once you have ‘p7zip’ installed. It’s like having an easy-to-use banana peeler for your archives. These tools generally support other archive file formats like ZIP, RAR and GZ.
6. Is it safe to delete the original 7z file after extraction?
Once you’ve safely extracted all the goodies from your 7z file, and you’re sure you won’t need the compressed version again, you can discard it. Think of it as eating the banana and tossing the peel (though, in a trash bin, not on the jungle floor).

