Hello, fellow primates! Welcome to another episode of “Monkeying Around with Files”. Today, we’re going to tackle a topic that’s been driving some of you bananas: “How to unzip 7Z files in MacOS”. But don’t worry, it’s as easy as peeling a banana. So, let’s swing into action!
Table of contents
- Method 1: Extract 7Z Files Using Finder
- Method 2: Extract 7Z Files Using Web Browser
- Method 3: Extract 7Z Files Using The Unarchiver
- Method 4: Extract 7Z Files Using Keka
- Method 5: Extract 7Z Files Using Terminal
- Frequently Asked Questions
Video guide showing how to extract 7z files using Safari browser.
How To Extract 7Z Files Using Finder
On newer versions of Mac, Finder (also known as Archive Utility) might be the easiest option to open 7z files, besides being a full-featured file archiver that can decompress a wide range of file formats.
-
Locate the file: Locate the folder where your 7z file is.
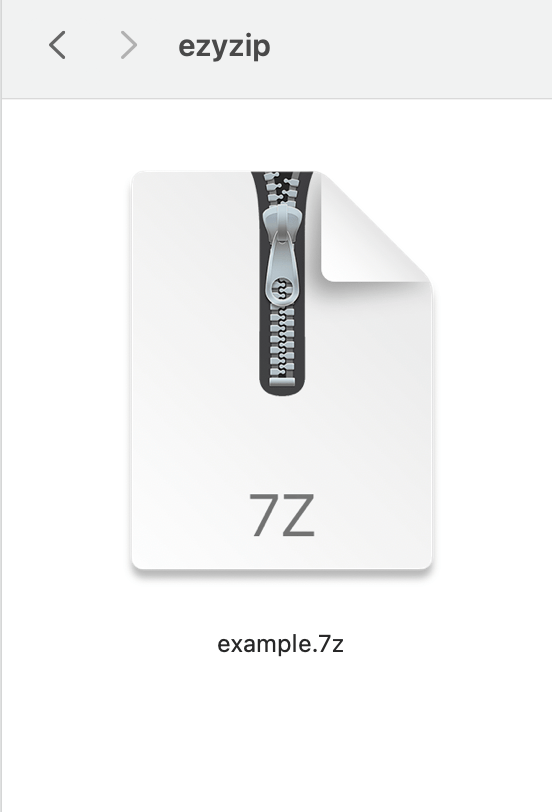
-
Double Click To Extract: If Archive Utility is the default 7z file opener for your Mac, you can simply double click on the file and the extracted version will be found in the same folder.
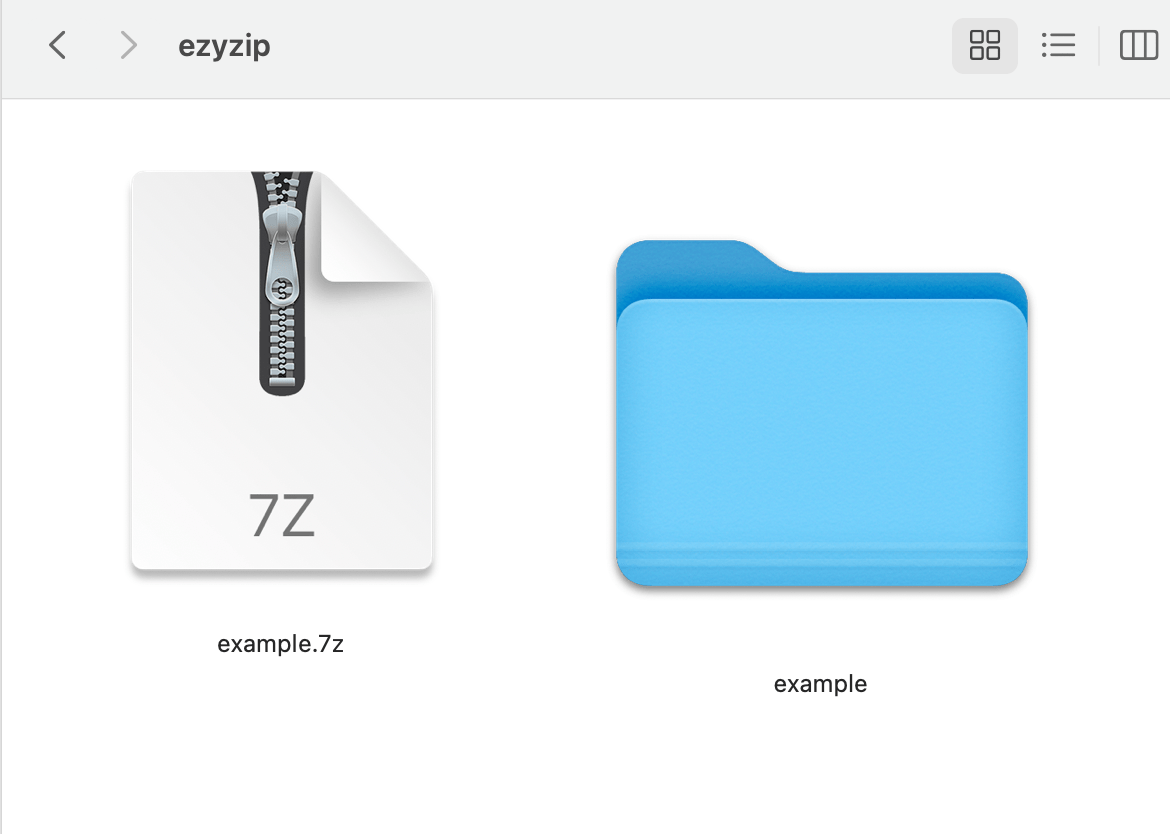
-
Optional: Set 7Z Files to Open with Finder: Just like with The Unarchiver, you’ll need to tell your 7Z files to open with Finder. Right-click on a 7Z file, select “Get Info”, then choose “Archive Utility” in the “Open with” section. Don’t forget to click “Change All…“. The result will look like so:
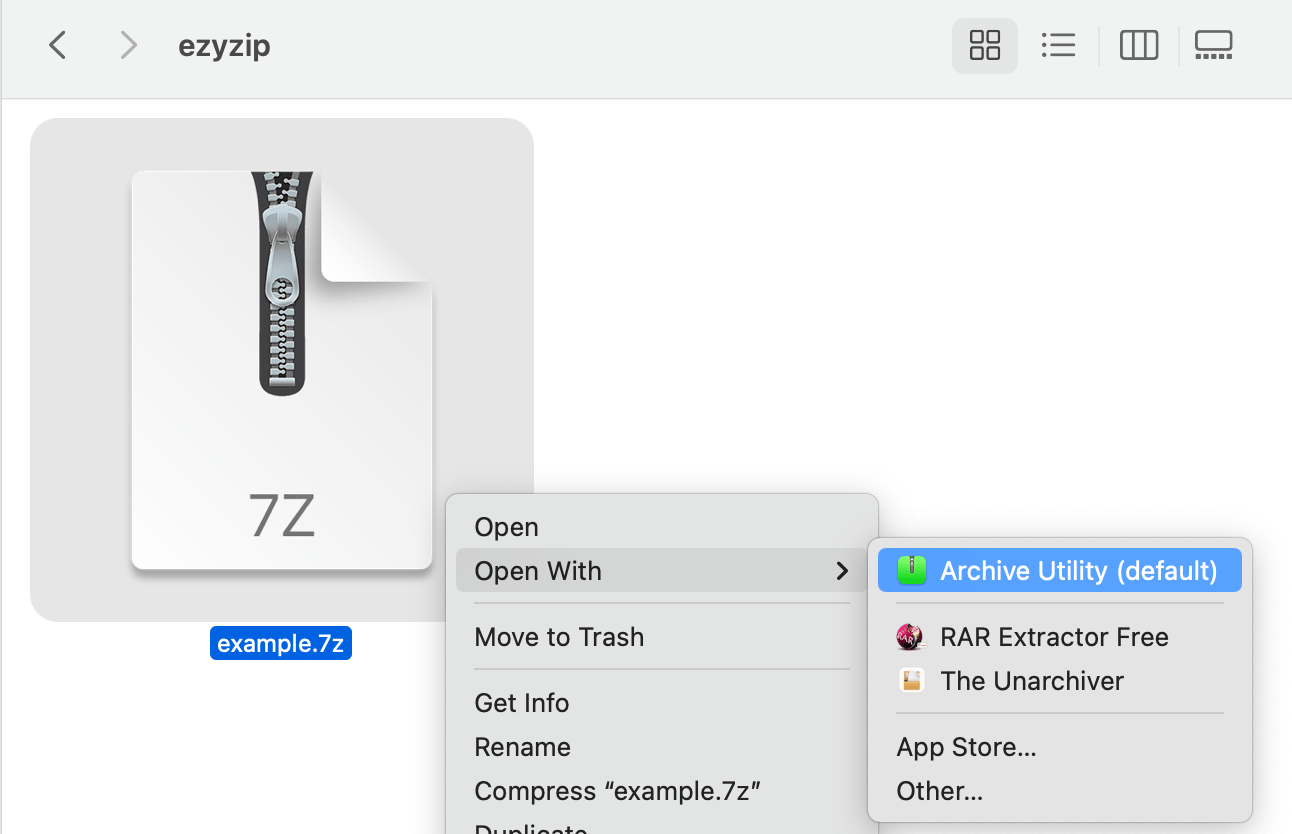
How To Extract 7Z Files Using Web Browser
If you don’t want to install any extra software then you can use your trusty web browser.. with ezyZip!
-
Navigate to the 7z extractor page on ezyZip.
-
Select the 7z file you wish to unzip.
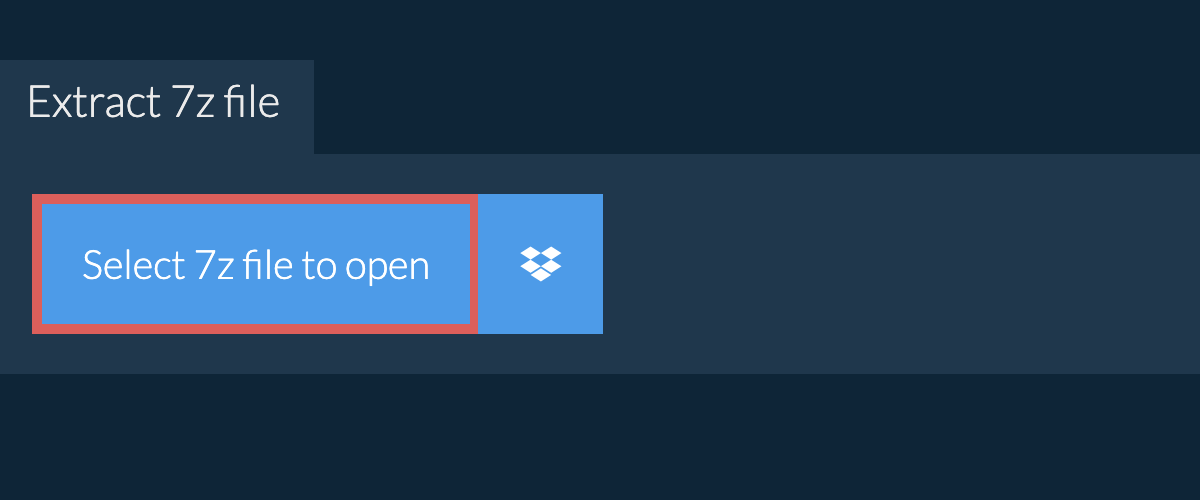
-
Click on the green “Save” button to save files to your desired folder.
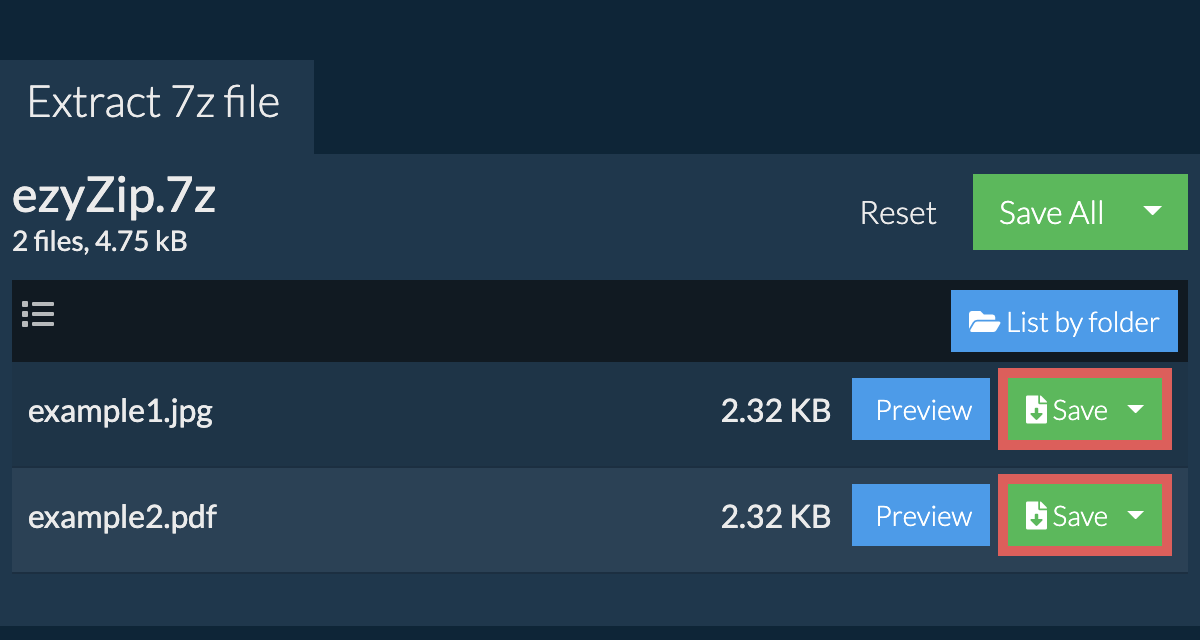
Read the full 7z extraction instructions on the page itself.
How To Extract 7Z Files Using The Unarchiver
The Unarchiver is a free, lightweight, and easy-to-use program that can handle a wide variety of file formats, including our friend, the 7Z file. It’s like the Swiss Army knife of the file extraction world, or in our case, the multi-tool of the jungle!
-
Download The Unarchiver: Head over to the Mac App Store and search for ”The Unarchiver”. Click on the “Get” button to download it. It’s free, so you won’t have to trade any of your bananas for it.
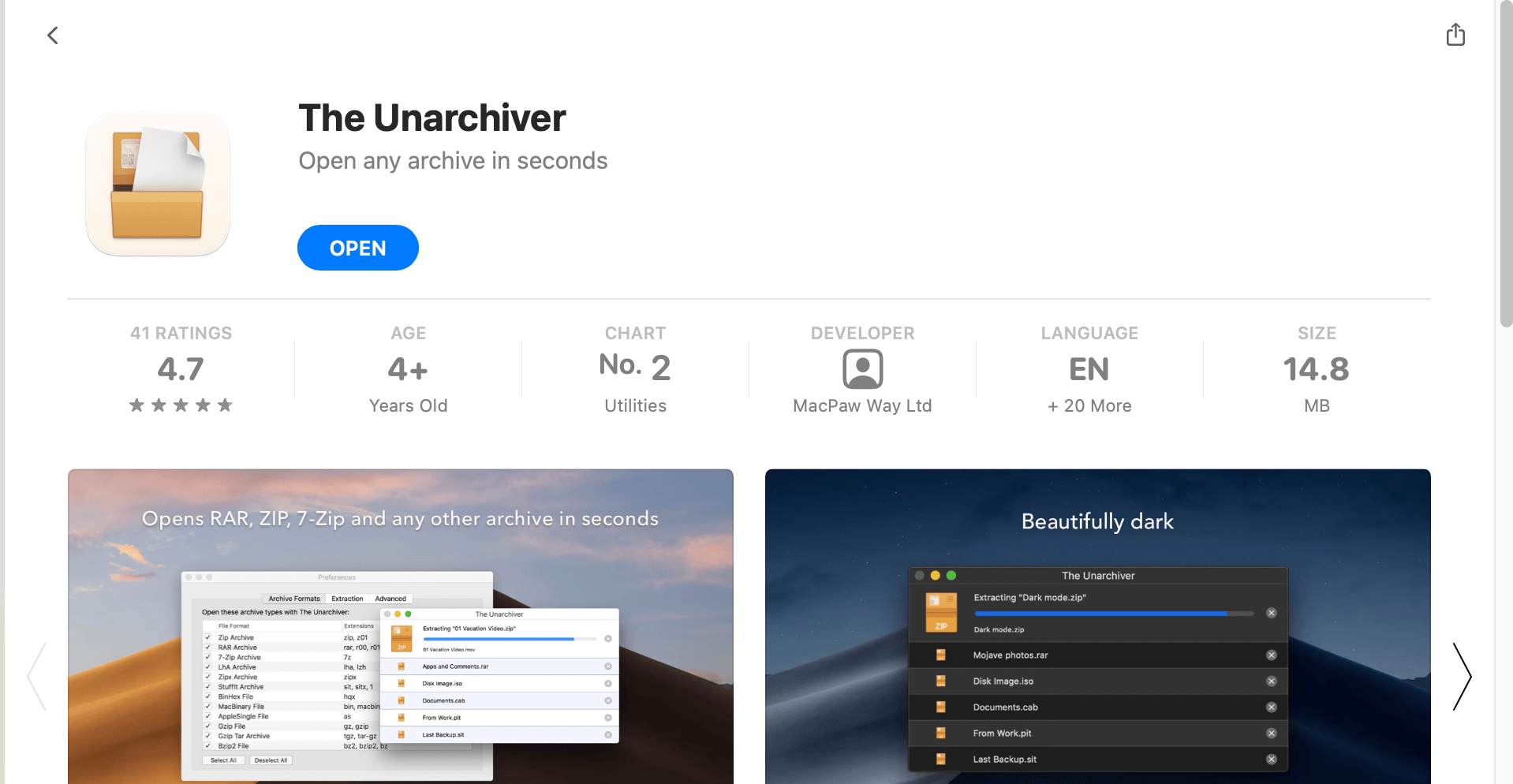
-
Install The Unarchiver: Once the download is complete, open your “Applications” folder and find “The Unarchiver”. Double-click to open it and follow the on-screen instructions to install. It’s easier than climbing a tree!
Click on “7-Zip Archive”
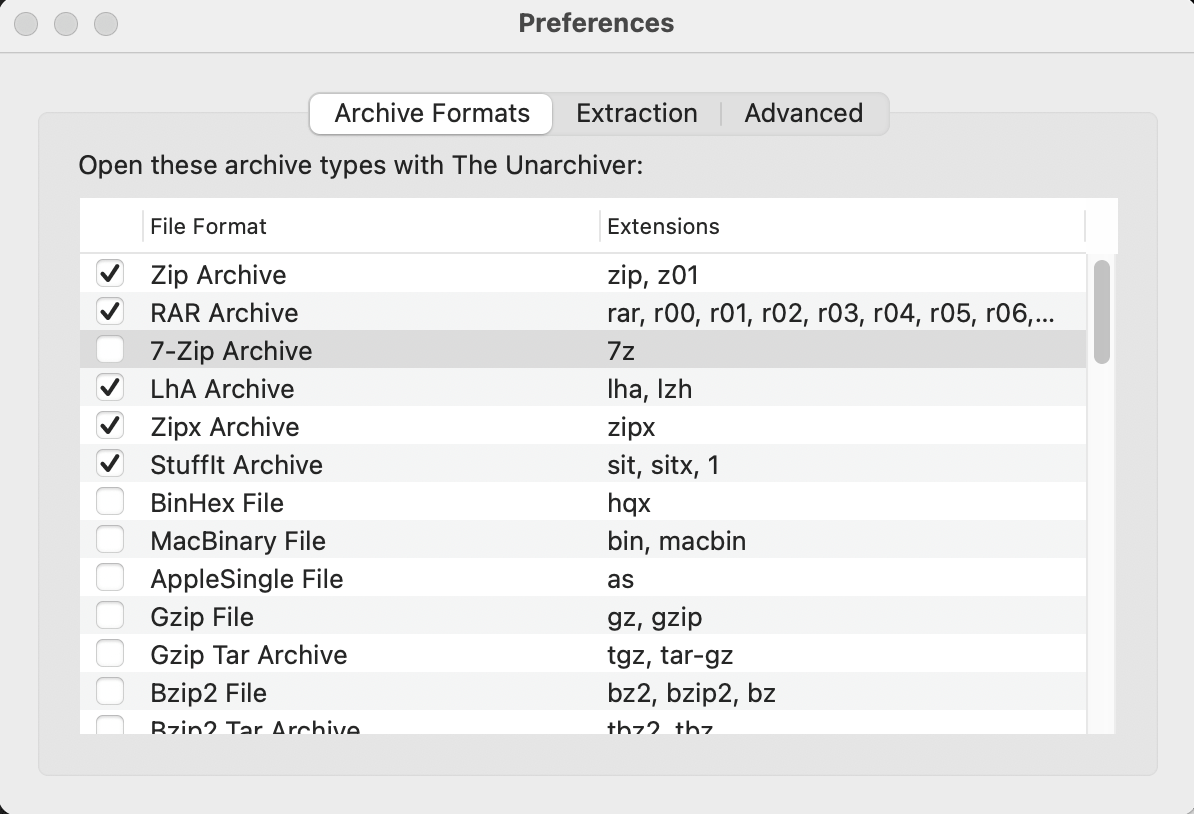
You might be prompted with this window. Click “OK” and follow the instructions.
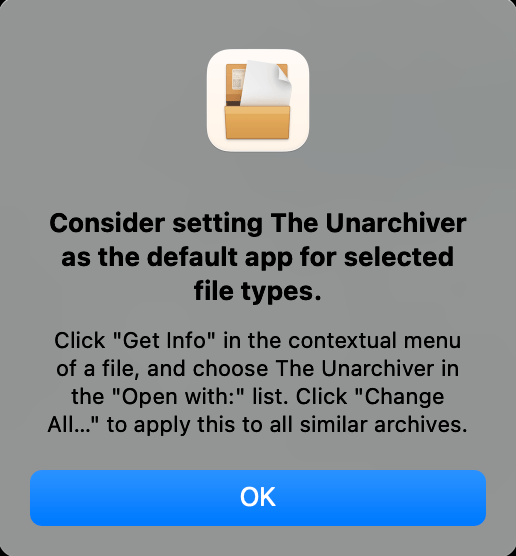
-
Set 7Z Files to Open with The Unarchiver: Right-click (or control-click if you’re a one-button mouse monkey) on any 7Z file, then select “Get Info”. In the “Open with” section, select “The Unarchiver”. Remember to click “Change All…” so all your 7Z files will know to open with The Unarchiver.
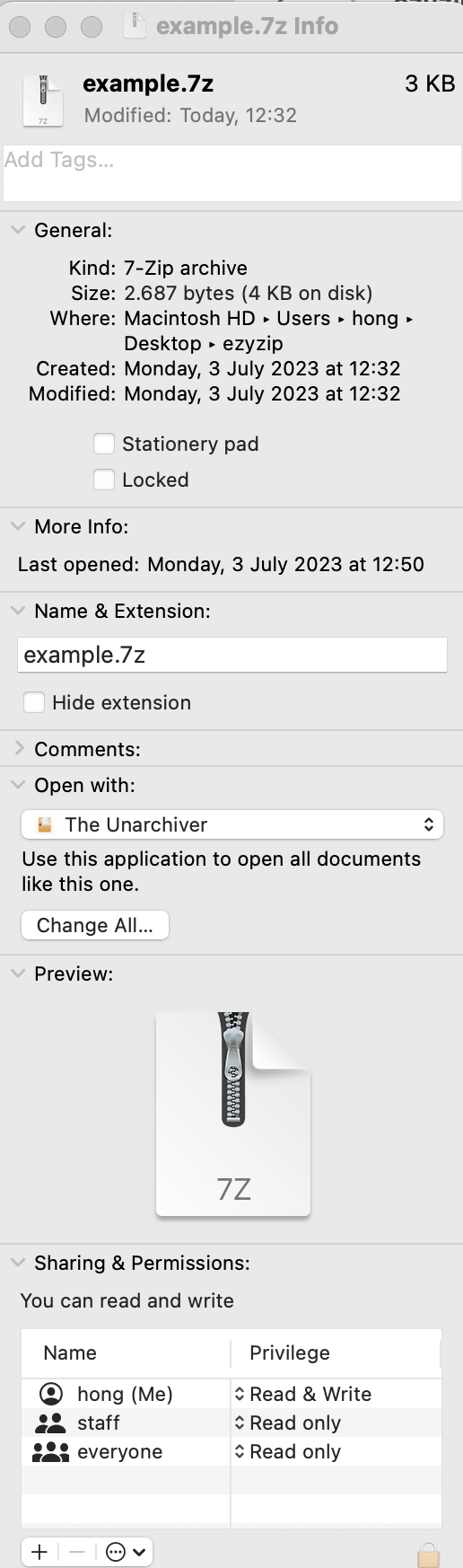
After clicking “Change All…” you can see that “The Unarchiver” has become the default method.
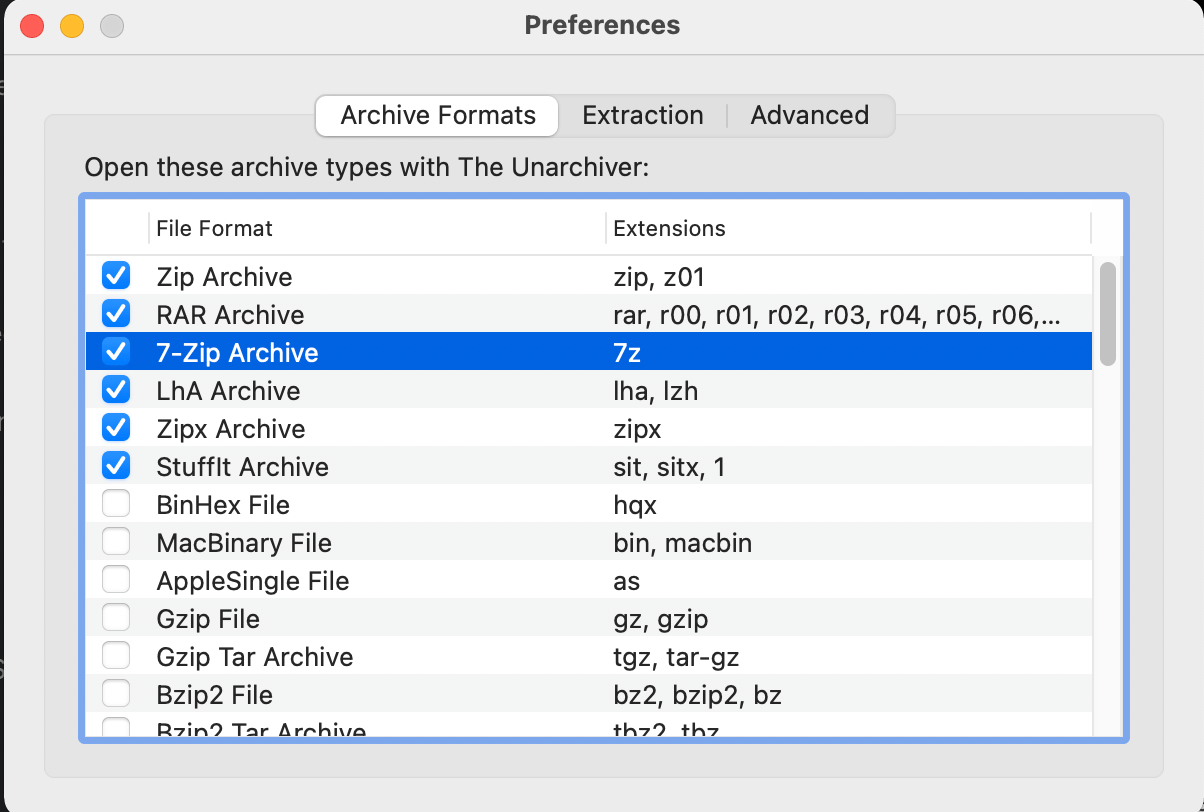
-
Extract the 7Z File: Now, whenever you double-click a 7Z file, it will automatically open with The Unarchiver and extract the files. It’s like cracking open a nut to get to the tasty stuff inside!
How To Extract 7z Files Using Keka
Keka is like the speedy little monkey that gets the job done super-fast. Here’s how to use it:
- Download Keka: Swing over to the official Keka website and click on the download link.
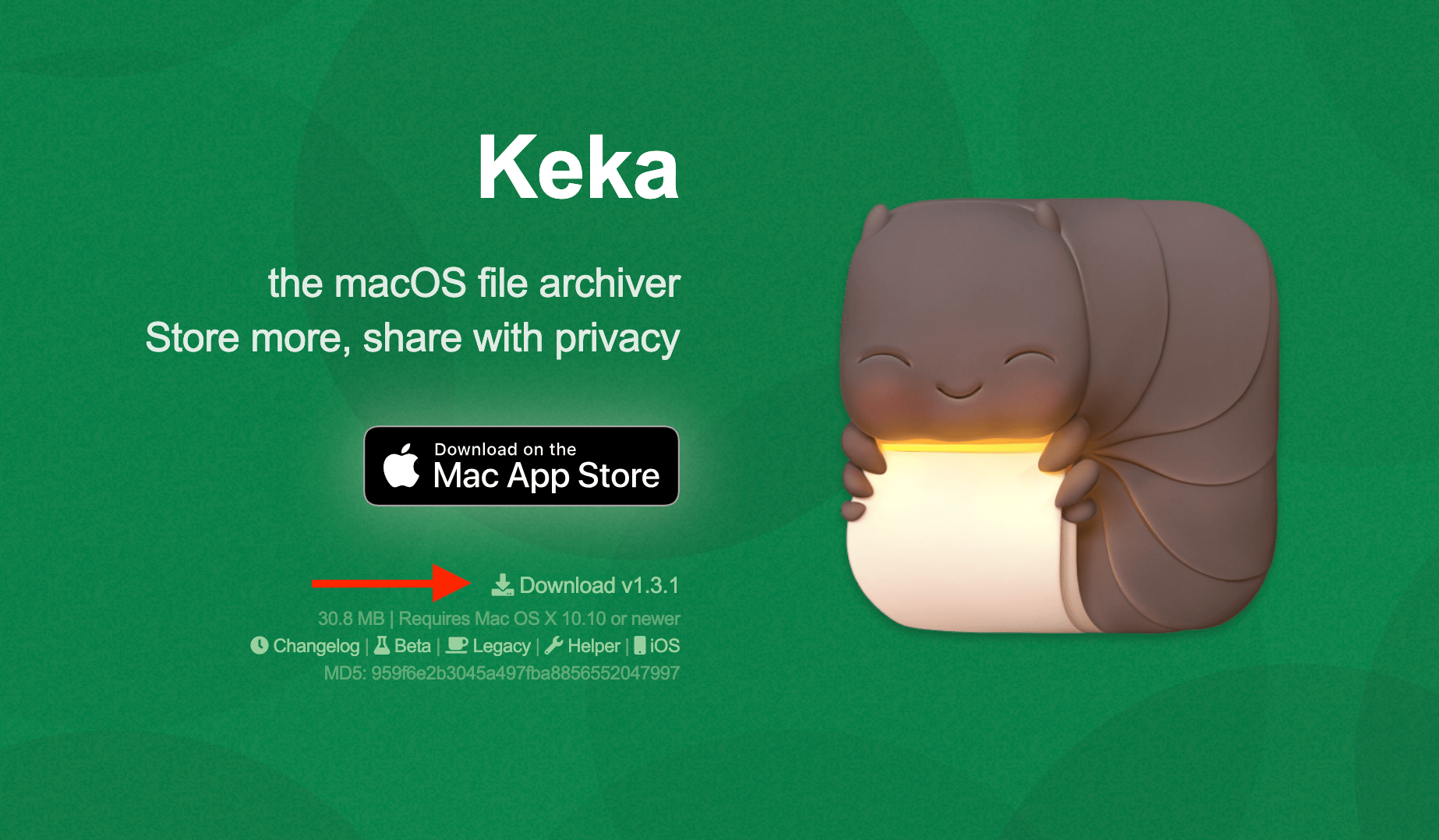
- Install Keka: Once the download is complete, open the downloaded file and drag the Keka icon to your Applications folder.
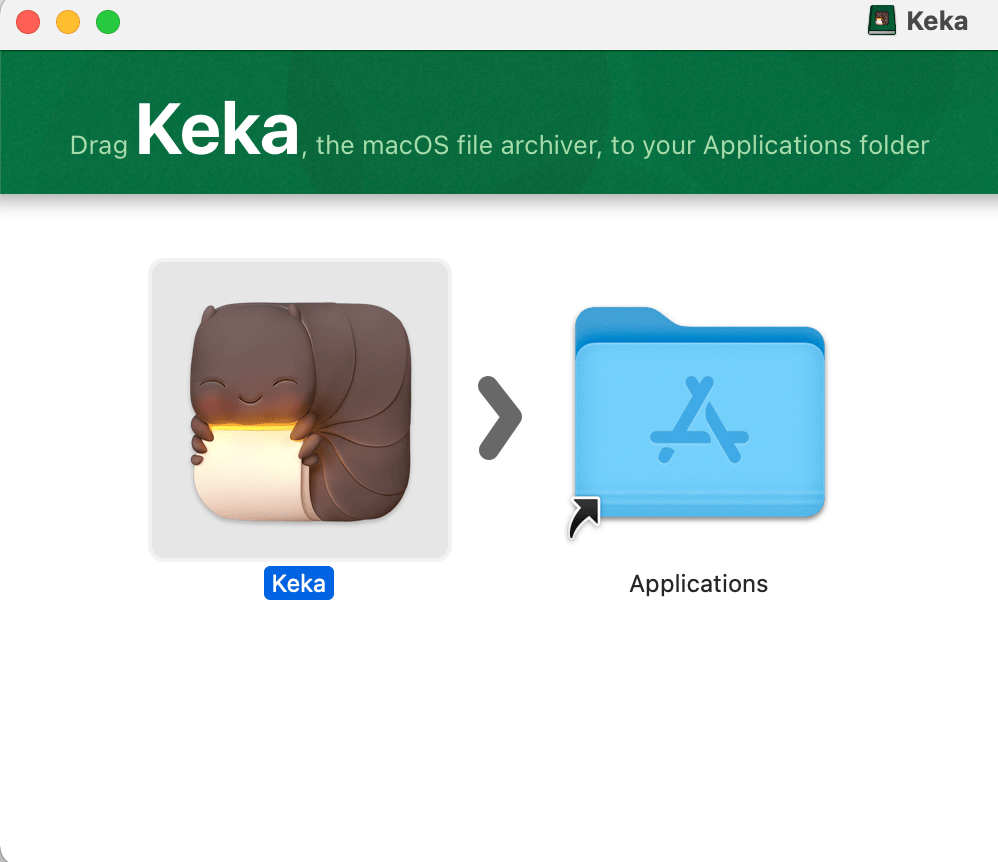
- Open Keka: Find Keka in your Applications folder and open it. You’ll see a window with a list of file formats. Make sure that “RAR” is checked.
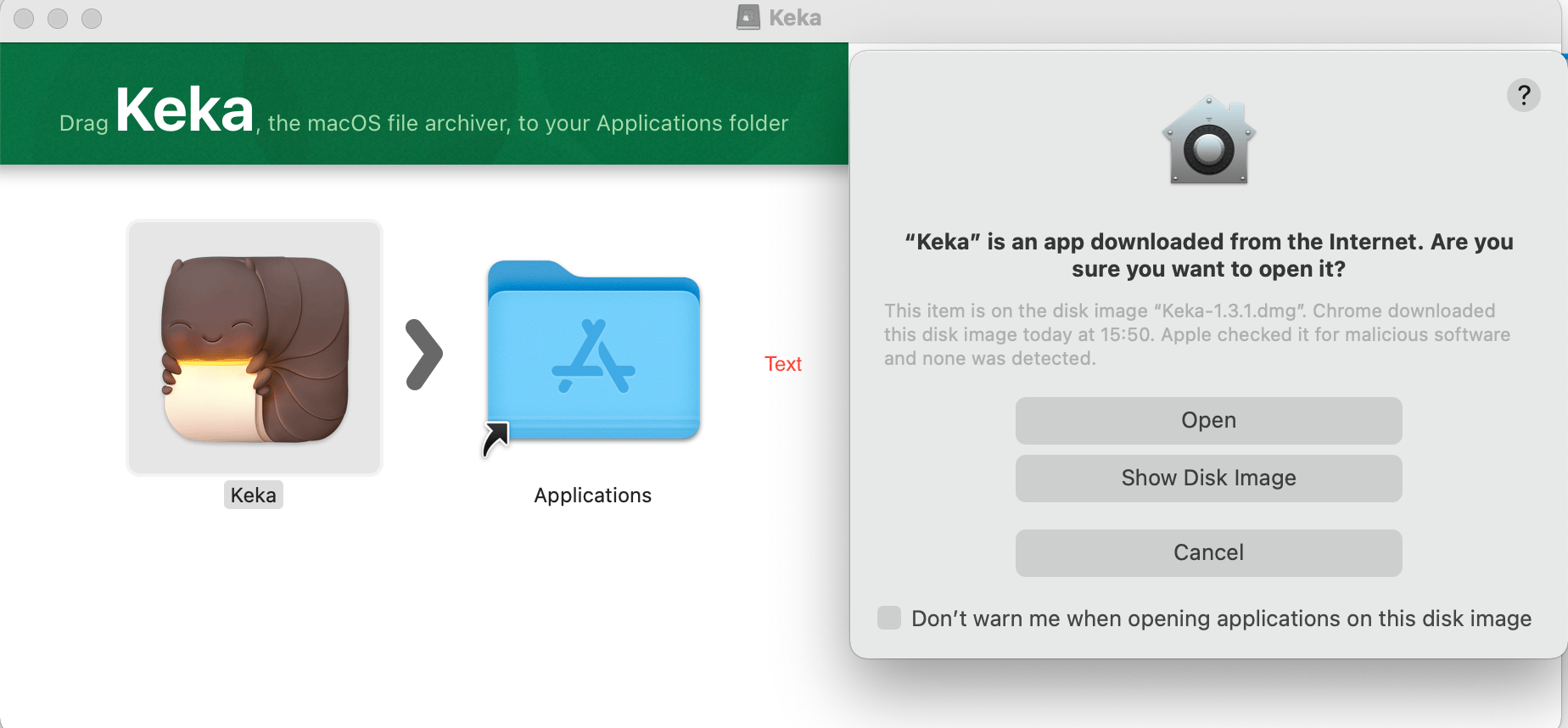
- Drag and Drop: Simply drag your 7Z file onto the Keka window. Alternatively, you can right-click your 7Z file, choose “Open With”, and select Keka.
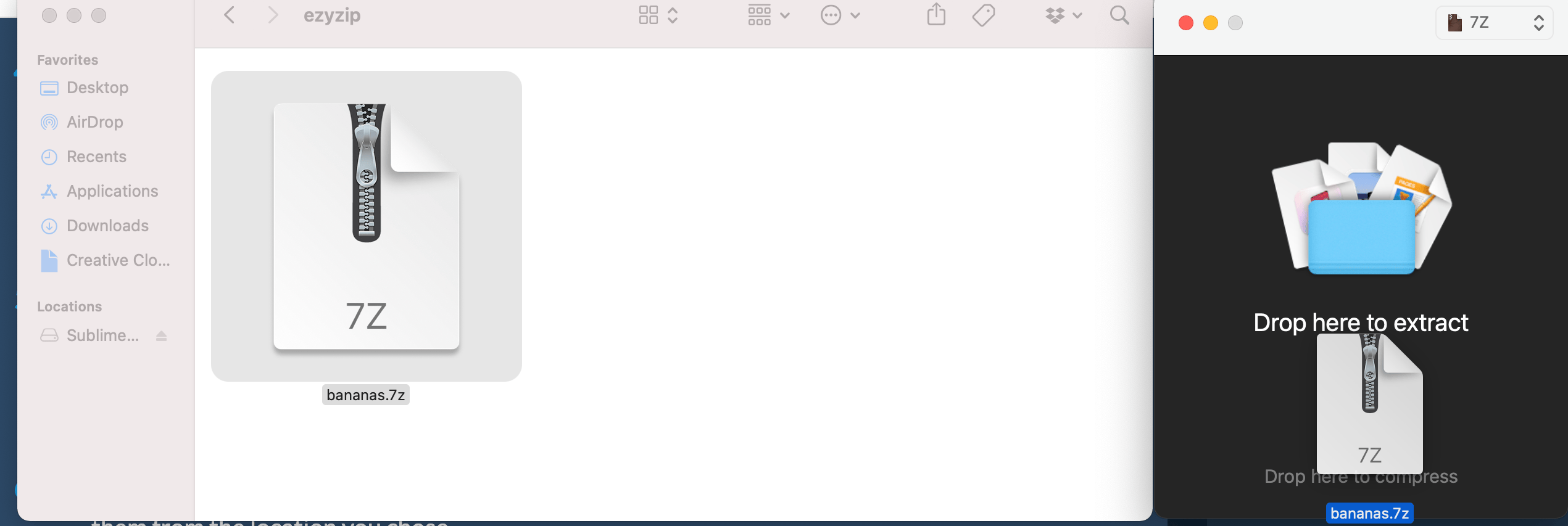
- Unzip Those Bananas: Keka will quickly extract your files. Once done, you can access them from the location you chose.
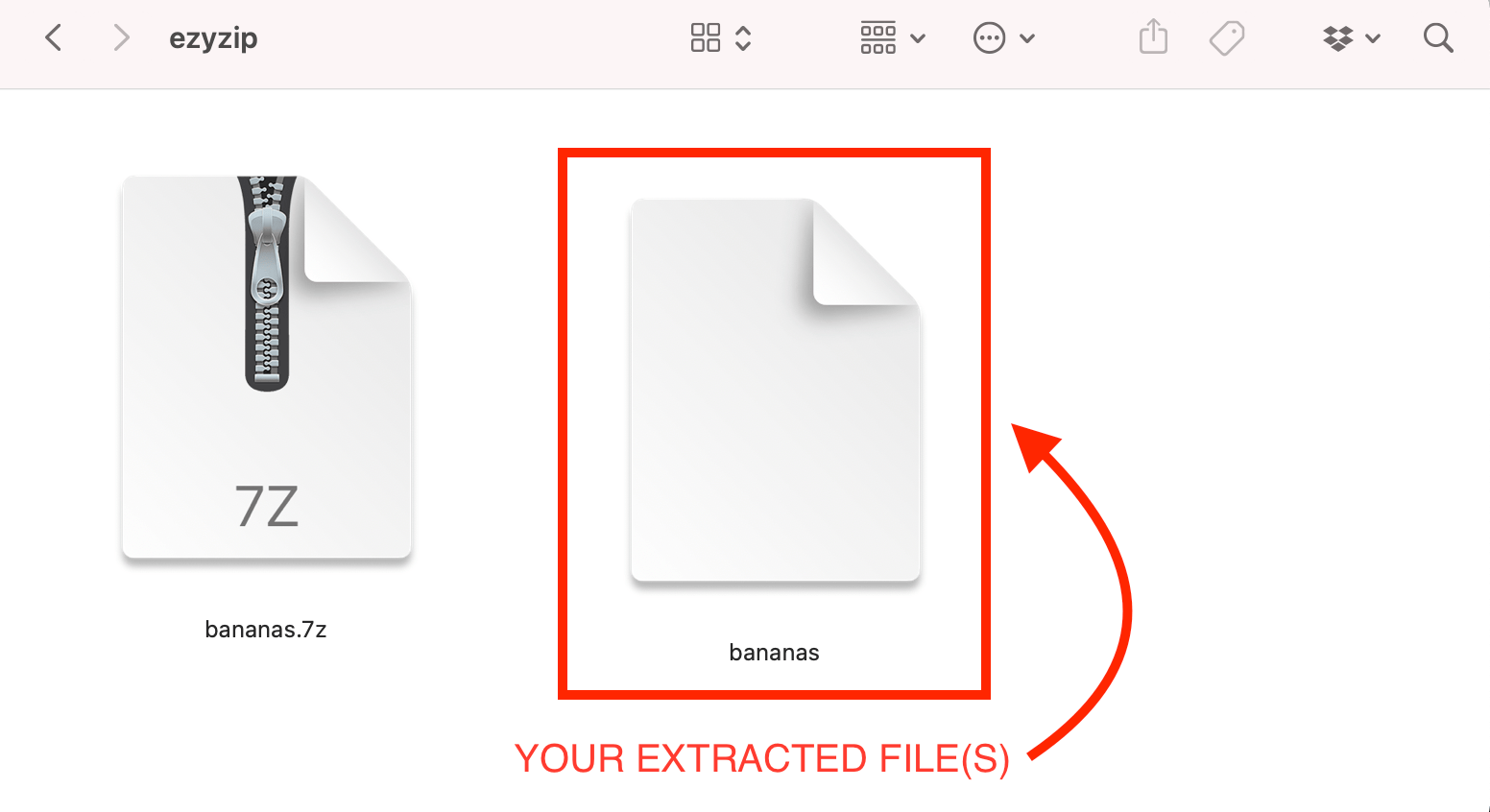
How To Use Terminal to Extract 7Z Files
For those feeling a bit adventurous and want to monkey around with some commands (don’t worry, no coding skills required!):
- Install p7zip: Open Terminal and type brew install p7zip. If you don’t have Homebrew installed, you might want to get it first. It’s the monkey wrench of macOS!

- Navigate to the File: Use the cd command to go to the directory containing your 7Z file.

- Extract Command: Type 7za x yourfilename.7z replacing ‘yourfilename’ with the name of your 7Z file.

- All Done: Your 7Z file will be extracted in the same directory. Swing over and check out your newly extracted files!
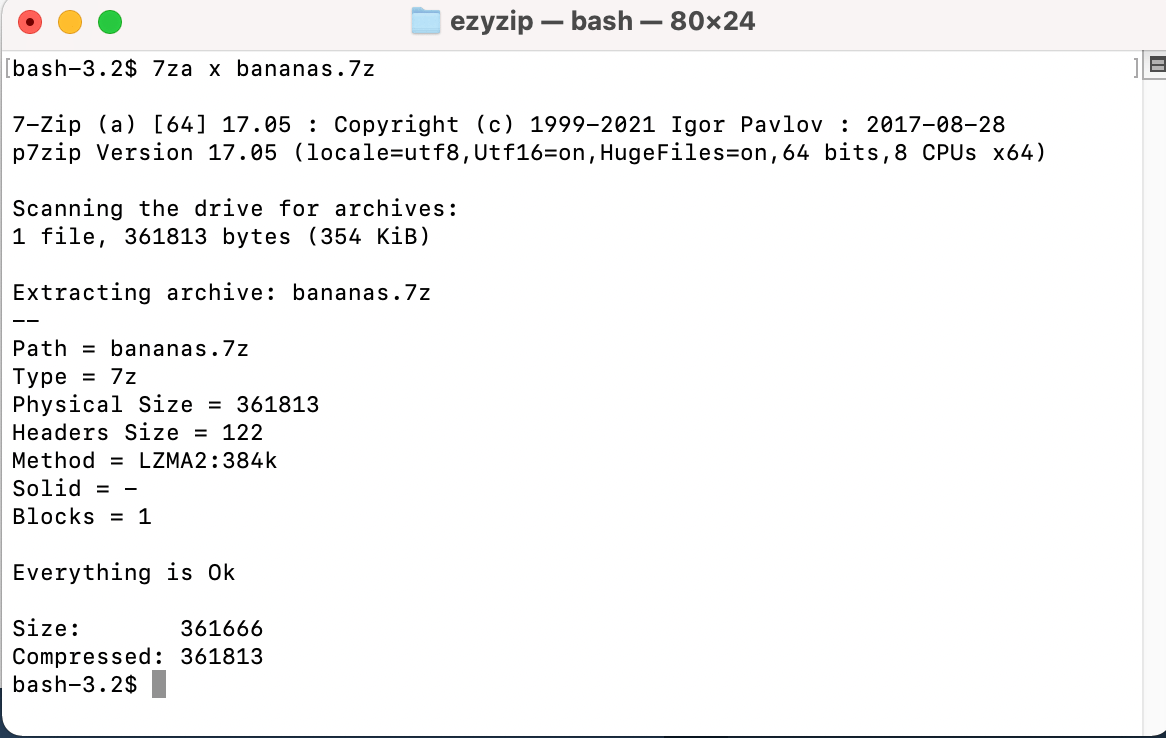
Frequently asked questions
1. What is a 7Z file?
A 7Z file is a compressed archive format that uses the 7-Zip open-source software for compression. It’s a way to bundle and shrink files, much like how we monkeys love to bundle and munch on bananas!
2. Why can’t I just double-click to open 7Z files like other file types?
macOS doesn’t natively support the 7Z format. It’s like trying to eat a banana without peeling it first. You’ll need a special tool (or software) to peel open (or extract) the contents of a 7Z file.
3. Are the tools you mentioned safe?
Absolutely! The Unarchiver and Keka are well-known and trusted apps among the macOS community. However, always ensure you’re downloading them from reputable sources, like the official website or the Mac App Store, to avoid any monkey mischief.
4. I’m a Terminal fan. Is there any advantage to using Terminal over other methods?
If you’re comfortable swinging through Terminal commands, it offers a quick and direct way to handle 7Z files. Plus, it can be a powerful method when dealing with multiple files or automating tasks. But for simpler needs, GUI apps might be more straightforward.
5. How do I unzip a 7z file on Mac?
Unzip is just another word for ‘extract’. So, to unzip a 7Z file, you’ll need to extract it using one of the methods mentioned above.
Conclusion
And there you have it, my fellow monkeys! Five easy ways to extract 7Z files on MacOS. No more monkeying with file sizes, we’ve got it zipped! So, the next time you’re going bananas over big files, remember these steps and let these tools squash them up for you! Until next time, keep swinging!

