Welcome to the wonderful world of extracting archive files on your macOS! Whether you’ve received a compressed RAR file or you’re exploring the digital realm in search of hidden treasures, we’ve got you covered. Unfortunately Mac’s built-in tools aren’t much help but don’t fear, you have multiple other options. In this guide, we’ll show you various methods to extract those RAR archives with ease. So, grab your imagination and let’s embark on this extraction adventure!
Table of contents
- Method 1: Extract RAR Files Using The Unarchiver
- Method 2: Extract RAR Files With Safari Browser
- Method 3: Extract RAR Files Using RarExtractor-Unarchiver
- Method 4: Extract RAR Files Using Terminal
- FAQs
Video guide showing how to extract rar files on MacOS.
How To Extract RAR Files Using The Unarchiver
If you’re just an average user looking for a versatile solution, The Unarchiver is a great third-party program to access compressed files that supports multiple file formats. Follow these steps to unrar RAR files with this amazing tool:
- Install Unarchiver: Navigate to the Unarchiver website. Download and install Unarchiver into your system. Once installed, this utility will become your default RAR extractor.
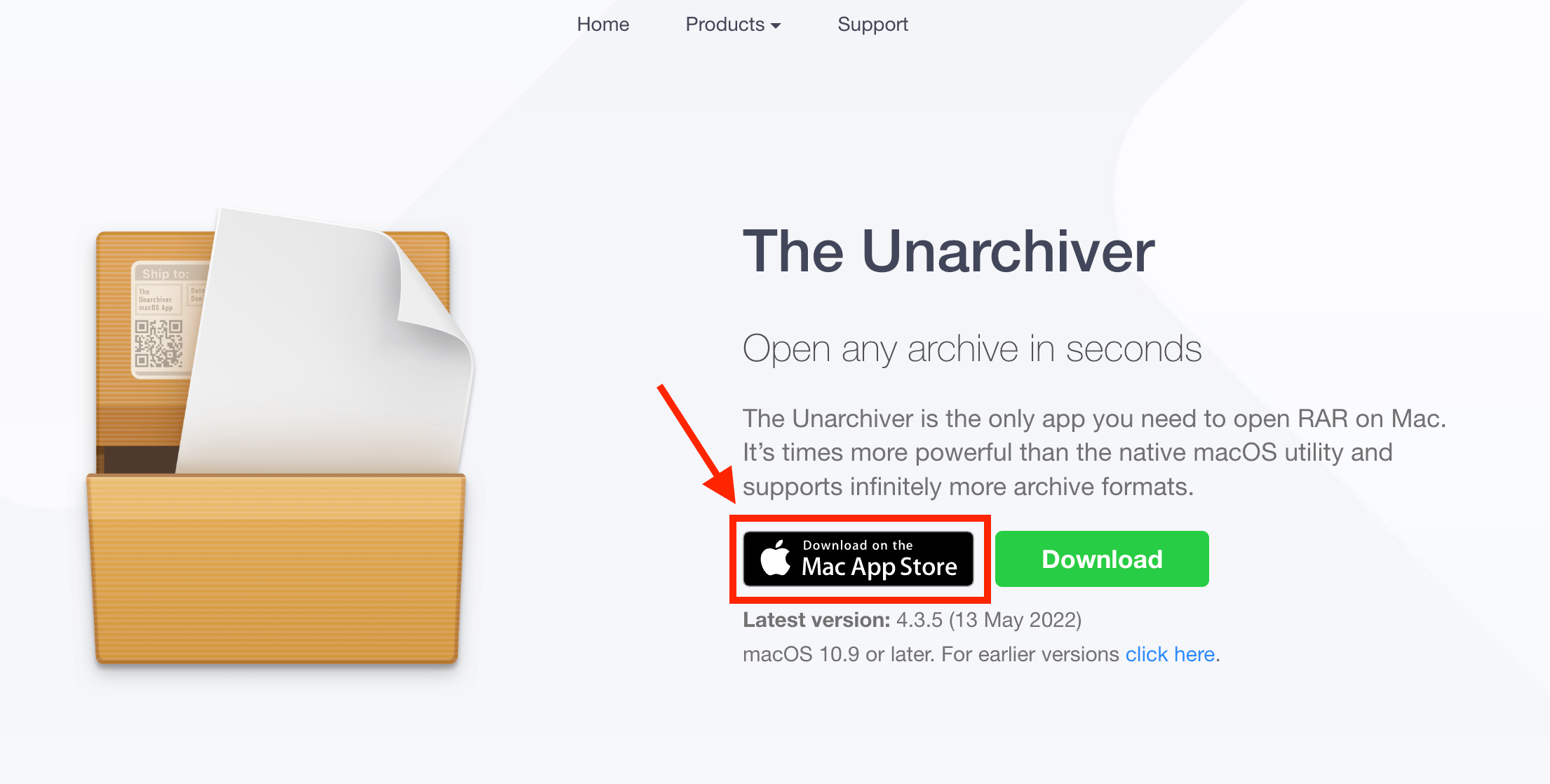
- Locate the RAR file: Find the RAR file you want to extract on your Mac.
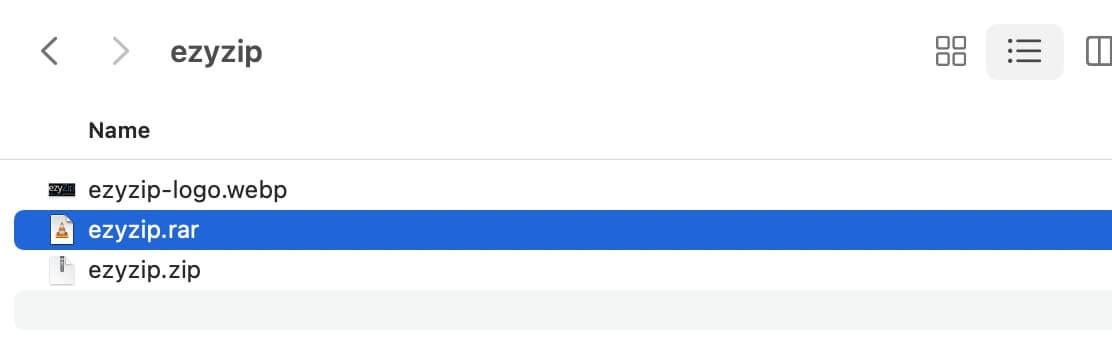
- Double-click the RAR file: Double-click the RAR file to automatically launch The Unarchiver. Alternatively, right click on the file and choose The Unarchiver from the list of apps under “Open With”.
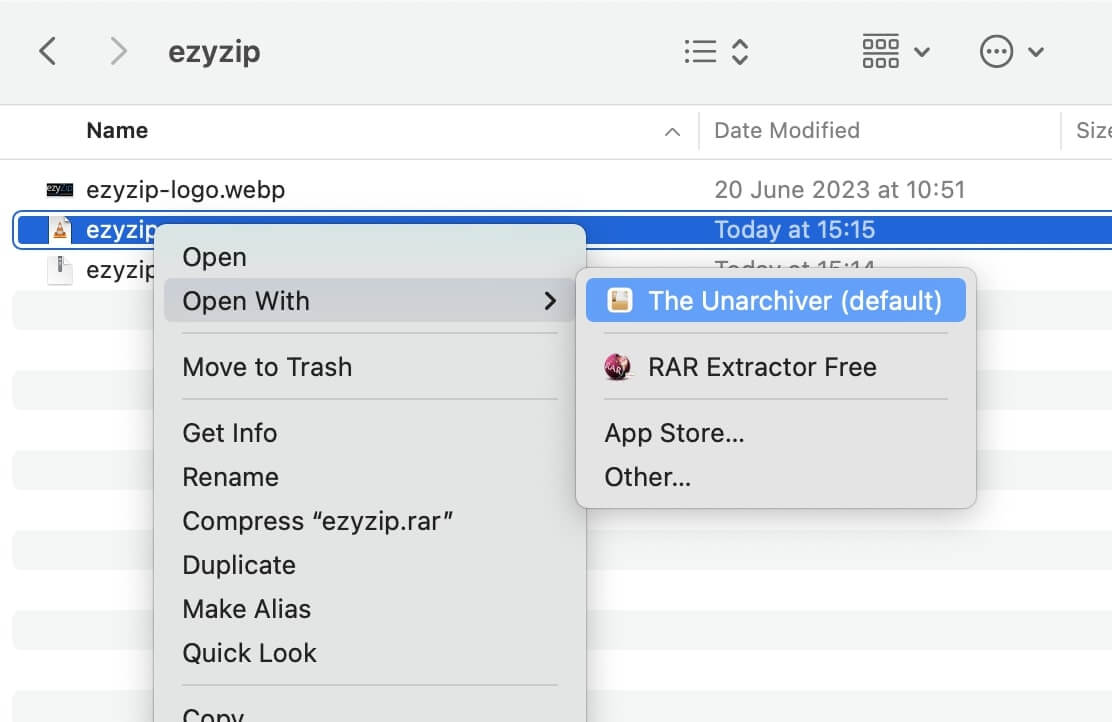
- Wait for extraction: The Unarchiver will work its magic and extract the contents of the RAR file. Sit back and relax while it does the heavy lifting.
- Access the extracted files: Once the extraction is complete, you can find the extracted files in the same location as the original RAR file. Explore and enjoy your newfound treasures!
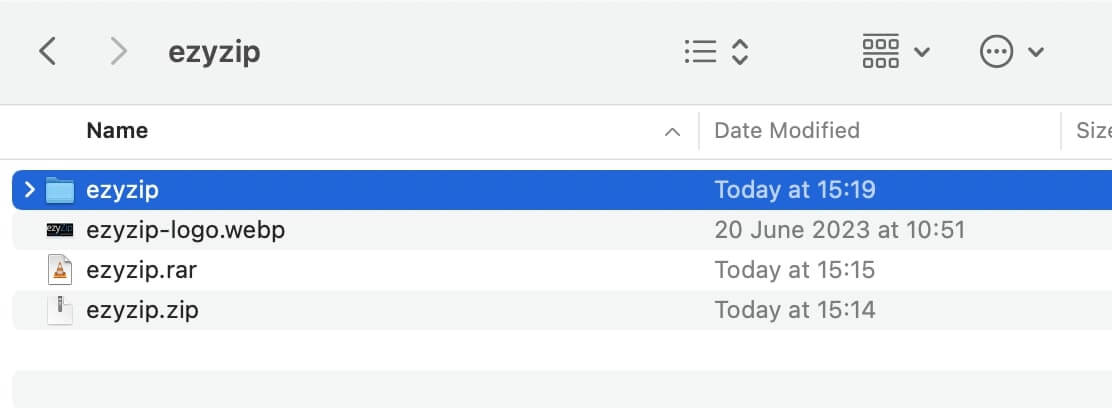
How To Extract RAR Files With Safari Browser
One option that doesn’t require any extra software is to use your web browser… with ezyZip!
-
Navigate to the RAR extractor page on ezyZip
-
Select the file: To select the rar file, you have two options:
Click “Select rar file to open” to open the file chooser
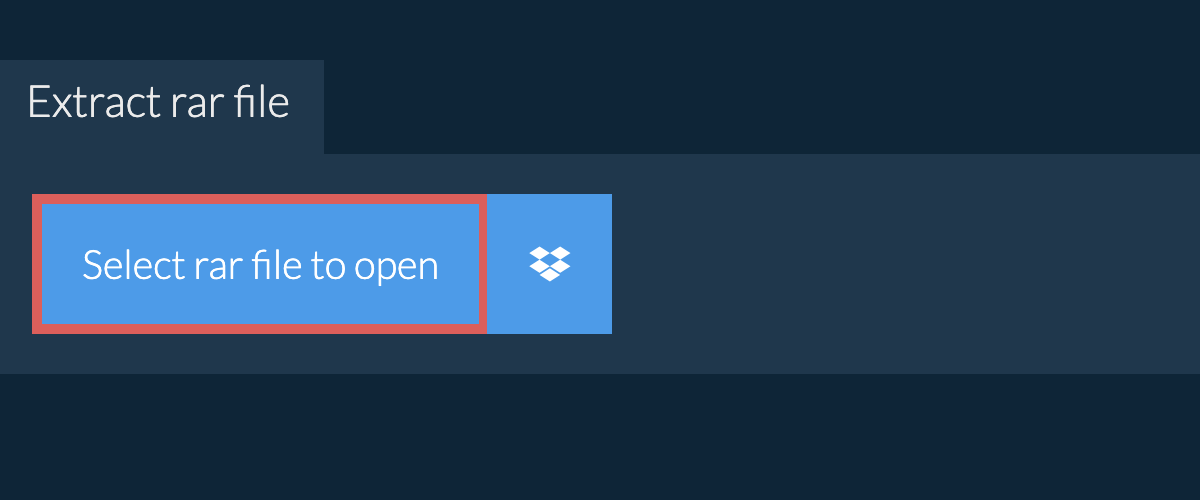
Drag and drop the rar file directly onto ezyZip
It will start the file extraction and list the contents of the rar file once complete.
-
Click the “Save” button: Click the green “Save” button on the individual files to save to your local drive.
-
OPTIONAL: Click blue “Preview” button to open directly in the browser. This option only available for some file types.
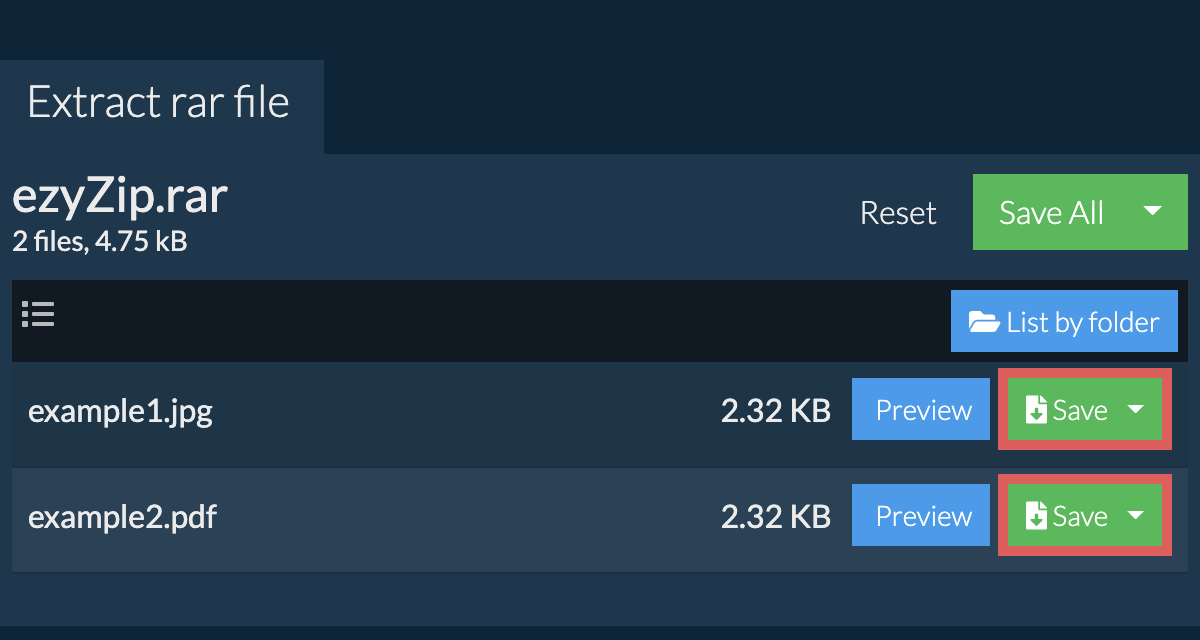
How To Extract RAR Files Using RarExtractor-Unarchiver
Find “RarExtractor - Unarchiver” from the App Store on your Mac.
- Download and install RarExtractor Free: Type “RarExtractor - Unarchiver” into your App Store and download the app.
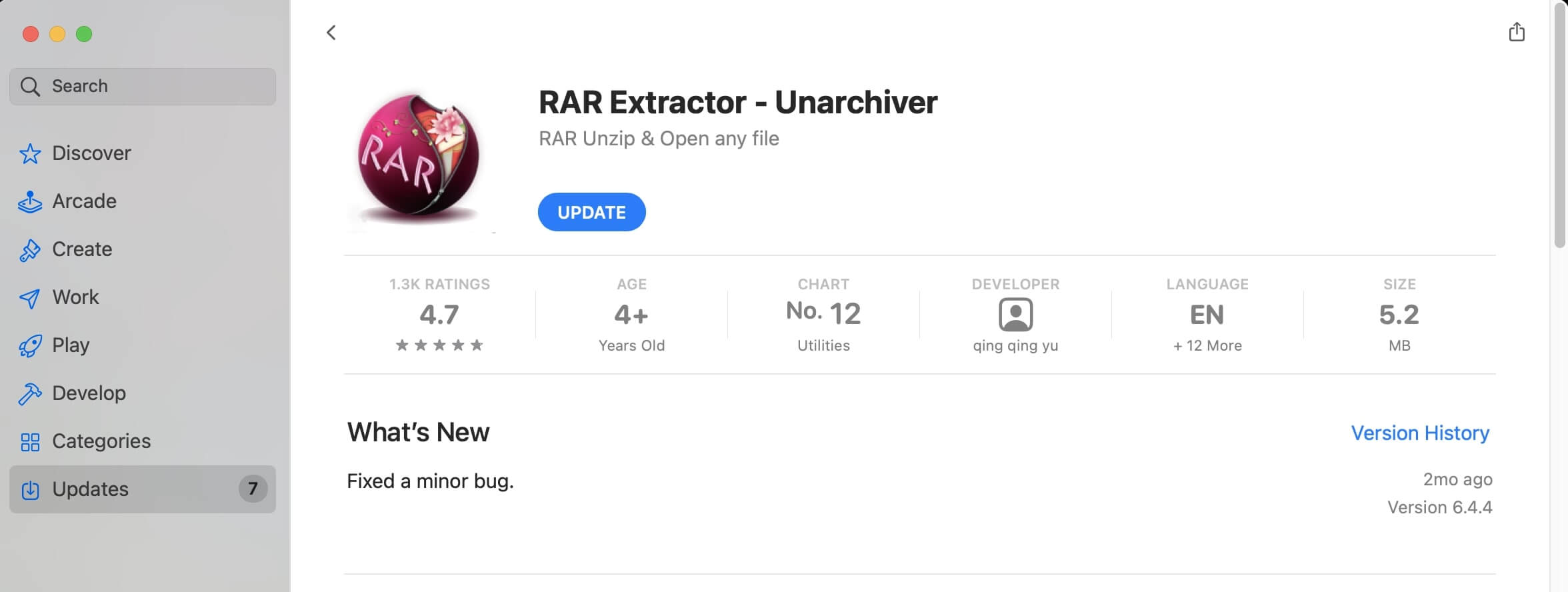
- Locate the RAR file: Find the RAR file you want to extract on your Mac
- Right-click the RAR file: Right-click the RAR file and select “Open With” from the context menu.
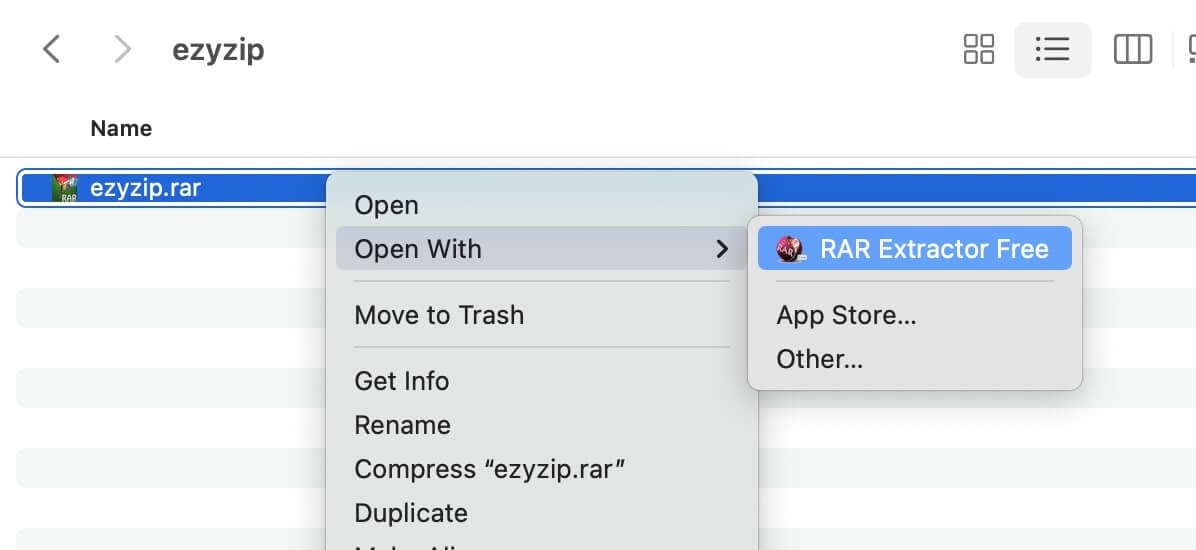
- Choose RarExtractor Free: Choose RarExtractor Free from the list of available apps.
- Wait for extraction: RarExtractor will extract the contents of the RAR file. Sit tight and let it do its thing.
- Access the extracted files: Once the extraction is complete, you can find the extracted files in the same location as the original RAR file. Start exploring and enjoy the treasures within!!
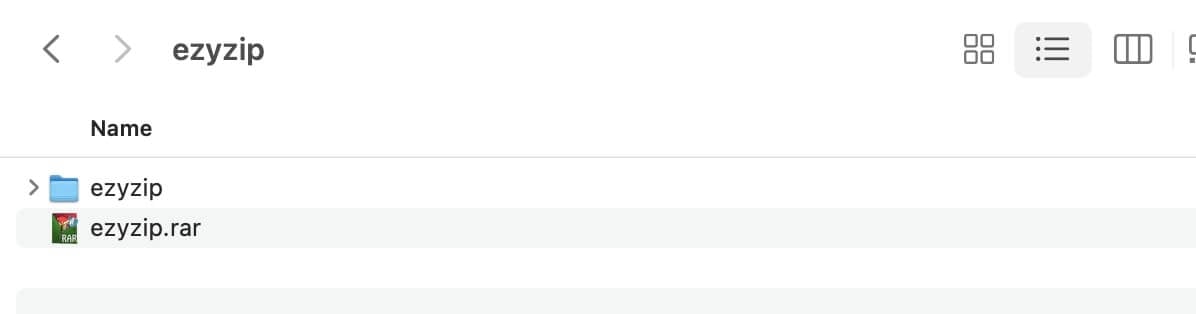
How To Extract RAR Files Using Terminal
For the tech-savvy advanced user who love the power of the command line tools, Terminal is your gateway to extracting RAR files. Here’s how to unrar files on the terminal:
-
Open Terminal: Launch the Terminal app on your Mac. You can find it in the Applications > Utilities folder or by using Spotlight search.
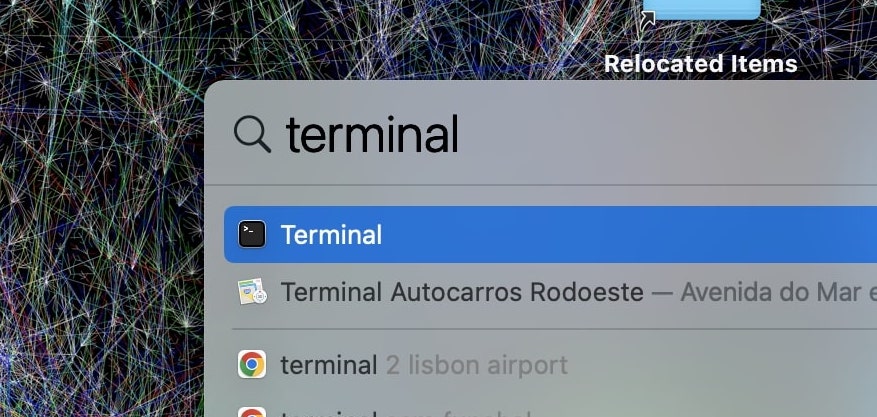
-
Navigate to the directory: Use the cd command to navigate to the directory where the RAR file is located. For example, if the file is on your desktop, you can use the following command:
cd ~/Desktop -
Extract the RAR file: Enter the following unrar command and press Enter to extract the file:
unrar x yourfile.rarReplace yourfile.rar with the name of your RAR file.
-
Wait for extraction: Terminal will start extracting the contents of the RAR file. Get ready to witness the magic of the command line.
-
Access the extracted files: Once the extraction is complete, you can find the extracted files in the same location as the original RAR file. Dive into the extracted content and unleash its awesomeness!
Note: If you don’t have rar installed in your computer, try the following commands:
brew install rarOR
Download WinRAR directly from the WinRAR website. You can check out our WinRAR for Mac installation guide for extra help.
With this additional method, you have more options to extract RAR files on your macOS. Choose the one that suits your preferences and get ready to unleash the contents of those RAR archives. Happy extracting!
Note: The methods described in this guide are for extracting RAR files. If you encounter password-protected RAR files, make sure you have the correct password to unlock them.
FAQs
How do I unrar on Mac?
Unrar is just another word for ‘extract’. So, to unrar an archive, you’ll need to extract it using one of the methods mentioned above. If you specifically want to use the unrar command, then following the steps in the Terminal section of this guide.
Why can’t I just double-click to open RAR files on MacOS?
Unlike zip files which MacOS Built-in archive utility can extract, RAR is a different beast in the jungle. You will need to utilise third-party apps, like the ones we’ve talked about above, to extract these files. Think of RAR files as the coconuts of the digital world - they require a bit more effort to crack open!
What’s the difference between ZIP and RAR files?
ZIP and RAR are both archive formats, but they use different file compression methods. RAR usually provides better compression than ZIP, making it a favorite for large files. It’s like the difference between a small monkey and a large gorilla: both are great, but sometimes size does matter! The one downside of RAR is that you’ll generally need to use a separate file extractor app.
Can RAR files contain viruses?
Just like any other file type, RAR files can contain malicious software. Always ensure you’re downloading from reputable sources, and have good antivirus software. Remember, even in the digital jungle, it’s essential to watch out for those sneaky digital snakes! 🐍
What if I forget where I’ve saved my extracted files?
Most extraction tools will unzip the contents in the same location as the original RAR file by default, creating a new folder with the same name. So if you ever lose track of your files, it’s like when we monkeys forget where we left our bananas - just retrace your steps!
Can I create RAR files on MacOS?
Yes, you can! While our guide focused on extraction, there are compression tools like RAR for MacOS that allow you to compress and create RAR files. It is a command-line tool however there’s ways to make it function in the GUI. We have a separate guide that shows how to create RAR archives on the Mac.

