Hello, fellow jungle adventurers! 🐒 Are you tired of juggling big files and looking for a way to zip them up neatly? Enter WinZip, your trusty tool to squash and organize those digital bananas. As your monkey guide in this digital jungle, I’m here to lead you through the installation process. Let’s not monkey around any longer and dive straight into the treetops!
Table of contents
- Download WinZip
- Method 1: Install WinZip on Windows
- Method 2: Install WinZip on Mac
- FAQ: WinZip Installation Queries
Video guide showing how to install WinZip on to a Windows system.
How To Download WinZip
Before you can install WinZip, you need to get your hands on the software first. Think of it as finding the ripest banana in the bunch.
- Visit Official Site: Navigate to the official WinZip website, and download the correct package for your OS. It should by default show the correct version you should download depending on your OS.
- Click Download: On the site, spot the “Download” button and give it a click. The download process will begin.
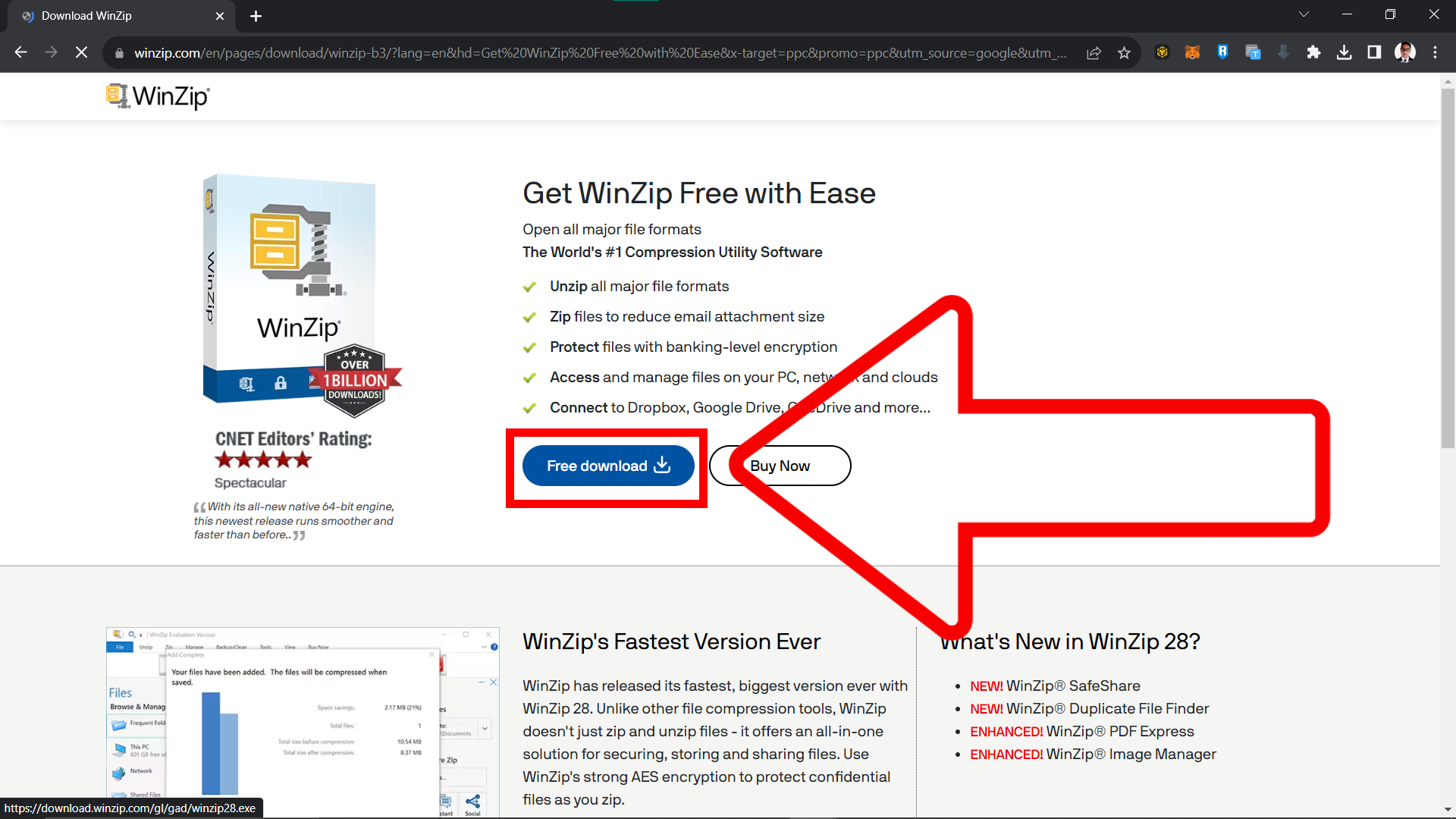
How To Install WinZip on Windows
Windows users, this one’s for you! Installing WinZip on Windows is as smooth as peeling a banana.
- Locate Installer: After downloading, find the WinZip installer, usually in the ‘Downloads’ folder.
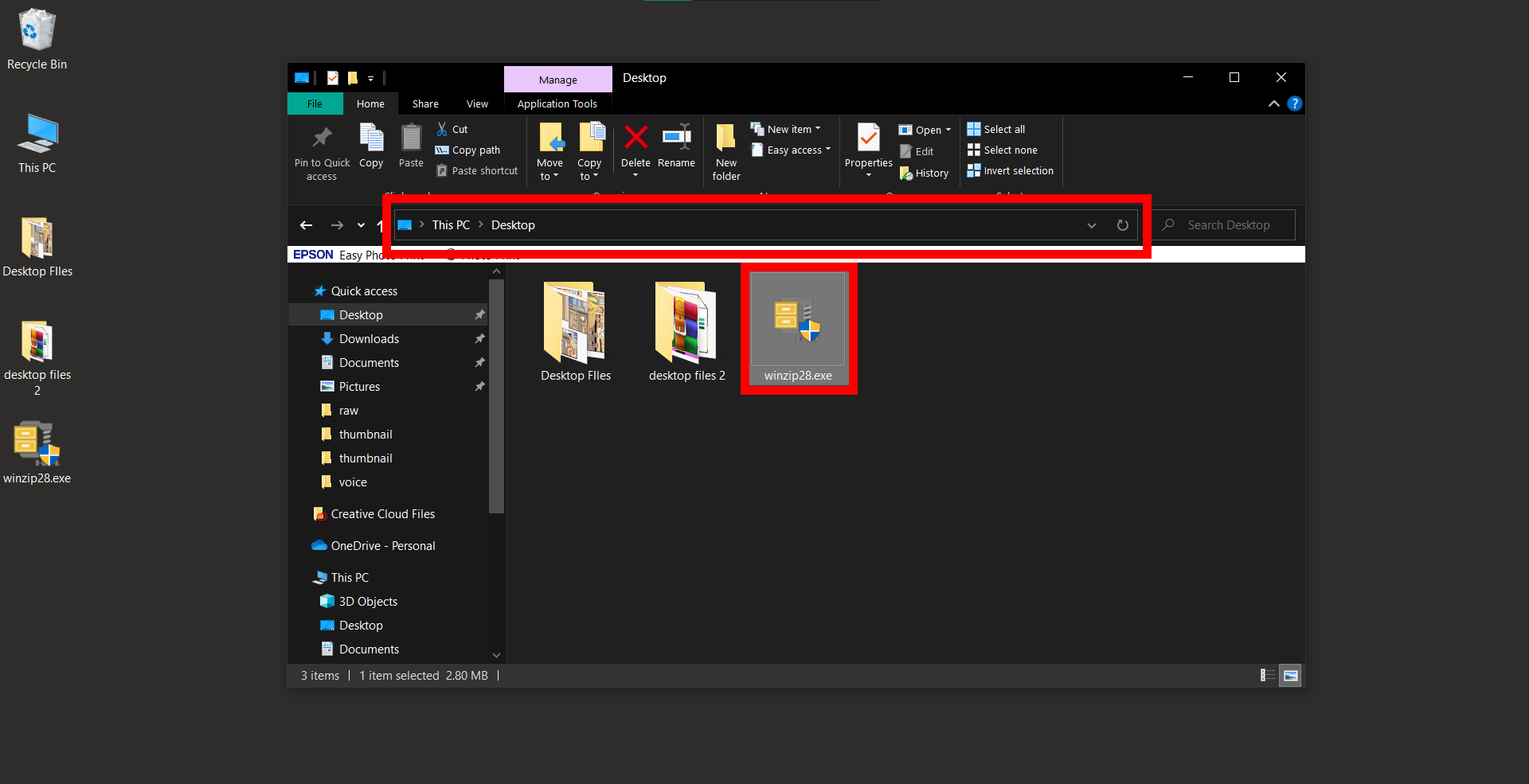
- Run Installer: Double-click the installer to initiate the setup.
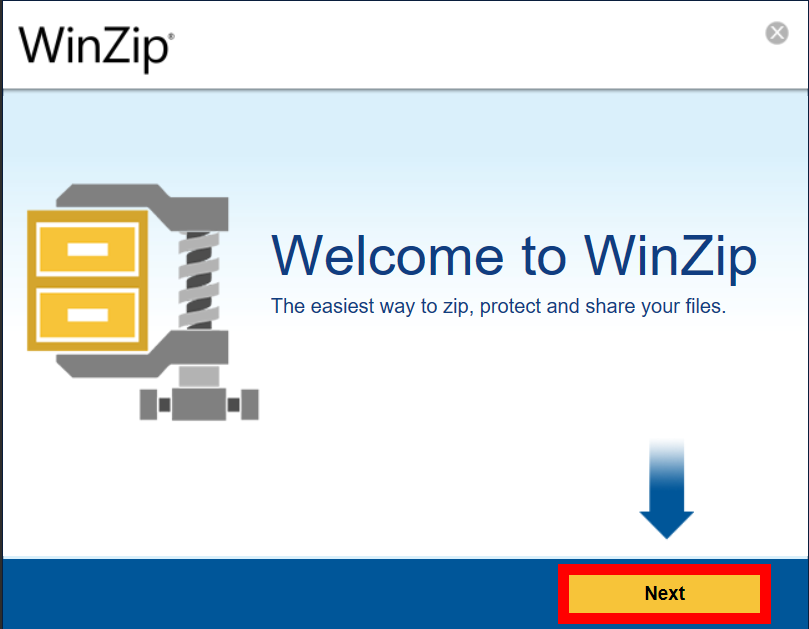
- Follow Prompts: The installation wizard will guide you. Simply follow the on-screen prompts, selecting your preferences along the way.
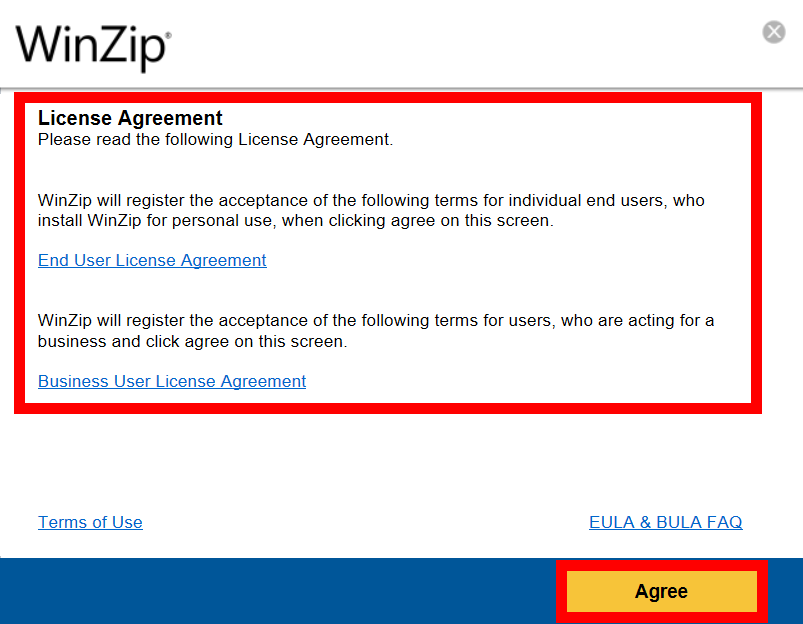
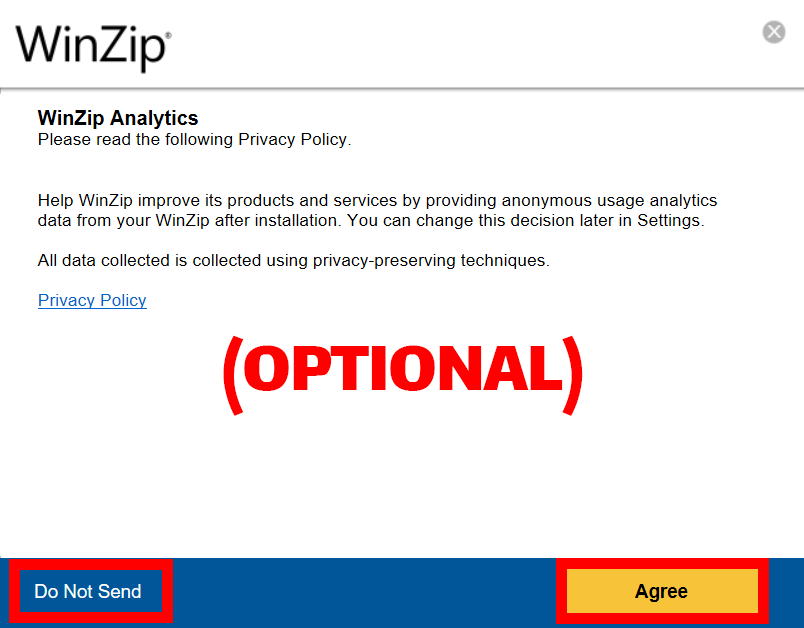
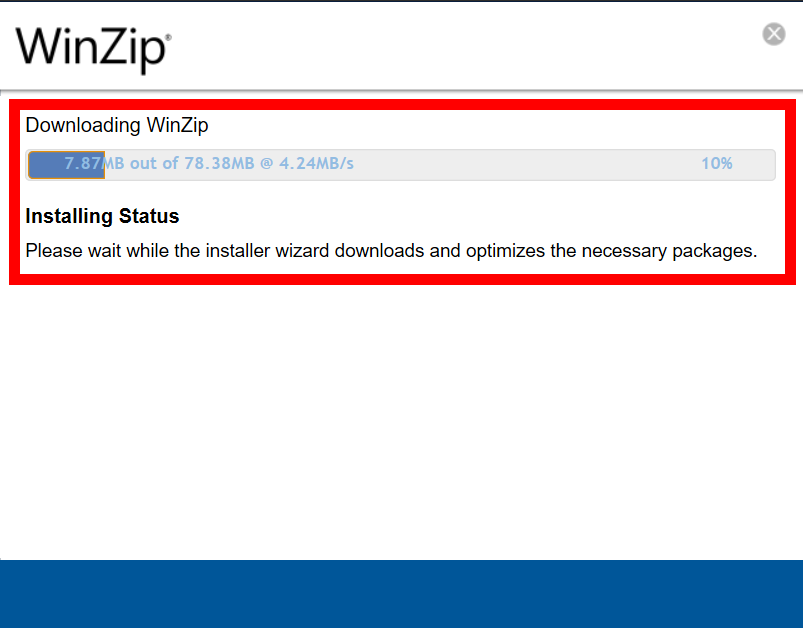
- Finish Installation: Click “Finish” once the installation is complete. Voila! WinZip is now ready to zip and unzip your files.
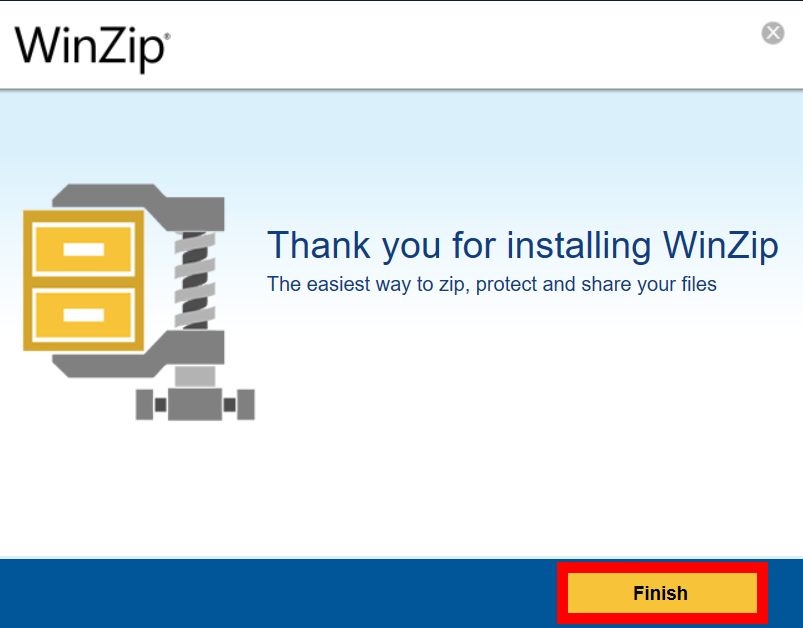
How To Install WinZip on Mac
For our Mac-using primates, here’s your path through the jungle.
- Find Installer: Once downloaded, locate the WinZip .dmg file.
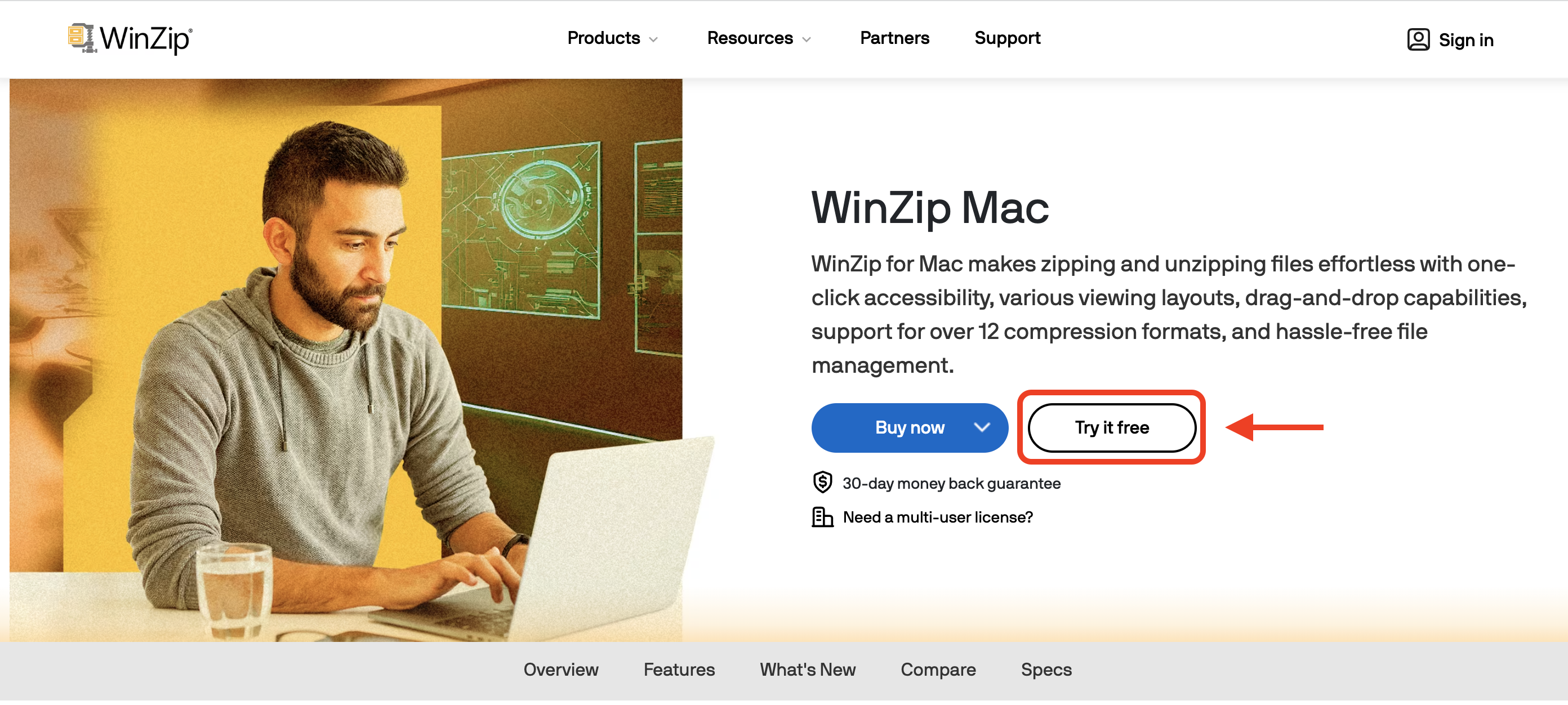
- Open Installer: Double-click the .dmg file to mount the WinZip disk image.
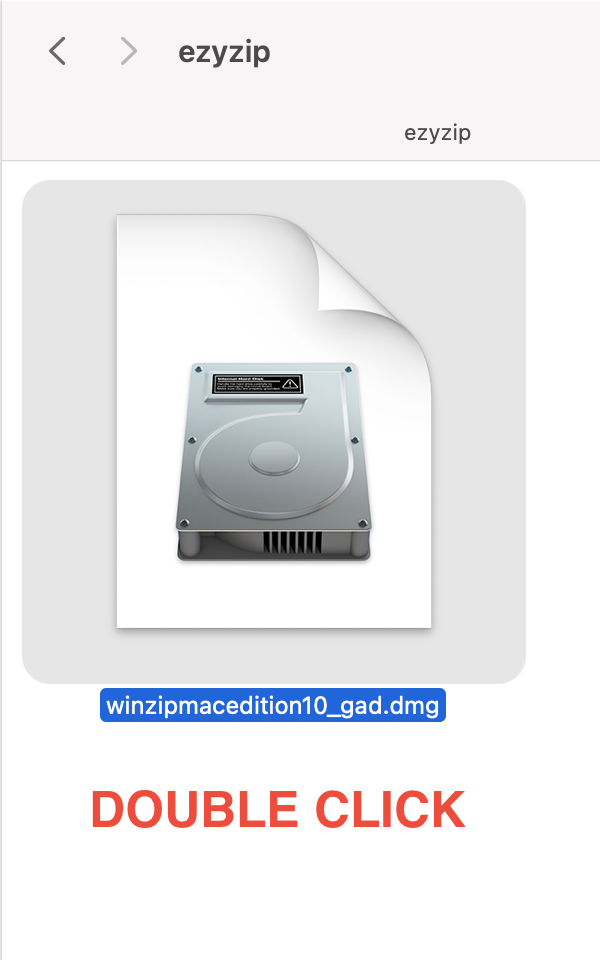
- Drag to Applications: Inside the window that appears, drag the WinZip icon to your Applications folder.
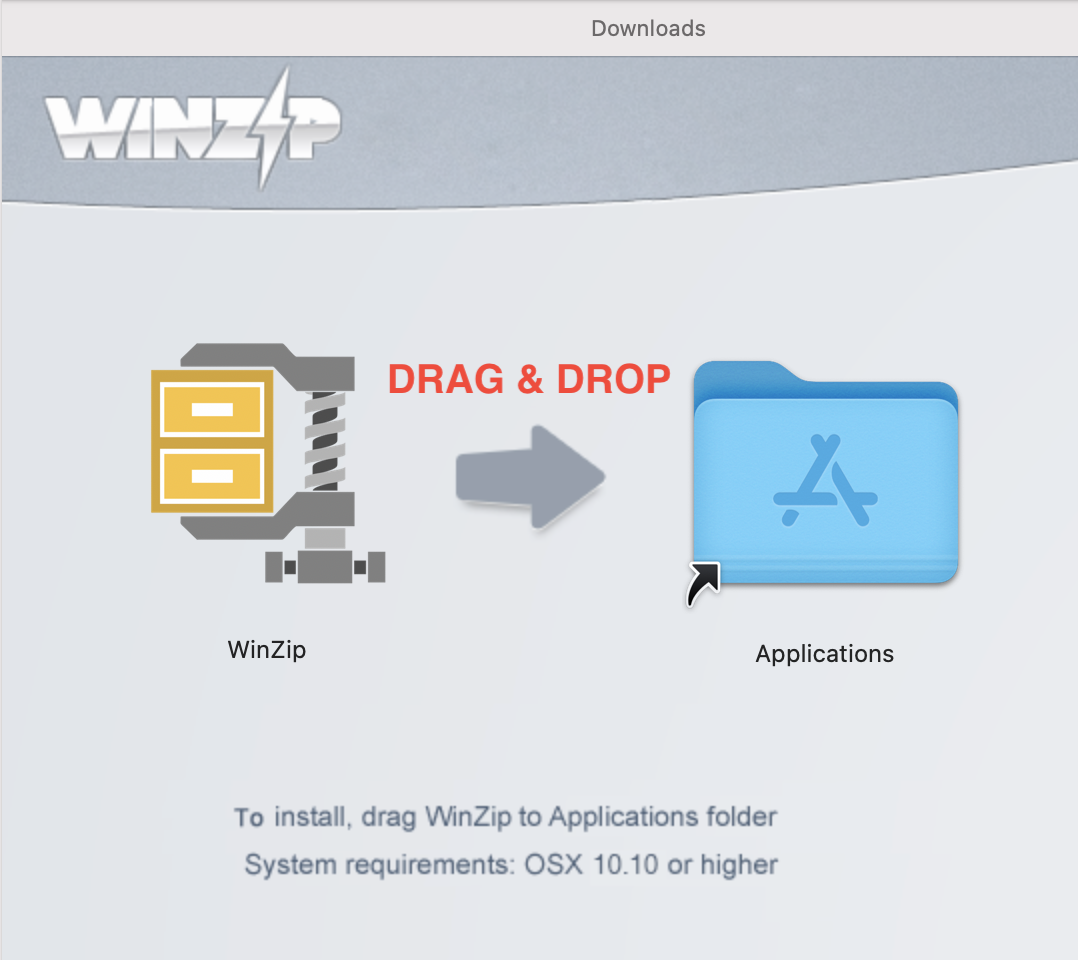
- Eject Disk Image: Once done, right-click the WinZip disk image in Finder and select “Eject.”
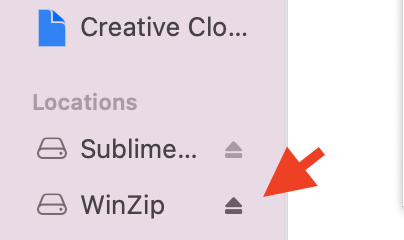
- Launch WinZip: Navigate to your Applications folder, find WinZip, and open it to start compressing!

FAQ: WinZip Installation Queries
Jungle treks often come with questions. Here are some common ones about WinZip.
1. Is WinZip free?
While WinZip offers a trial version, the full range of features is available in the paid version. However, basic zipping and unzipping can be done in the trial!
2. Is WinZip safe to use?
Absolutely! As long as you’re downloading it from the official website, it’s as safe as a monkey in its treetop home.
3. Can I use WinZip on mobile devices?
Yes, WinZip offers mobile apps for both Android and iOS. Now you can squash files on the go!
4. How do I uninstall WinZip?
Like any program, WinZip can be uninstalled through the ‘Add or Remove Programs’ feature on Windows or by dragging it to the Trash on Mac. For more detailed instructions, check out our guide on how to uninstall WinZip.
Conclusion
And that’s a wrap, jungle explorers! Whether you’re on Windows, Mac, or mobile, WinZip is here to help you manage those pesky files. Remember, in the digital jungle, it’s always handy to have a tool to zip up the chaos. Swing high, and happy zipping! 🐵🍌📂

