Hello, fellow primates! If you’re going bananas over how to open JAR files on your Mac, you’ve swung to the right branch. This guide is as easy as peeling a banana, and I promise no monkey business. So, let’s get started, shall we?
Table of contents
- Opening vs Using vs Running JAR Files
- Method 1: Open JAR Files Using Finder
- Method 2: Open JAR Files with Web Browser (No Java Installation Needed)
- Method 3: Open JAR Files with The Unarchiver
- Check If Java Is Installed
- Install Java
- How To Run JAR Files in Mac
- FAQs
Video guide showing how to open JAR files using Safari browser.
Opening vs Using vs Running JAR Files
Before we jump in, let’s clear the jungle a bit. When we say “open a JAR file,” there are a few things you might want to do:
- Opening the JAR File: Like peeling a banana to see what’s inside. This means checking out its contents and maybe extracting them. Inside that JAR, you might find all sorts of treasures: Java class files, resource files, and even some metadata. Think of tools like WinRAR, 7-Zip, or the jar command-line tool as your banana peelers provided by the JDK. Using them is like unzipping a ZIP file to get to the delicious fruit inside.
- Using the JAR File as a Library in a Java project: Imagine having a JAR file as this magical ingredient to jazz up your Java smoothie. When you add a JAR file to your Java blend, you’re mixing in some external flavors and resources. With this, you can savor classes, methods, and resources from the JAR in your own concoction. Many of these exotic mix-ins, like third-party libraries, come in JAR packaging. Add them to your recipe (or classpath) and enjoy a richer taste without doing all the mashing yourself.
- Running the JAR File: This is the king of the jungle move, where you execute the JAR as an application. Some JAR files are like super-charged bananas - they’re ready to swing right out of the tree! These JARs are designed to run and play, having a main class that the Java Jungle Gym (or Java Runtime Environment) loves. To let them loose, you’d typically chant the java -jar command followed by the JAR’s name. But remember, for a JAR to swing, it needs a special map (a manifest file) pointing to the main play area.
How To Open JAR Files Using Finder
The simplest option to opening JAR files is to use the finder. No need to monkey around with 3rd party software!
- Locate the JAR file: Find the JAR file you want to open. It might be hiding in the jungle of your files, but you’ve got this!
- Right click on the Jar File: Right click on the file to choose “Archive Utilility” from the available apps.
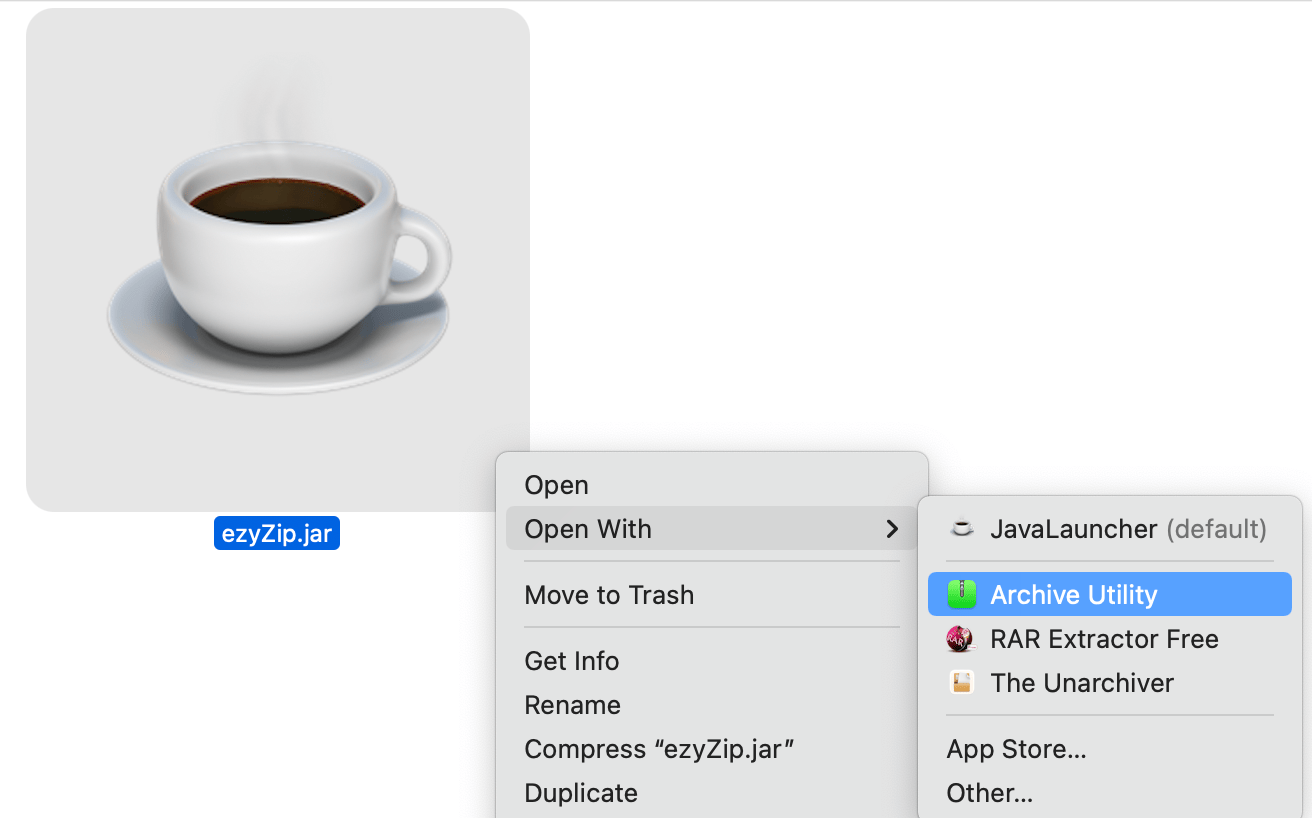
- Locate the extracted file: Your extracted file should be in the same folder where the original Jar file is located.
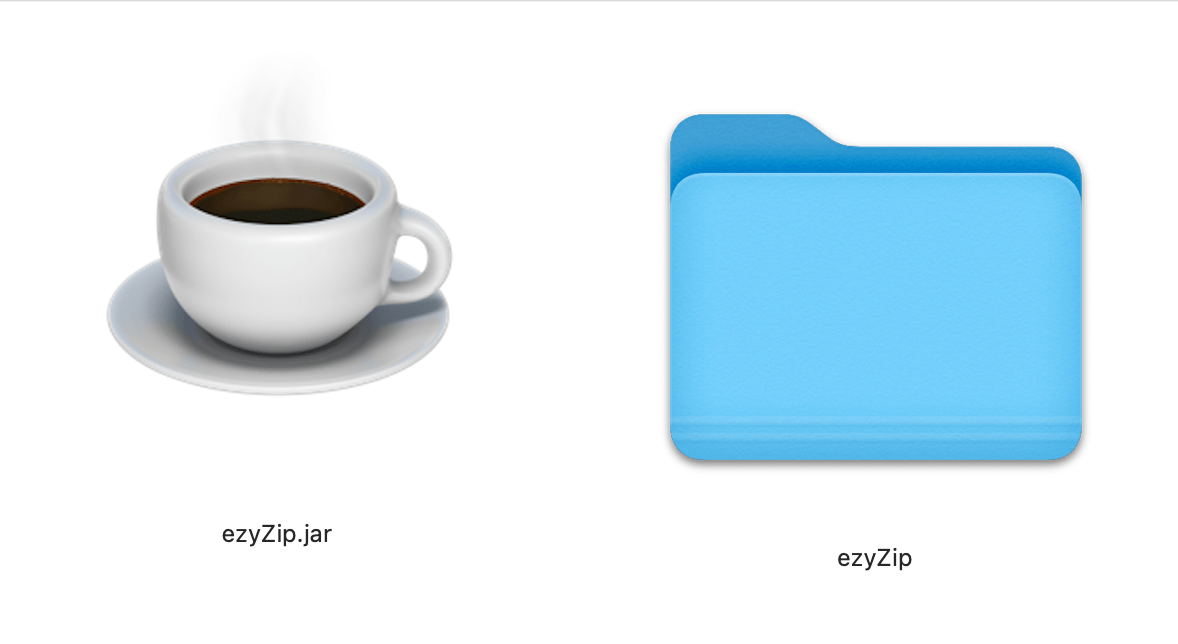
How To Open JAR Files with Web Browser
Another option that doesn’t require any software installation is to use your web browser. First, head over to the ezyZip jar file extractor or select it from the drown down menu.
- Click “Select jar file to open” to open the file chooser
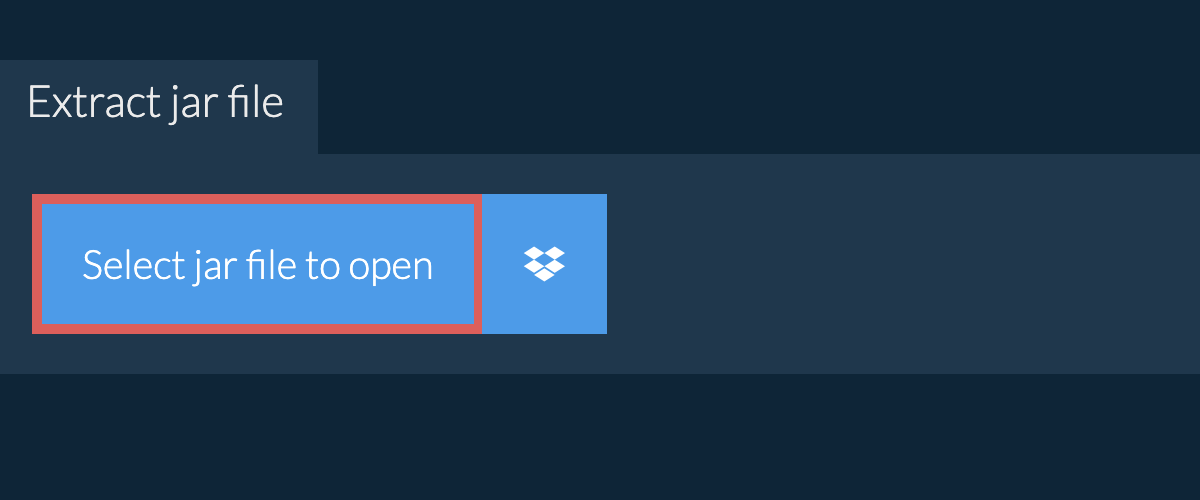 It will start the file extraction and list the contents of the jar file once complete.
It will start the file extraction and list the contents of the jar file once complete. - Click the green “Save” button on the individual files to save to your local drive or blue “Preview” button to see files inside the browser.
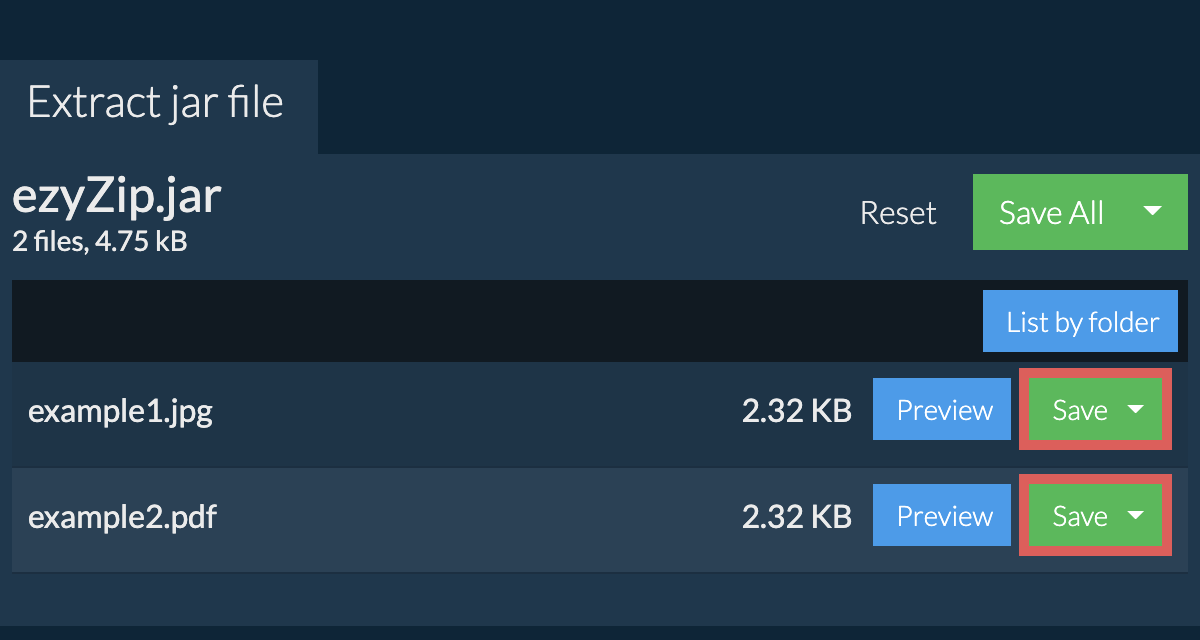
How To Open JAR Files with The Unarchiver
If you’re still having trouble opening JAR files or if you just want to try a different tree in the software jungle, The Unarchiver is a great choice. It’s a powerful, free tool that can open many file formats, including JAR files. Let’s see how to use it:
- Download The Unarchiver: Head over to the Mac App Store and search for The Unarchiver. Click on the “Get” button to download it. It’s as easy as grabbing a banana from the fruit bowl!!
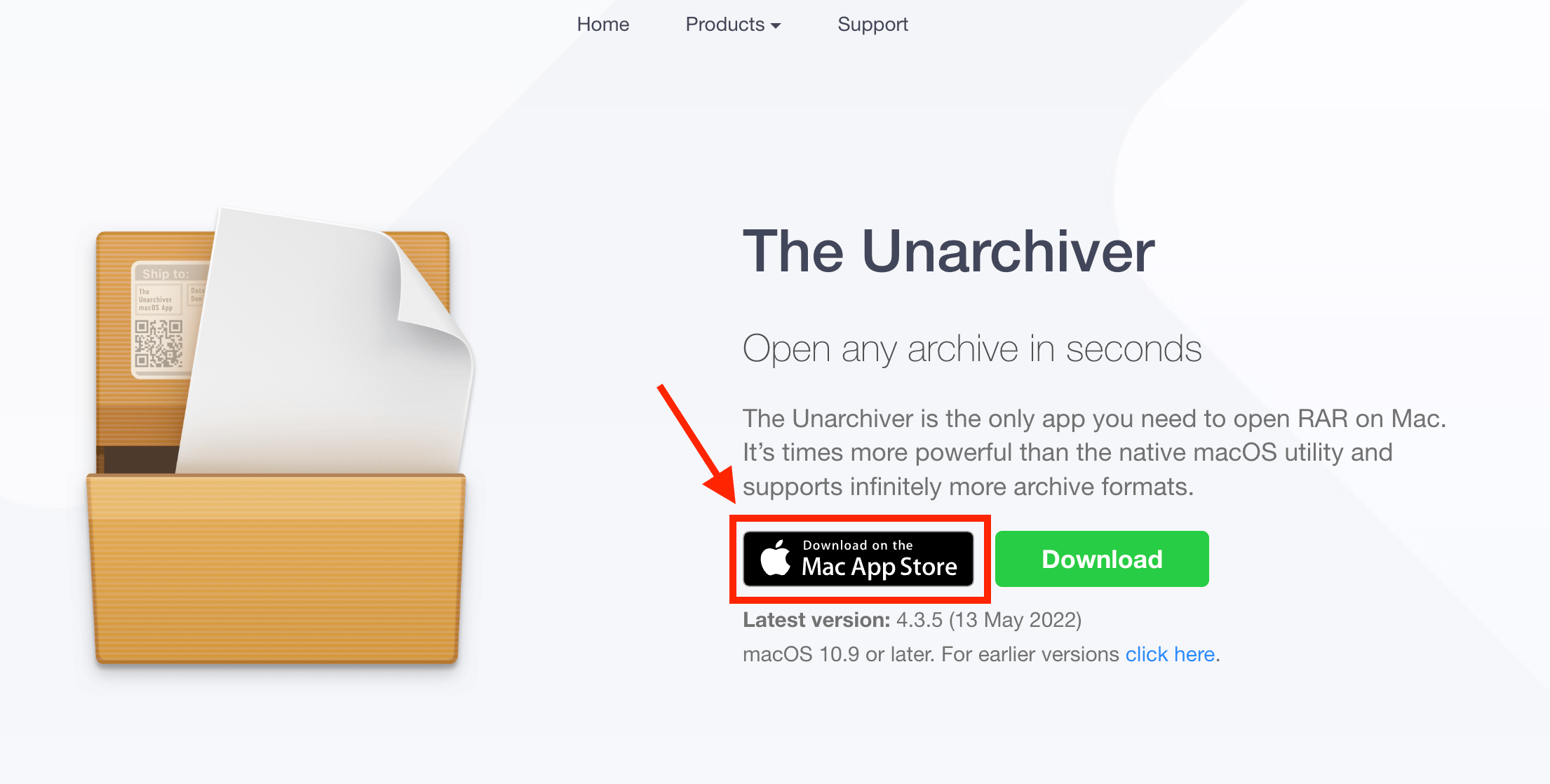
- Open The Unarchiver: Find The Unarchiver in your Applications folder and open it.
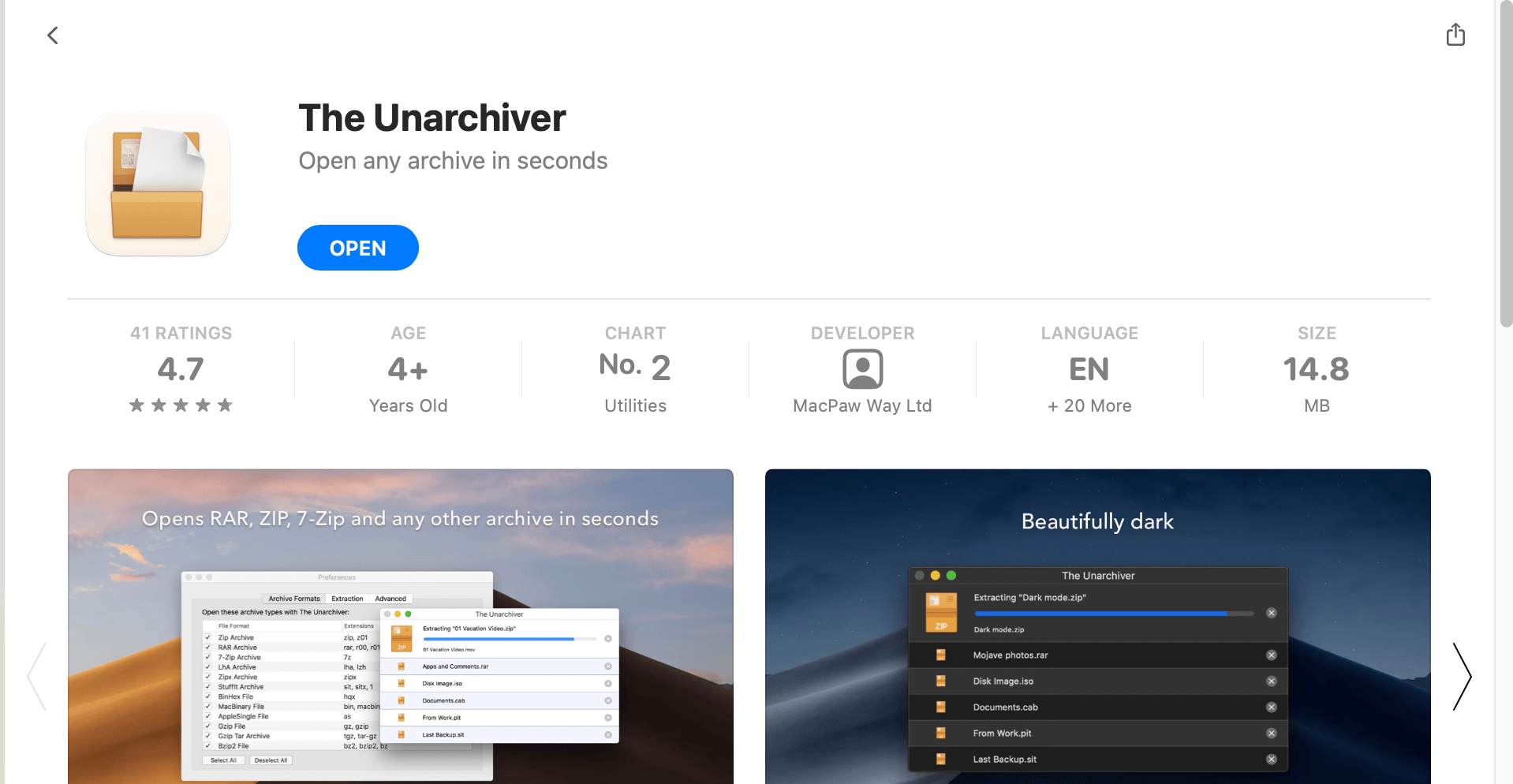
- Open your JAR file: Now, simply right-click (or control-click) the JAR file you want to open, select “Open With”, and choose “The Unarchiver”. Your JAR file will be opened faster than a monkey can peel a banana
!
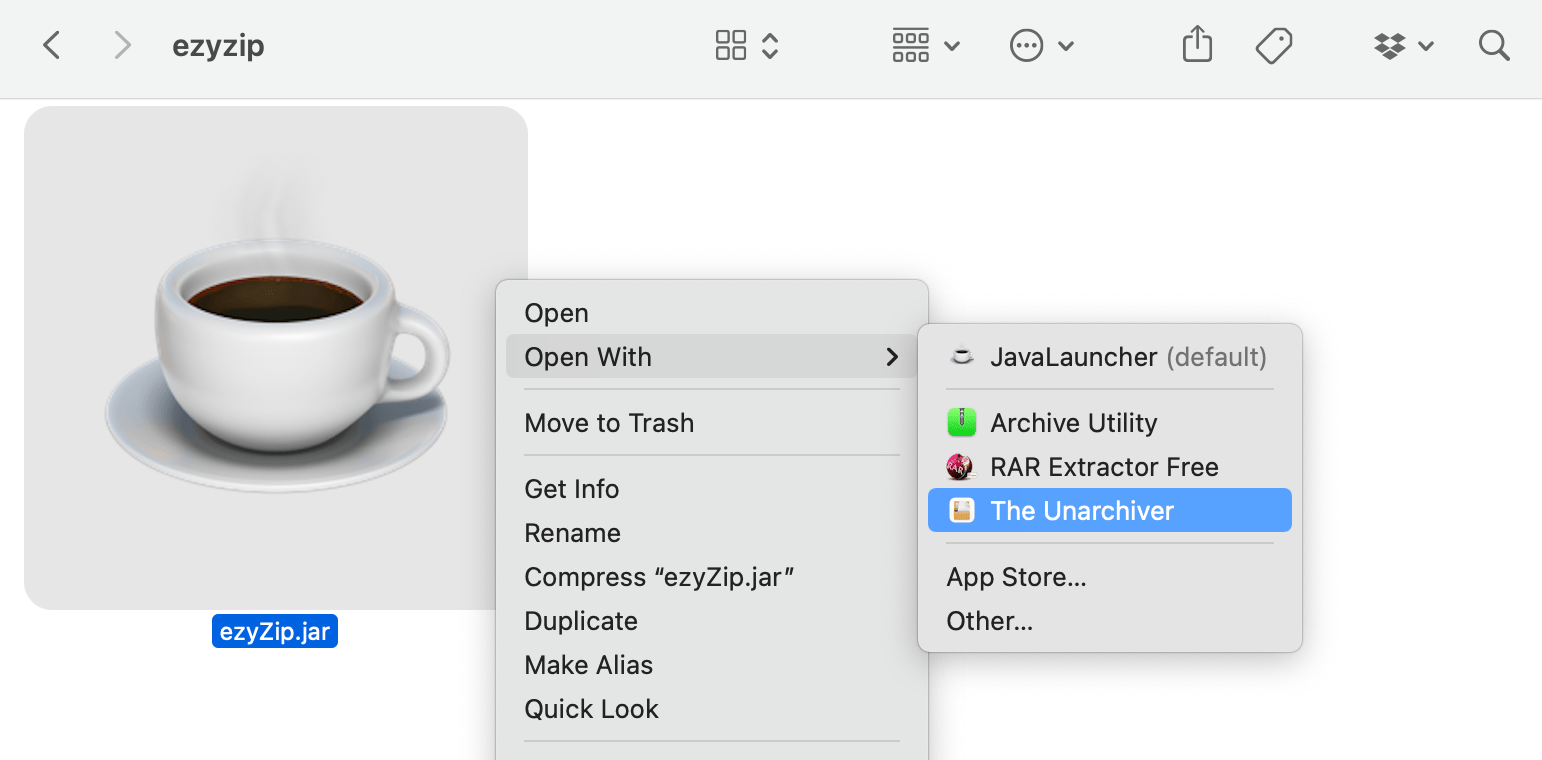
And there you have it, another method to open JAR files on your Mac. With these tools at your disposal, you’re ready to conquer the software jungle!
How To Check If Java Is Installed
Before we can start monkeying around with the JAR files in an actual project, we need to make sure Java is installed on your Mac. Why, you ask? Well, JAR stands for Java Archive, so no Java, no fun!
-
Open Terminal: You can find Terminal in the Utilities folder within your Applications folder. It’s like the jungle gym of your Mac, where all the fun happens.

-
Check Java Version: Type java -version and press Enter. If Java is installed, you’ll see some information about the version like the image below. If not, you’ll see… well, not much. But don’t worry, we’ve got you covered in the next section!

How To Install Java
If your Mac is a Java-free zone, don’t fret. Installing Java is easier than climbing a tree (and less risky too).
- Visit Java Website: Swing over to the official Java website.
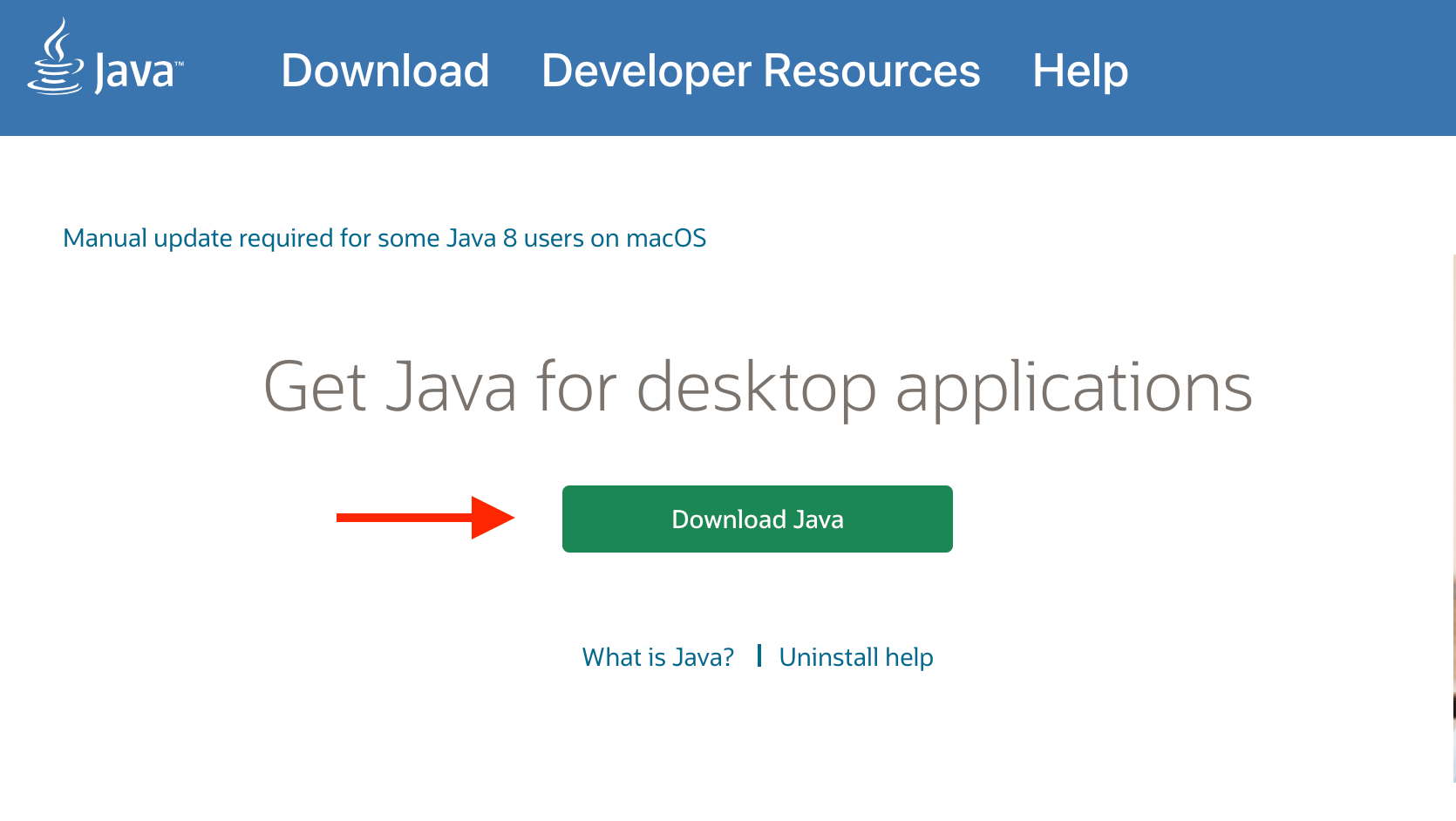
- Download Java: Look for the latest version of Java and click on the download link. It’s as easy as grabbing a banana off a tree.
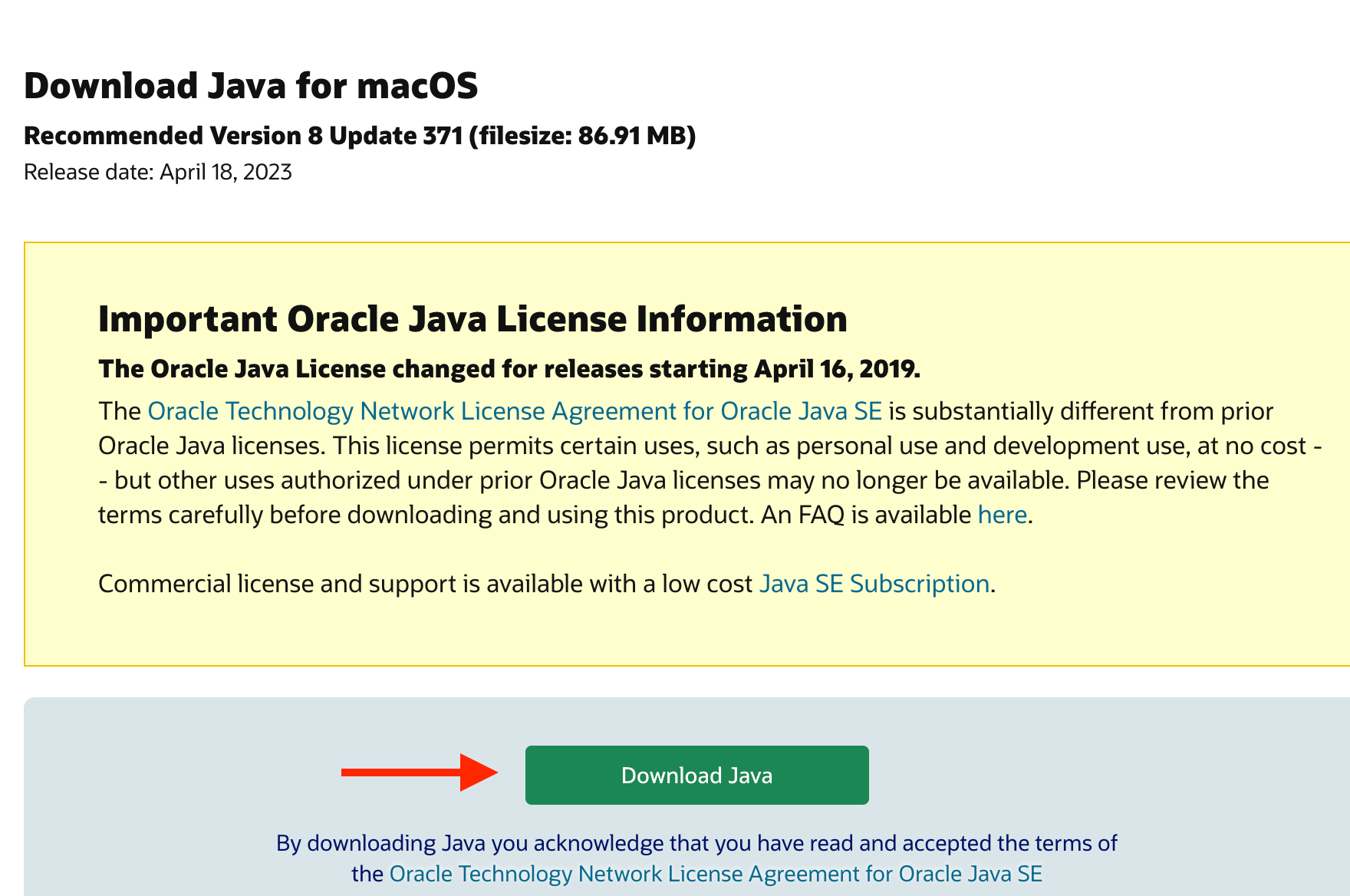
- Install Java: Open the downloaded file and follow the instructions to install Java. Just a few clicks and you’re done. Easy peasy, lemon squeezy!
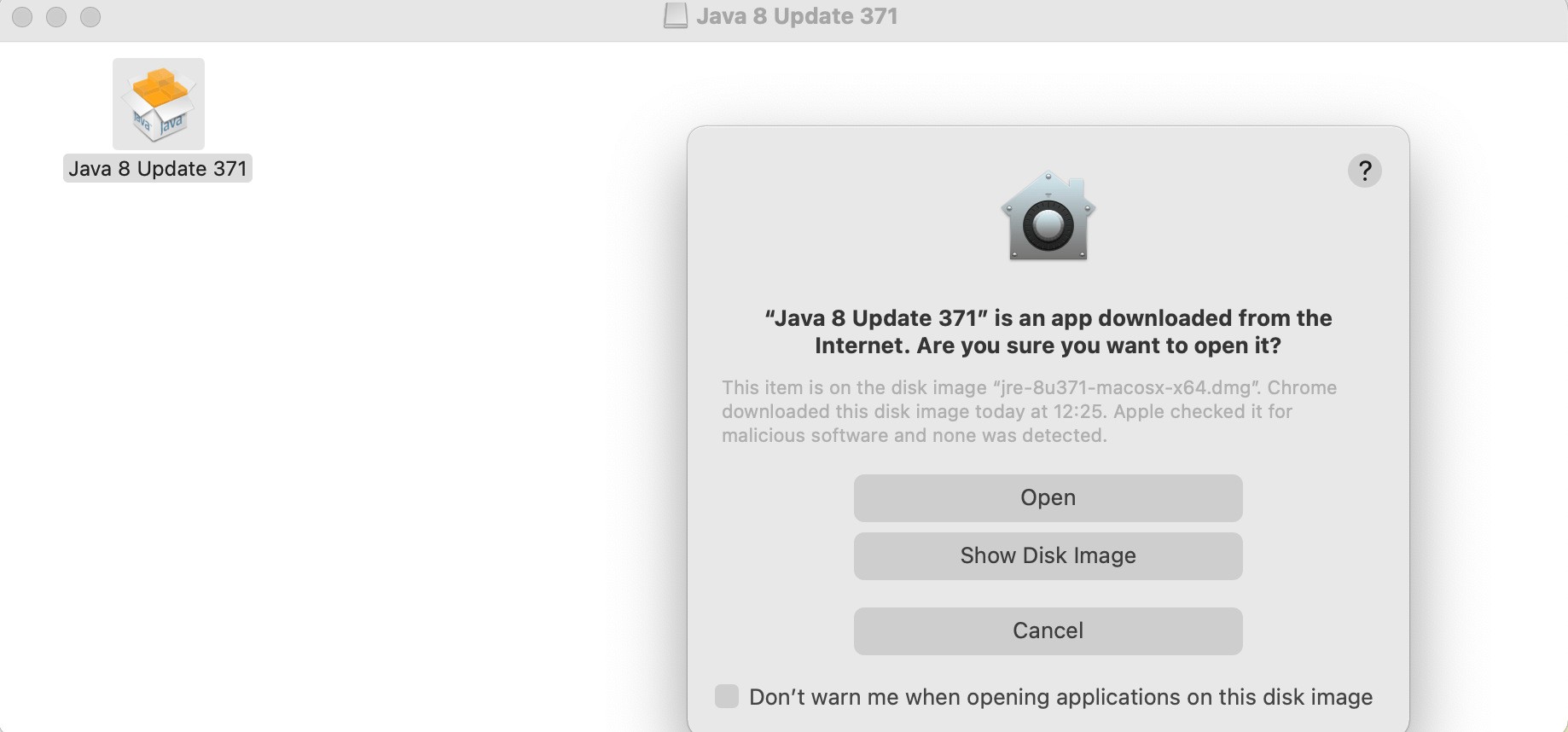
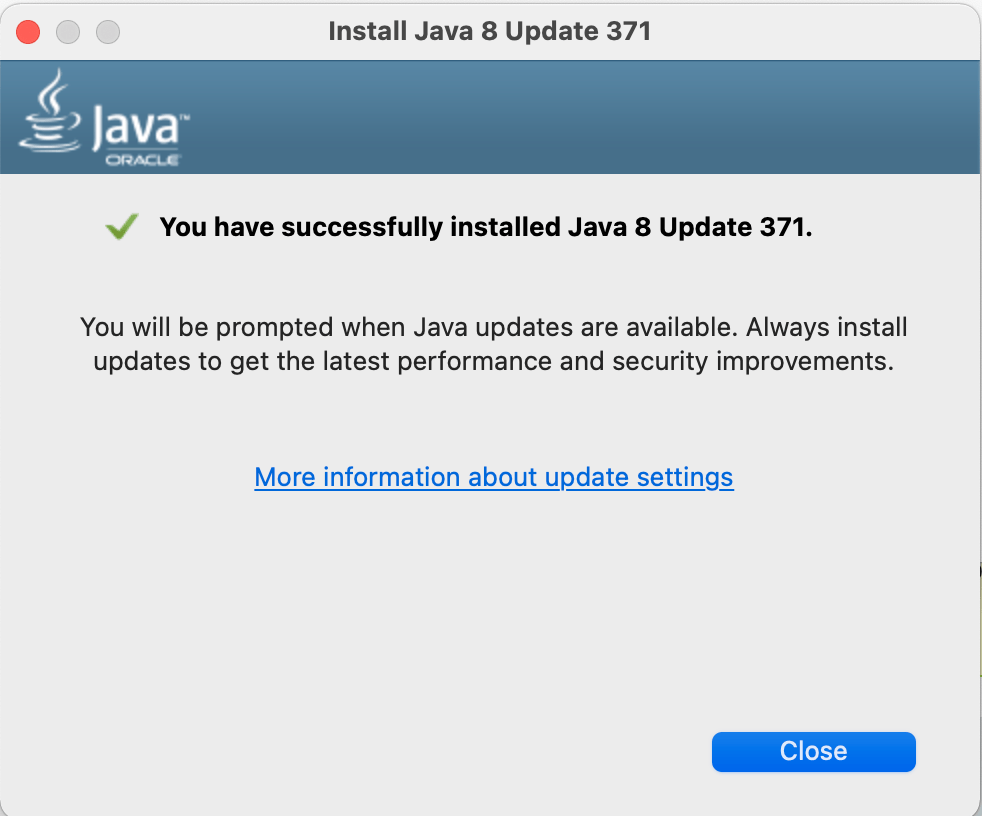 Now you’ll be able to execute or use your jar libraries! If it’s an application, you can run it with:
Now you’ll be able to execute or use your jar libraries! If it’s an application, you can run it with:
java -jar jarfilename.jar
How To Run JAR Files in Mac
Just like a monkey mimics its pals, some JAR files are designed to imitate applications and run on your Mac. Here’s how you can set the stage for them:
-
Gather Your Jungle Gear: Before swinging into action, follow the previous steps to ensure Java is installed.
-
Summon the Jungle Drums (Terminal): Navigate to Applications > Utilities and open the Terminal. Or search in Spotlight for “Terminal”.

-
Navigate to the JAR’s Tree: In the Terminal, use the ‘cd’ command to go to the directory where your JAR file is hanging out. For example:
cd /path/to/your/jarfile/
-
Let the Show Begin!: Now, chant the magical spell:
java -jar yourfilename.jar Press Enter, and watch the JAR file swing into action!
Press Enter, and watch the JAR file swing into action!
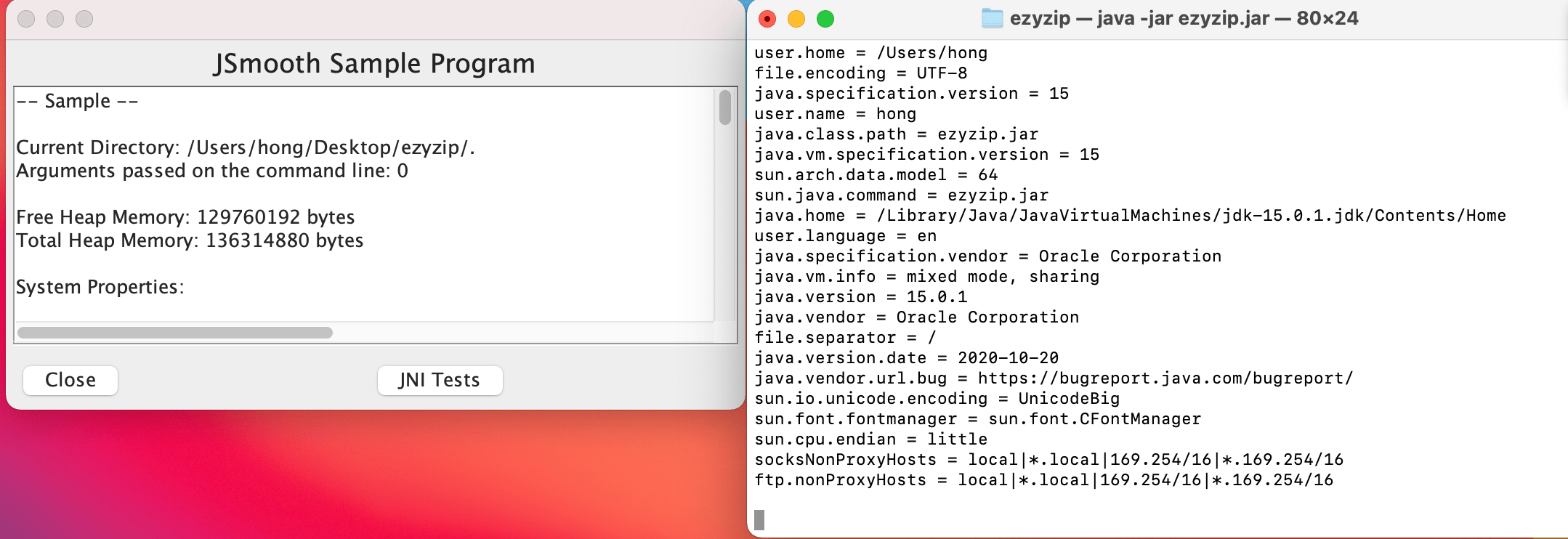
If all goes bananas, err… I mean, well, your JAR file will run and dance around like a monkey in the spotlight.
Remember, every time you feel like running a JAR file, just think of it as setting a talented monkey free in the digital jungle of your Mac. Enjoy the show, and keep those bananas handy! 🍌🌴🐒
FAQs
1. What is a JAR file?
Think of a JAR file as a monkey’s backpack. It bundles together Java classes, metadata, and resources (like images and texts) into a single file, just as a monkey might store bananas, leaves, and shiny objects all in one place.
2. Why would I want to open a JAR file on Mac?
If you’ve found a JAR file during your digital jungle exploration, it might contain a Java application or library you want to use or inspect. Opening it on your Mac allows you to see what’s inside or run Java applications.
3. Can I run JAR files on Mac without any additional software?
While Macs are pretty smart, you’ll need Java Runtime Environment (JRE) to run JAR files. It’s like needing the right tool to open a coconut – in this case, Java is your tool!
4. How can I ensure the JAR file is safe to open?
Just as you’d be cautious about which bananas you pick in the wild, always ensure your JAR files come from trusted sources. Scan them with a good antivirus software before opening to ensure there aren’t any hidden digital bugs.
5. Why isn’t my JAR file working on Mac?
Several reasons might cause a hiccup. Maybe the JRE isn’t installed or updated, or perhaps the JAR file is looking for specific resources or dependencies. It’s like a monkey puzzle – sometimes you need to find the right pieces to make it work!
6. Can I create my own JAR files on Mac?
Absolutely! If you’re feeling like a tech-savvy monkey, you can use Java Development Kit (JDK) tools on Mac to create your own JAR files. Gather your Java classes, resources, and manifest, and you’re good to go!
7. What’s the difference between JAR, WAR, and EAR files?
JAR is like a basic banana, WAR is a banana dipped in chocolate, and EAR is a full-fledged banana split! JAR files are general-purpose archives, WAR files are for web applications, and EAR files package enterprise applications. Different flavors for different needs!
8. How do I open a JAR file on iOS?
Now, that’s like trying to teach a monkey to fly! iOS devices don’t natively support Java applications, so you won’t be able to run JAR files directly. However, there are some third-party apps and workaround methods available on the App Store that might help you view the contents, but running might be a challenge.
Conclusion
You’re now a JAR file opening pro. Remember, when it comes to archiving software, it’s a jungle out there, but with this guide, you’re the king (or queen) of the jungle! Now, go forth and open those JAR files like the tech-savvy primate you are!

