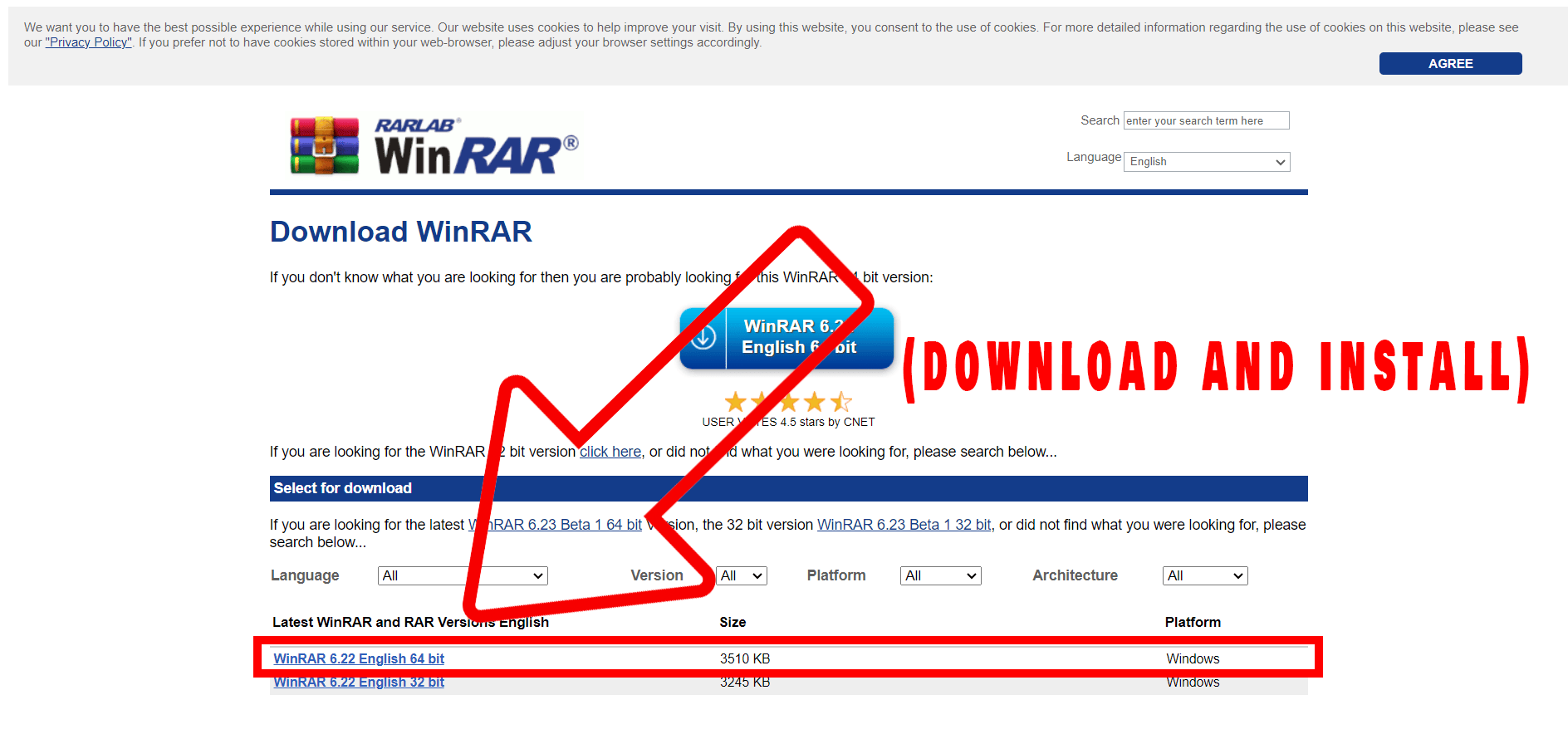Hello, fellow primates! It’s time to peel back the layers of the technology banana. Ever been swung a password-protected RAR file and found yourself scratching your head? You’re not alone! Today, we’ll venture into the wild and tame that technological beast together. Prepare to turn that puzzlement into empowerment - or should I say, ‘em-paw-erment’?
You will need to know the actual password. If you have forgotten, then check out our guide on how to recover password from RAR file.
Table of contents
- Method 1: Open Password Protected RAR Files Using WinRAR
- Method 2: Open Password Protected RAR Files Using Web Browser
- Method 3: Open Password Protected RAR Files Using 7-Zip
Video guide showing how to open password protected rar files using your web browser.
How To Open Password Protected RAR Files Using WinRAR
WinRAR is one of the most common tools used for unpacking RAR files, much like a monkey uses its fingers to peel a banana. Let’s swing into action!
-
Install WinRAR: First things first. If you don’t have WinRAR, head on over to the WinRAR official website to download it. Now, follow the on-screen instructions to install. Remember, installing software is like climbing a tree - take it one branch at a time.
-
Locate the File: Now that you’re all set with WinRAR, it’s time to locate your file. Search for it in the Explorer window, just like you would look for a ripe banana in the jungle.
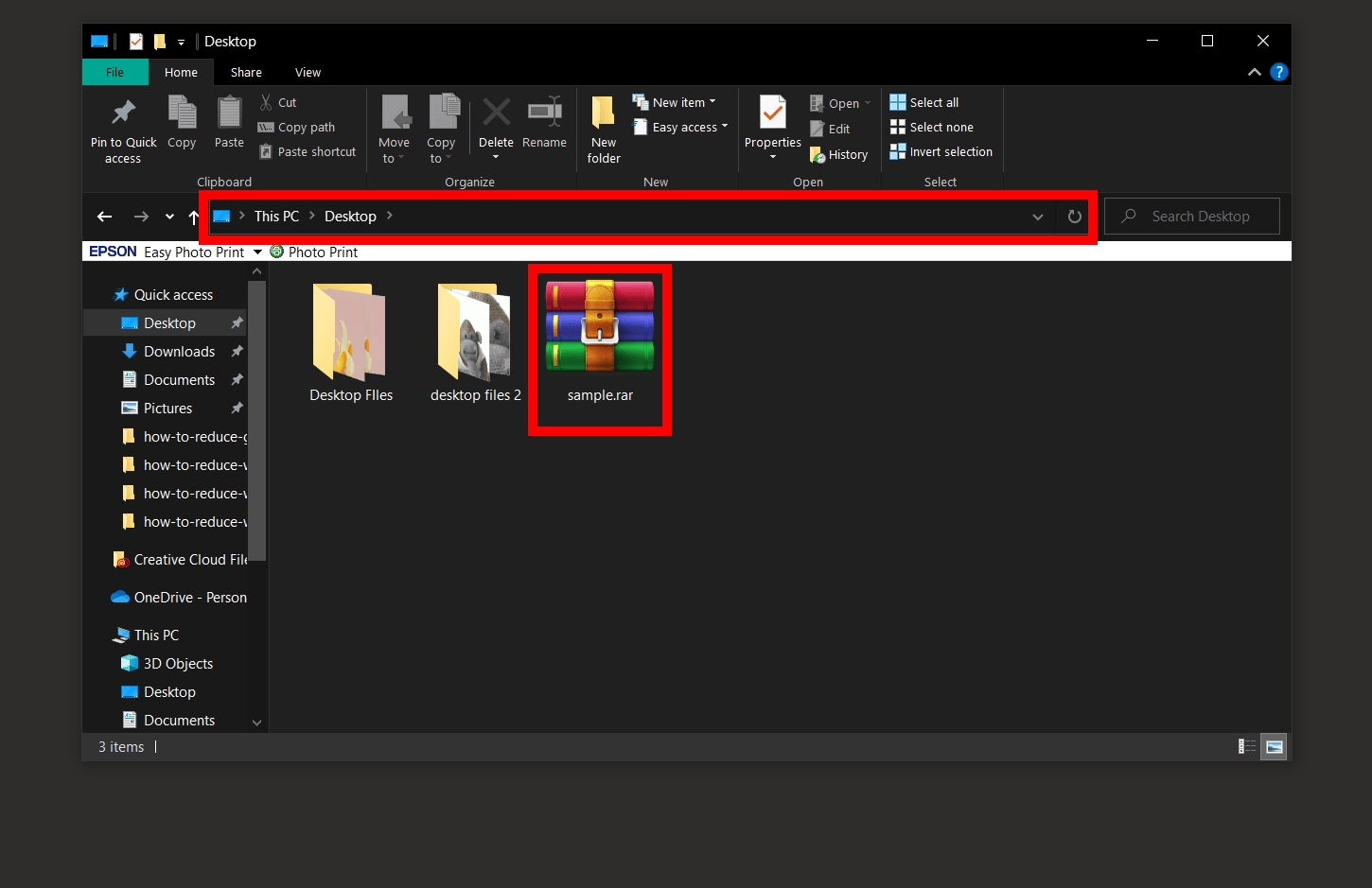
-
Open with WinRAR: Right click on the file, and select ‘Open with” > “WinRAR archiver”. It’s like giving your file a friendly monkey handshake.
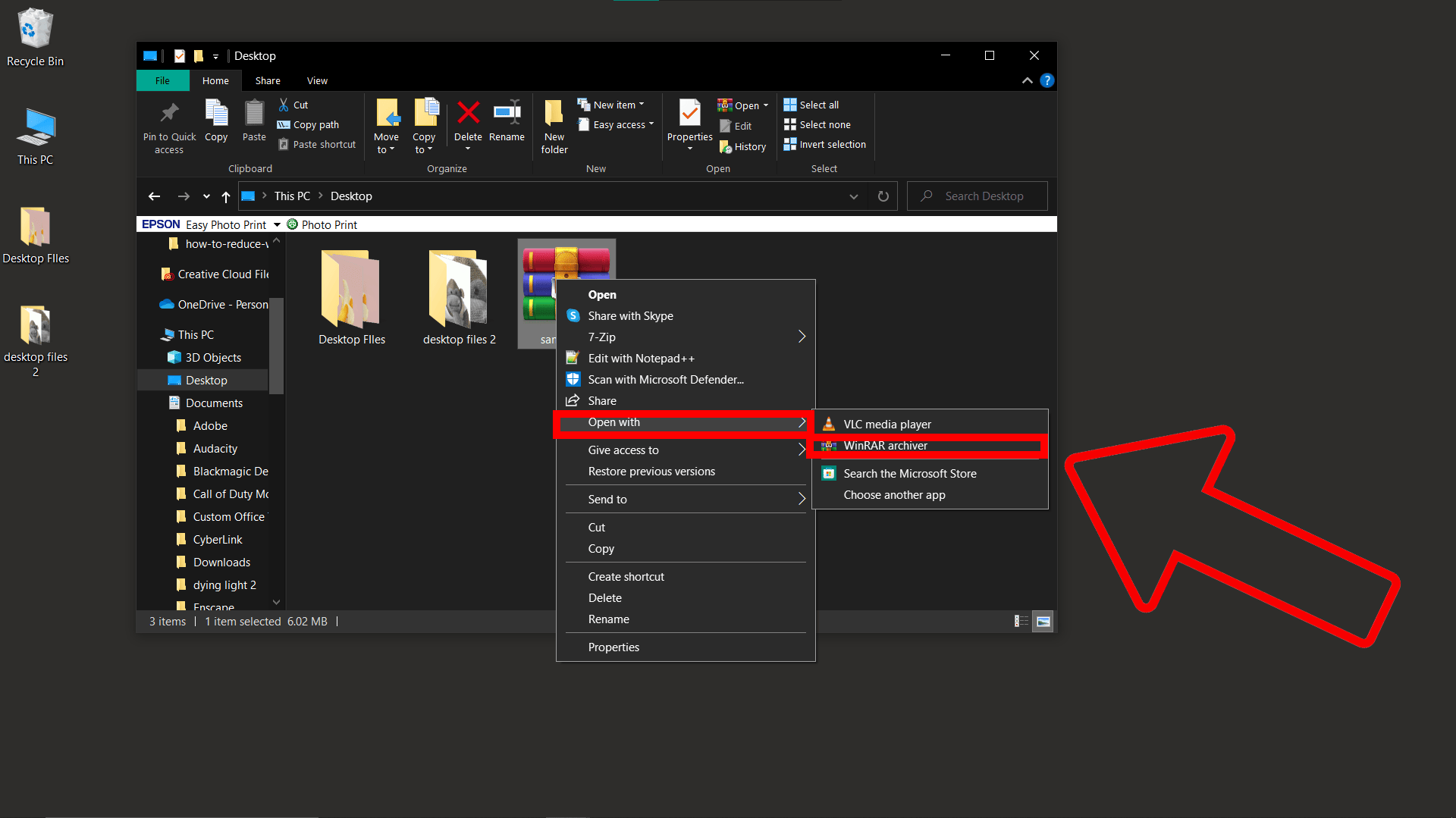
-
Extract the File: Once you enter the correct password, you’ll see a button that says “Extract To”. Click it and choose where you’d like to extract the file. It’s like choosing the perfect branch to enjoy your banana.
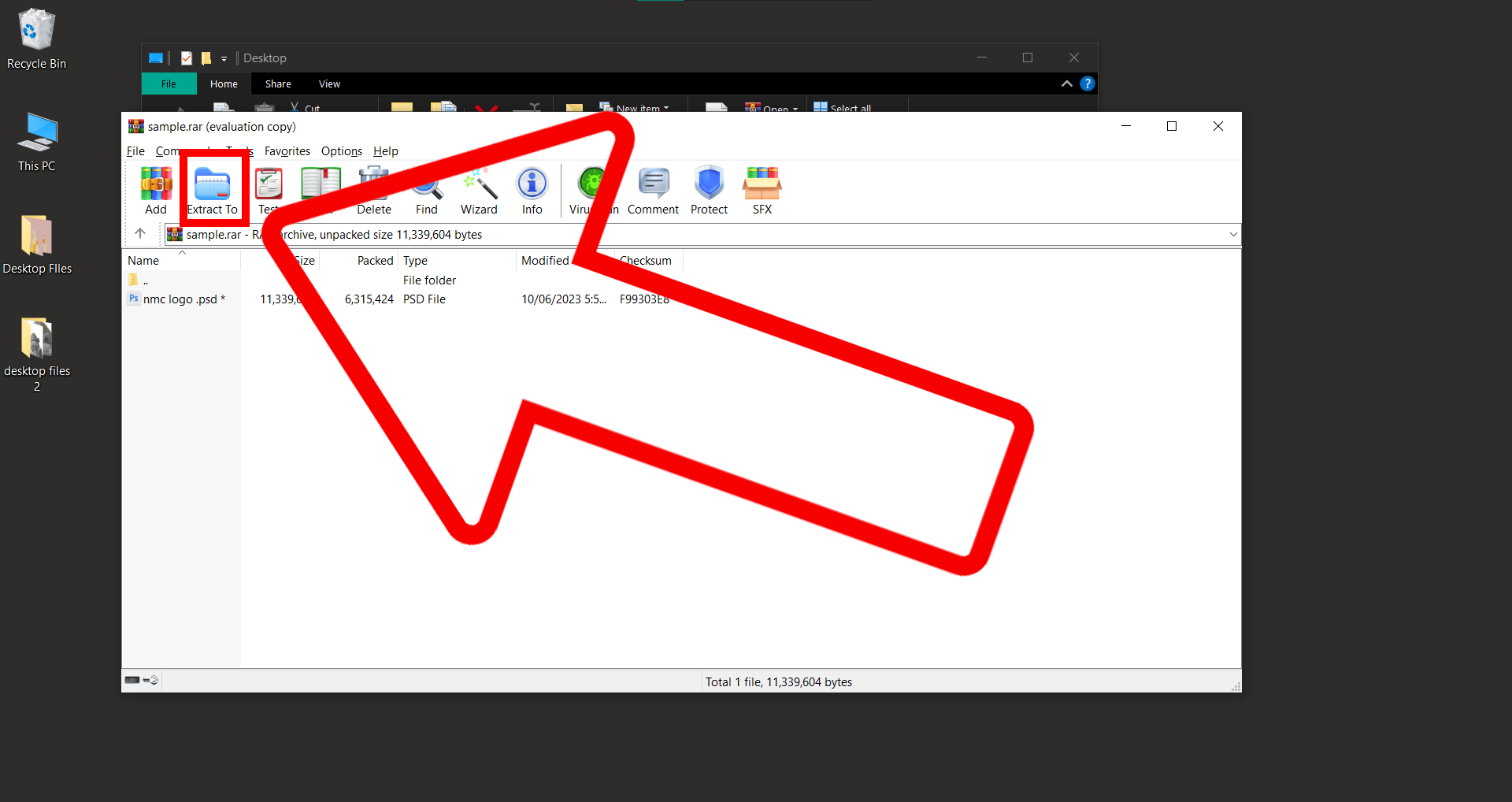
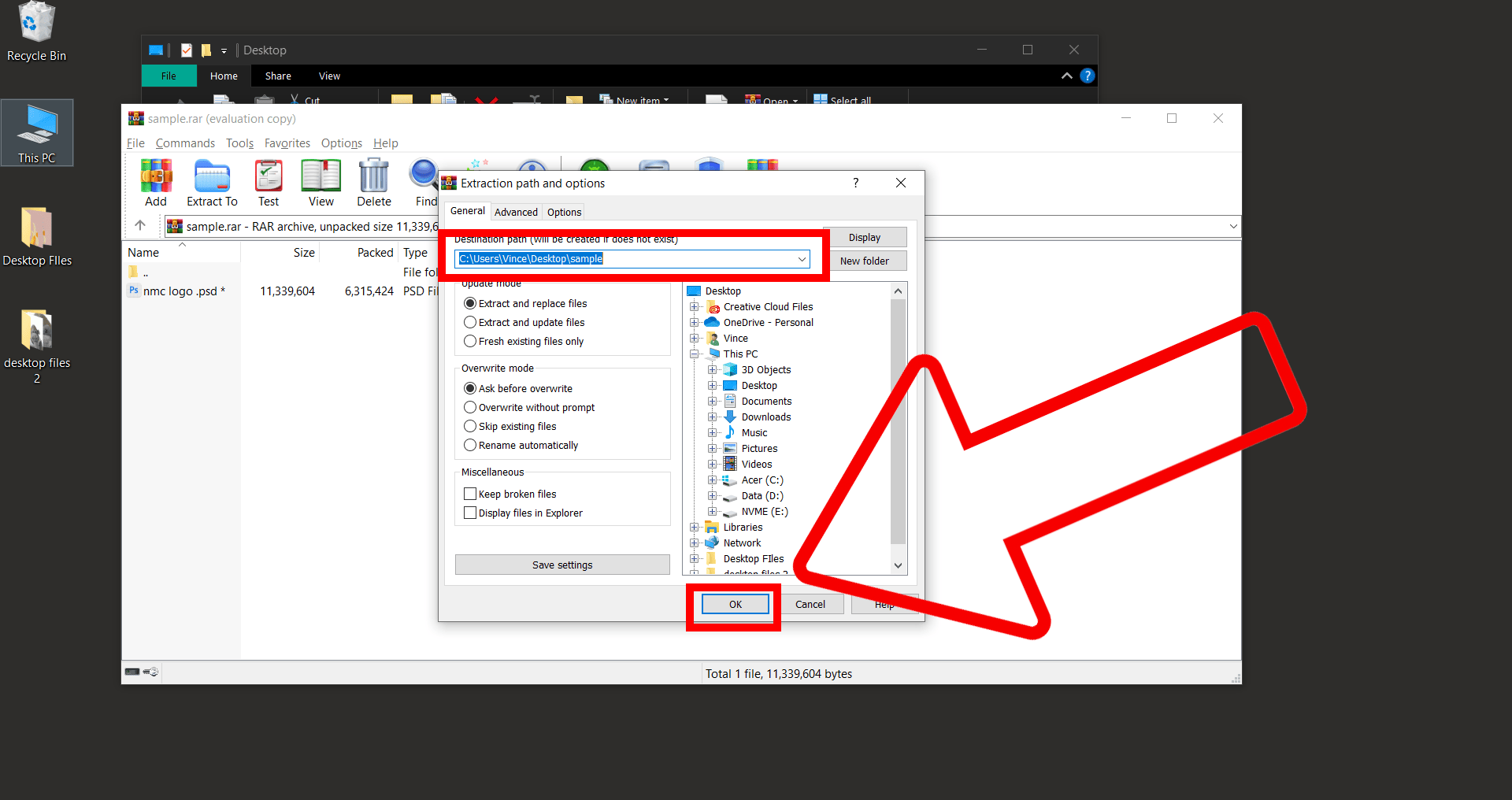
-
Enter the Password: You’ll be prompted for a password. Enter it in the box. After entering, hit OK. Remember, no monkey business here! You’ll need the exact password.
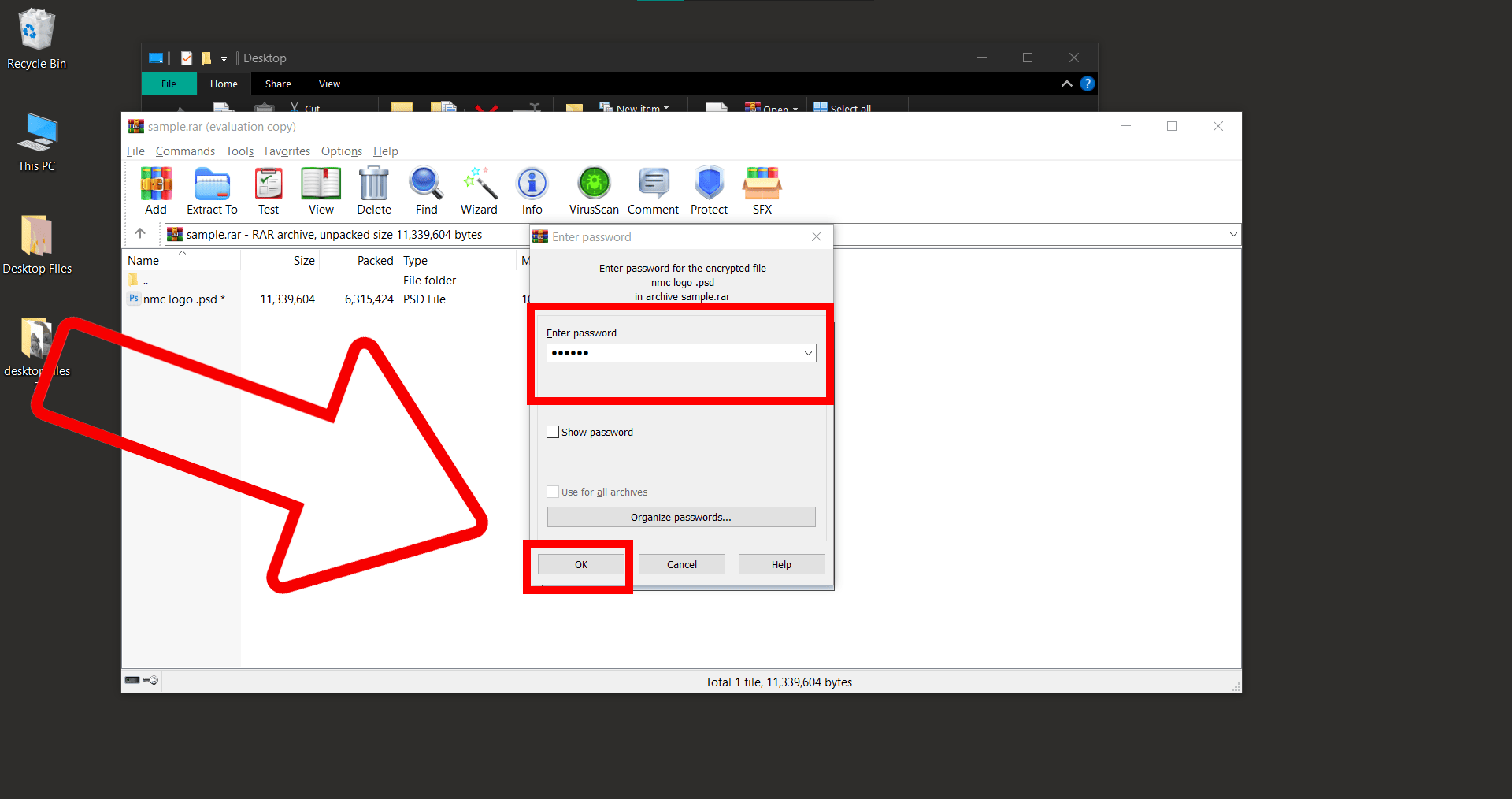
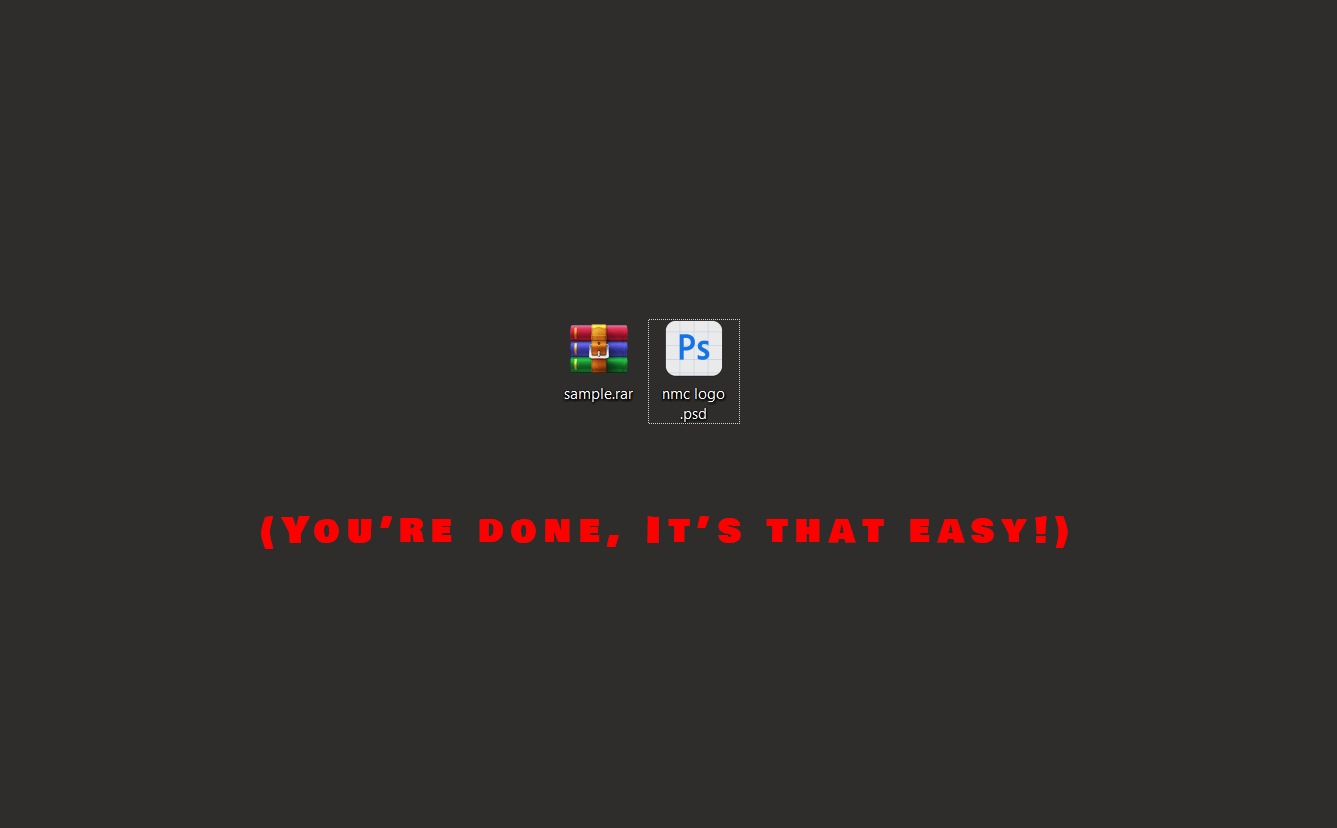
And there you go! You’ve tamed the RAR file, you brilliant tech-savvy simian.
How To Open Password Protected RAR Files Using Web Browser
For those monkeys who prefer swinging online, EzyZip offers a web-based solution. No need to install anything! Let’s hop onto this vine:
-
Navigate to EzyZip: Grab a vine and swing over to the EzyZip’s online RAR file extractor.
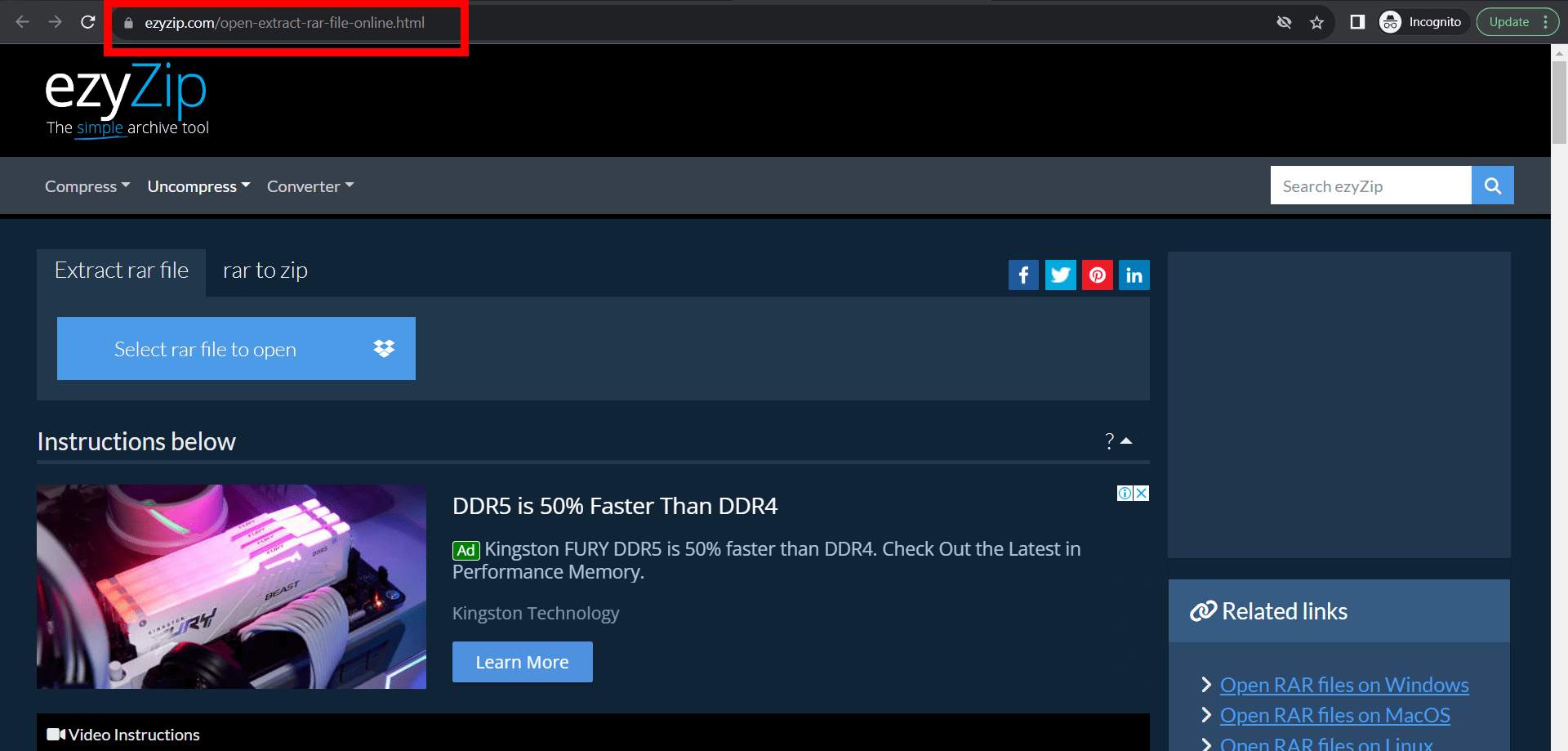
-
Upload your file: Click on “Choose File” or “Browse” button (depending on your browser). Then, select your RAR file from the explorer window that pops up. It’s like picking a juicy fruit from a tree!
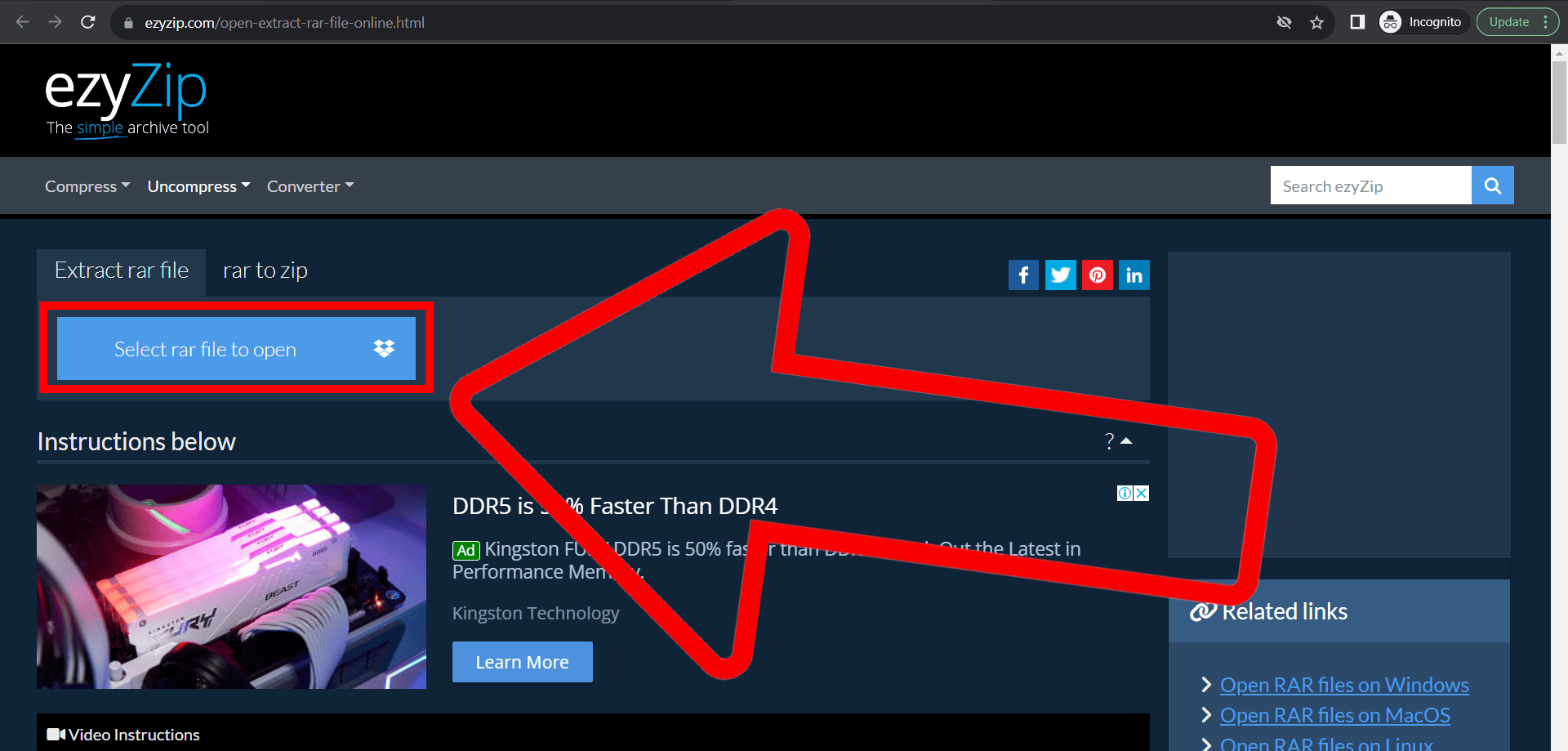
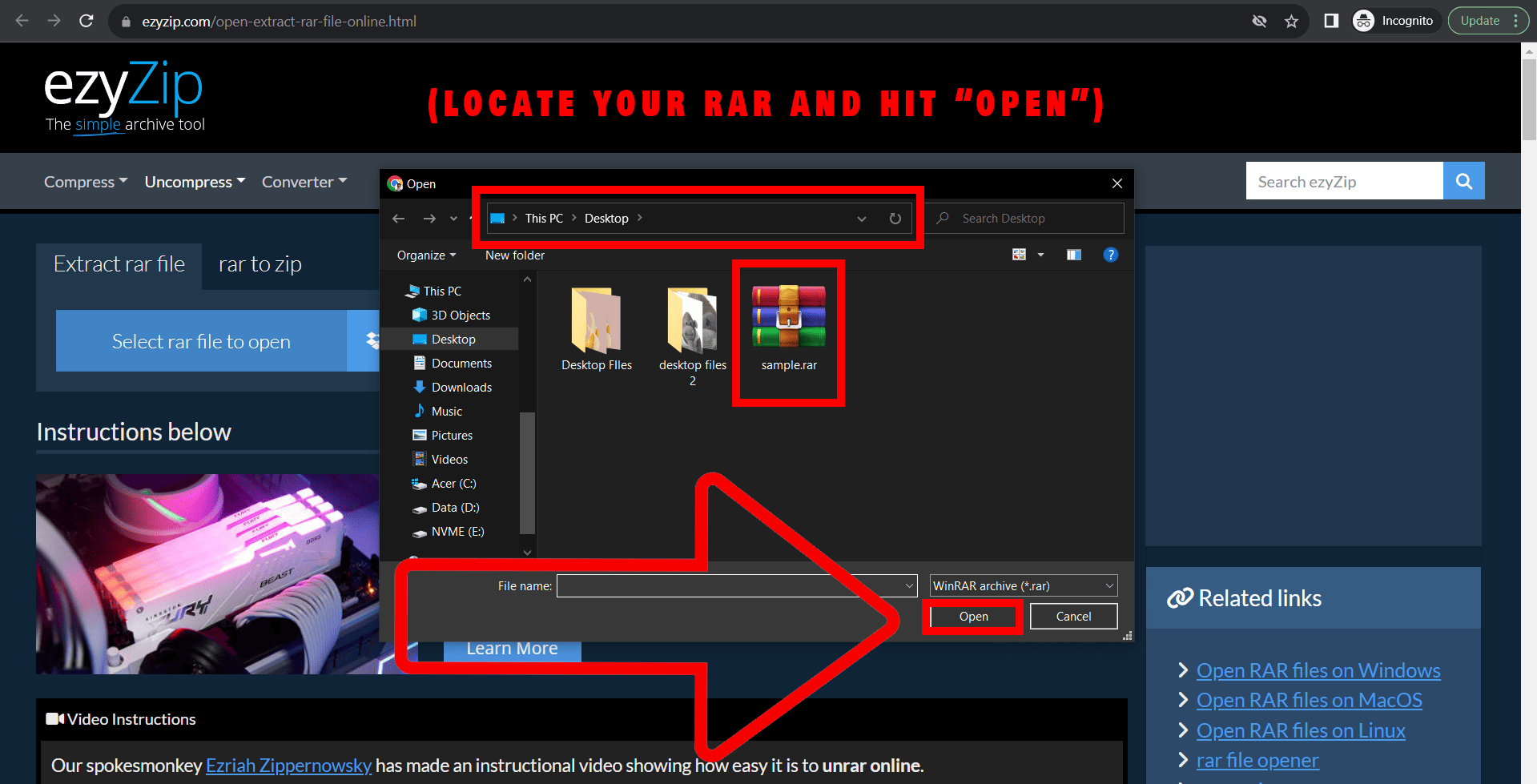
-
Enter the Password: An input box will appear asking for a password, then hit (Set password). Punch in your password – just like swinging a punch at a mischievous baboon!
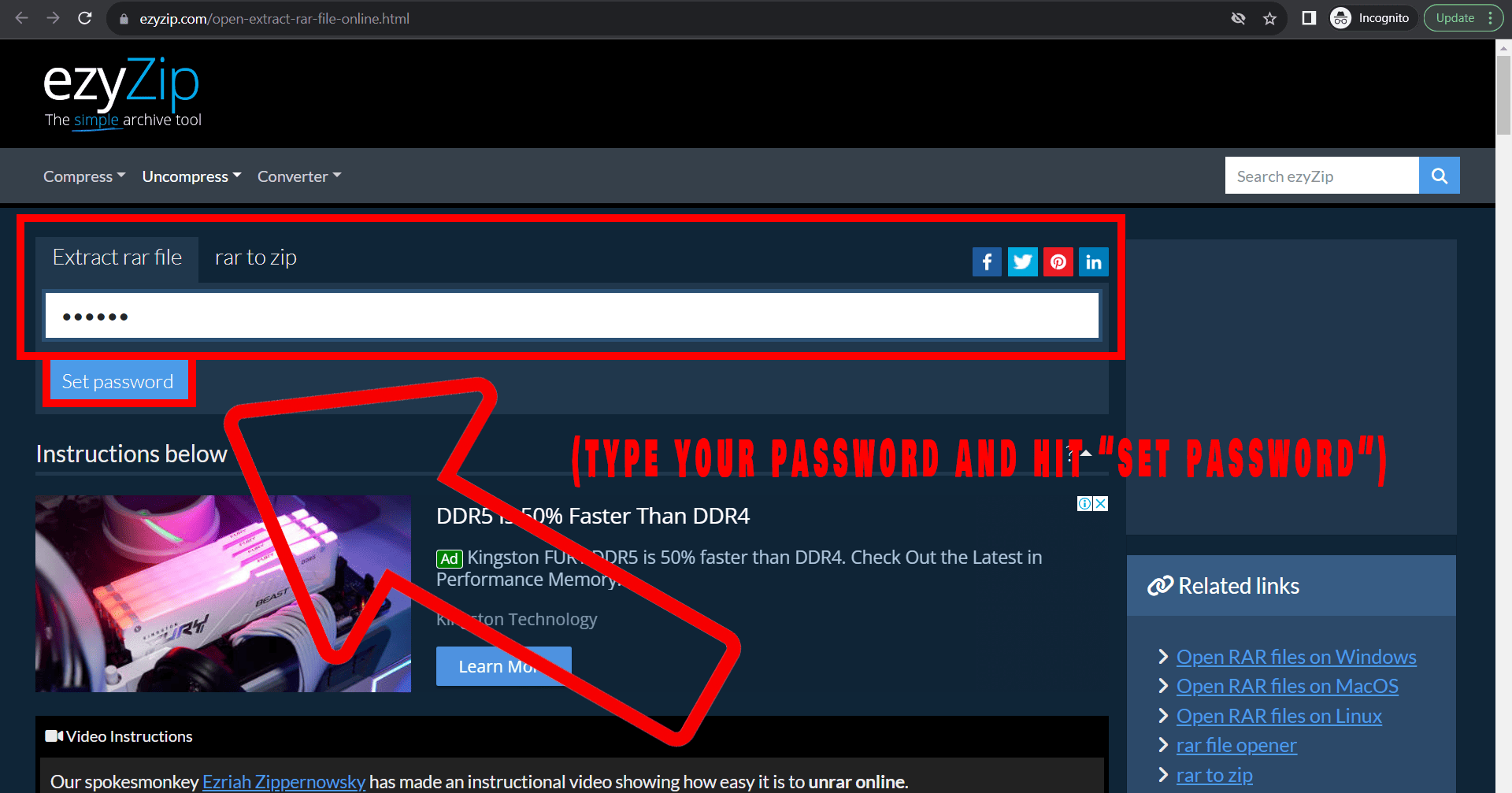
-
Download Unzipped Files: Once the extraction is complete, you can download your unzipped files. Now, you can go bananas over your fresh files!
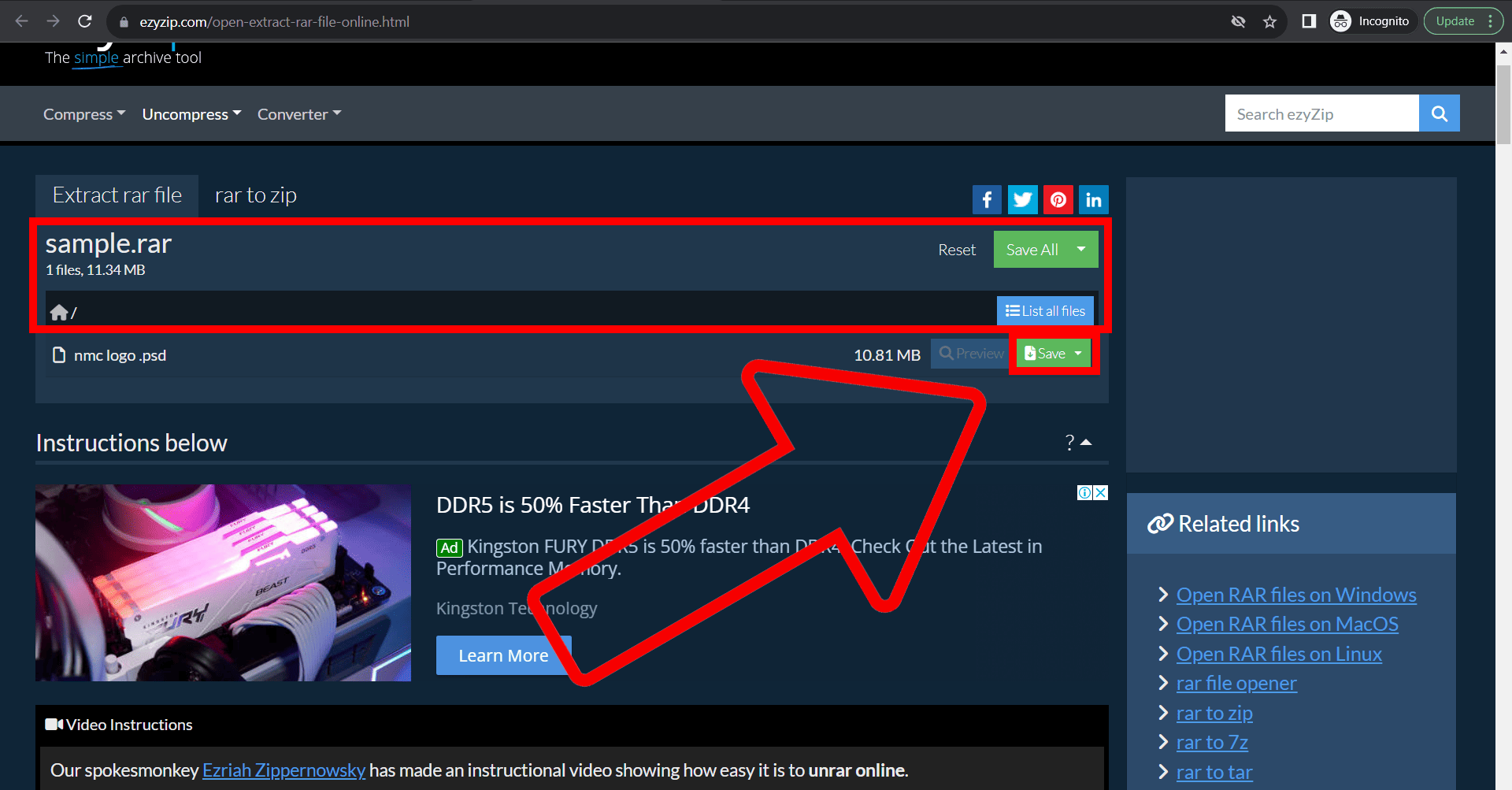
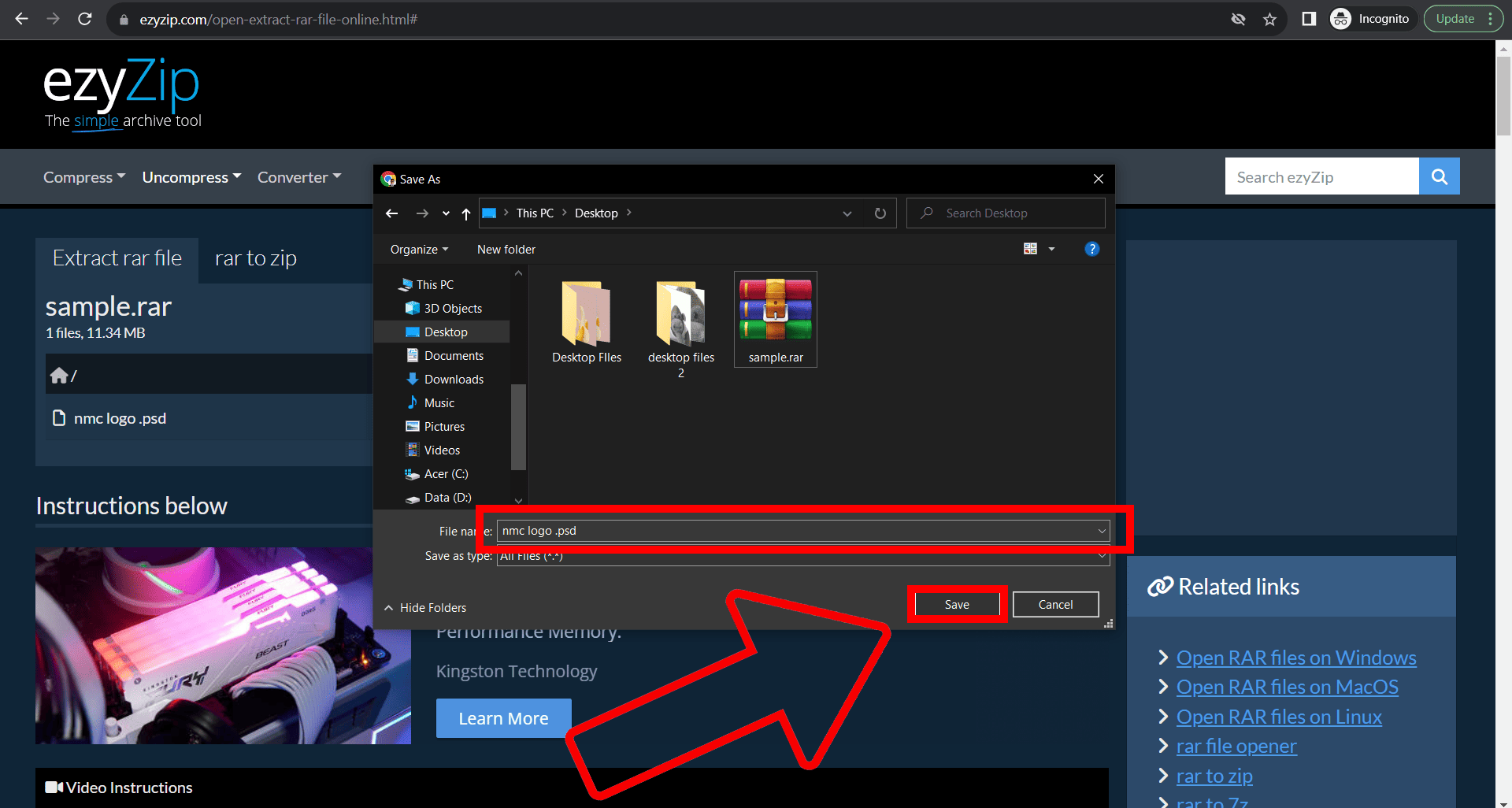
See, no need to go ape over password-protected RAR files. With these tips, you’re a file-ripening champ! Until next time, remember: in the world of archiving software, it’s a jungle out there!
How To Open Password Protected RAR Files Using 7-Zip
If WinRAR didn’t suit your fancy, or you’re just looking to monkey around with another tool, let’s talk about 7-Zip. It’s another excellent software for unzipping those pesky RAR files.
-
Install 7-Zip: If you don’t have 7-Zip, jump to the 7-Zip official website to download it. Just follow the on-screen instructions to install. Easy peasy, banana squeezy.
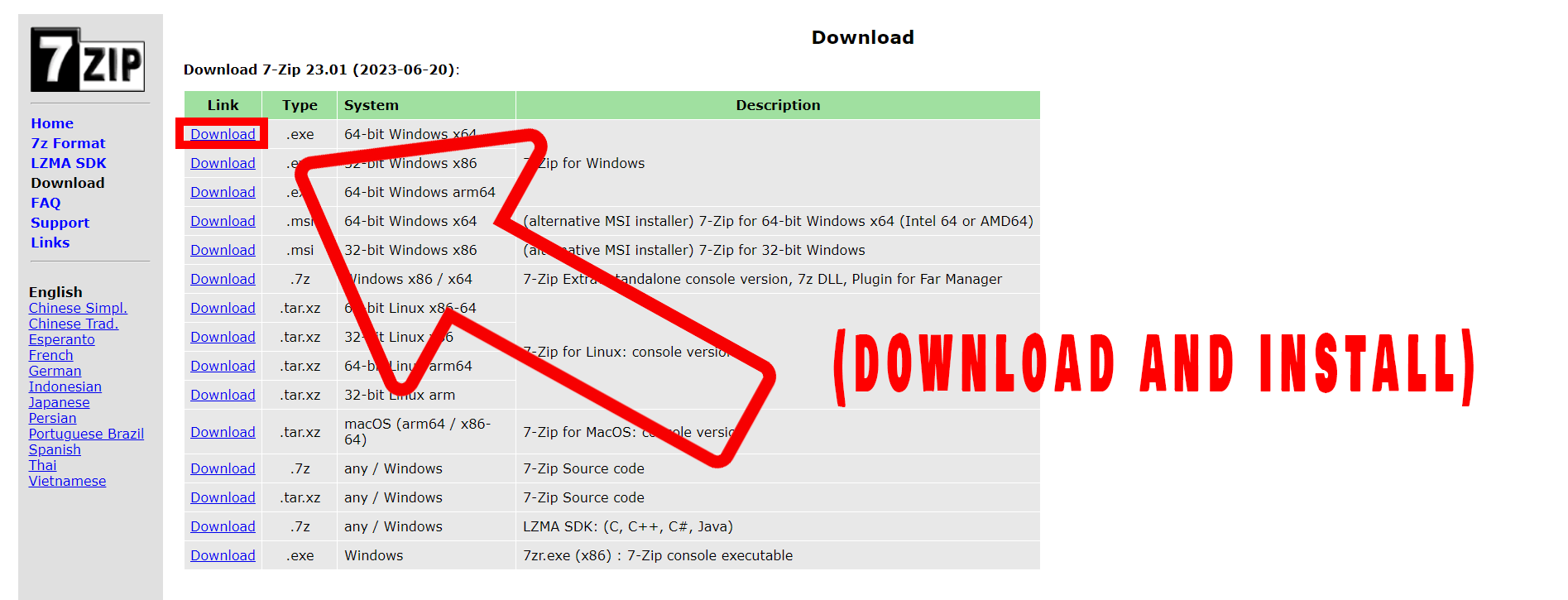
-
Locate the File: After installing, it’s time to hunt down your file. It’s like seeking out the perfect tree to climb!
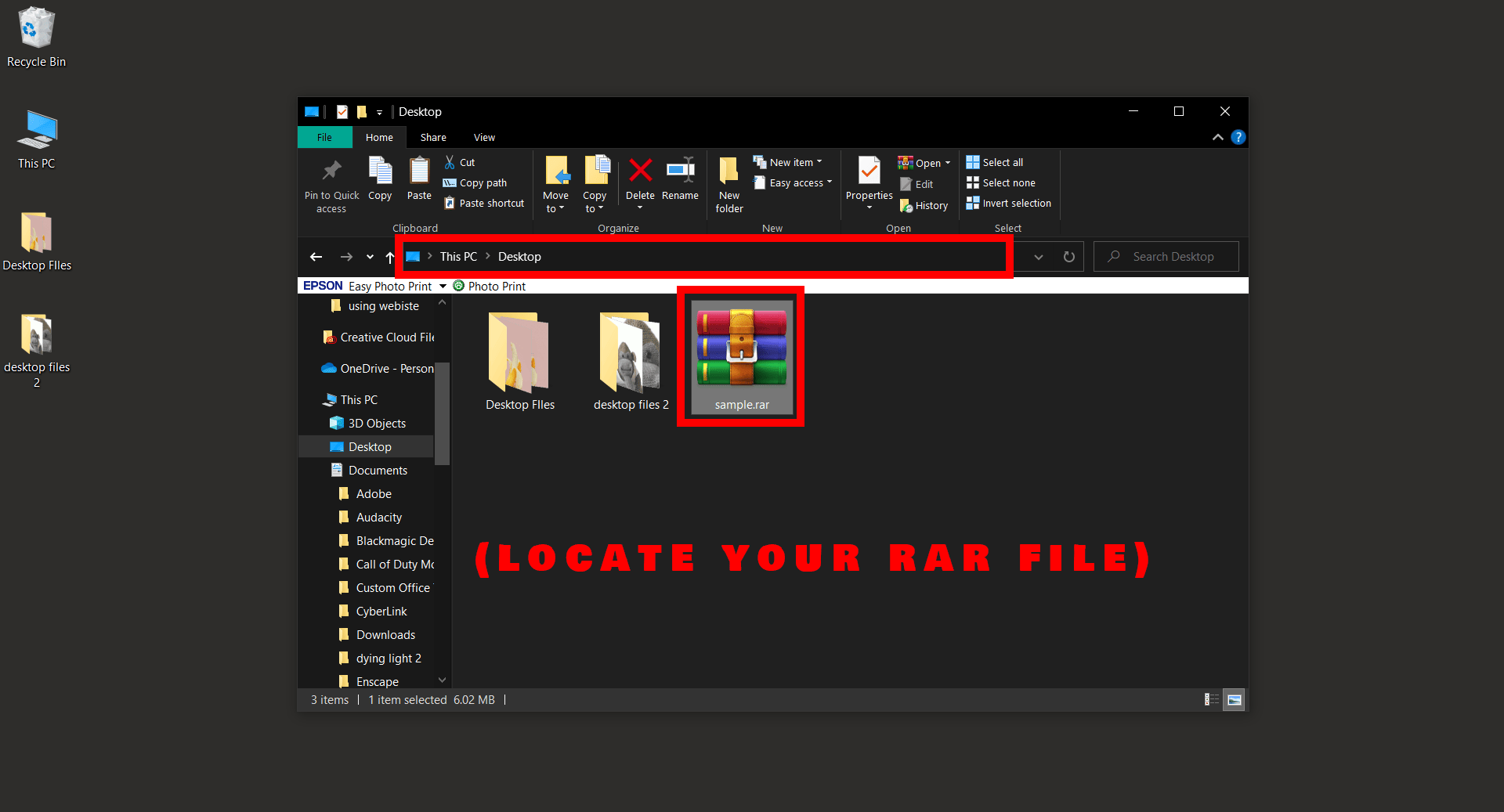
-
Open with 7-Zip: Once you’ve found the file, right click on it and select “7-Zip” > “Open archive”. Think of it as the key to the banana stash.
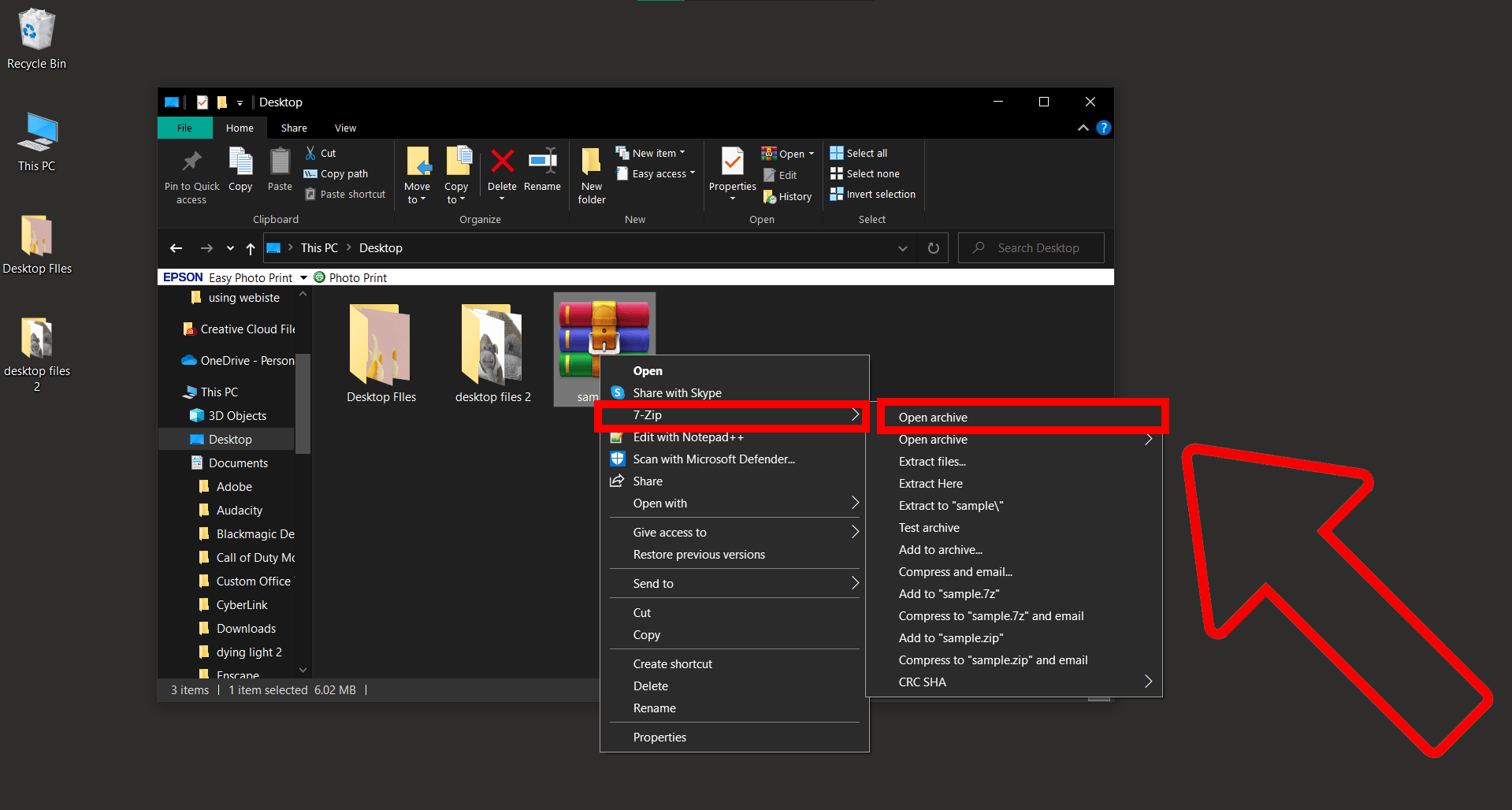
-
Extract the File: After entering the correct password, find the ‘Extract’ button and choose your desired destination. Like choosing the best spot to fling your banana peel.
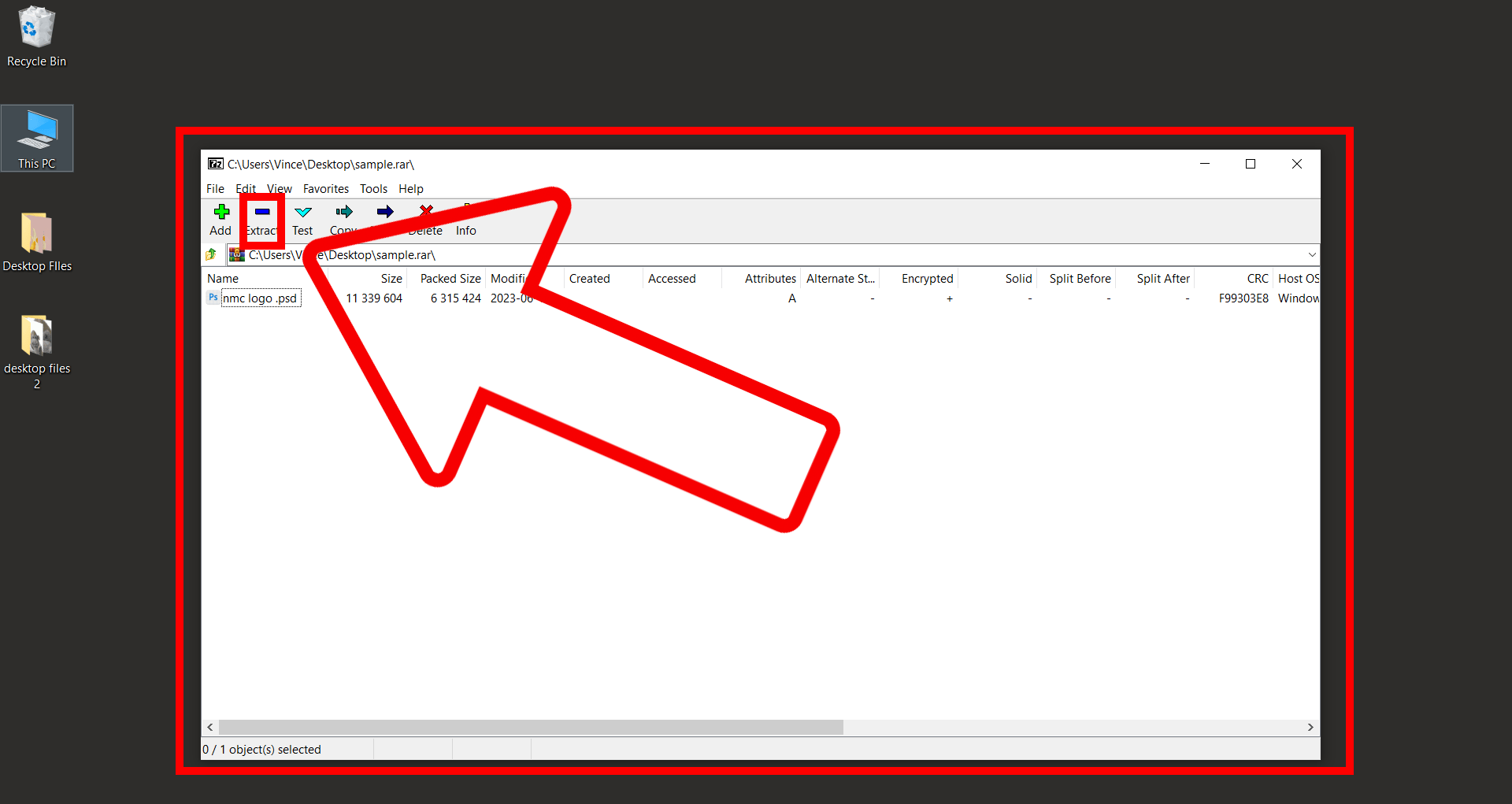
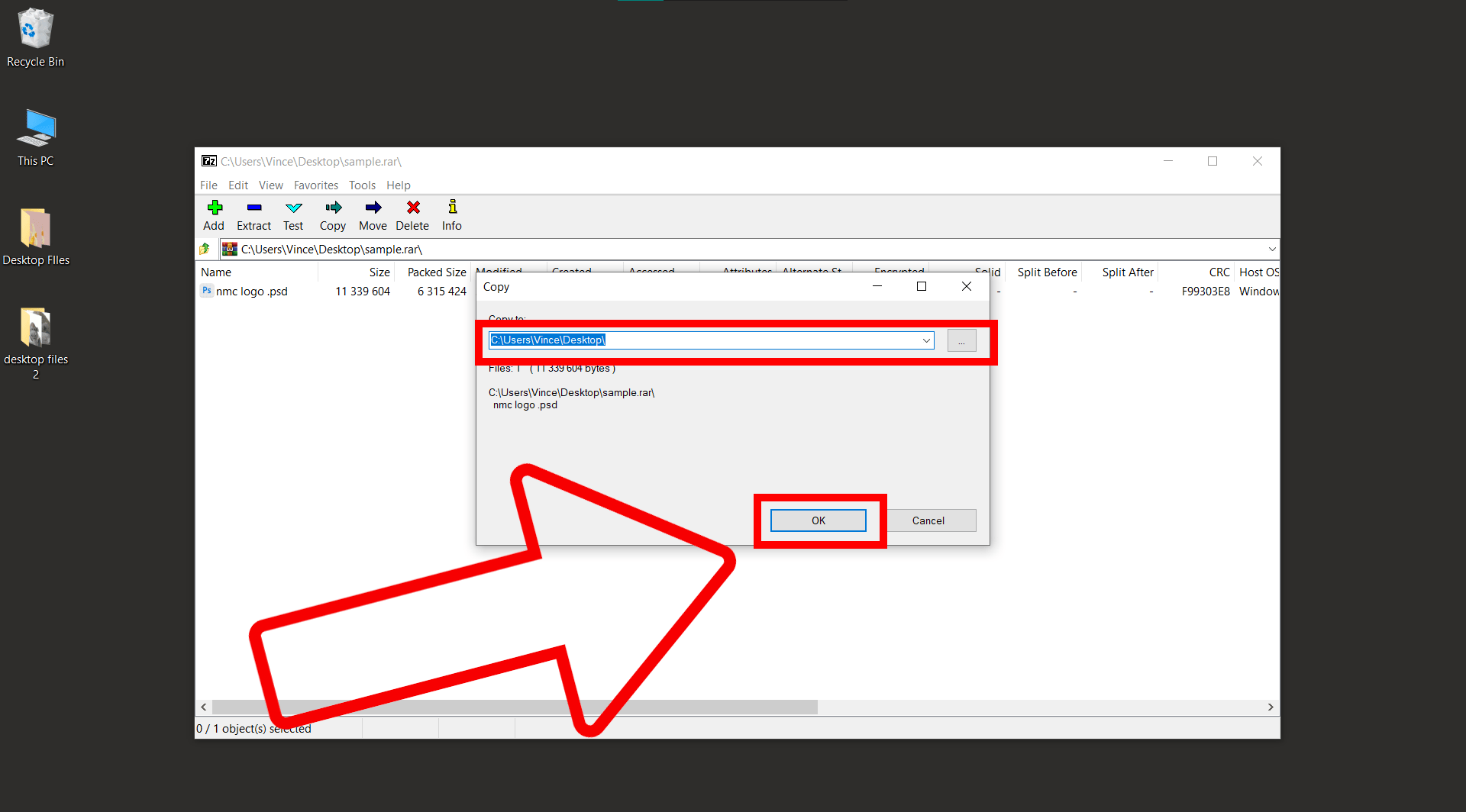
-
Enter the Password: You’ll be asked for a password. Enter it in the provided box. It’s like the secret code to the monkey club.
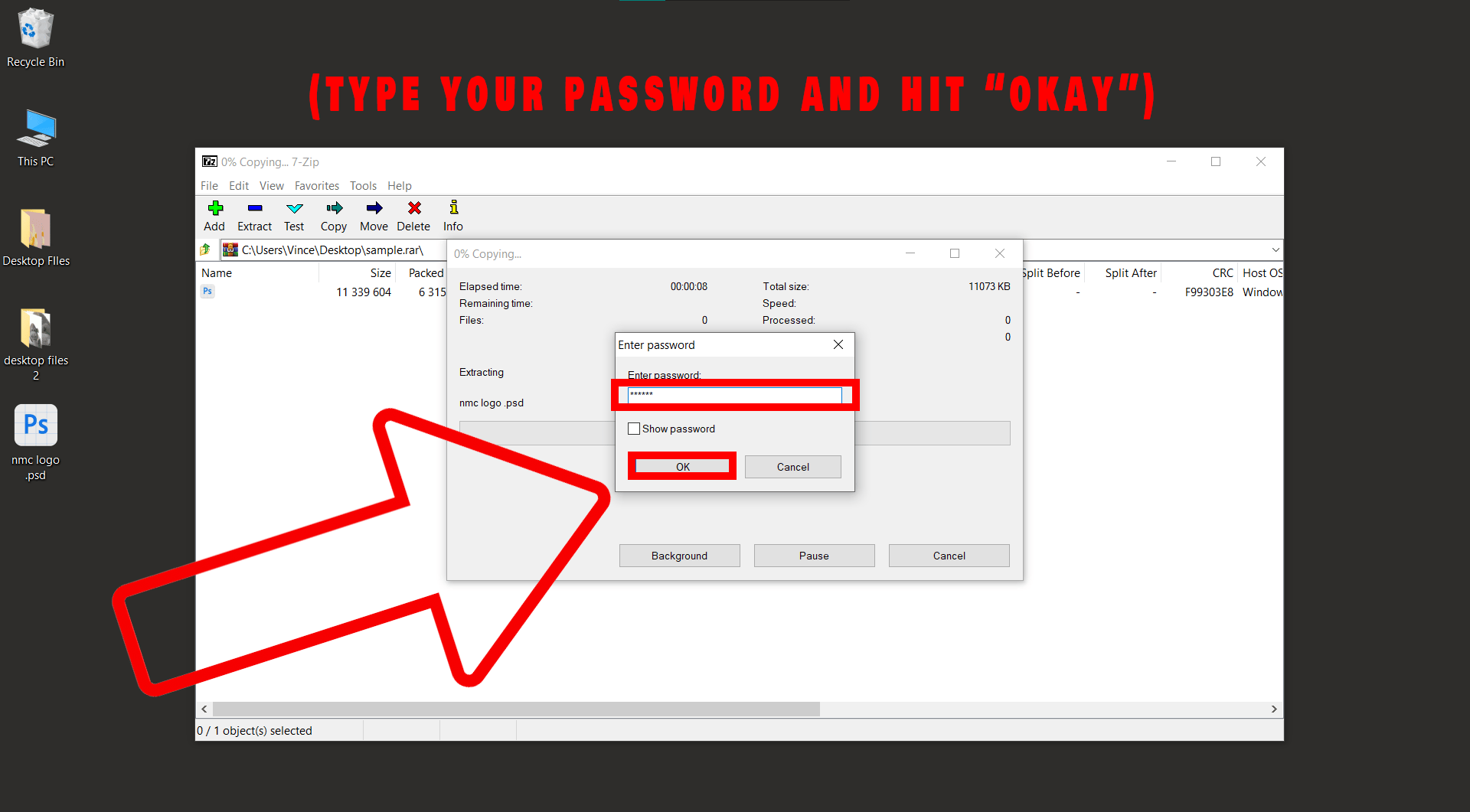
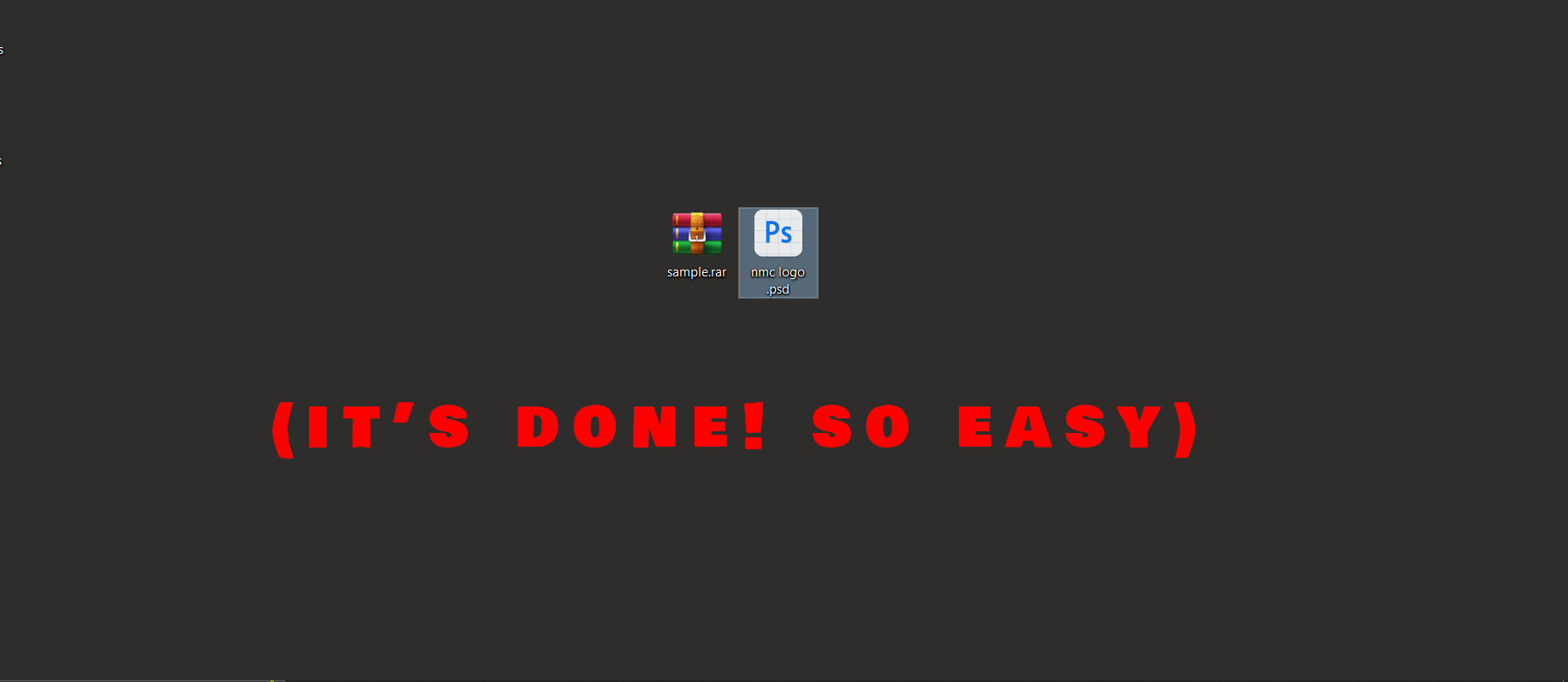
Now, you’re not just a monkey, you’re a file unpacking gorilla! Enjoy your freshly unzipped files, you clever creature.
That’s all for now, folks. Until next time, keep monkeying around, learning, and turning those tech-beasts into tamed pets. As we always say, in the world of archiving software, it’s a jungle out there!