Welcome, jungle explorers, to another adventure where we, your monkey guides, will navigate through the dense digital forest to help you declutter your Mac! Today, we’re on a mission to hunt down those pesky duplicate files that are sneakily munching away at your storage space. Let’s swing into action and save some digital space together!
Table of contents
- Method 1: Use Finder to Locate Duplicate Files
- Method 2: Use Disk Drill to Eliminate Duplicate Files
- Method 3: Use Gemini 2 to Find and Remove Duplicates
- FAQ About Removing Duplicate Files on Mac
How To Use Finder to Locate Duplicate Files
Ah, Finder! The trusty tool every Mac explorer has! It may not automatically find duplicates, but with a little monkey magic, we can still use it to our advantage!
- Open Finder: Click on the Finder icon in your dock to open a new Finder window.
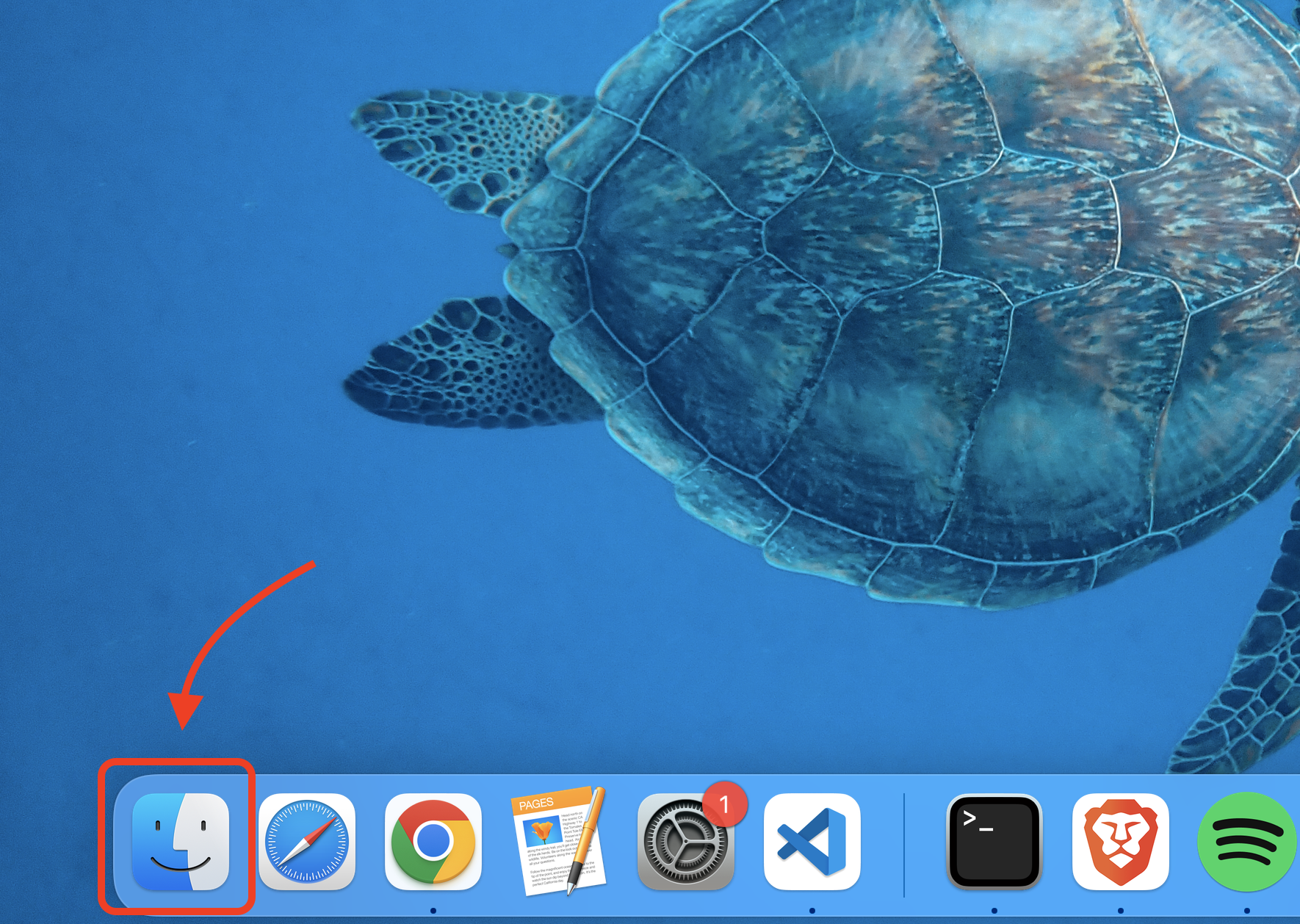
- Search for Files: Use the search bar in the top-right corner to search for a file.

- Sort Results: Click on the “Name” column to sort the results. Identical files will be listed next to each other.
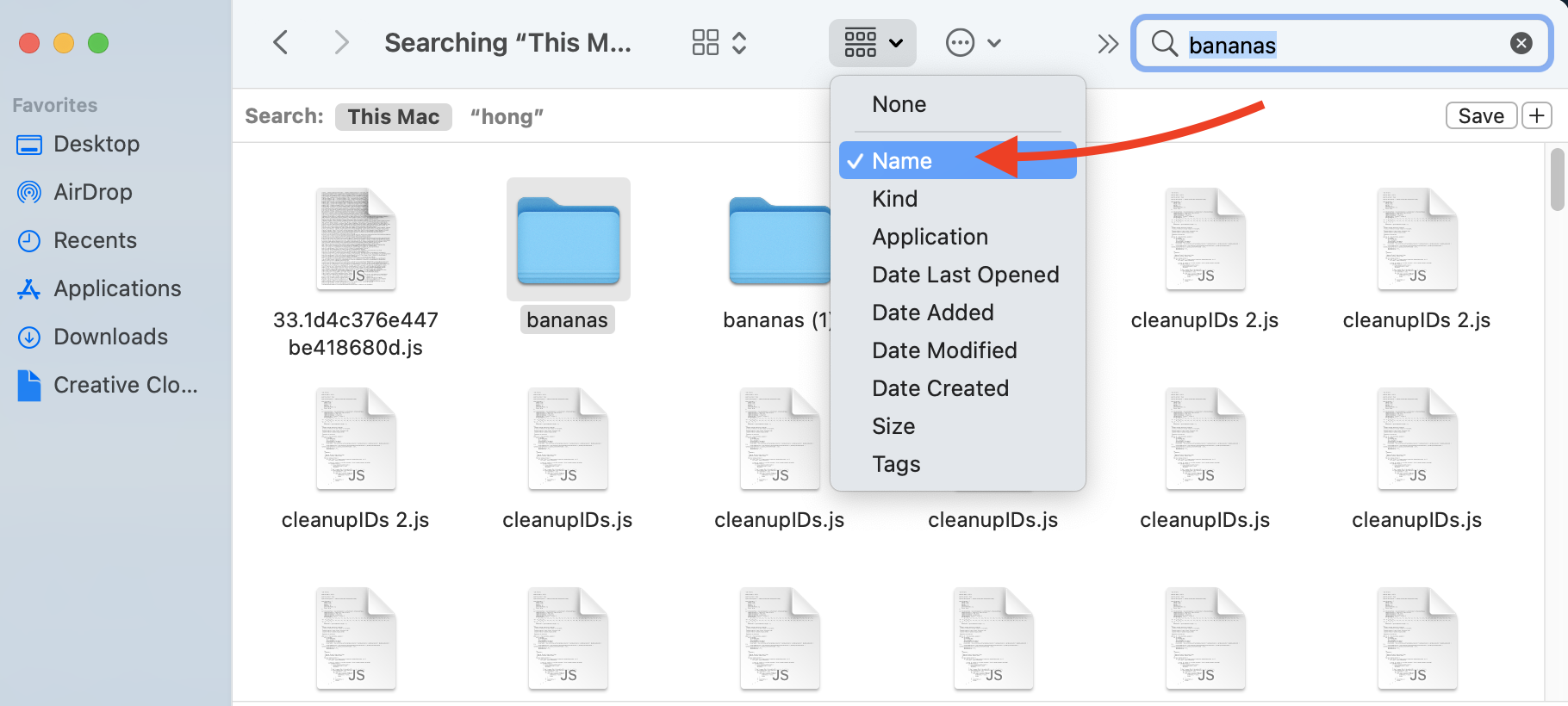
- Manual Review: Carefully review and delete duplicates by right clicking on the file then Move to Trash, ensuring you keep the version you want.
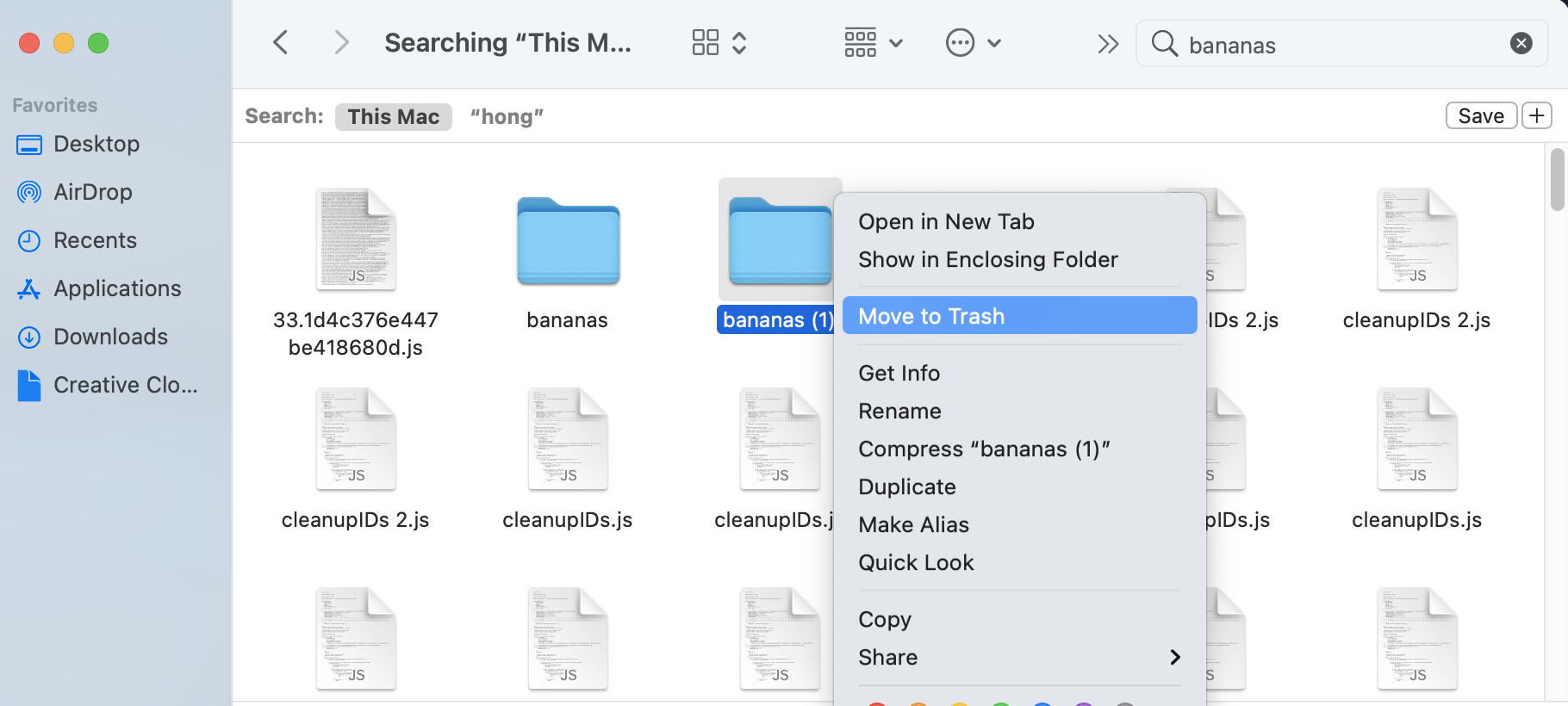
How To Use Disk Drill to Eliminate Duplicate Files
Disk Drill is not only a recovery monkey but also a skilled duplicate finder, helping you to free up space without losing important files!
- Download Disk Drill: Swing over to the Disk Drill website and download the software.
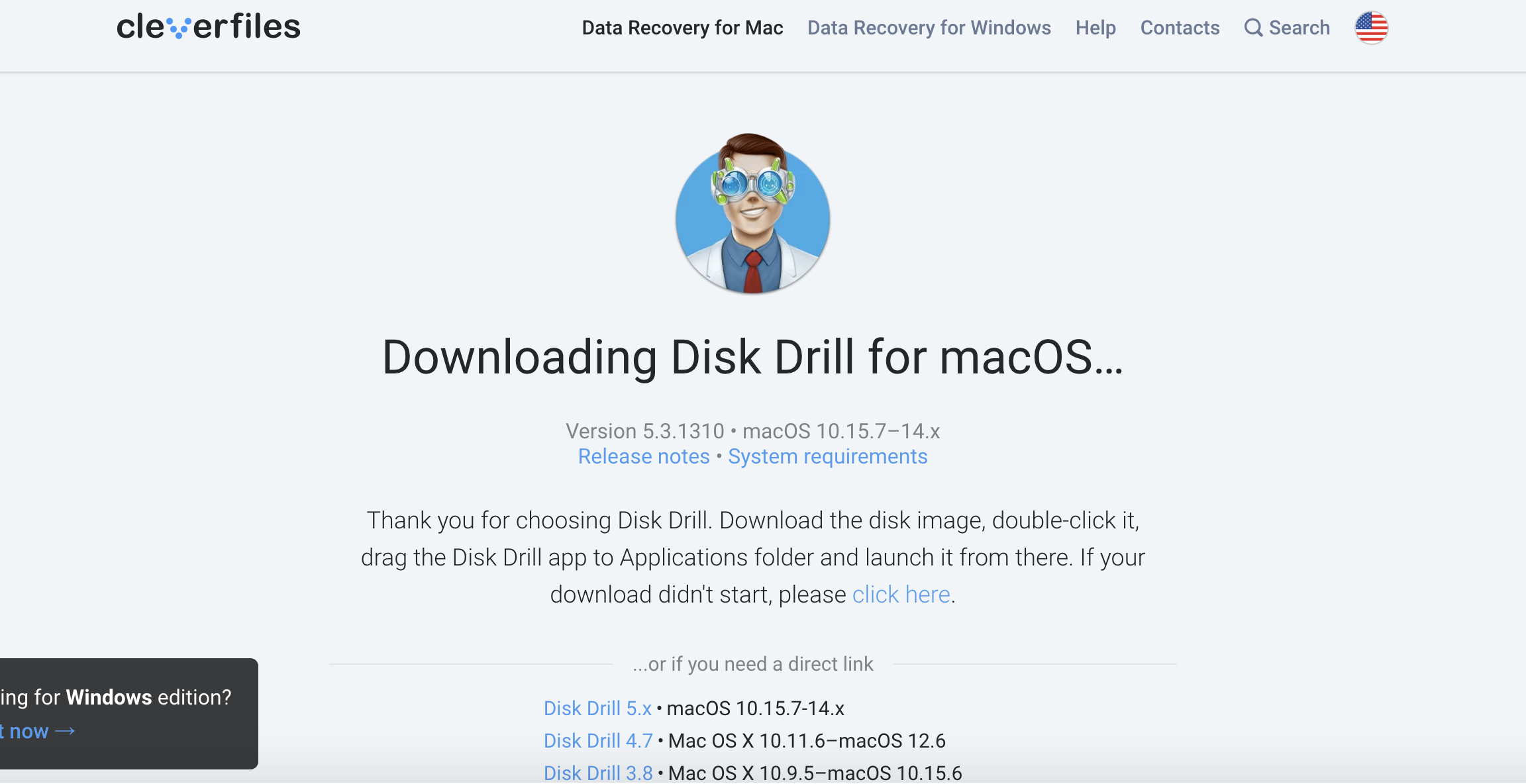
- Install and Launch: Follow the jungle path (installation guide) and open Disk Drill.
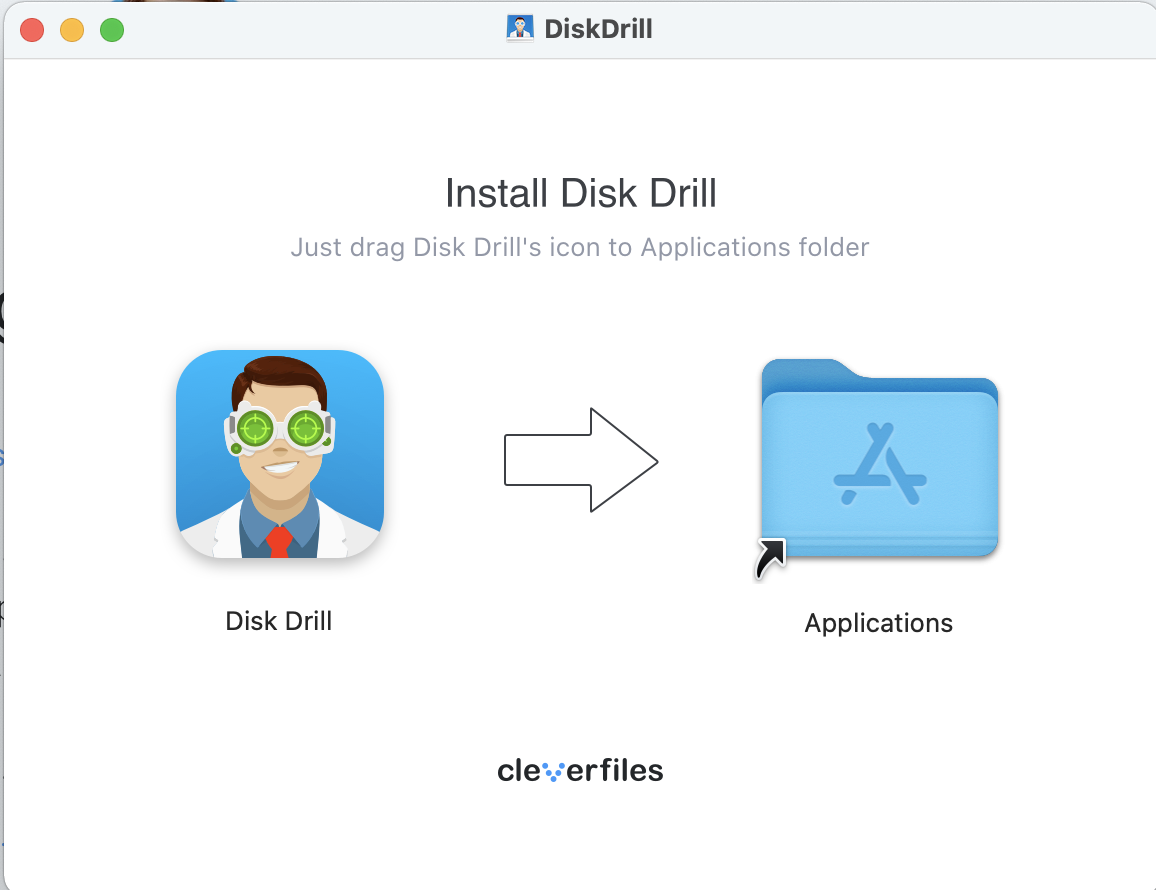
- Find Duplicates: Navigate to “Find Duplicates” and select the folders to scan.
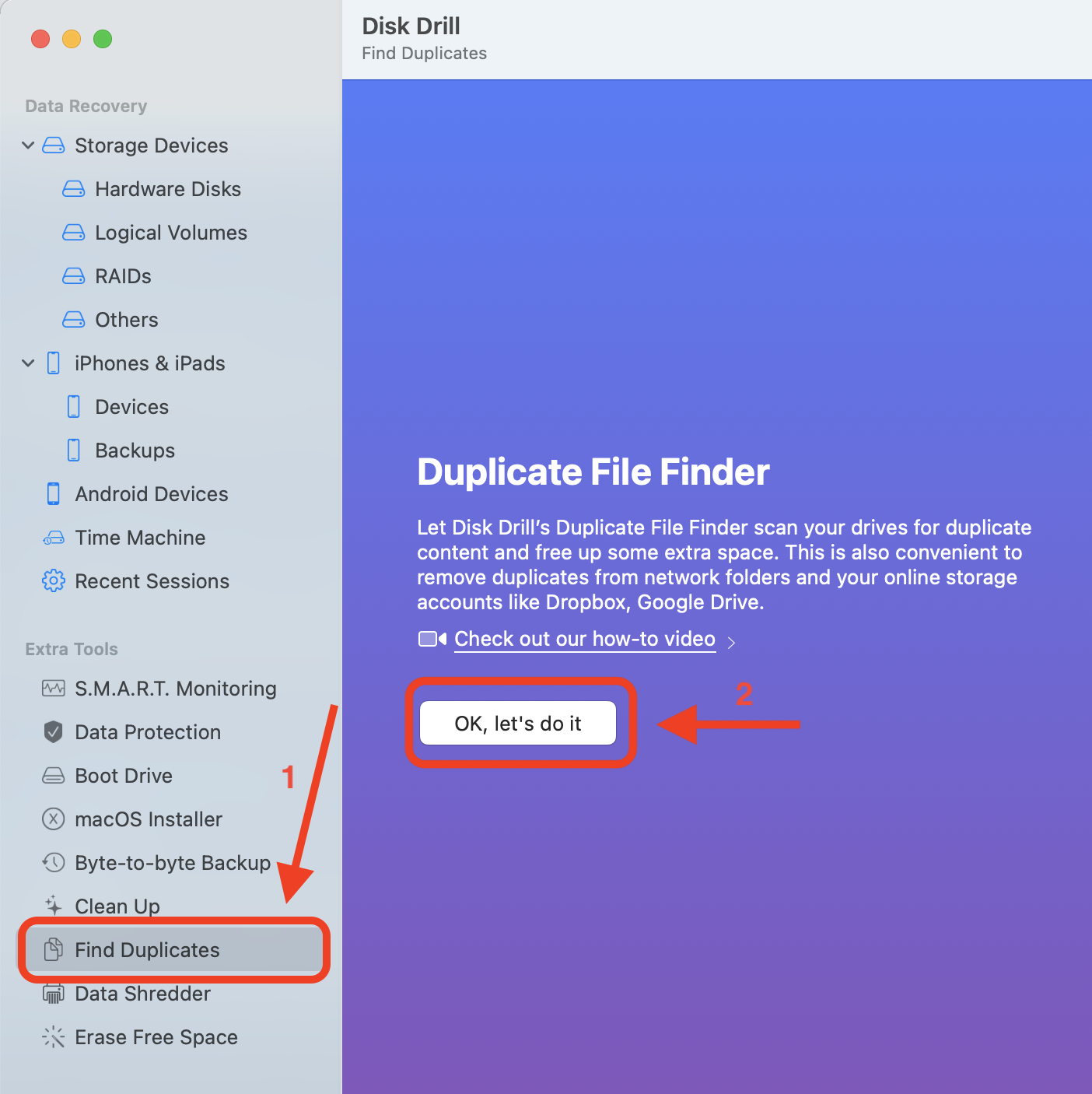



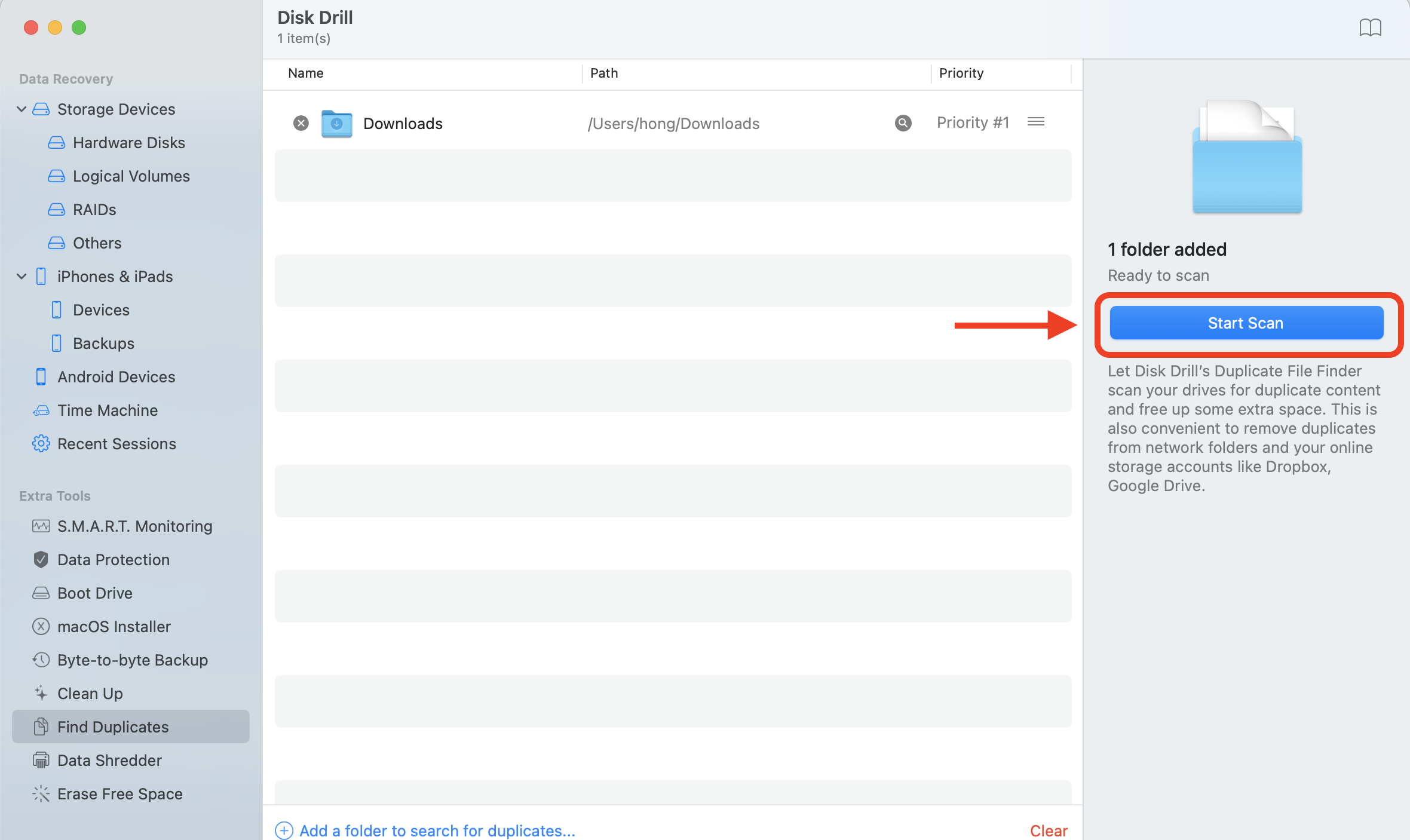
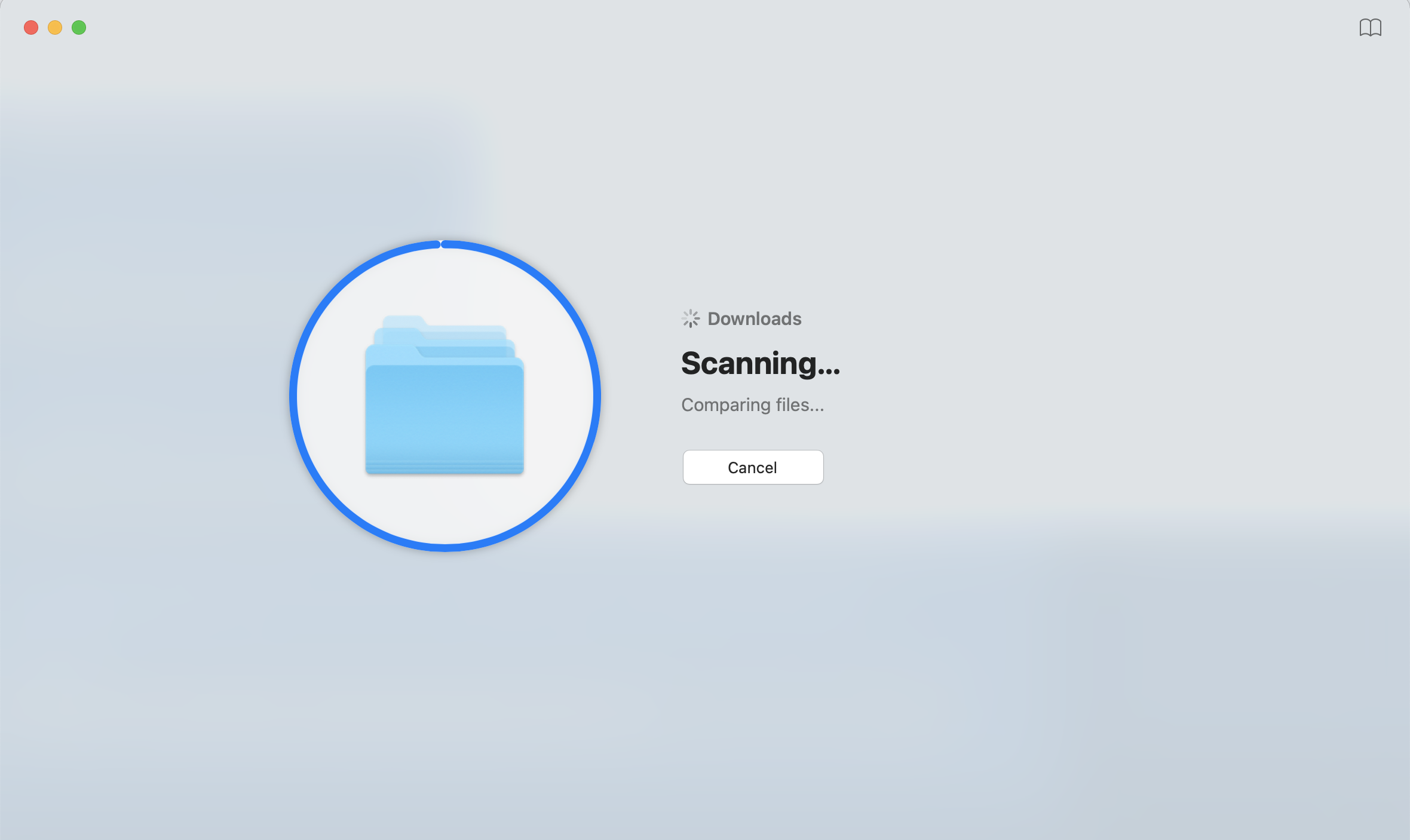
- Review and Remove: Post-scan, review the duplicate files and select which ones to remove.

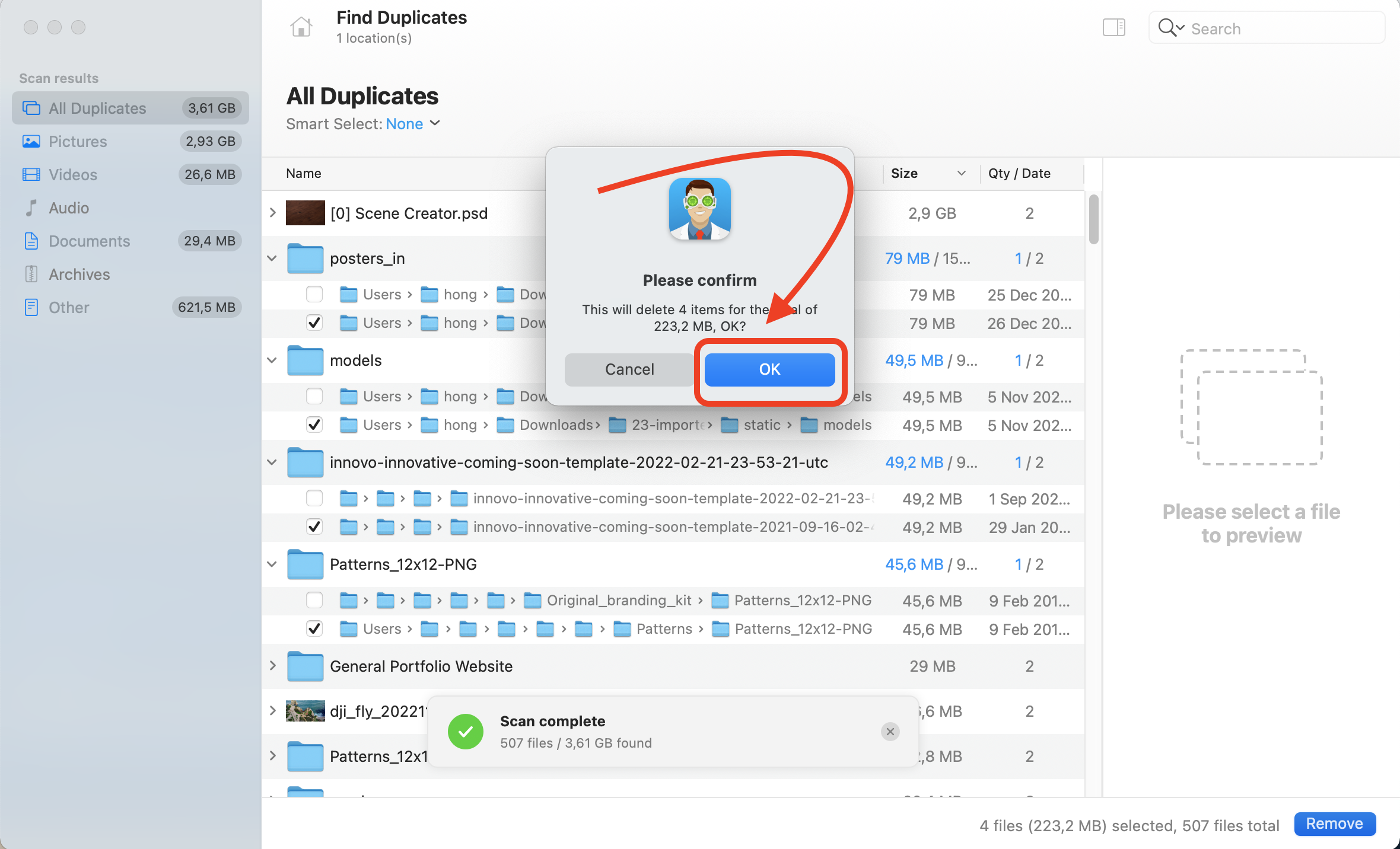

How To Use Gemini 2 to Find and Remove Duplicates
Gemini 2 is like a monkey with a keen nose for sniffing out duplicate files, making it a breeze to spot and remove them!
- Download Gemini 2: Visit the Gemini 2 website and download the app.

- Install and Open: Follow the on-screen instructions to install and then open Gemini 2.

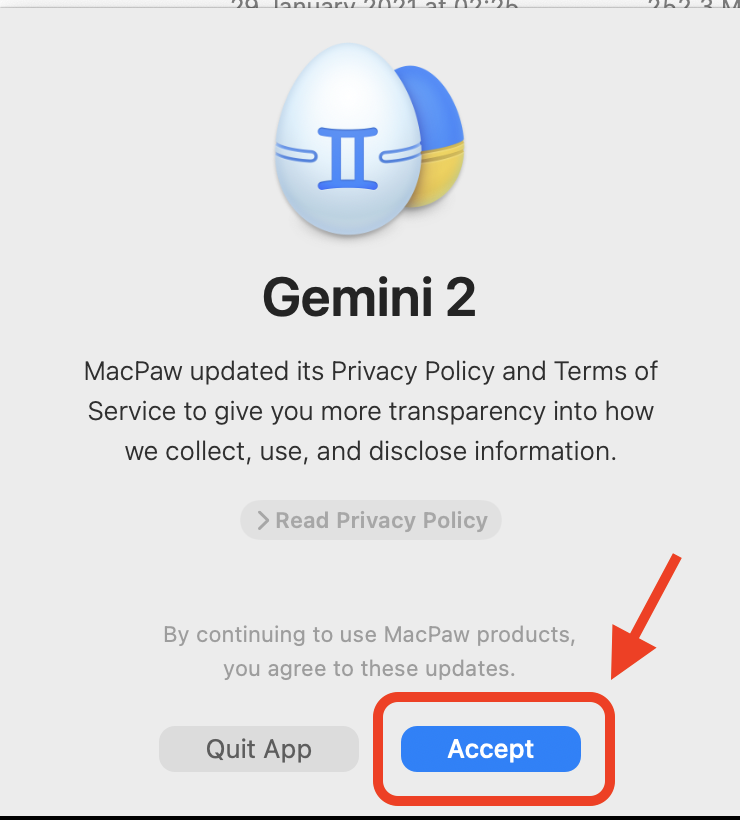
- Scan Your Mac: Click on “+” to add a location for Gemini 2 to scan, then hit “Scan for Duplicates.”

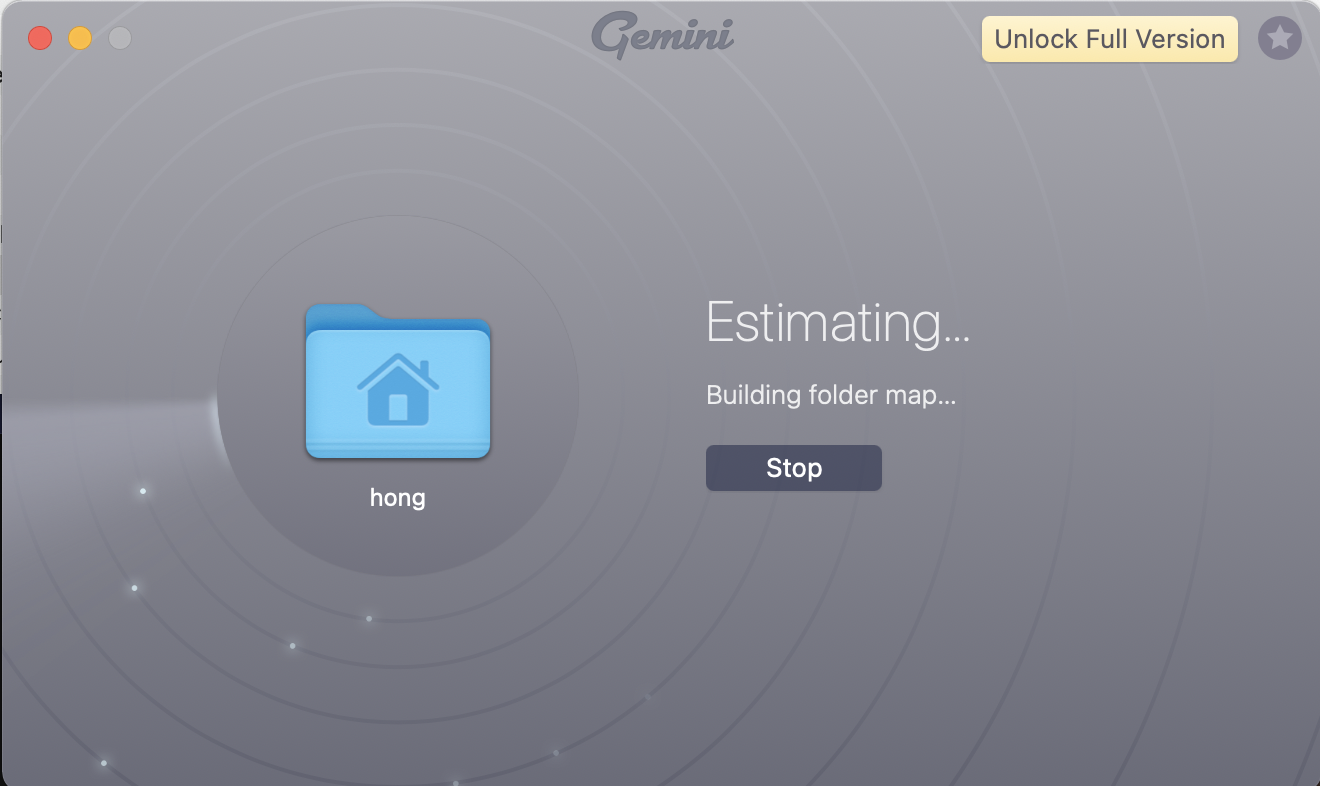

- Review and Delete: After the scan, review the duplicates and click “Remove” to delete them.
 Click on the file you want to delete then hit “Delete in Finder” to remove it. If you have a lot of duplicates, you can use the “Smart Cleanup” feature to remove them all at once but be careful as this will delete all duplicates without asking for confirmation.
Click on the file you want to delete then hit “Delete in Finder” to remove it. If you have a lot of duplicates, you can use the “Smart Cleanup” feature to remove them all at once but be careful as this will delete all duplicates without asking for confirmation.
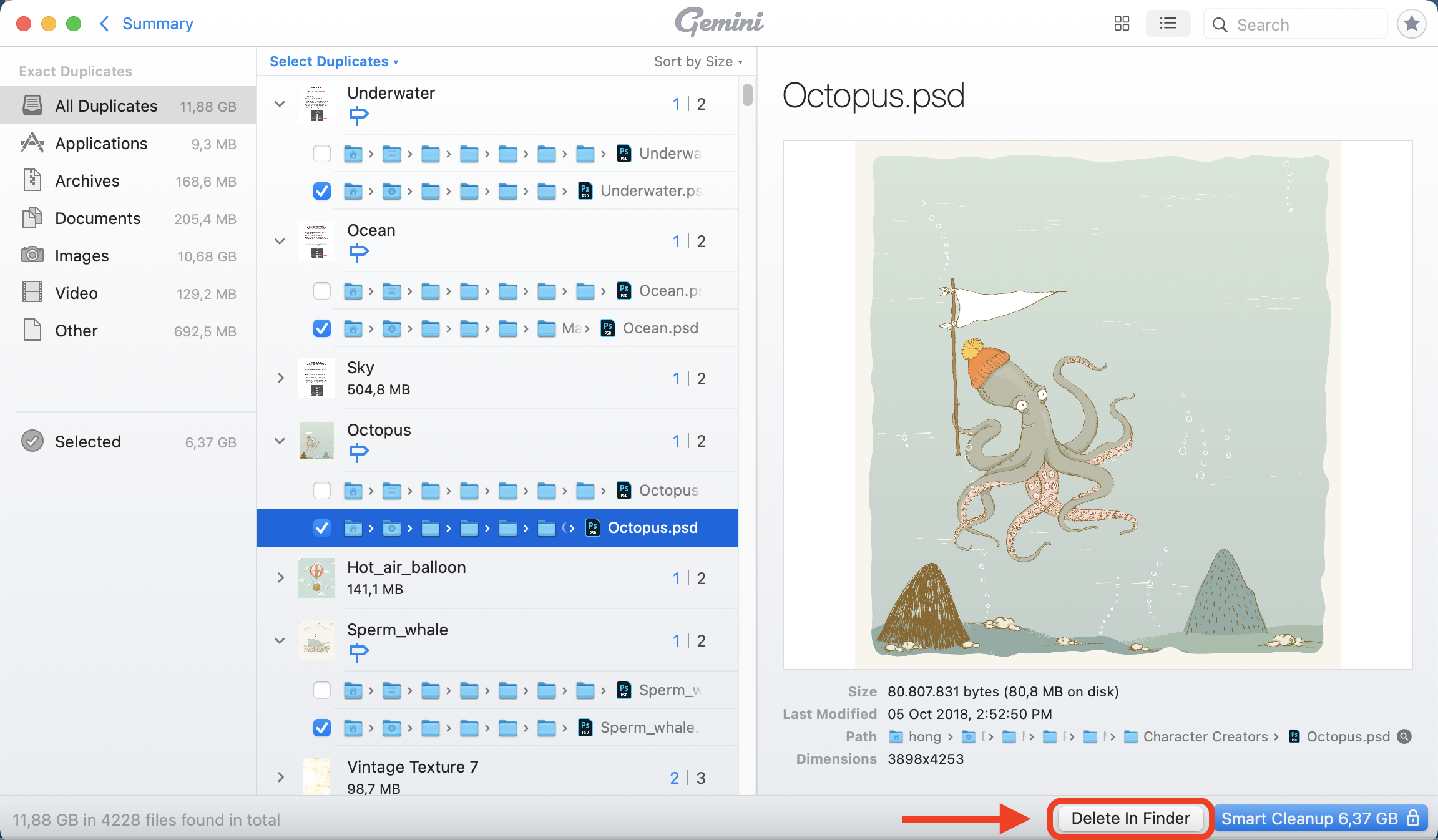
FAQ About Removing Duplicate Files on Mac
1. Why is it Important to Remove Duplicate Files?
Removing duplicate files is crucial to free up storage space, enhance your Mac’s performance, and keep your files organized, making it easier to locate them when needed.
2. Can I Use Finder to Automatically Find Duplicates?
Finder doesn’t have a built-in feature to automatically locate duplicate files, but you can use it to search and manually identify them by sorting the results.
3. Are Third-Party Duplicate Removers Safe?
Yes, reputable third-party applications like Gemini 2 and Disk Drill are safe to use. Always download software directly from the official website or authorized distributors.
4. How Often Should I Check for Duplicate Files?
It’s wise to check for duplicate files periodically, especially if you frequently add new files to your Mac. Doing a duplicate check every few months can be a good practice.
5. Can I Recover Files Once They Are Deleted?
While some tools and software can help recover deleted files, it’s not always guaranteed. Always review files before deleting and ensure you have a backup if needed.
6. Is There a Way to Prevent Duplicate Files?
Being mindful when downloading and saving files can prevent duplicates. Regularly organizing your files and using software to spot duplicates can also minimize them.
7. Can I Choose Which Duplicate to Delete?
Yes, when using duplicate finder tools, you can review and select which file to keep and which to delete, ensuring you retain the necessary version.
8. Will Removing Duplicate Files Affect My Mac’s Performance?
Removing duplicate files can positively impact your Mac’s performance by freeing up storage space and reducing file indexing, making file retrieval quicker.
9. Can I Use These Methods on Other Devices?
Some methods and tools may be available for other devices or operating systems. Always check the software compatibility with your device and OS.
10. Is Manual File Review Necessary?
Manual review is crucial to ensure you don’t accidentally delete important files. Automated tools can identify duplicates, but a manual check ensures accuracy.

