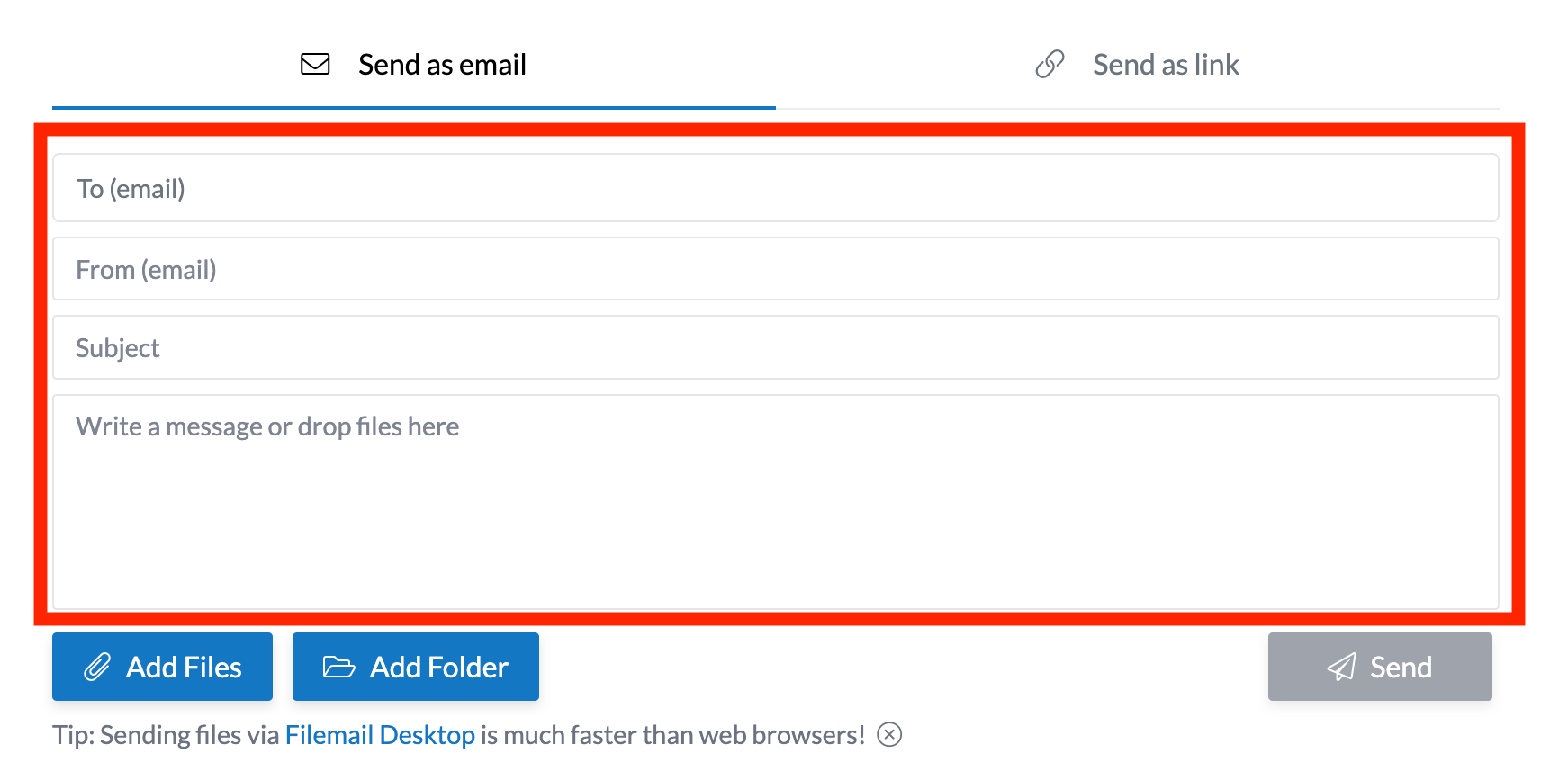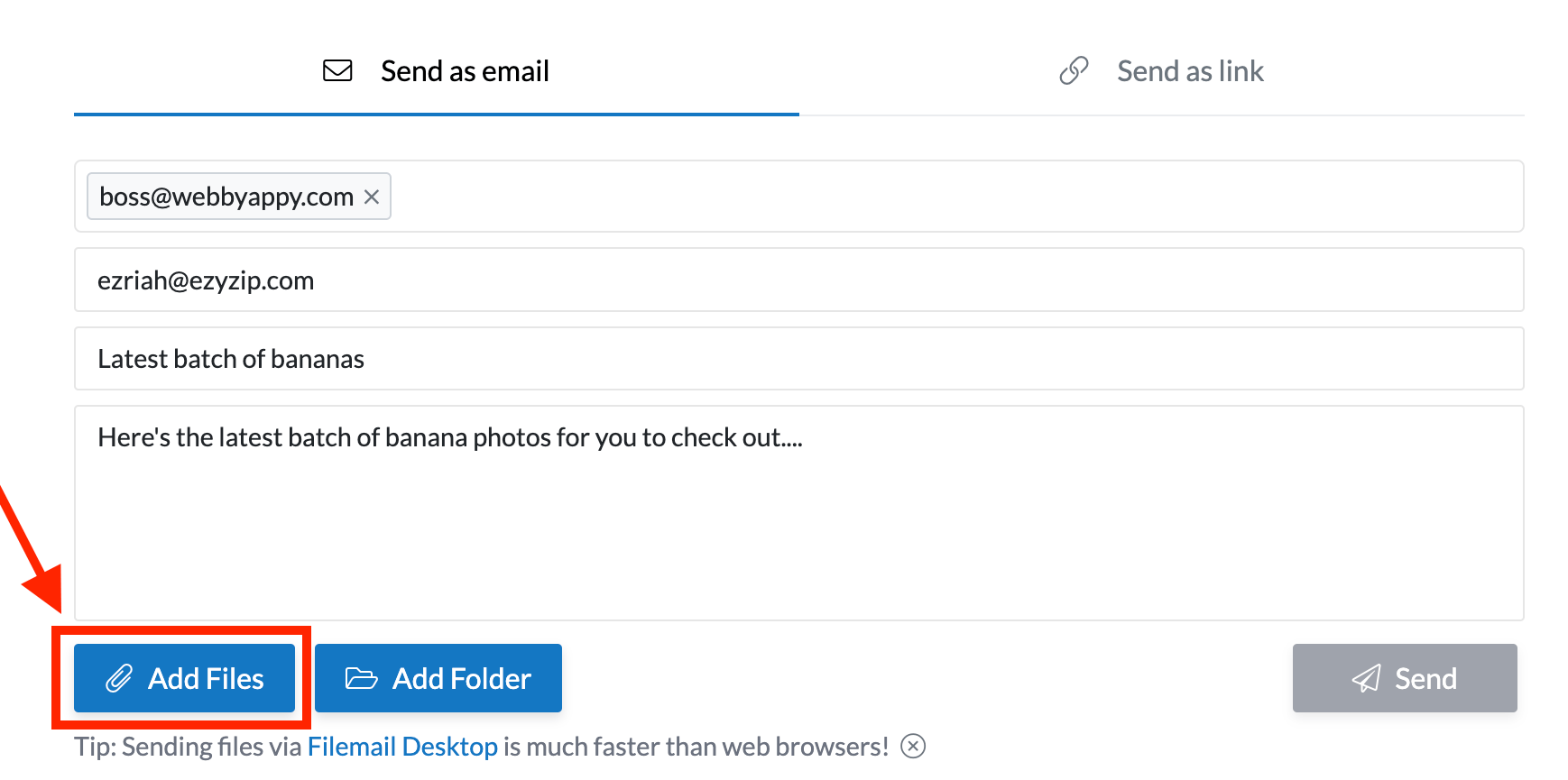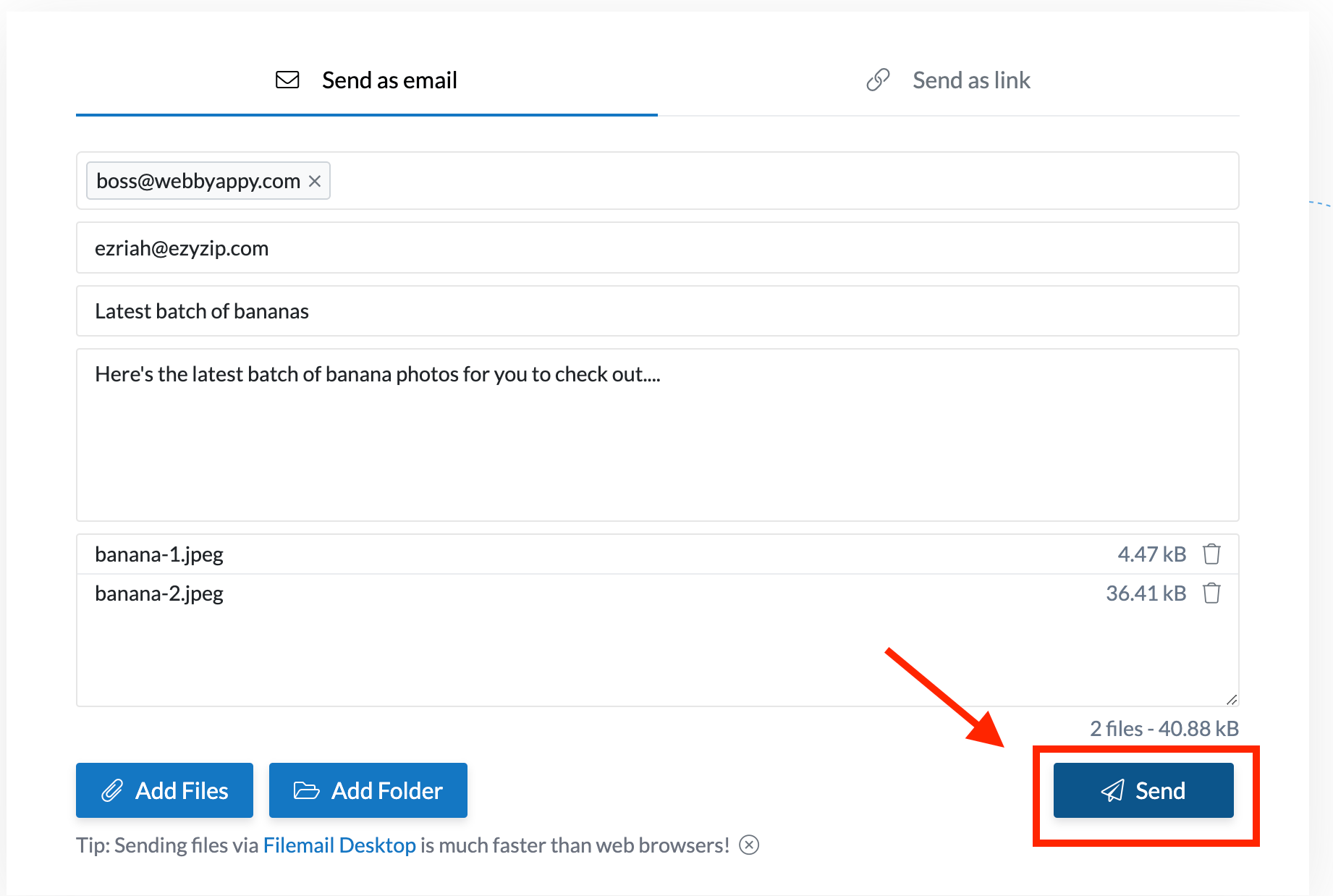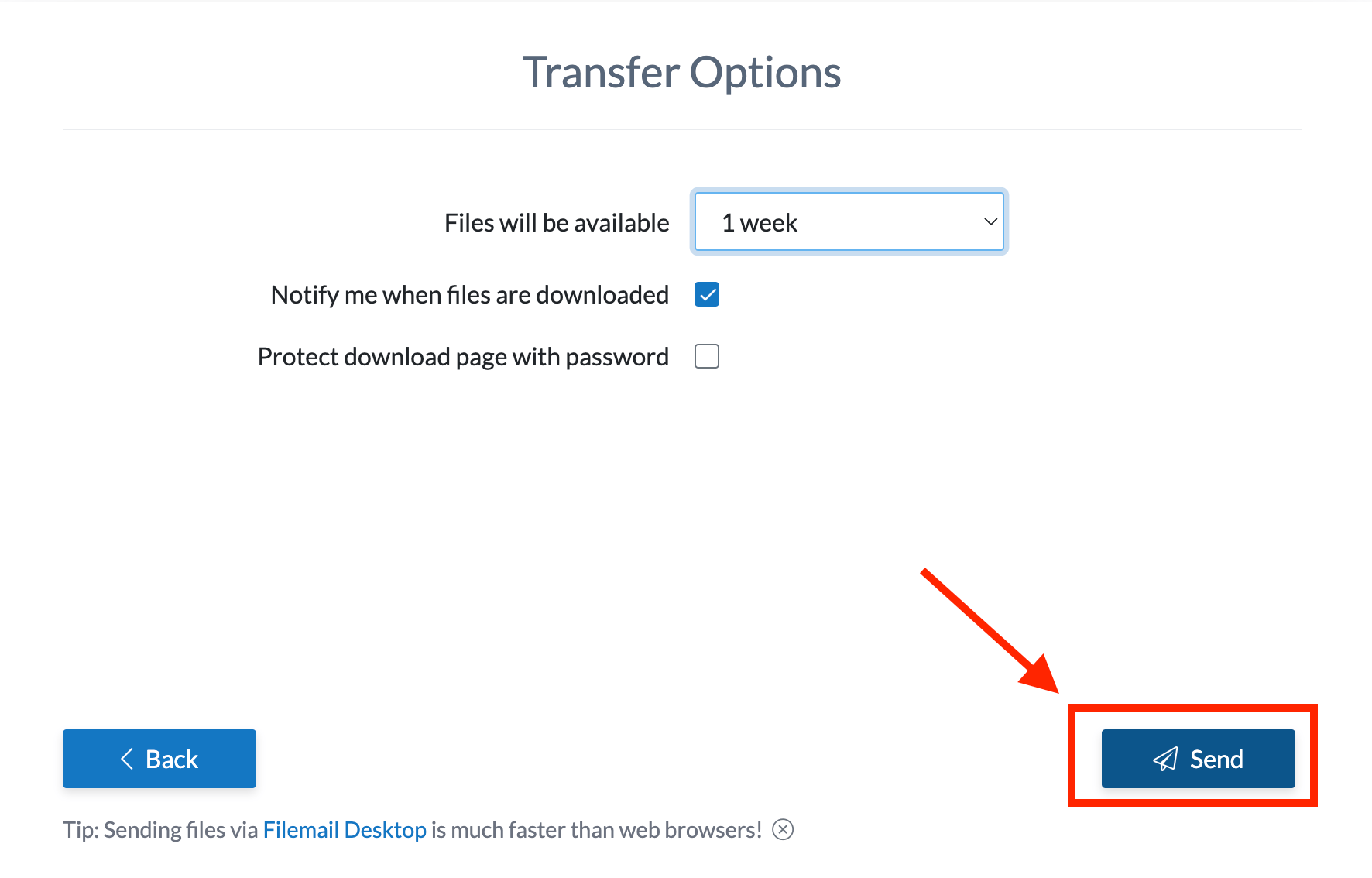Hello, jungle friends! 🐵 Are you swinging through the trees, trying to send multiple files via email? Well, you’re in the right jungle! I’m here to show you how to zip those files together, making them easier to send. It’s as easy as peeling a banana! 🍌 So, let’s stop monkeying with file sizes and get those files zipped and sent!
Video guide showing how to send large files via a file mailer.
Table of contents
- Step 1: Zip Files for Email
- Step 2: Attach ZIP File to Email
- Option: Use File Mailer for Larger ZIP Files
How To Zip Files for Email
A ZIP file is like a suitcase for your digital belongings. It holds multiple files or folders, compressing them into a smaller size, making them easier to send through the vast internet jungle. Zipping files is like packing your bananas neatly in a bunch. It’s simple, and it keeps everything together!
Using EzyZip
- Visit EzyZip: Swing over to EzyZip’s Compress Files for Email.
- Upload Files: Click on “Select files to compress” and select the files you wish to compress.
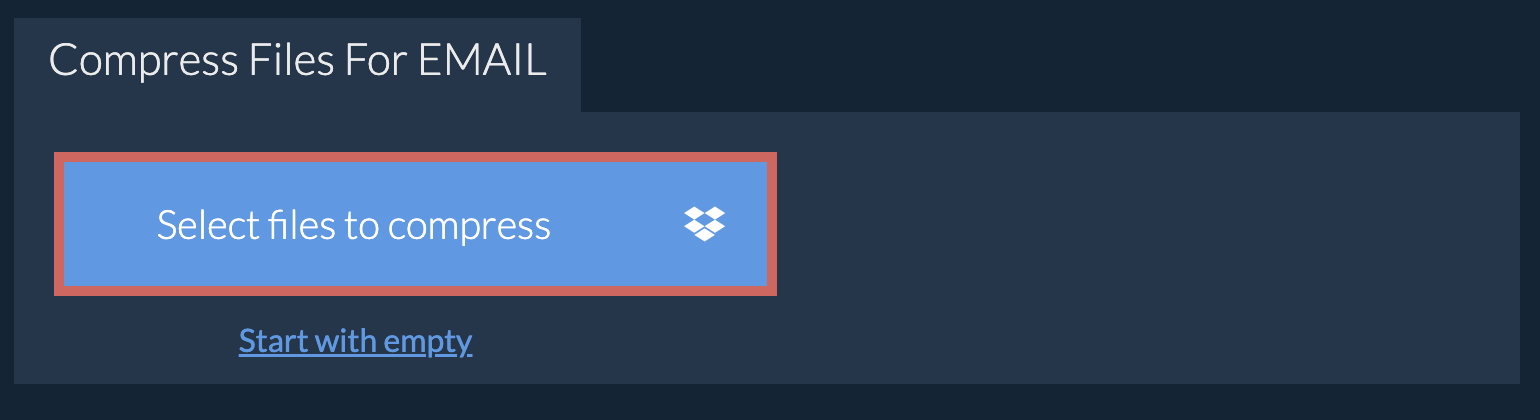
- Start Compression: Set the desired compression level by clicking the down arrow next to “Compress Files”. After selecting, click Compress Files” to start the compression process.
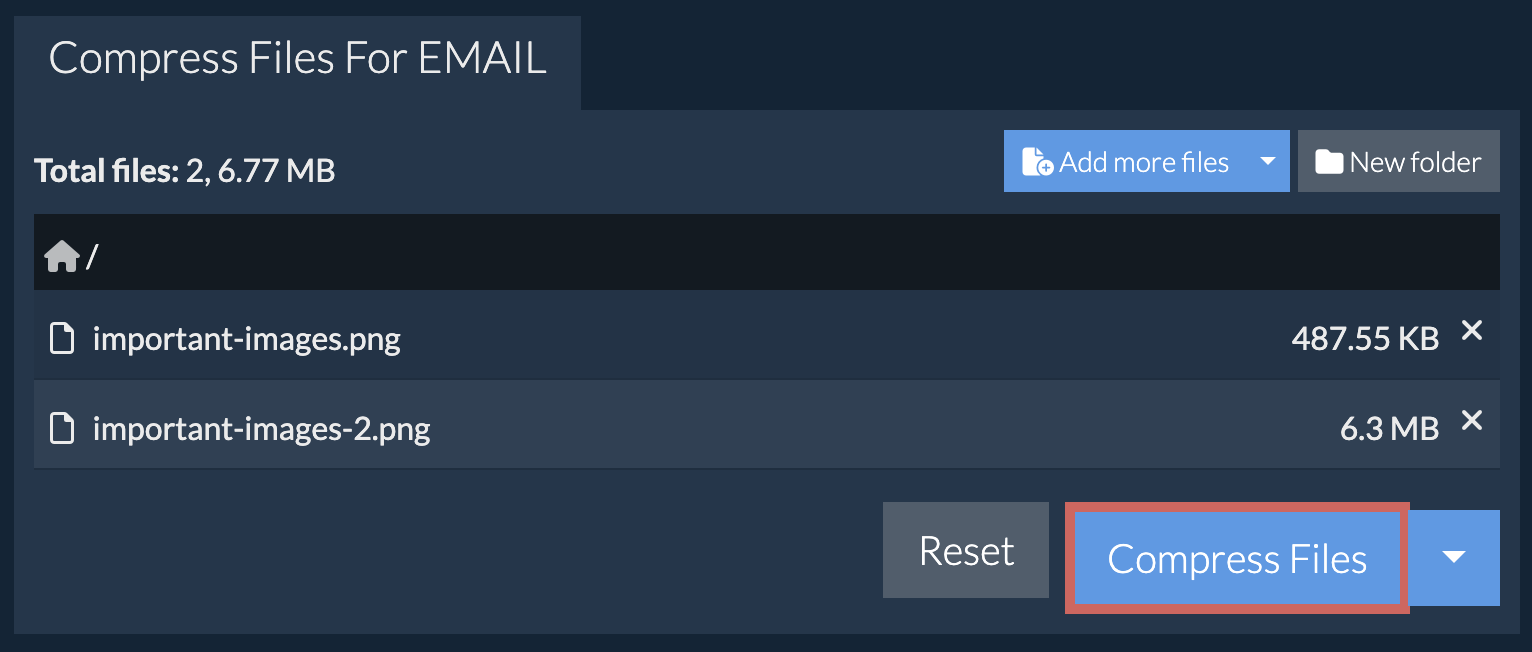
- Download ZIP File: Once compressed, download the ZIP file to your computer.
Using Built-in Compression on Mac
- Select Files: Navigate to the files you want to zip.
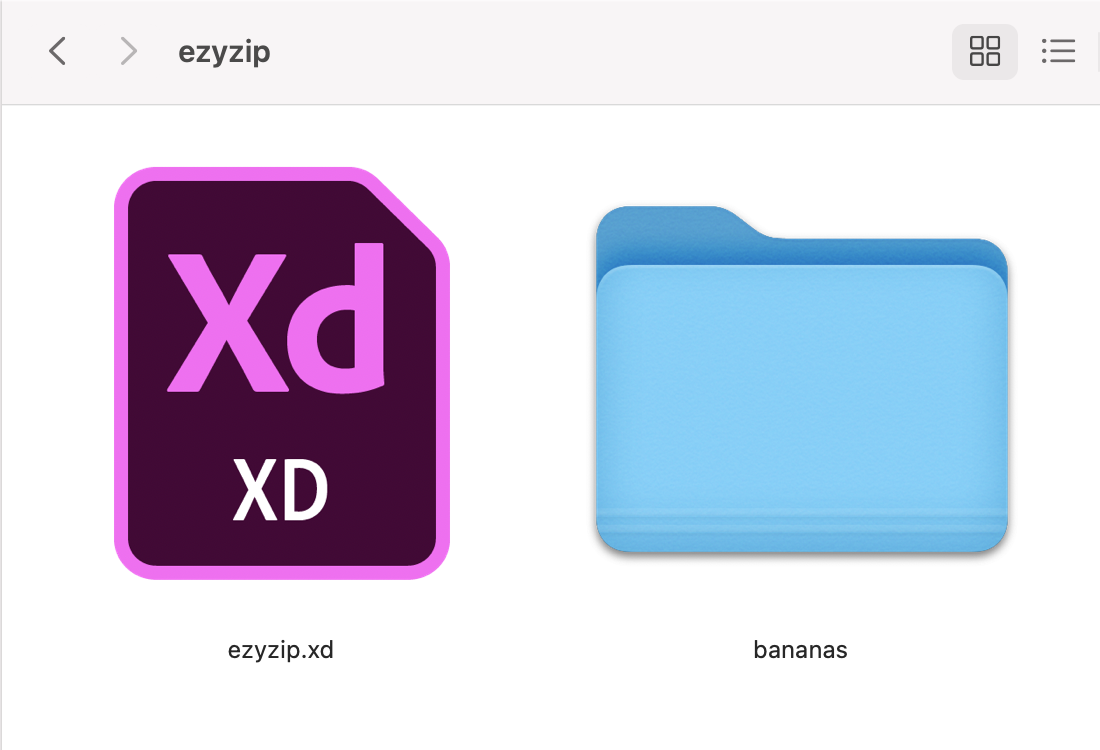
- Right-Click: Once all files are selected, right-click on one of them.
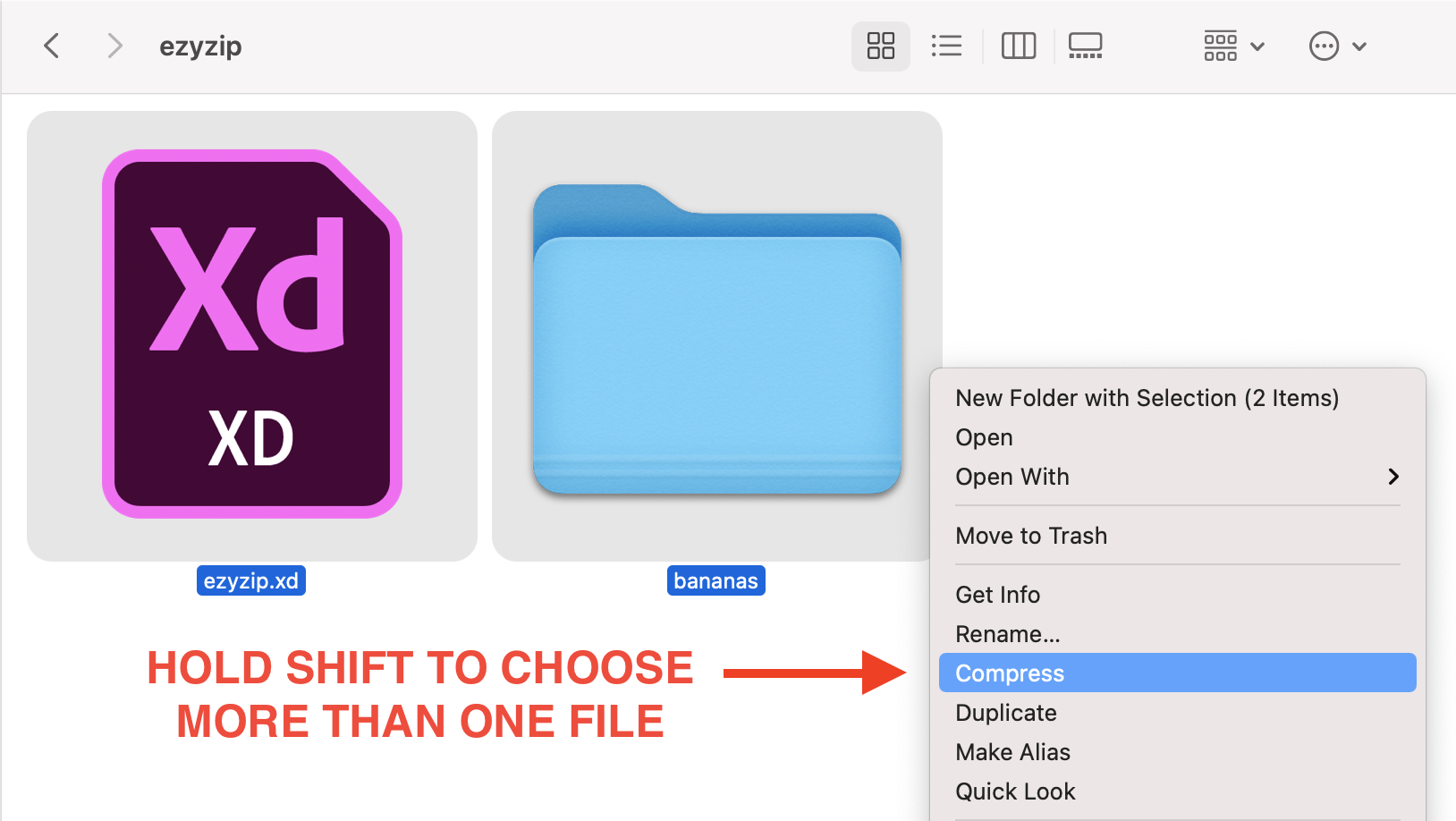
- Compress: Select ‘Compressed’. Your files will be zipped into a new folder in the same location.
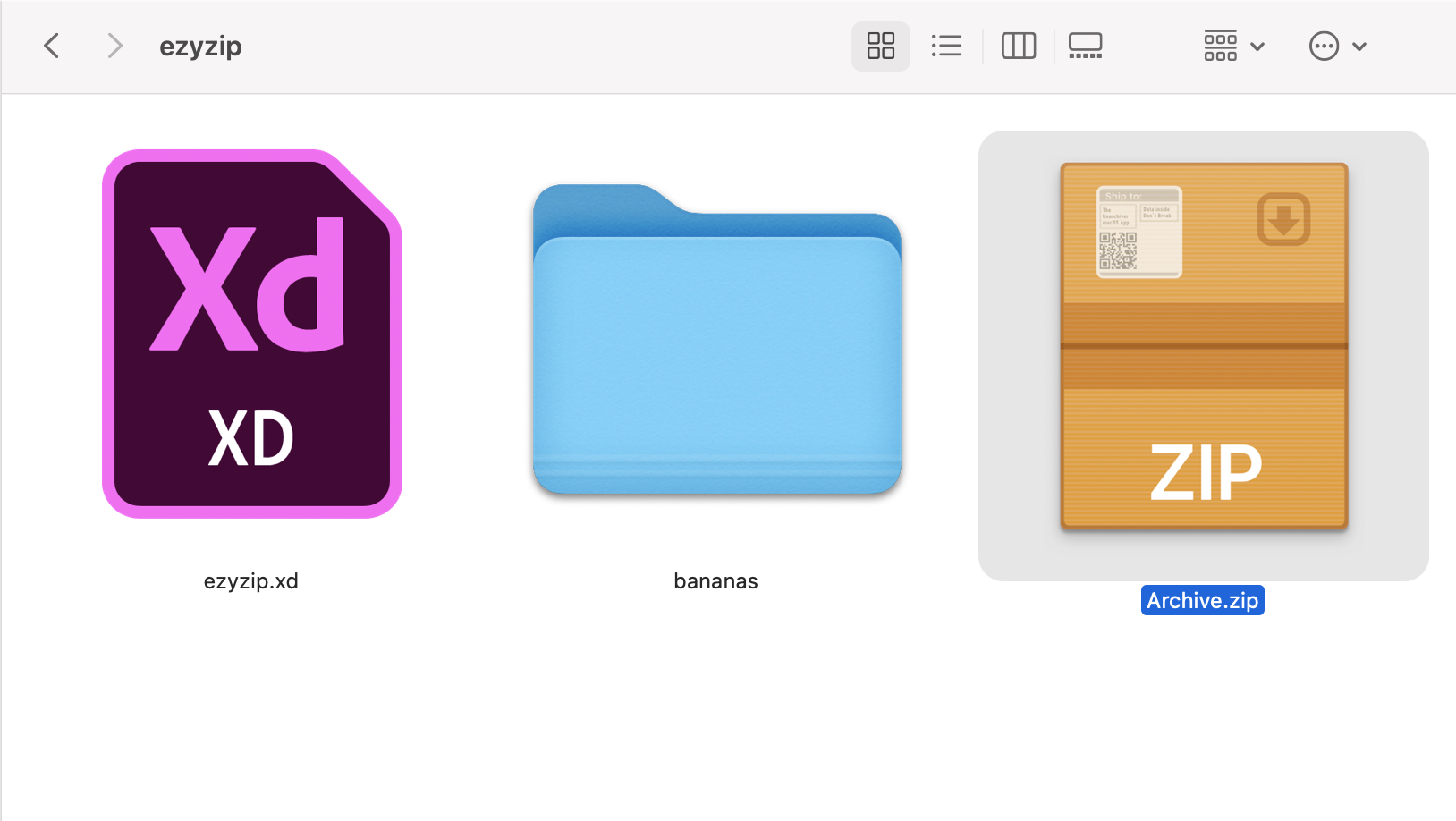
How To Attach ZIP File to Email Using Gmail
Attaching a ZIP file to an email is like handing over a bunch of bananas to a friend. If it’s less than 25MB, you can attach it directly to the email.
- Compose Email: Open your email client and compose a new email.
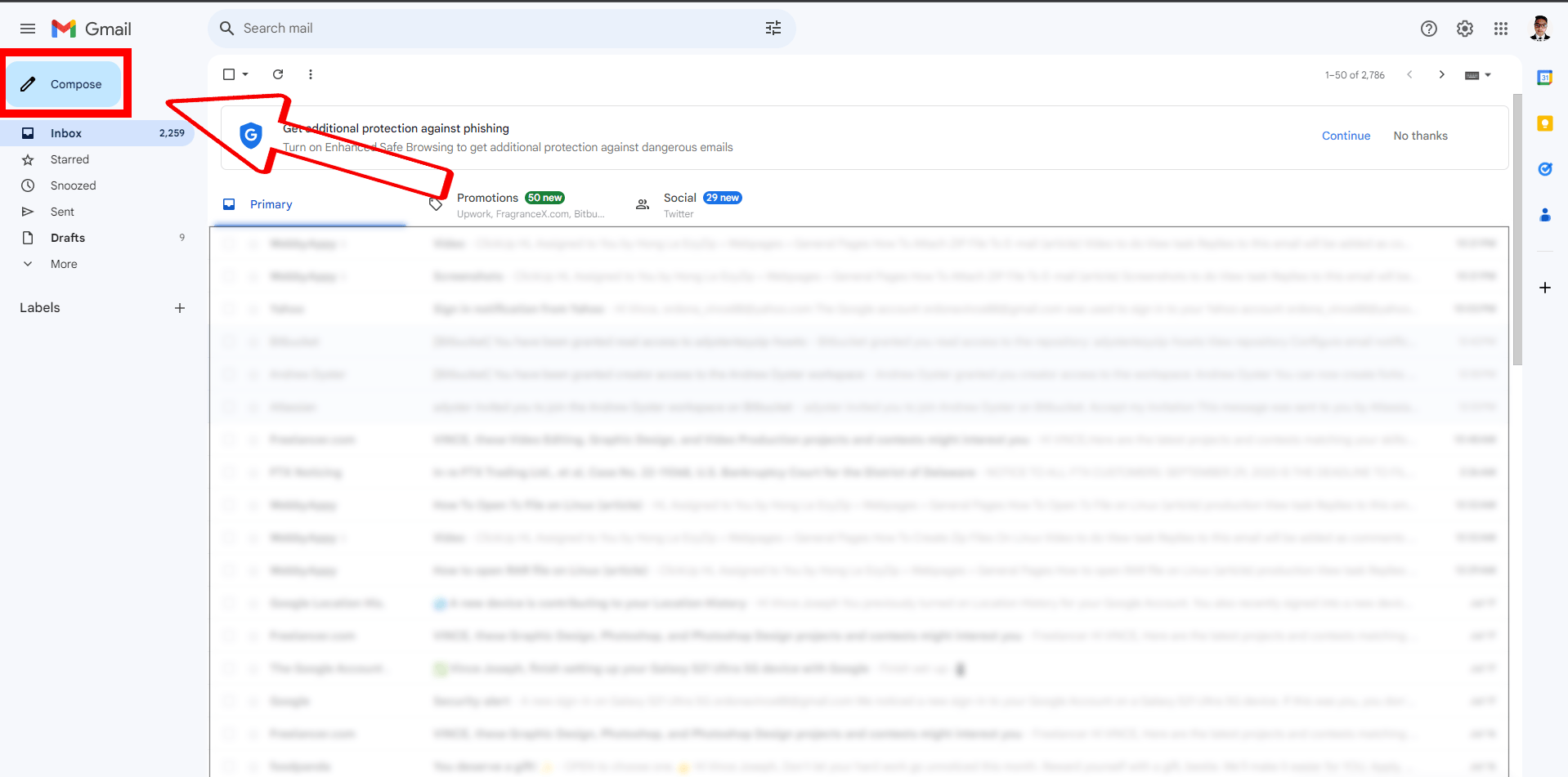
- Attach ZIP File: Look for the attachment icon (usually a paperclip) and attach the ZIP file you created.
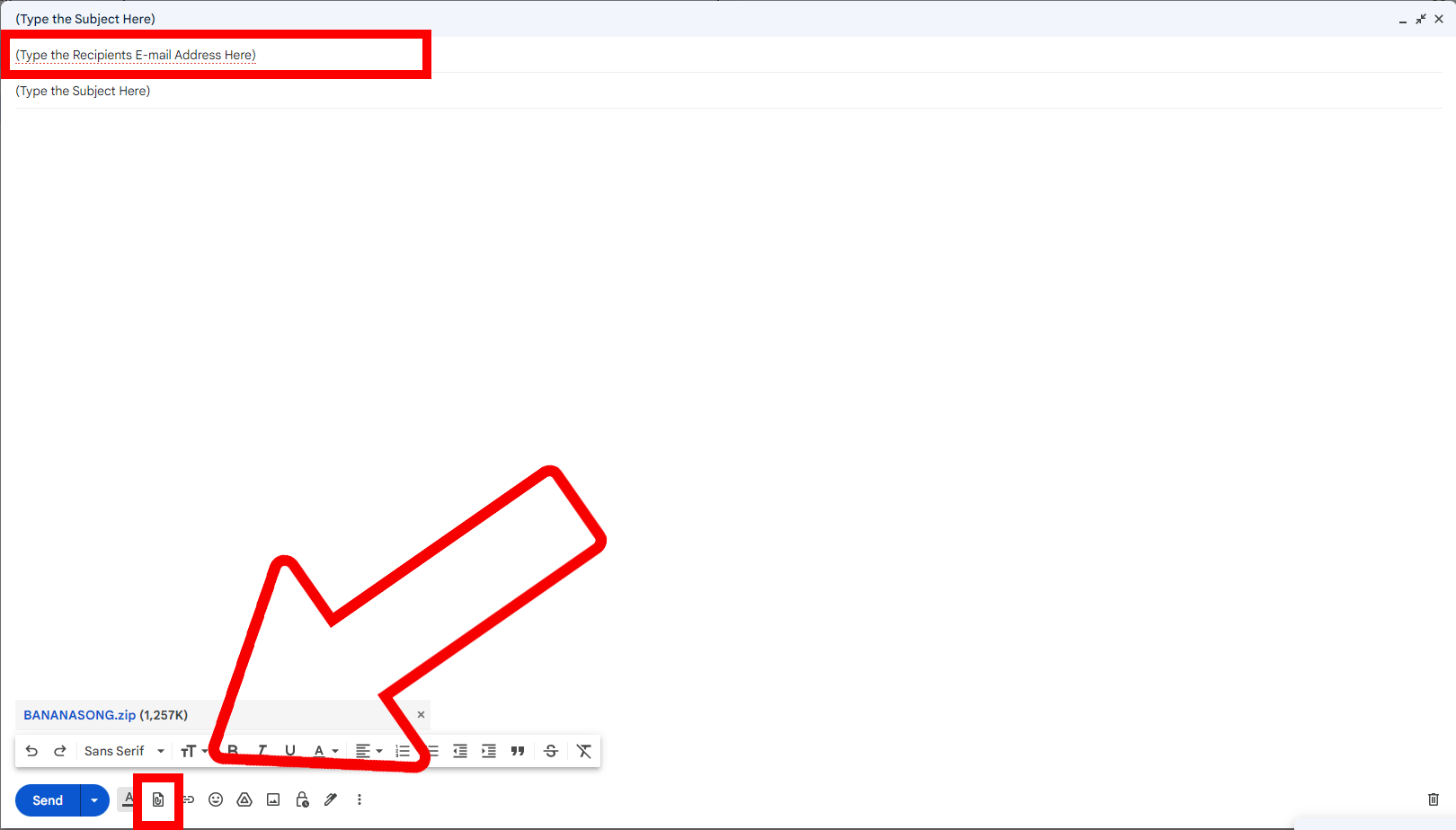
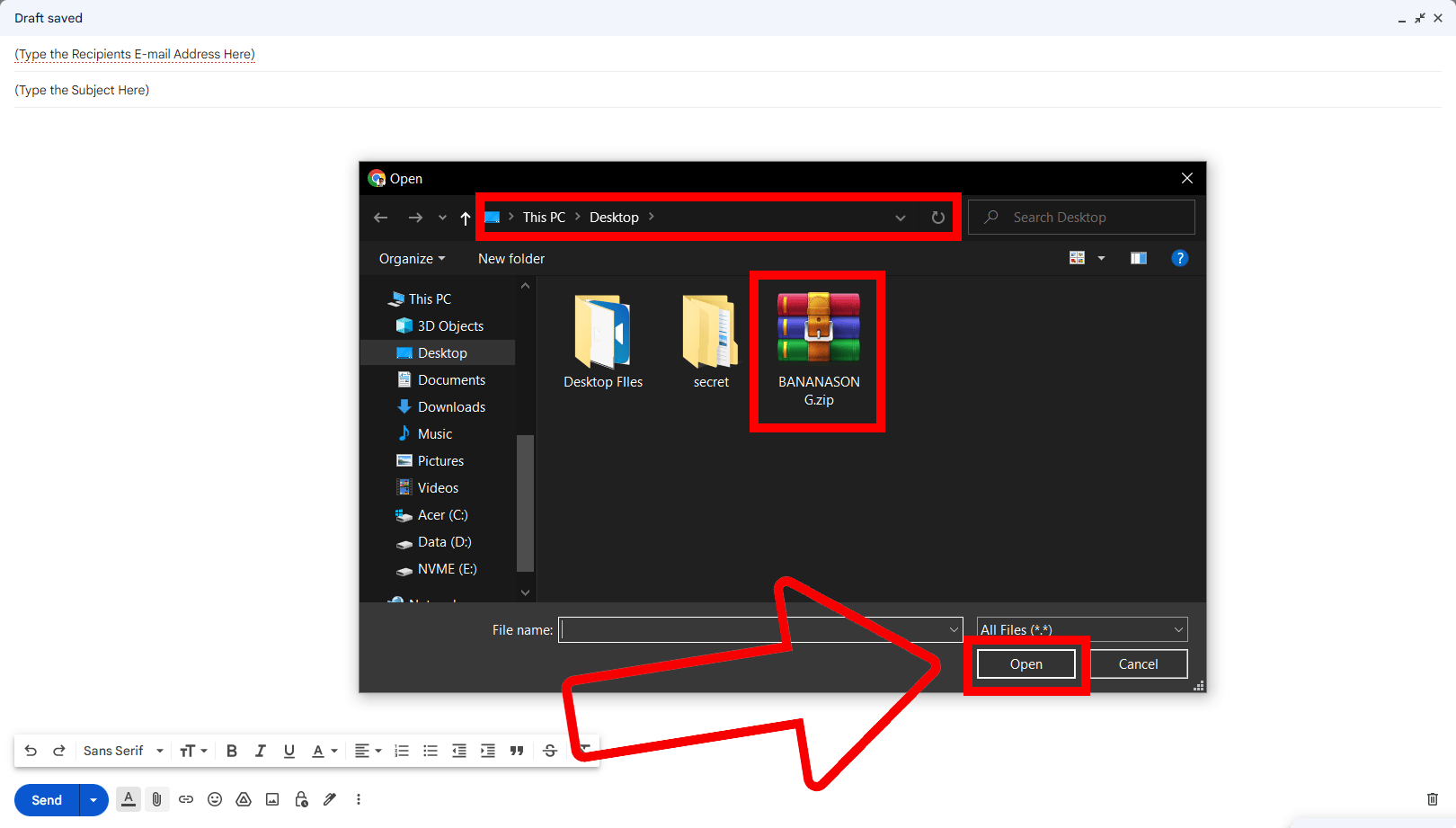
- Send Email: Once attached, finish composing your email and hit send!
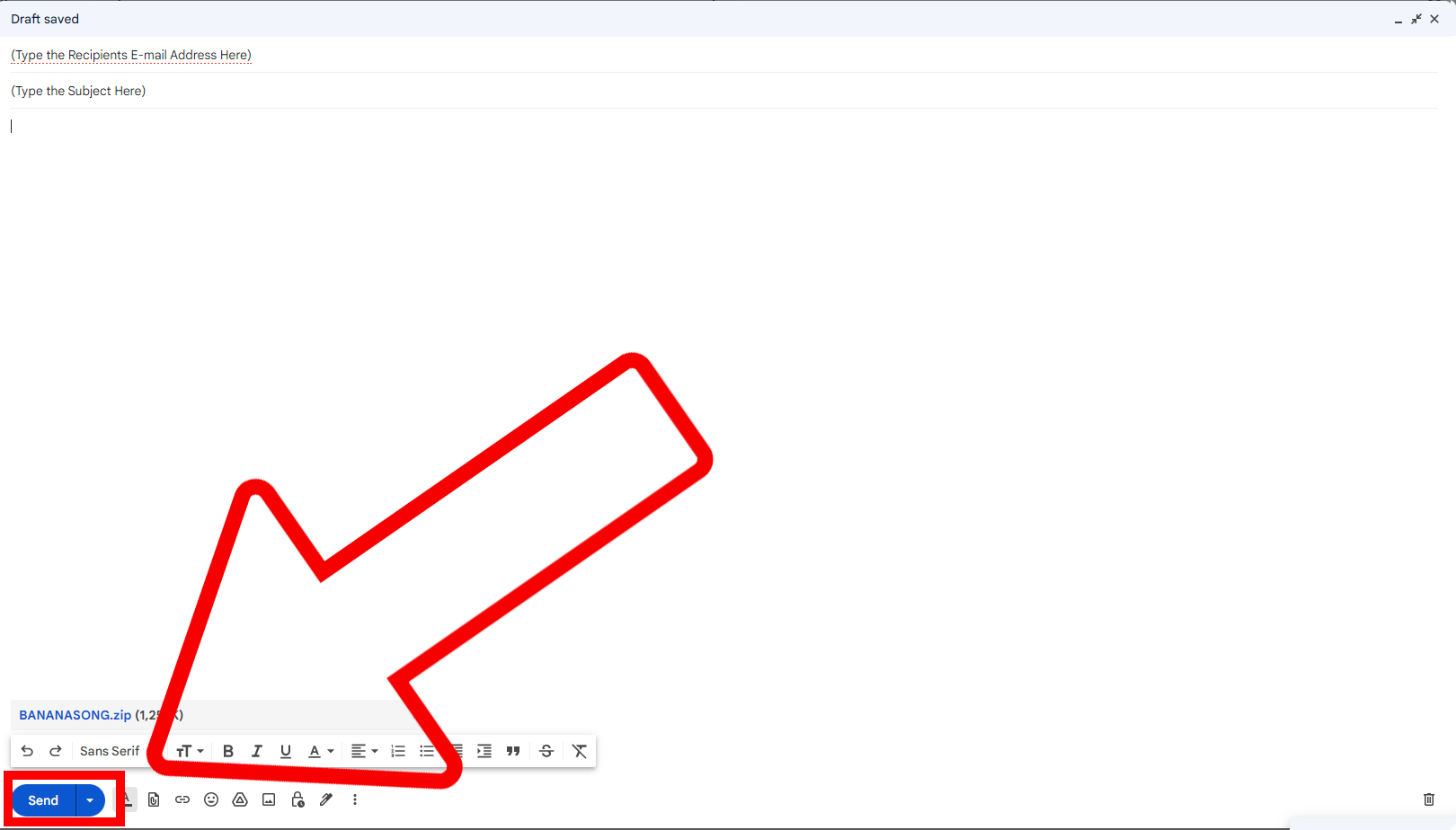
How To Use File Mailer for Larger ZIP Files
If your ZIP file is a big bunch of bananas (larger than 25MB), you might need to use a file mailer method.
-
Use a File Sending Service: Here we will use Filemail.
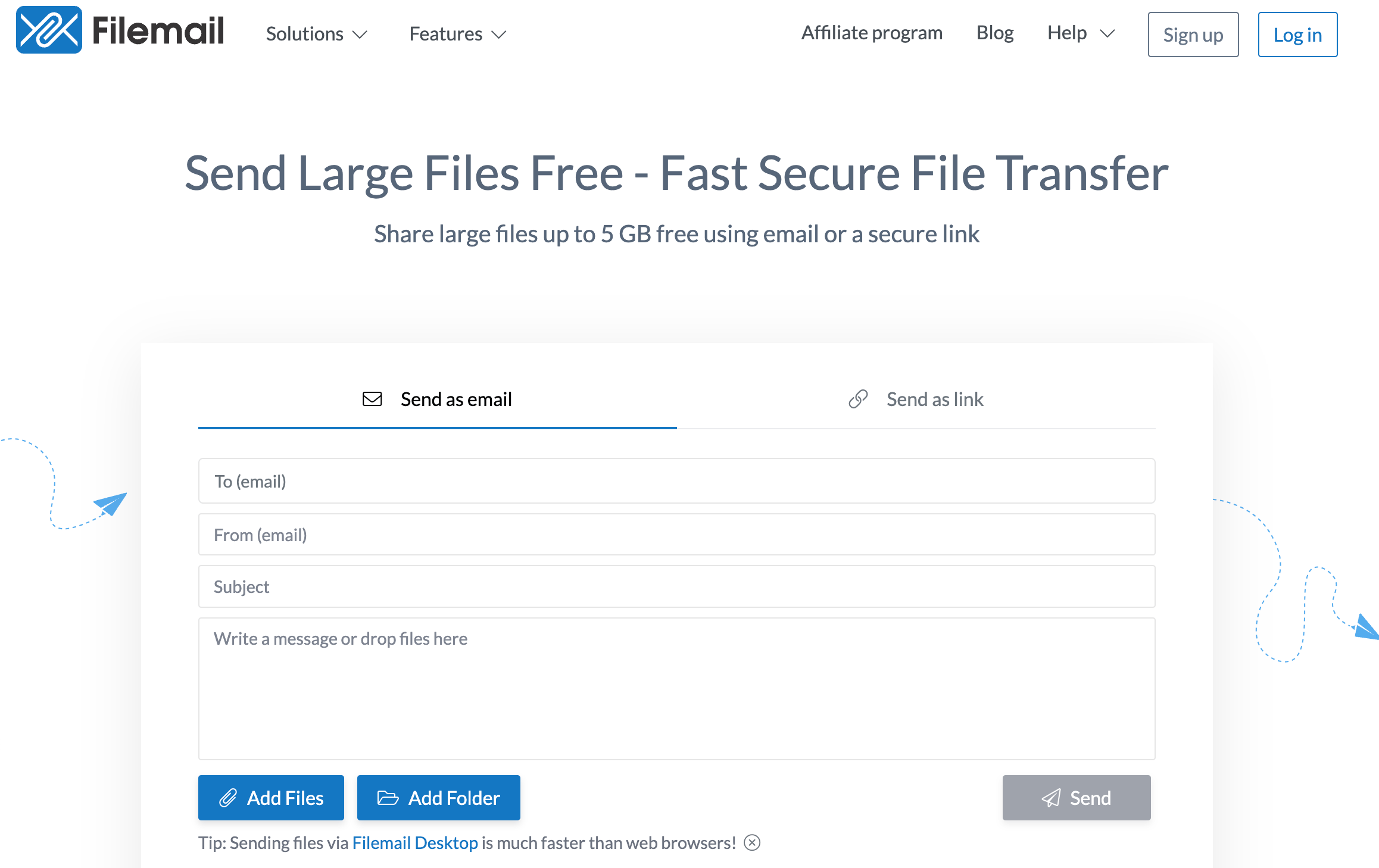
-
Enter Details: On the homepage, you’ll see a form. Enter your email in the ‘Your Email’ field, and the recipient’s email in the ‘To’ field. It’s like marking your territory in the jungle.
-
Choose Your Files: Click on the ‘Add Files’ or ‘Add Folder’ button to select the large file or folder you want to send. It’s like choosing which banana to toss to your friend.
-
Send as email: Once you’ve chosen your file and filled in the details, just click ‘Send’. It’s like tossing your banana to your friend.
-
Click Send: Now fill out the share details and click ‘Send’ again. It’s like watching your file swing away on a vine, straight to your friend.
Explore More Methods!
Want to explore the jungle for more methods to send large files via email? Swing over to How to Send Large Files via Email on EzyZip for more options and detailed instructions.