Ever found yourself in a situation where you’ve downloaded a zipped file on your Linux system and you’re scratching your head, wondering how to set the contents free? Fear not, brave adventurer! This guide will equip you with not one, not two, but five different ways showing how to unzip a file in Linux! By the end of it, you’ll be unzipping files faster than a kangaroo on a trampoline!
We are focusing on the Ubuntu variant in this how to guide however these methods will work with most linux distributions.
Table of Contents
- Method 1: Unzip Files Using Archive Manager
- Method 2: Unzip Files Using Terminal
- Method 3: Unzip Files Using Firefox
- Method 4: Unzip Files Using 7-Zip
- FAQs
Video guide showing how to extract zip files using web browser.
How To Unzip Files Using File Roller
For those who prefer to point and click rather than type, the File Roller (or Archive Manager) is your trusty steed.
- Navigate to your zipped file using the file explorer.
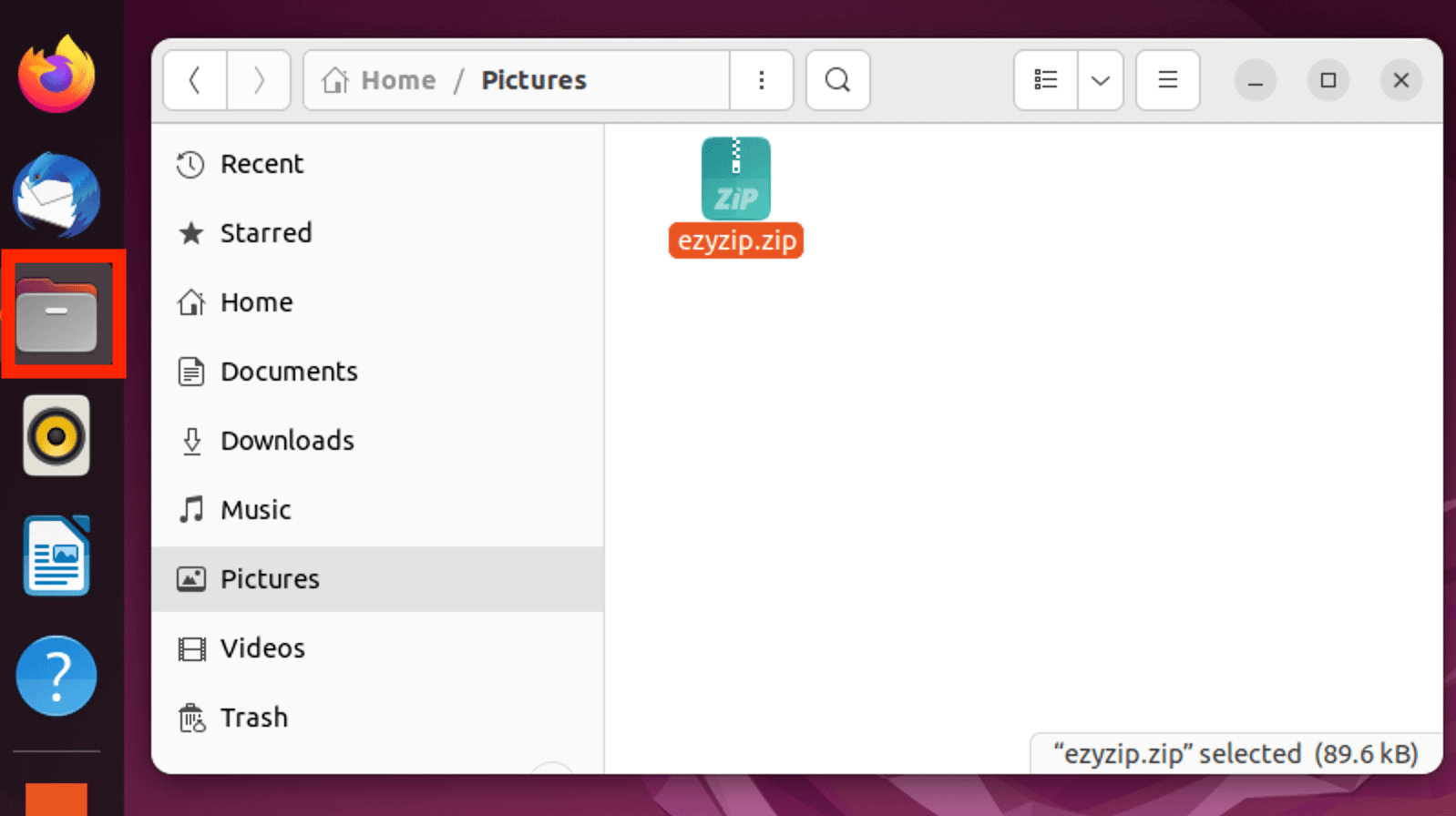
- Right-click on the file and select ‘Open With Archive Manager’.
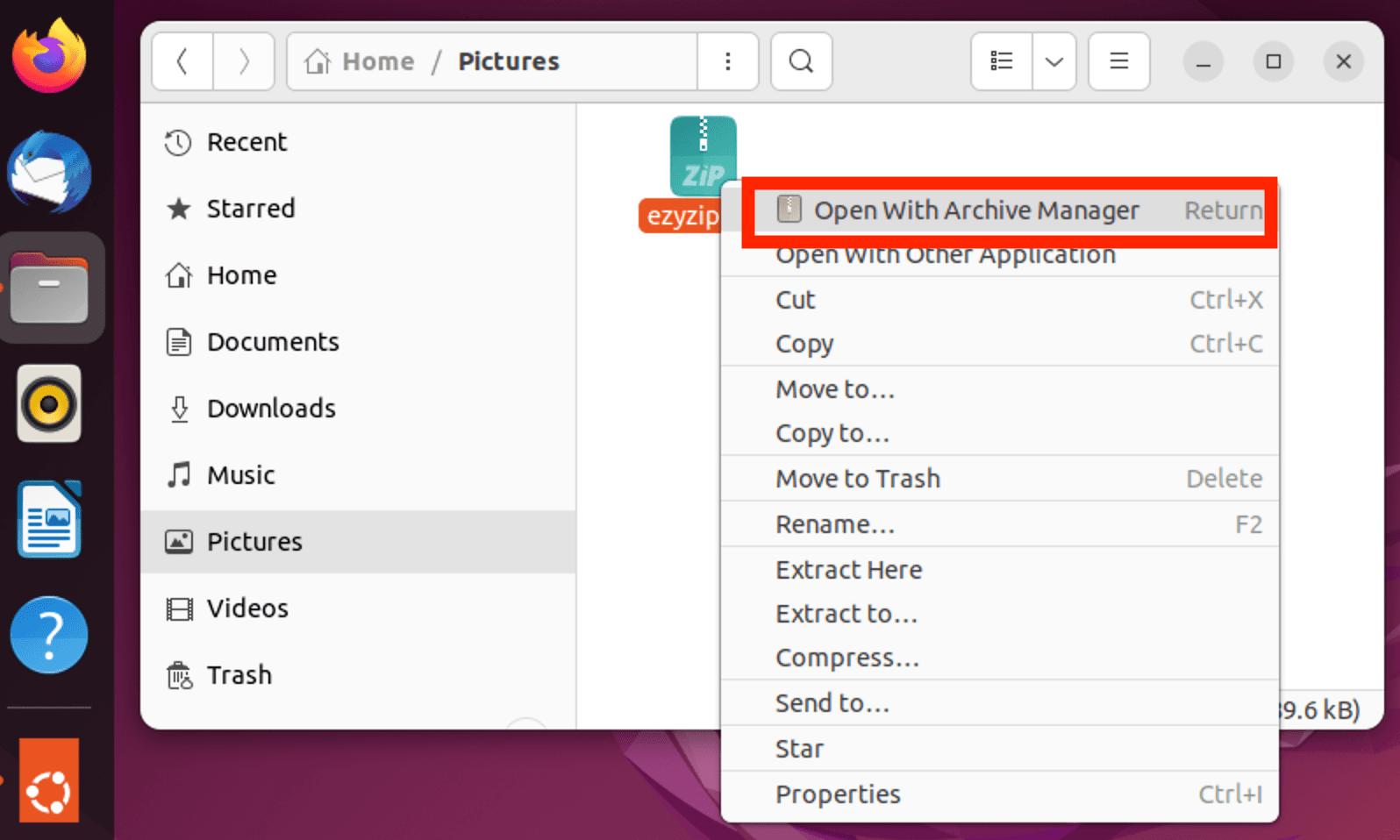
- Click ‘Extract’. It’s like clicking ‘Open Sesame’ on a treasure chest.
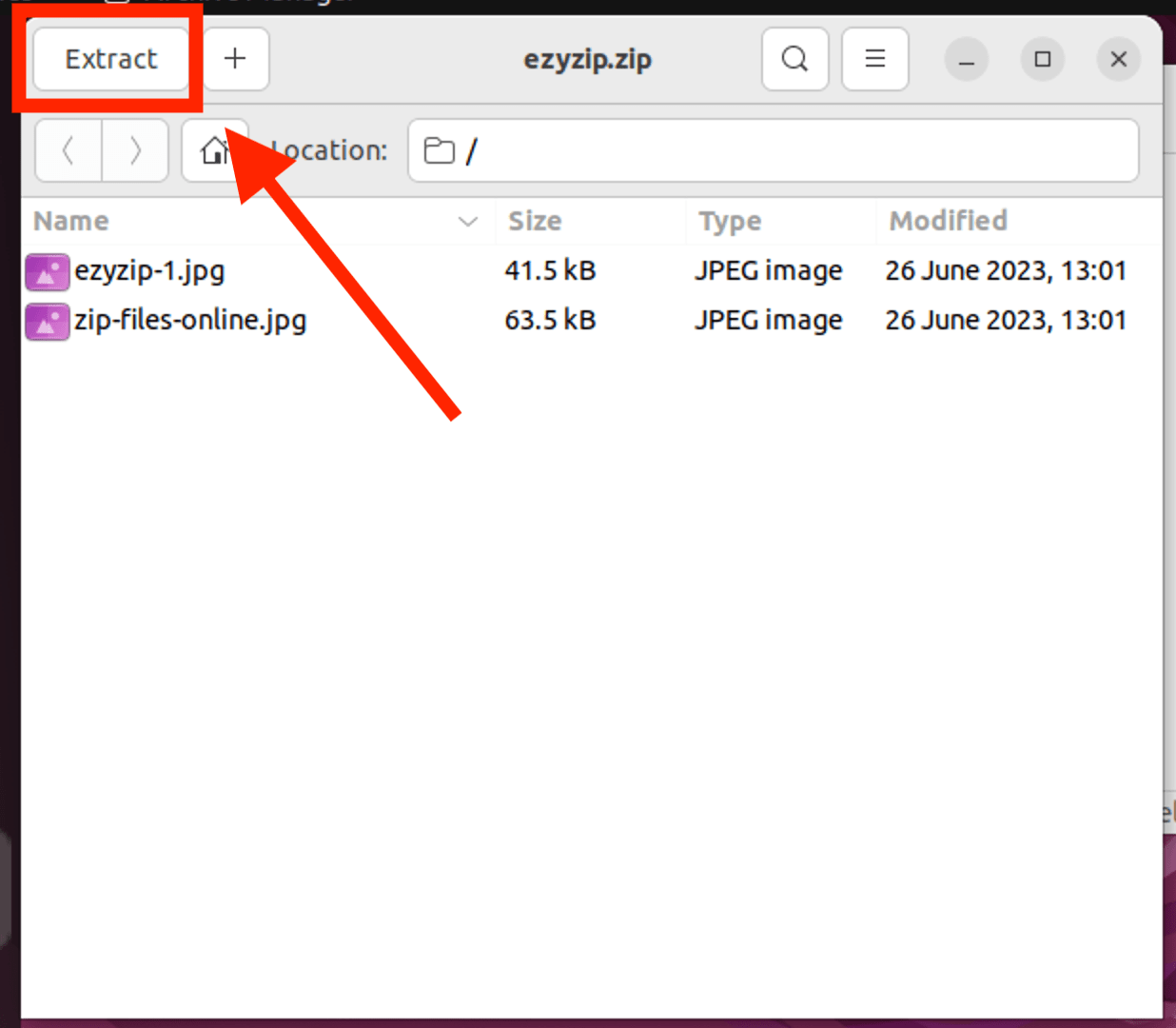
How To Unzip Files Using Terminal
Ah, the classic unzip command. It’s like the Swiss Army Knife of unzipping files—always handy, and always gets the job done.
- First, you need to open a terminal. Press Ctrl + Alt + T to pop one open. It’s like summoning a genie but for commands.
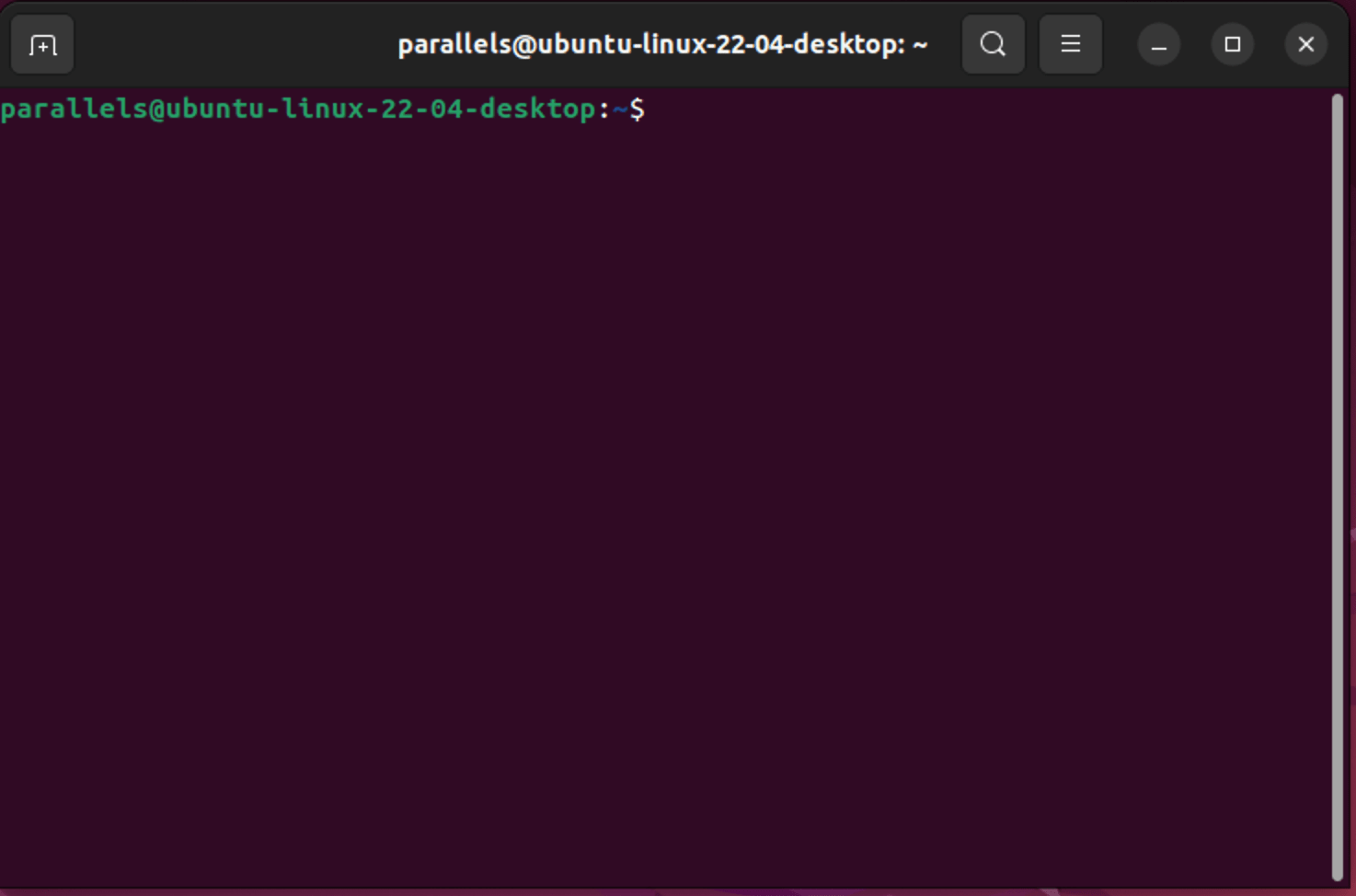
- Navigate to the directory with the zipped file. For example, if your file is in the Downloads directory, type:
cd Downloads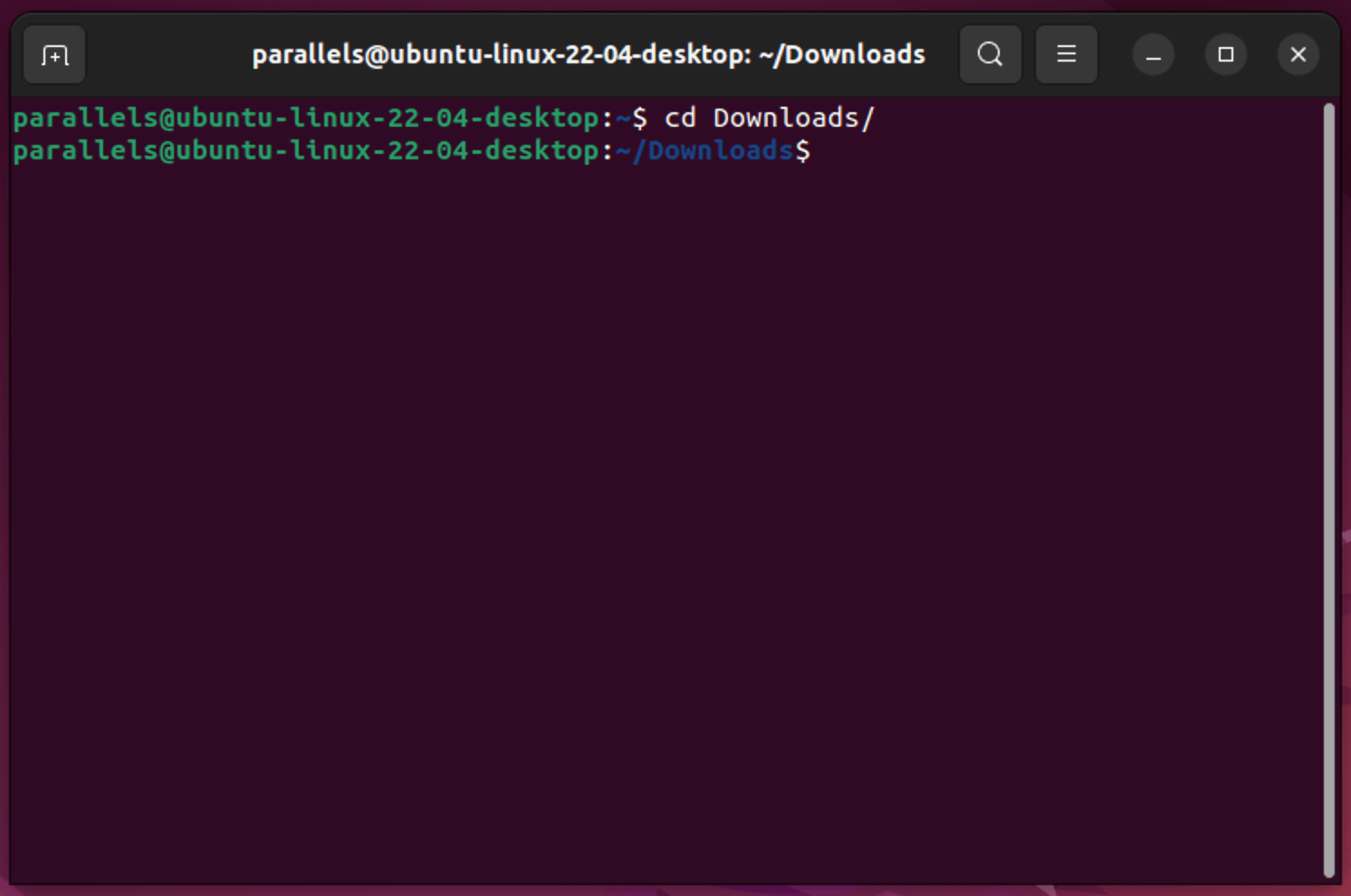
- Now, simply type unzip followed by the zip file name., replacing filename.zip with the name of your file.
unzip filename.zip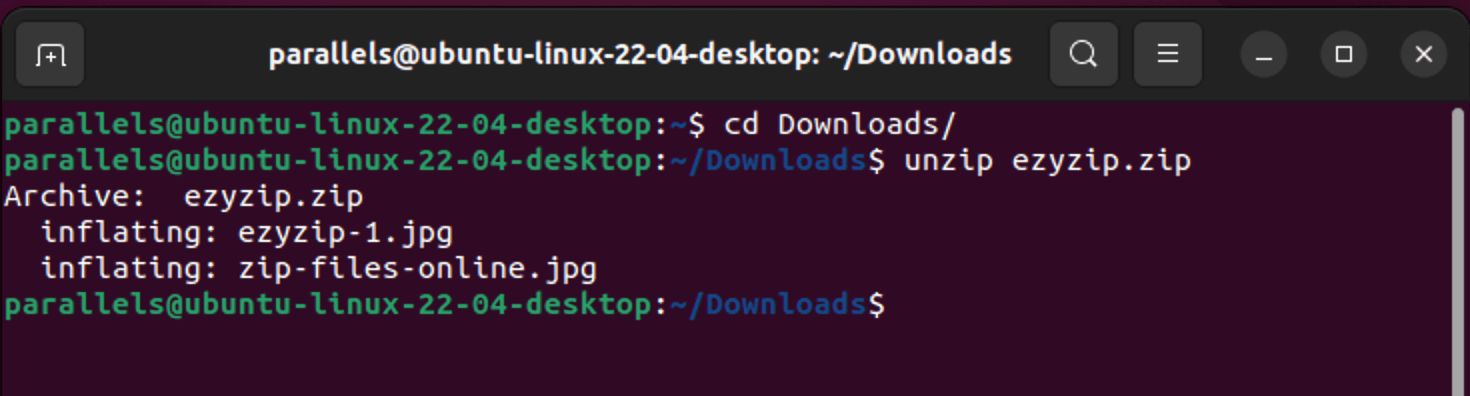 And voila! Your file is as free as a bird !
To get a full list of options, just enter unzip on it’s own with no extra options or parameters.
And voila! Your file is as free as a bird !
To get a full list of options, just enter unzip on it’s own with no extra options or parameters.
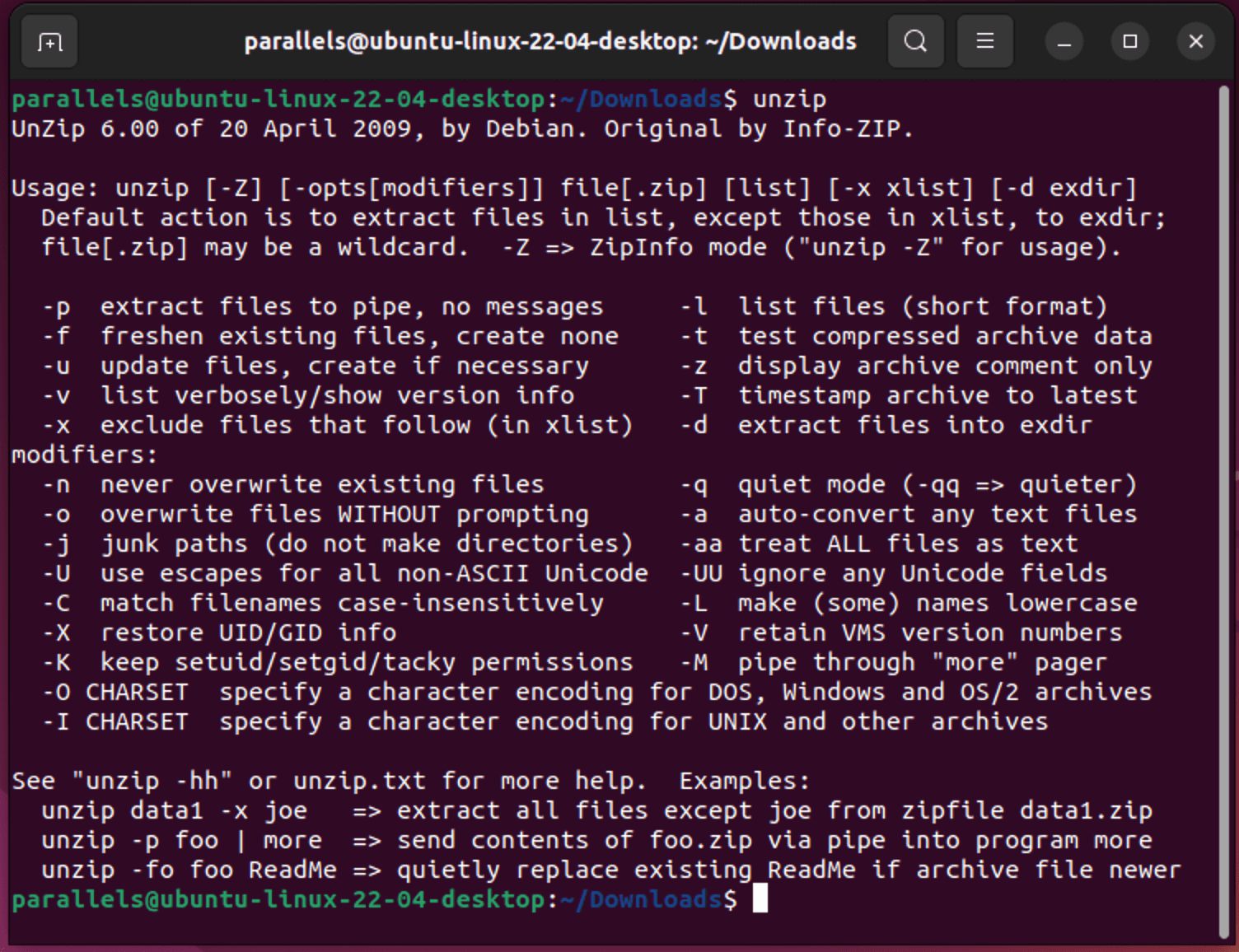
How To Unzip Files Using Firefox
Another method that requires no new software is to use firefox browser and our very own ezyZip online unzipper.
- Navigate to the zip extractor page on ezyZip.
- Select the file zip file you wish to extract.
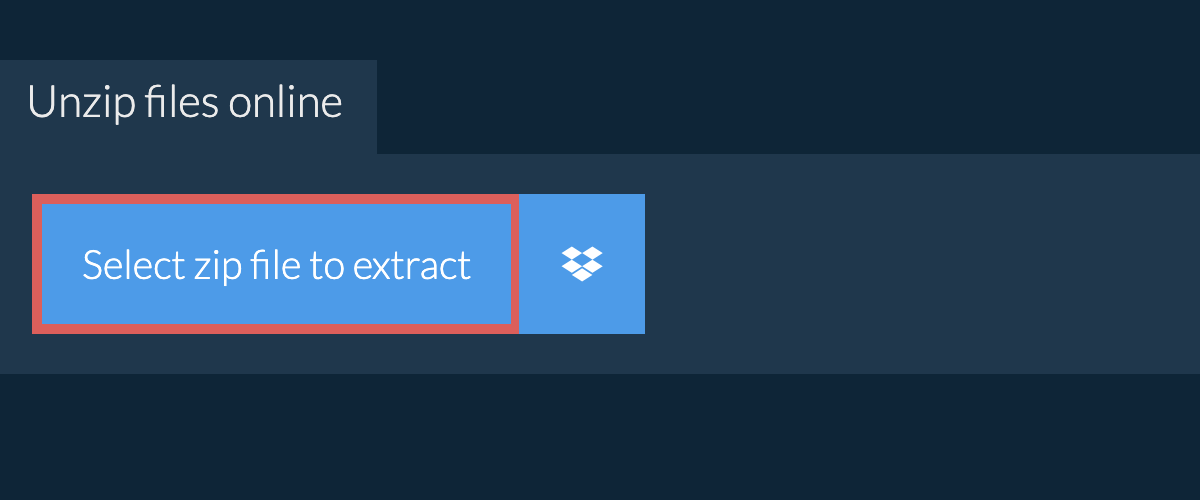
- Click on the green “Save” button to save files to your desired folder.
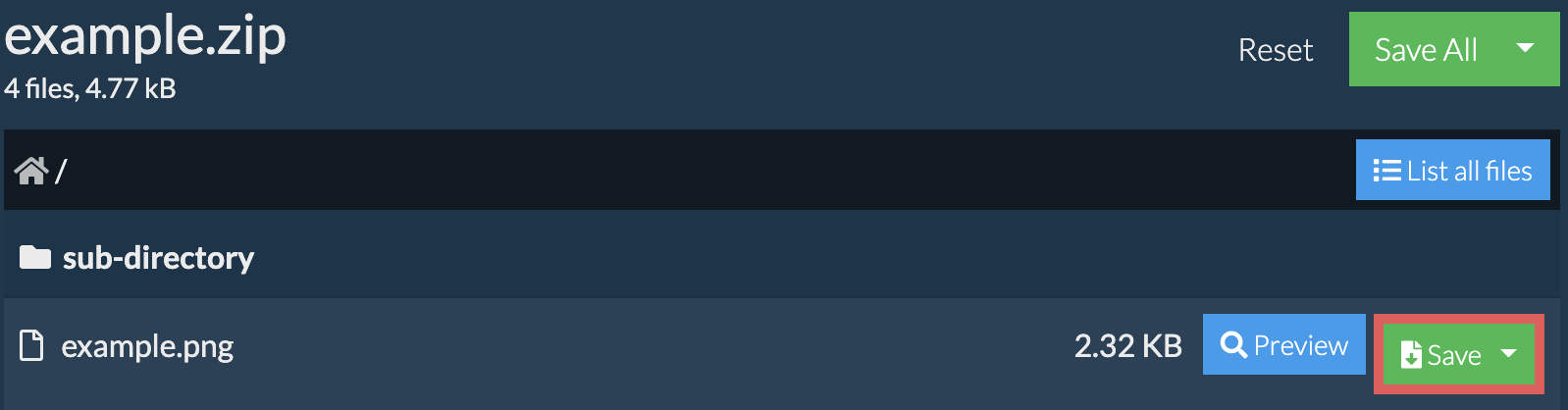 Read the full zip extraction instructions on the page itself.
Read the full zip extraction instructions on the page itself.
How To Unzip Files Using 7-Zip
Meet 7-Zip, the Hercules of file compression tools. You’ll need to install it first, though.
- First, you need to install 7-Zip. We like the p7zip desktop GUI. Use the following command to install it:
sudo snap install p7zip-desktop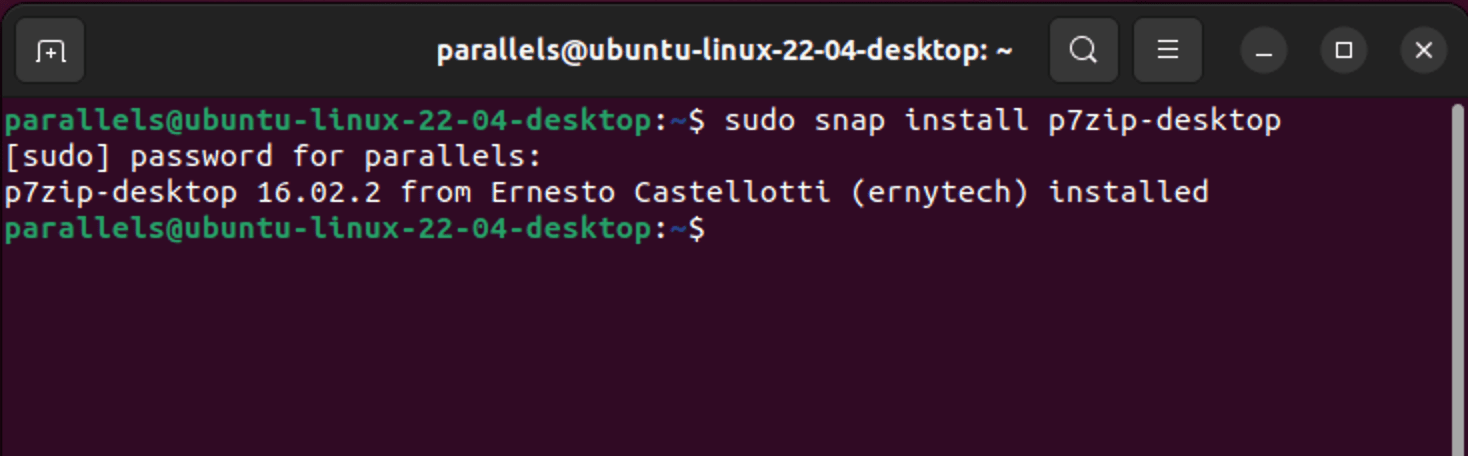
- Search and open “P7Zip Desktop”.
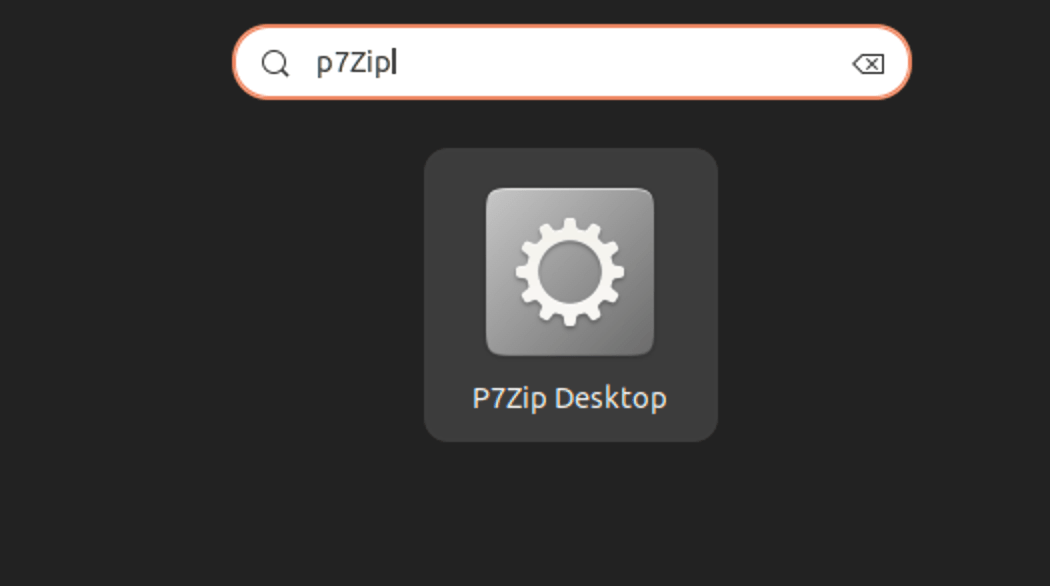
- Navigate to the file you wish to extract and click on “Extract”
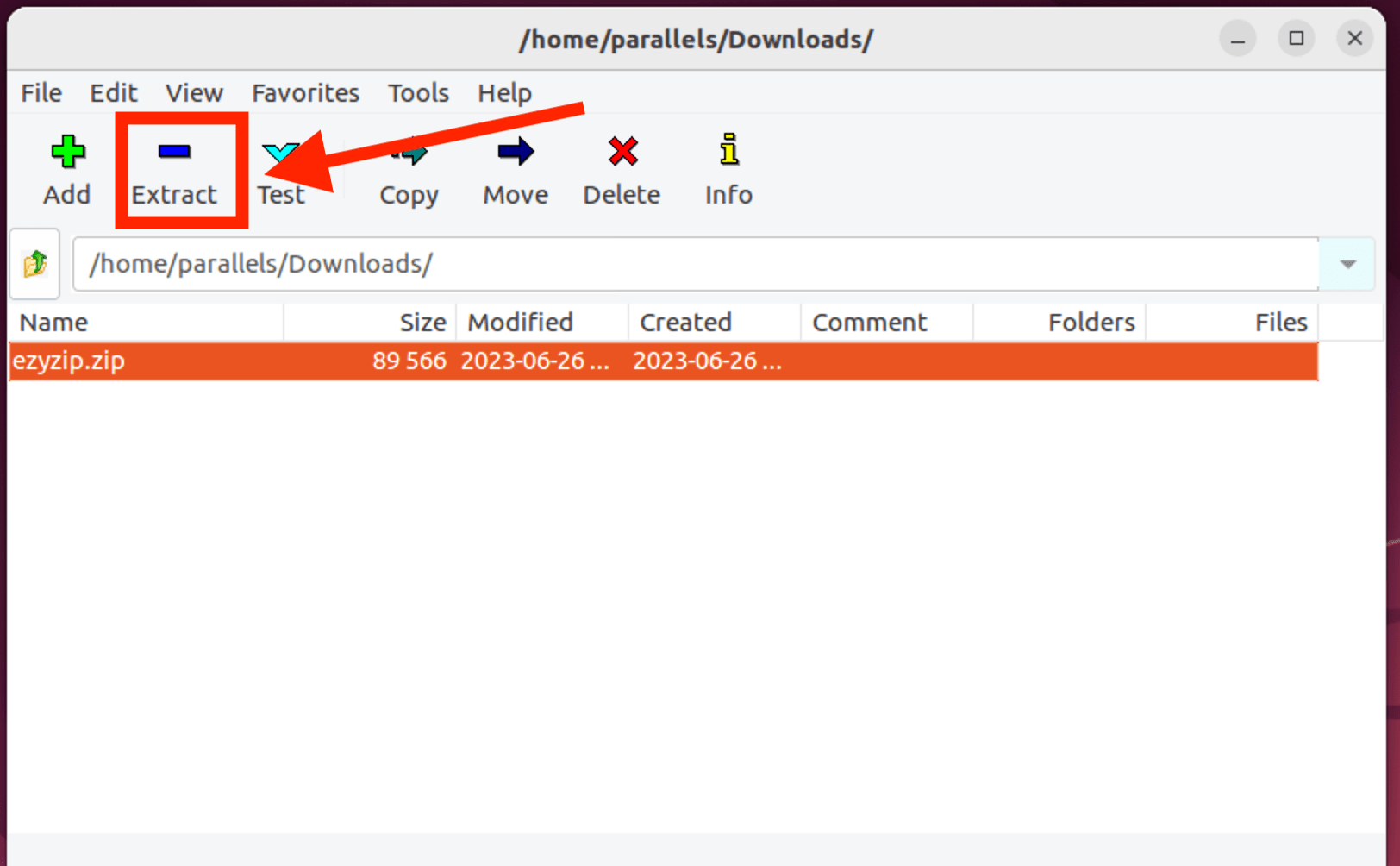
- Select your destination folder and click “OK”.
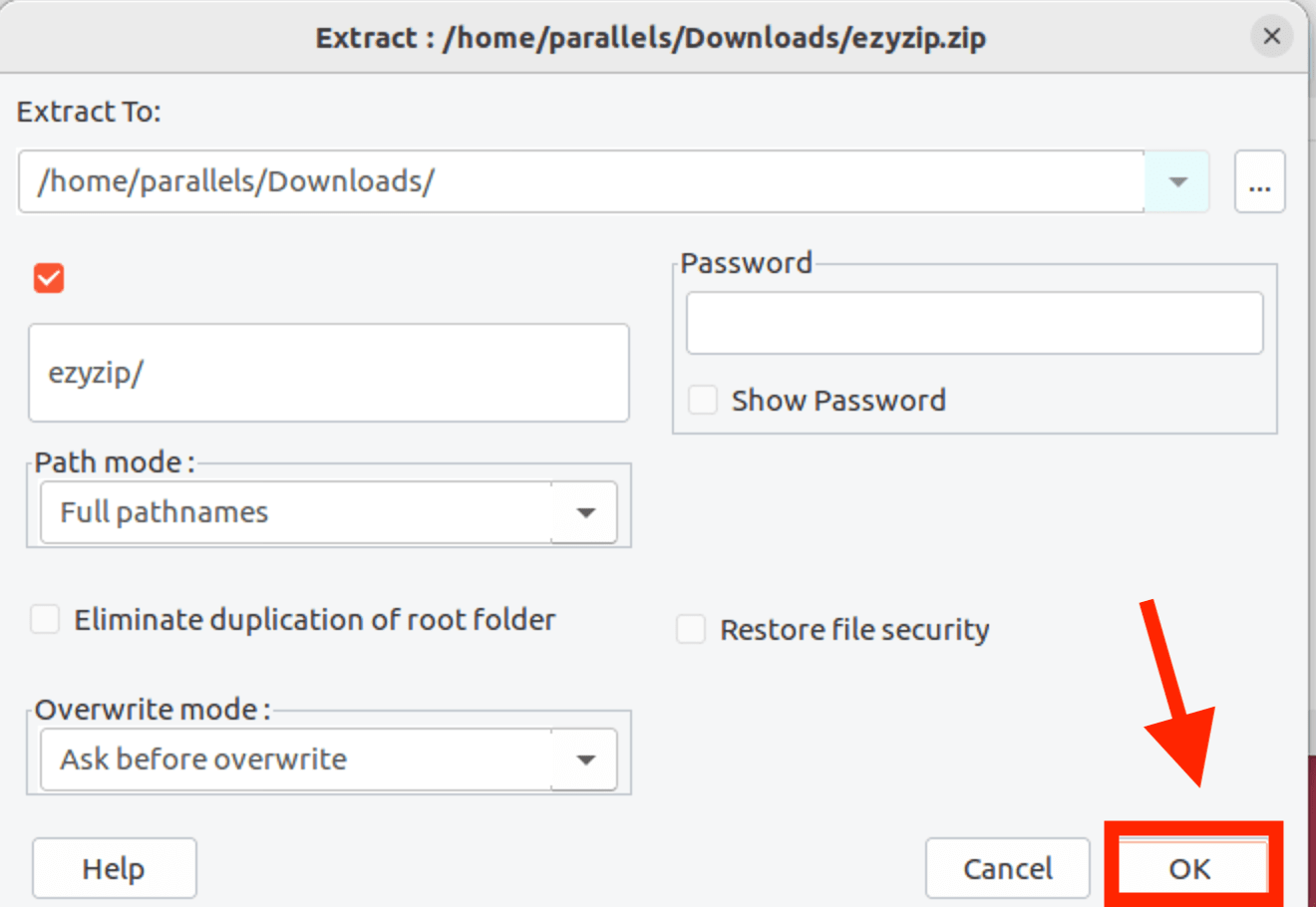 That’s all there is to it!
That’s all there is to it!
FAQs
How do I unzip a file in Linux terminal?
In the Linux terminal, you can use the unzip command to extract the contents of a ZIP file:
unzip yourfile.zipHow to unzip a file in command?
Whether you’re on Linux, Unix, or other command-line interfaces that support the unzip utility, you can use the following command:
unzip yourfile.zipHow do I unzip a file in Unix?
Unix systems also use the ‘unzip’ utility. To unzip a file, simply enter:
unzip yourfile.zipHow do I unzip a file in a folder in Linux?
If you wish to extract the contents of a ZIP file to a specific directory in Linux, use the ‘-d’ option followed by the desired directory path:
unzip yourfile.zip -d /path/to/directoryReplace ‘/path/to/directory’ with your desired directory path.

