In the digital jungle, old image files are like ancient ruins hidden beneath vines of newer formats and technologies. Whether they’re relics from the floppy disk era or digital snapshots from your first camera phone, viewing these files can sometimes feel like deciphering ancient hieroglyphs. But fear not, dear explorer! Your guide, a tech-savvy monkey with a knack for archive files and a sense of humor, is here to help. Together, we’ll swing through the trees of outdated formats and uncover the secrets of viewing old image files. So grab your explorer’s hat, and let’s get started—no more monkeying around!
Table of contents
- Method 1: View Old Image Files Using Web Browser
- Method 2: View Old Image Files Using IrfanView on Windows
- Method 3: View Old Image Files on Mac Using Preview
- Method 4: View Old Image Files on Linux Using GIMP
- Method 5: View Old Image Files Using Cloud Converter
- Frequently Asked Questions
Video guide showing how to view old image formats using online service.
What Do We Mean by “Old Image Files”?
Before we dive into the how-tos, let’s take a moment to chat about what exactly we mean by “old image files.” Imagine you’ve discovered a treasure chest, but instead of gold, it’s filled with floppy disks, CD-ROMs, and USB drives from the early 2000s or even the 90s. These are your old image files—digital photos, scans, or artworks saved in formats that were common in the digital Stone Age (think .bmp, .tif, or even .pcx).
As technology evolved, these formats became the digital equivalent of ancient languages—still valuable, but not as widely understood by the latest software or devices. Just like archaeologists need to decipher ancient scripts, we need the right tools and knowledge to access and view these historical digital treasures. But worry not! With a bit of guidance, you’ll be translating these ancient digital scripts into viewable art in no time.
How To View Old Images Using Web Browser
Within the expansive wilderness of the internet lies a clever gadget that leaps to your aid, enabling you to view more than 70 image formats without the necessity of installing any programs. Imagine it as discovering a banana inside a coconut shell – unexpectedly straightforward and gratifying!
- Find Your Images: Gather all the old photo files you wish to view. It’s like rounding up the troop for a family portrait.
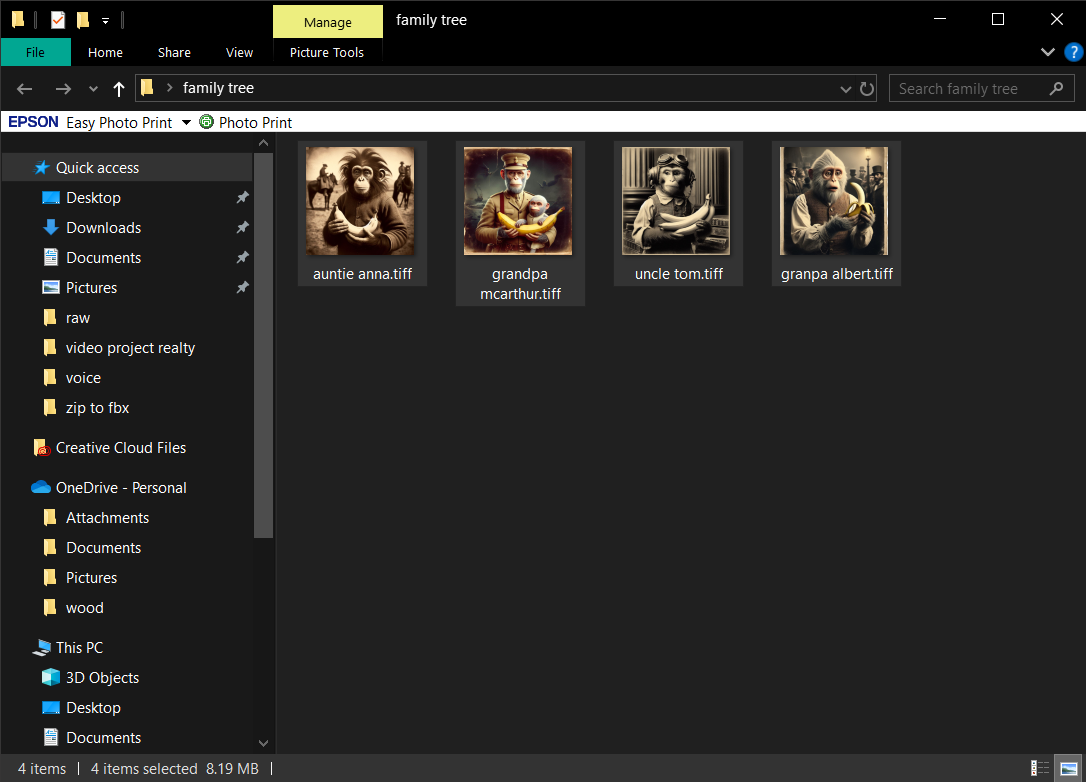
- Visit the Site: Swing over to EzyZip’s Online Viewer. It’s your digital vine for this adventure.
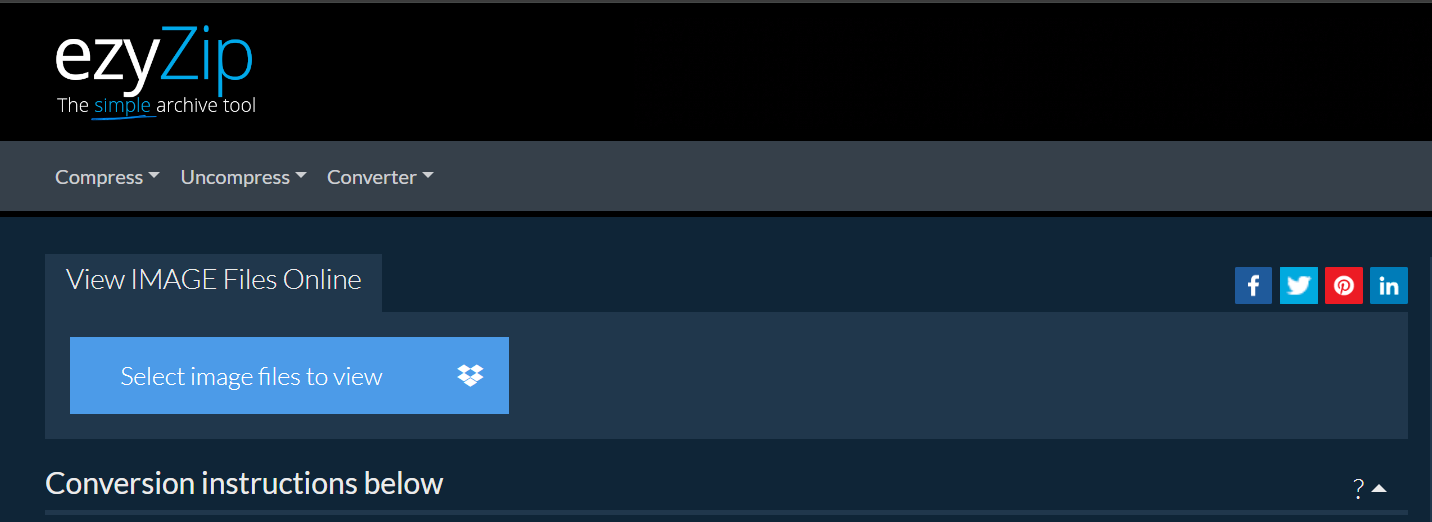
- Select Your Files: Click on the “Select image files to view” button and select your old photos.
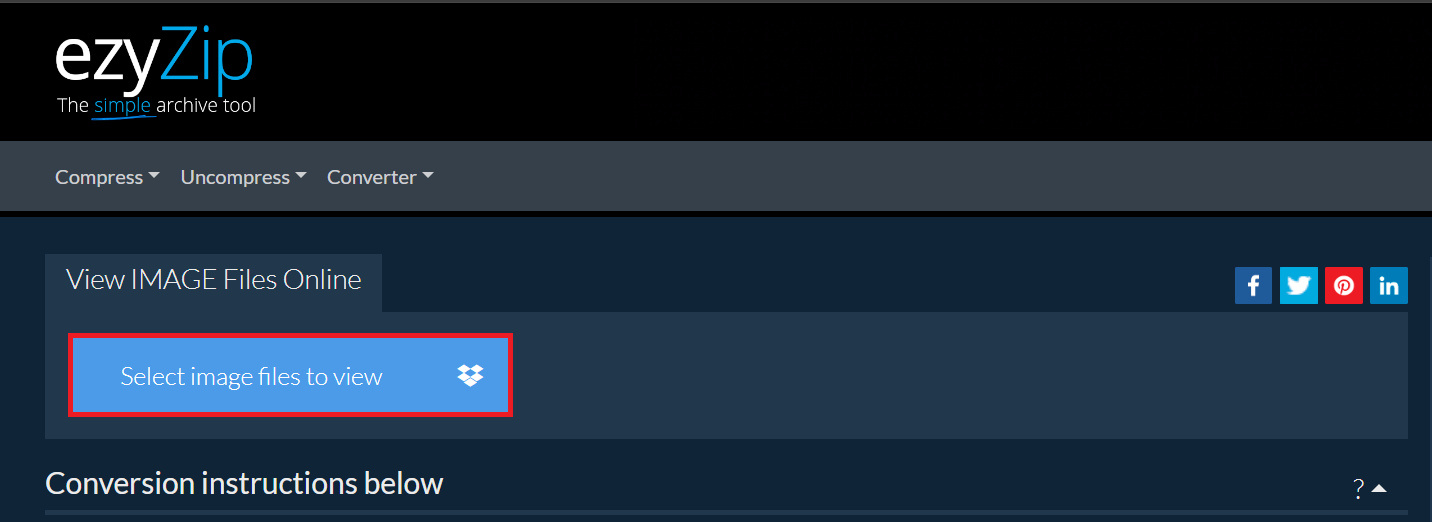
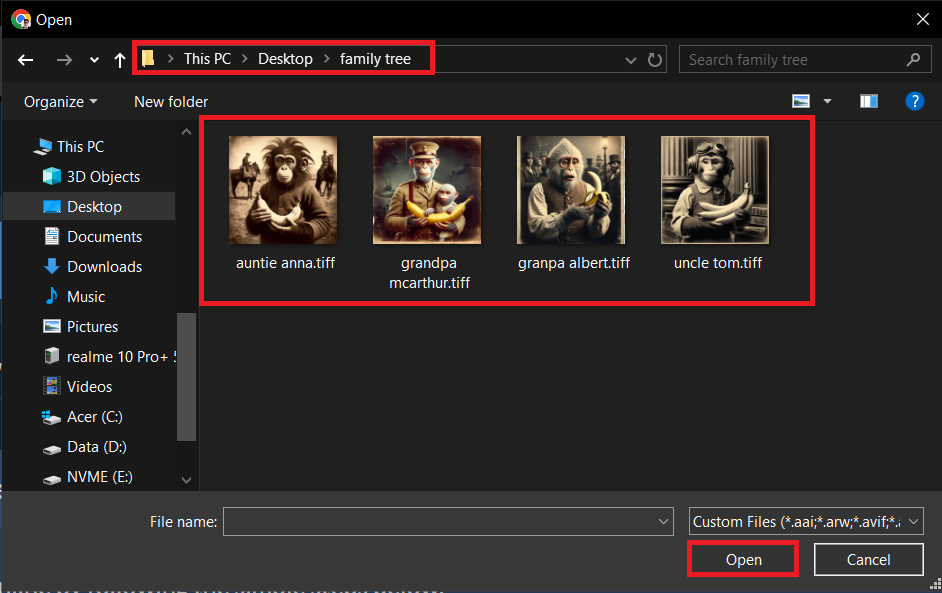
- View Your Images: Once uploaded, your images will be displayed on the screen. Click on “View Images”.
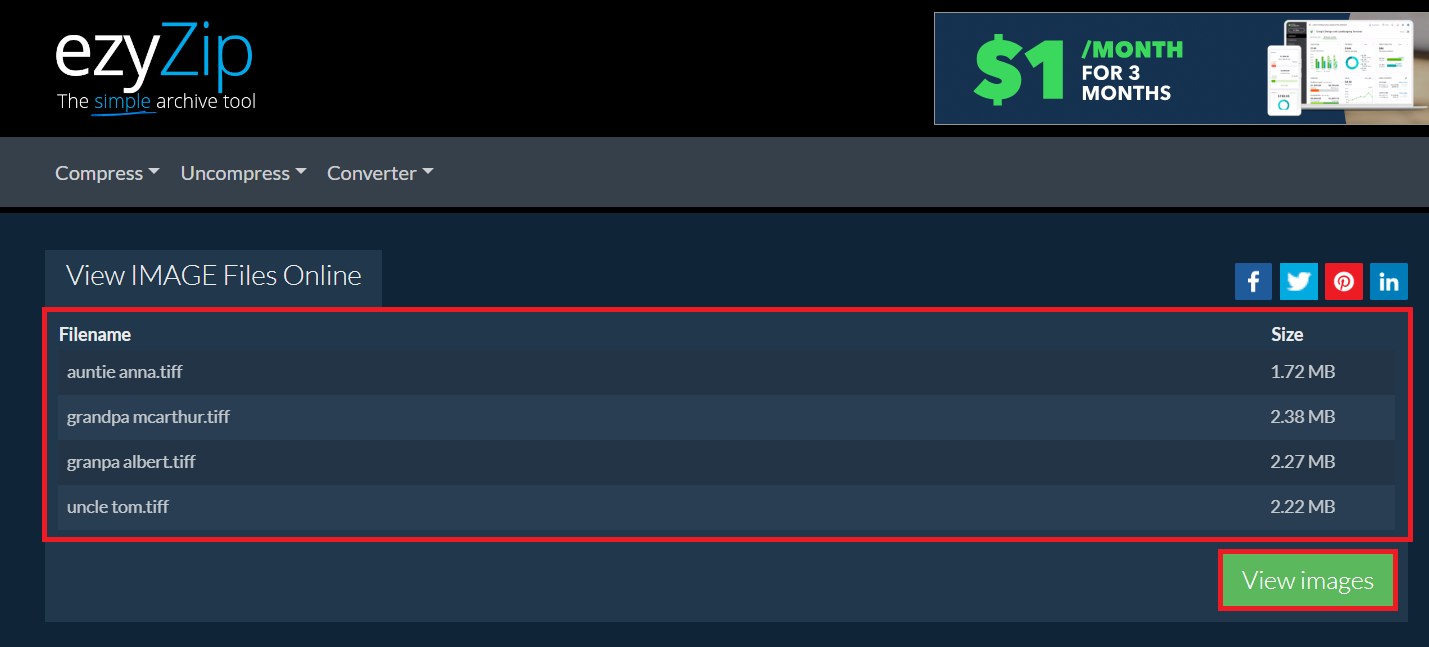 Click on “Preview” button to see the images in a new tab.
Click on “Preview” button to see the images in a new tab.
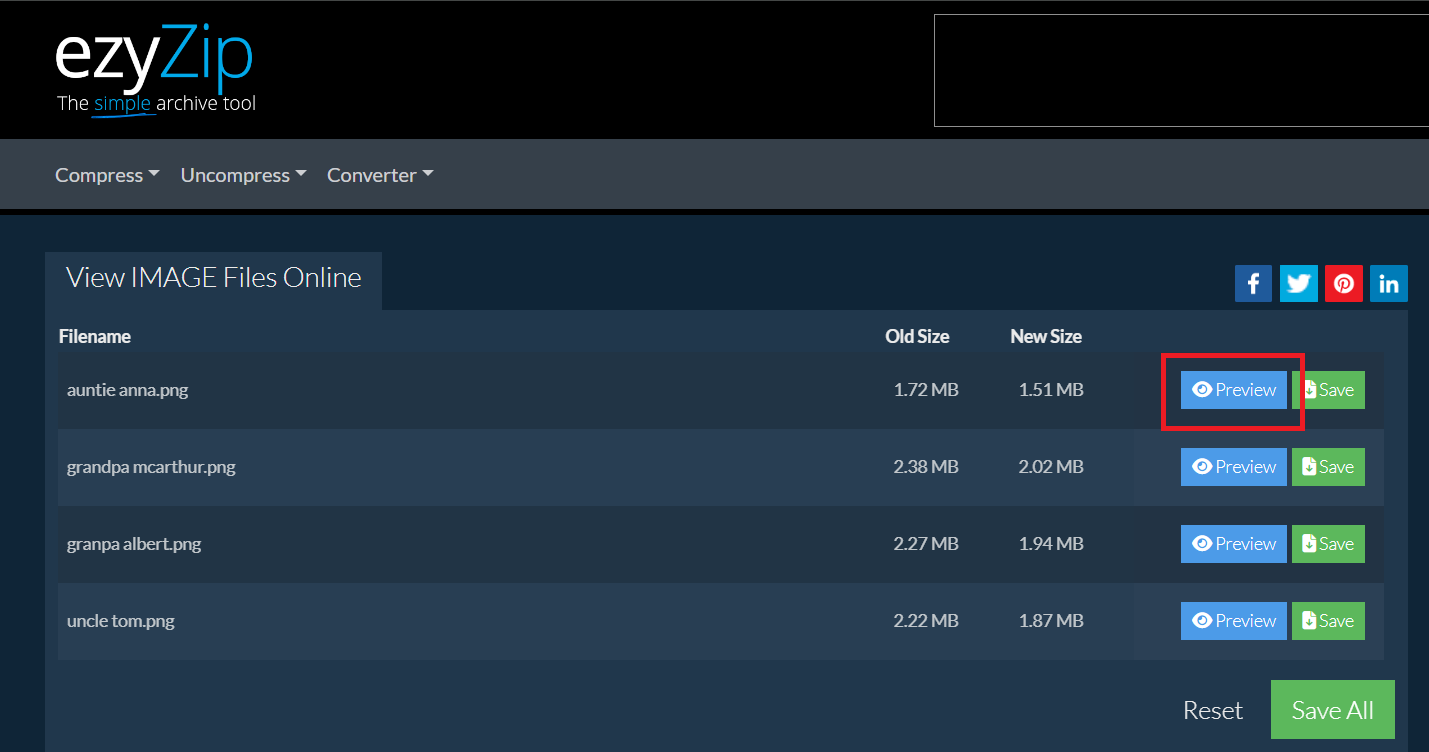
How to View Old Image Files Using IrfanView on Windows
Windows, the jungle gym of operating systems, has many paths, but if Photo Viewer doesn’t work, IrfanView is the vine that’ll swing you straight to your destination.
- Download IrfanView: First, download IrfanView from its official website. It’s like grabbing your explorer gear before heading into the jungle.
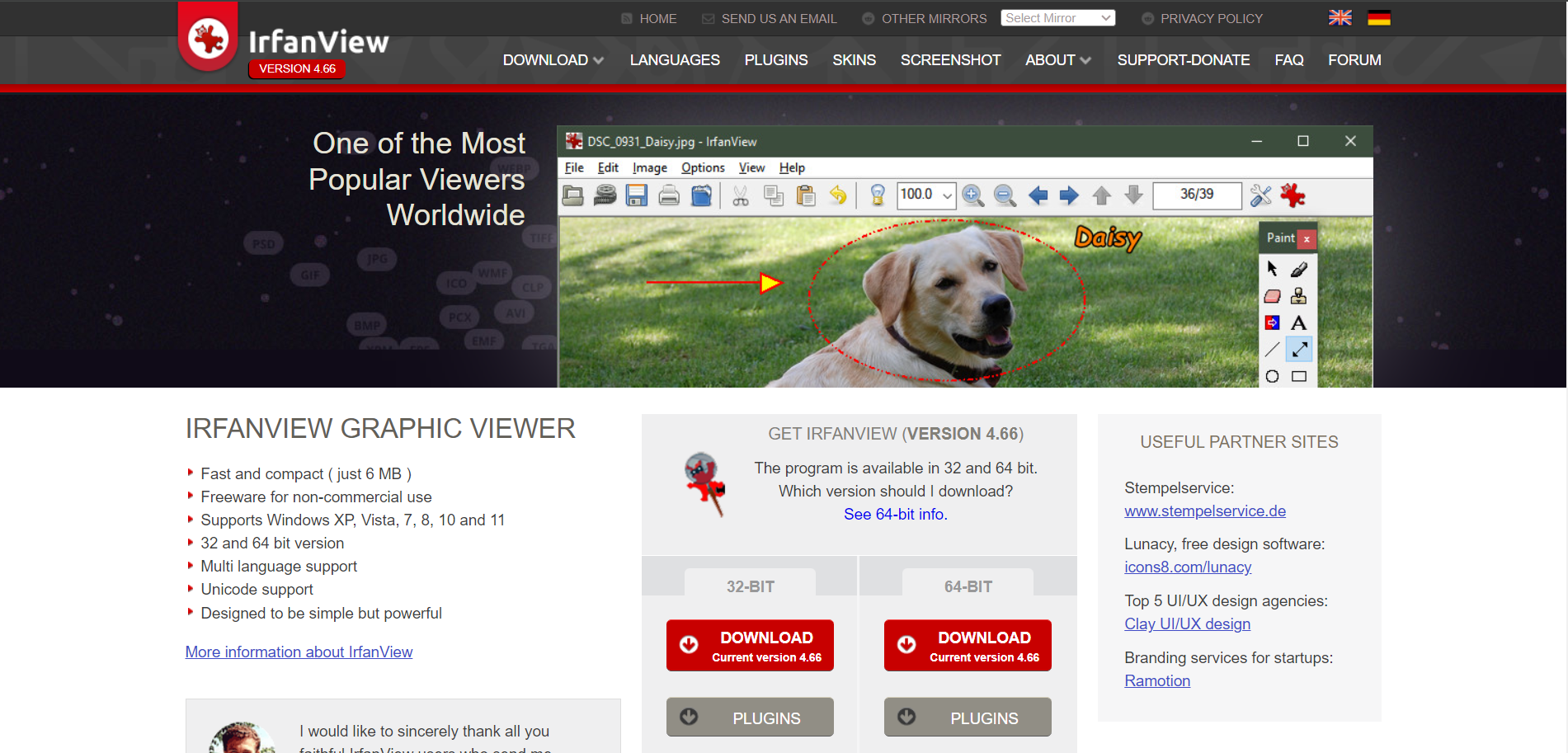
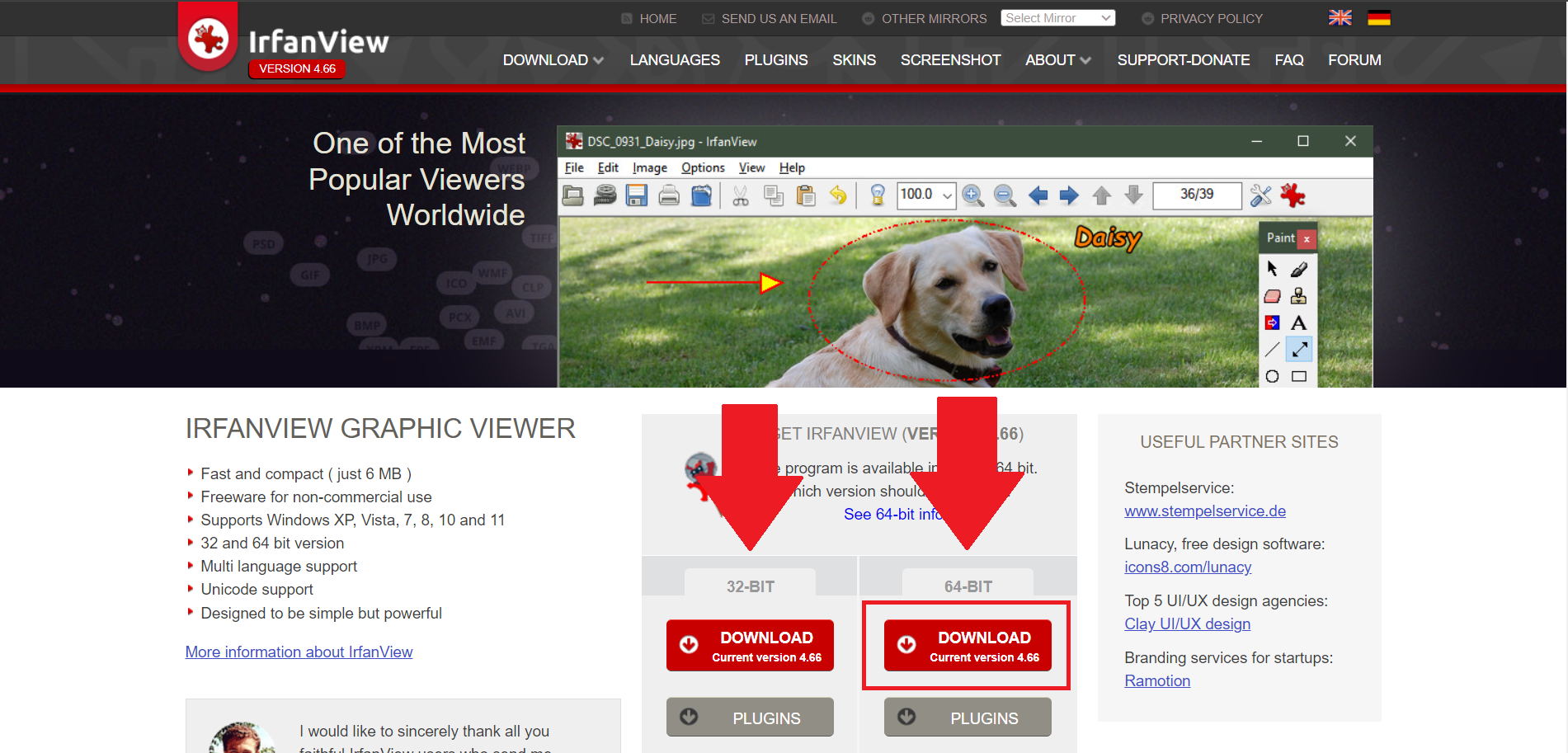
- Install the Program: Open the installer and follow the steps. Installing IrfanView is easier than peeling a banana—just a few clicks and you’re done.
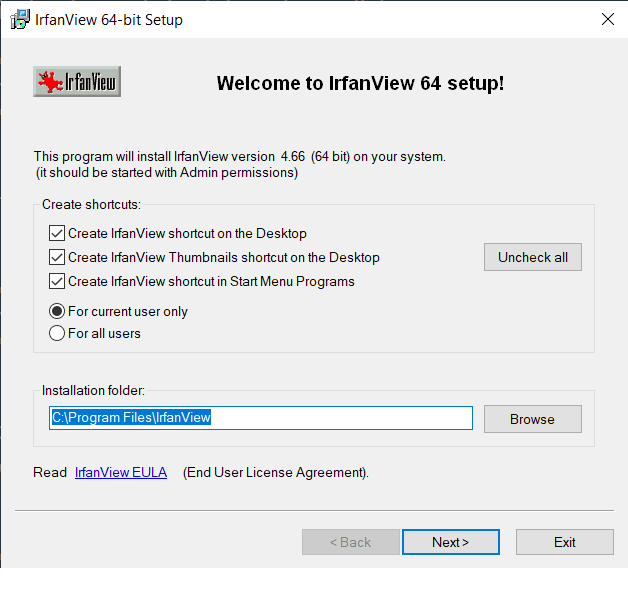
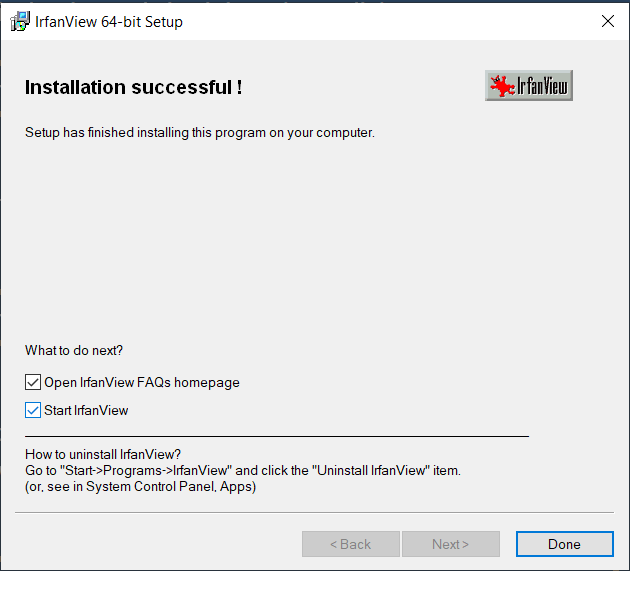
- Open Your Image File: Launch IrfanView and drag your old image file into the program or use “File” > “Open” to select your file manually.
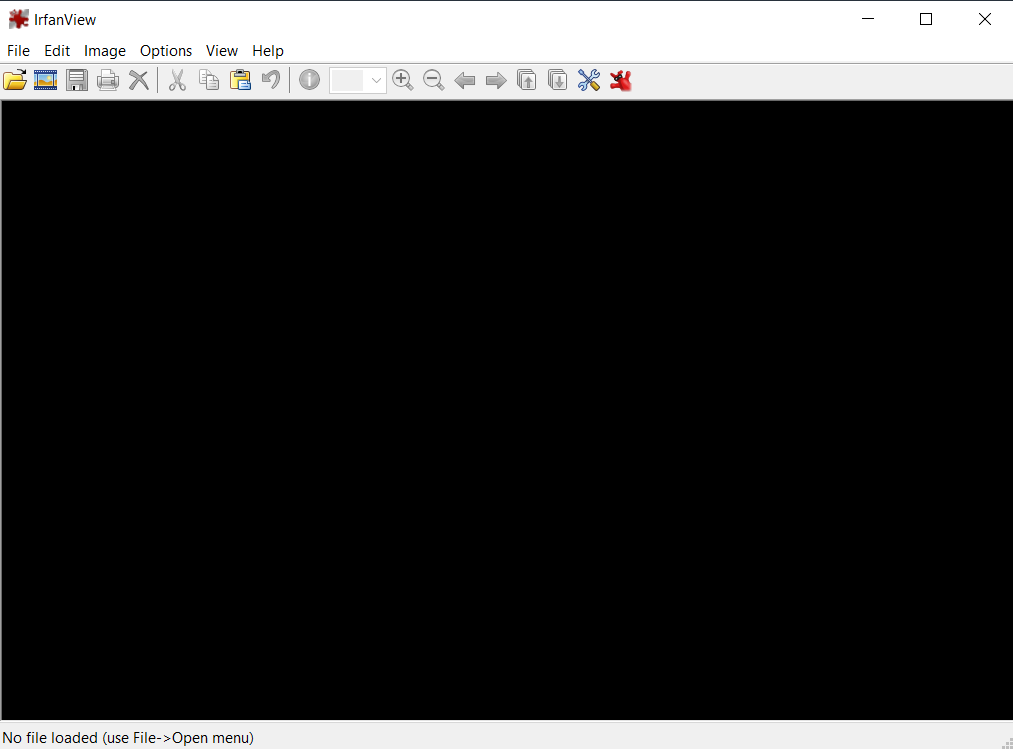
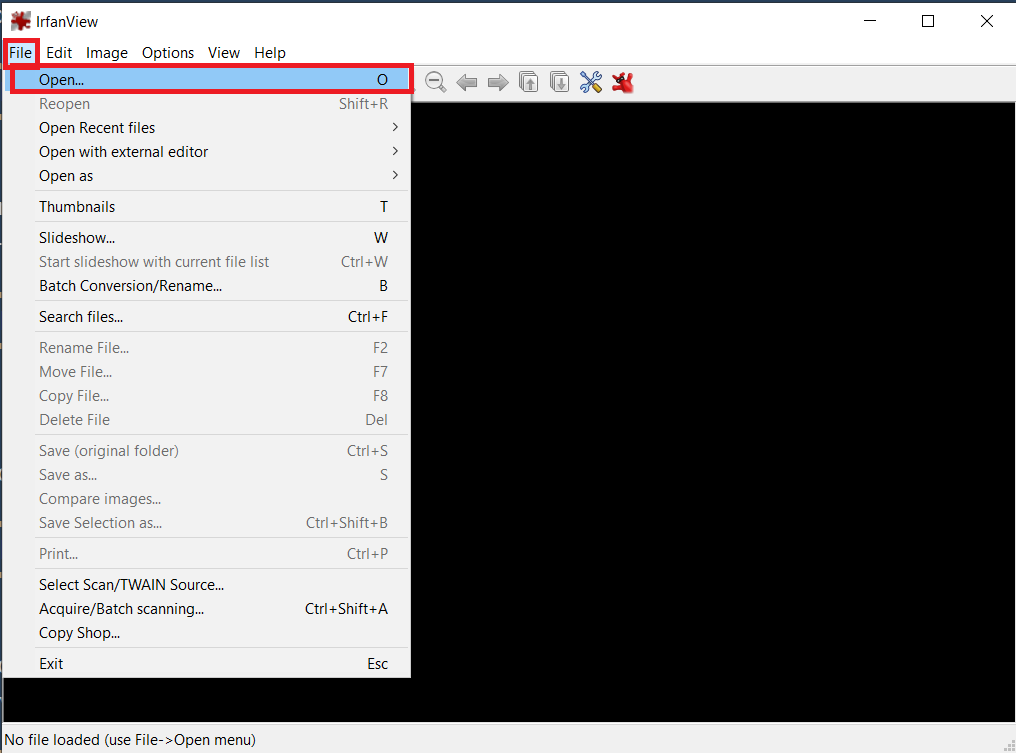
- Enjoy the View: Your old image should now be displayed in all its glory, ready for you to explore its details without any of the previous hassle.
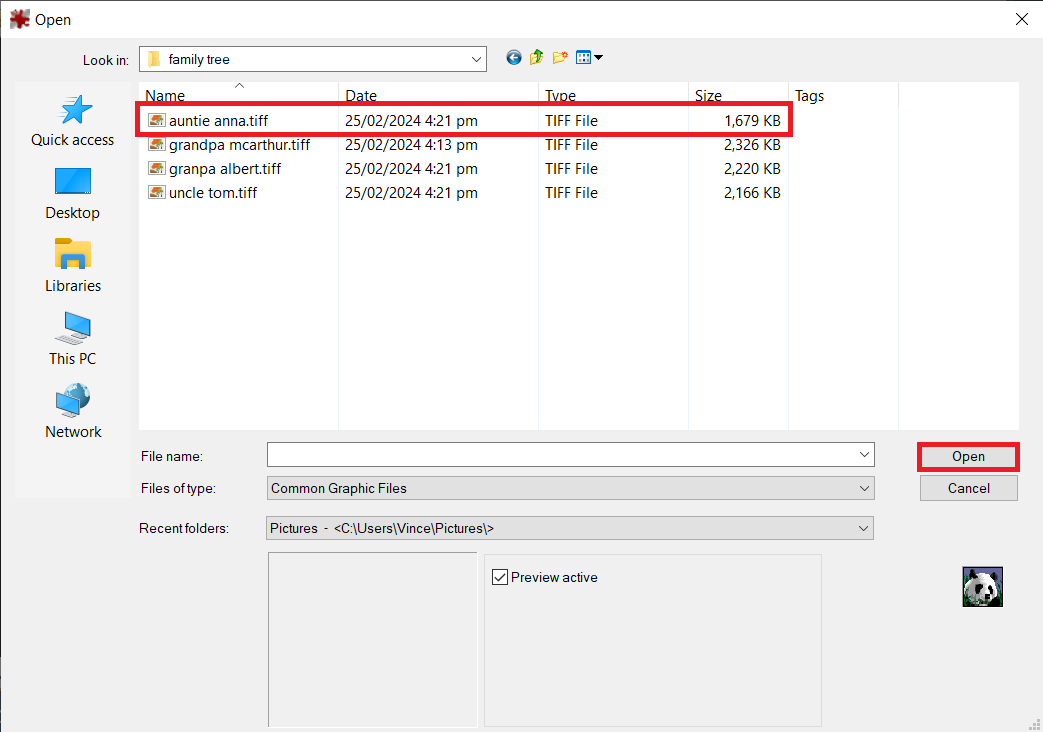
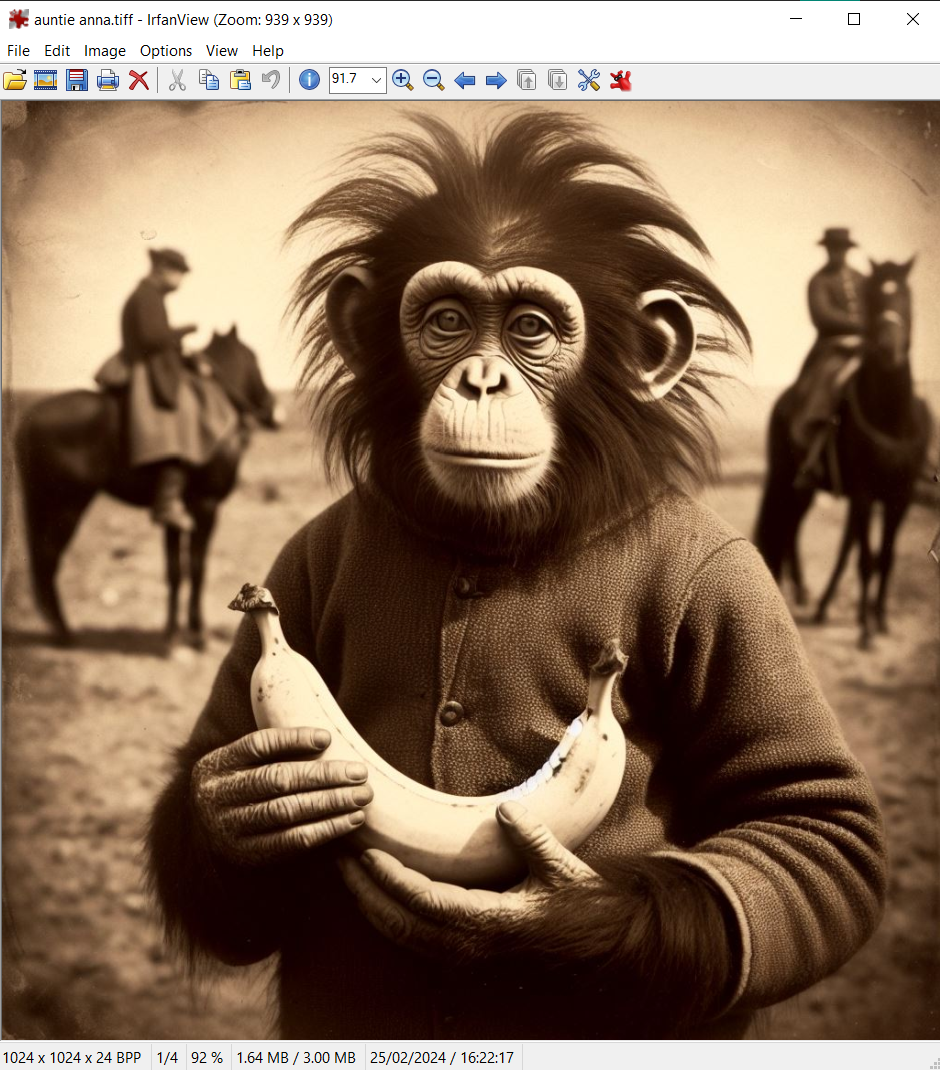
How to View Old Image Files on Mac Using Preview
Mac users, fear not! The Preview app is like your trusty machete, ready to clear a path through the thickest of image file jungles.
- Locate Your Image: Find the old image file on your Mac. This might require some digging through the digital underbrush.
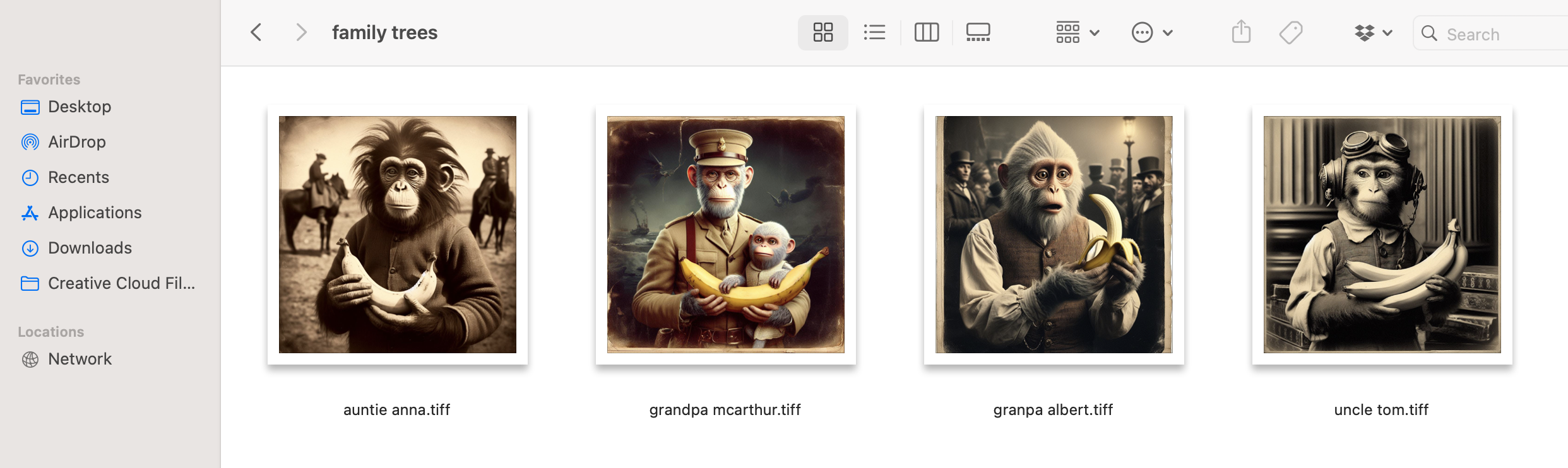
- Open with Preview: Right-click on the file and select “Open With” > “Preview.” It’s as natural as swinging from tree to tree.
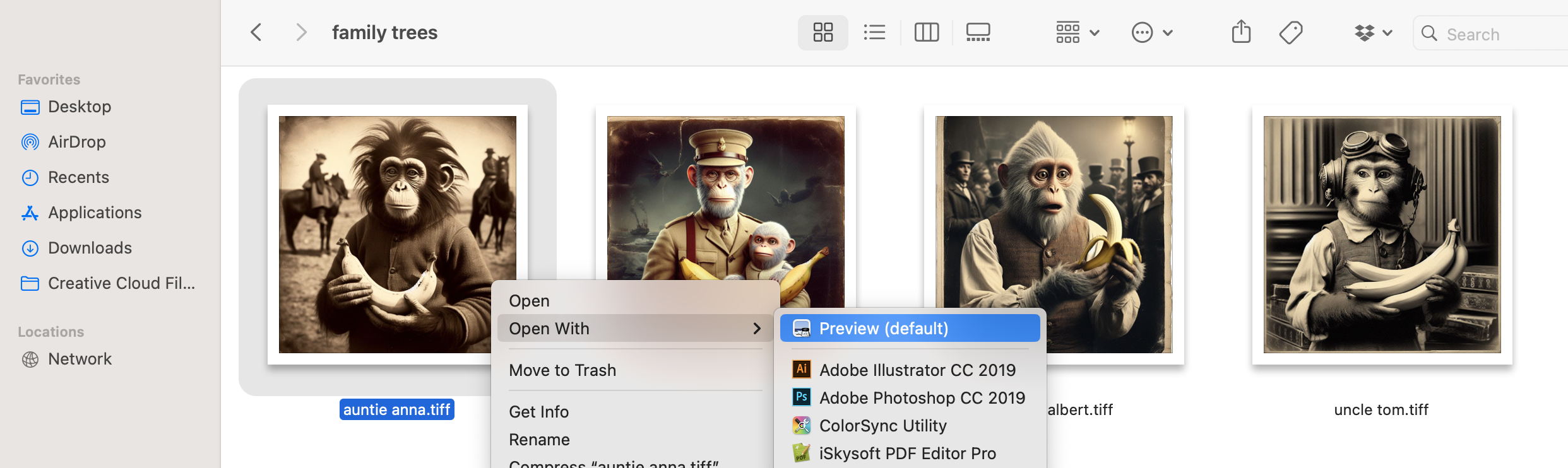
- Explore Your Image: Preview will open your image, allowing you to view, zoom, and even edit the file. It’s like finding a hidden banana grove in the middle of the jungle—pure bliss!
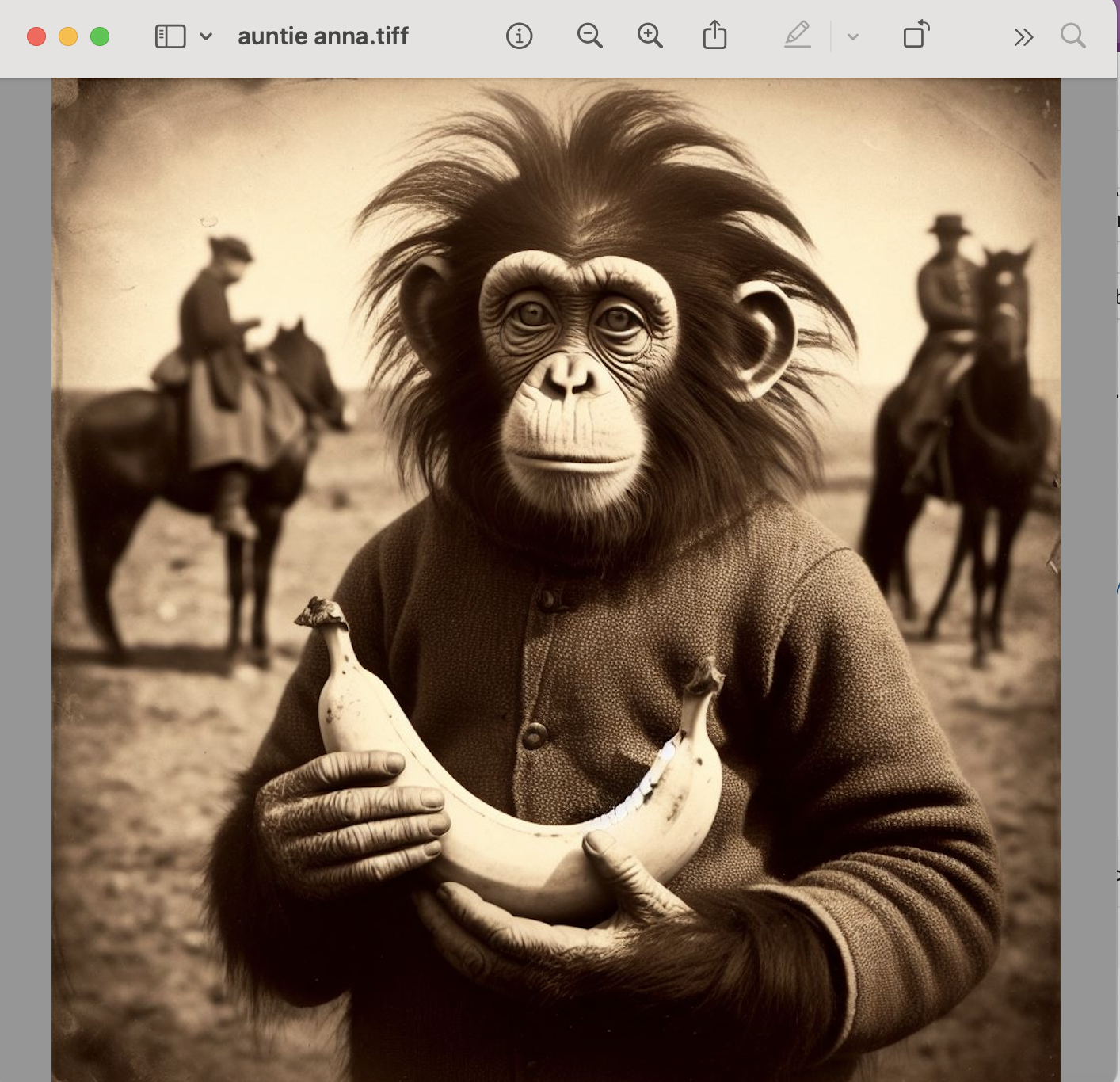
How to View Old Image Files on Linux Using GIMP
Linux distributions usually include proficient image viewers that can open a wide range of file formats. For more advanced image editing and viewing capabilities, GIMP stands as a powerful, cross-platform option. Available on Linux, Windows, and macOS, GIMP provides extensive support for various image formats, making it an excellent choice for accessing and editing old image files. Here’s a guide on how to use GIMP for viewing your old image files.
- Install GIMP: If you haven’t already, install GIMP using your distribution’s package manager. It’s like gathering your expedition tools before setting out.
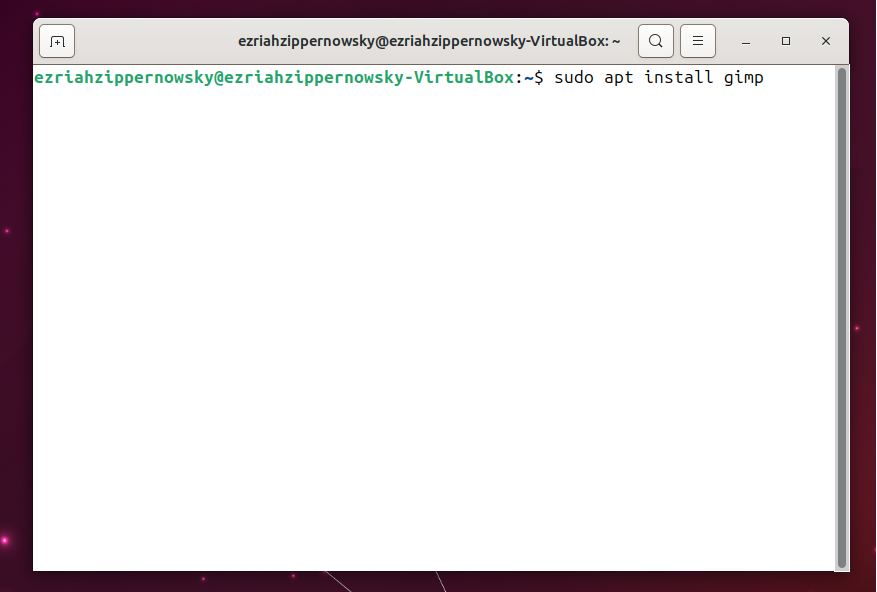
- Open GIMP: Launch GIMP. It’s ready to tackle the densest of format jungles.
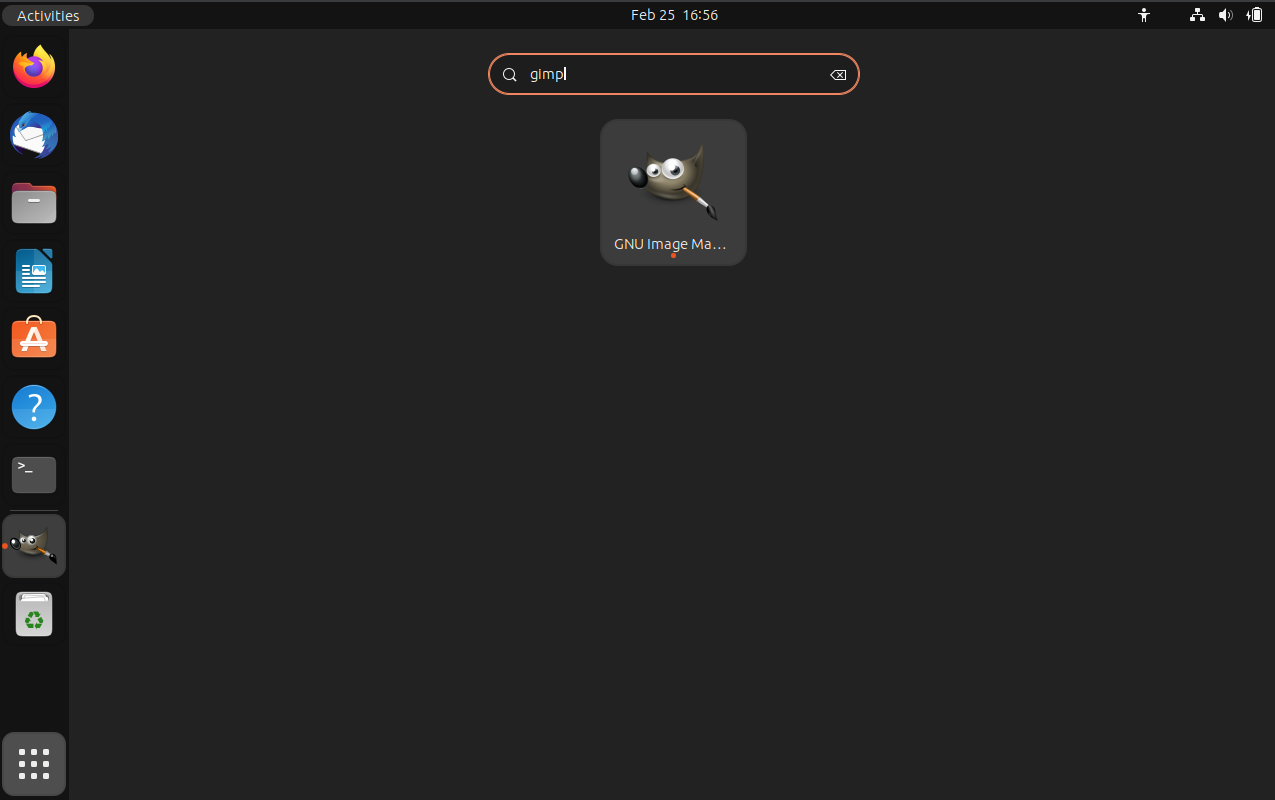
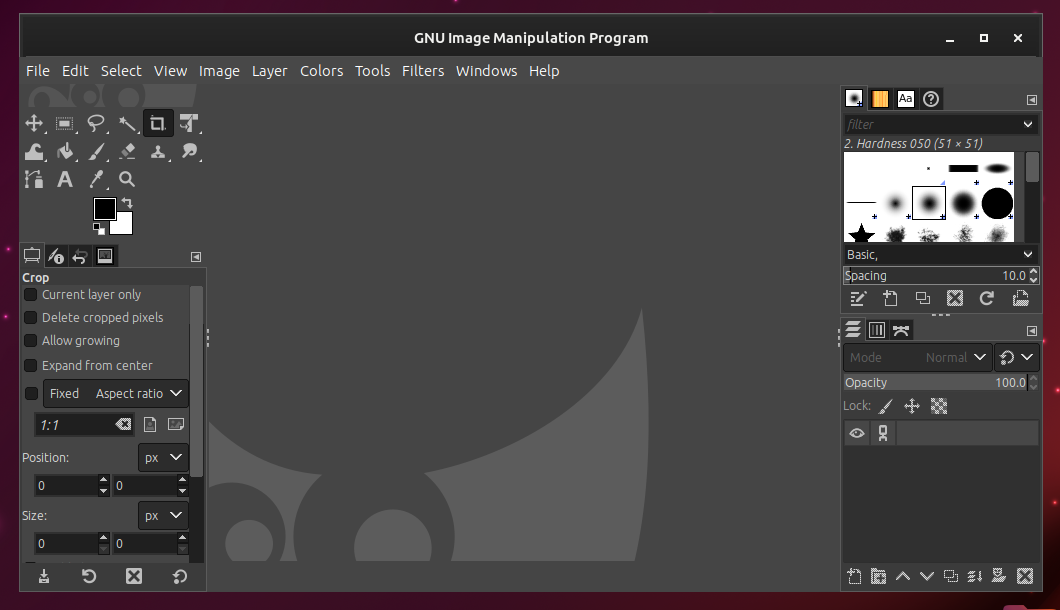
- Open Your Image: Go to “File” > “Open” and navigate to your old image file. Select it.
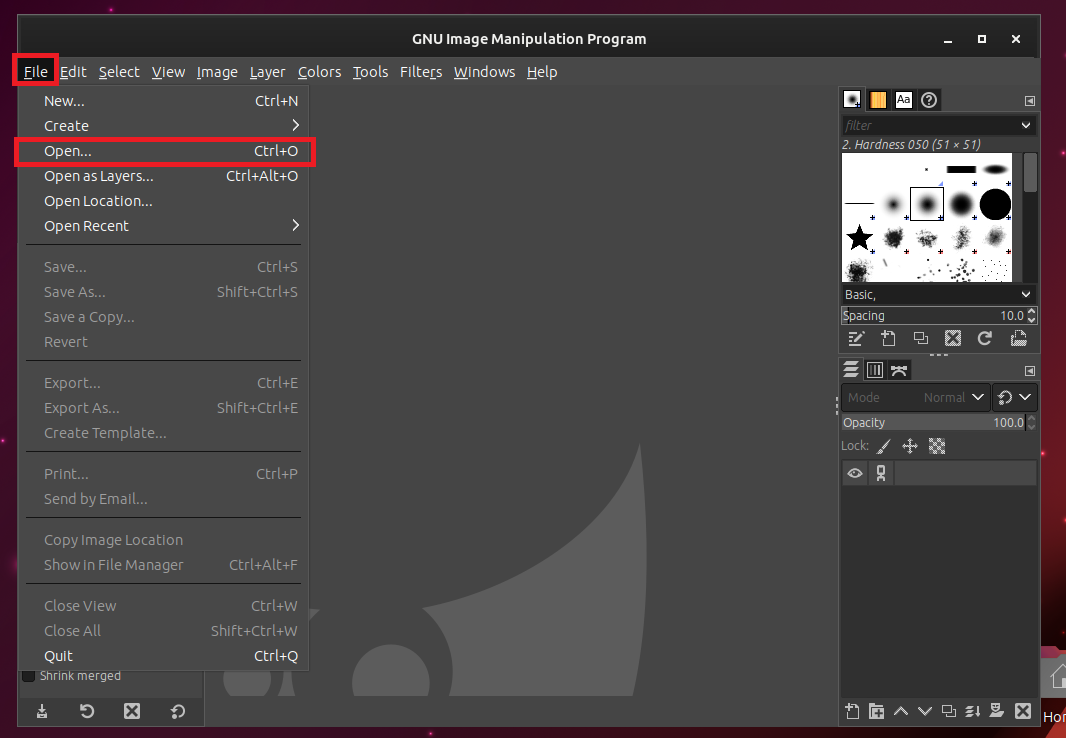
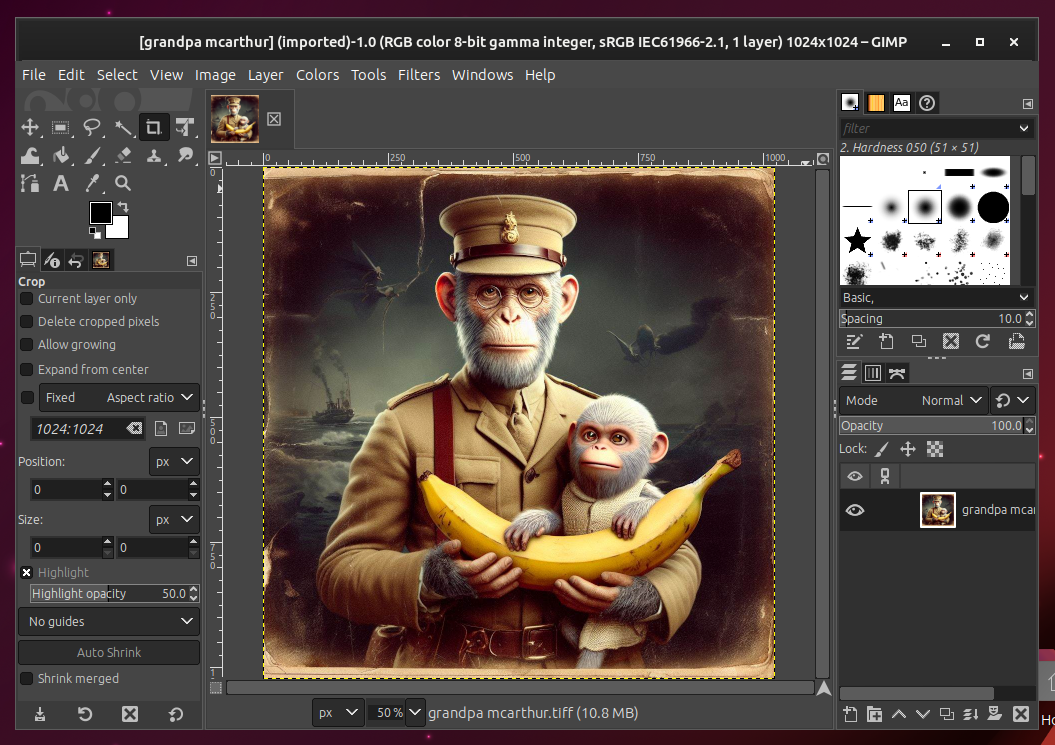
How to View Old Image Files Online Using Cloud Converter
Discovering an old image file format can be as exciting as finding a banana in your pocket. But how do you open it without going bananas? CloudConvert is your online Swiss Army knife for this task.
- Swing Over to CloudConvert: Navigate your browser to the CloudConvert website. It’s like the vine of salvation for your old image files.
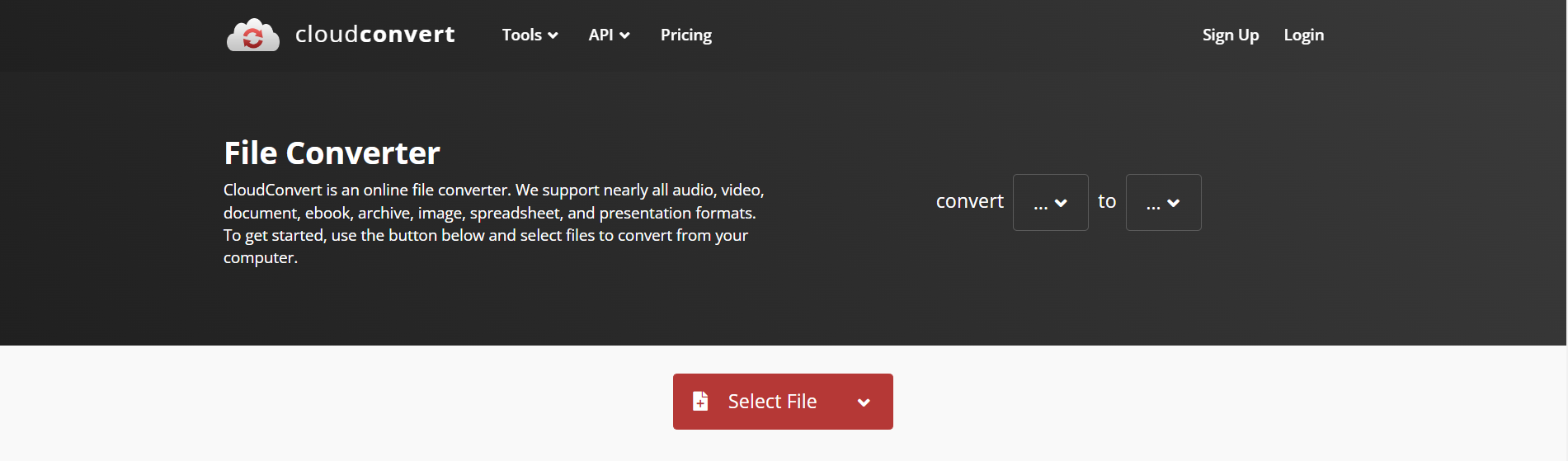
- Choose Your Format: Select a more modern image format (like JPEG or PNG) from the dropdown menu. It’s like choosing the right tool to peel your banana.
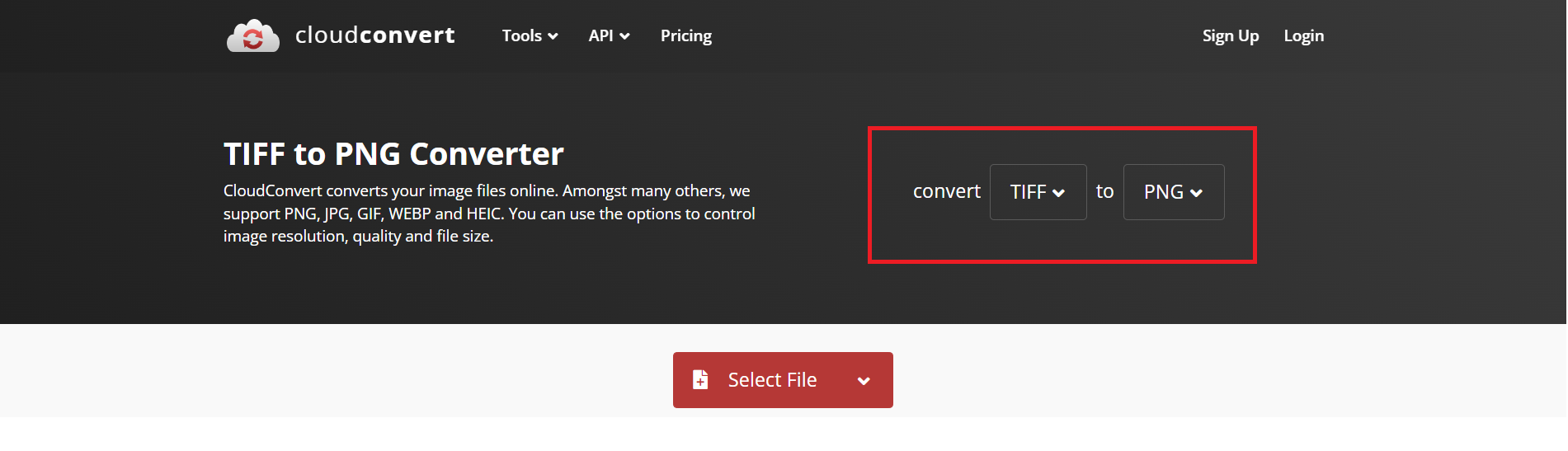
- Upload Your Image: Click on the “Select File” button to upload your ancient image artifact. If it’s hiding in the depths of your computer, now is the time to bring it into the sunlight.
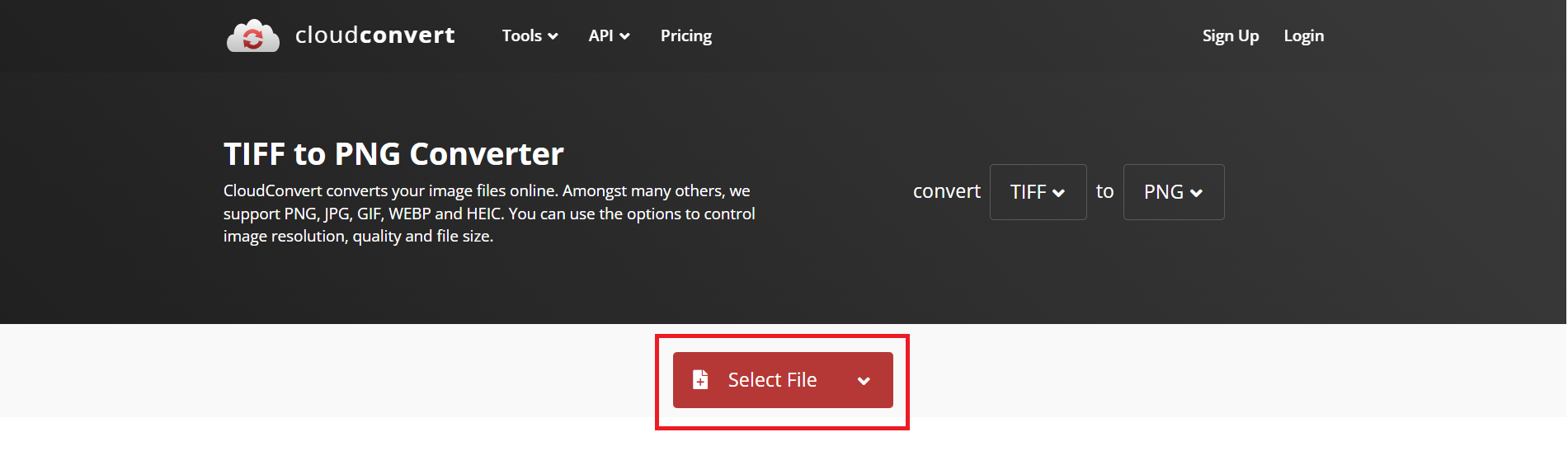
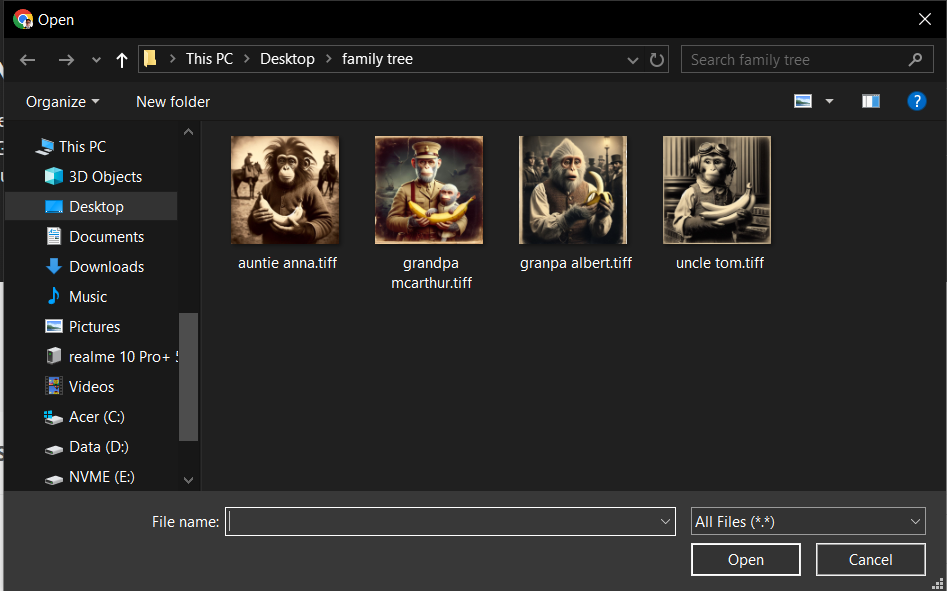
- Convert and Download: Hit the “Convert” button and watch CloudConvert work its magic. Once the conversion is complete, download your newly accessible image. Voila! Your old image file is now as viewable as a ripe, delicious banana.
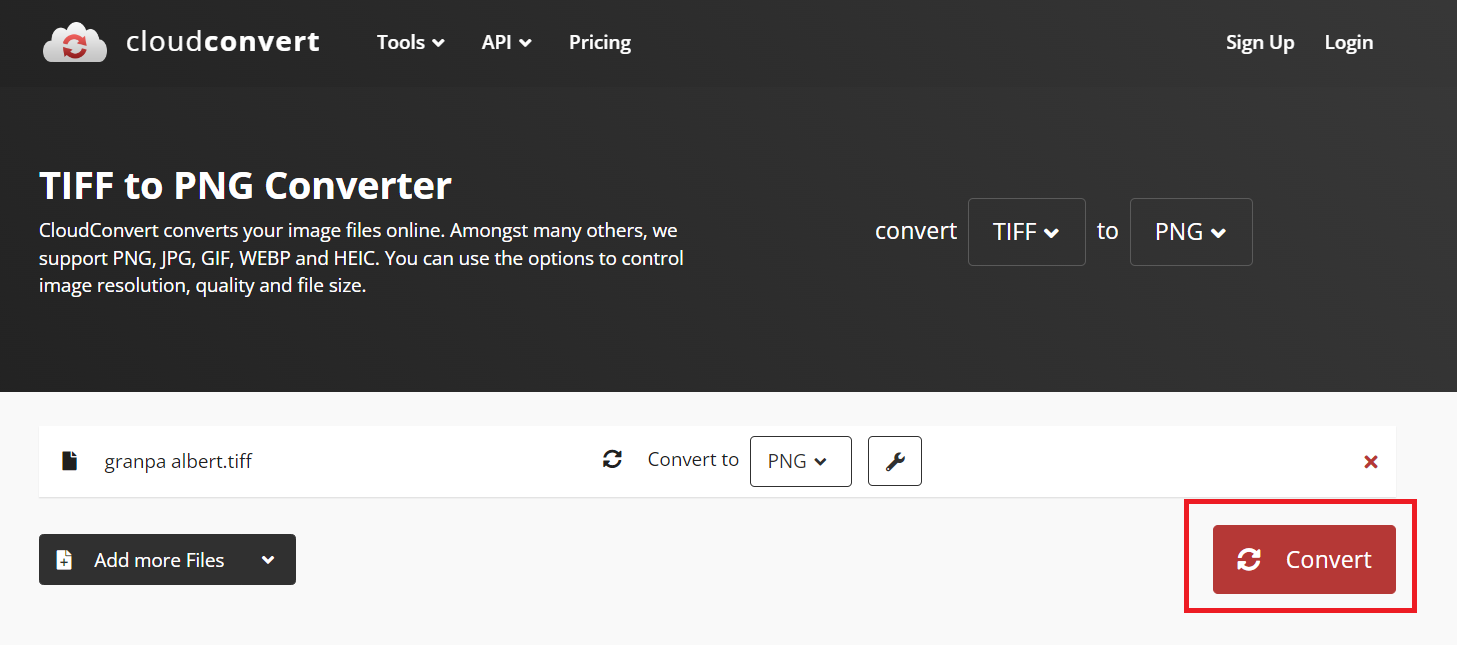
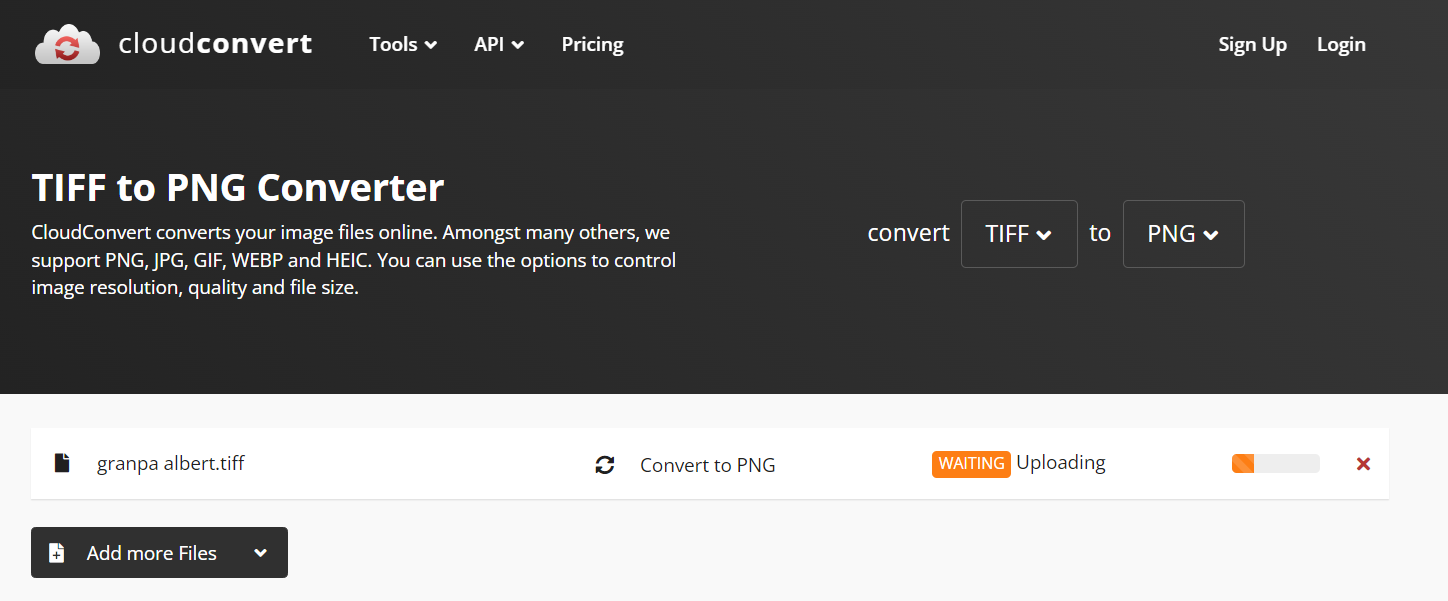
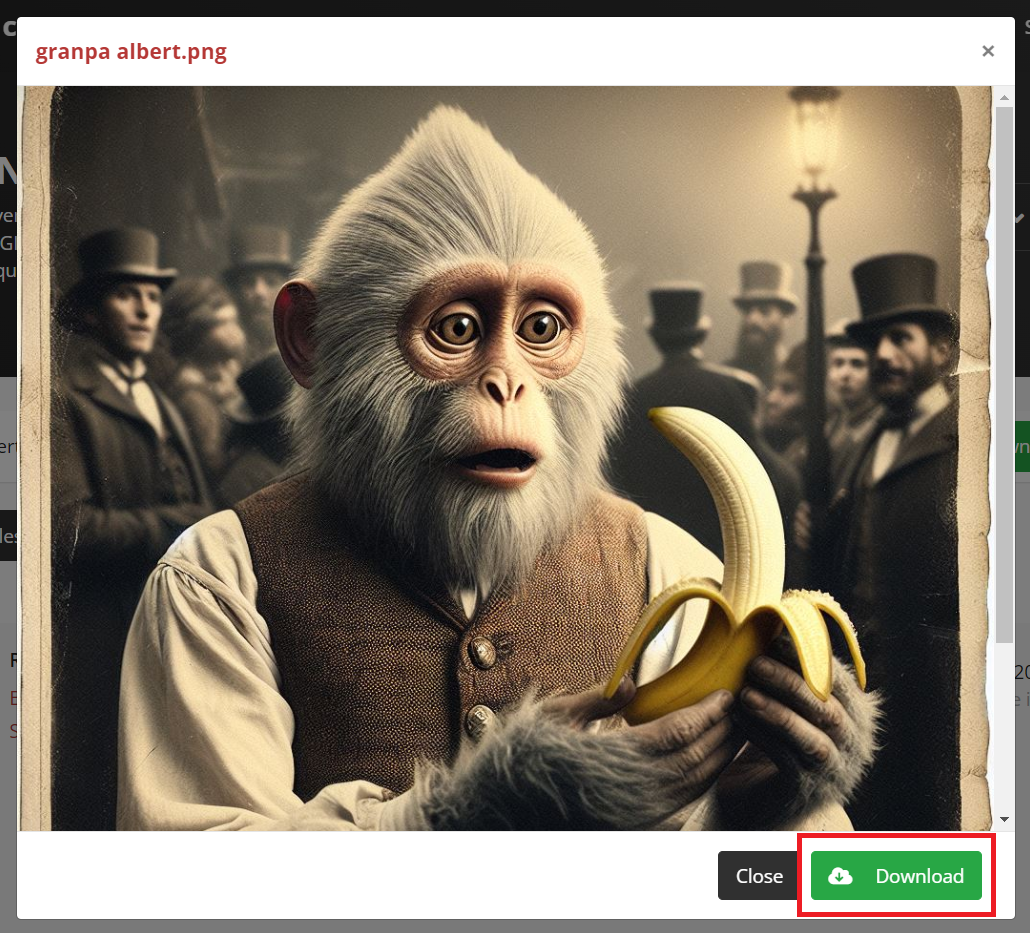
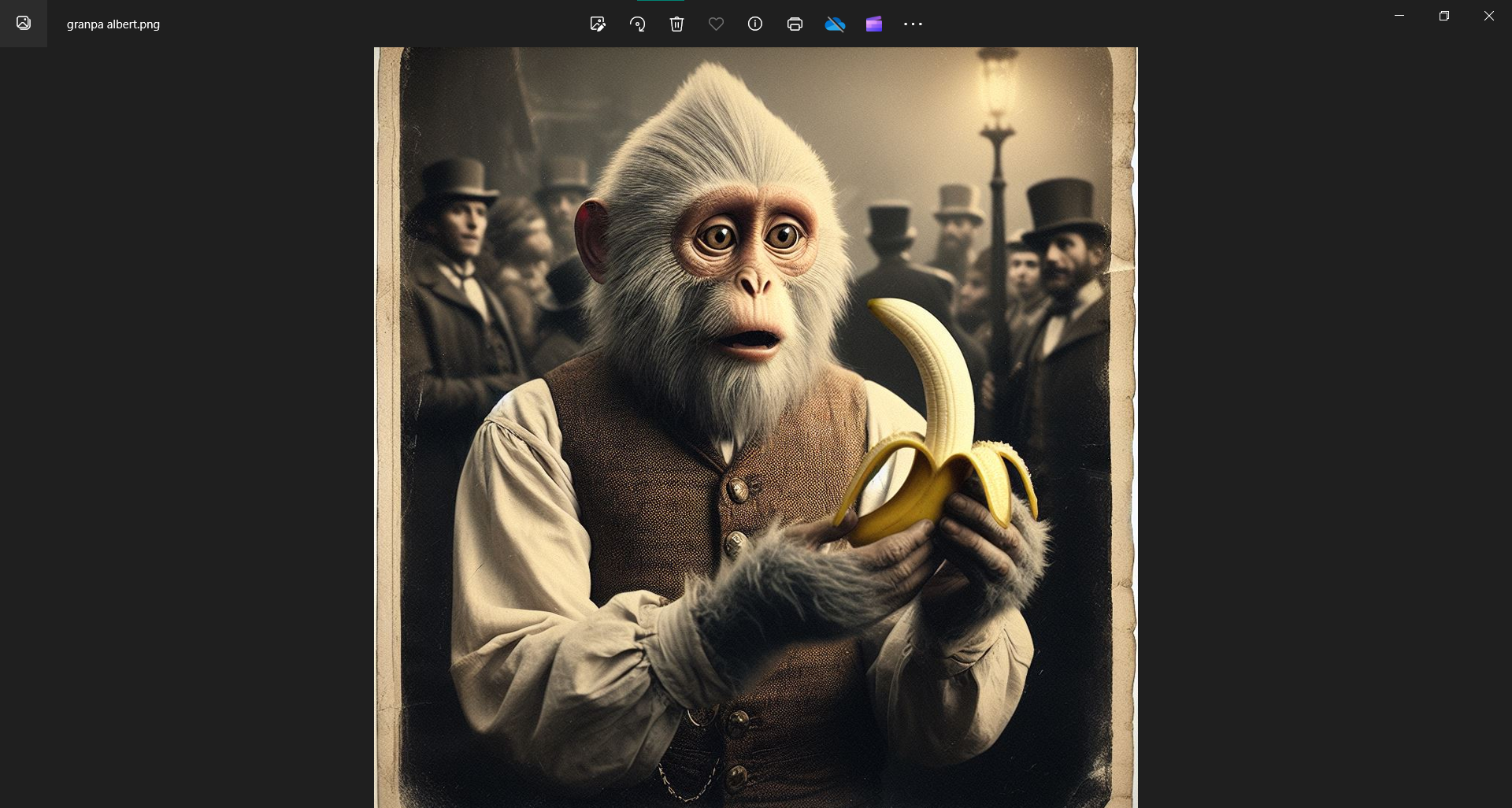
Frequently Asked Questions
What tools do I need to view old image files?
To view old image files, equip yourself with versatile software like IrfanView or GIMP. These tools are like your digital machete, cutting through the thick underbrush of obscure file formats with ease. For especially ancient or rare formats, plugins may be your golden bananas, enhancing the capabilities of your chosen software.
How can I convert old image files into more common formats?
Converting old image files into more widely accepted formats is as easy as turning bananas into banana bread. Use conversion tools like XnConvert or an online service like CloudConvert. Simply:
- Load Your Images: Gather your digital fossils into the tool.
- Choose Your Format: Select a modern format (e.g., JPEG, PNG) as your canvas.
- Convert: Press the magical convert button and watch as your images transform from ancient relics to digital masterpieces.
What’s the best way to resize large old image files?
Resizing old images is akin to tailoring an oversized ancient robe into a modern outfit. Tools like Adobe Photoshop, IrfanView, or even online resizers offer simple solutions. Look for the “Resize” or “Resample” option within your tool, choose your new dimensions carefully, and apply the changes. Your once-gargantuan image will now fit perfectly in the modern digital world.
Can I restore color and detail in faded old photos?
Restoring color and detail in old photos is like finding a hidden oasis in a desert. Advanced tools like Adobe Photoshop come equipped with features such as “Auto Color,” “Levels,” or “Curves” to breathe life into faded images. For those without access to Photoshop, online services like MyHeritage offer automated restoration features that can miraculously rejuvenate your photos with a few clicks.
How do I handle files with lost or unknown formats?
Stumbling upon a file with a lost or unknown format is like discovering an ancient, unreadable map. Fear not, for tools like File Identifier or TrID can help you decipher these cryptic digital messages. Once identified, seek out the appropriate software or plugin capable of opening your newly discovered format. It’s a digital treasure hunt!
Remember, navigating the world of old image files doesn’t have to be a solo expedition. Forums and online communities are like tribes of fellow explorers, offering guidance and shared wisdom. With these FAQs as your map and your tools as your companions, you’re well-equipped to embark on this adventure. Happy exploring, and may your journey through the digital jungle be fruitful!

