Instrucciones de extracción a continuación
Instrucciones en video
Tutorial en video que muestra cómo combinar partes divididas de 7Z y extraer el contenido.
¿Cómo extraigo archivos multipartes 7z?
- Seleccione los archivos de partes 7z. Estos archivos suelen estar numerados secuencialmente (por ejemplo, Z01, Z02, o part1.7z, part2.7z, o 7z.001, 7z.002, etc.). Asegúrese de seleccionar TODAS las partes, o la extracción fallará.
- Haga clic en "Seleccione archivos 7z para extraer (todas las partes)" para abrir el selector de archivos
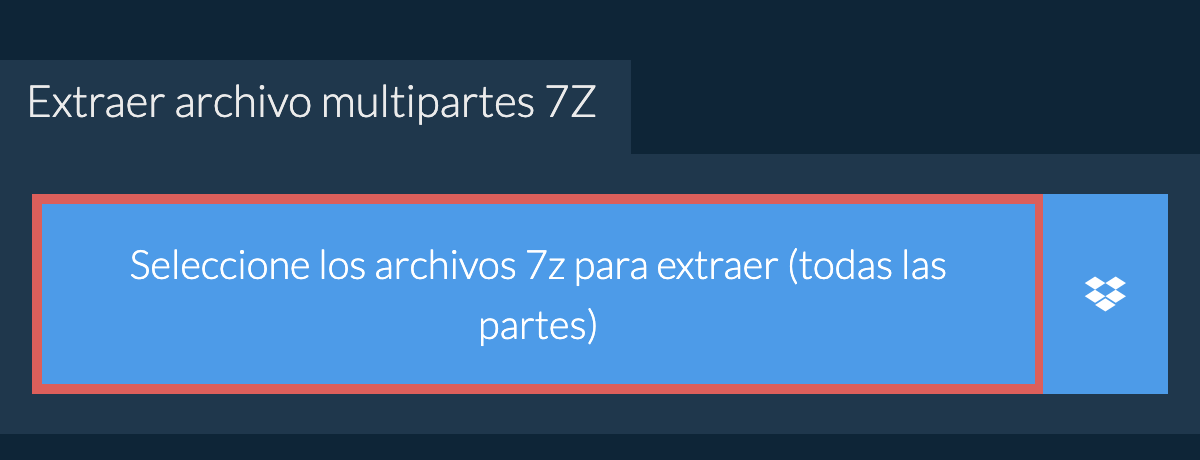
- Arrastre y suelte los archivos de partes 7z directamente en ezyZip
Comenzará la extracción del archivo y enumerará los contenidos del archivo 7z una vez completada. - Haga click en el botón verde “Guardar” de los archivos individuales para guardar a su disco local.
- OPCIONAL: haga clic en el botón azul “Preestreno” para abrir directamente en el navegador. Esta opción solo está disponible para algunos tipos de archivos.
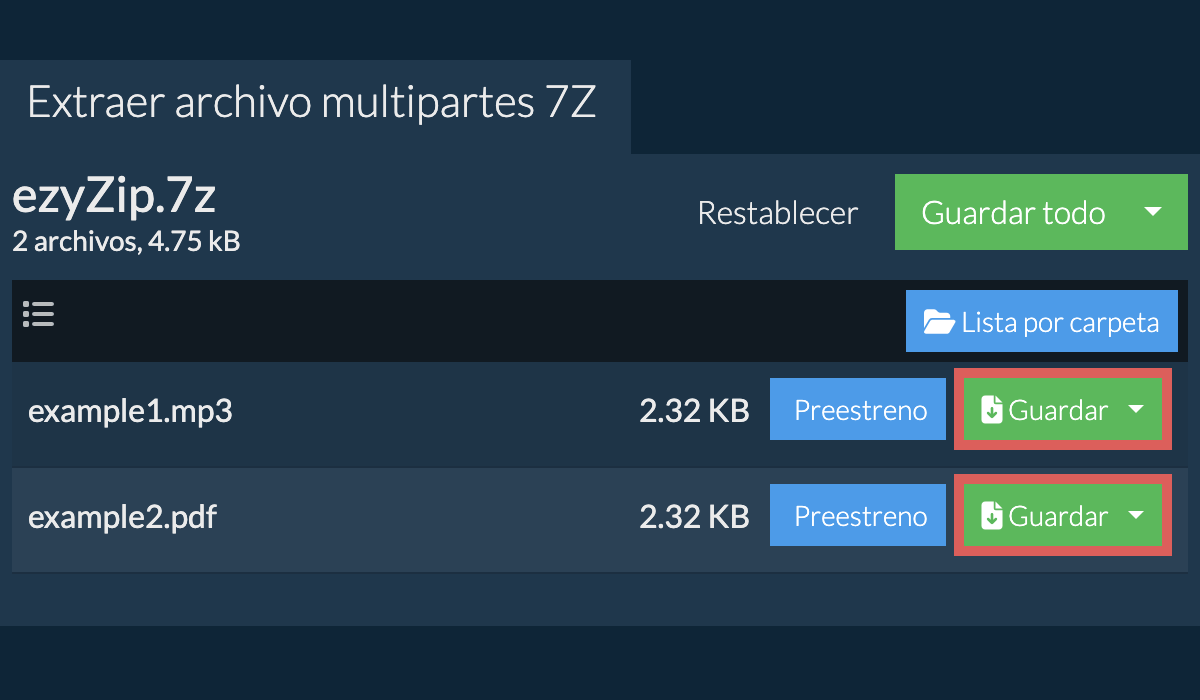
¿Cómo guardo todos los archivos en una carpeta?
- Haga clic en "Guardar todo". Si el botón está desactivado, significa que su navegador no soporta esta función o no está habilitada.
En Chrome, puedes habilitarla cambiando la siguiente configuración:chrome://flags/#native-file-system-api
(copiar/pegar en la barra de direcciones de tu navegador)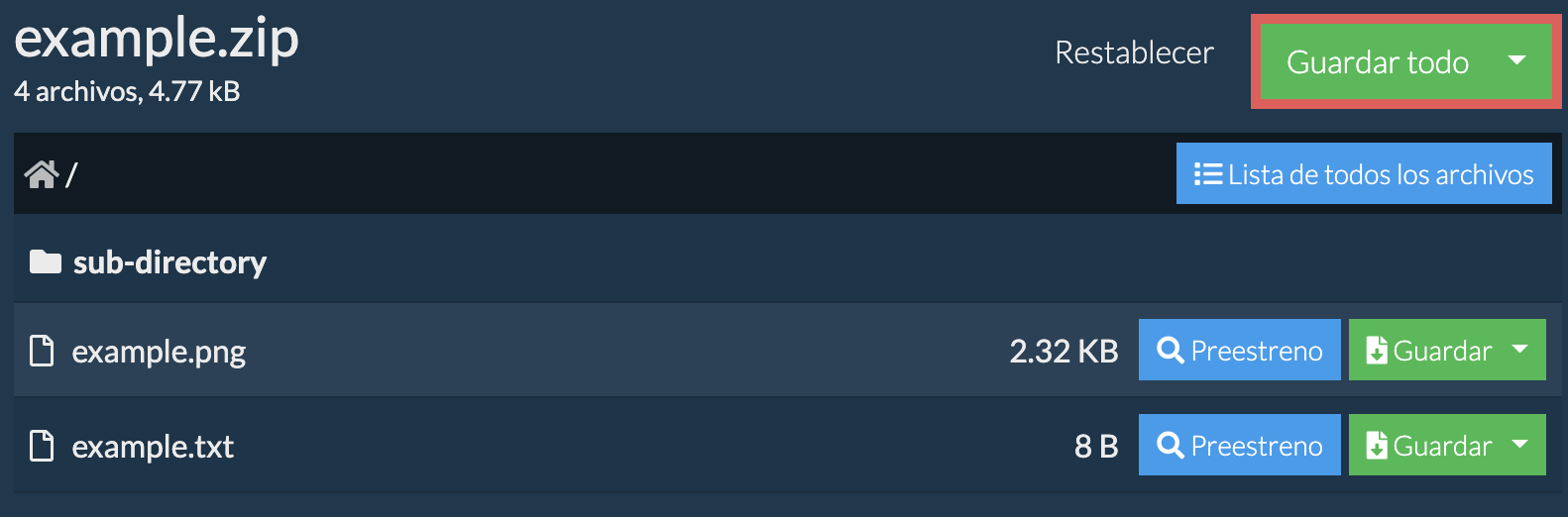
- Seleccione una carpeta vacía donde desee extraer los archivos. Tenga en cuenta: Si ya tiene archivos con el mismo nombre, ezyZip LOS SOBREESCRIBIRÁ.
- Después de seleccionar la carpeta, el navegador pedirá permiso para acceder a ella. Haga clic en "Ver archivos" y luego en "Guardar cambios".
- Luego comenzará a guardar archivos y subcarpetas en el objetivo que especificó
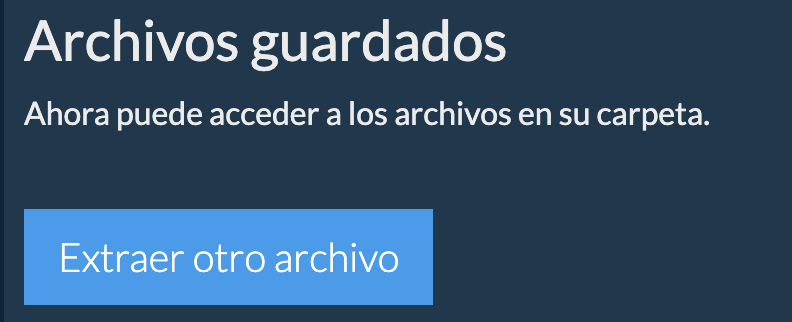
¿Cómo puedo abrir un archivo 7Z protegido por contraseña?
- Si el archivo 7Z está protegido por contraseña, se le pedirá una contraseña.
- Introduce la contraseña y haz clic en "Establecer contraseña".
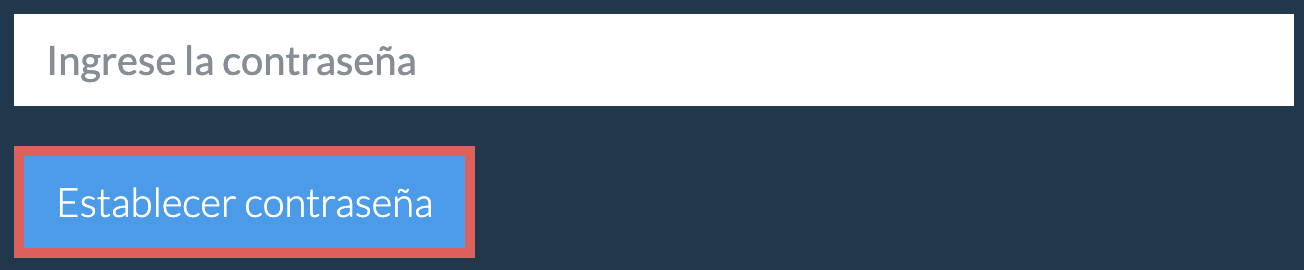
- Siga las instrucciones anteriores para extraer los archivos individuales.
¿Cómo extraigo archivos 7z en Dropbox?
- Hacer clic en el logo de Dropbox () en el botón selector de archivos 7z.

- El selector de archivos de Dropbox aparecerá. Necesitará autorizar el acceso a ezyZip la primera vez.
- Una vez que haya seleccionado el archivo 7z, lo descargará a su navegador y mostrará los contenidos.
- Para guardar archivos en Dropbox, hacer clic en el desplegable de "Dropbox" bajo los botones "Guardar" o "Guardar Todo". Necesitará autorizar a Dropbox para ezyZip la primera vez que lo haga.
Los archivos serán guardados en la carpeta /Apps/ezyZip.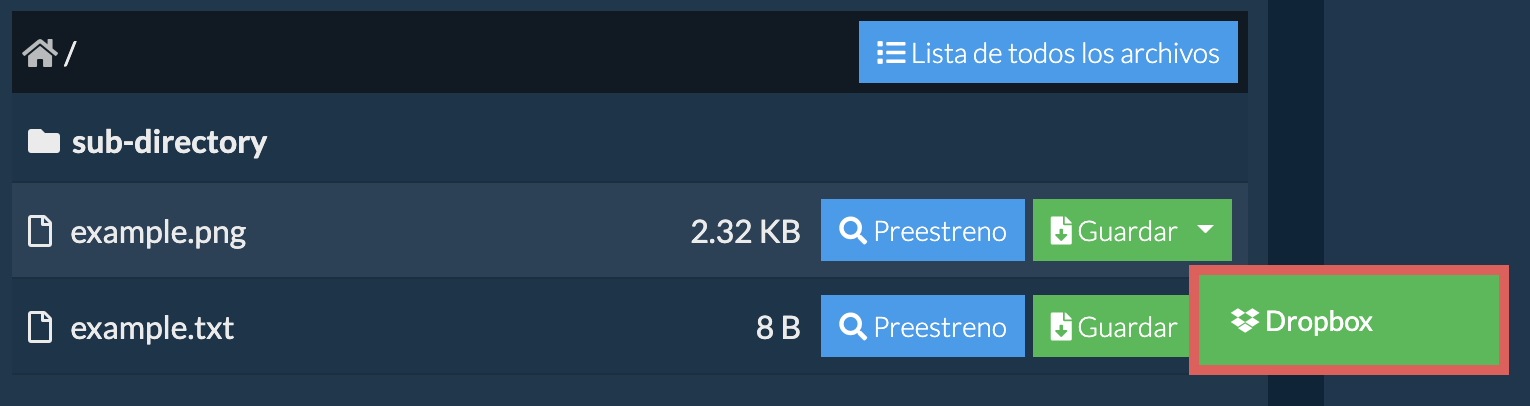
¿Puedo previsualizar el contenido de mi archivo 7z sin extraerlo?
Sí, ezyZip ofrece una función especializada de previsualización de contenido de archivos que le permite ver el contenido de ciertos tipos de archivos dentro de sus archivos 7z sin necesidad de extraerlos. Esta función admite una variedad de tipos de archivos, incluyendo imágenes, audio, video y documentos, proporcionando una manera rápida y conveniente de verificar o revisar el contenido de estos archivos dentro de sus archivos. Simplemente haga clic en el botón azul "Previsualizar".
¿Es seguro extraer archivos 7z usando ezyZip?
Sí. ezyZip utiliza el poder de procesamiento de su propia computadora y navegador para completar la tarea. Ningún archivo de datos sale de su navegador. ¿Inseguro? Apague su WiFi al completar la conversión. Continuará funcionando ya que no se cargan datos en Internet.
¿Qué sistema operativo y navegador pueden extraer archivos 7z?
ezyZip es compatible con cualquier sistema operativo que pueda ejecutar un navegador moderno. Lo hemos probado para que funcione con Windows, MacOS, Linux (por ejemplo, Ubuntu, Mint, Debian), Android, ChromeOS (Chromebook), iOS (iPhone, iPad y iPod Touch).
Asegúrese de estar utilizando la última versión de uno de los navegadores populares o sus variantes. (Por ejemplo, Chrome, Firefox, Safari, Opera).
Asegúrese de estar utilizando la última versión de uno de los navegadores populares o sus variantes. (Por ejemplo, Chrome, Firefox, Safari, Opera).
¿Qué es ezyZip?
ezyZip es una utilidad en línea gratuita para abrir y extraer archivos 7z en línea en su navegador. Admite una multitud de otros formatos de archivo y conversiones.
A diferencia de otras utilidades de extracción de archivos en línea, ezyZip NO requiere que cargue o descargue archivos a un servidor. Funciona localmente como una aplicación de navegador, lo que lo hace mucho más rápido que otros extractores de archivos en línea. Esto también asegura que su privacidad esté protegida, ya que ningún dato de archivo saldrá de su navegador.
