圧縮の指示は以下の通りです
ビデオの説明
ezyZipを使ってオンラインで7Zアーカイブを作成する方法を紹介するビデオチュートリアルです。
7z ファイルを作成する方法は?
ezyZipを使用して7zアーカイブを作成する手順が以下に示されています。
- 7z アーカイブにファイルを追加するには、2つのオプションがあります:
- ファイル選択ダイアログを開くには、"アーカイブするファイルを選択"をクリックしてください
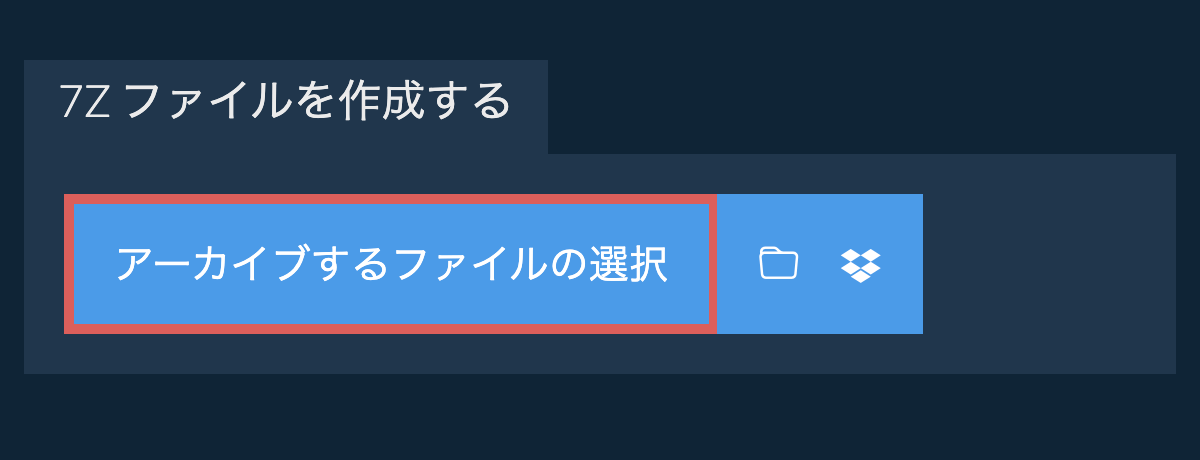
- ファイルやフォルダを ezyZip に直接ドラッグ&ドロップ
- (オプション)「7Z ファイルを作成」ボタンの横にある下矢印をクリックして、希望する圧縮レベルを設定します。
- 「7Z ファイルを作成」をクリックします。ファイルの圧縮が始まります。
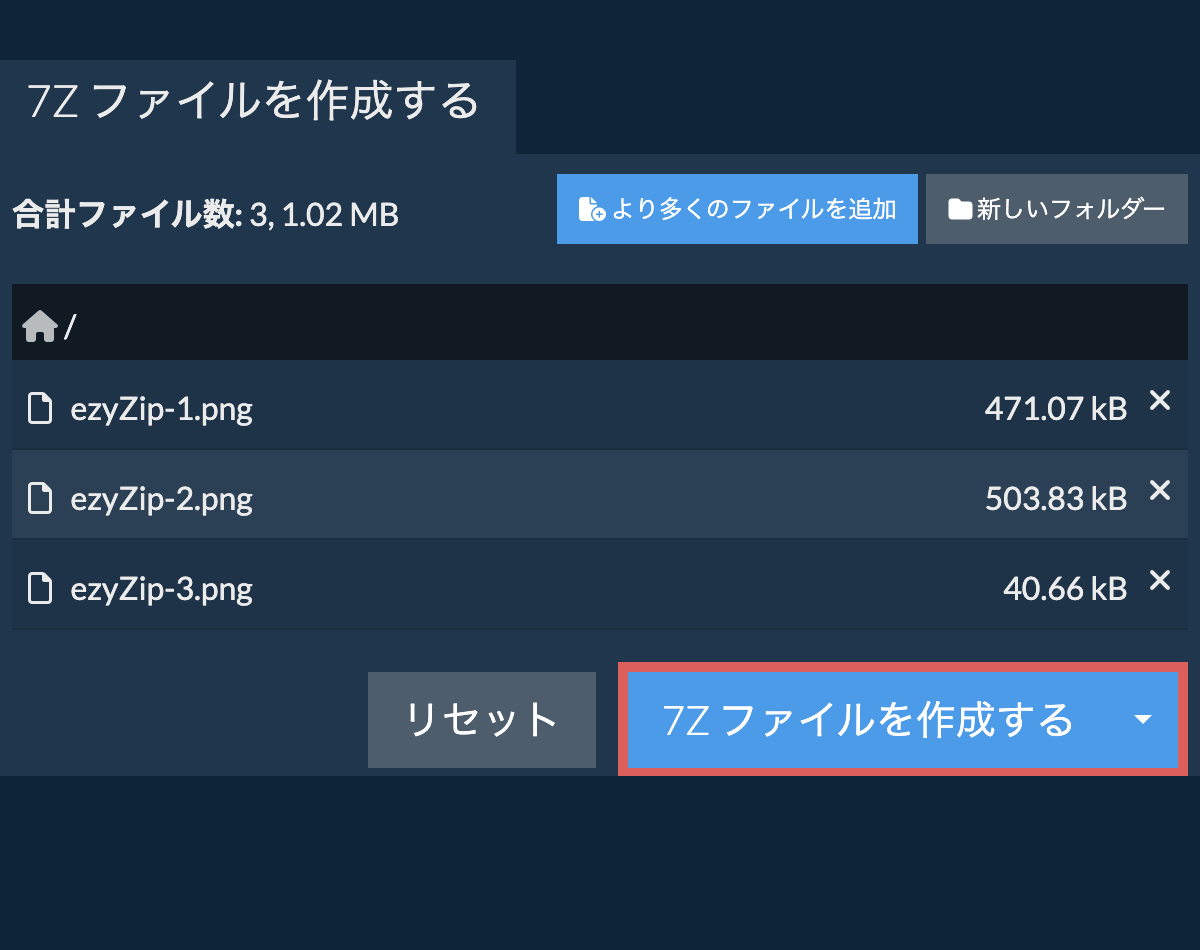
- 「7Z ファイルを保存する」をクリックして、選択した保存先フォルダにアーカイブを保存します。
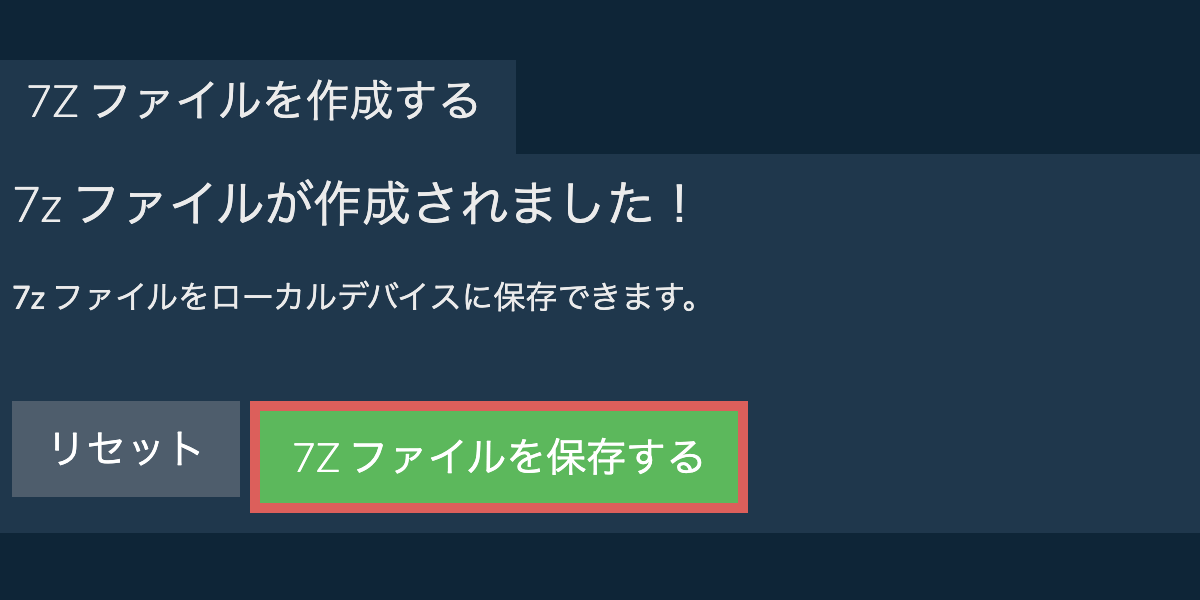
フォルダから7zアーカイブを作成するにはどうすればよいですか?
選択したフォルダのすべての内容(サブフォルダとそのファイルを含む)を含む7Zアーカイブを作成します。フォルダボタンをクリックするだけで、ezyZipは元の構成を維持しながらフォルダ構造全体をアーカイブします。その後、さらにファイルやフォルダをドラッグ&ドロップして、追加コンテンツでアーカイブを拡張することができます。
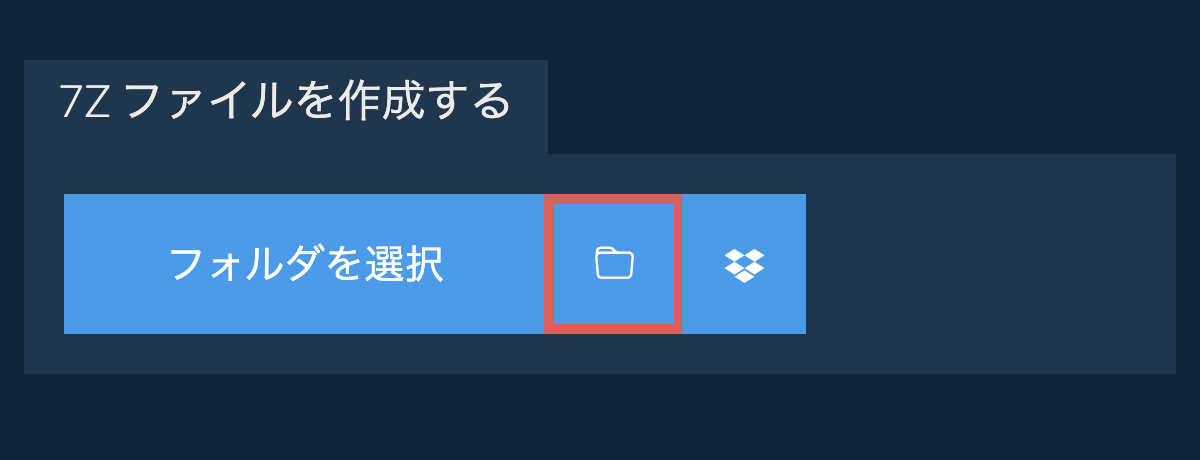
Dropboxで7zを{1}に変換するにはどうすればよいですか?
- ファイルセレクターボタンでDropboxロゴ()をクリックします。
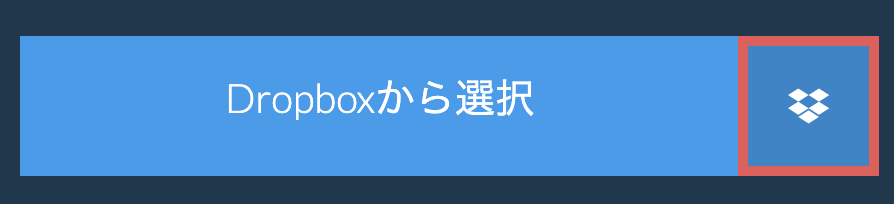
- Dropboxファイルチューザーが表示されます。初めてezyZipへのアクセスを承認する必要があります。
- ファイルを選択すると、リストに表示されます。 ファイルを圧縮するには、上記の手順に従ってください。
- 結果の7ZファイルをDropboxに保存するには、"7Zファイルを保存"ボタンの下にある"Dropbox"ドロップダウンをクリックします。 これは、あなたがそれを初めて実行するときに承認が必要になります。
ファイルは/Apps/ezyZipフォルダに保存されます。
どのようなオペレーティングシステムとブラウザをサポートしていますか?
ezyZipは、現代のブラウザを実行できる任意のOSをサポートしています。私たちは、Windows、MacOS、Linux(例えば、Ubuntu、ミント、Debian)、アンドロイド、クロームOS(Chromebook)、アンドロイド、iOS(iPhone、iPad、iPod Touch)で動作するようにテストしました。
人気のあるブラウザの最新バージョンまたはそのバリエーションを使用していることを確認します。(例えば、クローム、ファイアフォックス、サファリ、エッジ)。
ご意見がご相談の場合は、フィードバックフォームからご連絡ください。
人気のあるブラウザの最新バージョンまたはそのバリエーションを使用していることを確認します。(例えば、クローム、ファイアフォックス、サファリ、エッジ)。
ご意見がご相談の場合は、フィードバックフォームからご連絡ください。
7zファイルとは何ですか?
7Zファイルは、Igor Pavlovによって開発された圧縮アーカイブ形式で、主に7-Zipソフトウェアに関連しています。この形式は、LZMAが最も一般的に使用される、さまざまな圧縮アルゴリズムを利用して高い圧縮率を実現します。7Zファイルは、複数のファイルを1つのアーカイブに圧縮することができ、大量のデータを効率的に保存および共有するのに役立ちます。
7Z形式はオープンソースであり、AES-256の強力な暗号化、マルチボリュームアーカイブの作成、およびオプションのデータ回復レコードなどの高度な機能をサポートしています。その柔軟性と効率性により、強力な圧縮と高いセキュリティを求めるユーザーに人気があります。
ezyZipとは?
ezyZipは、オンラインのファイル管理ツールのコレクションであり、この無料の7zファイル作成ユーティリティも含まれています。他のオンラインファイル圧縮ツールとは異なり、ezyZipはブラウザ内でローカルに動作し、プライバシーが保護されます。ファイルをサーバーにアップロードすることなく、迅速かつ安全に7zアーカイブを作成できます。
