Navigating the digital jungle of your iPhone to find files can sometimes feel like you’re swinging through trees without a map. But fear not, intrepid explorers! Whether you’re hunting for photos, documents, or downloads, accessing files on your iPhone doesn’t have to be a wild adventure. Let’s peel back the layers of the iOS Files app with the precision of peeling a banana, revealing the treasure trove of files within. Ready to become the king or queen of the iPhone file jungle? Let’s dive in!
Table of contents
- Method 1: Use the Files App
- Method 2: Download Files from Safari
- Method 3: Save Attachments from Mail
- Method 4: Sync Files with iCloud
- FAQ: How To Access Files On iPhone
How To Use the Files App
The Files app on your iPhone is like your digital Swiss Army knife, ready to help you find, organize, and share your files without breaking a sweat.
- Open the App: Tap on the Files app icon. It’s your gateway to the file jungle.
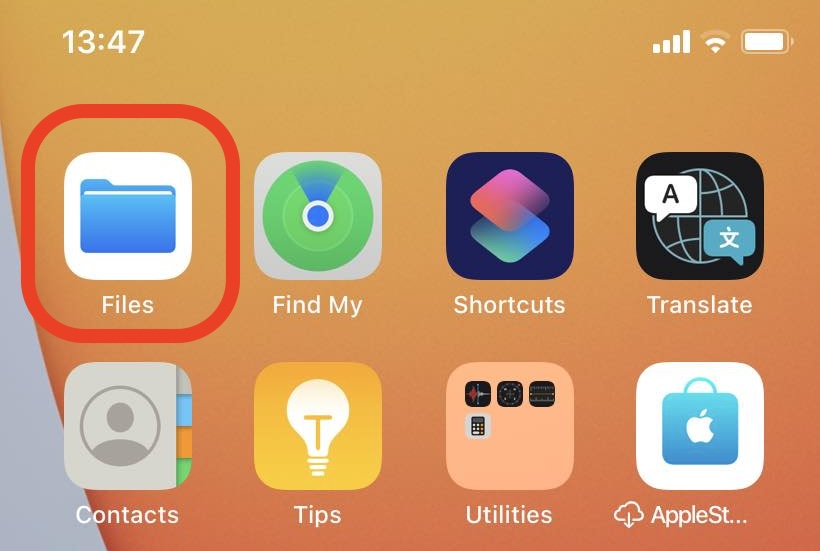
- Browse Locations: Explore the “Locations” section to find files stored on your iPhone, iCloud Drive, or other cloud services. It’s like choosing which vine to swing from.
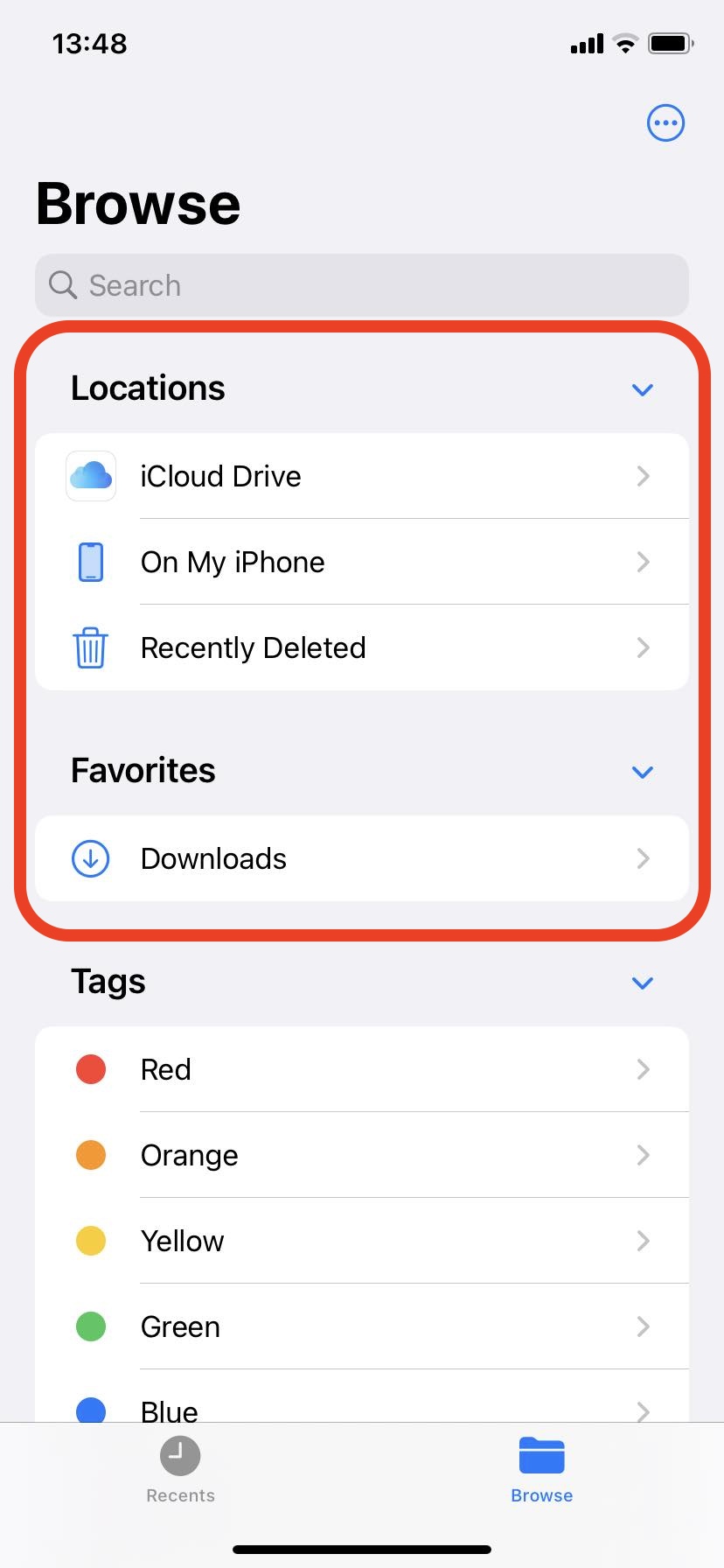
- Search for Files: Use the search bar at the top if you’re hunting for something specific. It’s like calling out to a lost file in the dense digital underbrush.
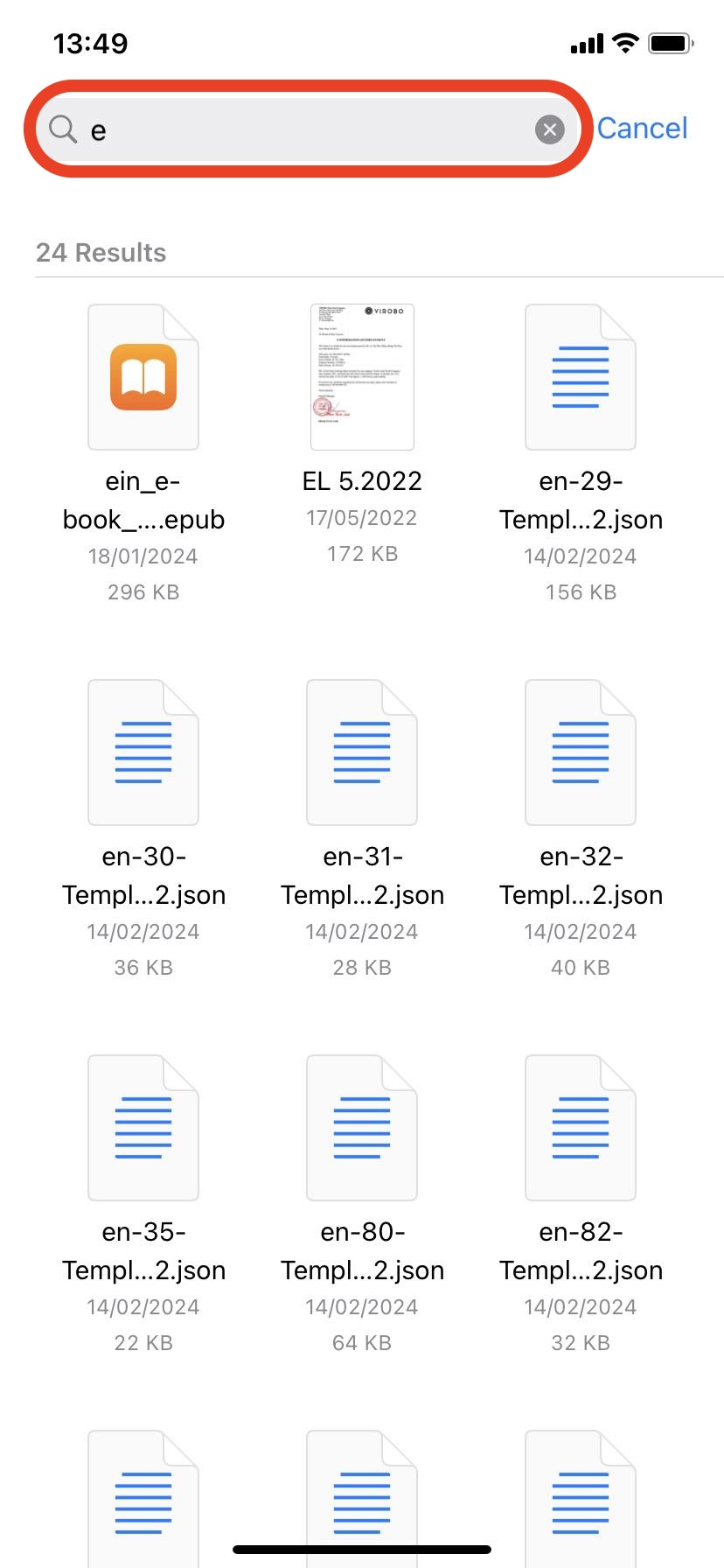
- Open a File: Simply tap on a file to open it. If it’s a photo, it will bloom like a flower in the sunlight. If it’s a document, it will unfold like a leaf.
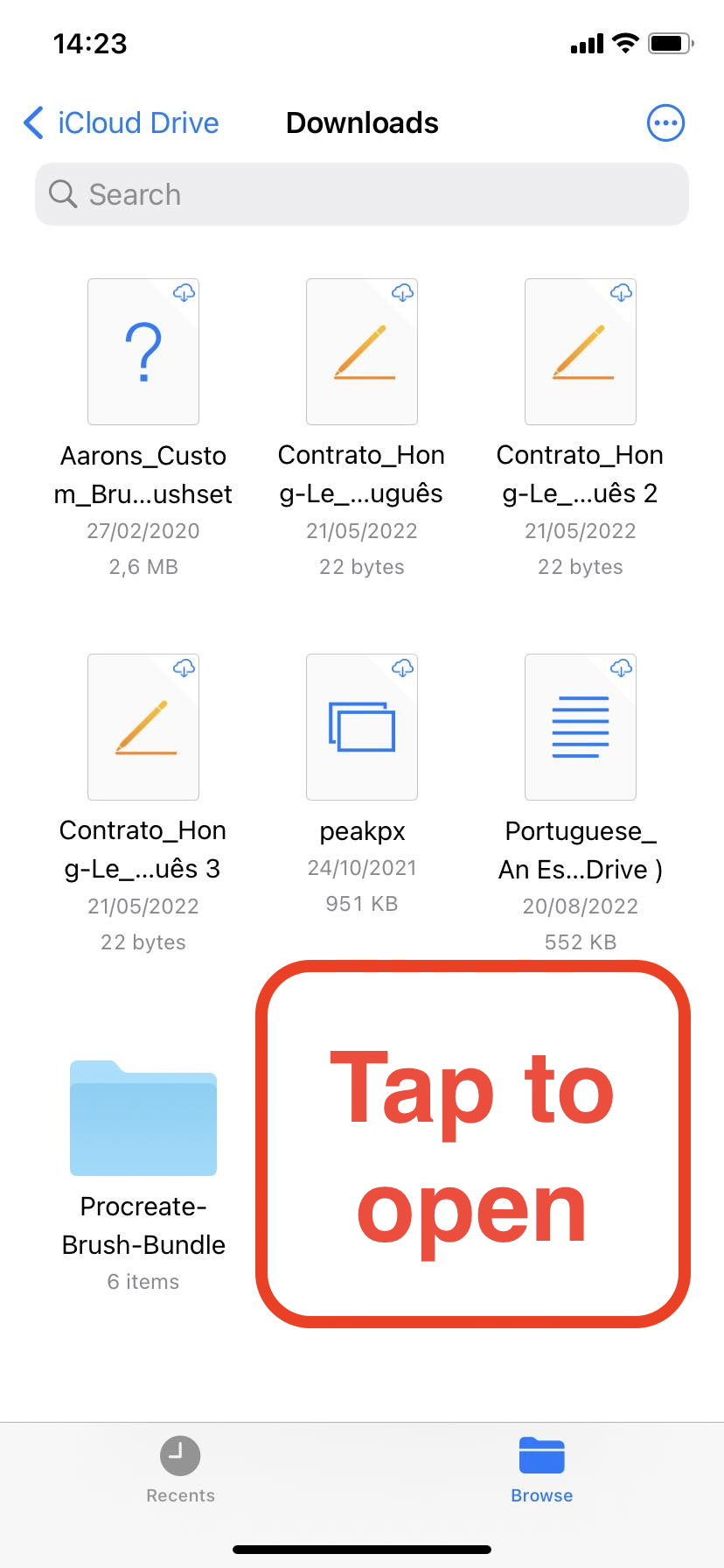
How To Download Files from Safari
Downloading files from Safari is like foraging for nuts and berries in the wild—it’s all about knowing where to look.
- Find Your File: Navigate to the web page with the file you wish to download.
- Download: Tap the download link. Safari will ask if you want to download the file. Confirm, and watch as it’s plucked from the web like a ripe fruit from a tree.
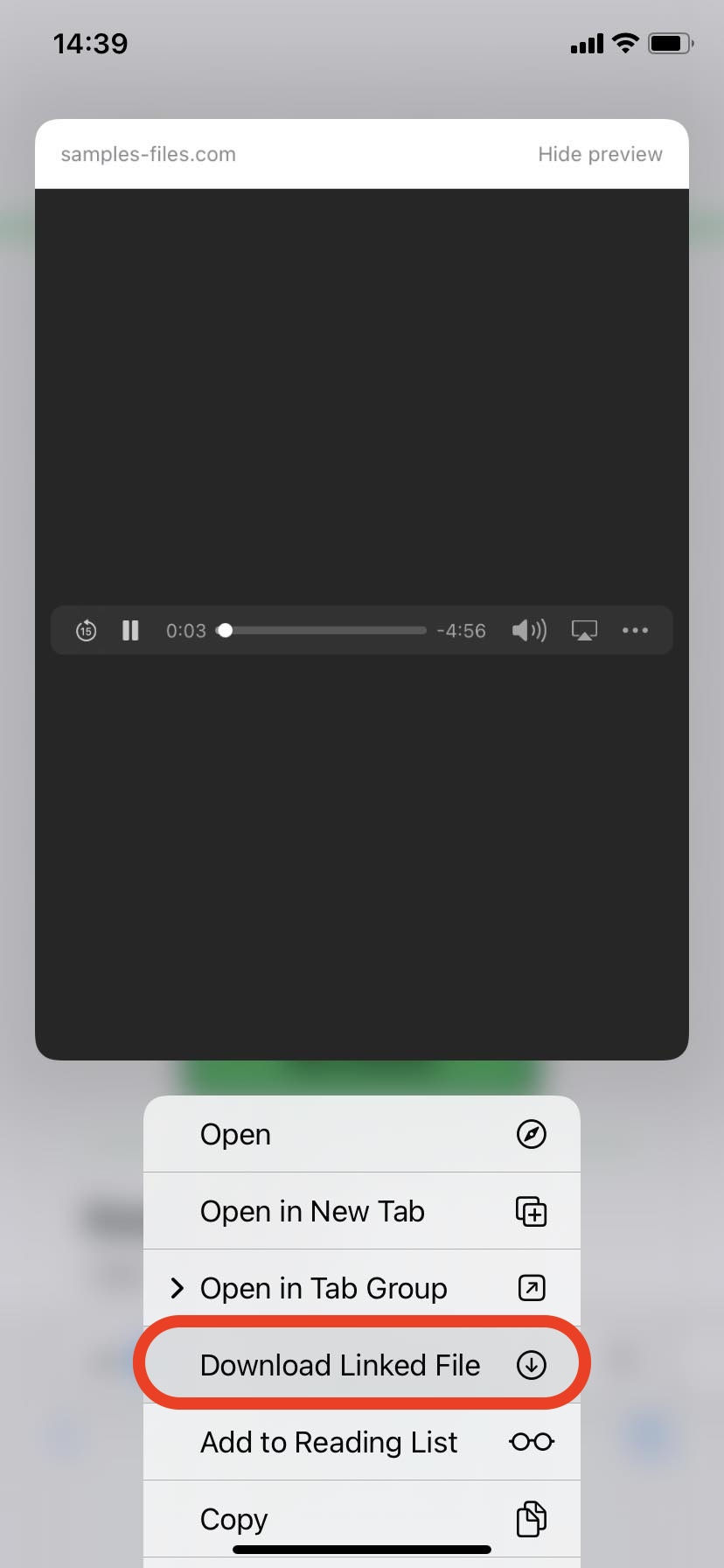
- Access Downloads: Tap the downloads icon (looks like an arrow pointing down into a tray) next to the address bar to see your download progress. Once complete, your file is ready to be devoured.
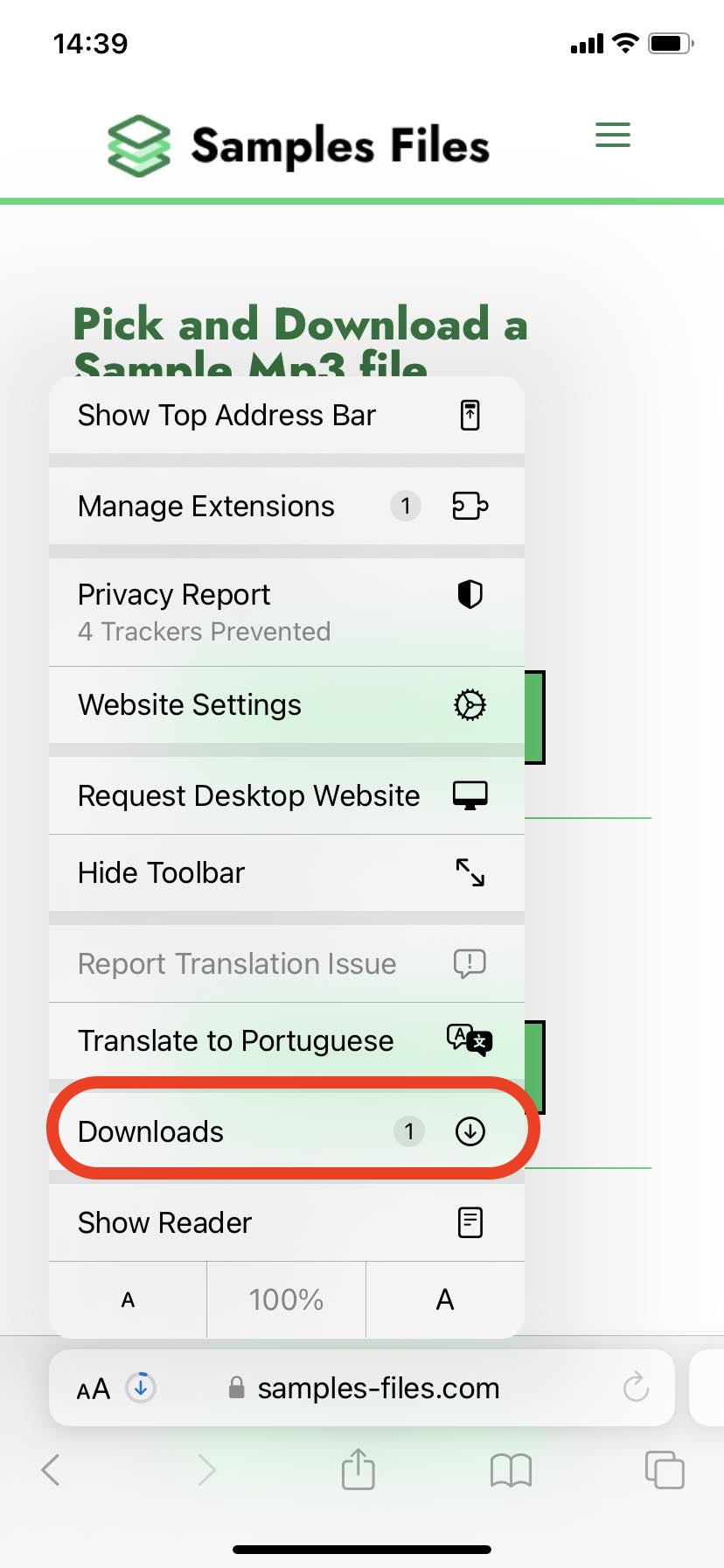
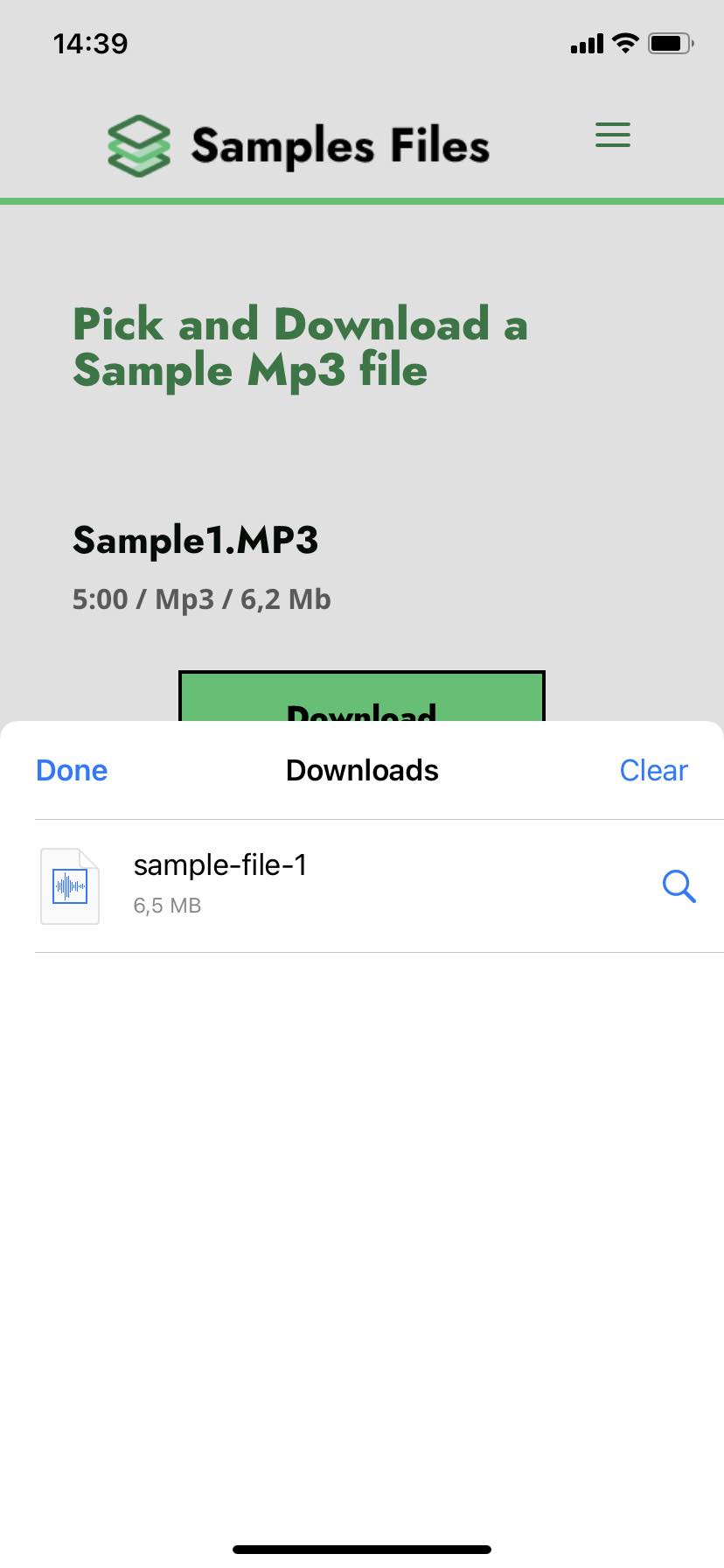
How To Save Attachments from Mail
Email attachments are like messages in bottles washed up on the digital shore. Here’s how to save them to your iPhone:
- Open the Email: Find the email with the attachment you want to save.
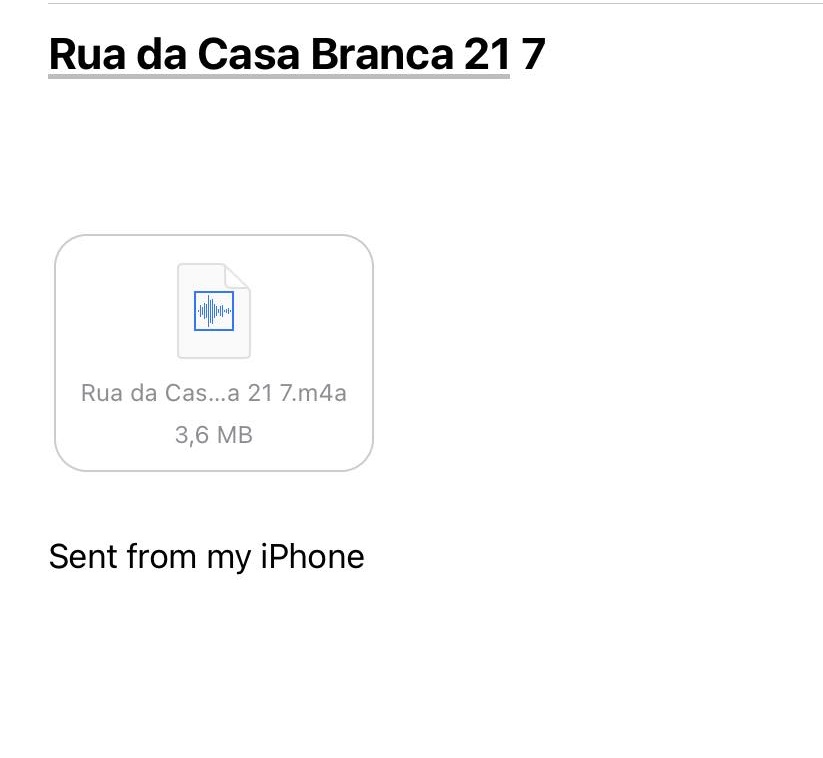
- Tap and Hold the Attachment: A menu will pop up, offering several options. It’s like finding a tool to crack open a coconut. Choose “Save to Files” to store the attachment in the Files app.
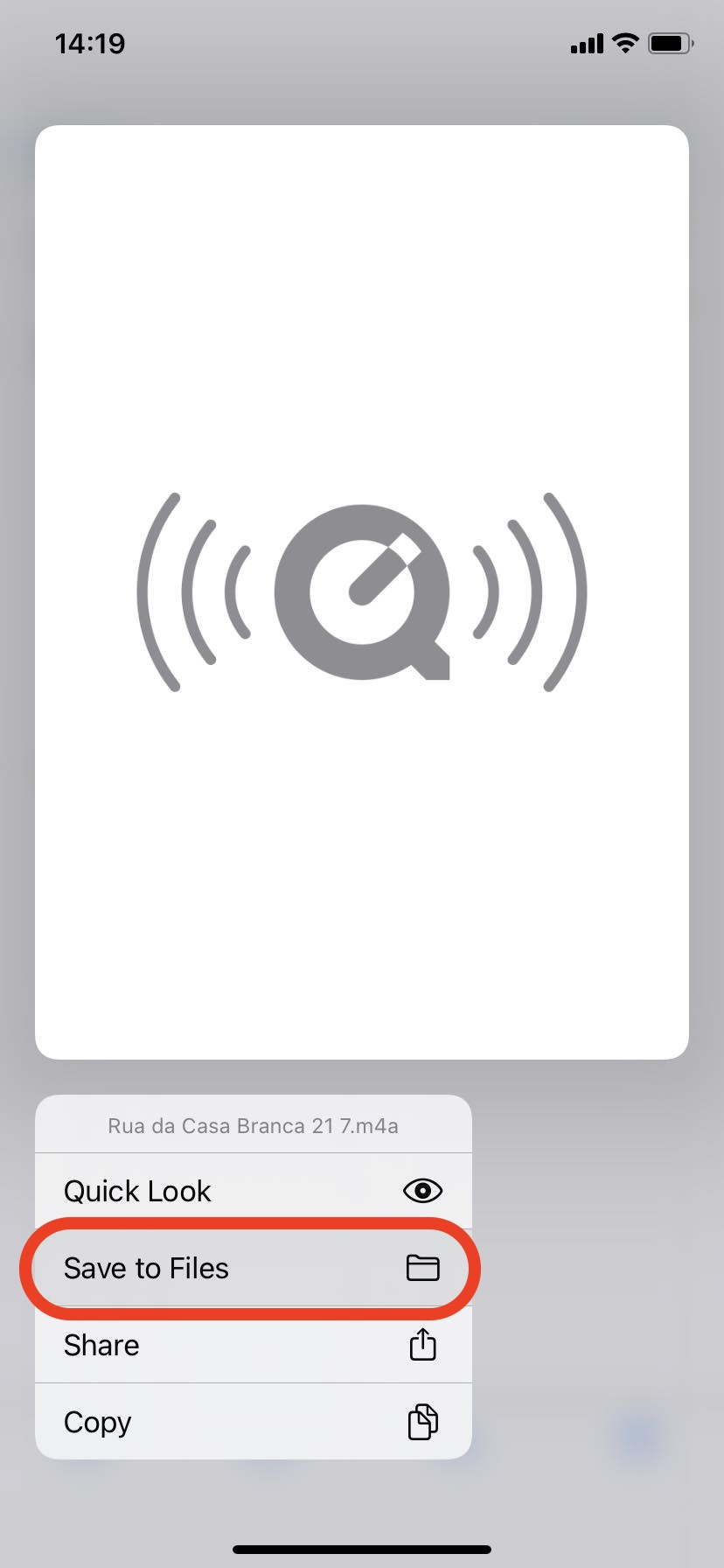
- Save: You can select the exact location, just like choosing the perfect spot to stash your bananas, then click “Save”.
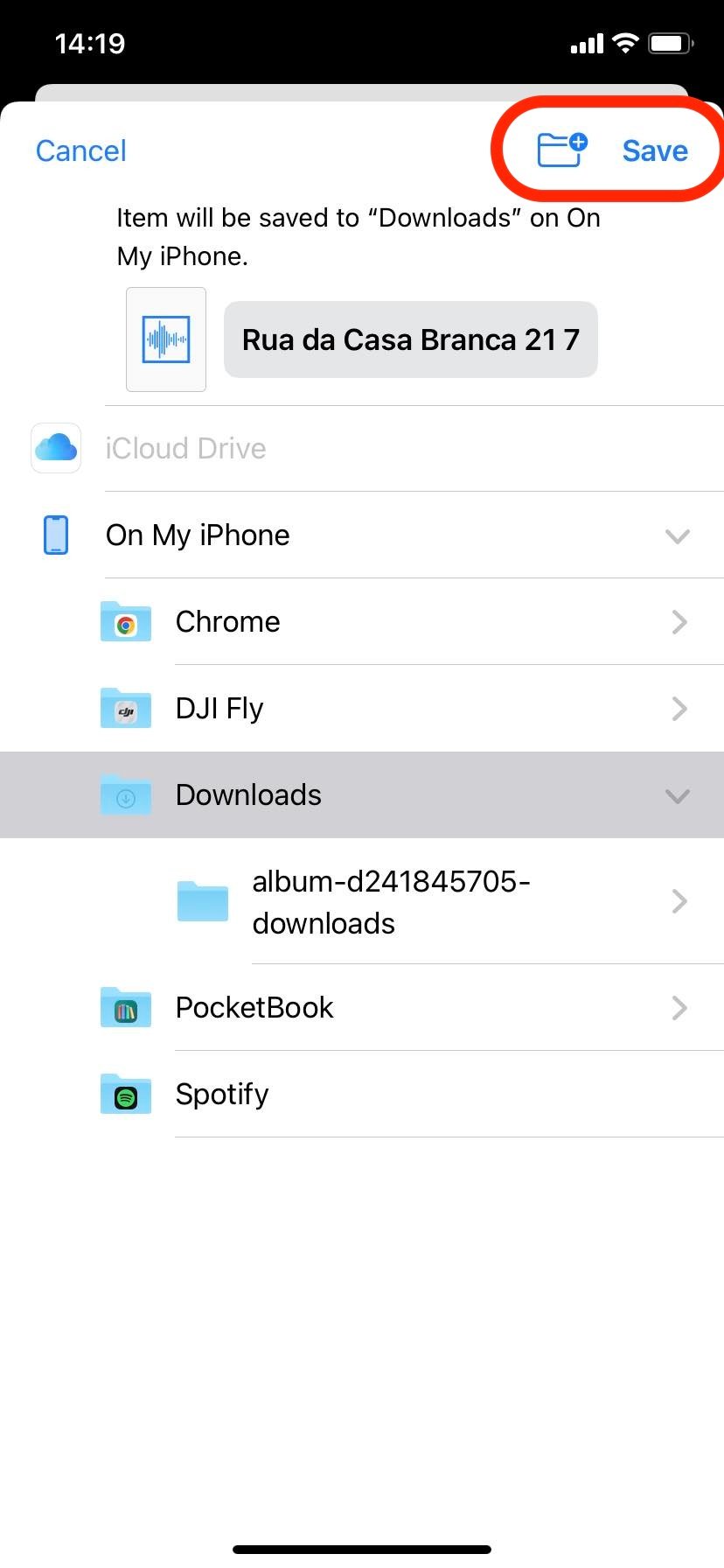
How To Sync Files with iCloud
iCloud is like a vine that connects all your devices, allowing files to swing effortlessly between them.
- Enable iCloud Drive: Go to Settings > [your name] > iCloud, and toggle on iCloud Drive. It’s like setting up a zip line through the jungle.
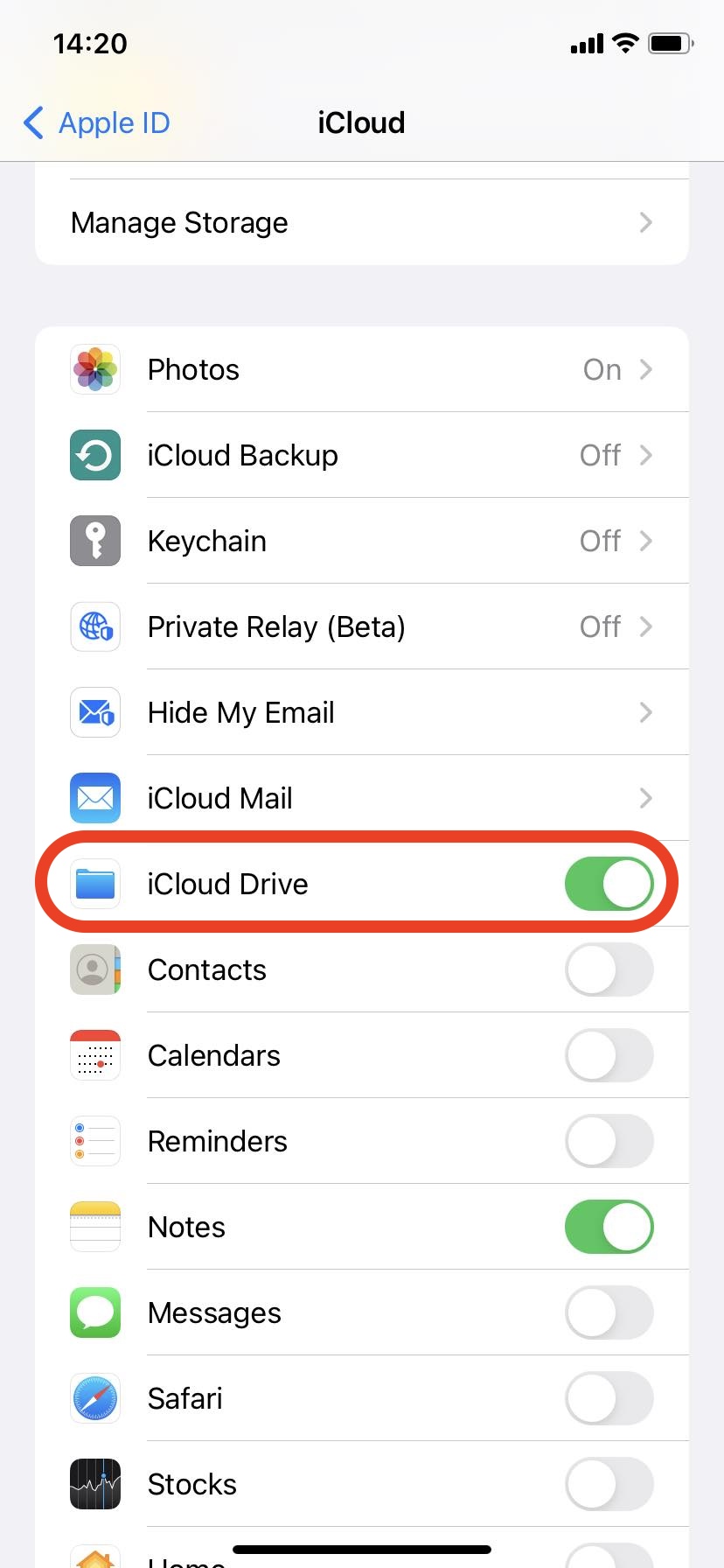
- Choose What to Sync: Select which apps can store data in iCloud. This determines which files float up into the cloud, ready to rain down on your other devices.
- Access Anywhere: Open the Files app, tap “Locations,” and select “iCloud Drive.” Here, you’ll find files from all your devices, gathered like a troop of monkeys.
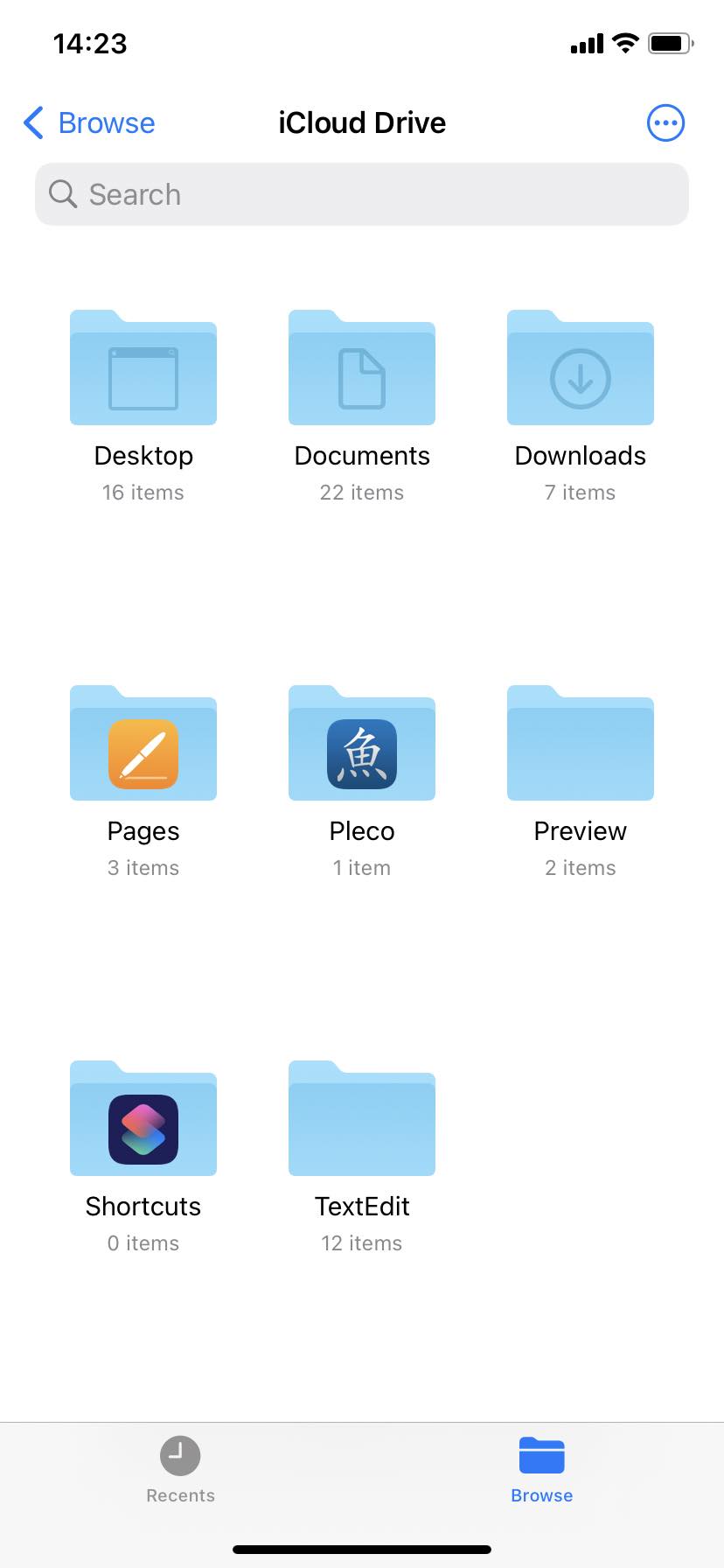
FAQ: How To Access Files On iPhone
Can I create folders in the Files app?
Absolutely! Tap and hold in an empty space, then choose “New Folder.” It’s like carving out a clearing in the jungle for your files to gather.
How do I share a file from my iPhone?
Tap and hold the file, then choose “Share.” It’s like sending a vine out for someone else to grab onto.
Can I access external storage devices on my iPhone?
Yes, if you have a Lightning to USB adapter, you can connect external storage devices. It’s like discovering a hidden cave filled with treasures.
What if I can’t find a file?
Don’t panic! Use the search bar in the Files app or check other cloud storage locations. Sometimes, files are just playing hide and seek.
How do I delete files?
Tap and hold the file, then choose “Delete.” Think of it as clearing away the underbrush to keep your jungle tidy.
With these tips, you’re well on your way to becoming a master of the iPhone file jungle. No more getting lost among the trees or wondering where your digital coconuts have rolled off to. Happy exploring, and remember, in the world of files, being organized is king!

