Welcome to the digital jungle, where MOV files swing high on the vines of video formats! If your storage space is feeling a bit like a crowded tree canopy, fret not! Whether you’re looking to save some room or make your videos easier to share with your jungle pals, this guide will help you compress MOV files without losing much quality. So let’s grab our tech bananas and peel back the process with some simple, step-by-step instructions!
Table of contents
- Method 1: Compress MOV Files Online with ezyZip
- Method 2: Compress MOV Files Using HandBrake on Windows and Mac
- Frequently Asked Questions
Video tutorial showing how to compress MOV in your browser.
How to Compress MOV Files Online with ezyZip
If installing software sounds like more work than swinging through the trees, ezyZip offers a simple online tool to compress your MOV files quickly and easily.
- Visit ezyZip: Open your browser and navigate to ezyZip’s MOV compression page. Enter your desired compression amount then click on “Next”.
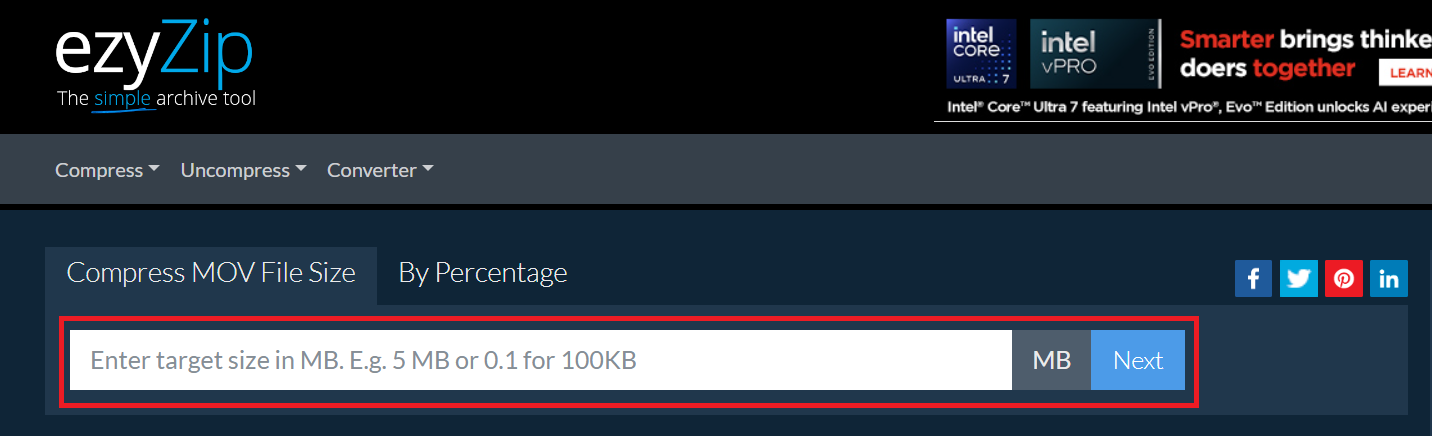
- Upload your MOV file: Click “Select mov to compress” and select the MOV file you want to compress. You can drag and drop the file directly into the browser window, just like tossing a banana into your lunchbox!
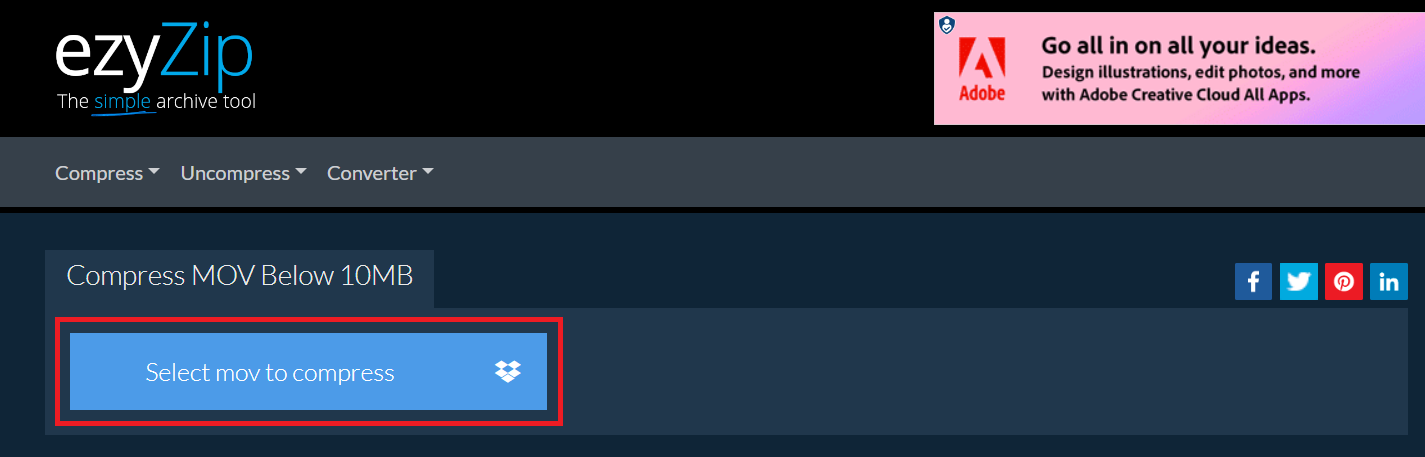
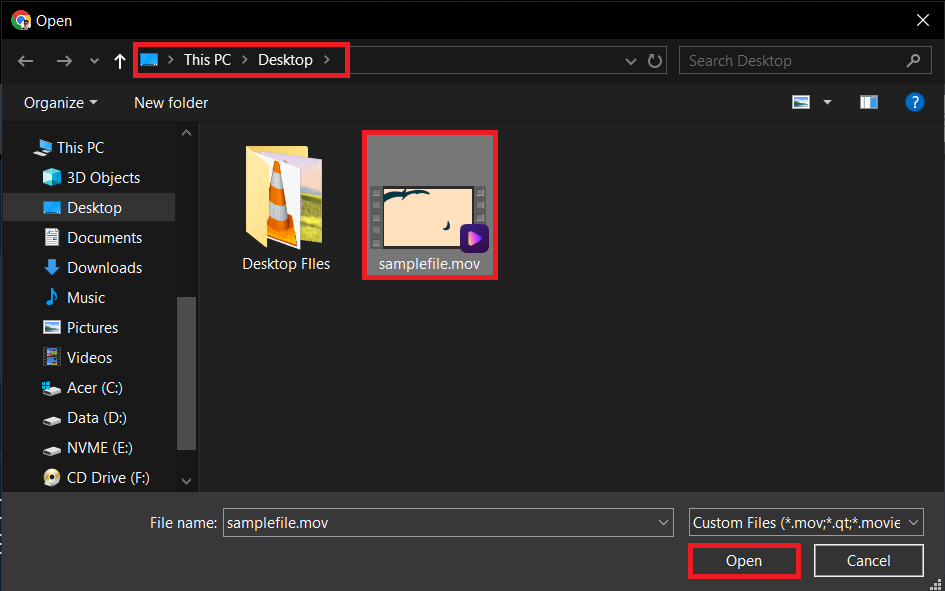
- Compress the file: After your file is uploaded, ezyZip will automatically start the compression process. No buttons needed—it’s as easy as swinging from vine to vine!
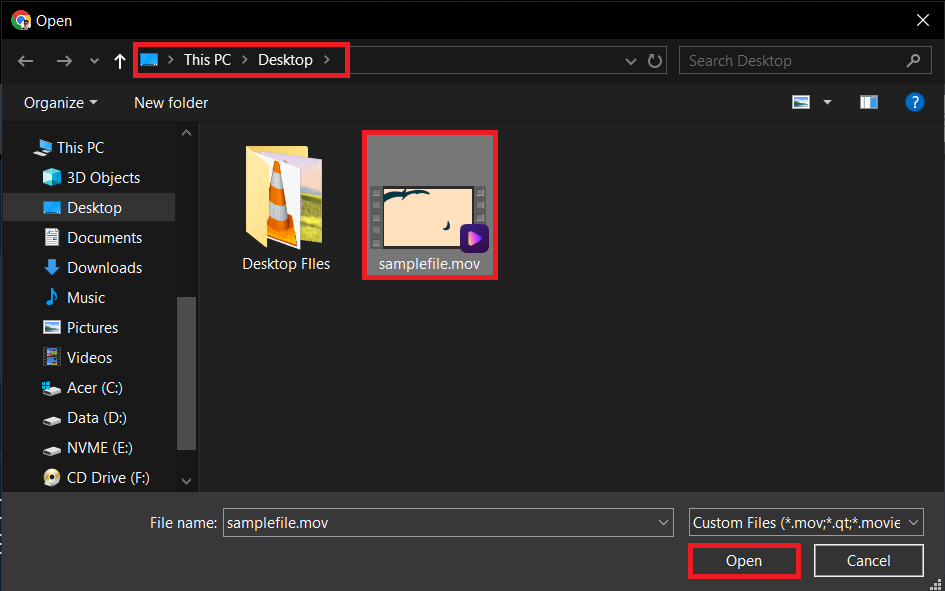
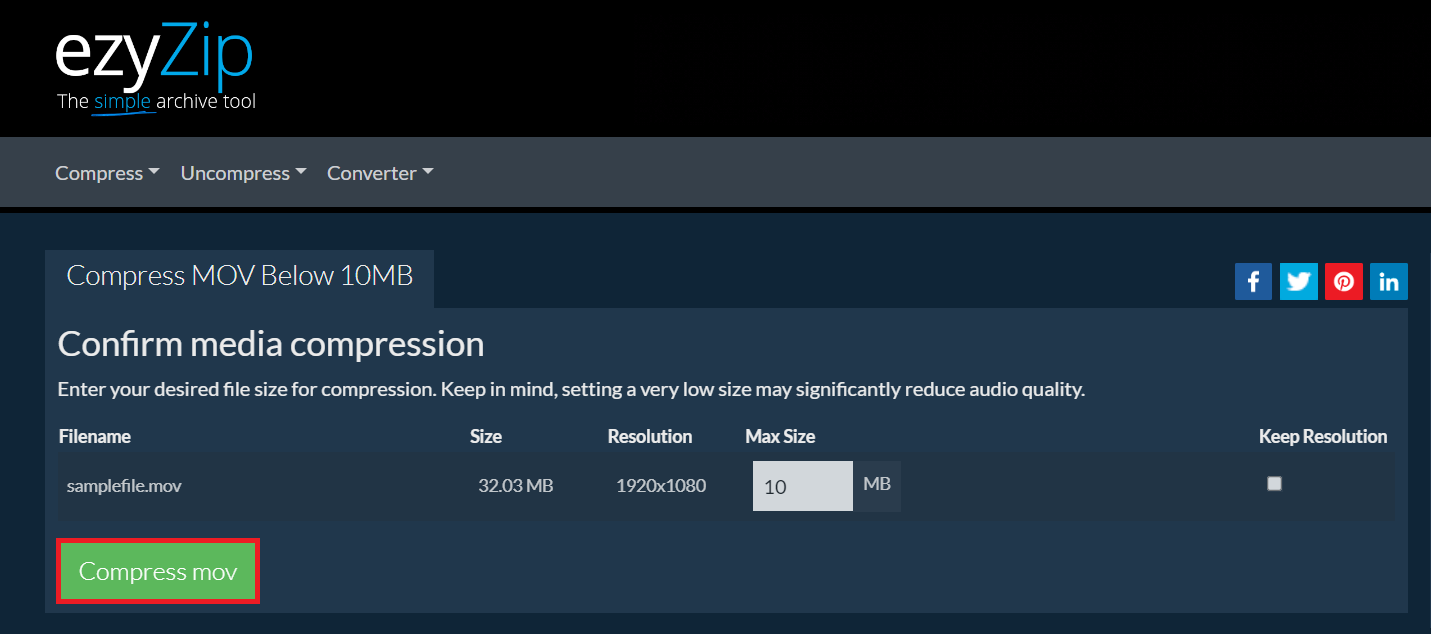
- Download your compressed MOV file: Once the compression is complete, a download link will appear. Click it to save the compressed MOV file to your device and enjoy your newly freed-up space!
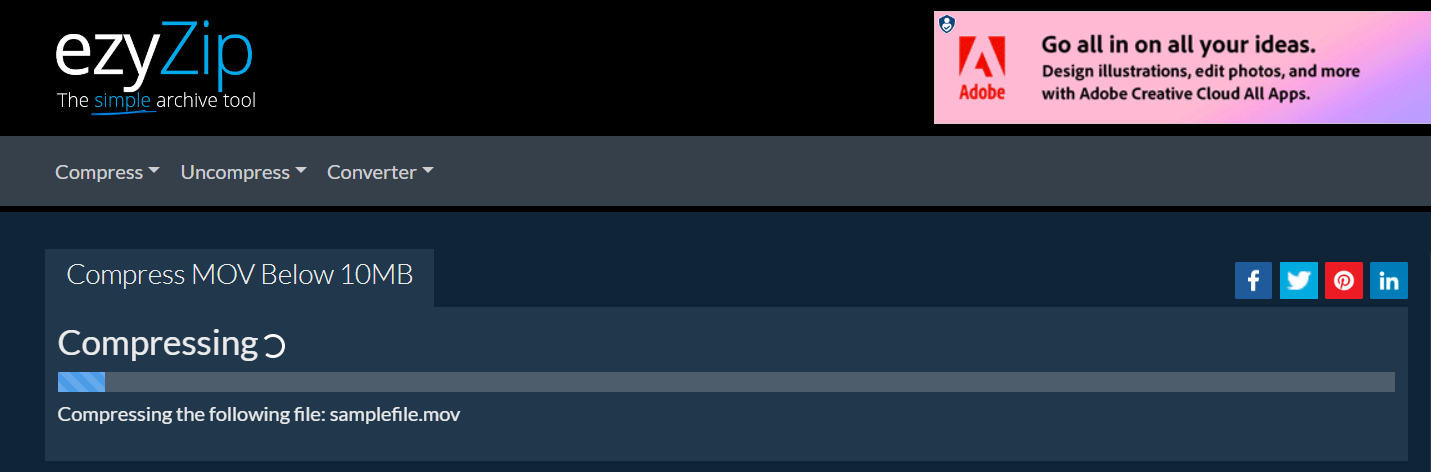
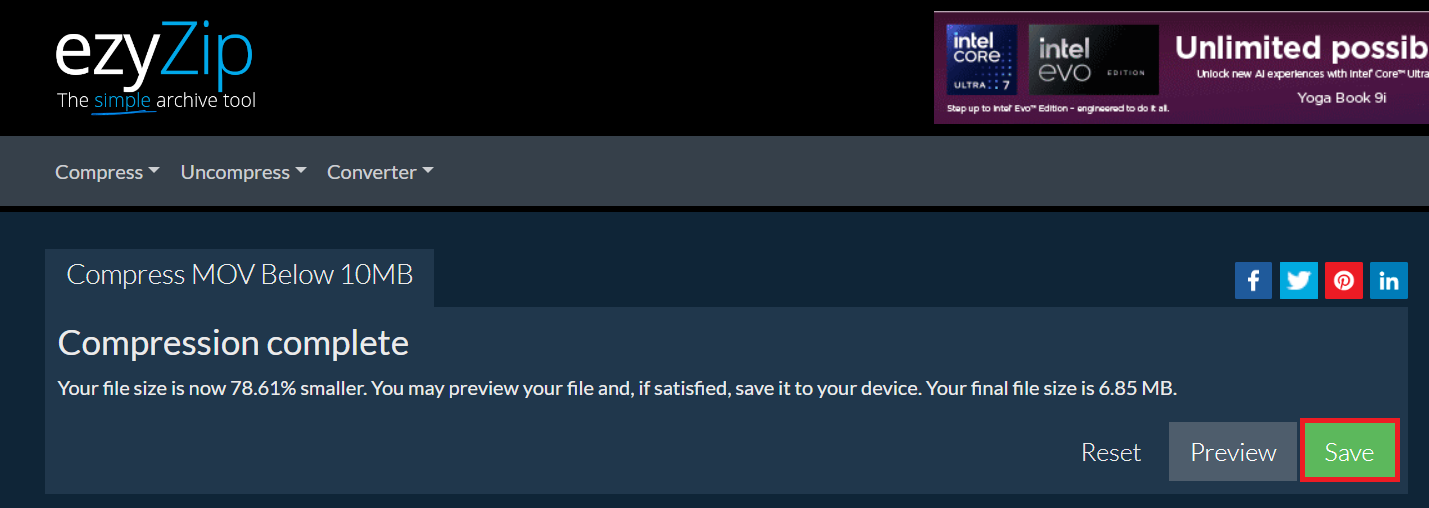
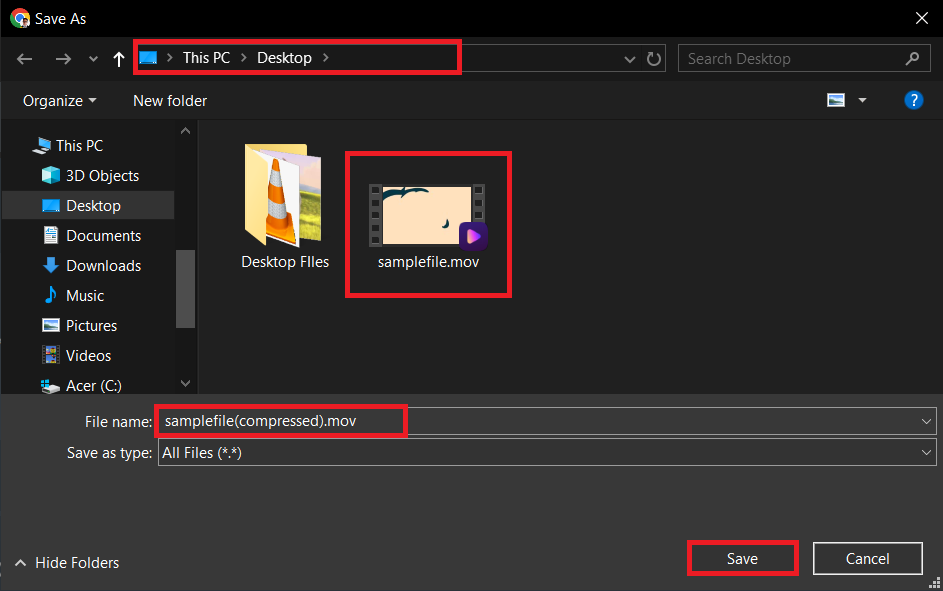
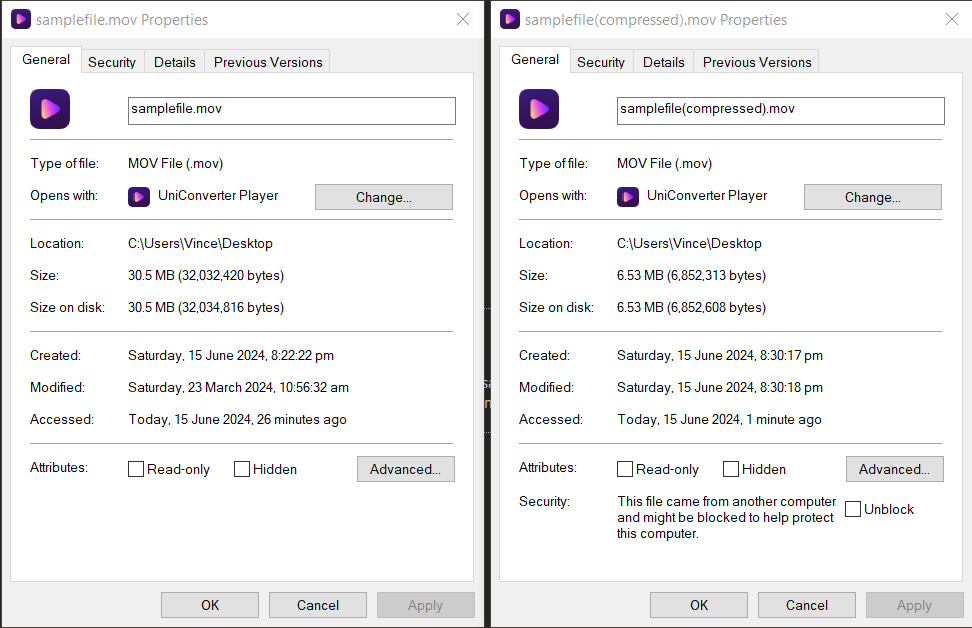
How to Compress MOV Files Using HandBrake on Windows
HandBrake is a robust tool that works wonders for compressing MOV files and is available for both Windows and Mac. It’s like having a Swiss Army knife in your digital backpack!
- Download HandBrake: Navigate to the HandBrake website and download the version suitable for your system. Install it like you’re setting up a new treehouse.
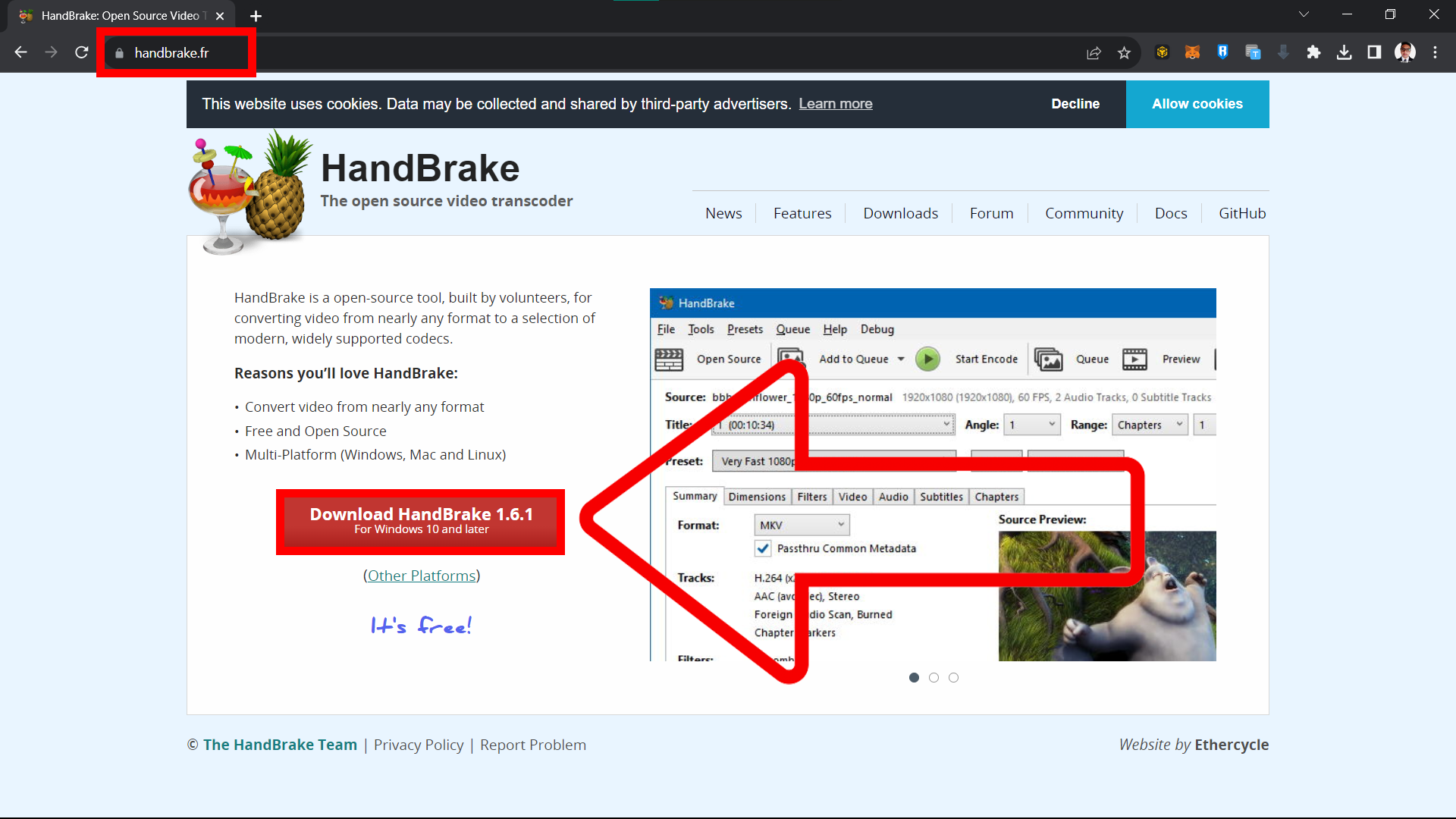
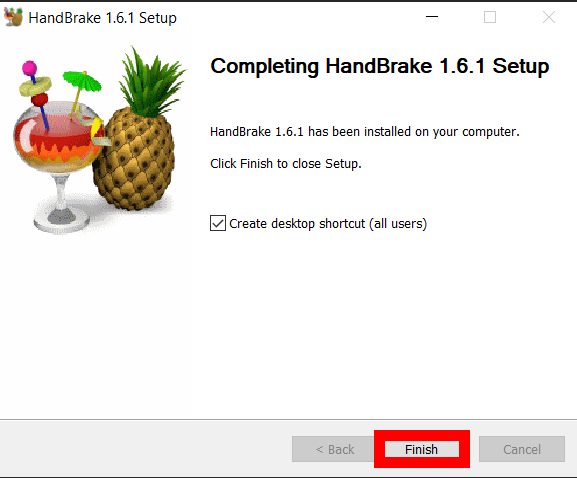
- Open HandBrake: Launch the program. You’ll be greeted by an interface that might look more complex than a monkey’s knot, but hang in there!
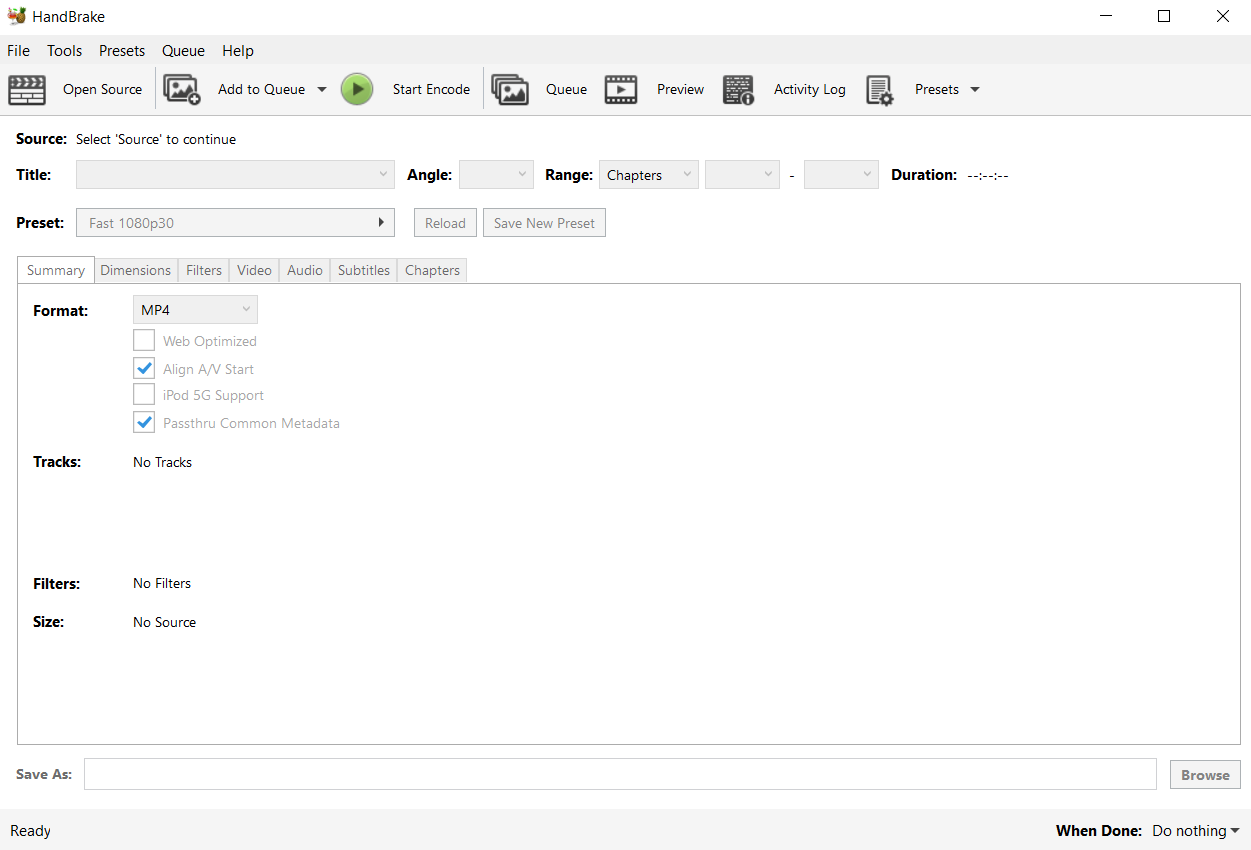
- Import your MOV file: Click “File” > “Open Source” and select the MOV file you need to compress.
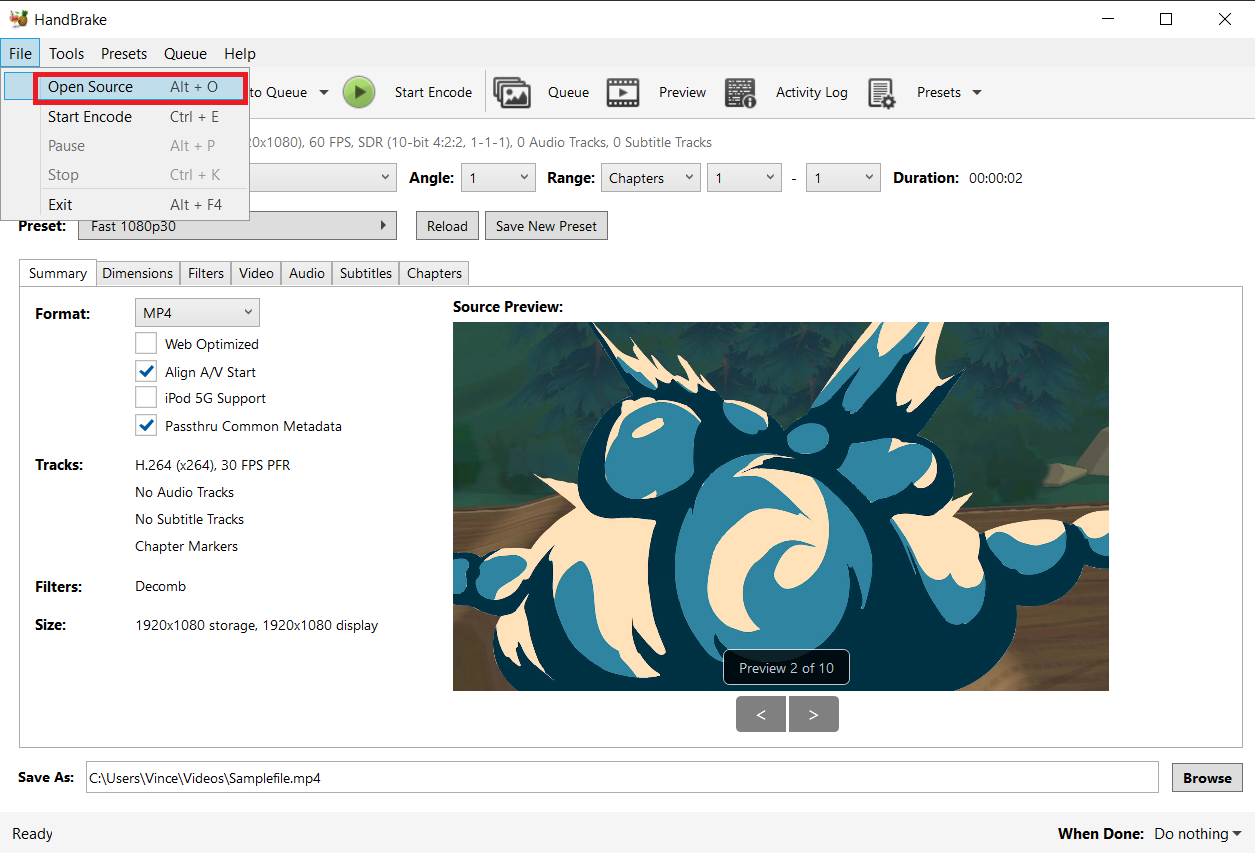
- Adjust the settings: For a good balance between file size and quality, select the “Fast 1080p30” preset from the presets panel. This preset offers a great starting point.
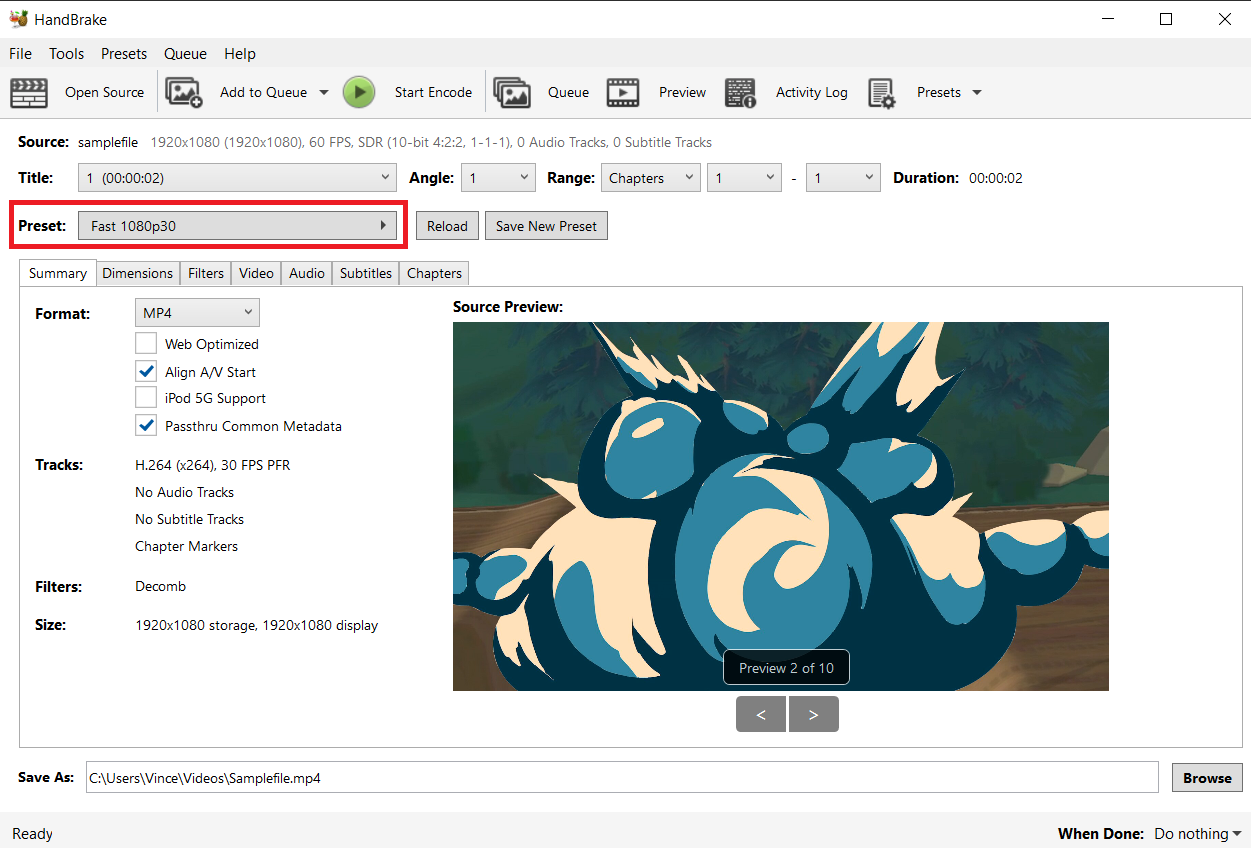
- Start the compression: Hit the “Start Encode” button at the top. HandBrake will begin to compress your file, squeezing it down efficiently!
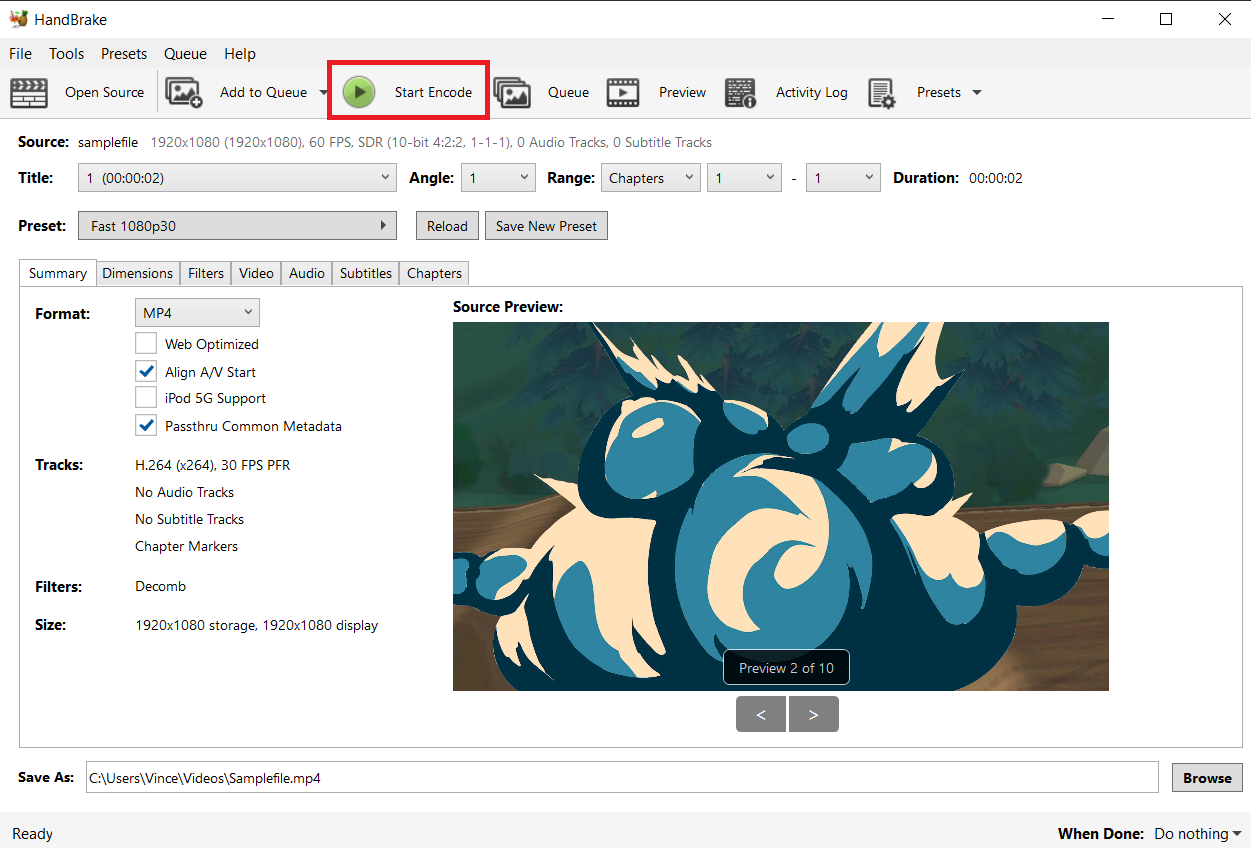
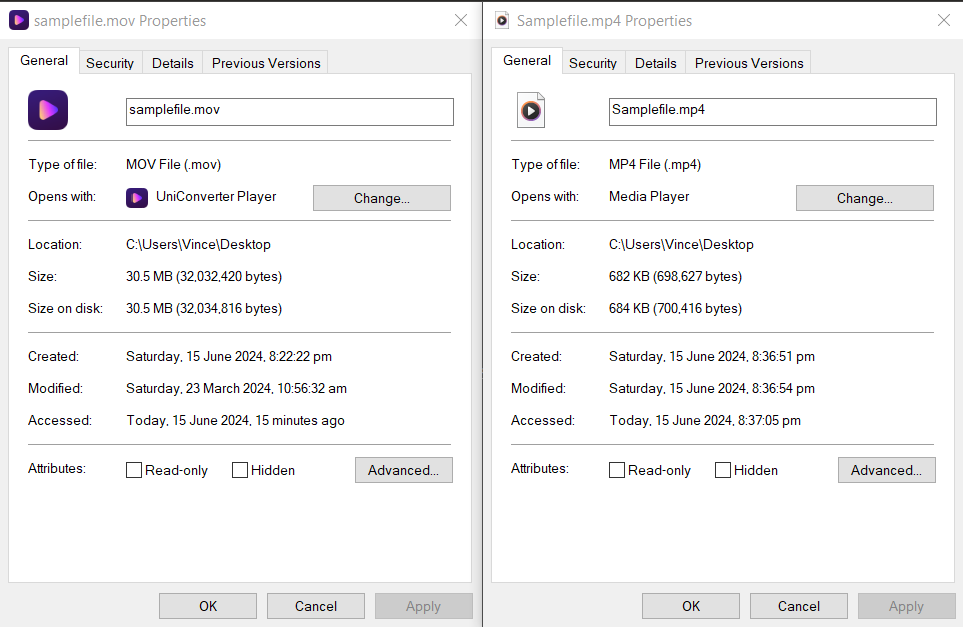
Frequently Asked Questions About Compressing MOV Files
How to compress MOV files on PC?
On a PC, you can use software like HandBrake or VLC Media Player to compress MOV files. Both tools allow you to adjust video quality settings to achieve the desired file size.
What is the best way to compress MOV files without losing quality?
Using HandBrake with the right presets is often the best way to compress MOV files without significant loss of quality. Adjusting the CRF (Constant Rate Factor) allows control over the compression level.
Can I compress MOV files for free?
Yes, all the methods listed above, including HandBrake, VLC, and ezyZip, are free to use and provide good options for compressing MOV files.
How do I compress MOV files for email?
To compress MOV files for email, choose a lower resolution or lower bit rate in your compression software. This reduces the file size significantly, making it easier to attach to an email.
With these easy-to-follow methods and helpful FAQs, compressing MOV files is no longer a daunting task. Whether you’re a video editor or just trying to clean up your digital space, these tools will help you zip through your video files with ease. Happy compressing!

