Hello, fellow jungle explorers! 🐵 Are your PowerPoint files as hefty as a gorilla, causing a real struggle when you try to send them through the narrow vines of email? Well, fret not, for you’ve swung to the right branch! In this guide, we’ll peel through the process of compressing those bulky PowerPoint files, making them as lightweight as a banana peel! So, let’s stop monkeying around with oversized files and get them zipped, compressed, and ready to swing swiftly through the email vines with ease!
Table of contents
- Method 1: Use ezyZip to Compress PowerPoint File
- Method 2: Use WinRAR to Compress PowerPoint File
- Method 3: Use WinZip to Compress PowerPoint File
- Method 4: Use 7-Zip to Compress PowerPoint File
- FAQ
Learn how to reduce PowerPoint file sizes with this step-by-step video guide.
How To Use ezyZip to Compress PowerPoint File On Browser
Looking for an easy, breezy, and efficient way to compress your PowerPoint file? ezyZip is your jungle buddy! This online tool can zip your files in a jiffy, making them as compact as a monkey’s lunchbox! So, let’s dive in and see how we can use ezyZip to make our PowerPoint presentations email-friendly!
- Navigate to ezyZip: Open your web browser and swing over to ezyZip’s PowerPoint to ZIP converter.
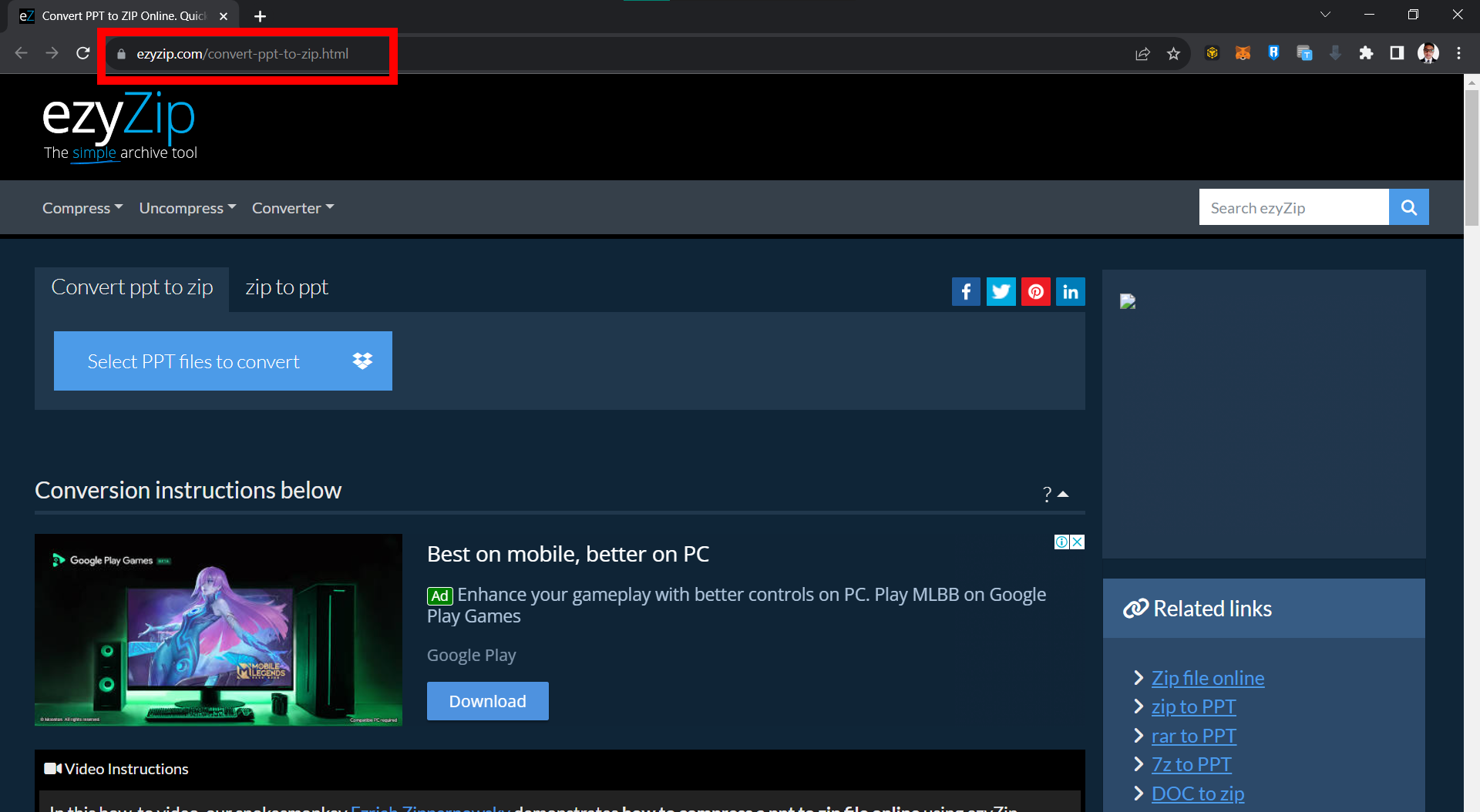
- Upload PowerPoint File: Click on “Choose File” and select the PowerPoint file you’re looking to compress. It’s like choosing the ripest banana from the bunch!
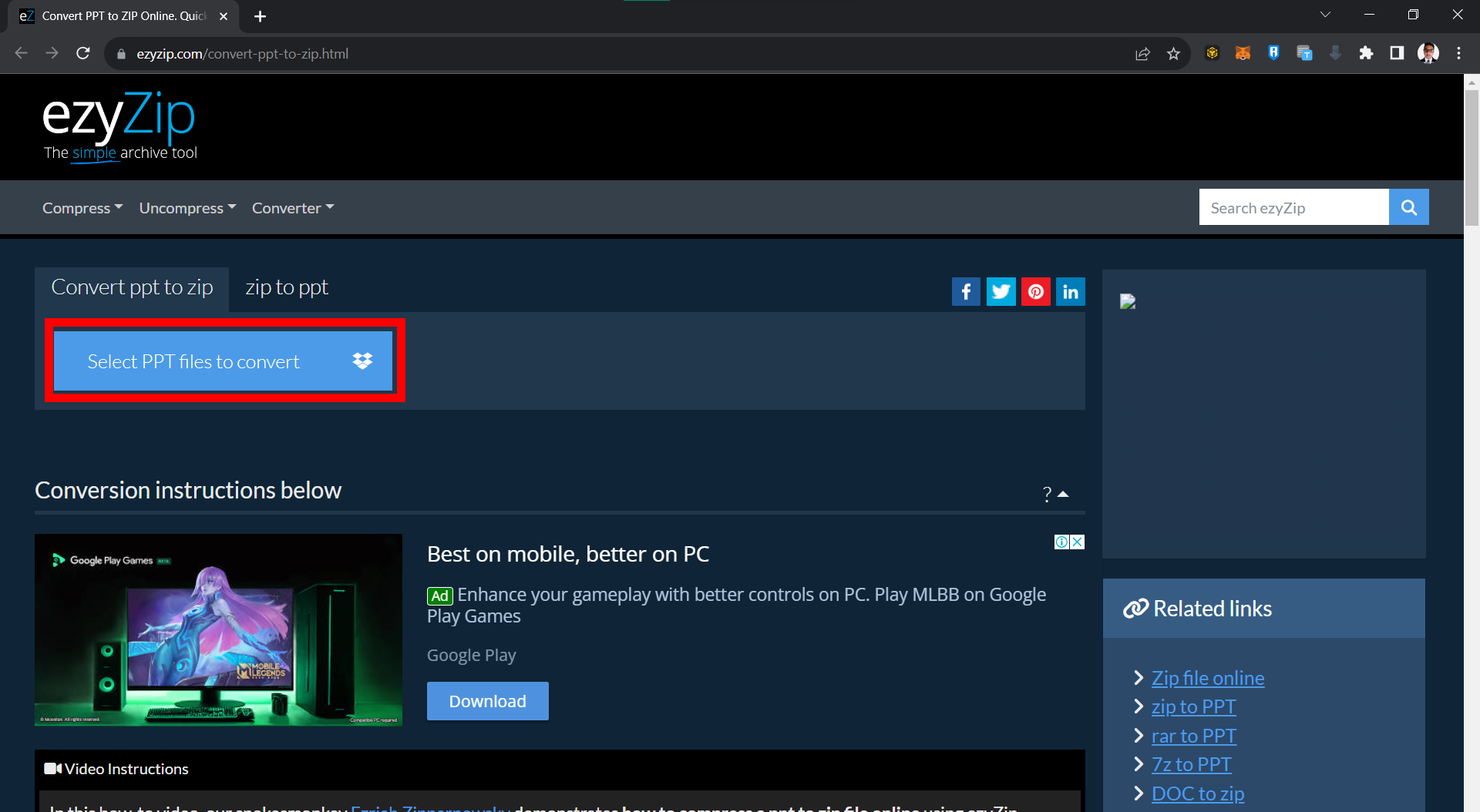
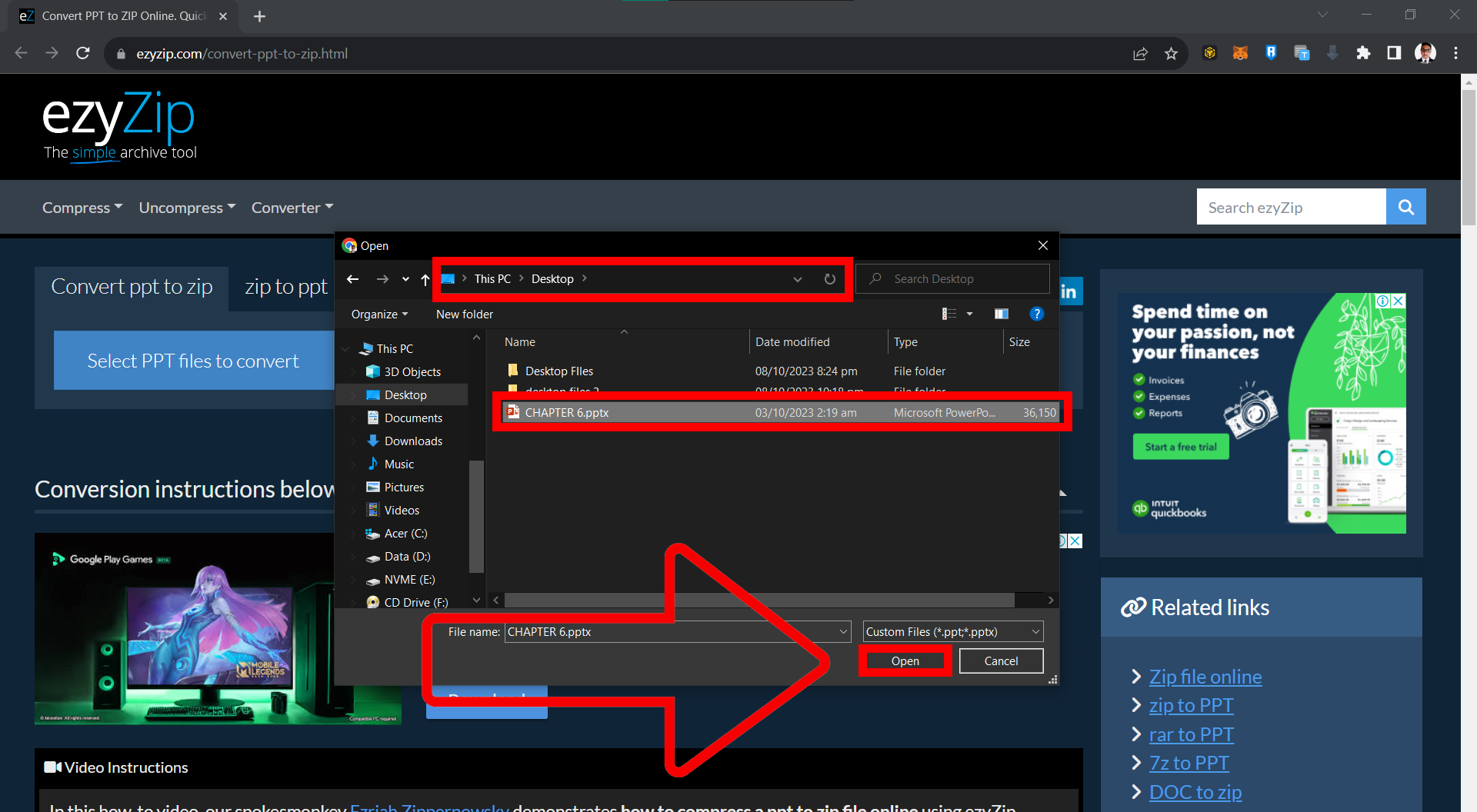
- Start Conversion: After uploading, click “Convert to ZIP”. Watch as ezyZip squashes your file to a smaller size! Choose the compression level that suits your needs.
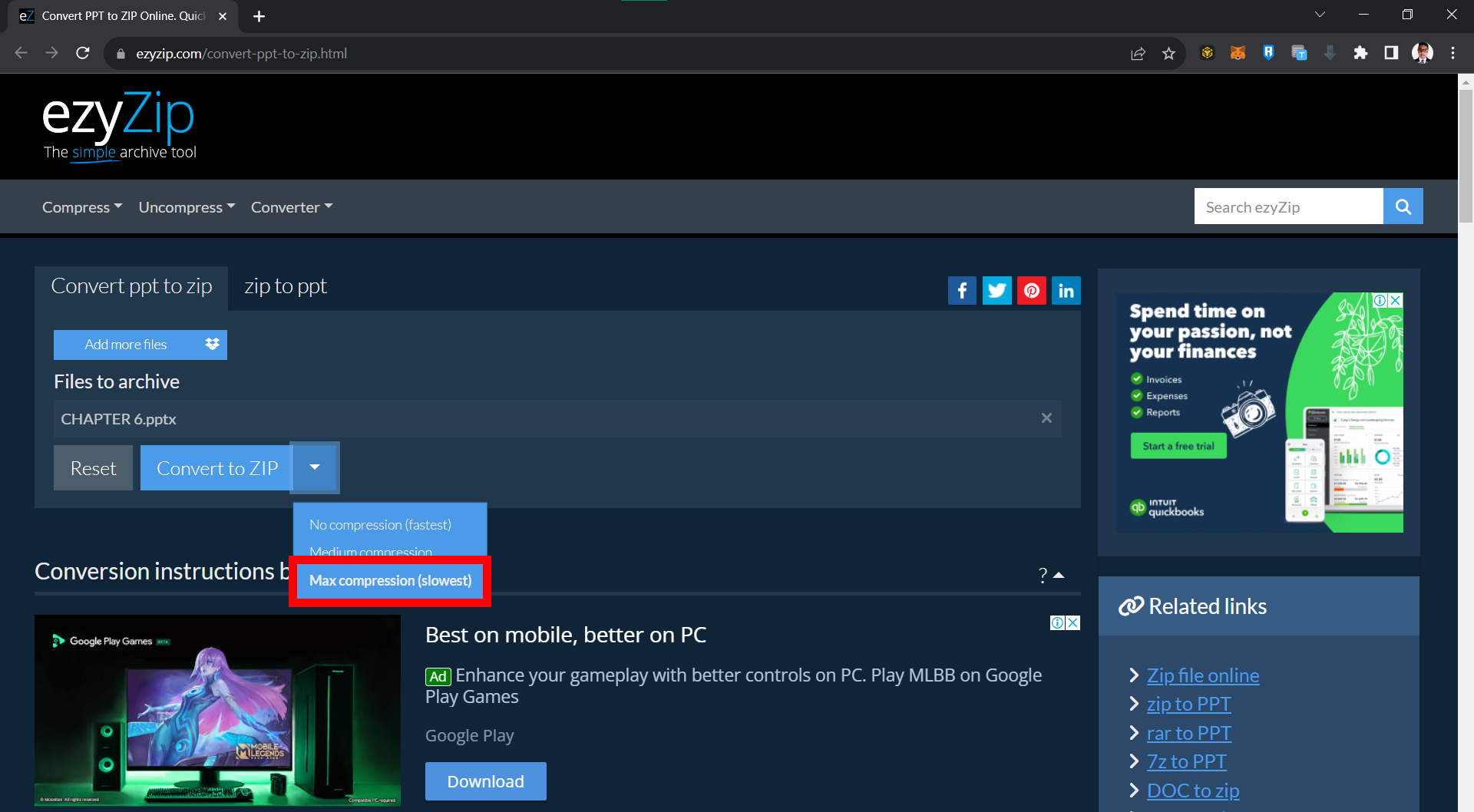
- Download ZIP File: Once the conversion is complete, download your compressed ZIP file. Now, it’s ready to be sent through the email vines without any hassle!
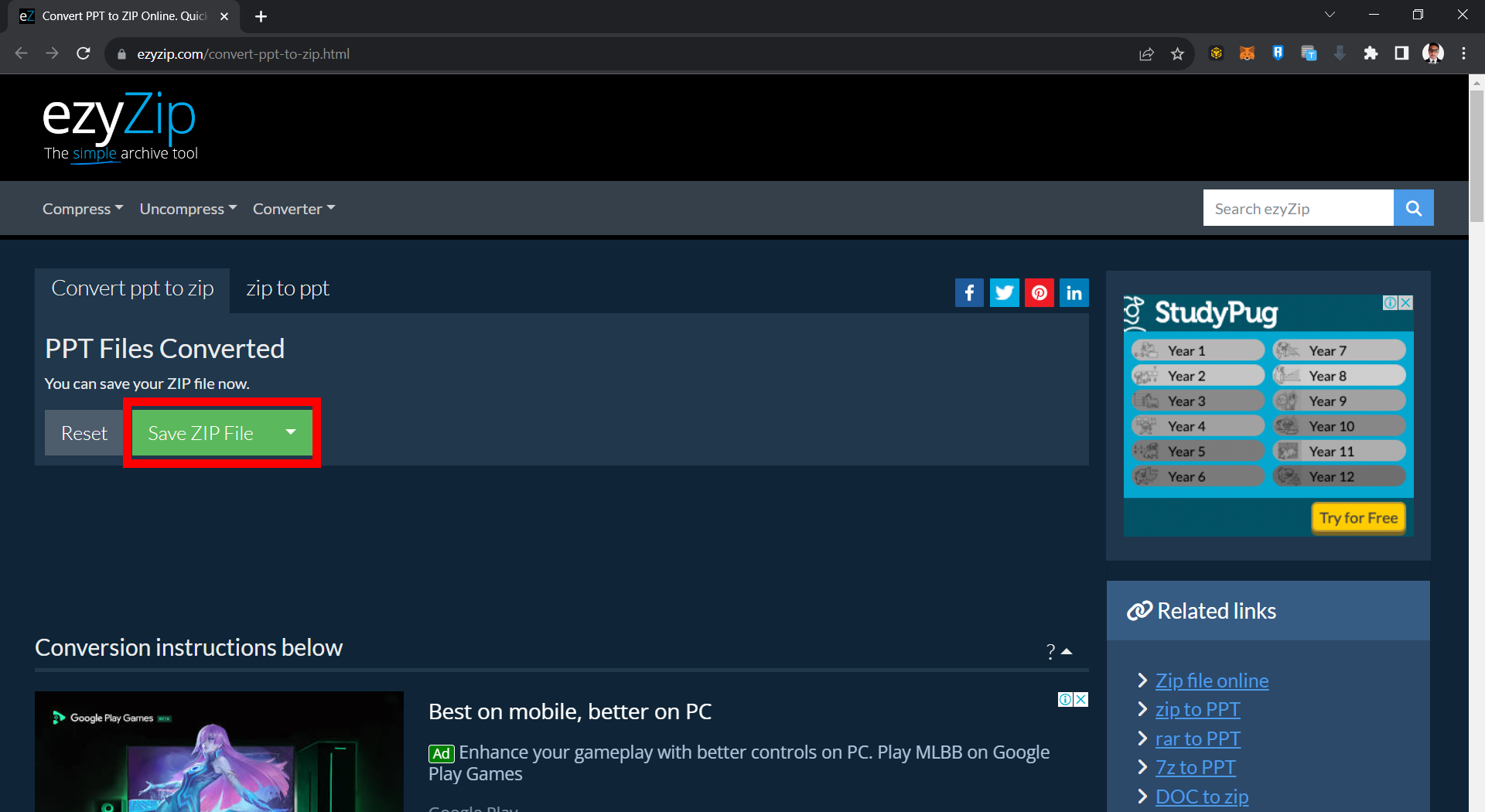
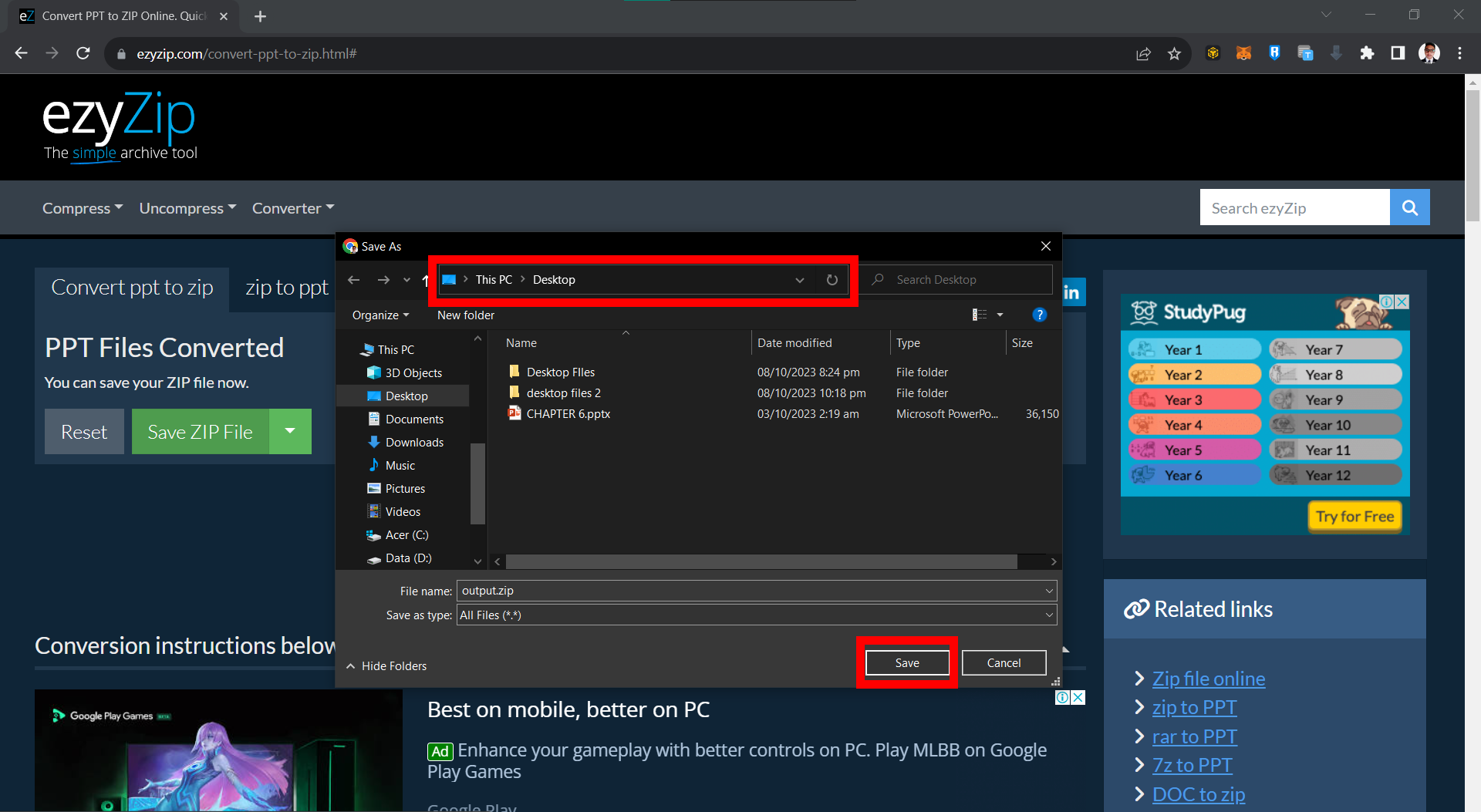
How To Use WinRAR to Compress PowerPoint File
Meet WinRAR, the strong, reliable orangutan of the compression jungle! It’s robust and versatile, allowing you to compress your files with ease and efficiency. So, if you have a PowerPoint file that’s too big to travel through the email jungle, let’s see how WinRAR can help you make it lighter and more manageable!
- Install WinRAR: If you haven’t already, download and install WinRAR from the official WinRAR website.
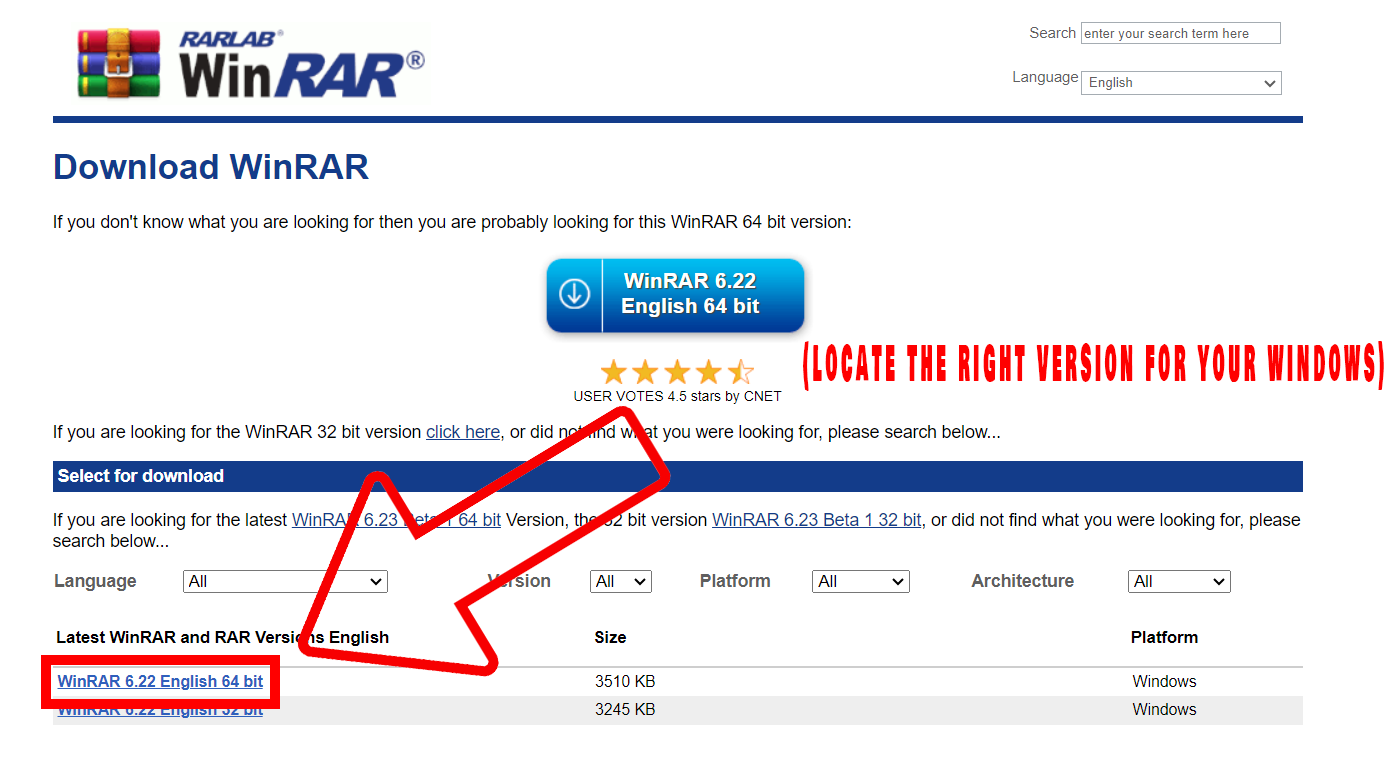
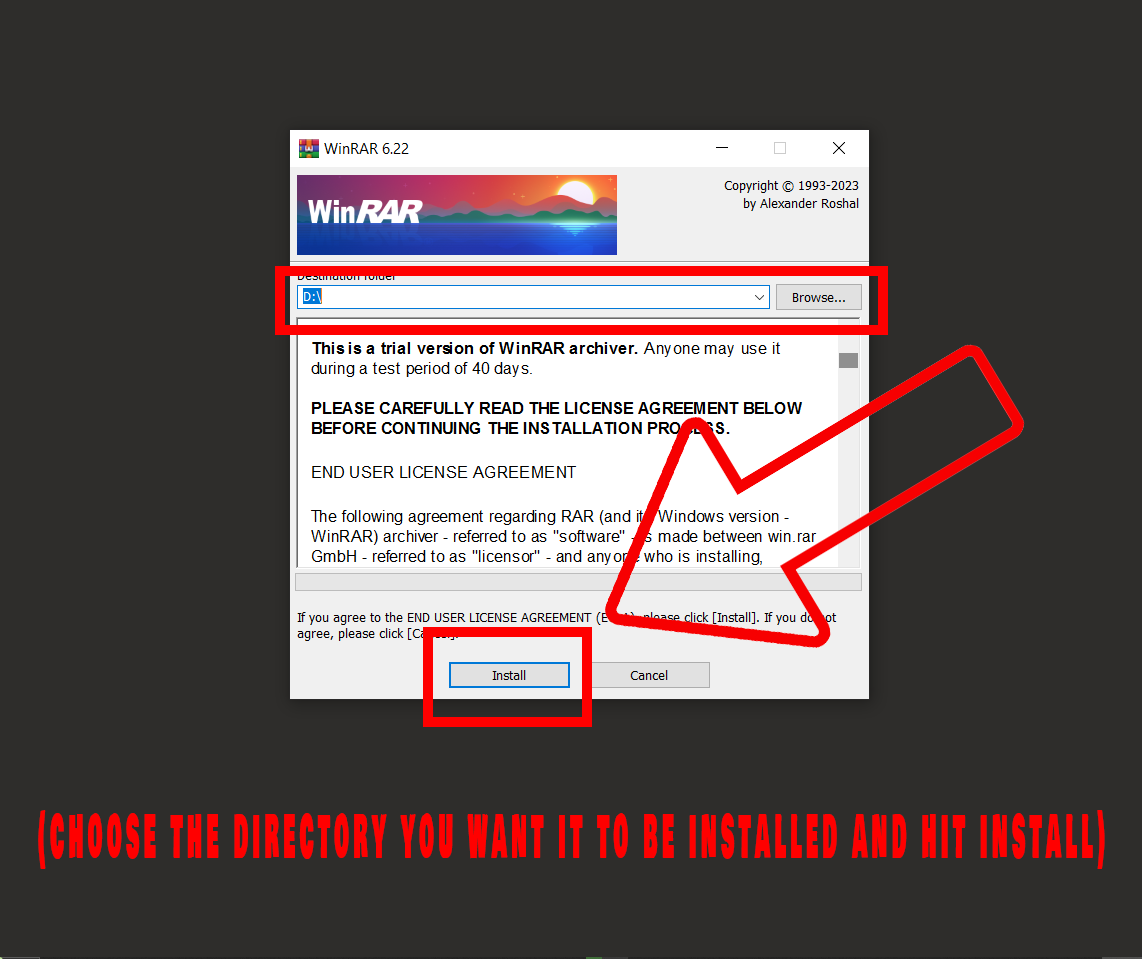
- Locate Your File: Navigate to the location of your PowerPoint file.
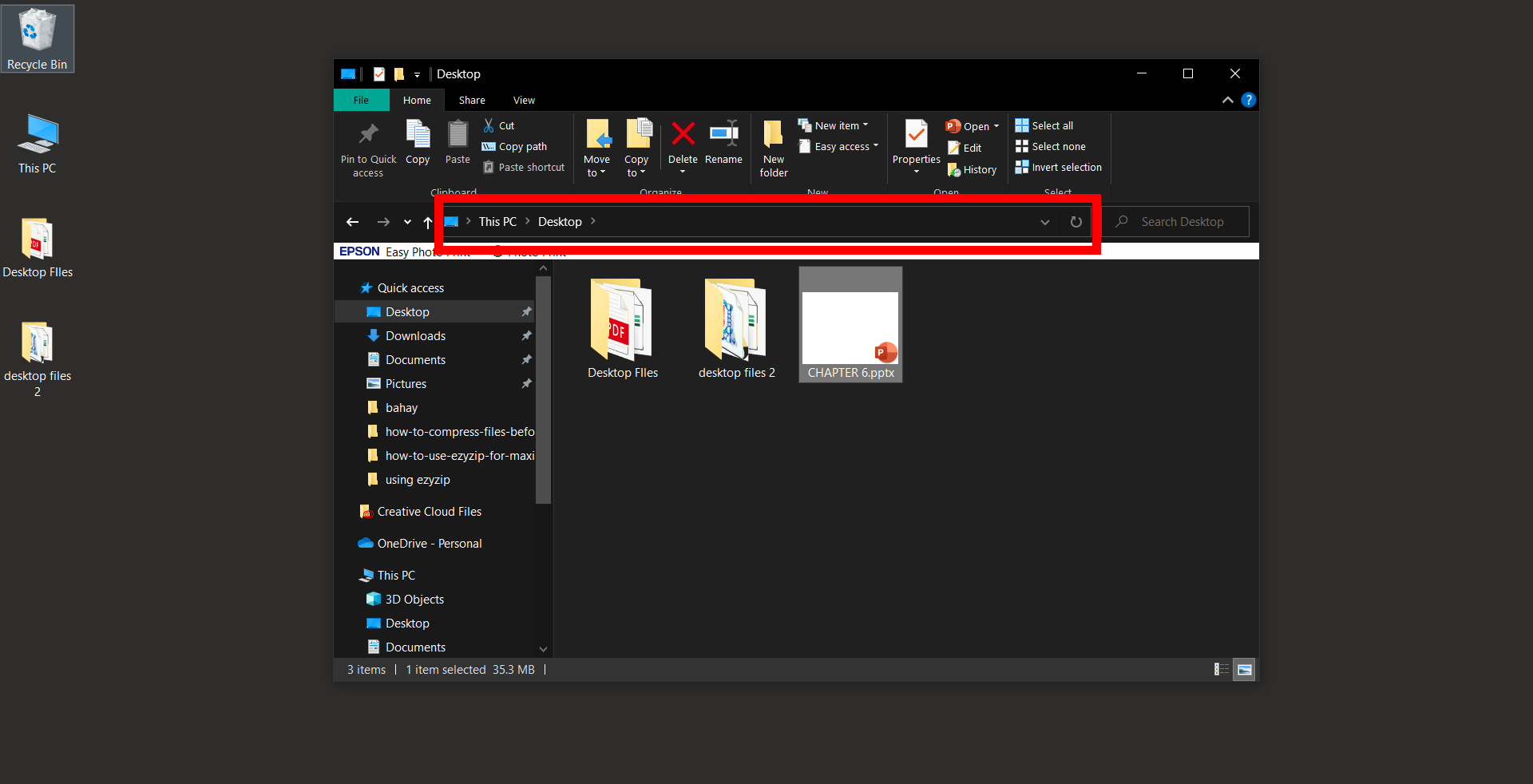
- Create a RAR or ZIP File: Right-click on the file, hover over the ‘Add to archive’ option, and choose whether you want a RAR or ZIP file.
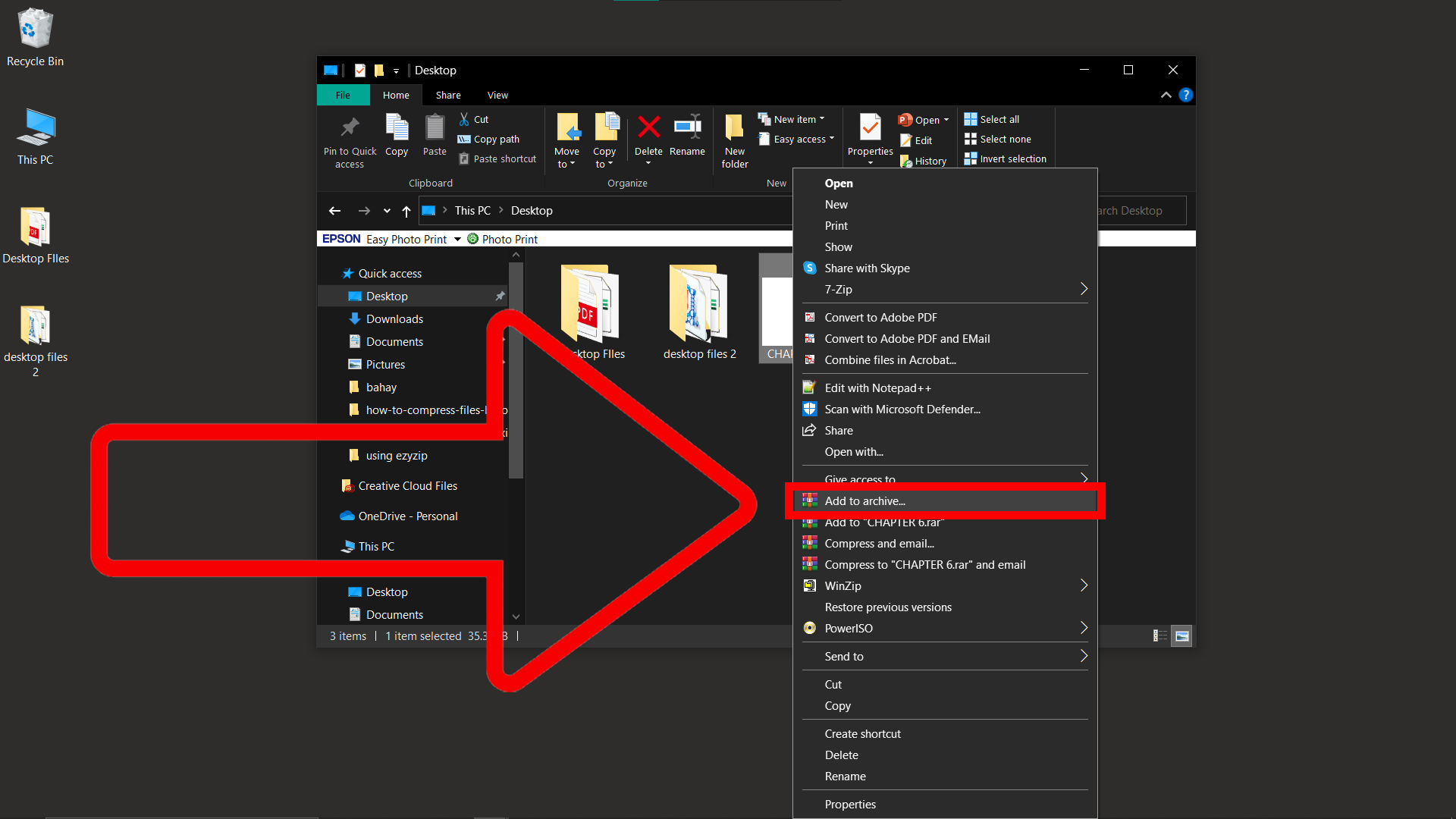
- Adjust Settings: In the pop-up window, set the compression method to ‘Best’ and click ‘OK’. Your PowerPoint file is now compressed and ready to be emailed!
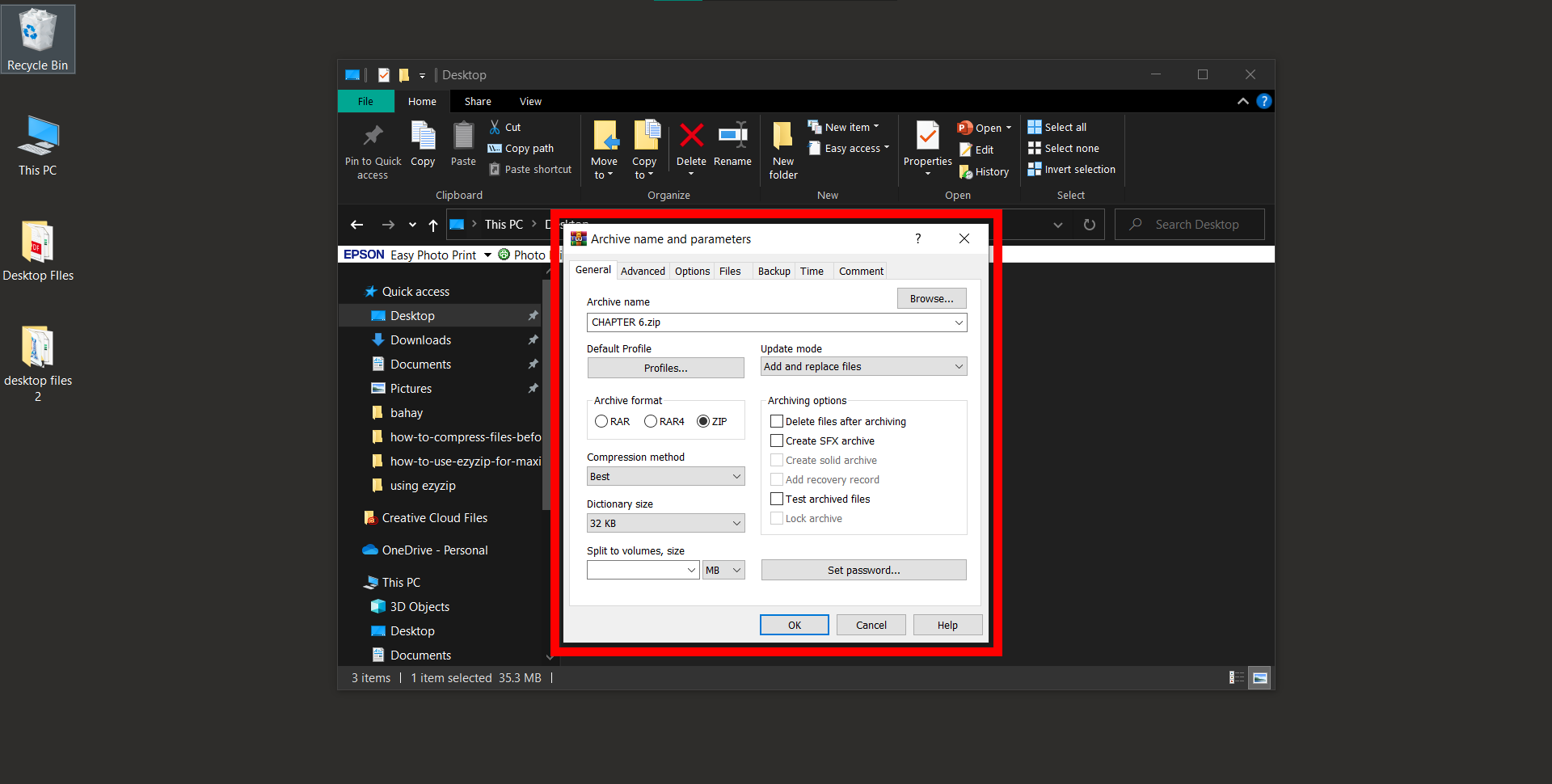
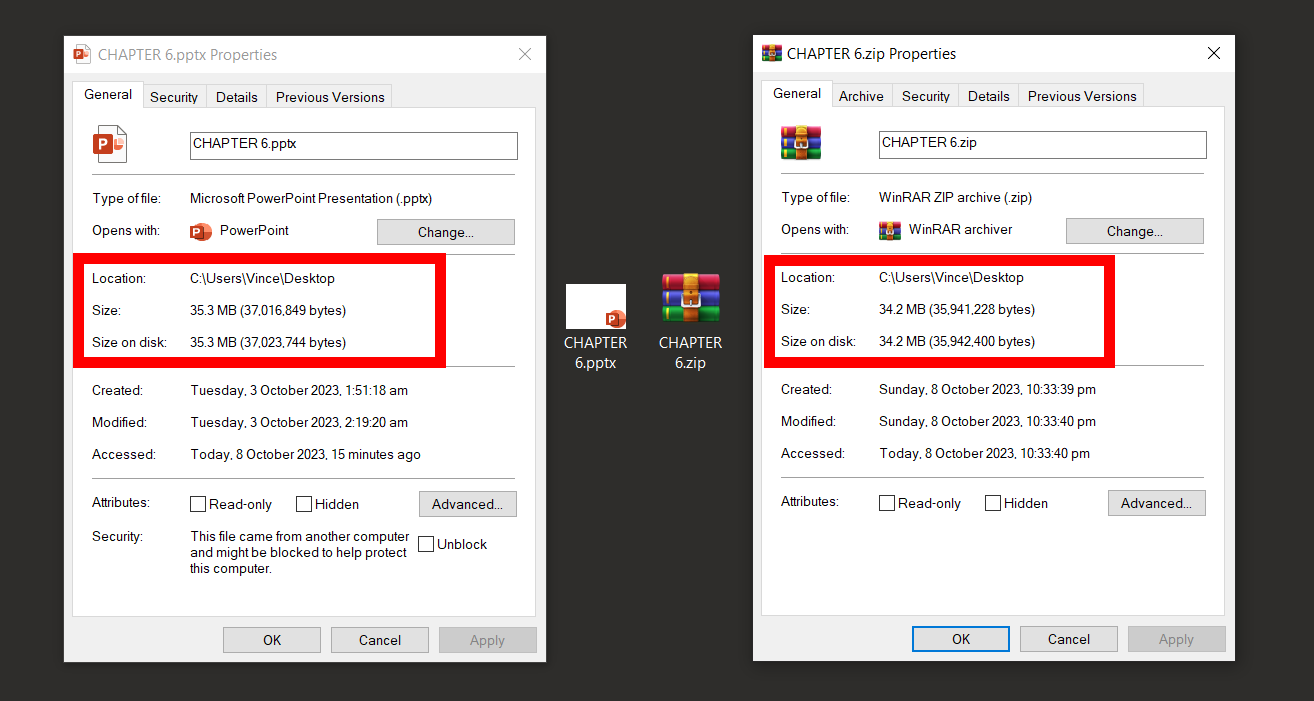
How To Use WinZip to Compress PowerPoint File
Introducing WinZip, the swift, agile monkey of the compression world! It’s quick and easy, allowing you to zip through your compression tasks with the speed of a monkey swinging through the trees! So, if you’re ready to make your hefty PowerPoint files more email-friendly, let’s see how WinZip can assist you in this compression adventure!
- Install WinZip: Download and install WinZip from the official WinZip website.
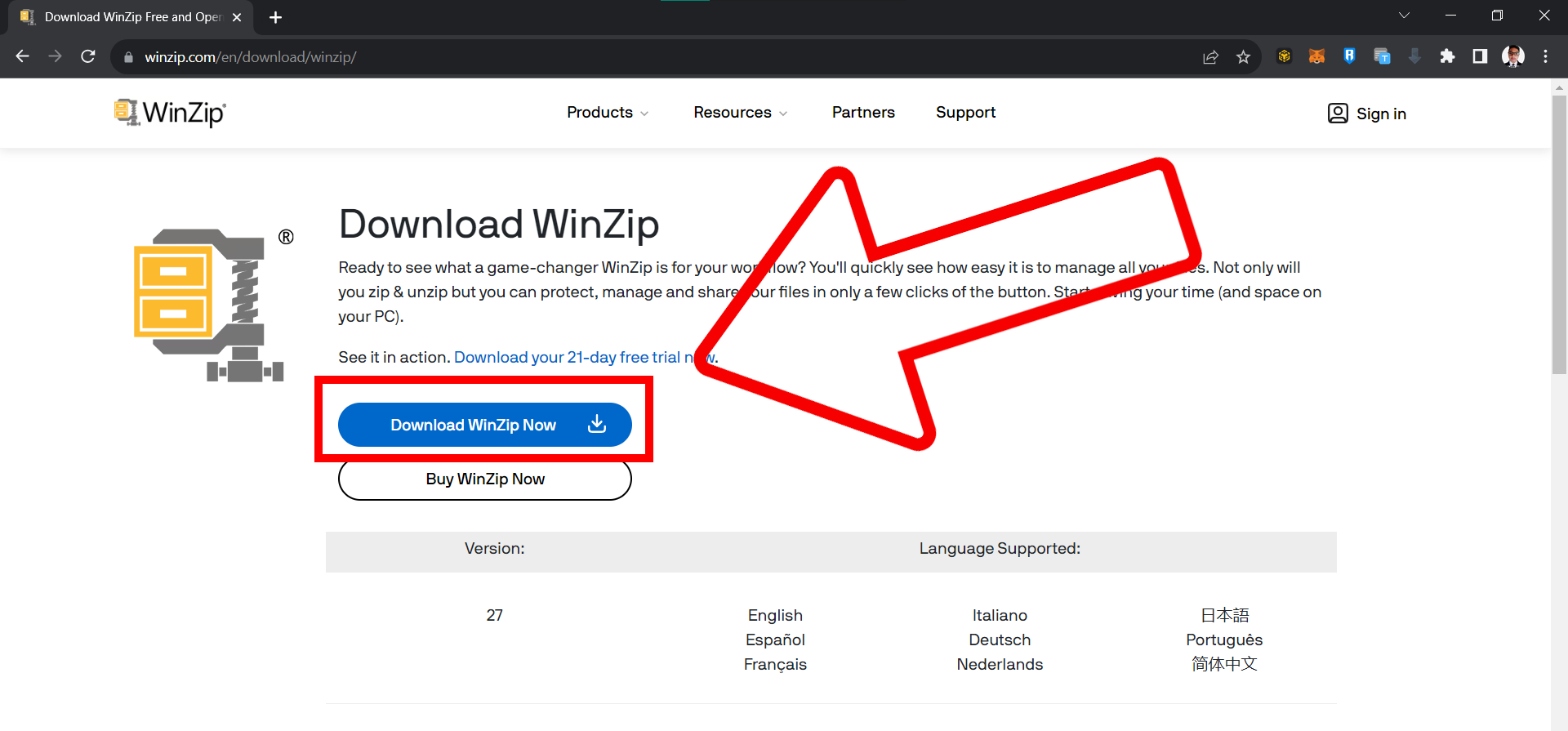
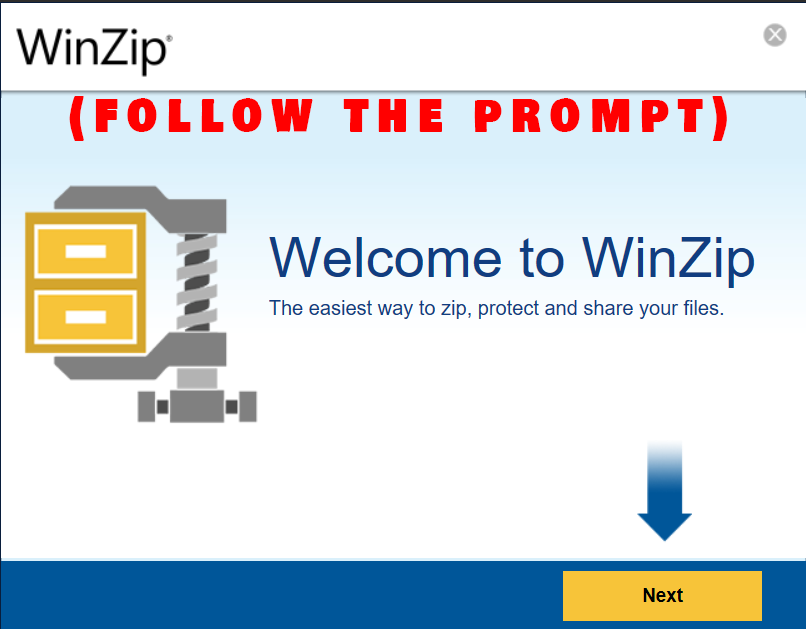
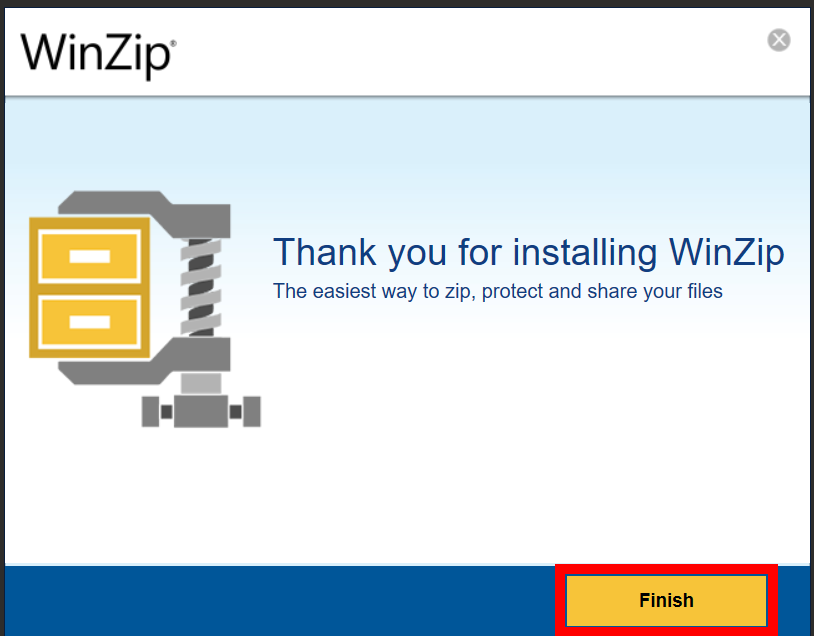
- Find Your PowerPoint File: Go to the location of the PowerPoint file you want to compress.
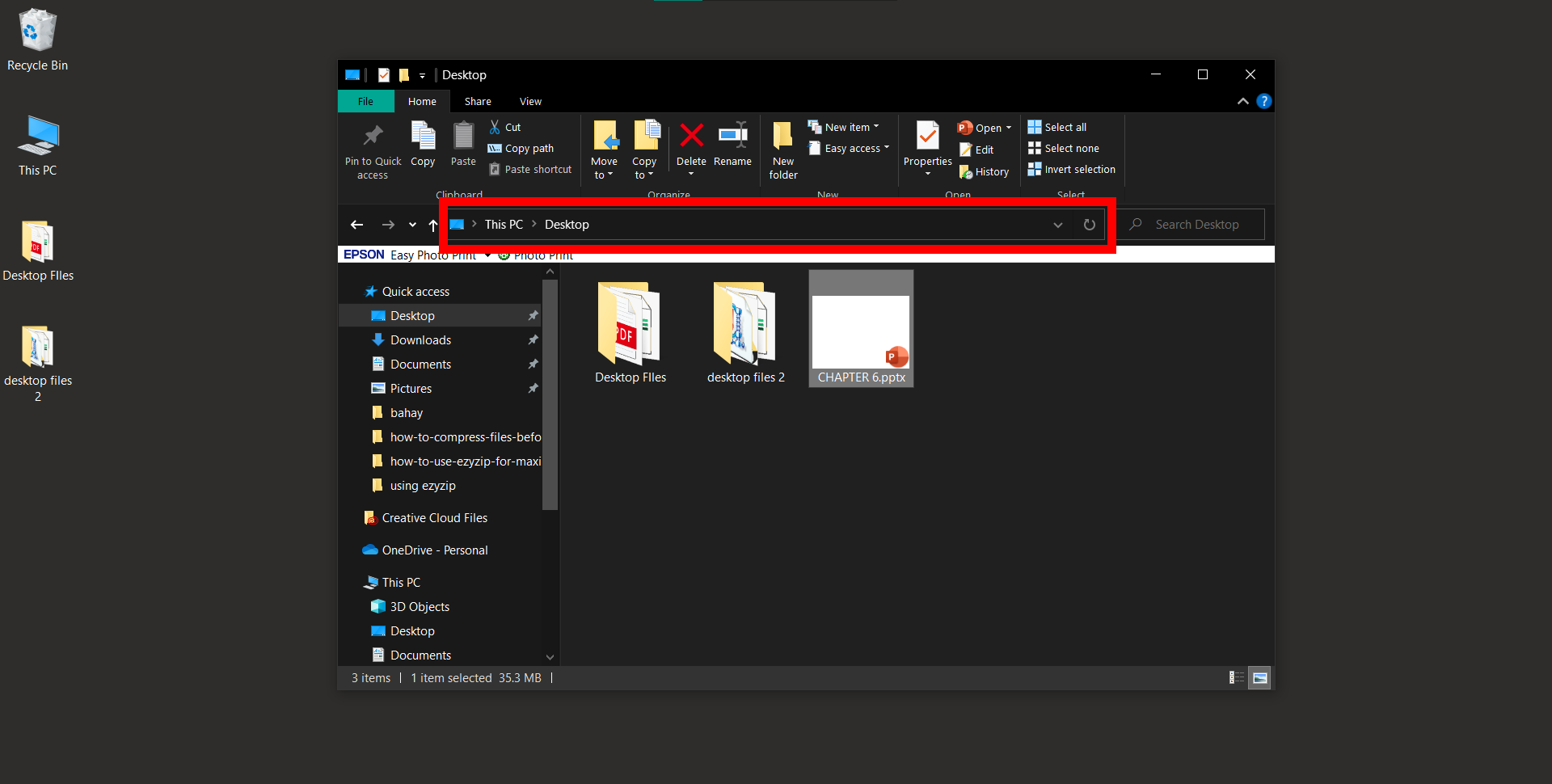
- Add to Zip: Right-click the file, hover over ‘WinZip’, and select ‘Add to Zip file’.
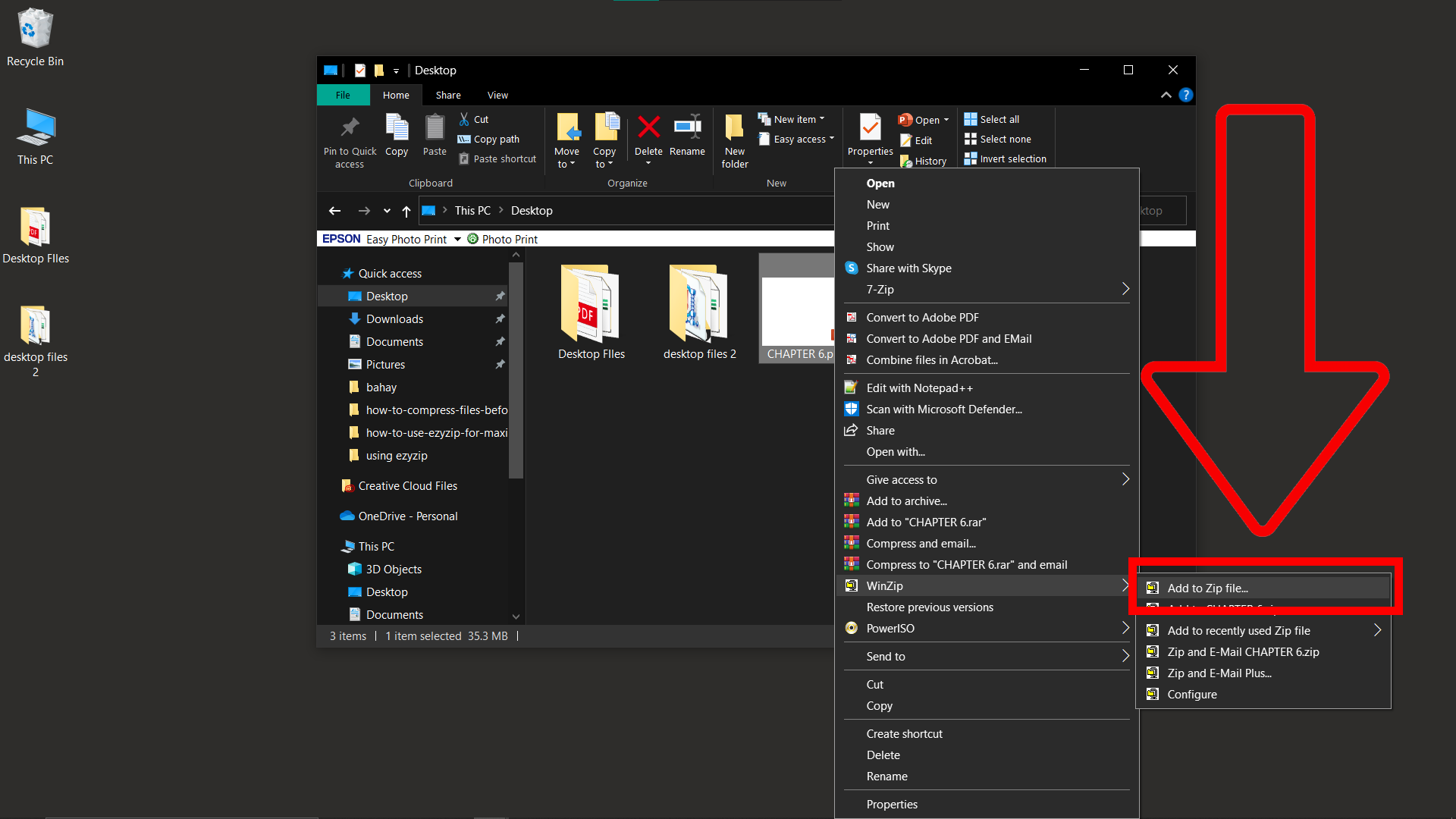
- Configure Settings: In the dialogue box, choose a compression type and click ‘Add’. Your file is now zipped and lighter for email!
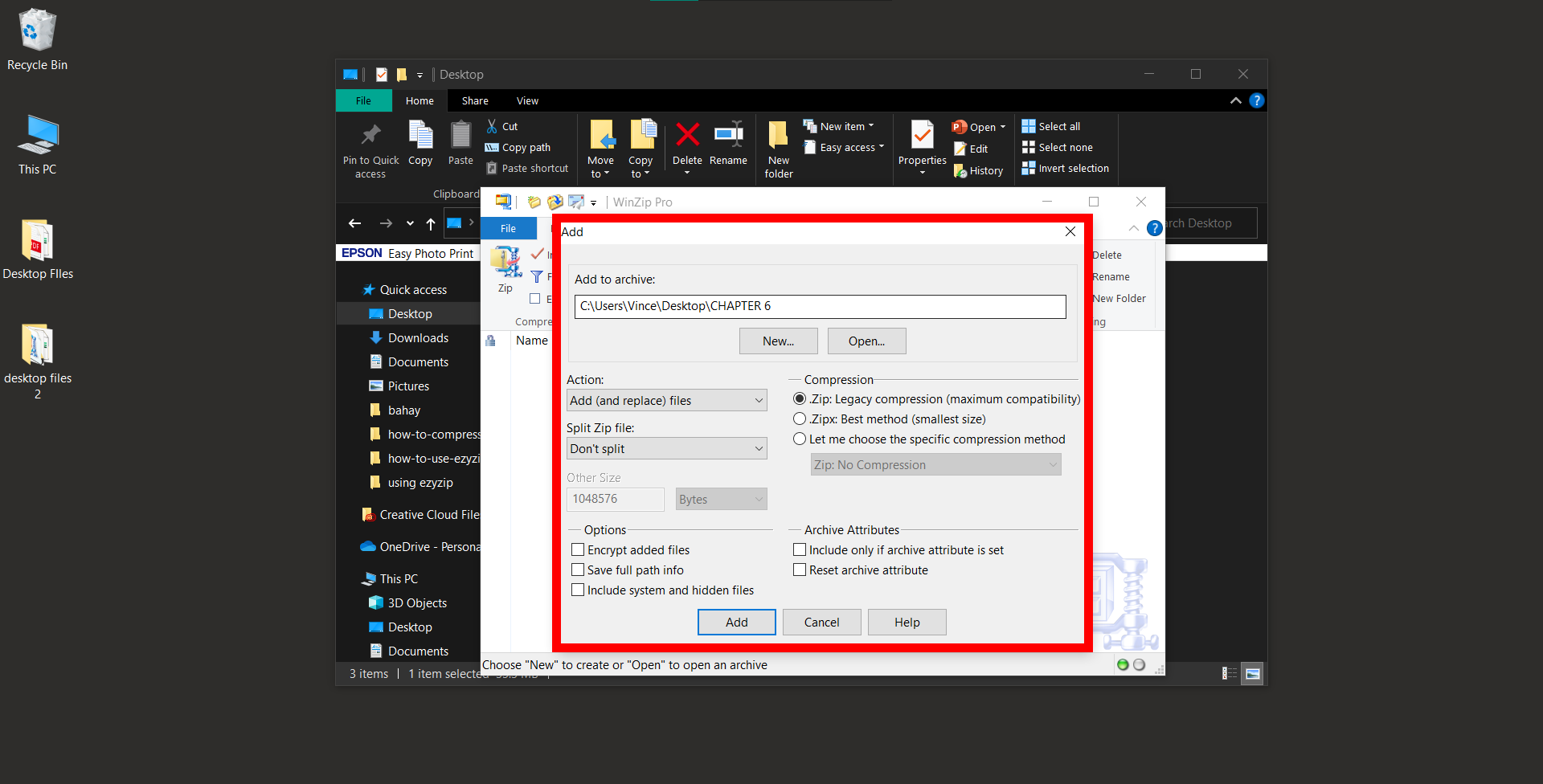
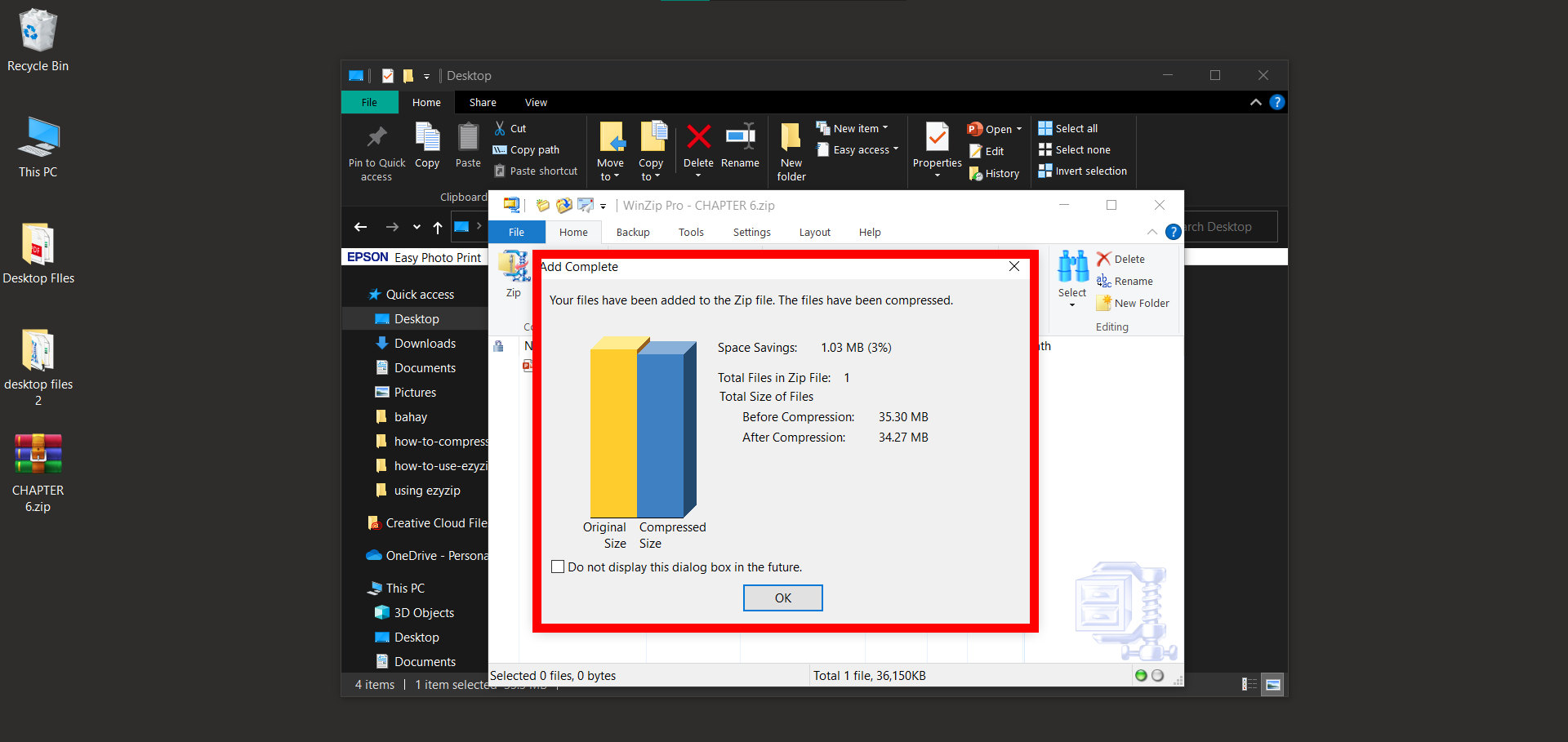
How To Use 7-Zip to Compress PowerPoint File
7-Zip, the wise, old chimpanzee of the compression jungle, offers robust and efficient compression with a touch of wisdom! It’s a versatile tool that can help you compress your PowerPoint files to their smallest sizes, making them ready to traverse the email jungle without any hitches! So, let’s explore how 7-Zip can be your wise companion in compressing PowerPoint files!
- Install 7-Zip: If not installed, download and install 7-Zip from the official 7-Zip website.
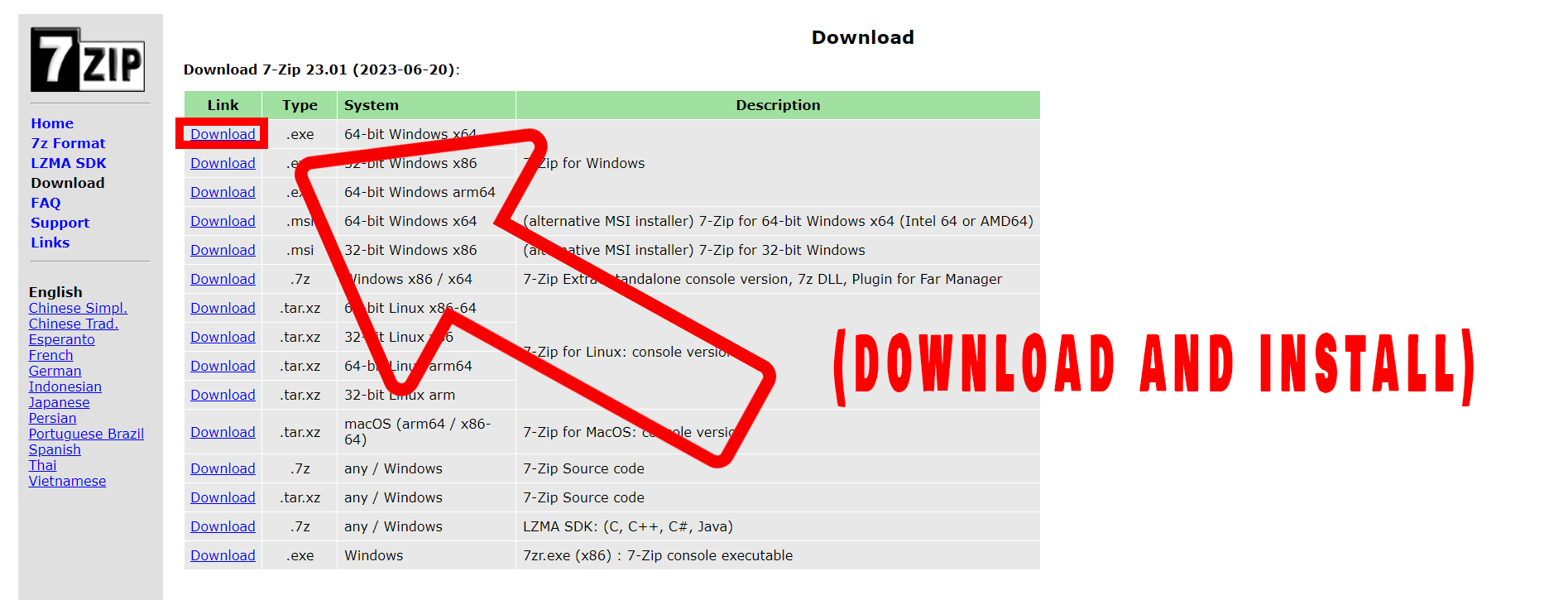
- Locate the PowerPoint File: Navigate to your PowerPoint file’s location.
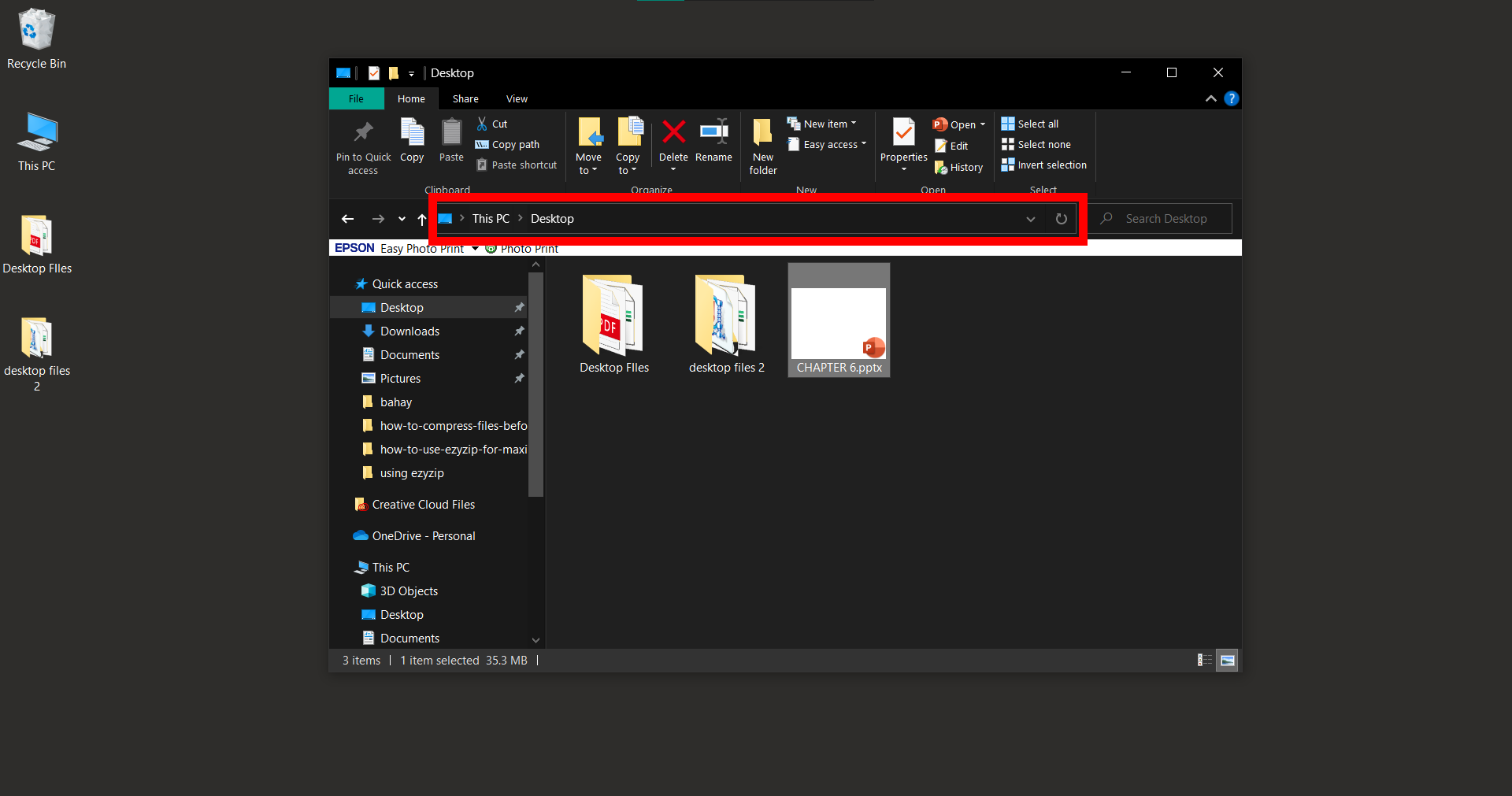
- Add to Archive: Right-click the file, go to ‘7-Zip’, and select ‘Add to archive’.
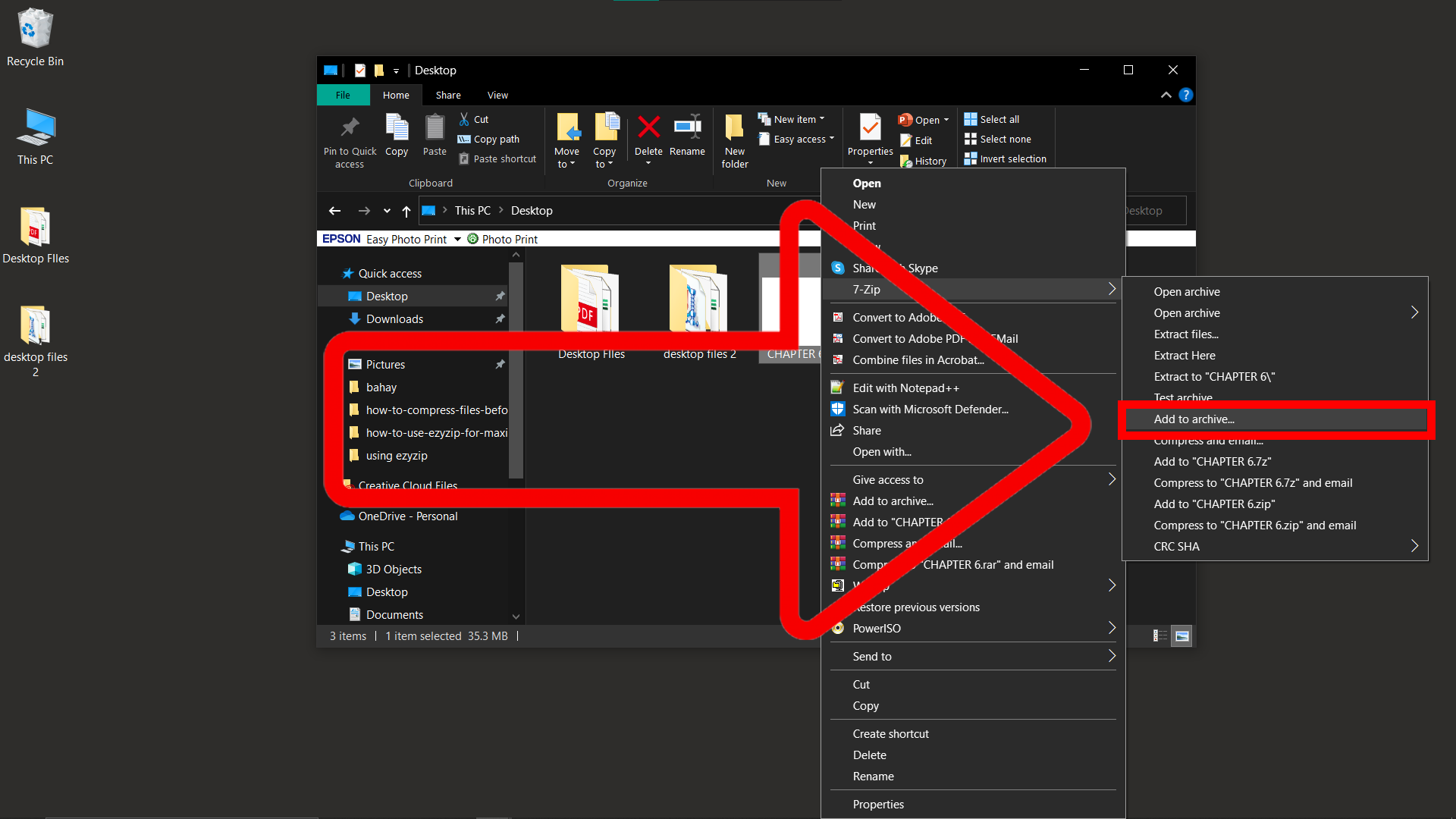
- Set Compression Level: In the opened window, set the compression level to ‘Ultra’ and click ‘OK’. Your PowerPoint file is now in a compressed format, ready to be sent!
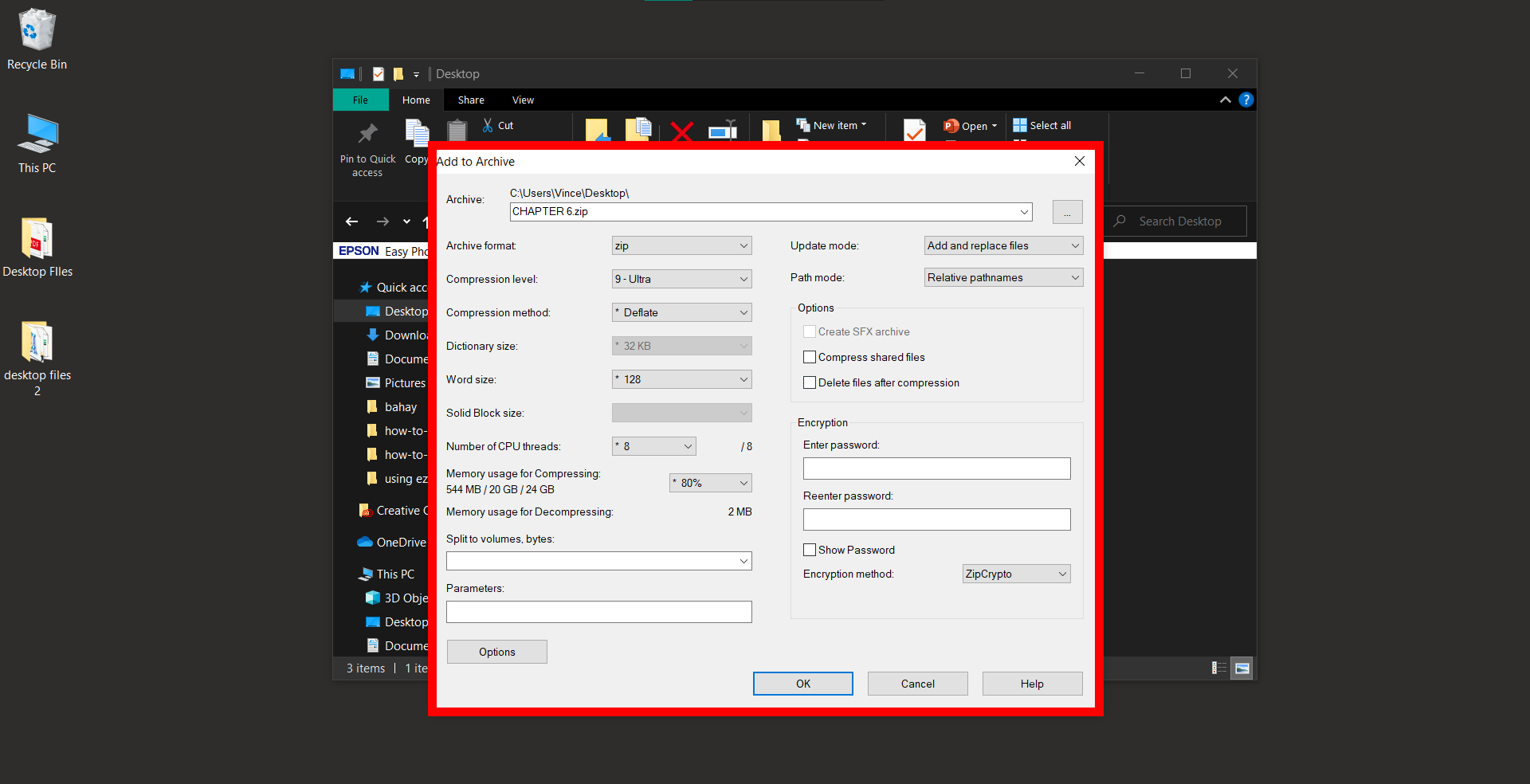
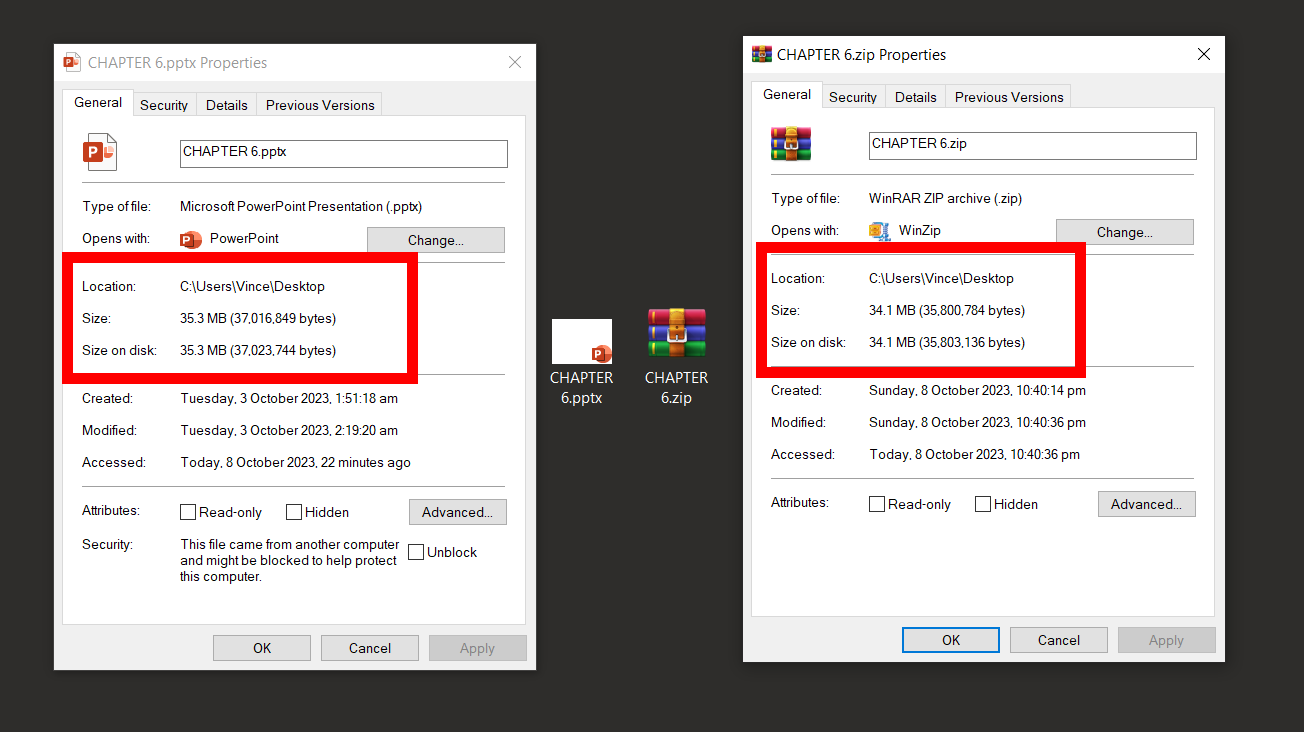
FAQ
1. Will compressing PowerPoint files reduce the quality?
Compressing might reduce the quality of images and videos in the presentation, but it’s like trading a few bananas to travel lighter through the jungle! You can always keep the original file in case you need it.
2. Can I compress other types of files using these methods?
Absolutely! Whether it’s a Word document, an Excel spreadsheet, or a bunch of pictures, these methods are versatile and can compress different types of files, making your digital backpack lighter!
3. Is using online compression tools safe?
Using online tools is akin to asking a fellow monkey for help – usually safe, but be cautious! Use reputable tools like ezyZip and avoid uploading sensitive or confidential information.
4. Can compressed files be opened by anyone?
Yes, compressed files can be opened by anyone with the right tool, akin to a monkey with the right branch! However, you can add a password to your ZIP files for an extra layer of security. Check out our guide on how to password protect a ZIP file for more information.

