Are you struggling to share your jungle adventures on LINE because your videos are as heavy as a gorilla? Don’t fret! Compressing videos for LINE doesn’t have to be as daunting as swinging through the trees on a windy day. With the right tools and a few clicks, you can shrink those videos down to a more manageable size. Keep in mind, LINE’s Keep feature has a 30-day storage limit for files larger than 50MB, so it’s time to get compressing! Whether you’re a Windows explorer, a Mac adventurer, a Linux trailblazer, or just prefer the simplicity of online tools, we’ve got a vine for you to swing on.
Table of contents
- Method 1: Compress Videos For LINE Using Online Tool
- Method 2: Compress Videos For LINE Using VLC on Windows
- Method 3: Compress Videos For LINE Using iMovie on Mac
- Method 4: Compress Videos For LINE Using Handbrake
- Frequently Asked Questions For Compressing Videos For LINE
Video guide showing how to compress videos for Line using ezyZip online video compressor.
How To Compress Videos For LINE Using Online Tool
No software, no problem! ezyZip is your online monkey assistant that can compress videos without the need for downloads.
- Find Your Tool: Navigate to our compression webpage. It’s a jungle out there, but this site is the king of the trees!
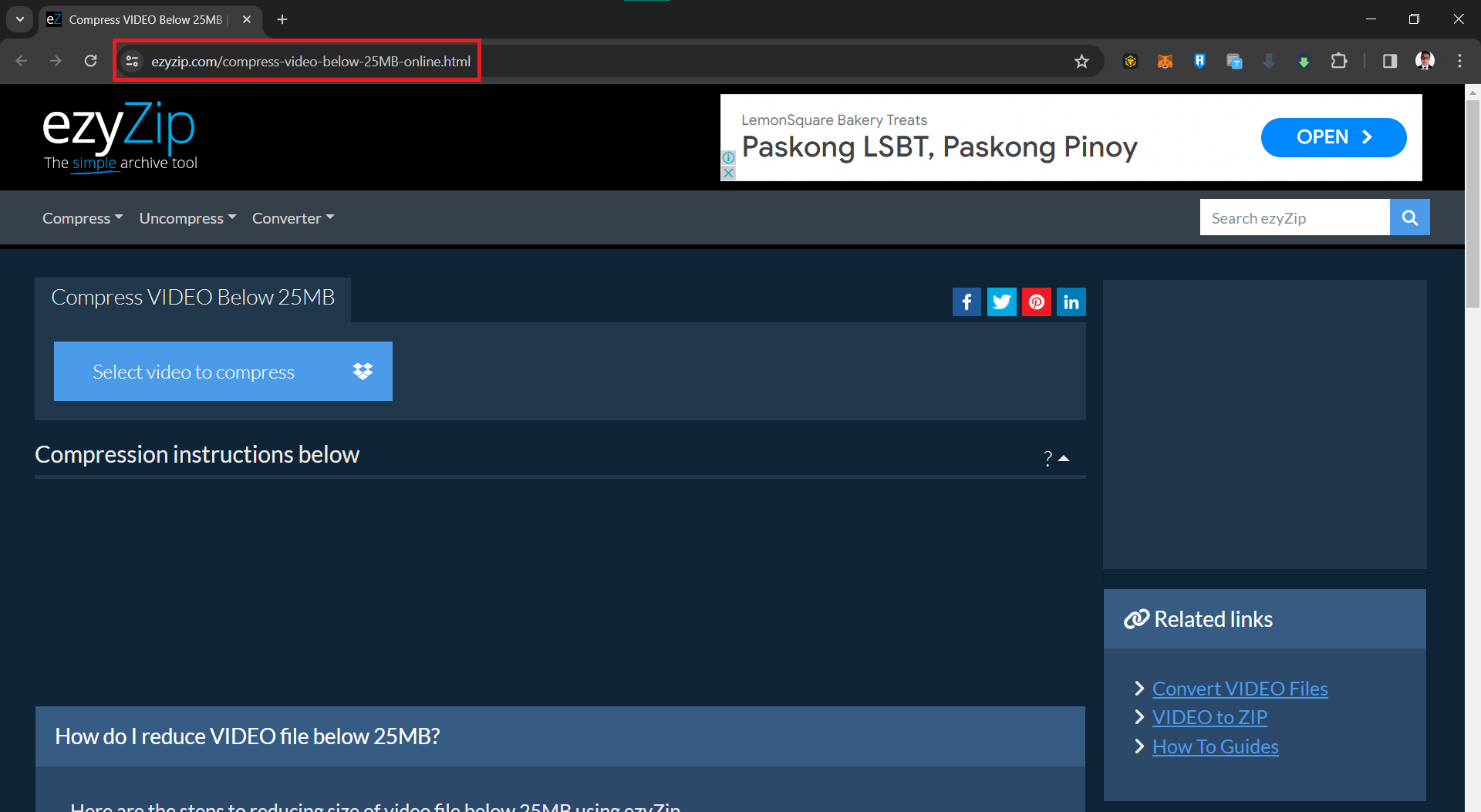
- Upload Your Video: Click on the “Select video to compress” button. It’s like handing over the banana to be peeled.
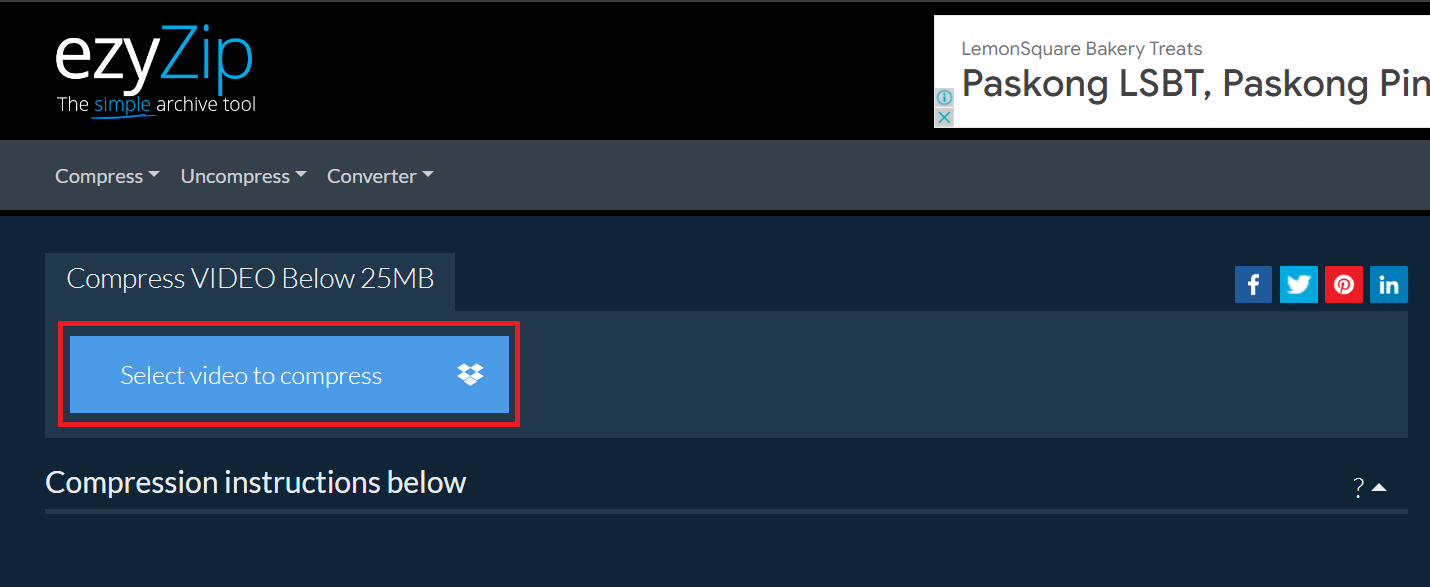
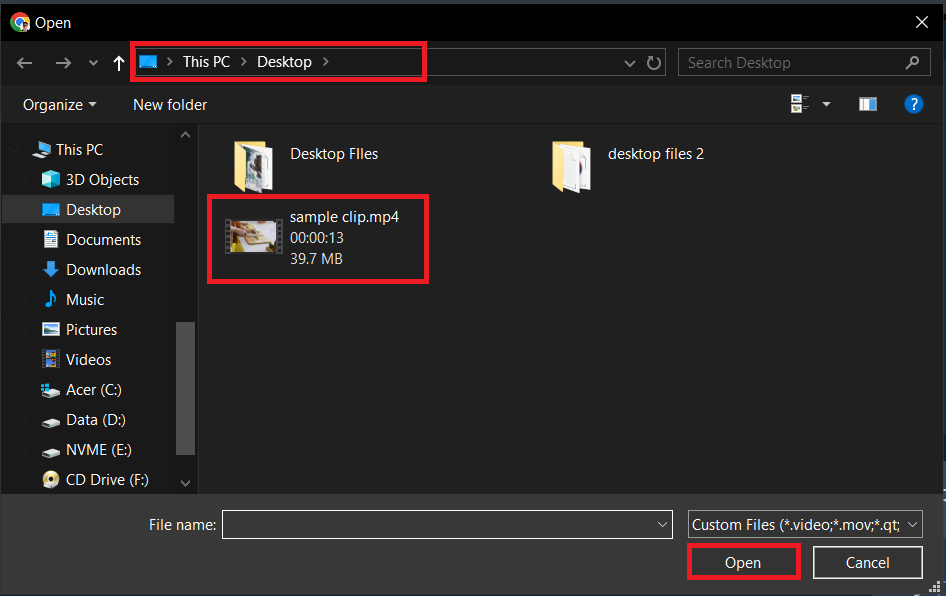
- Compres: Click on the “Compress video” button to start the compression process. It’s like handing over the banana to be peeled
.
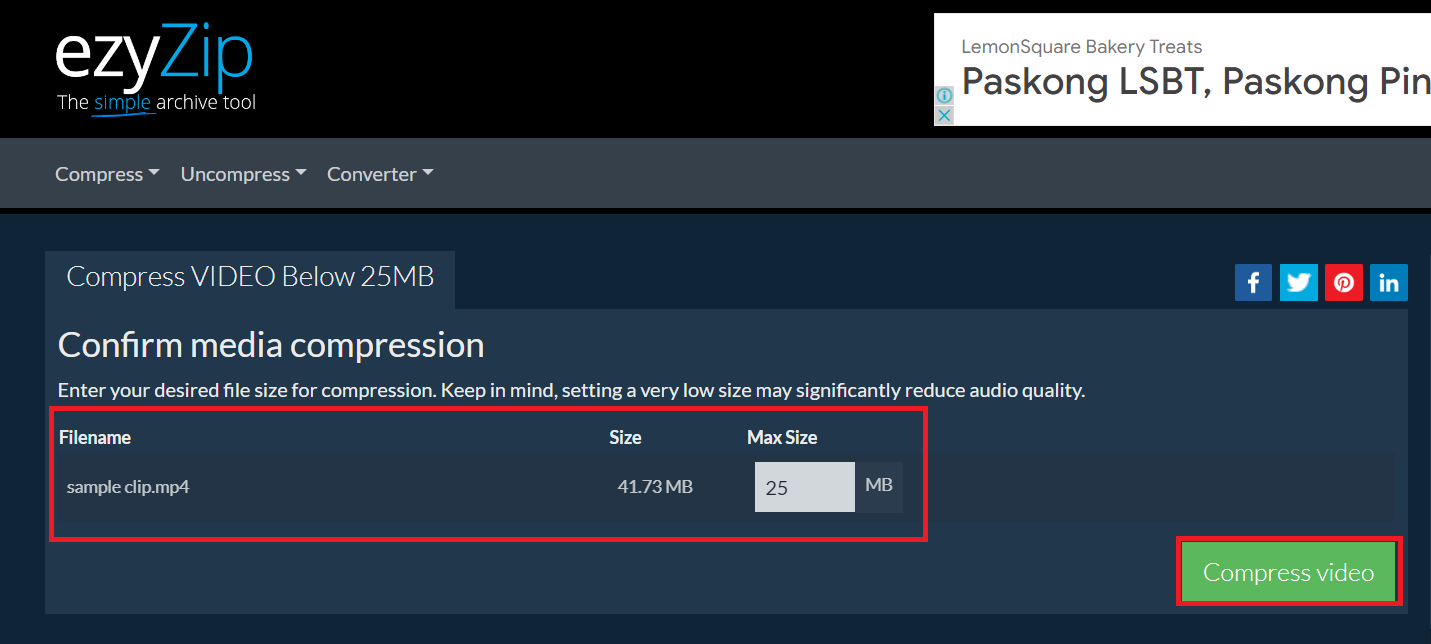
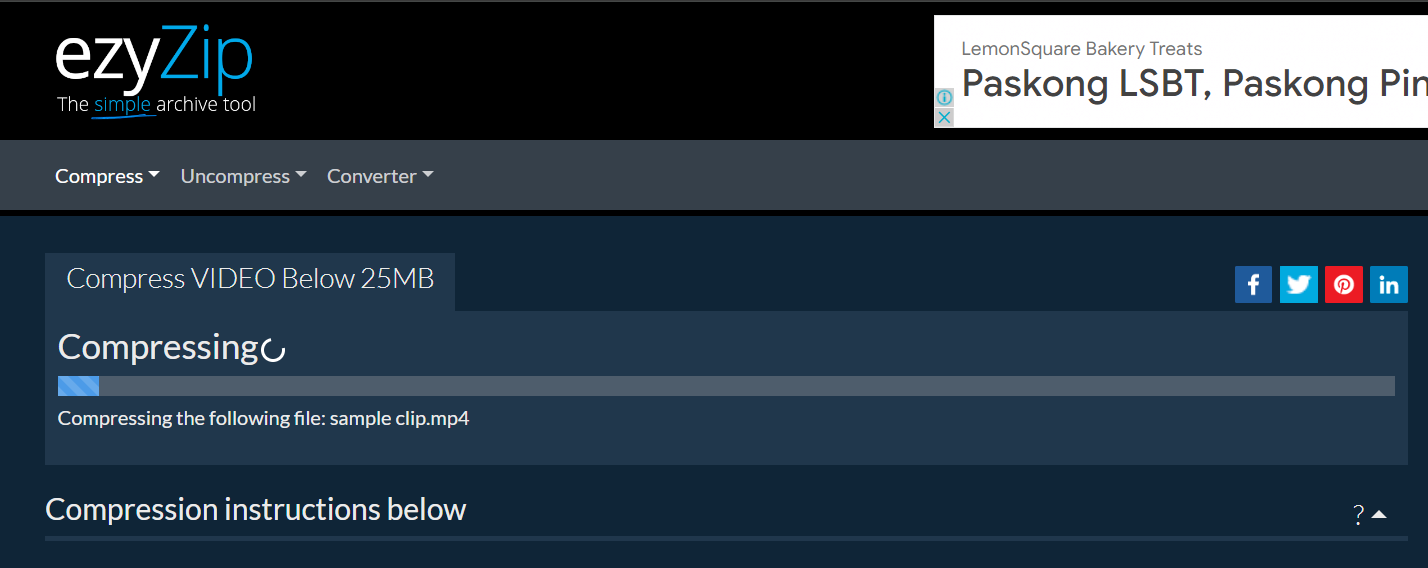
- Download Compressed Video: Once compressed, download the file. It’s now ready to be sent over Facebook Messenger without any hassle!
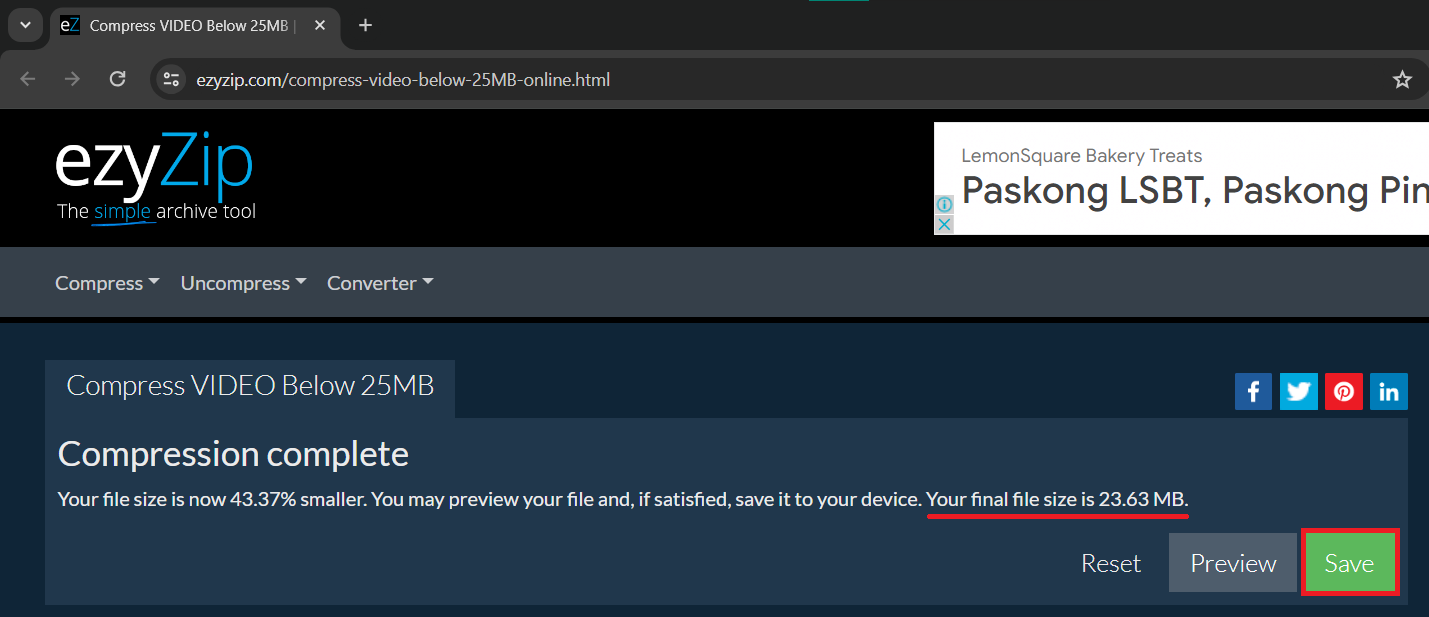
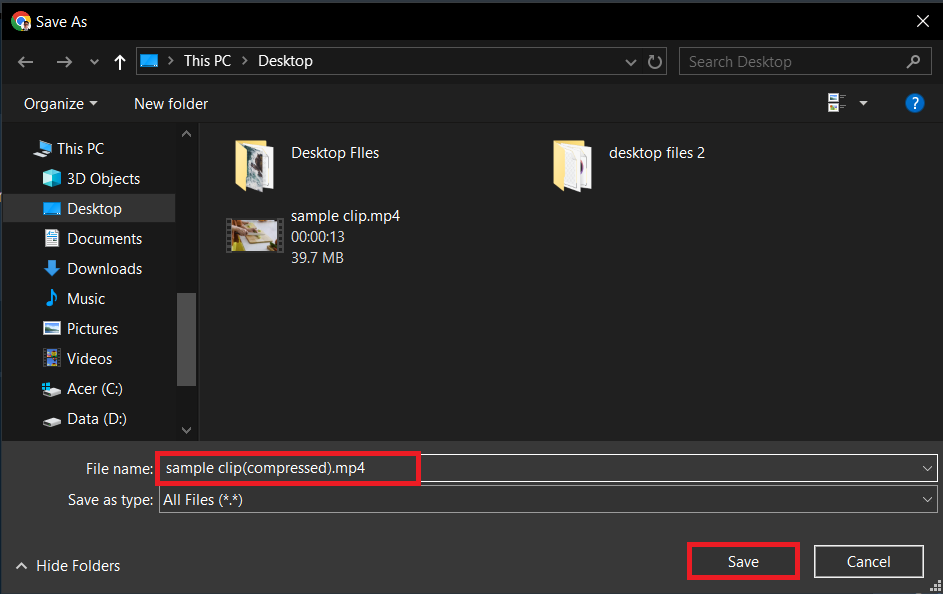
How To Compress Videos For LINE Using VLC on Windows
Windows users, let VLC take the wheel. It’s a powerful tool that can tame even the wildest video file sizes.
- Download VLC: First, make sure you have VLC Media Player installed. If it’s not, you can download it here. It’s like finding a banana tree in the jungle.
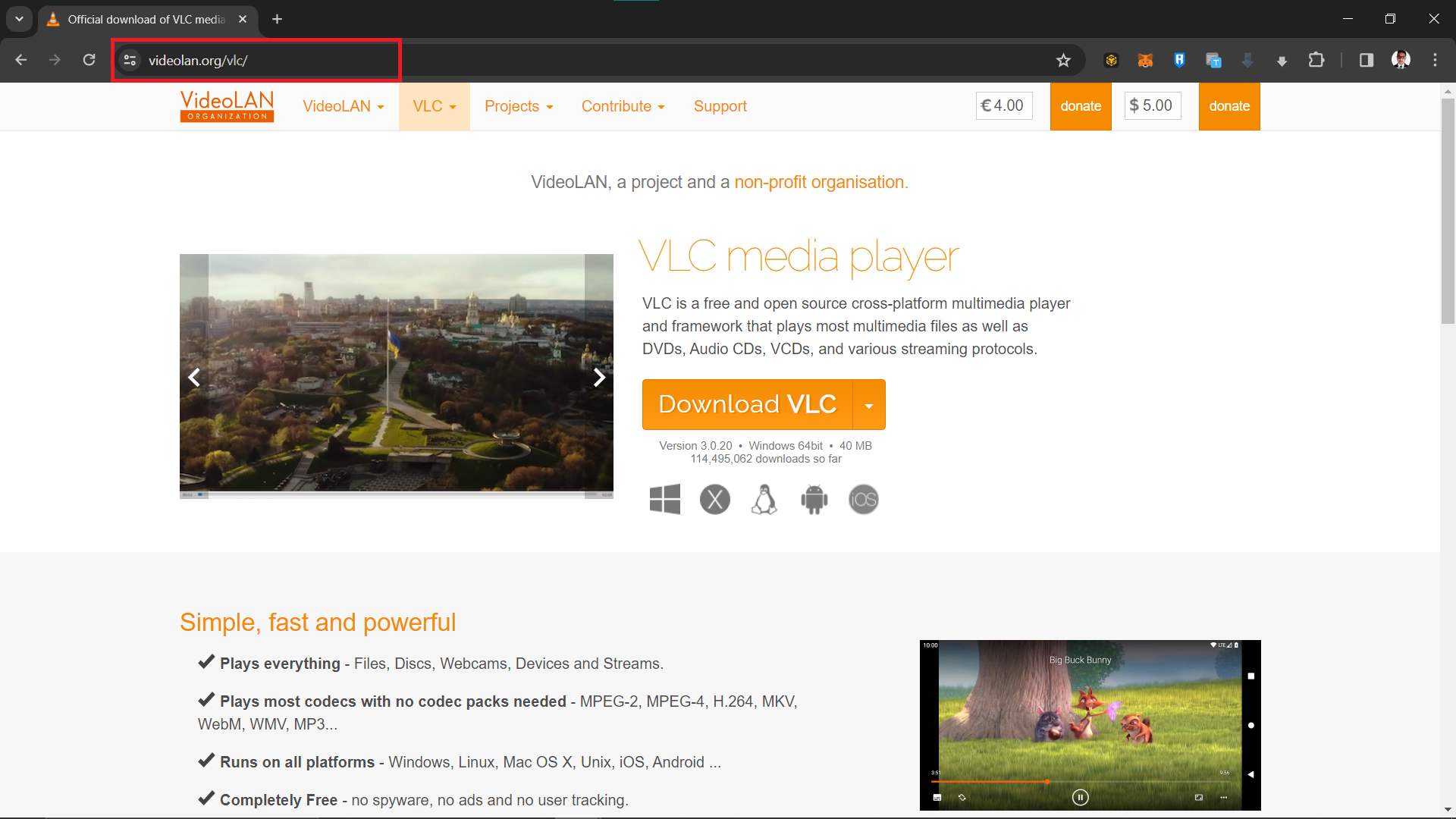
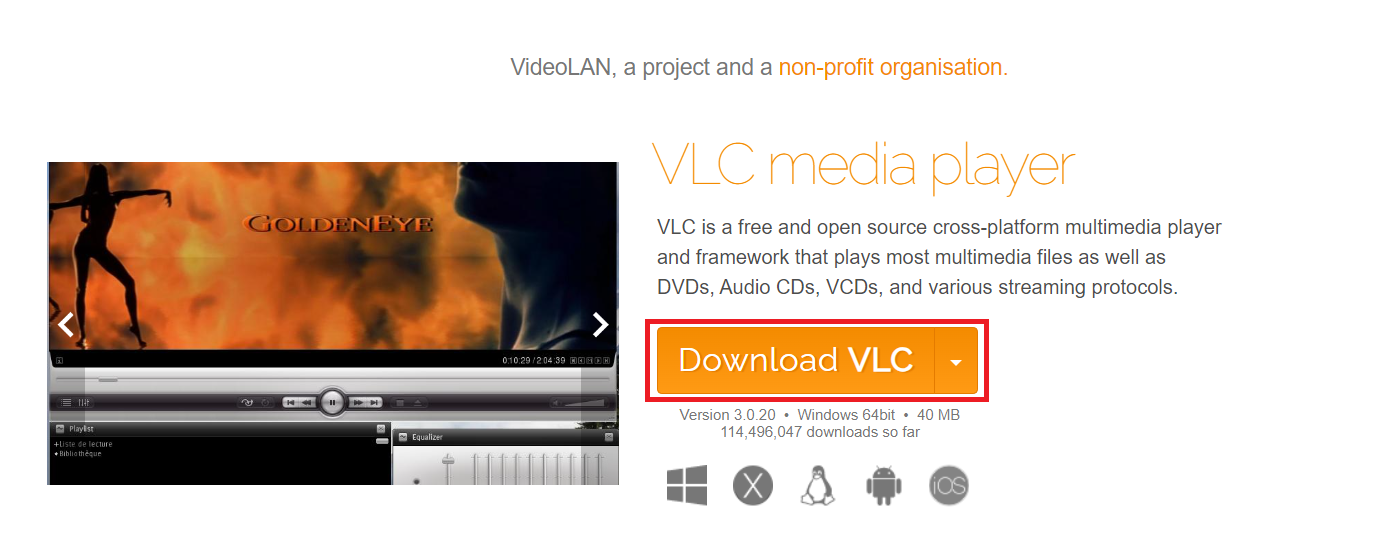
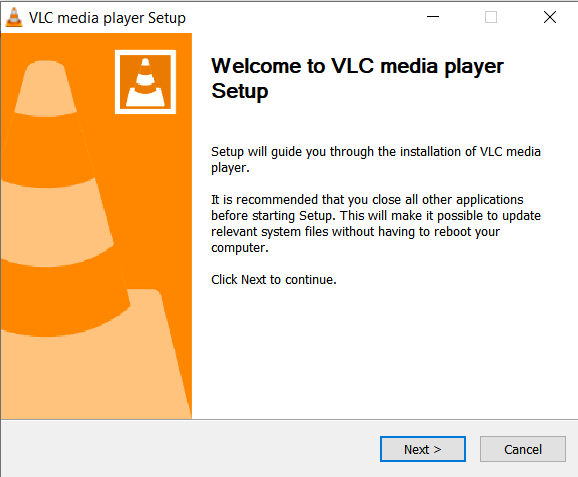
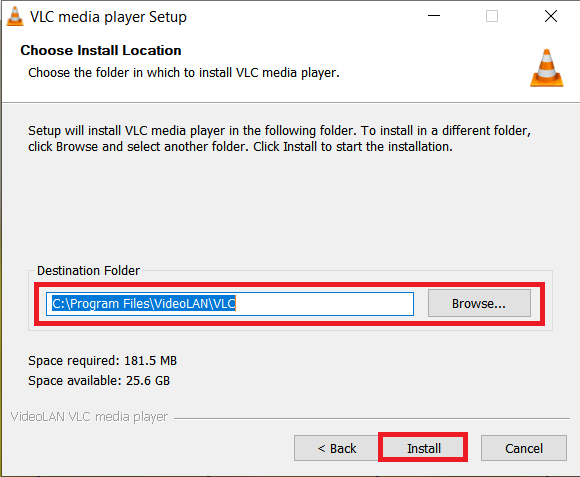
- Open VLC: Launch VLC and select “Media” from the top menu, then “Convert/Save”. It’s like entering the heart of the jungle.
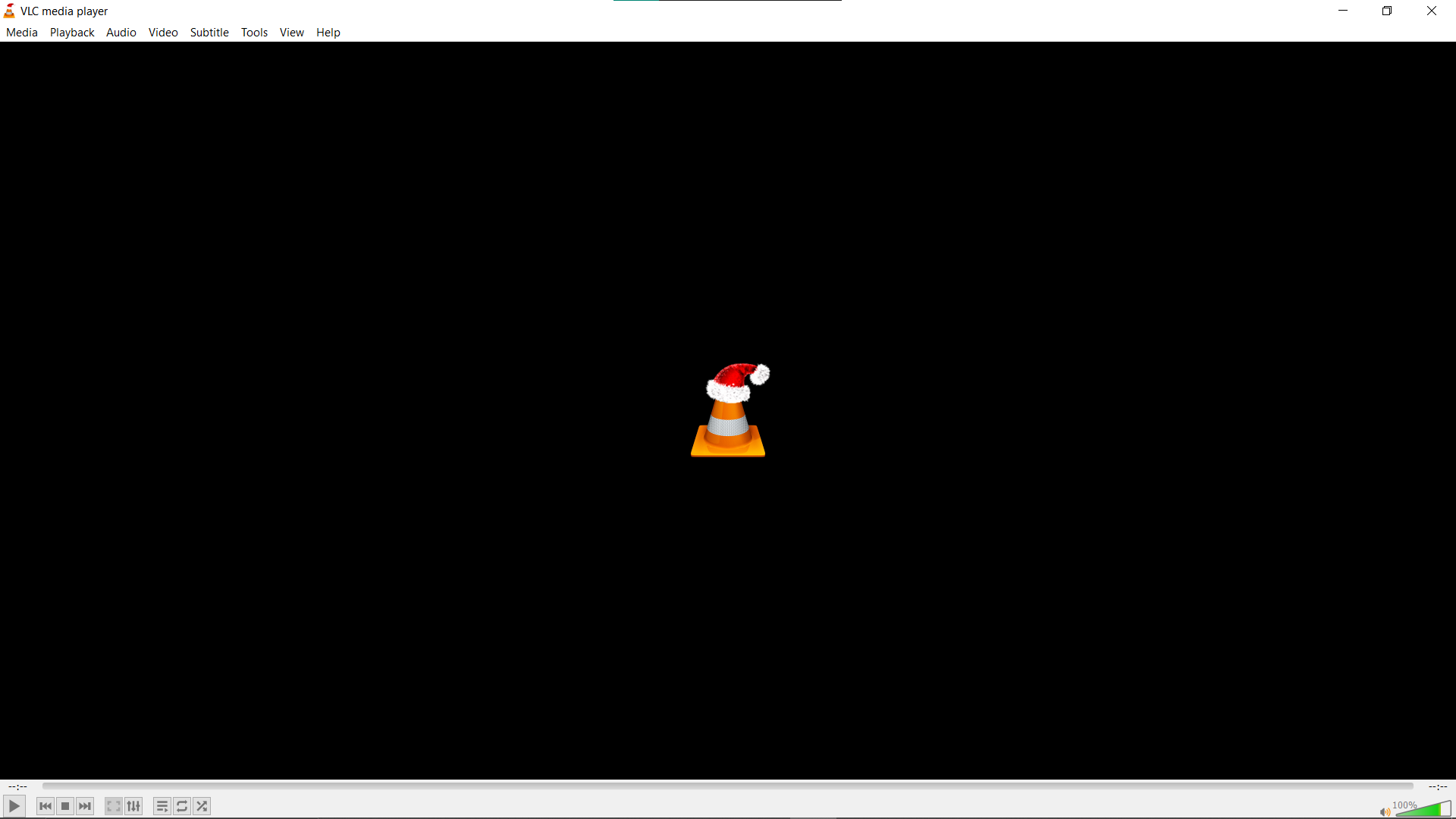
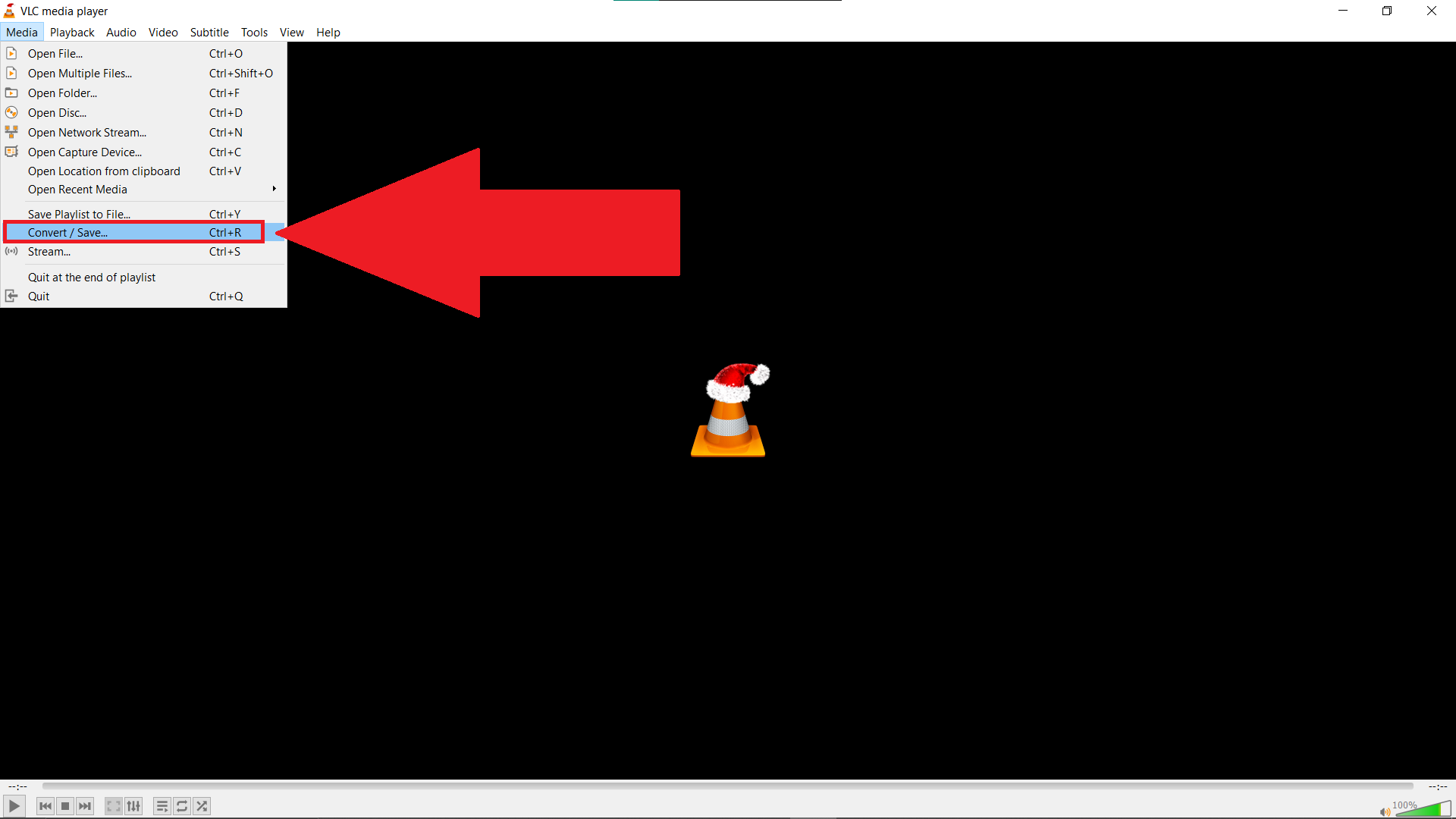
- Add Video File: Click “Add” and choose the video you want to compress. We’re getting closer to the banana!
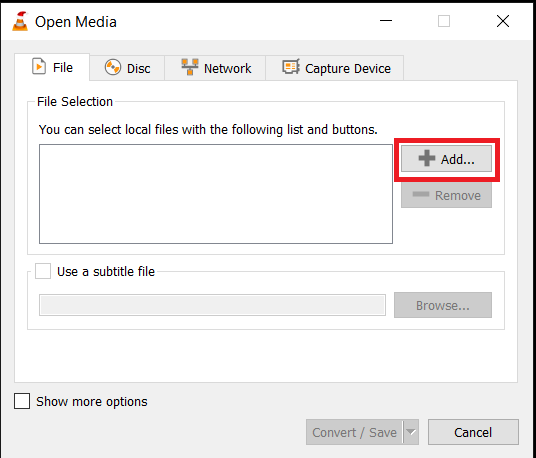
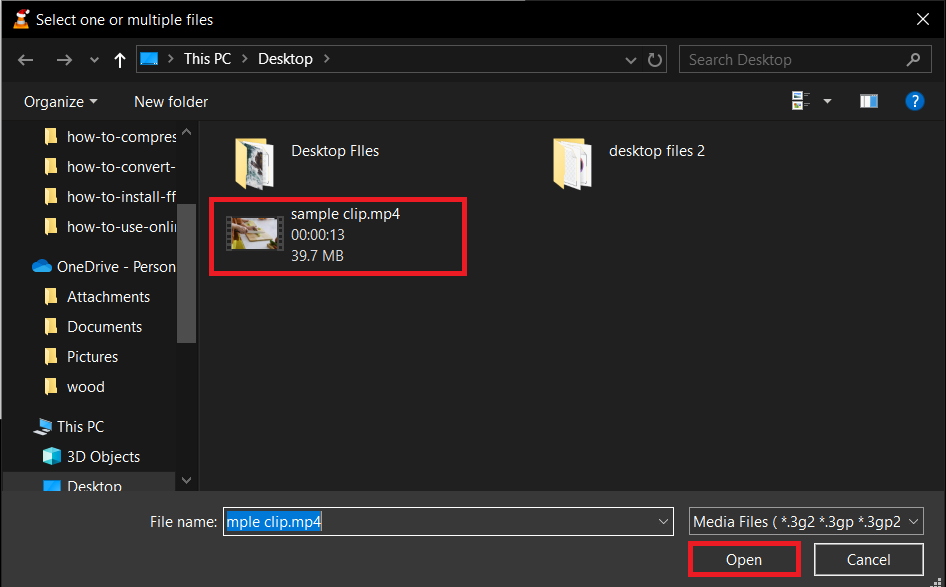
- Conversion Settings: After adding the file, click “Convert/Save”. Under “Profile”, choose a format that suits your needs - think of it as picking the right tool to peel your banana.
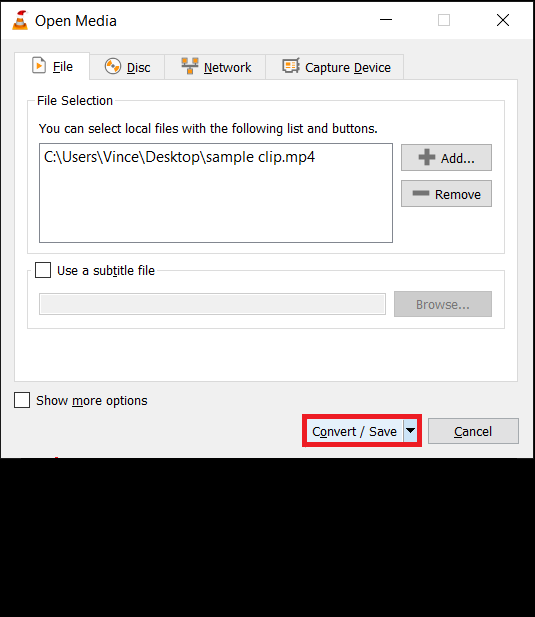
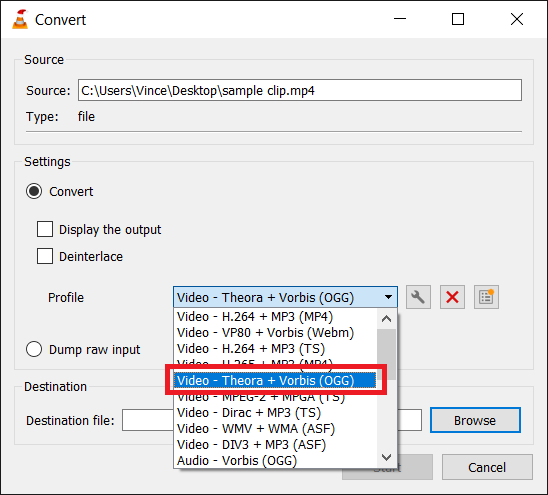
- Start Compression: Click “Browse” to choose where to save the file, then hit “Start”. Watch VLC work its magic, compressing your video faster than a monkey swings through trees!
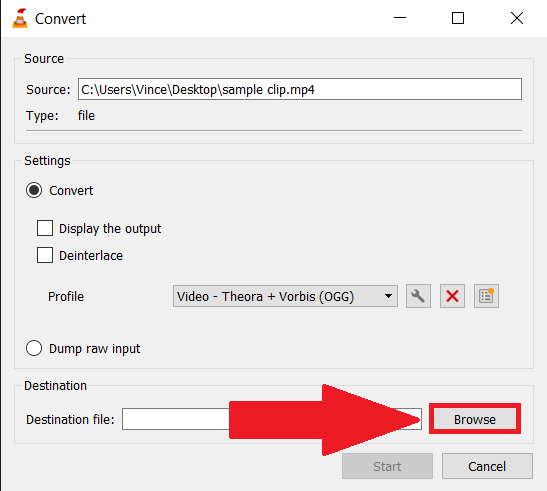
- Share Your Video: Once it’s compressed, your video is ready to be shared on Facebook Messenger. No more wrestling with oversized files!
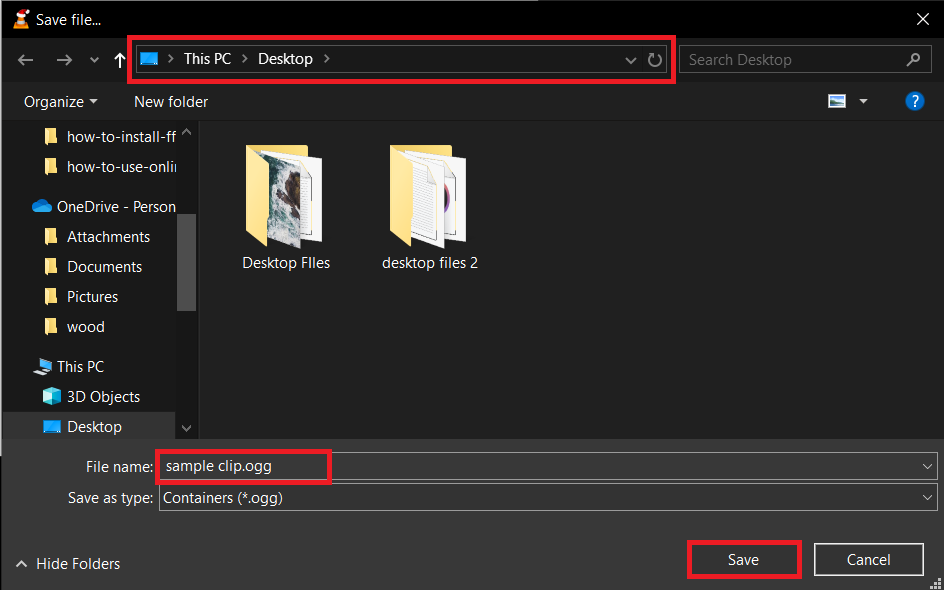
How To Compress Videos For LINE Using iMovie on Mac
Mac users, iMovie is your built-in buddy for compressing those hefty videos. No more swinging through the digital jungle with heavy files!
- Start iMovie: Open iMovie on your Mac – it’s as intuitive for Mac users as swinging is for monkeys.
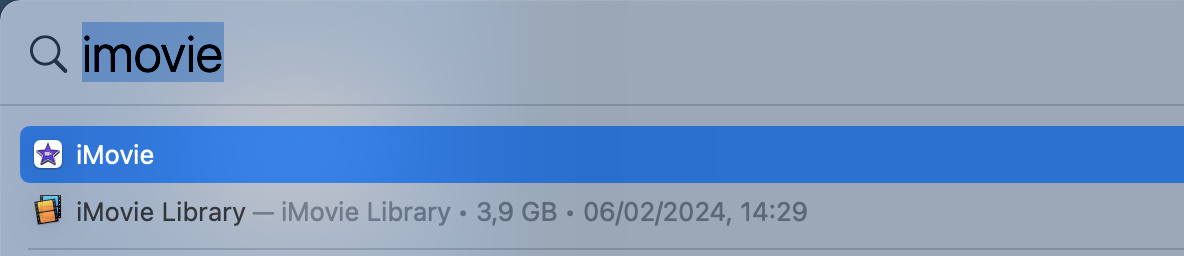
- Import Your Video: Click “Import Media” and load up your video. It’s gathering time, just like for a banana feast.
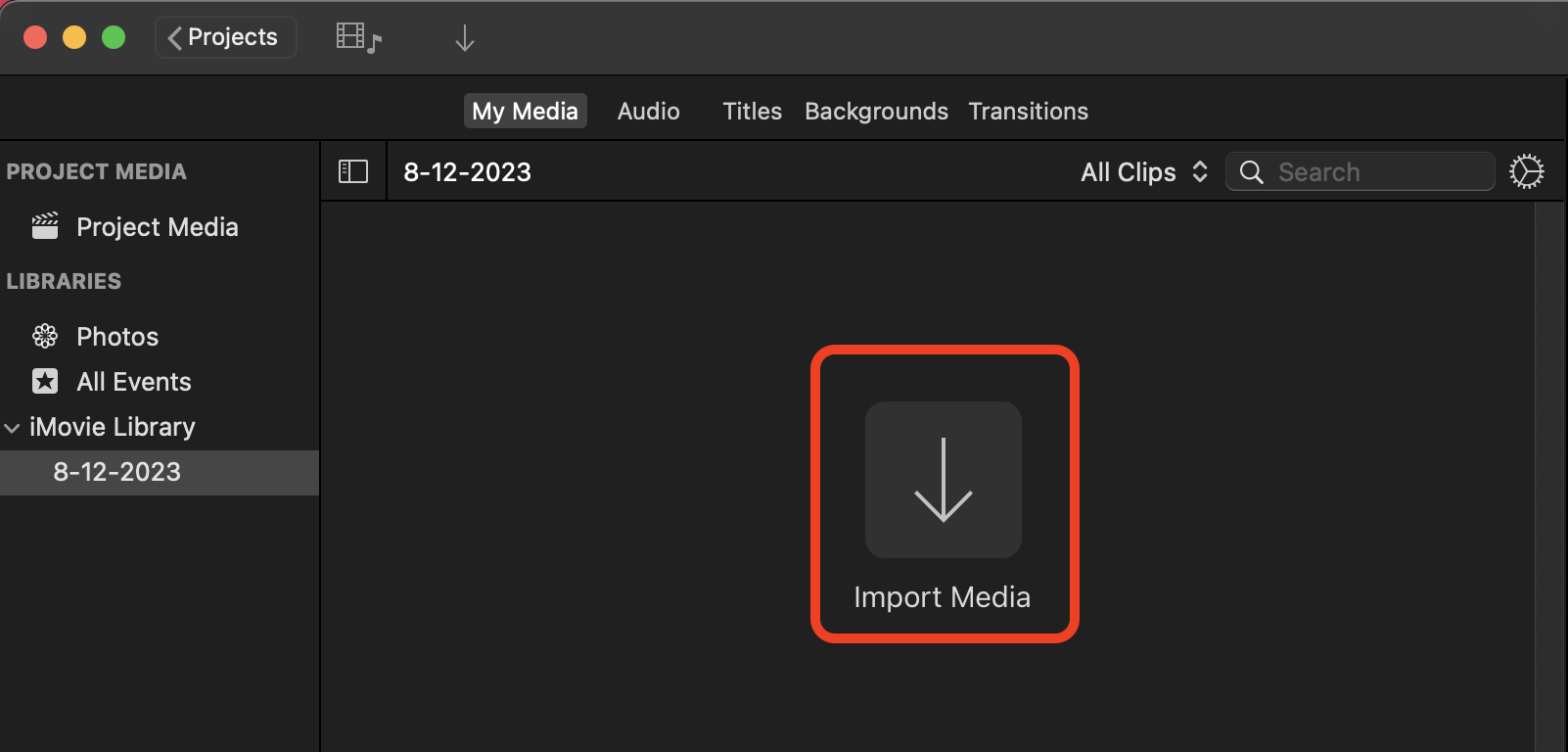
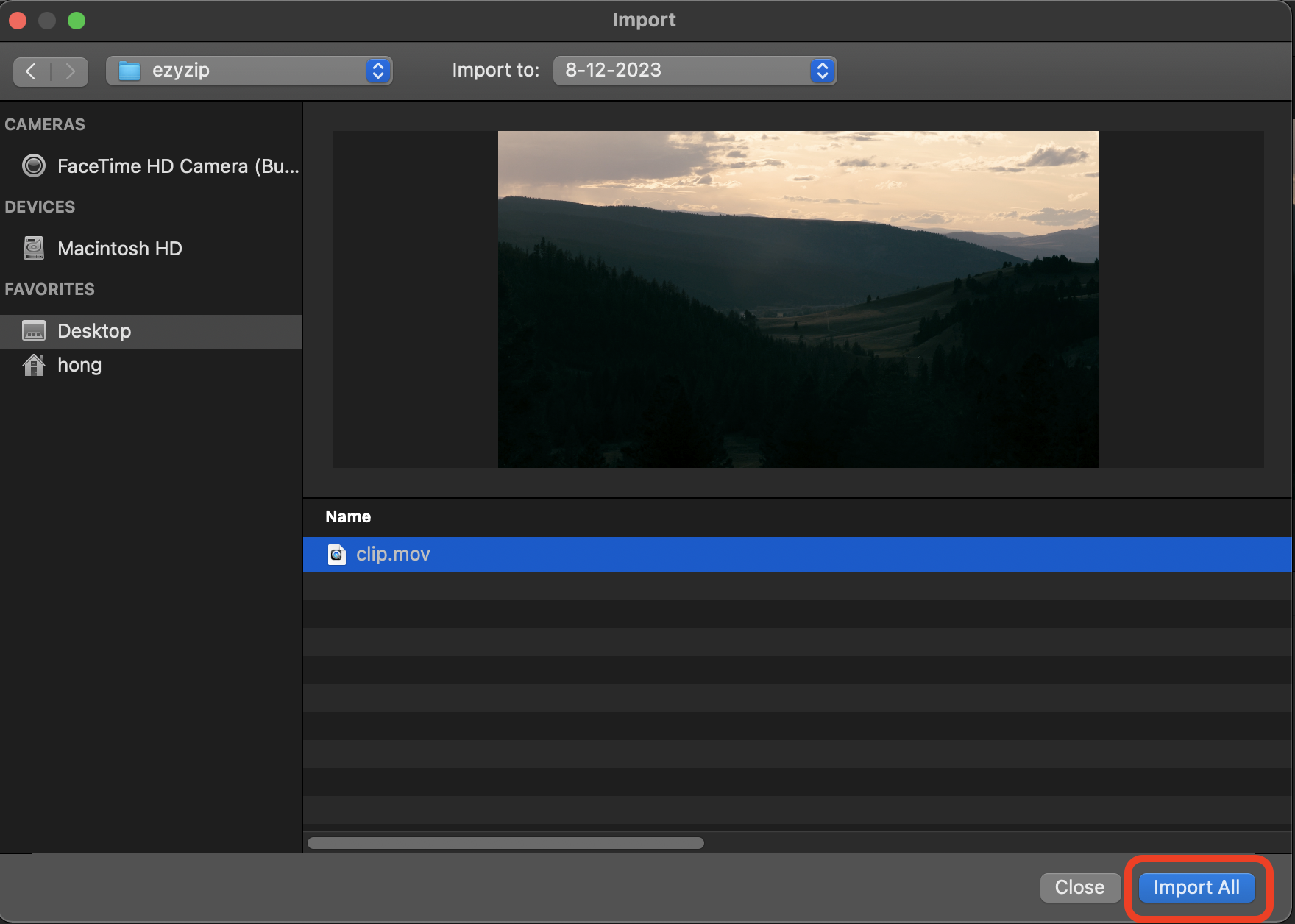
- Export the Compressed Video: After any desired editing, go to “File”, then “Share”, and pick “File” for export. Here’s where you slim down the resolution and quality. Make sure it’s under 50MB for Line!
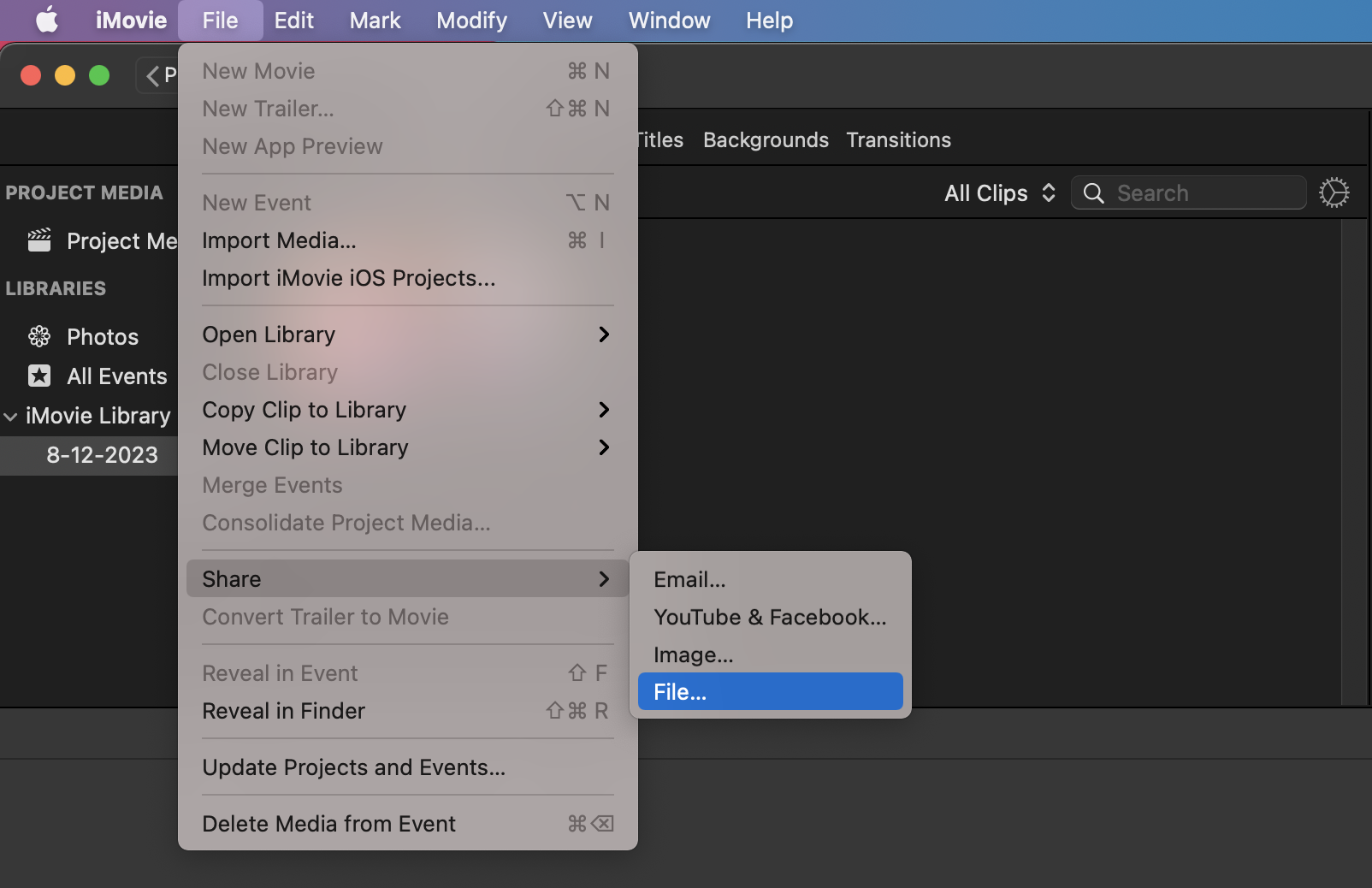
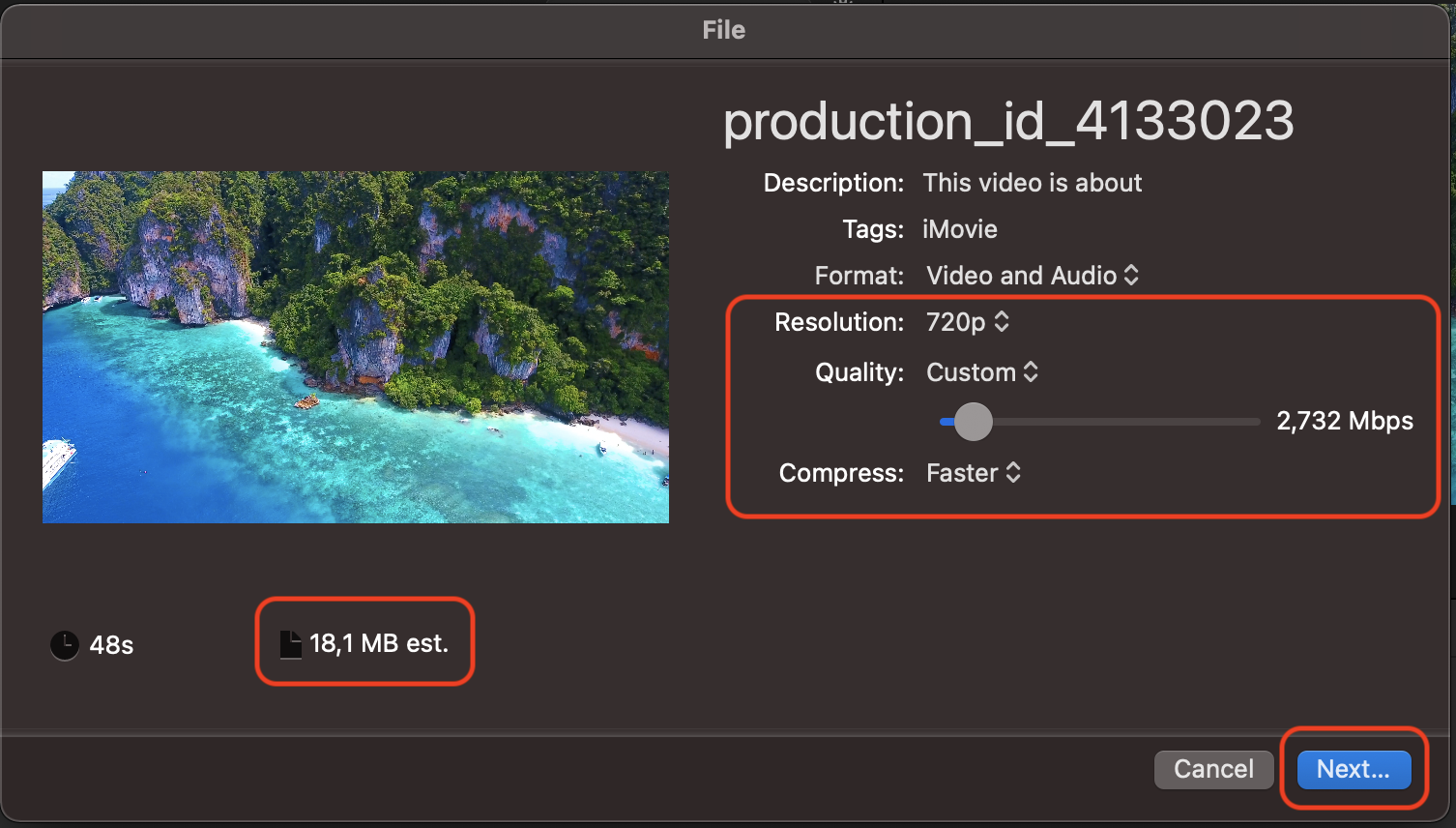
- Save Your Video: Store your compressed video, now perfect for attaching and sending via Line.
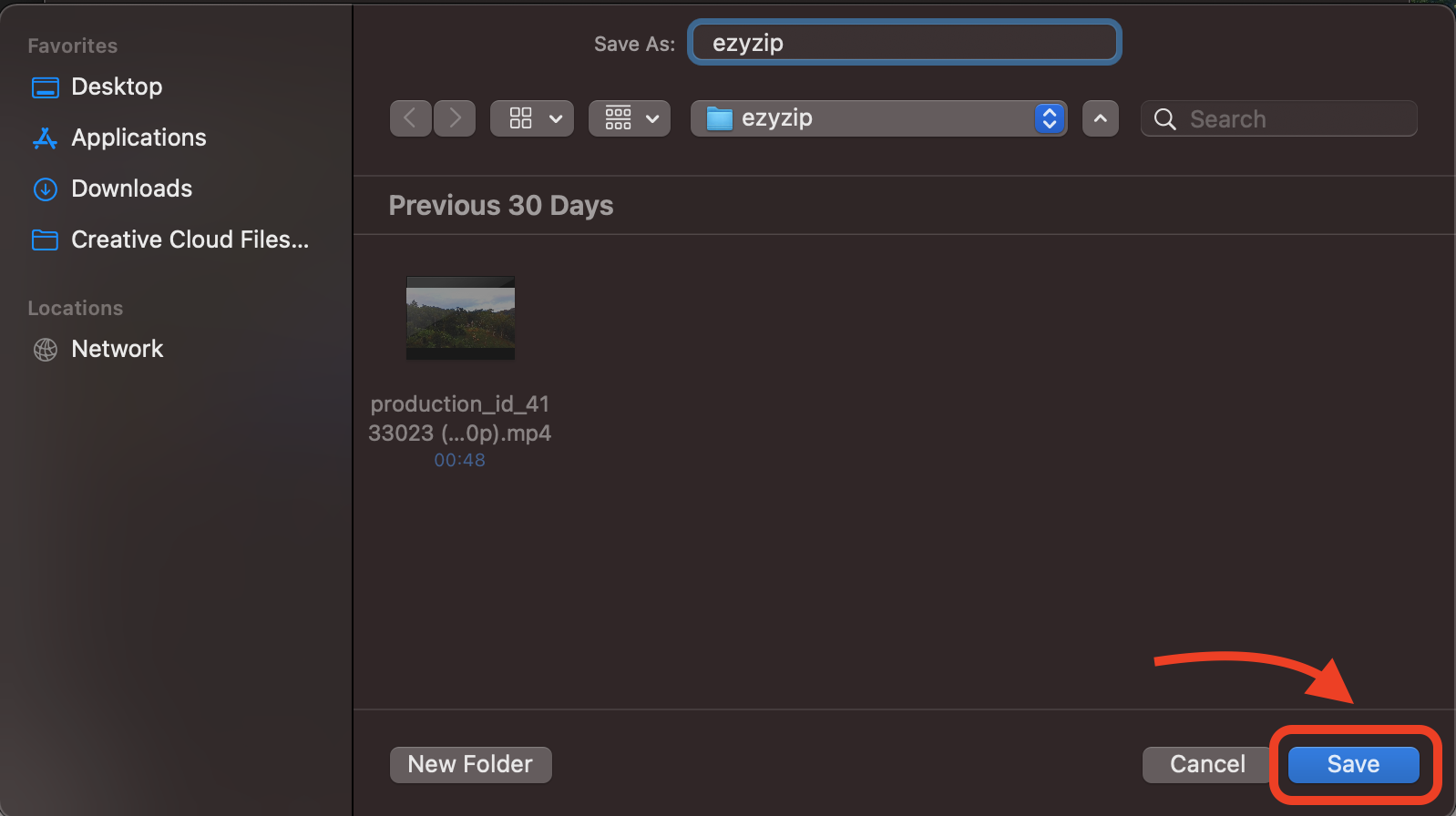
How To Compress Videos For LINE Using Handbrake
Handbrake is a versatile tool that can compress videos for LINE on Windows, Mac, and Linux. It’s like a Swiss Army knife for video compression!
- Open Your Video: Start by selecting “Open Source” to choose the video file you want to compress. This initiates the compression process.
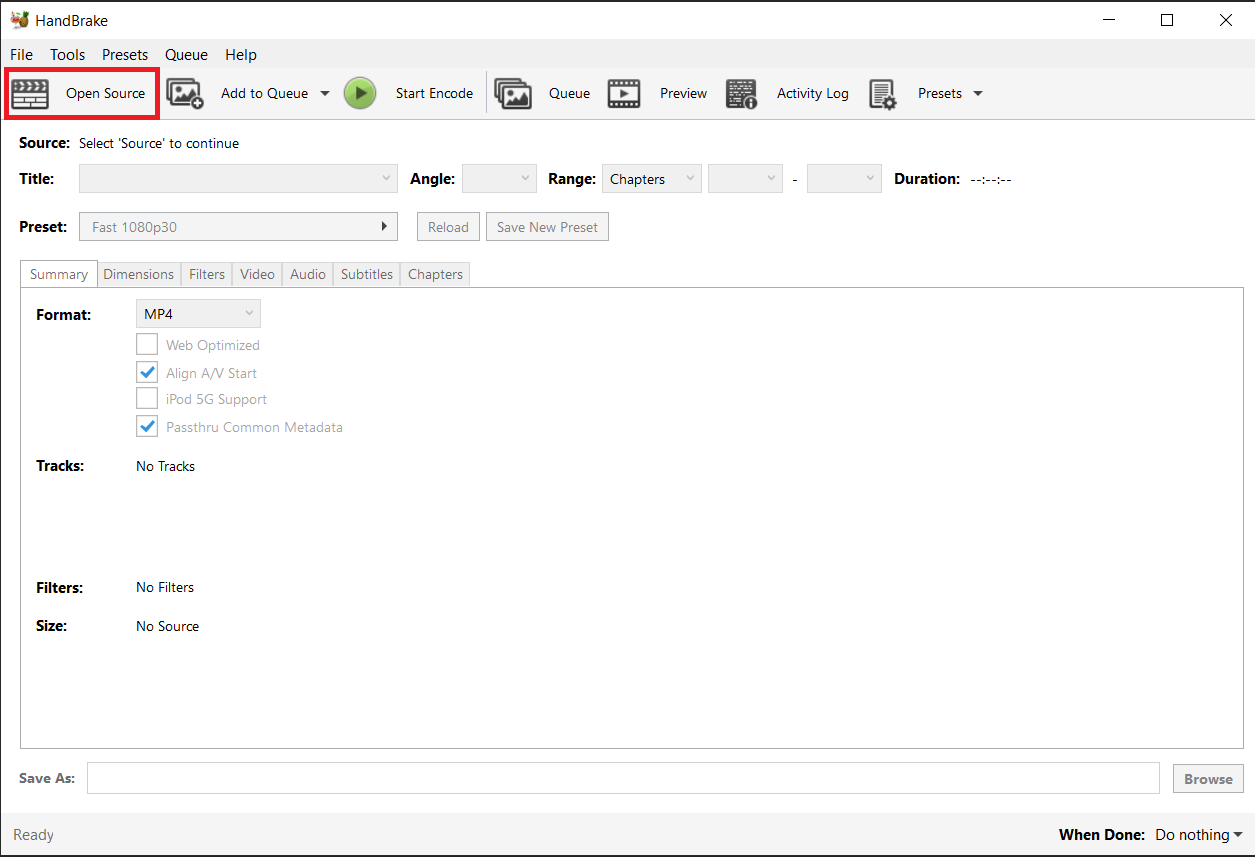
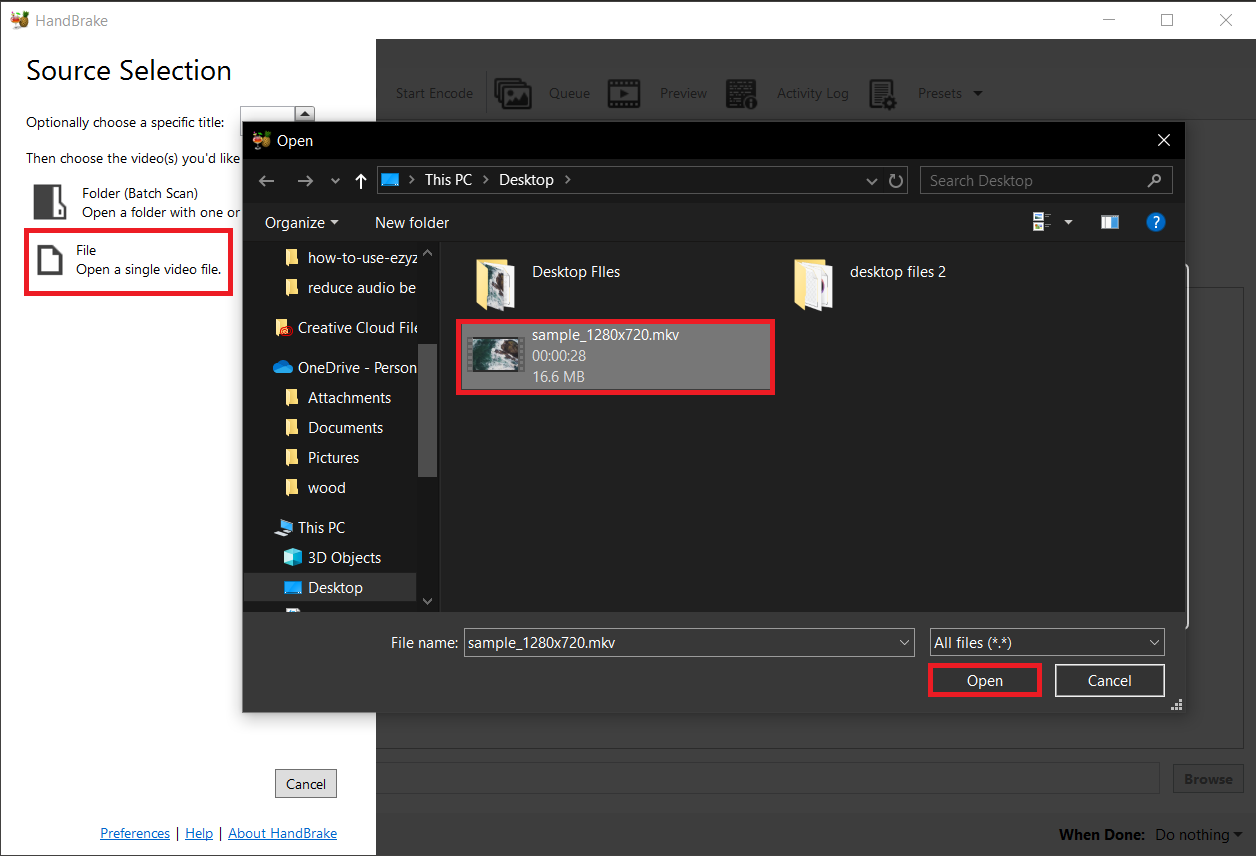
- Choose a Preset: With a range of presets available, select one that aligns with your needs, whether for web use, mobile compatibility, or general purposes.
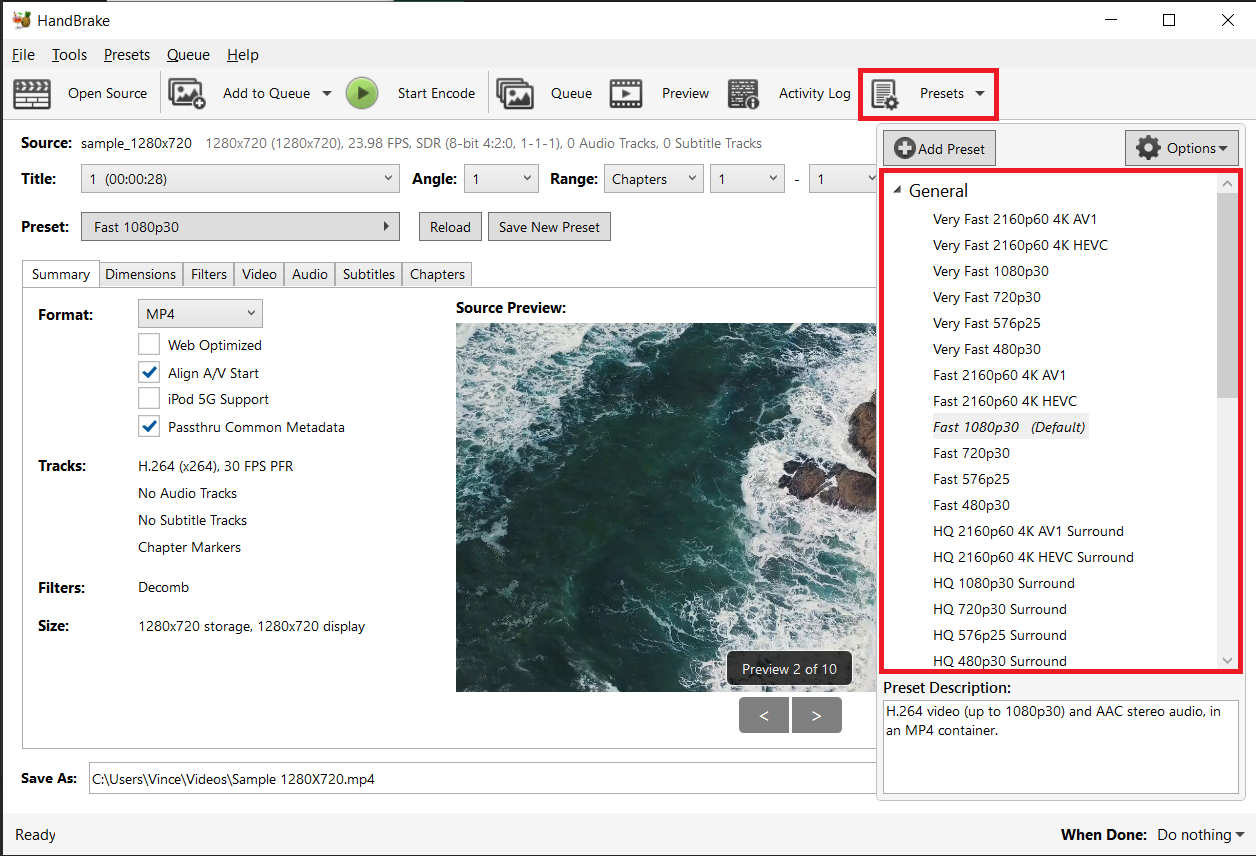
- Set Your Output Format: Decide on your preferred output format by selecting from the “Format” dropdown menu. Options include MP4, MKV, and others to suit various needs. I’d pick MP4 – it’s as versatile as a monkey in the jungle!
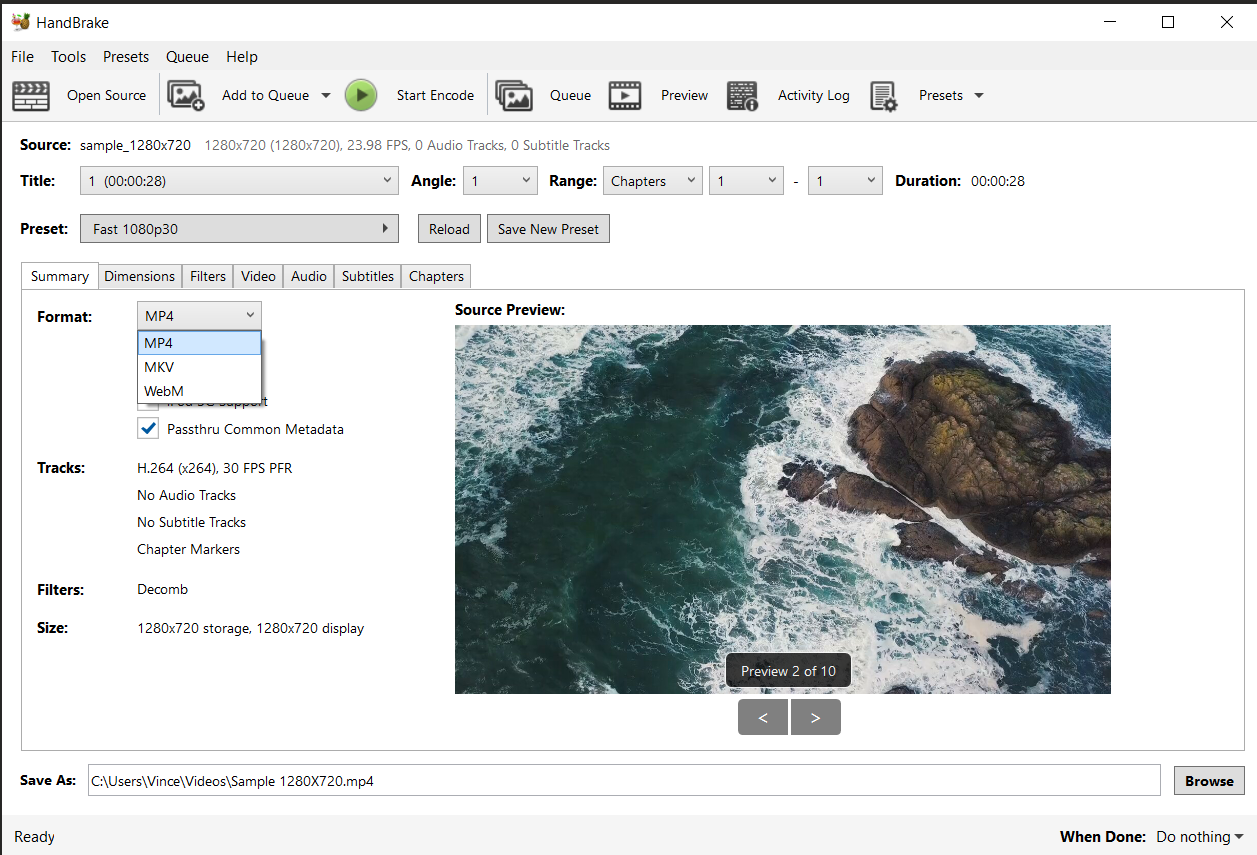
- Tweak the Settings: Explore the settings to fine-tune your video. Adjust with caution to ensure the changes meet your expectations without any surprises.
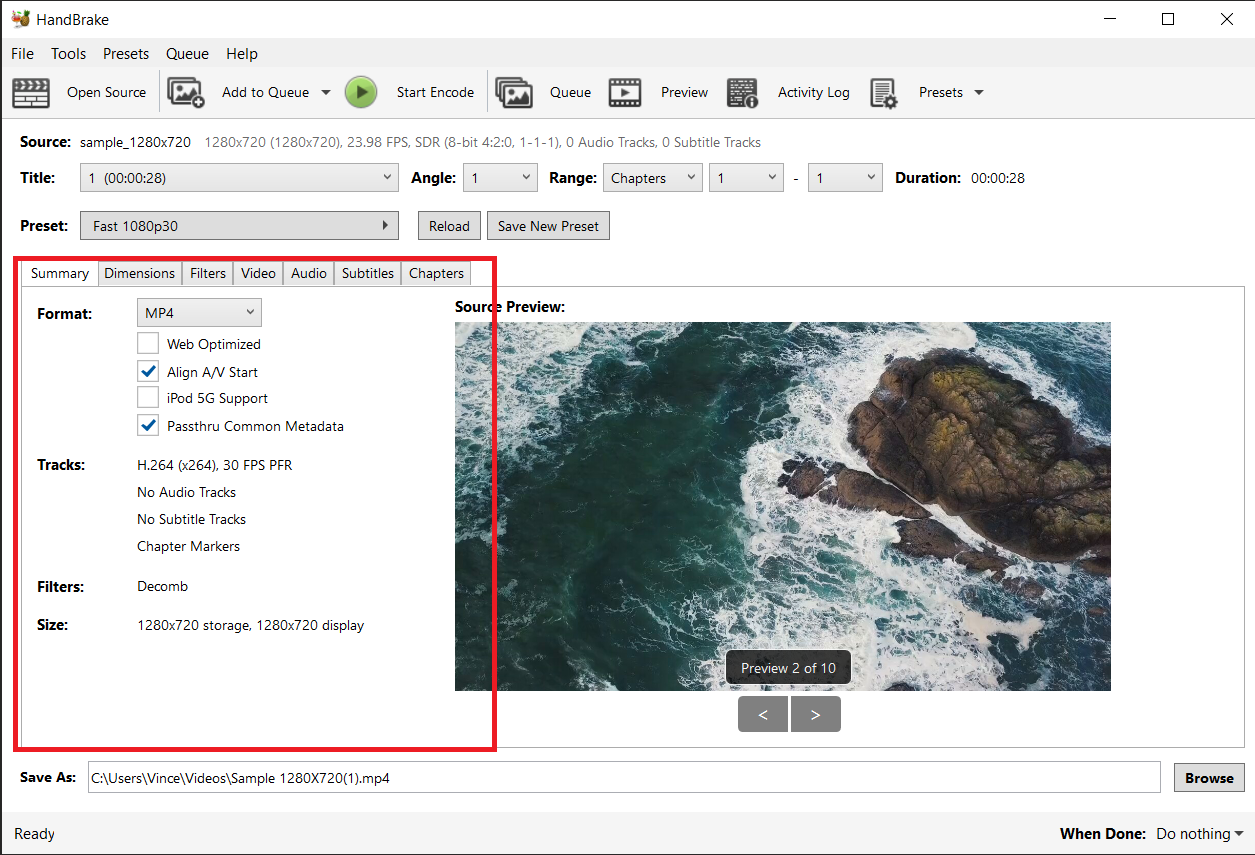
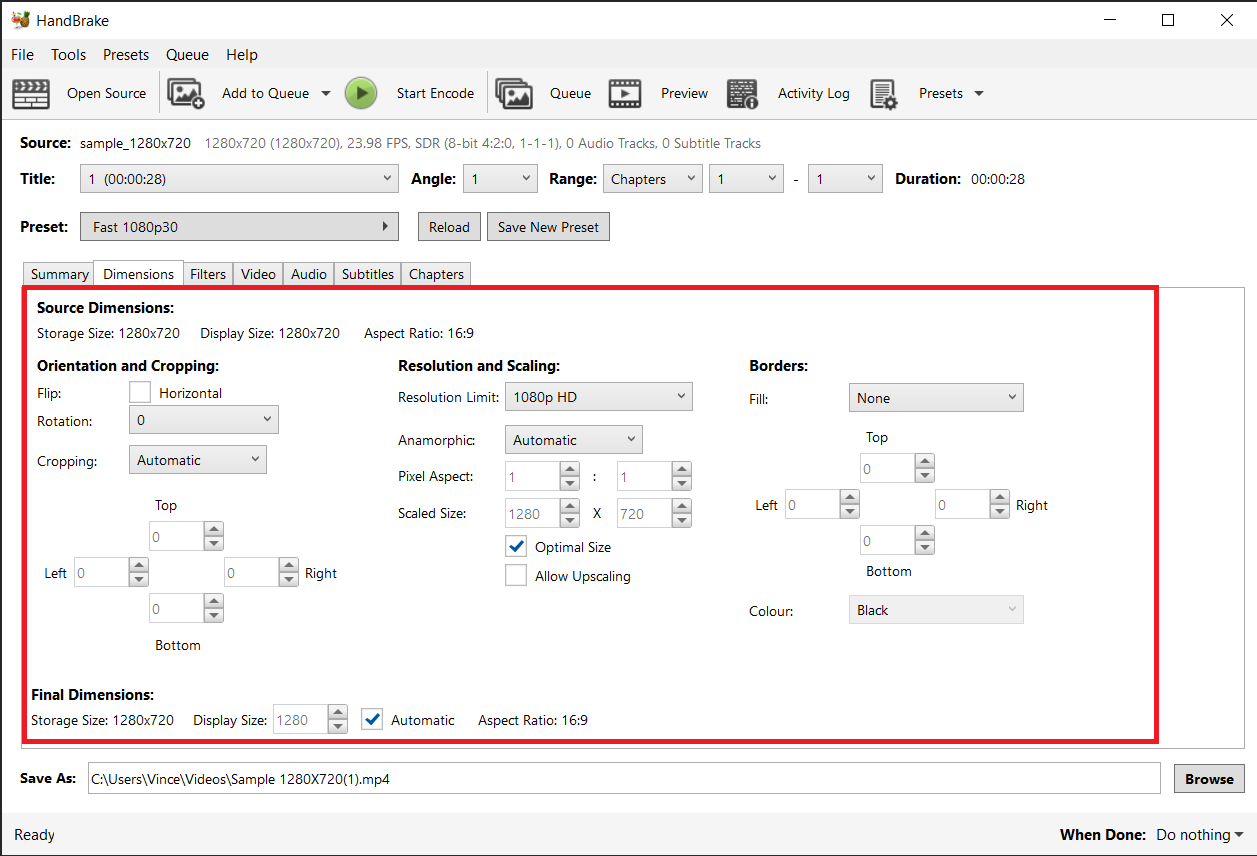
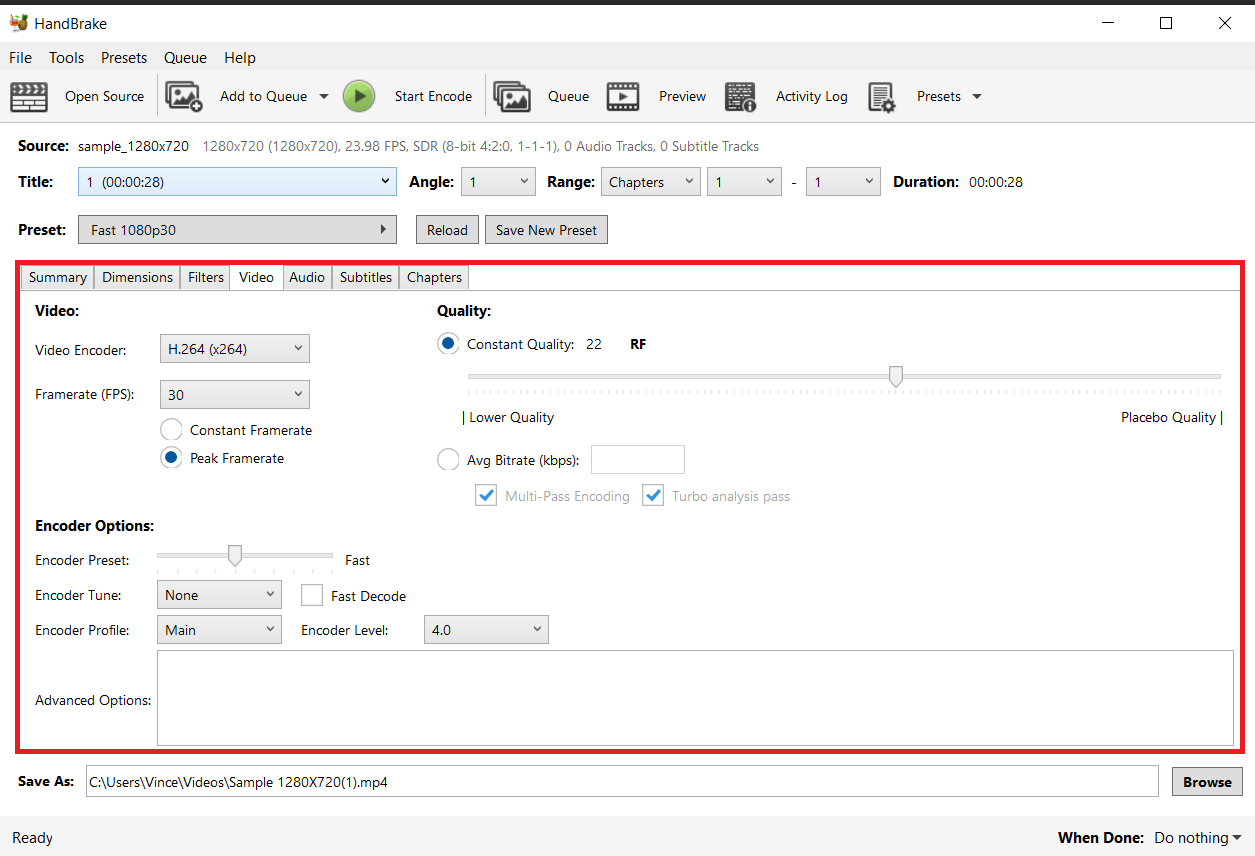
- Start the Conversion: Press the “Start Encode” button to begin the conversion. Handbrake efficiently compresses your video, making it Outlook-ready in moments.
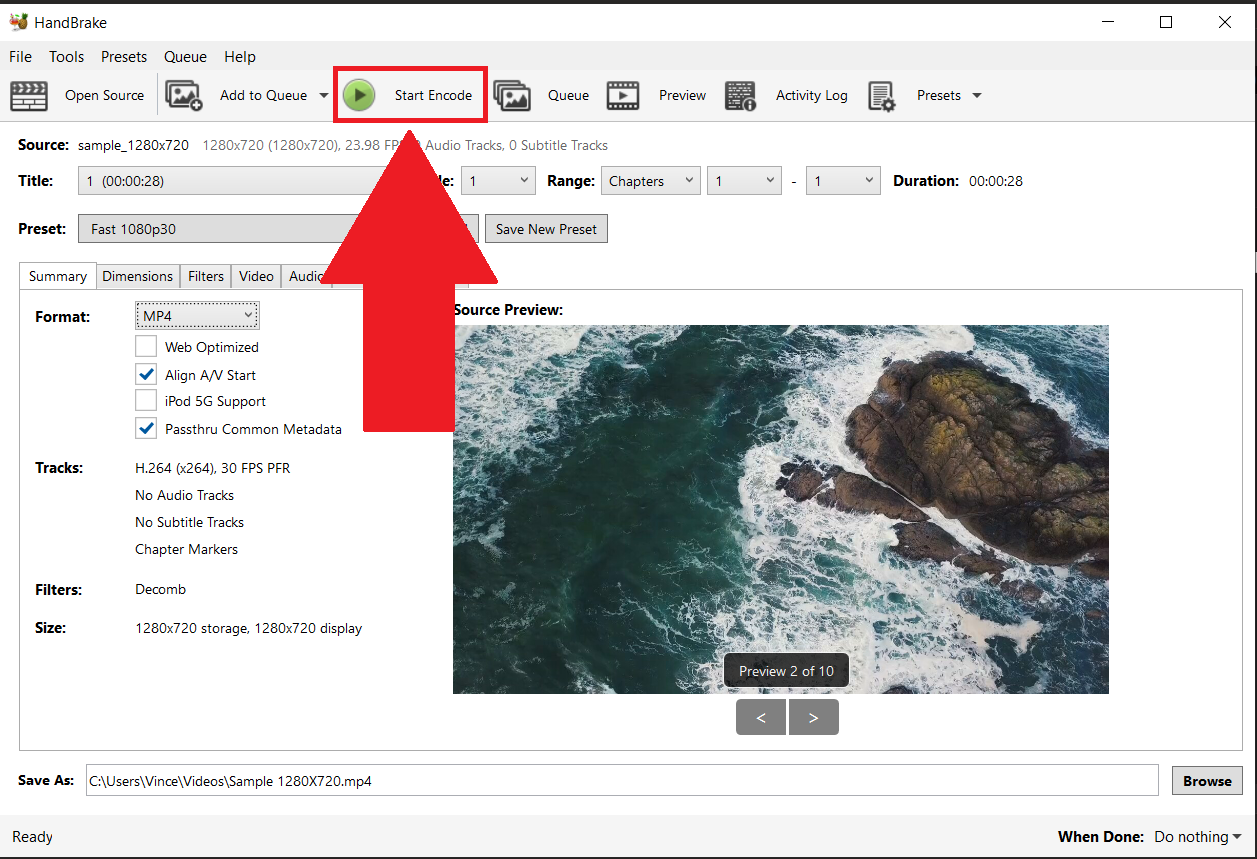
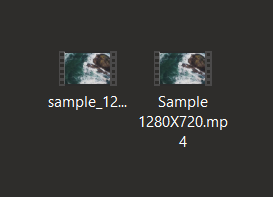
Remember, compressing videos for LINE is all about making sure your digital memories can swing freely among your friends and family. With these tools, you’ll be the king of the digital jungle, sharing videos that don’t weigh you down. Happy compressing!
Frequently Asked Questions For Compressing Videos For LINE
What’s the best video format for LINE?
MP4 is widely recommended for its balance of quality and compatibility. It’s like the universal language of video formats.
How do I know if my video is under LINE’s file size limit?
Check the file size after compression. On Windows, right-click the file and select ‘Properties.’ On Mac, right-click and choose ‘Get Info.’ For Linux, use the “ls -lh” command in the terminal.
Can I compress videos for LINE without losing quality?
Some quality loss is inevitable, but using the right compression settings can minimize it. It’s about finding the sweet spot where your video still looks good but is small enough for LINE.
How long does video compression take?
It depends on the size of the original video and the power of your device. Like brewing a good cup of coffee, good things take time, but it’s usually a matter of minutes.
Can I compress videos for LINE on my phone?
Yes, there are several mobile apps available for both Android and iOS that can compress videos. Look for apps with good reviews and straightforward interfaces.
Remember, compressing videos for LINE not only helps with faster uploads and downloads but also ensures your friends and family can enjoy your shared moments without delay. Happy sharing!

