Welcome to the jungle of digital media! Are you going bananas trying to figure out how to convert your media files? Fear not, my fellow primates! I’m here to swing you through the vines of file conversion with some easy-peasy methods. Whether you’re a tech newbie or just looking for a simpler way to manage your digital files, I’ve got you covered. Let’s peel back the complexity and jump right in!
Table of contents
- Method 1: Convert Media Files Online
- Method 2: Convert Media Files with ffmpeg (Windows/Mac/Linux)
- Method 3: Use HandBrake on Windows and Mac
- How To Install ffmpeg
Video guide showing how to convert media files from one format to another. This example shows a MP4 to MP3 conversion. Same steps apply for other conversions.
How To Convert Media Files Online
The simplest way to convert is by using an onnline like ezyZip! ezyZip isn’t just easy, it’s ezy! Perfect for those who think converting files should be as straightforward as munching on a banana.
-
Goto Ezyzip Website: Head over to the EzyZip’s media conversion webpage and choose the correct file converter you wish to do. It’s free, just like bananas in the wild!
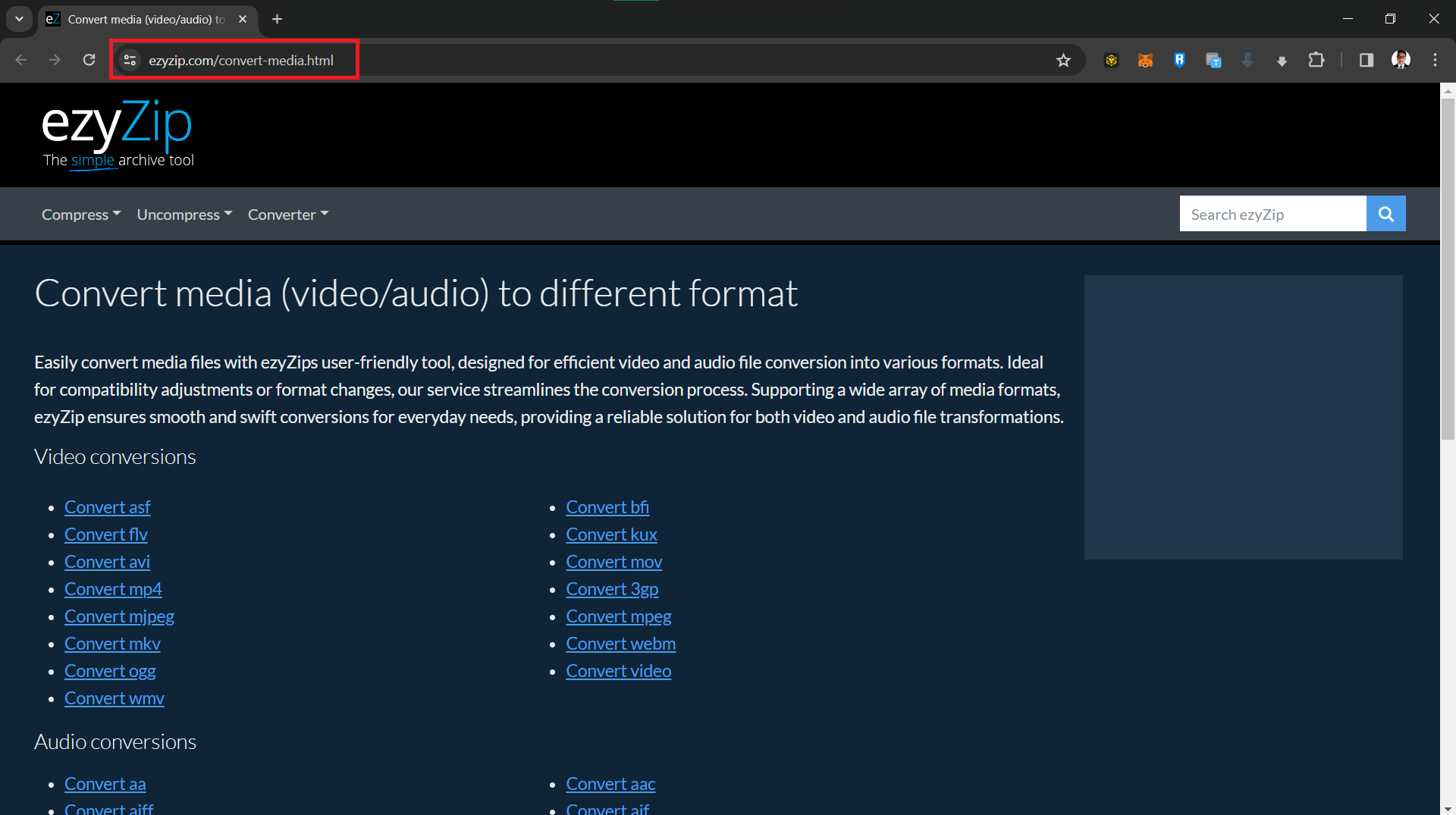
-
Select Your File: Open ezyZip and choose the media file you want to convert. Remember, no file is too big for this mighty jungle tool!
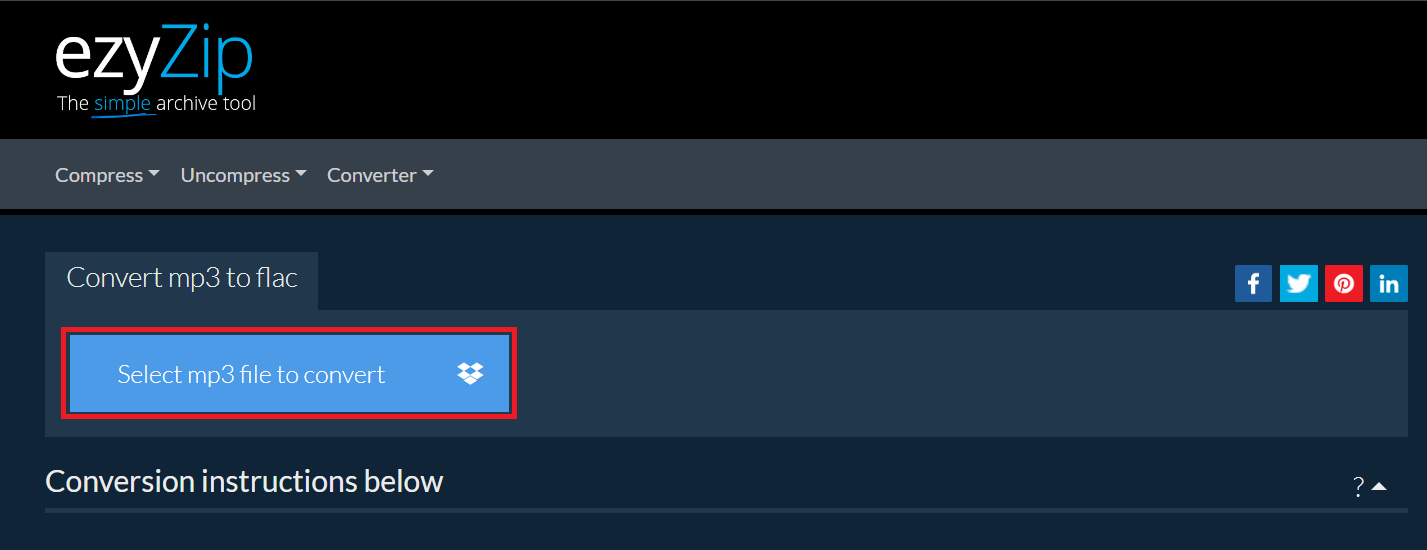
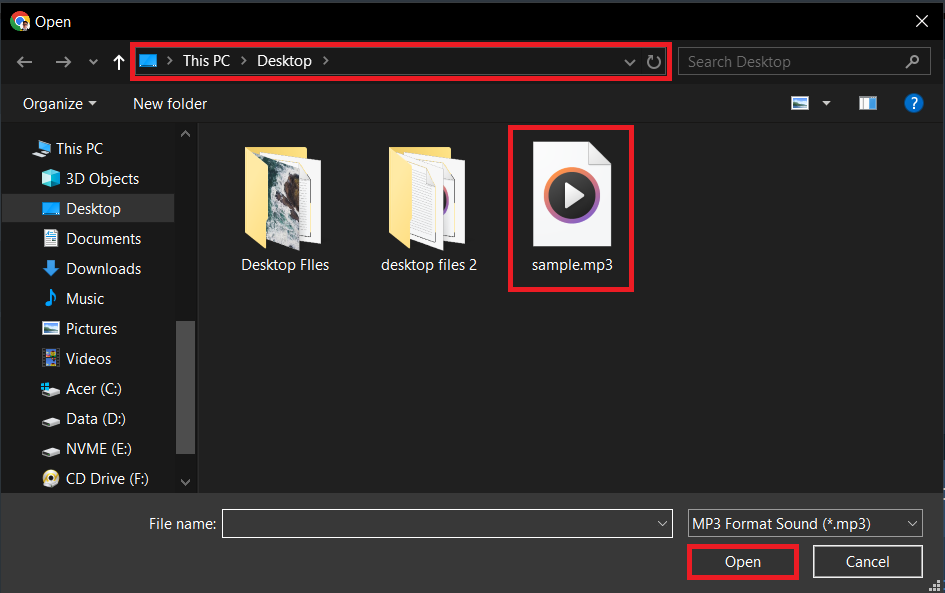
-
Start the Convertion: Hit the convert button and watch the magic happen. Your file will be ready quicker than a monkey can peel a banana!
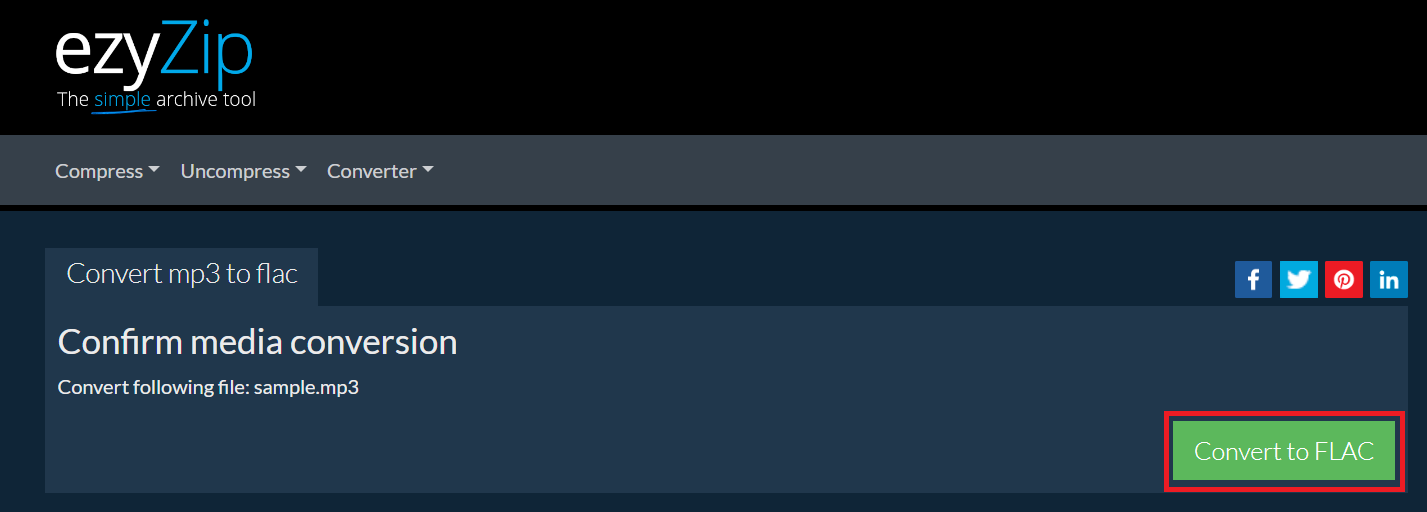
-
Save your Converted File: Hit on the green “Save” button and save your file to your desired destination path. As easy as pie!
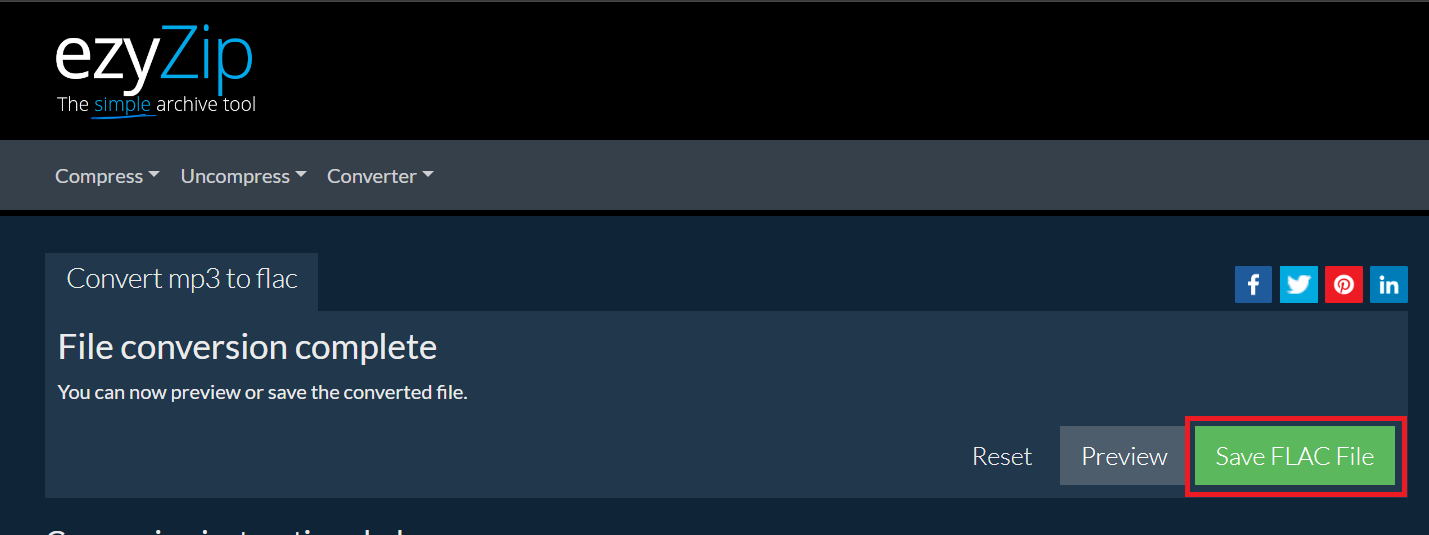
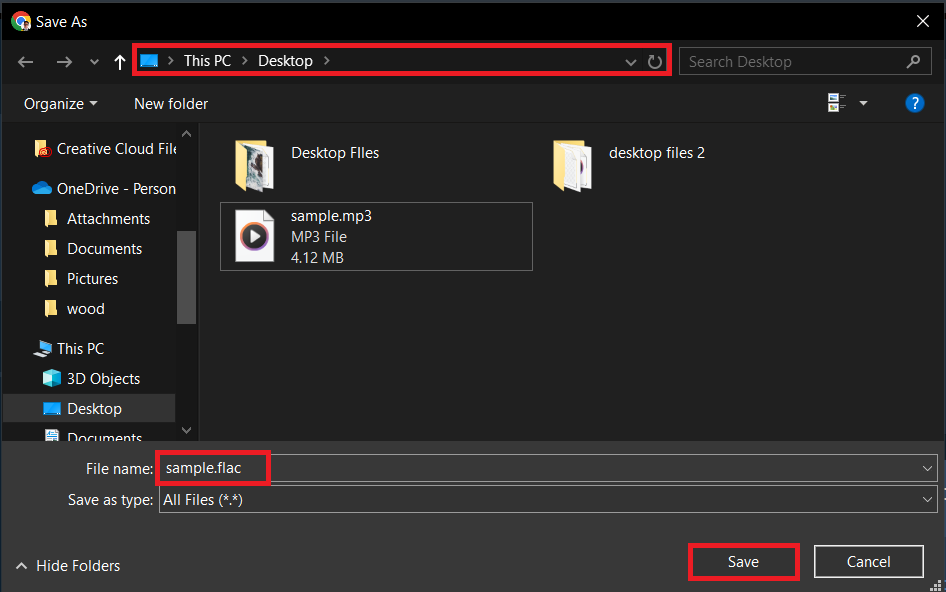
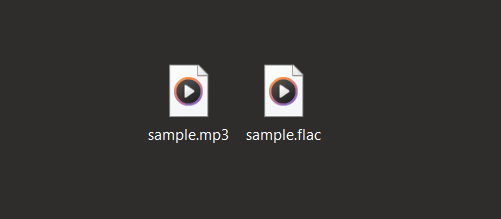
How To Convert Media Files with ffmpeg (Windows/Mac/Linux)
For those who like a bit more control and aren’t afraid to get their hands dirty (like digging for bugs, yum!).
- Install ffmpeg: If you haven’t had ffmpeg installed, click here to read our How To Install Fffmpeg guide before proceeding.
- Open Command Line: Access your command line tool (Terminal for Mac/Linux, Command Prompt for Windows).
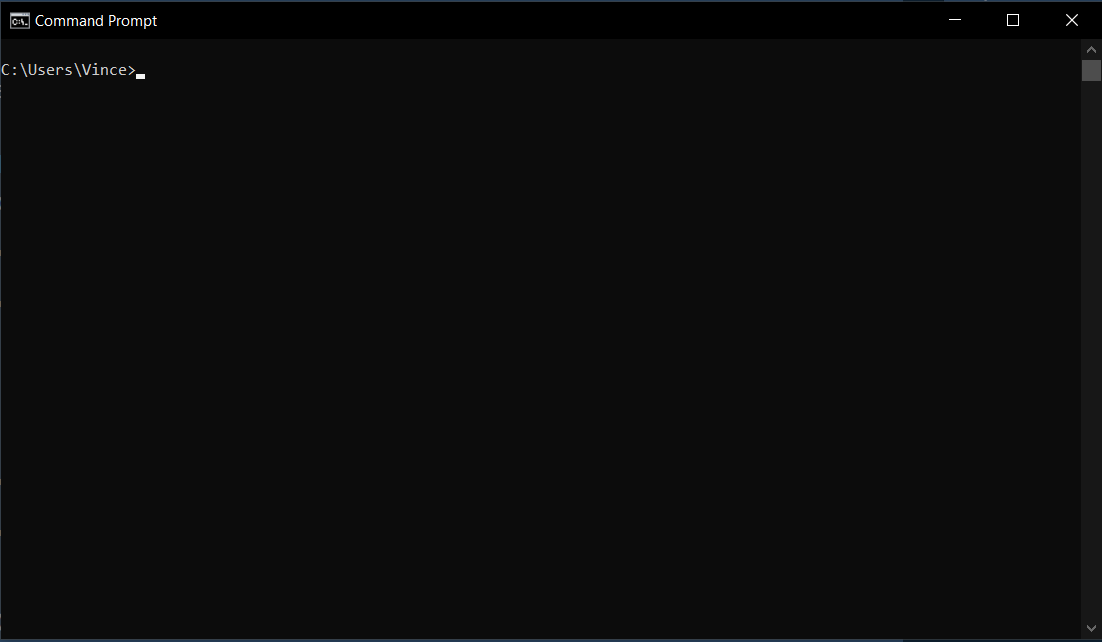
- Navigate to File: Use the cd command to navigate to the folder containing your media file.
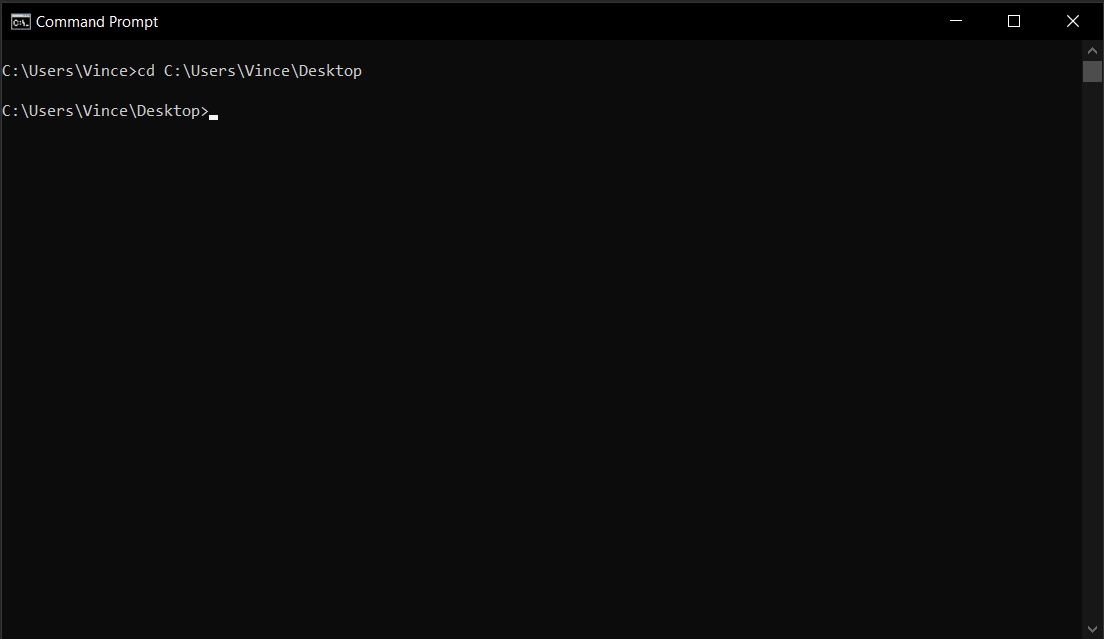
- Run Conversion Command: Type in the ffmpeg command for conversion. For example, ffmpeg -i input.mp4 output.avi to convert an MP4 file to AVI.
ffmpeg -i input.mp4 output.avi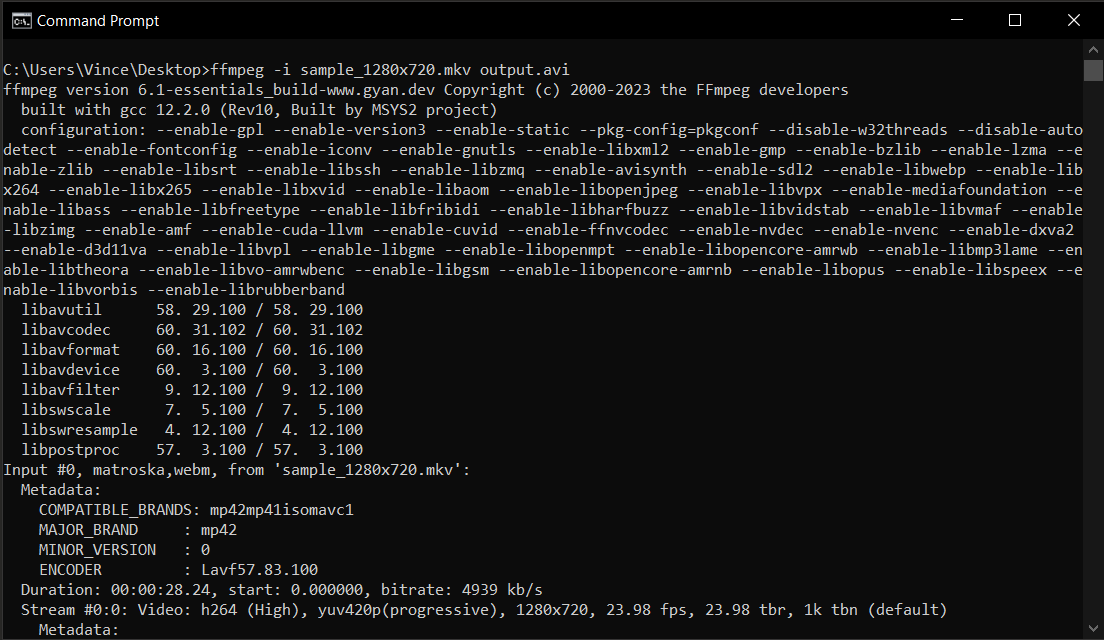
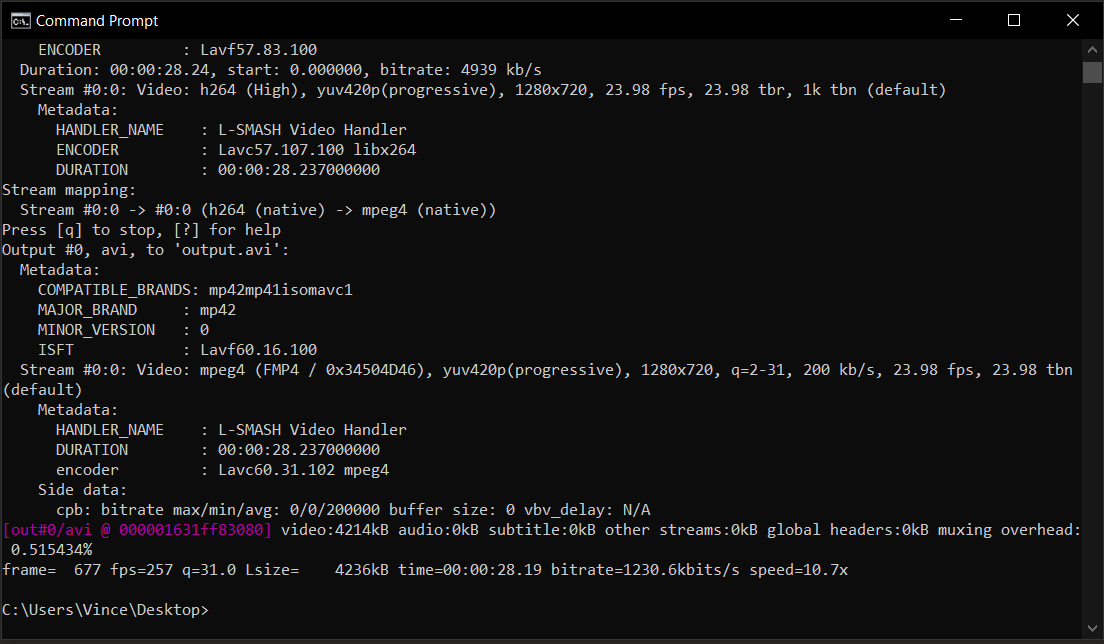
- Check Your Converted File: Once the process completes, check the output folder for your shiny new file, ready to be shown off like a monkey with a new trick!
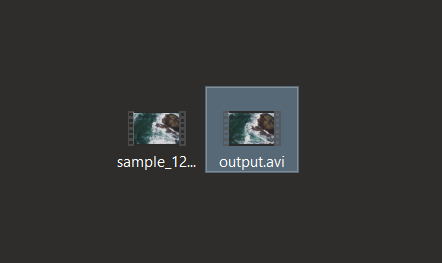
How To Use HandBrake on Windows and Mac
HandBrake swings into action when you need a reliable, versatile tool for your media conversion needs. No more monkeying around with complex software!
- Download HandBrake: Visit the HandBrake Website and download the software for your Windows or Mac computer.
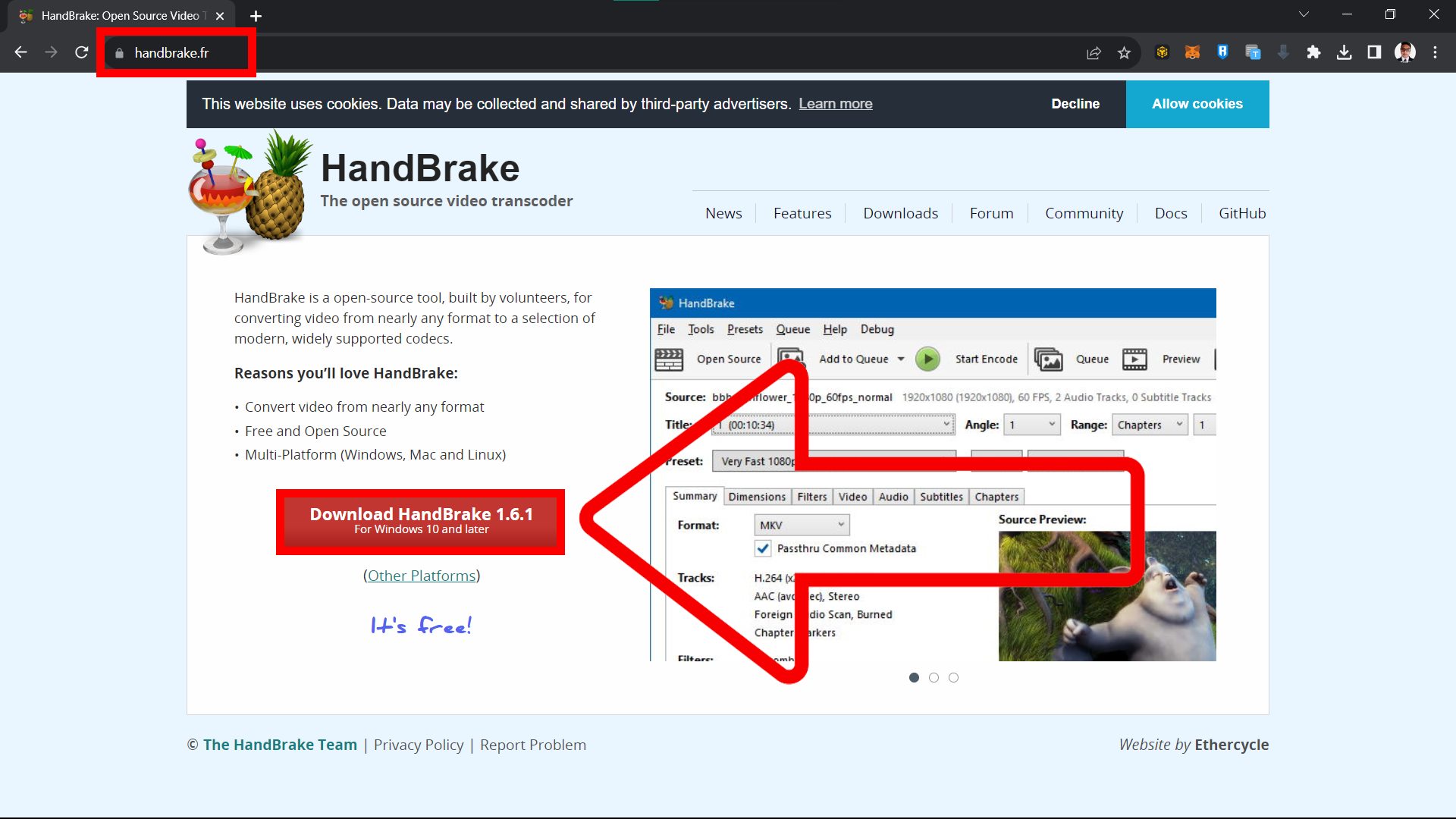
- Install and Launch: Follow the simple installation instructions, then open HandBrake.
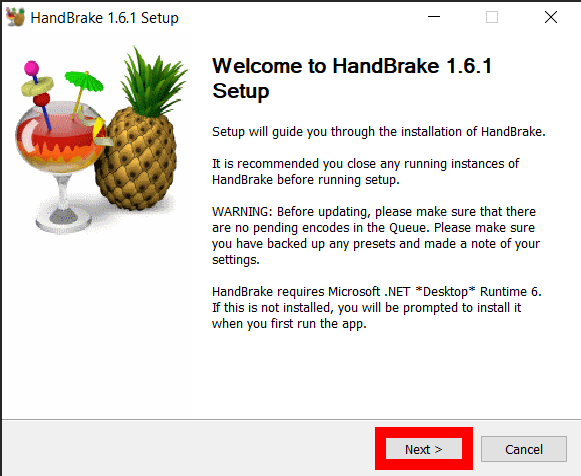
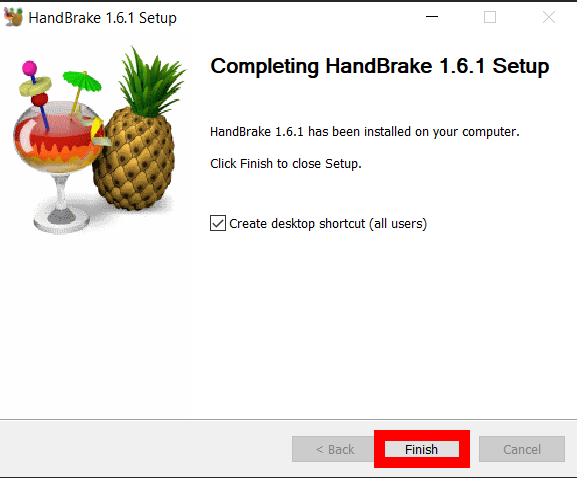
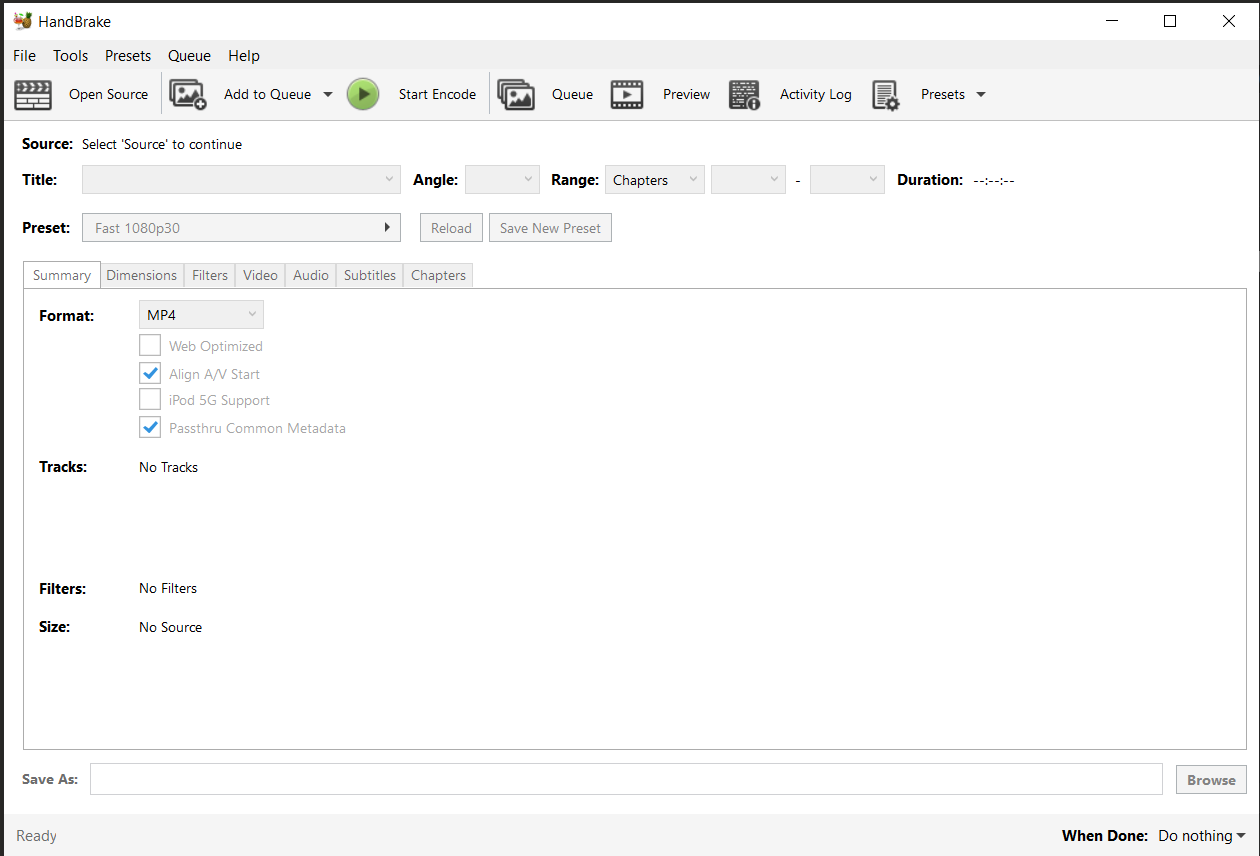
- Import Your Media File: Click on ‘Open Source’ to select the media file you wish to convert.
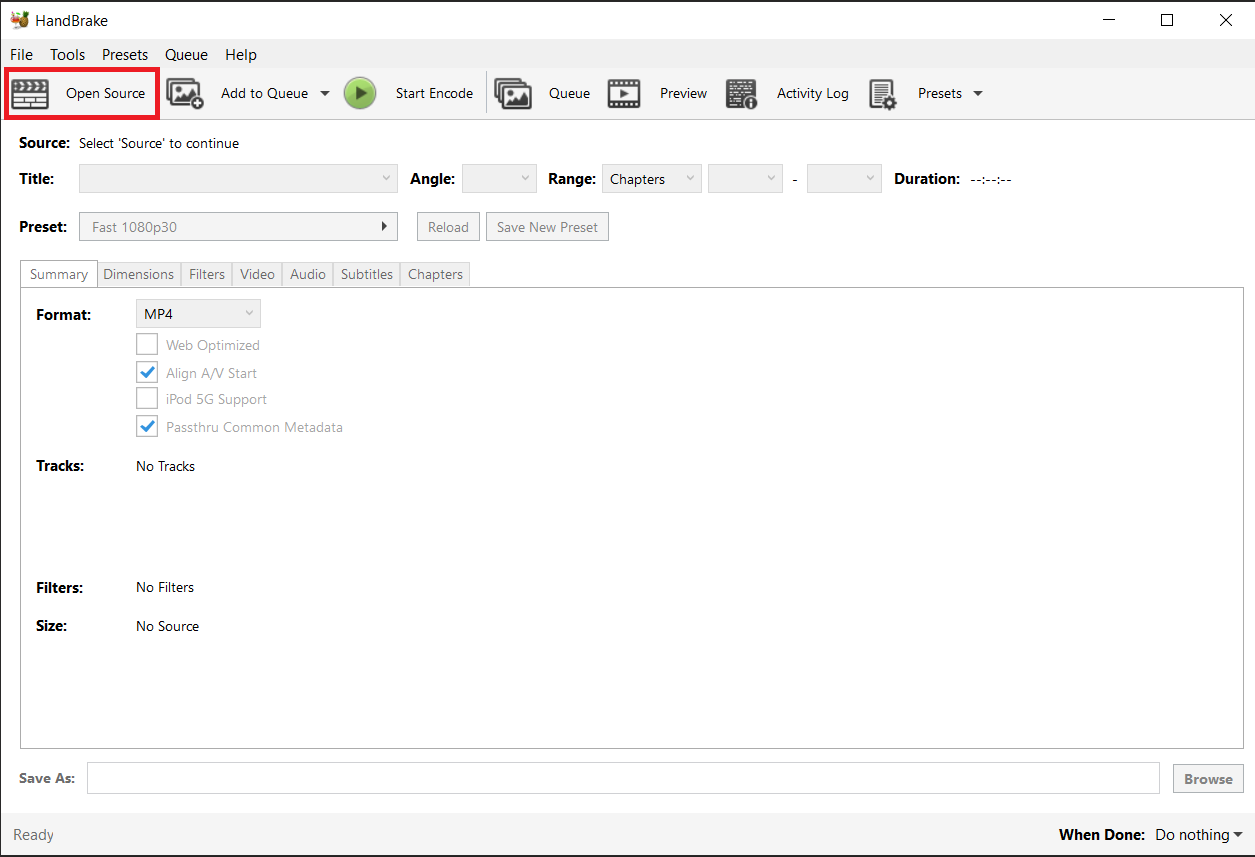
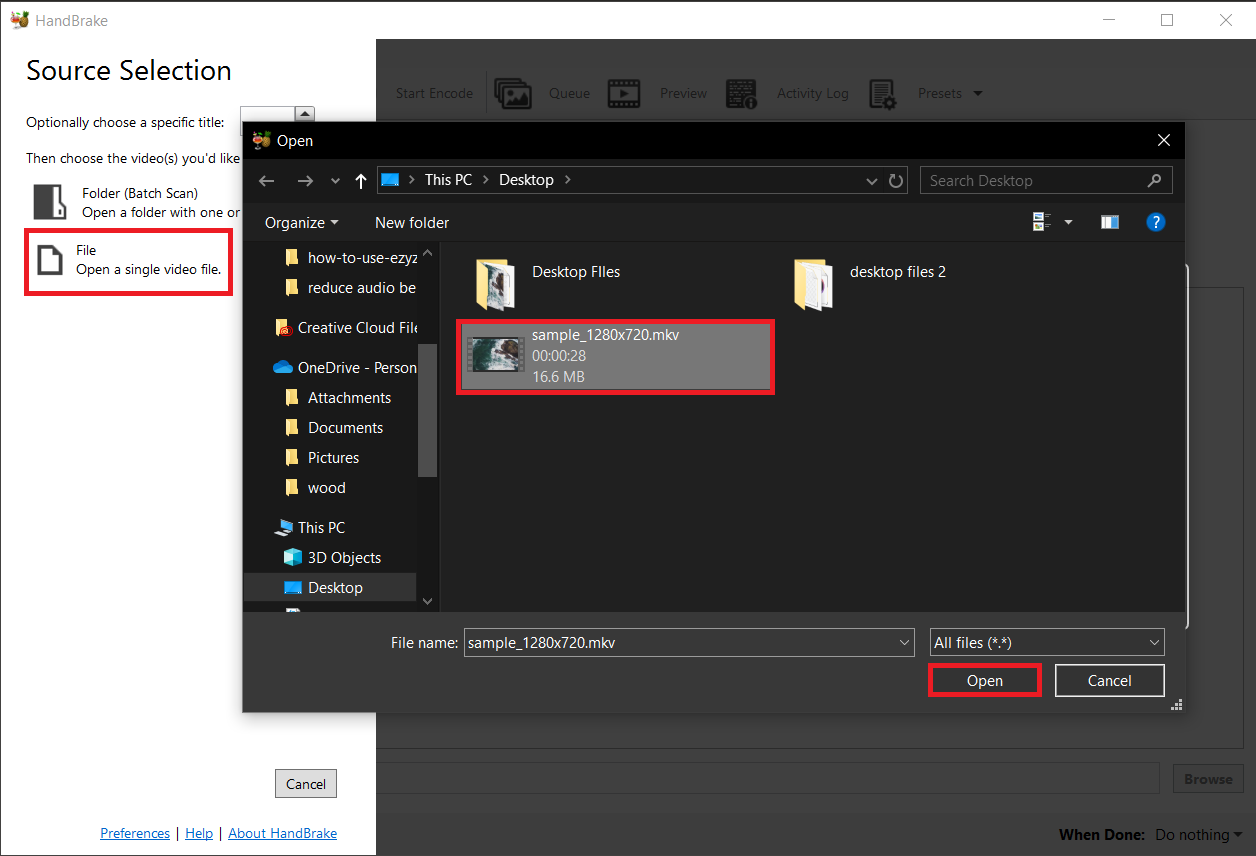
- Choose Your Format: HandBrake offers a plethora of formats. Choose the one that fits your needs like a glove.
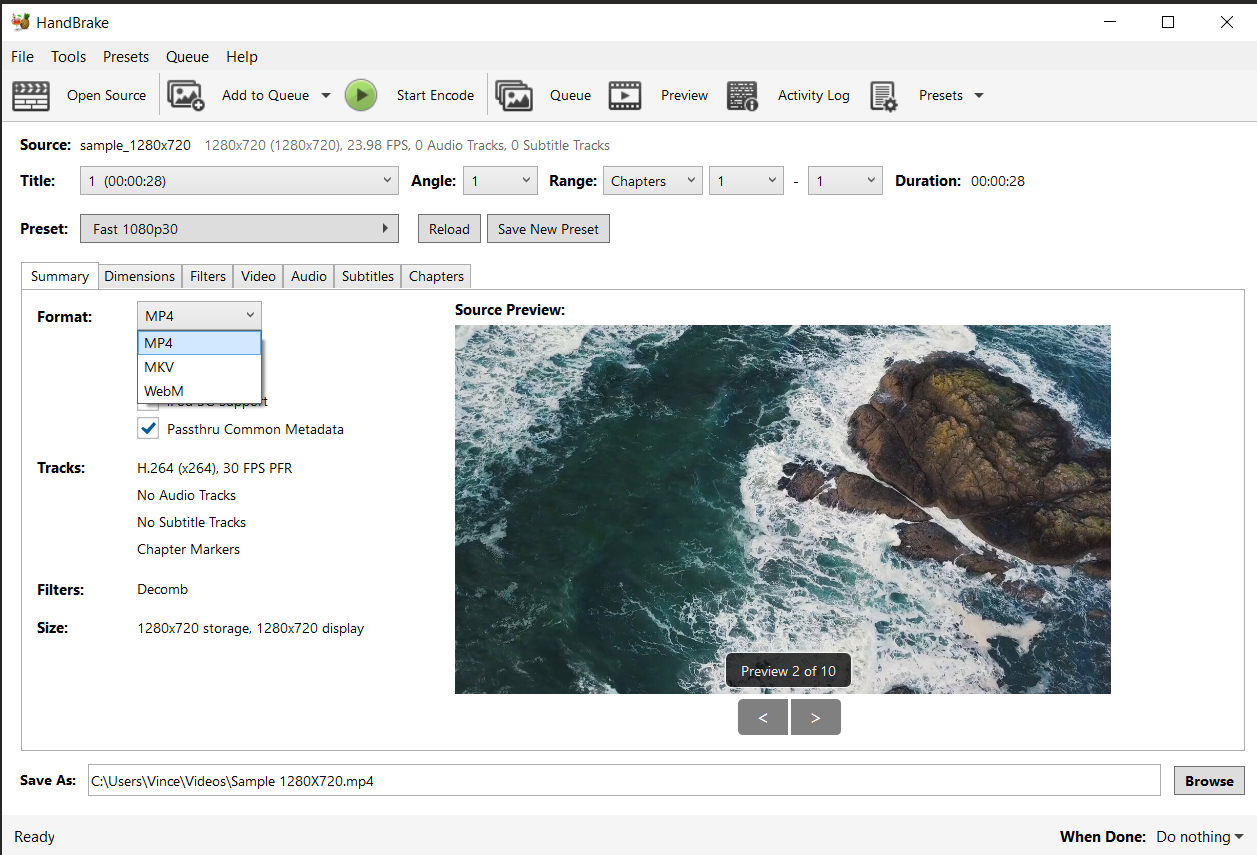
- Start the Conversion: Hit the ‘Start Encode’ button and watch HandBrake do its magic. Your file will be ready faster than a monkey finds its favorite fruit!
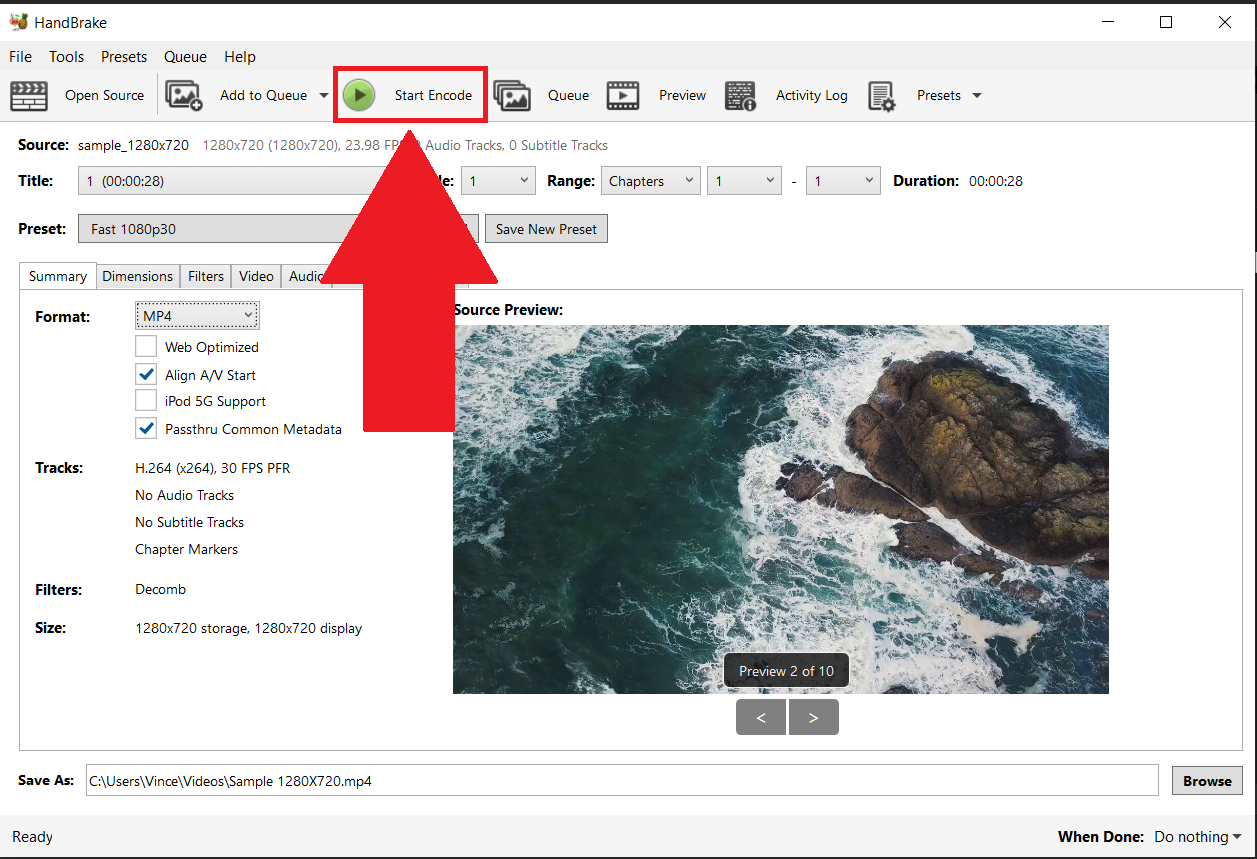
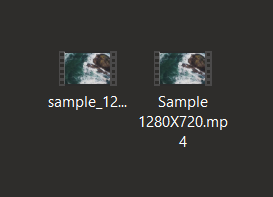
How To Install Fffmpeg
- Download FFMPEG: Visit the FFMPEG website and download the software for your Windows/Mac/LINUX. Here’s how to do it for Windows.
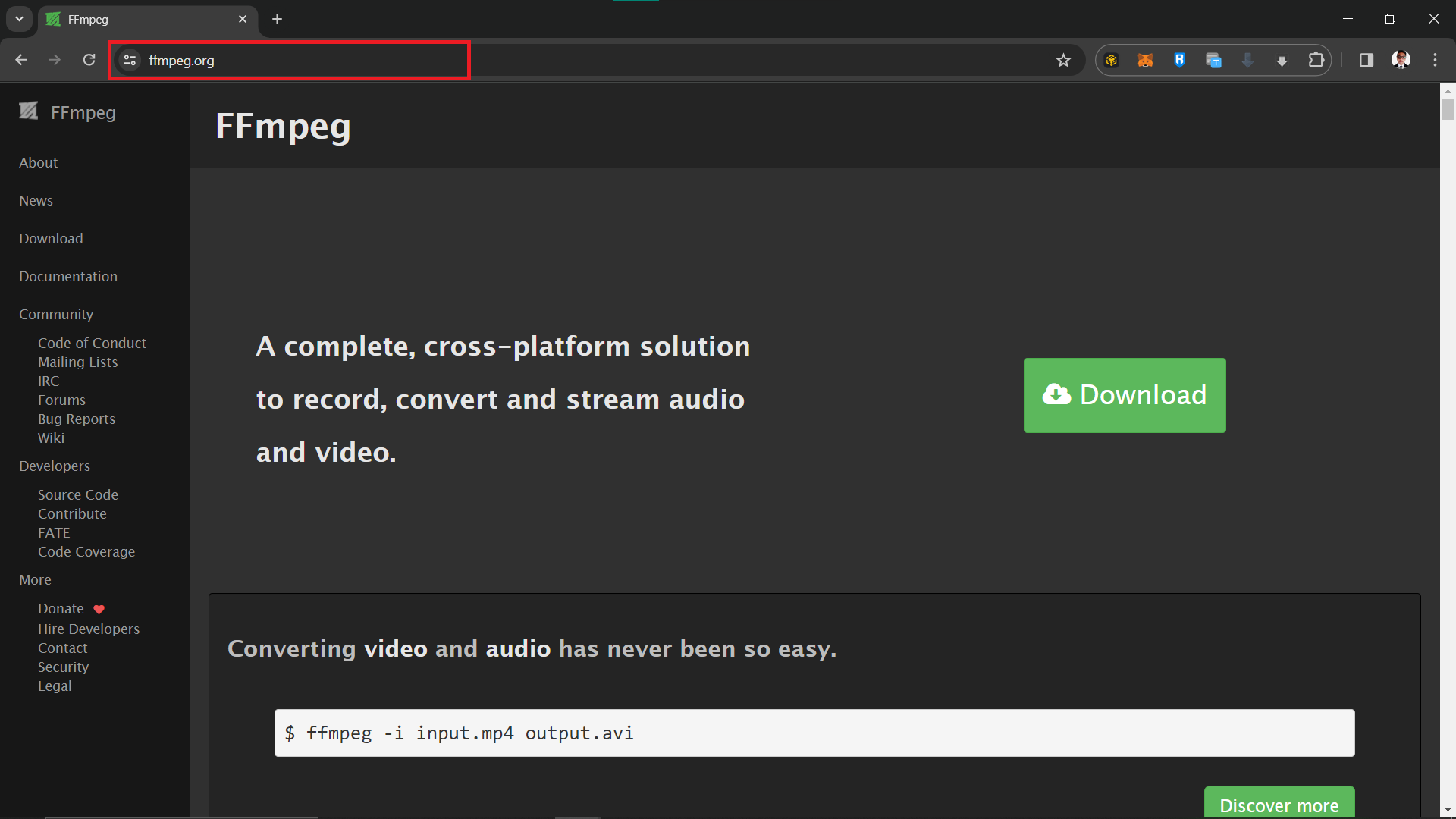
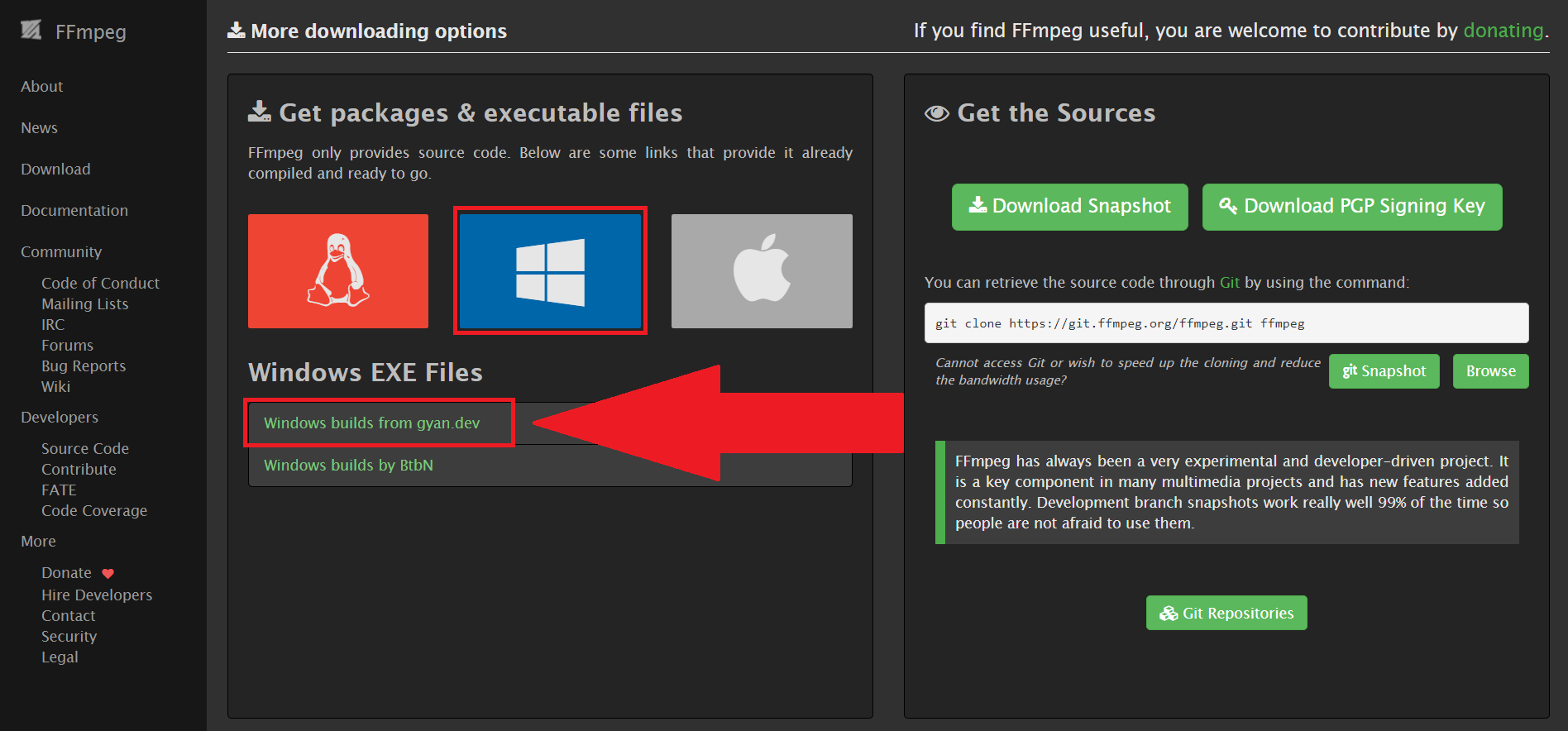
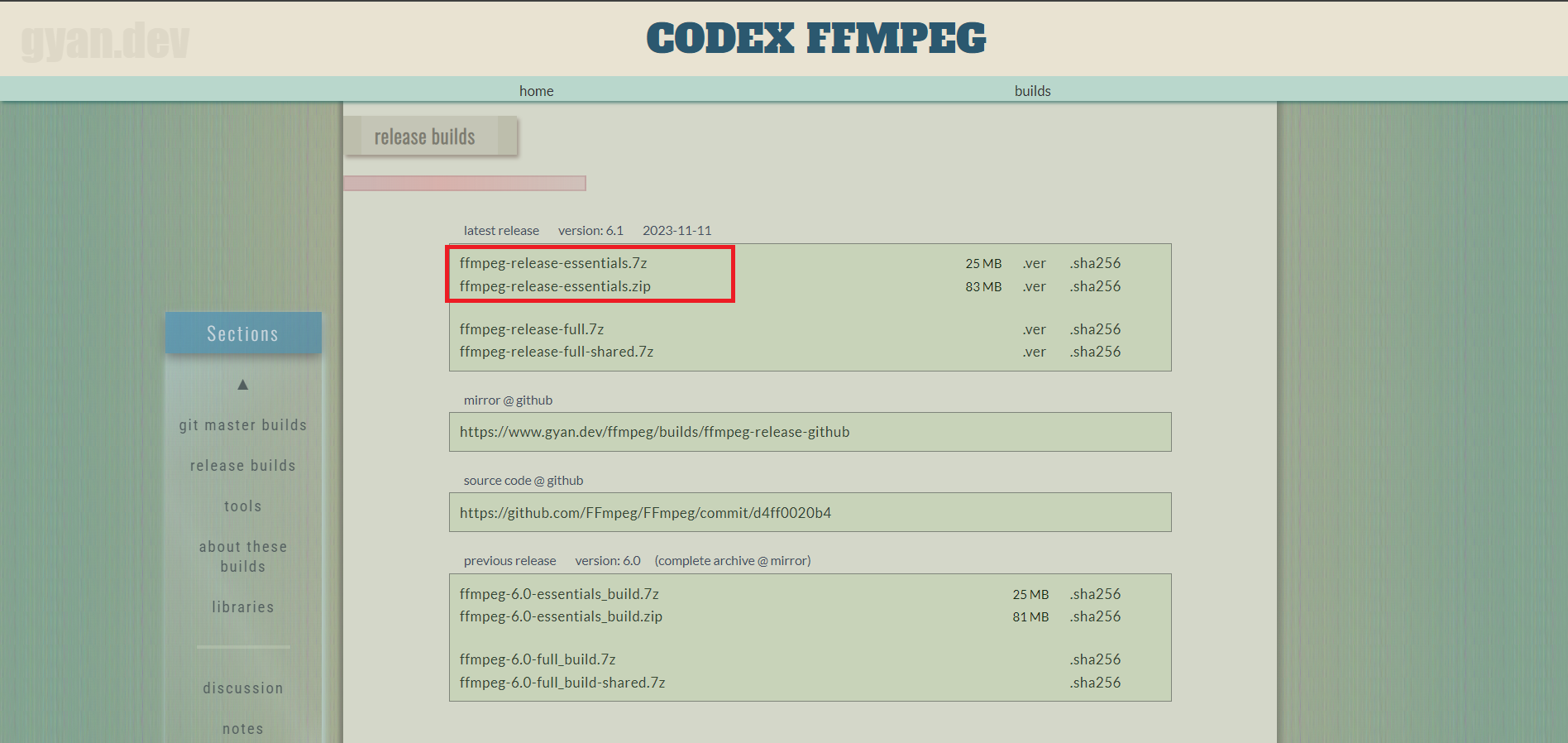
- Installation Procedure: Follow the simple installation instructions.
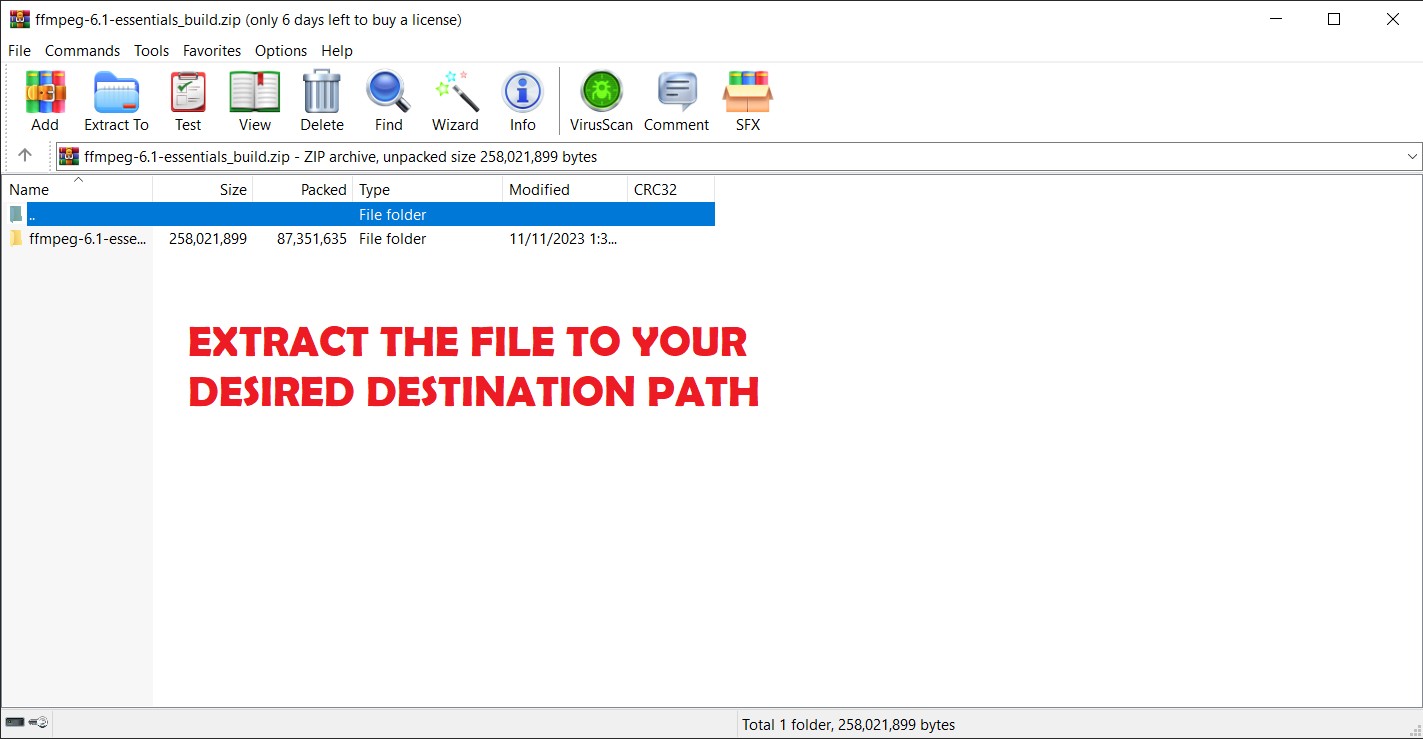
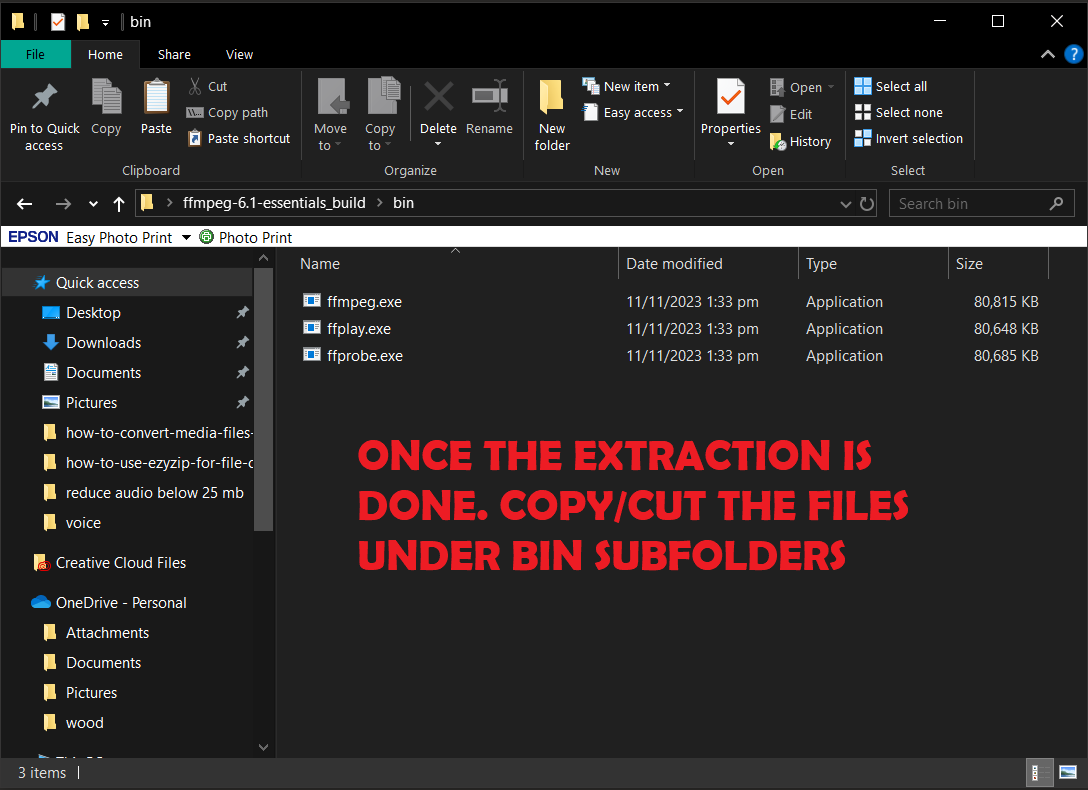
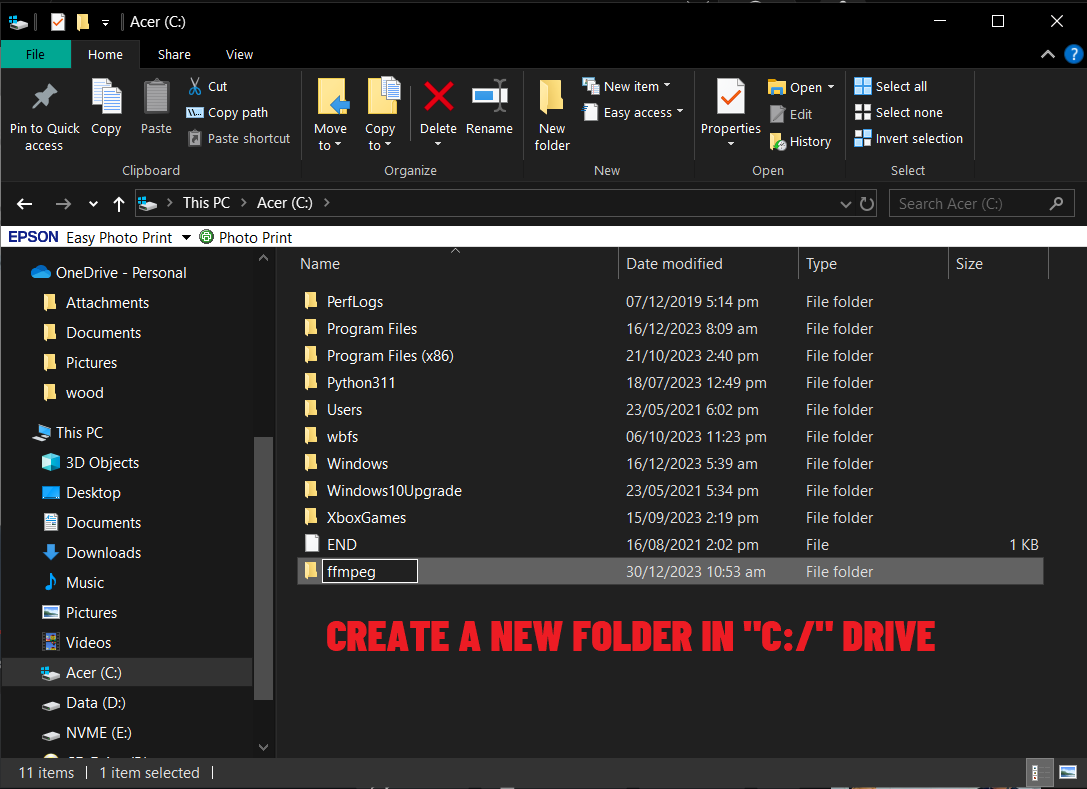
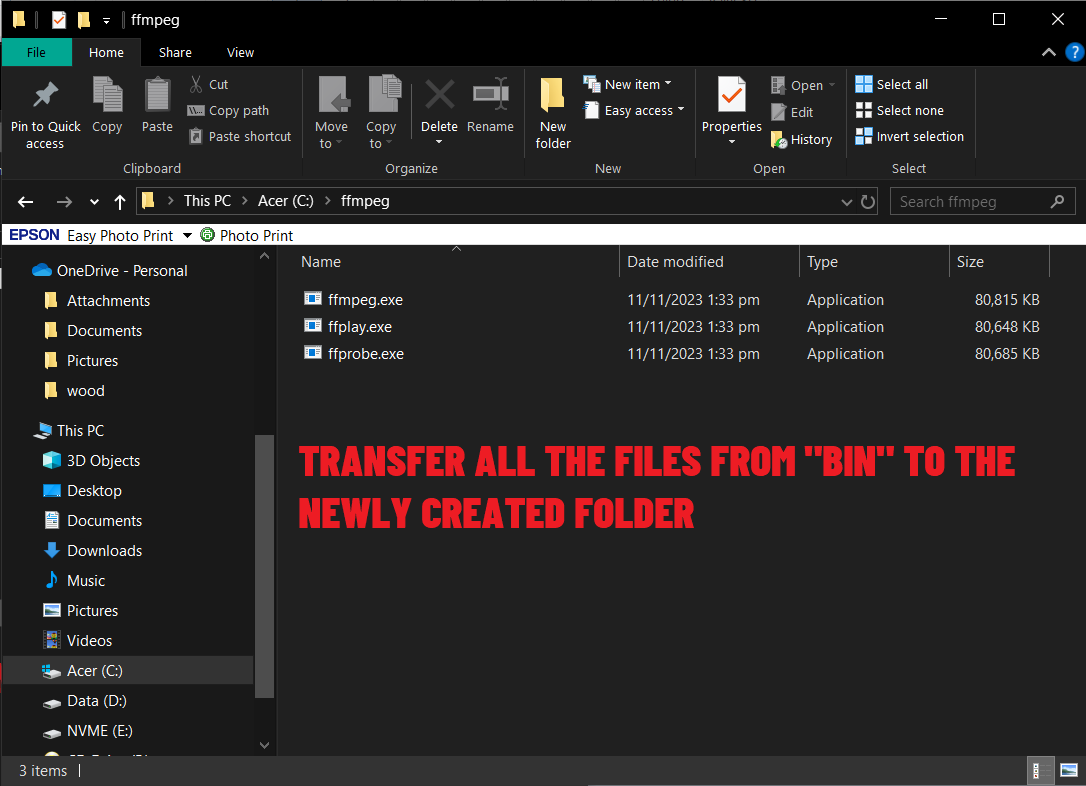
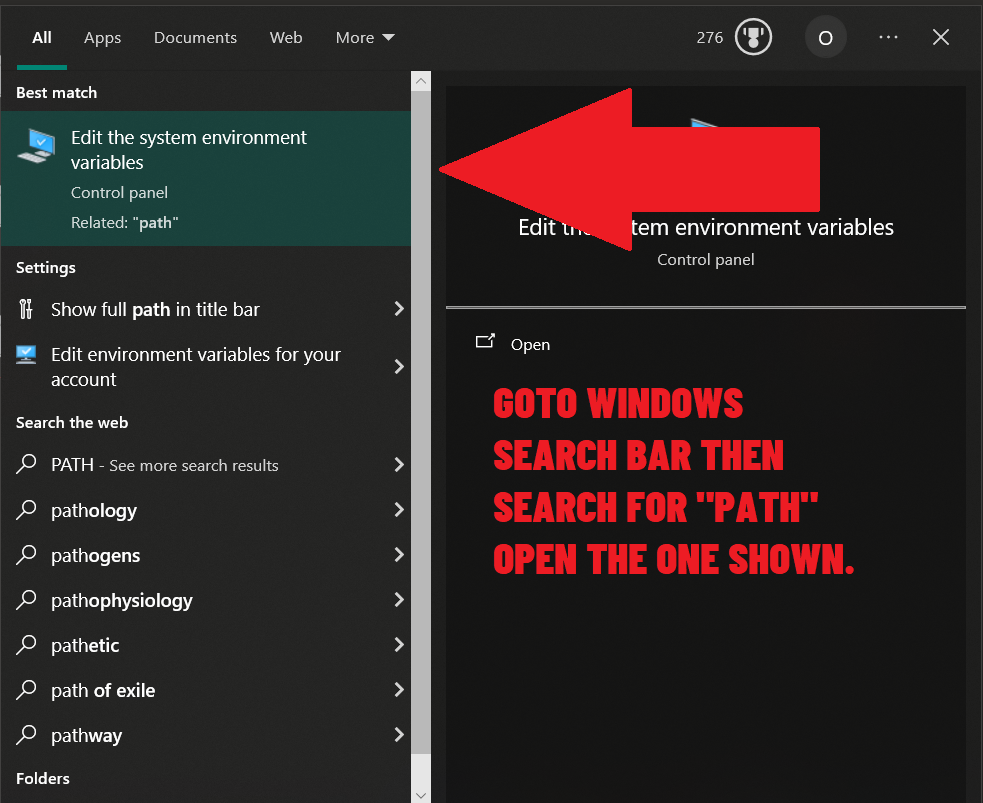
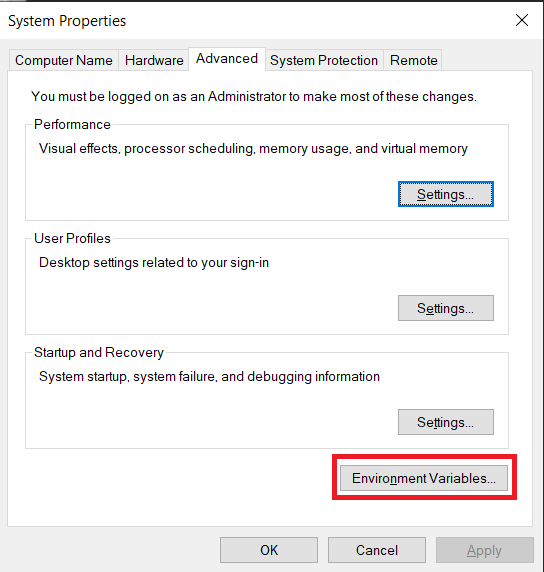
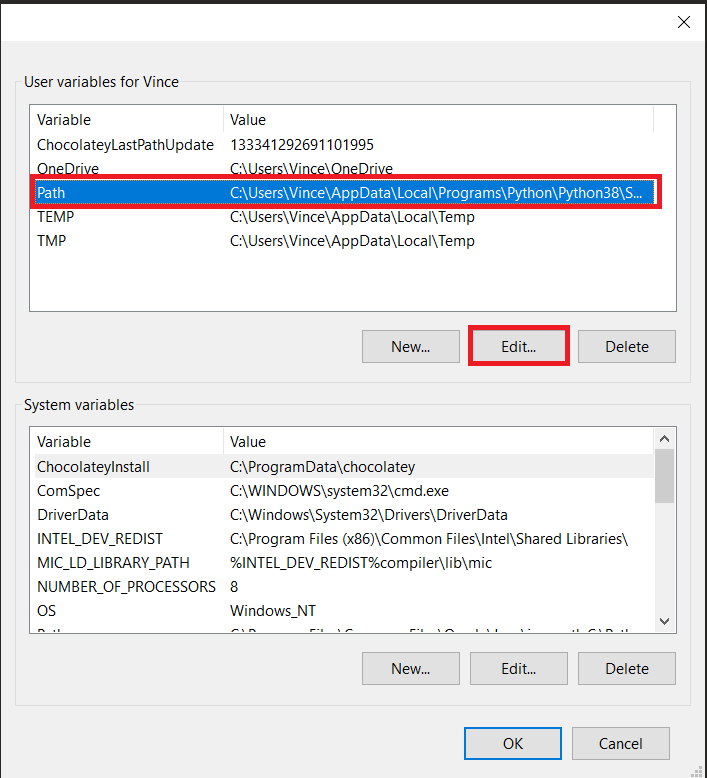
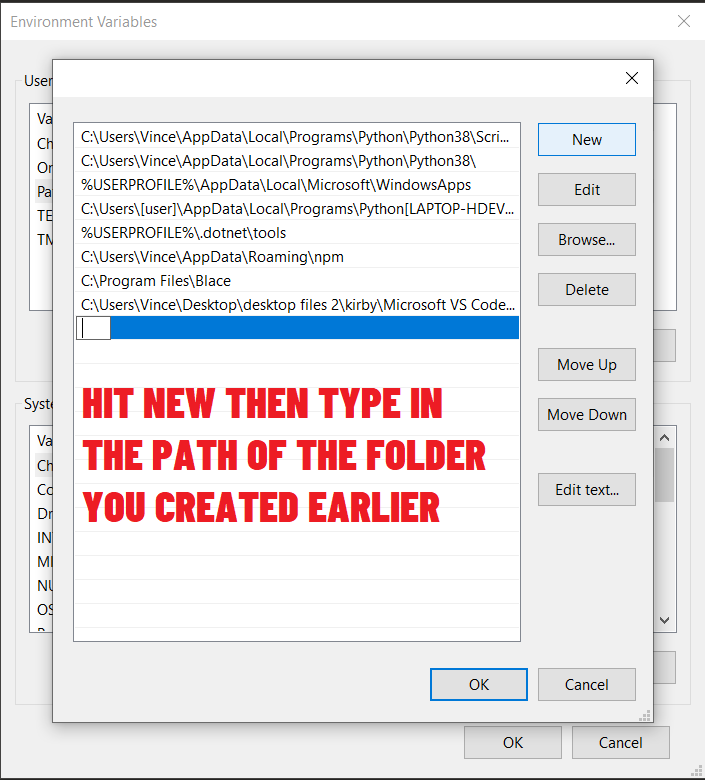
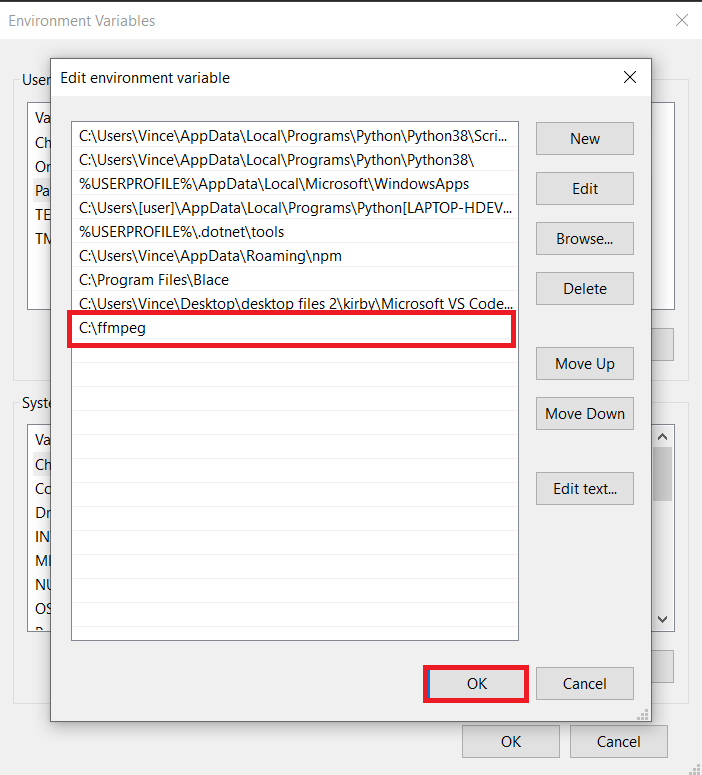
- Check Installation: Open command prompt and type in “ffmpeg”. If you see similar output in the image below, It means you have successfully installed ffmpeg to your computer. Congratulations!
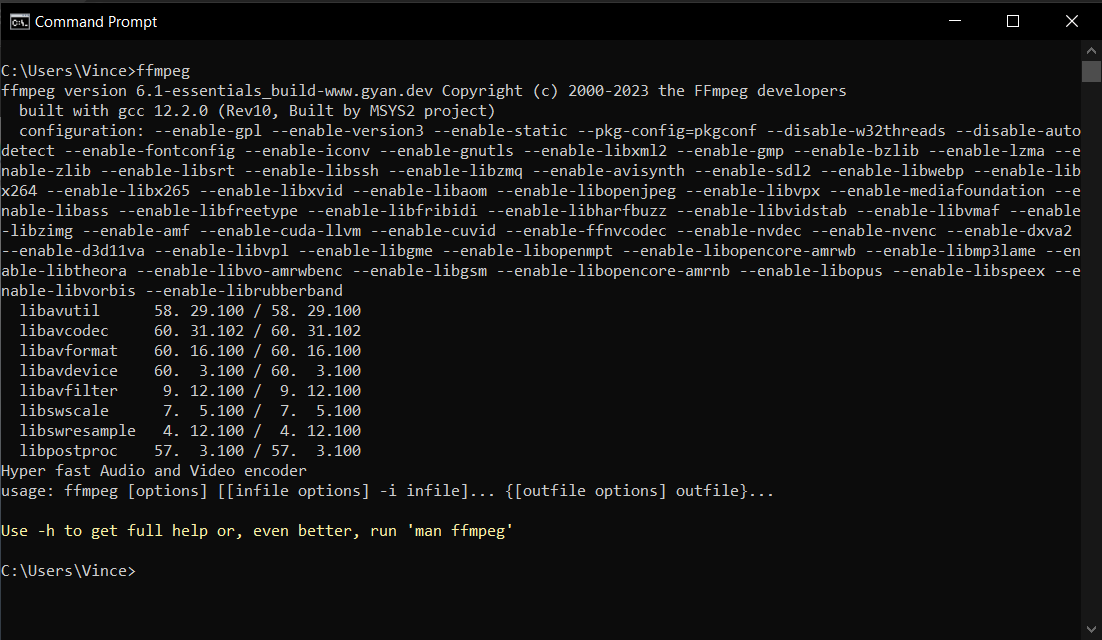
Conclusion
And there you have it, folks! Converting media files doesn’t have to be a daunting task in the tech jungle. With these tools at your disposal, you’ll be the king of the digital canopy in no time. Remember, when it comes to archiving software, it’s a jungle out there, but with a little know-how, you’ll be swinging through it like a pro!

