Welcome, fellow primates, to the jungle of digital file conversion! Today, we’re going to tackle a task that sounds tougher than cracking a coconut with your bare hands but fear not! Converting MP4 files to MP3 is as easy as peeling a banana when you know how. Whether you’re a music enthusiast looking to extract audio from your favorite videos or just trying to declutter your digital treehouse, this guide is for you. So, grab a vine and let’s swing into action!
Table of contents
- Method 1: Convert MP4 to MP3 Using Online Tool
- Method 2: Convert MP4 to MP3 Using Icecream Video Converter on Windows
- Method 3: Convert MP4 to MP3 Using VLC on Mac
- Method 4: Convert MP4 to MP3 Using FFmpeg on Linux
- Method 5: Convert MP4 to MP3 Using Uniconverter
- Frequently Asked Questions about MP4 to MP3 Conversion
Video guide showing how to convert MP4 to a MP3 sound file using online tool.
How to Convert MP4 to MP3 Using Online Tool
Sometimes, you just want to keep things simple, like swinging from tree to tree without touching the ground. ezyZip is your digital vine for this task.
- Navigate: Head over to ezyZip’s website. No need to install anything, which is great because who wants to deal with that in the jungle?
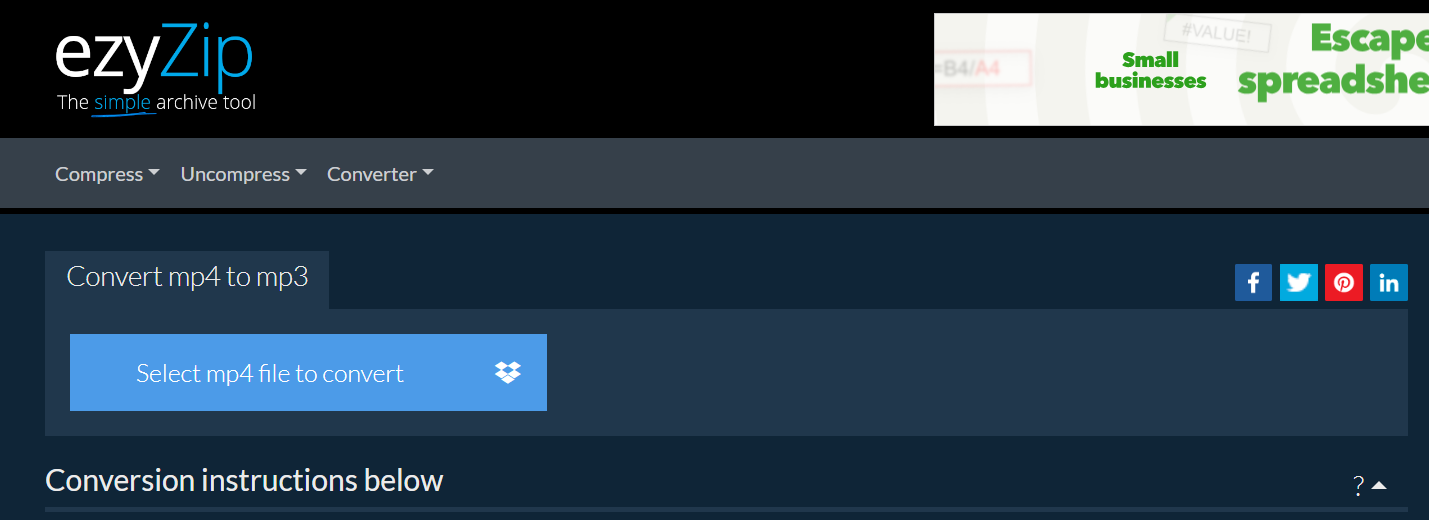
- Upload: Click on the “Select mp4 file to convert” button to select your MP4 file. It’s like picking the ripest banana from the bunch.
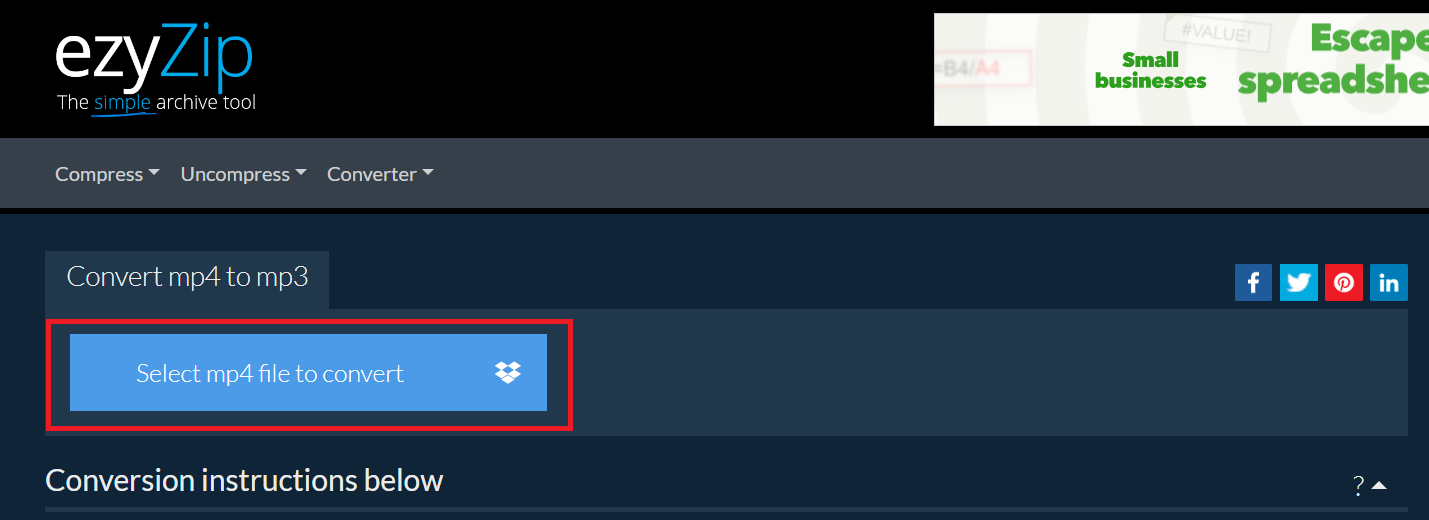
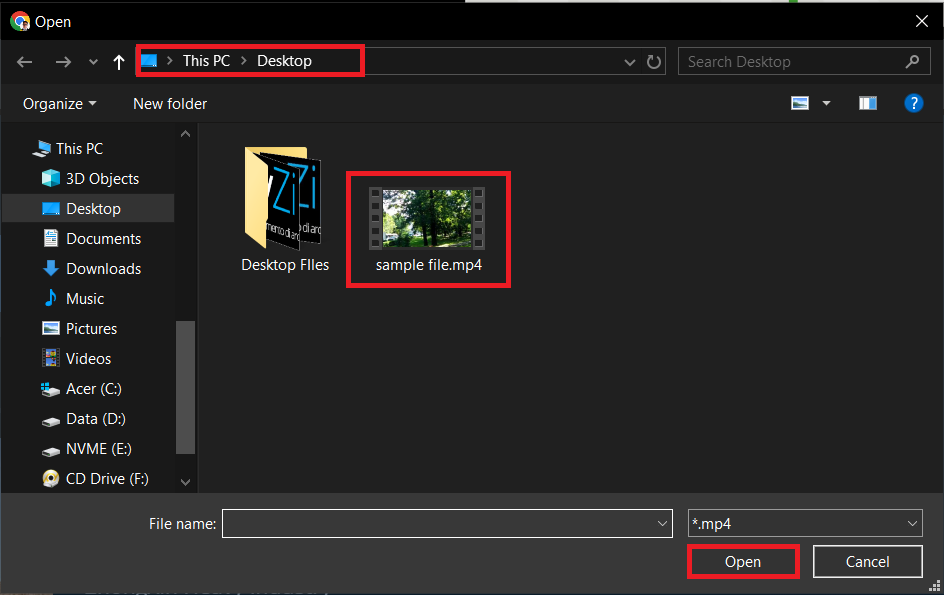
- Convert: Hit the convert button and wait as ezyZip works its magic, turning your video into audio.
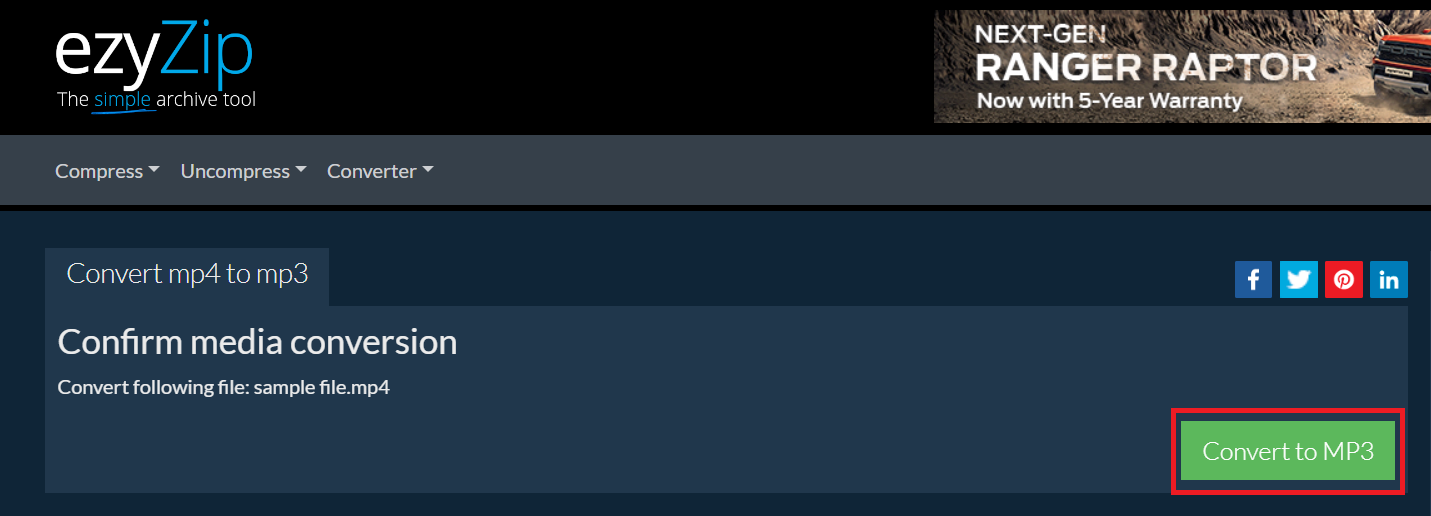
- Download: Once the conversion is complete, download your new MP3 file. Congratulations, you’ve just made your digital life a bit lighter!
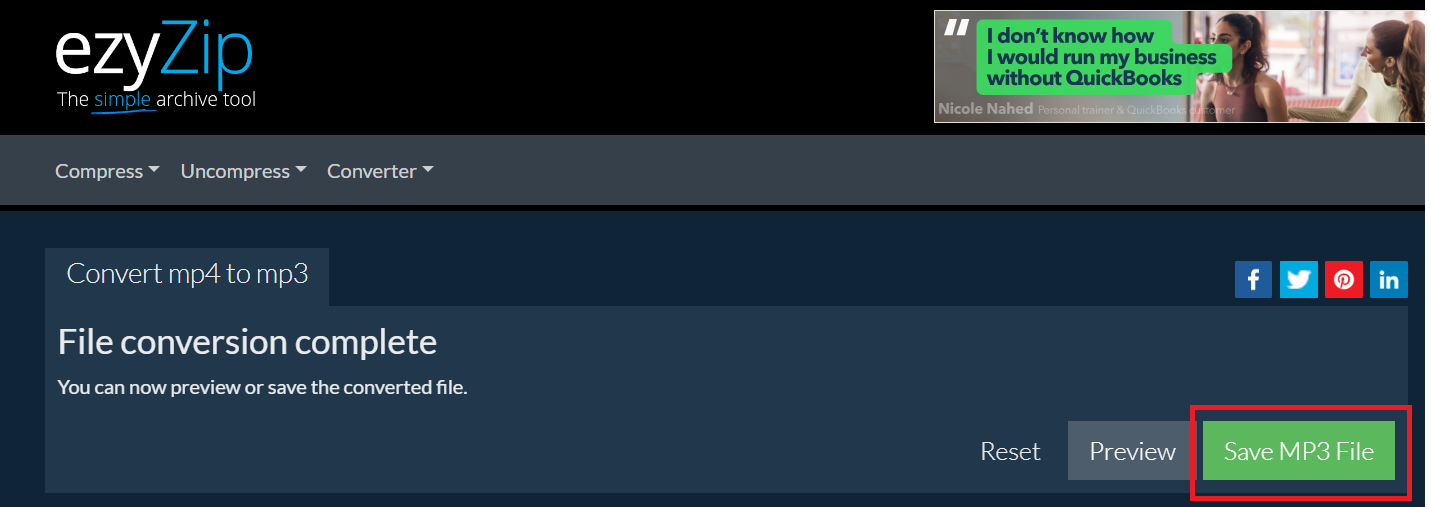
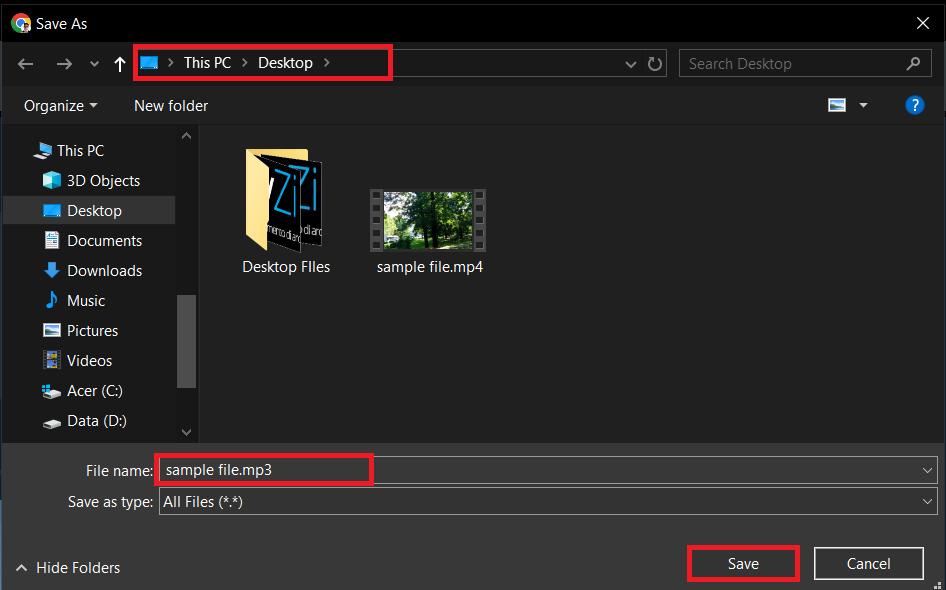
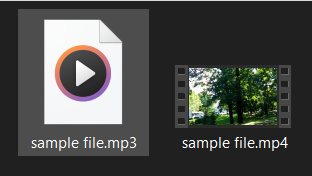
How To Convert MP4 to MP3 Using Icecream Video Converter on Windows
In the Windows jungle, Icecream Video Converter is the tool you need. It’s as cool and satisfying as finding a banana ice cream in the wild.
- Download: First, swing over to https://icecreamapps.com/Video-Converter/ and download the software. Install it like you’re setting up your treehouse.
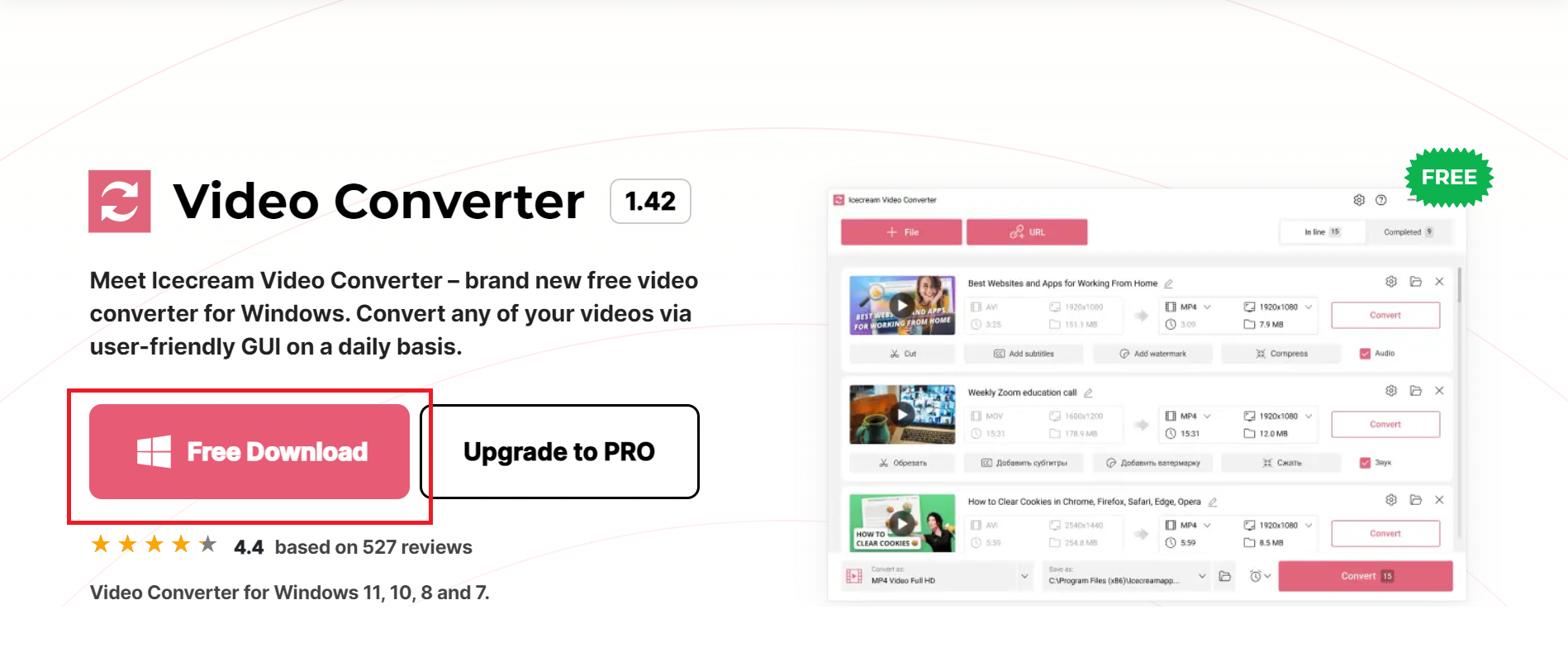
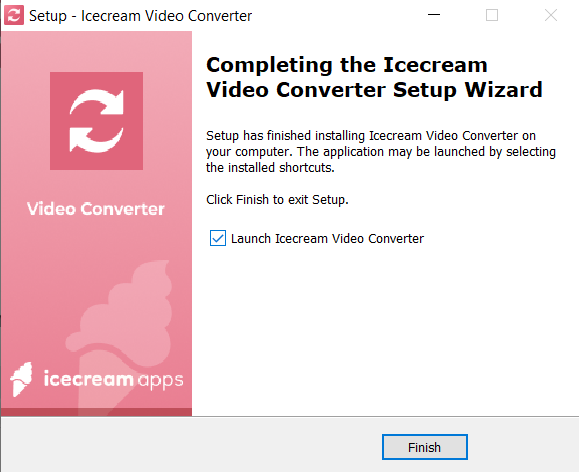
- Open: Launch Icecream Video Converter. It’s user-friendly, like a friendly monkey helping you out.
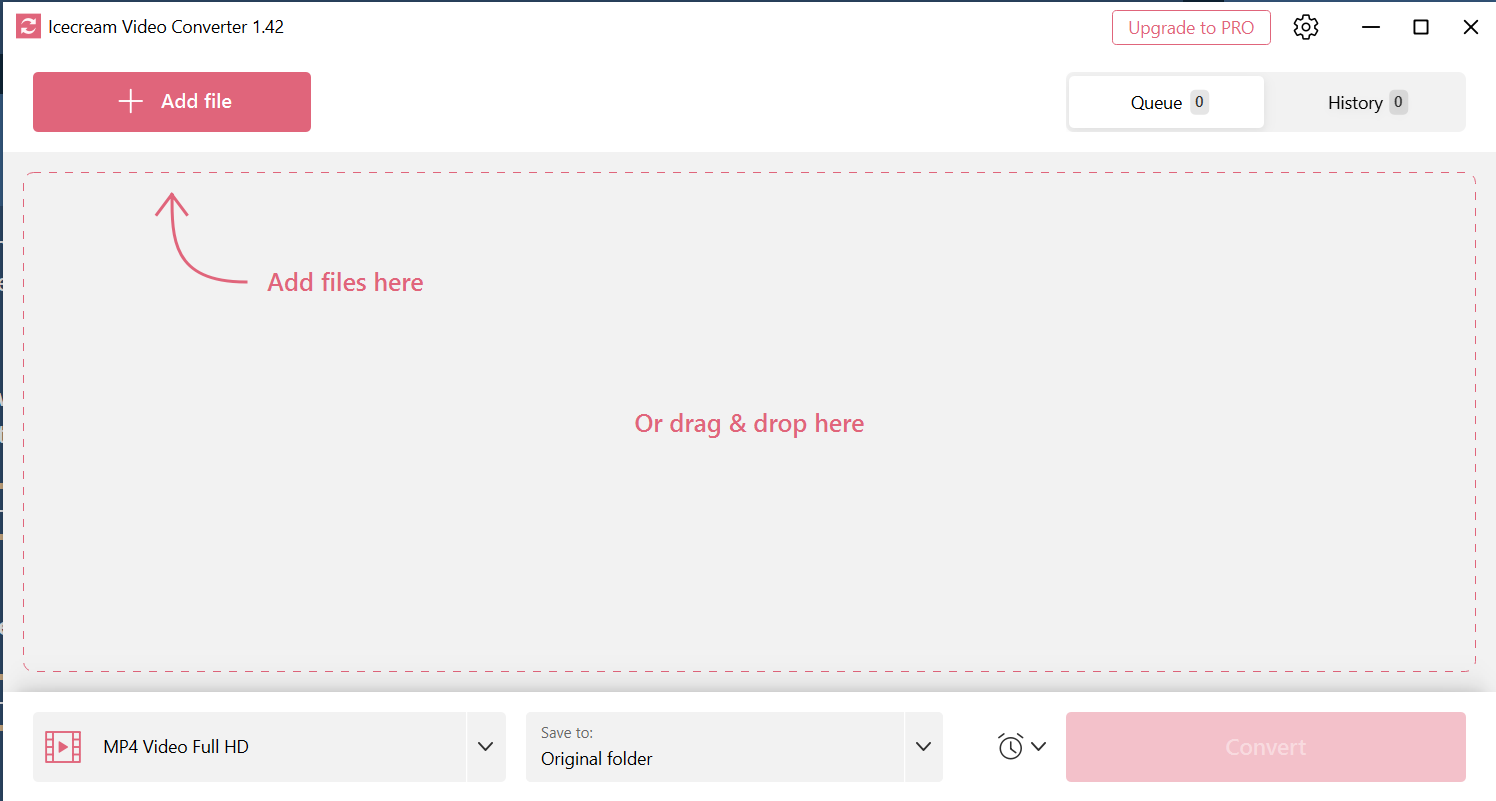
- Add File: Click “Add File” to import your MP4 file. Think of it as adding bananas to your storage.
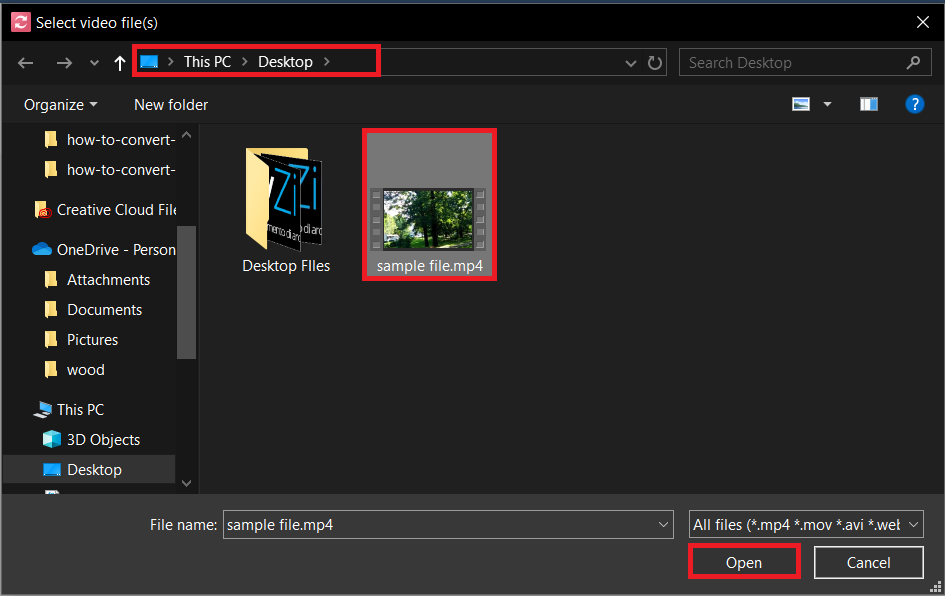
- Choose Format: Select MP3 as your target format. It’s like choosing the type of banana you’re in the mood for.
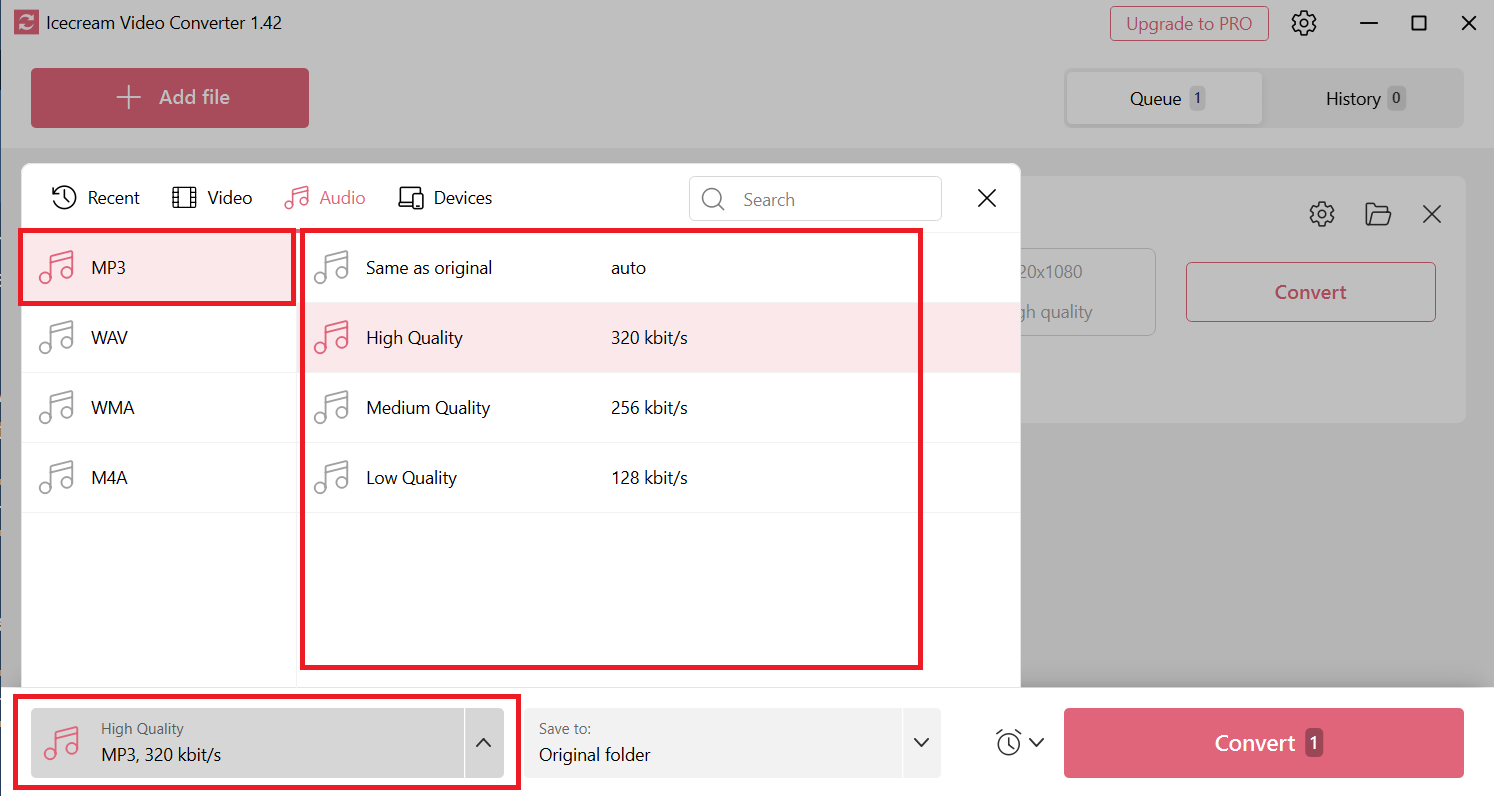
- Convert: Press the “Convert” button. Watch the magic happen, no monkey business!
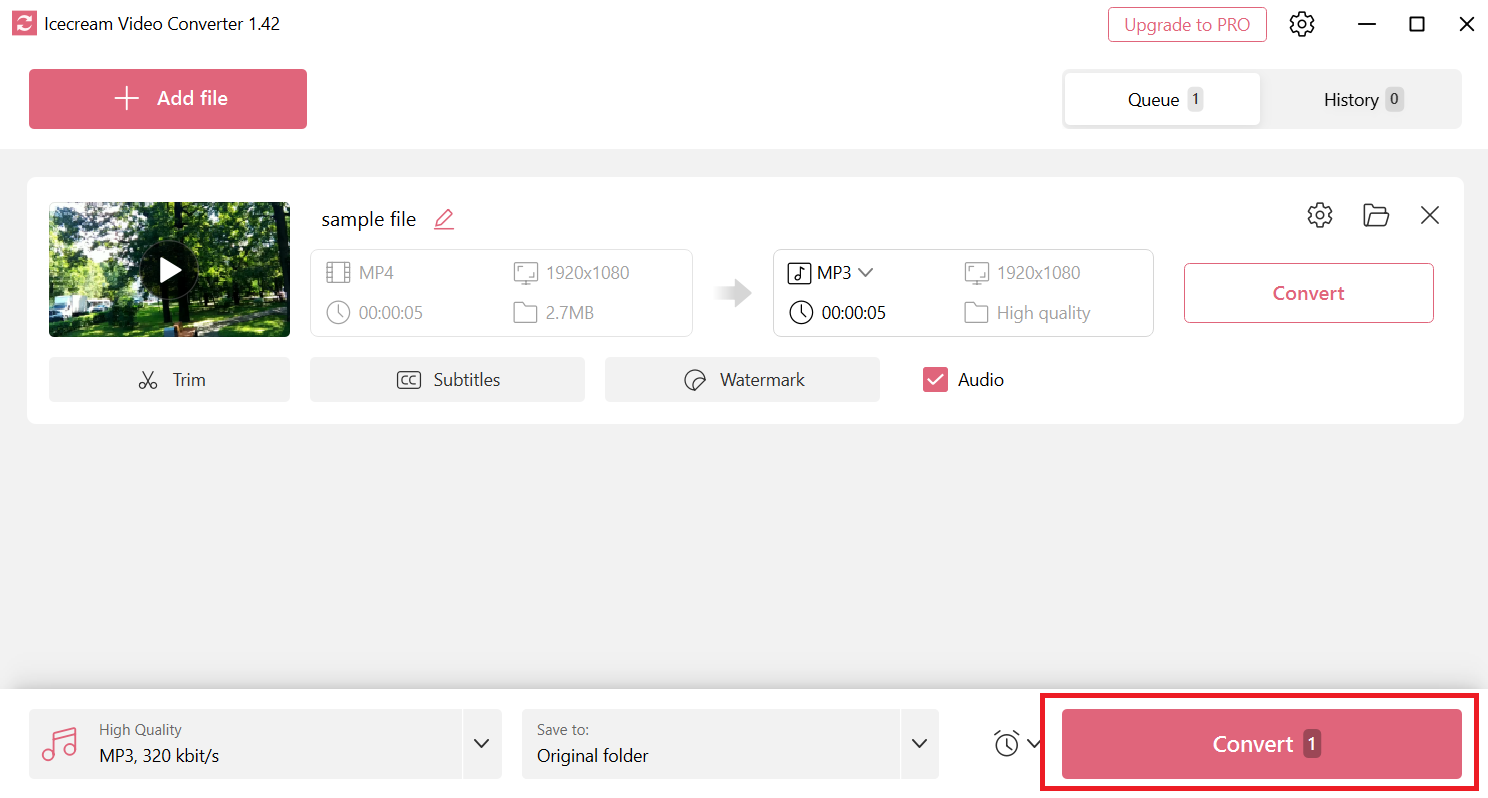
- Save: Once converted, save your new MP3 file. It’s like storing your bananas for the winter.
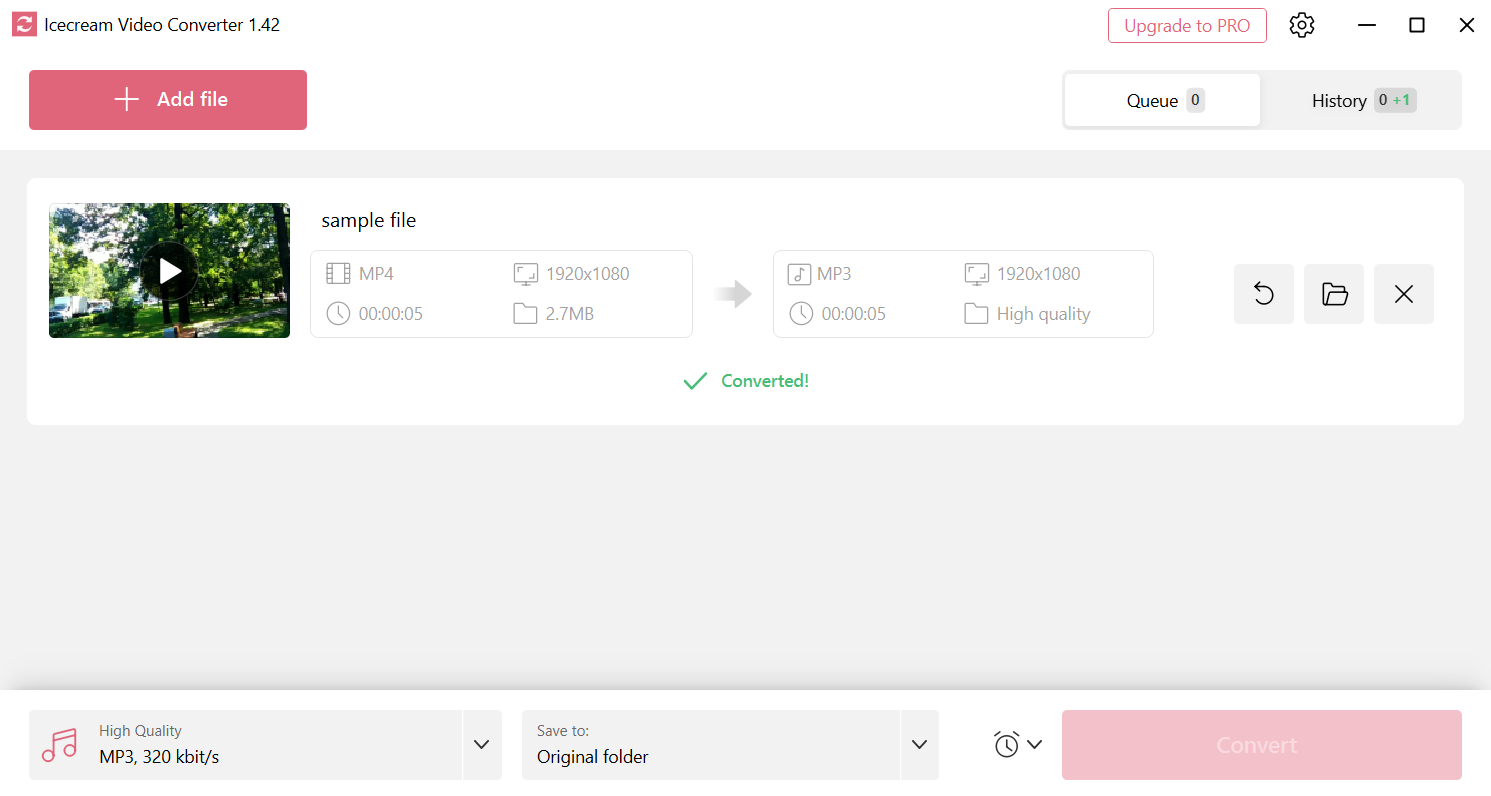
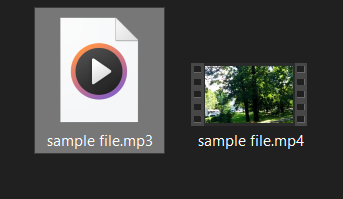
How To Convert MP4 to MP3 Using VLC on Mac
Yes, VLC isn’t just for playing your jungle beats; it can convert files too!
- Install: If you haven’t yet, download VLC from its official website. It’s like getting the best climbing gear for your jungle adventure.
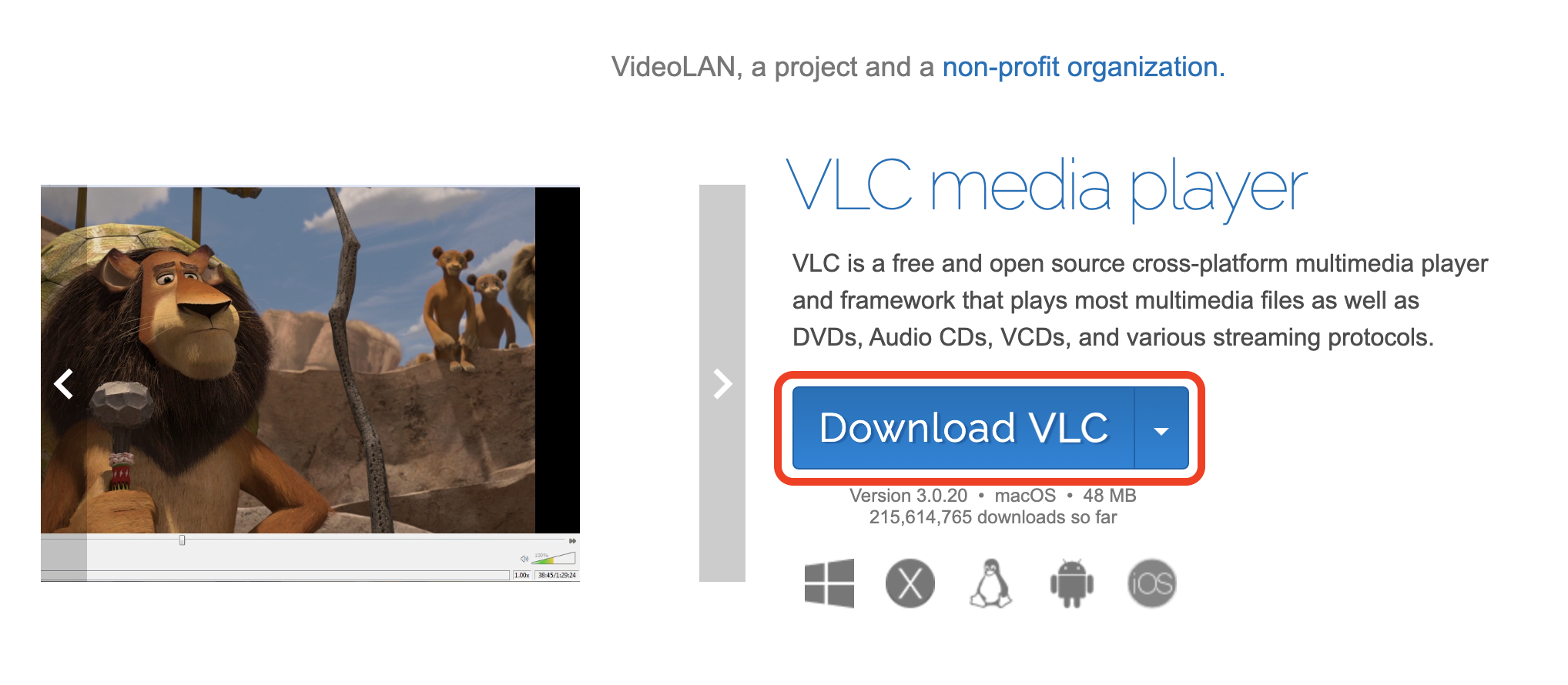
- Open VLC: Launch VLC, then select “File > Convert / Stream.” It’s like finding a hidden path in the jungle.
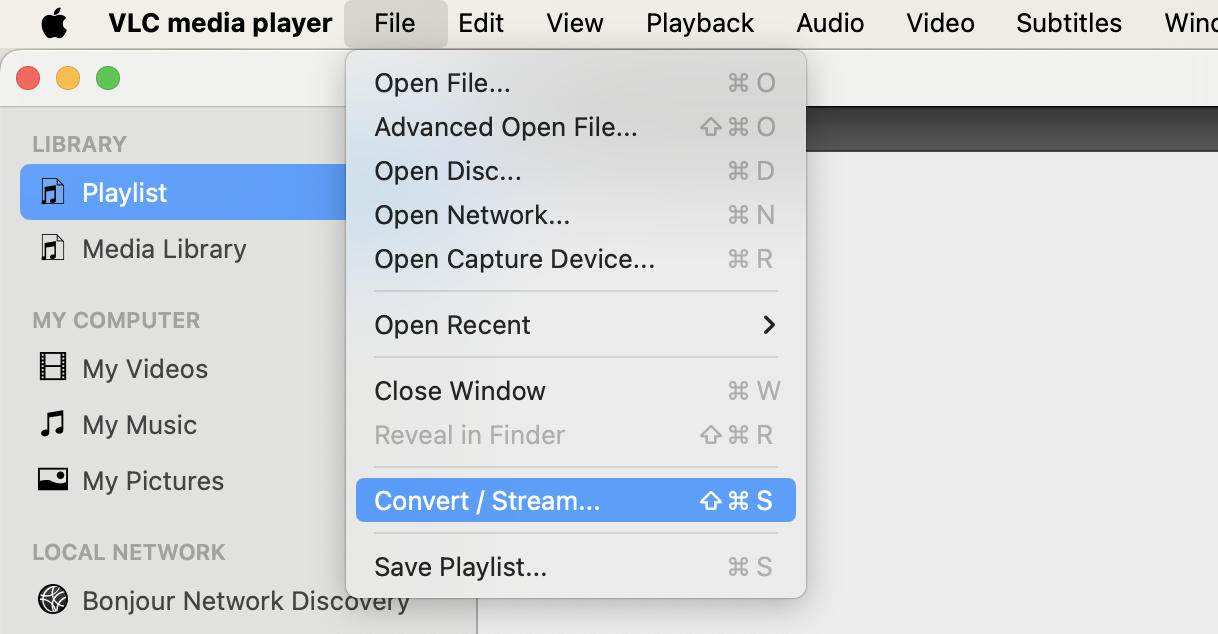
- Add MP4: Click “Add” and choose your MP4 file. You’re getting closer to the treasure.
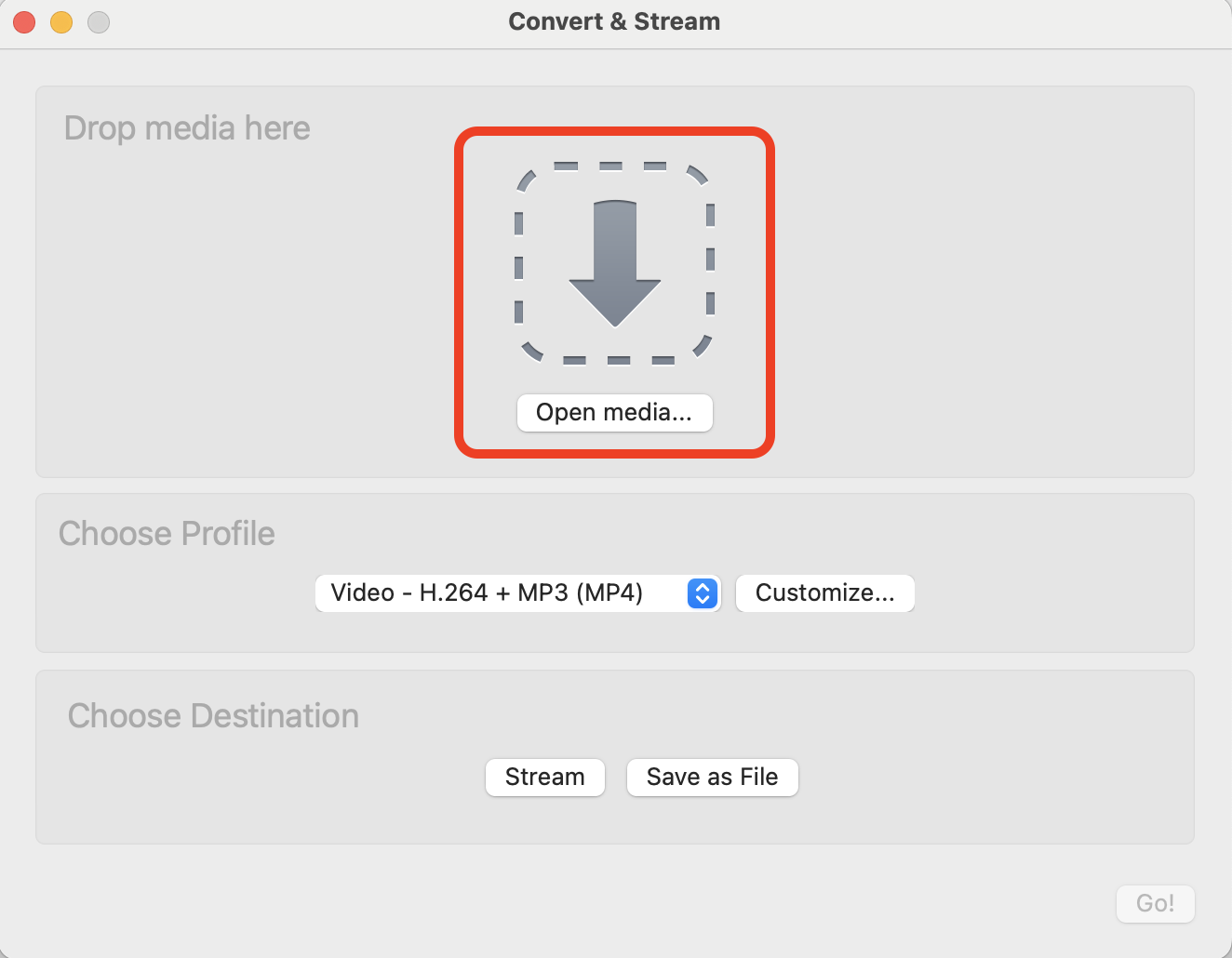
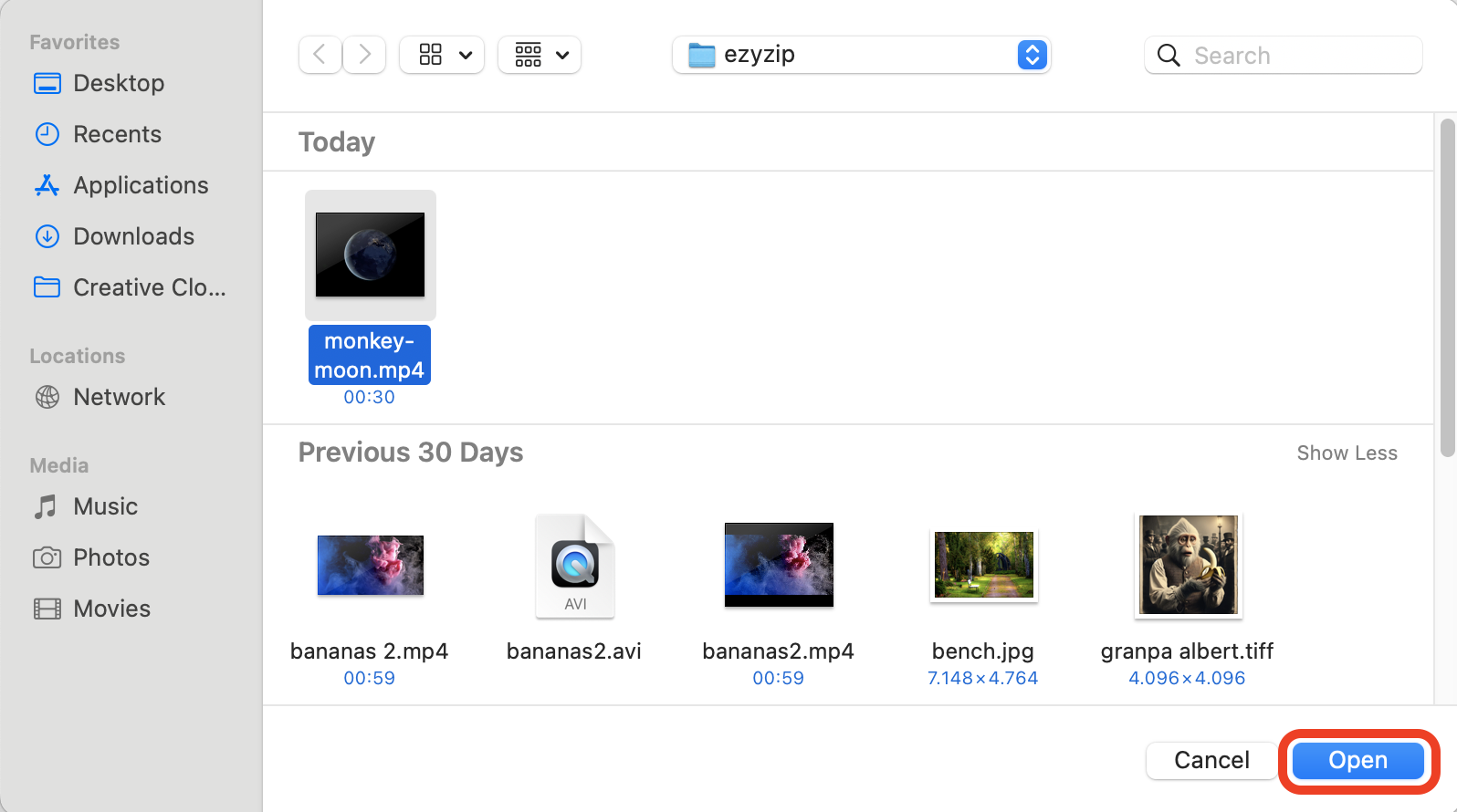
- Choose MP3 Format: Select “Audio - MP3” from the profile list, and hit “Save as file”. You’re almost there!
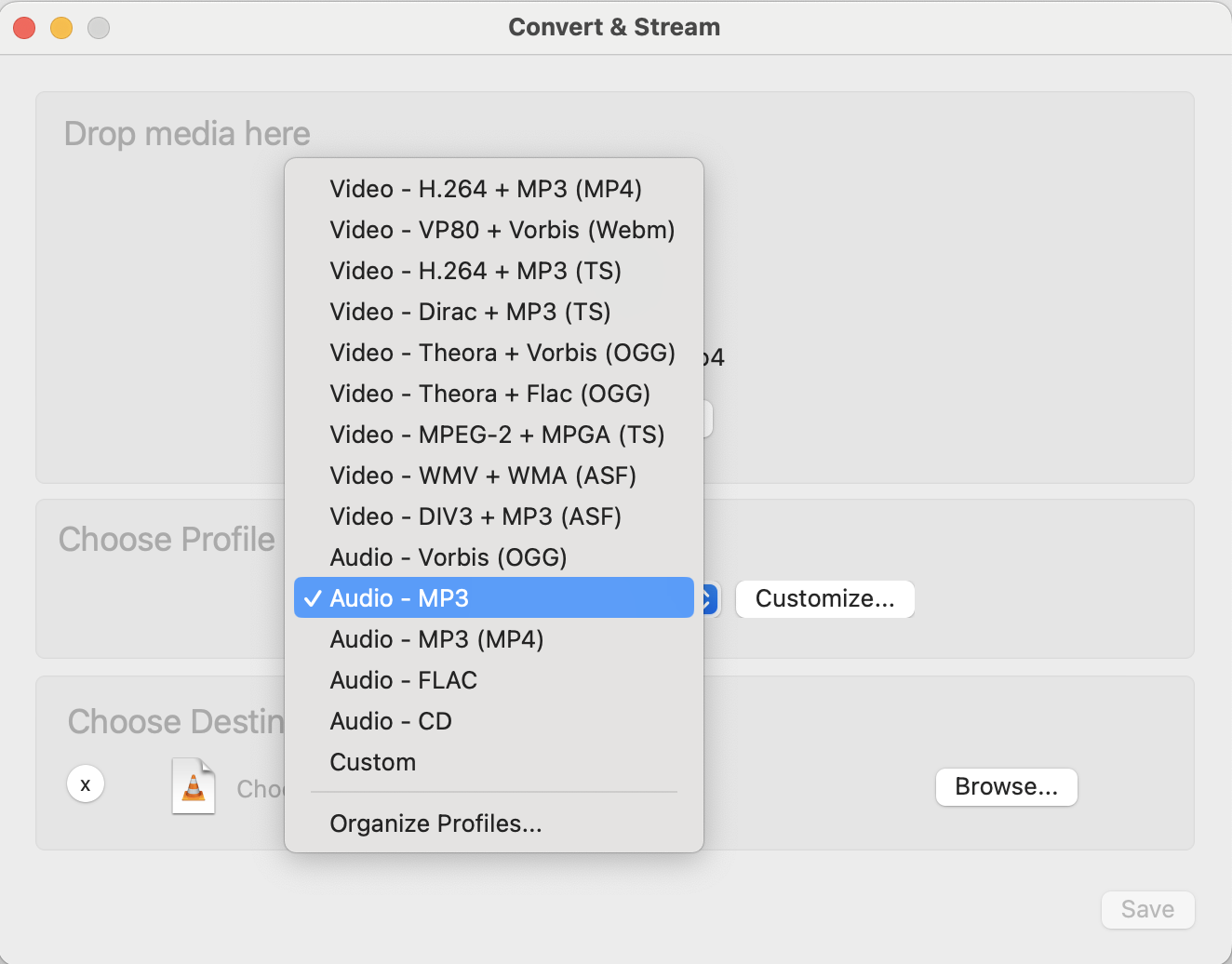
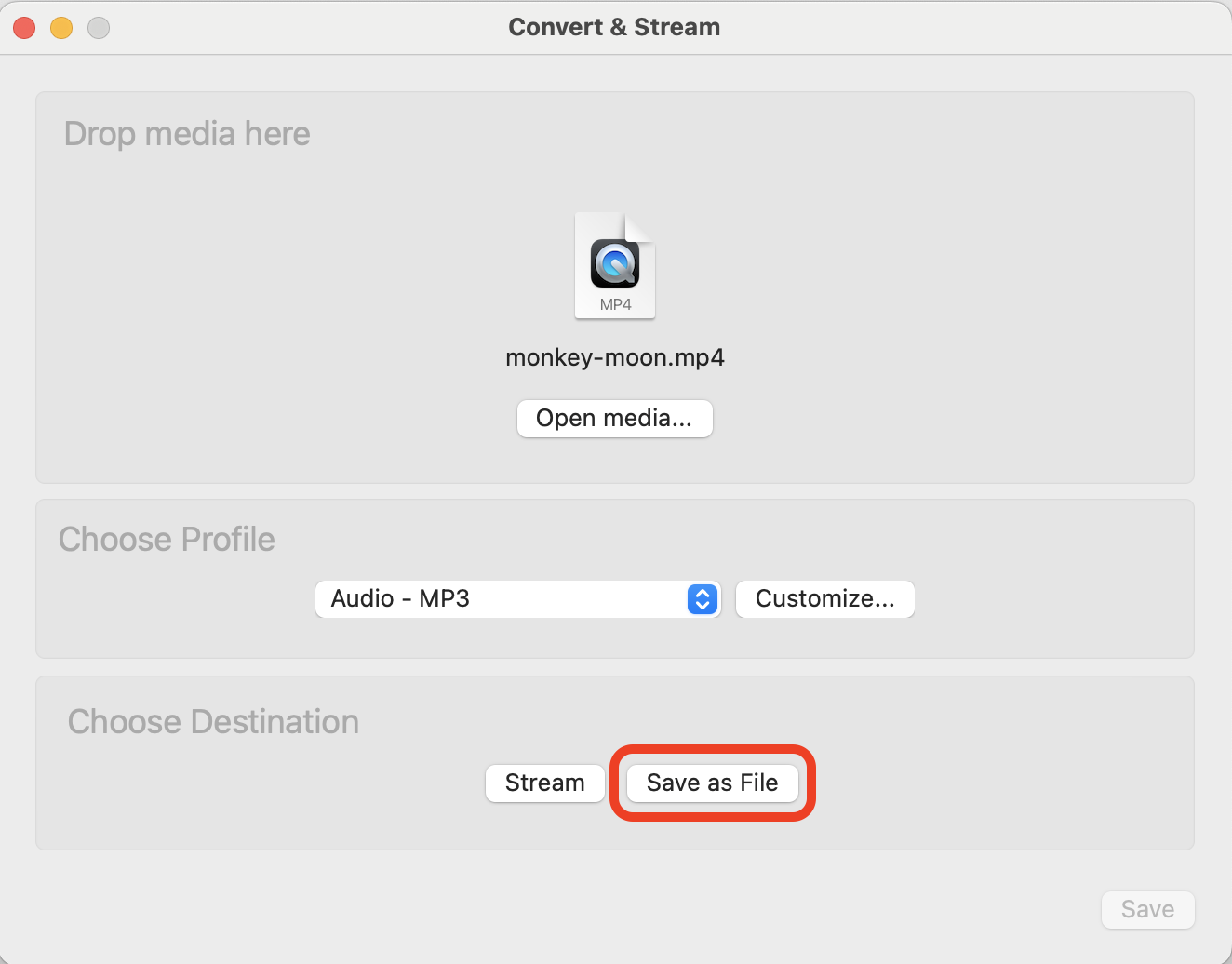
- Choose a destination: Click “Browse” to select a destination for your new MP3 file. It’s like choosing the perfect spot to build your treehouse.
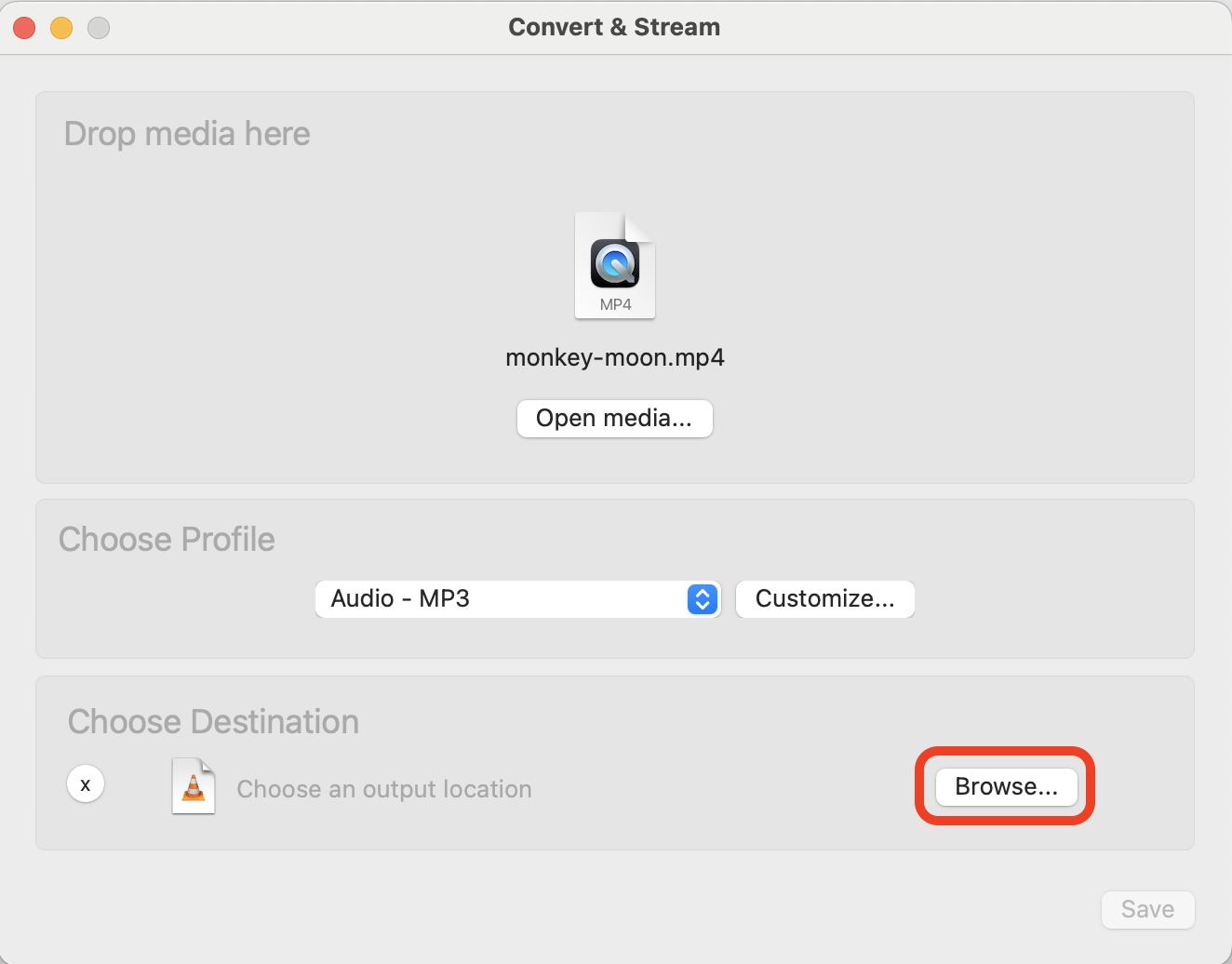
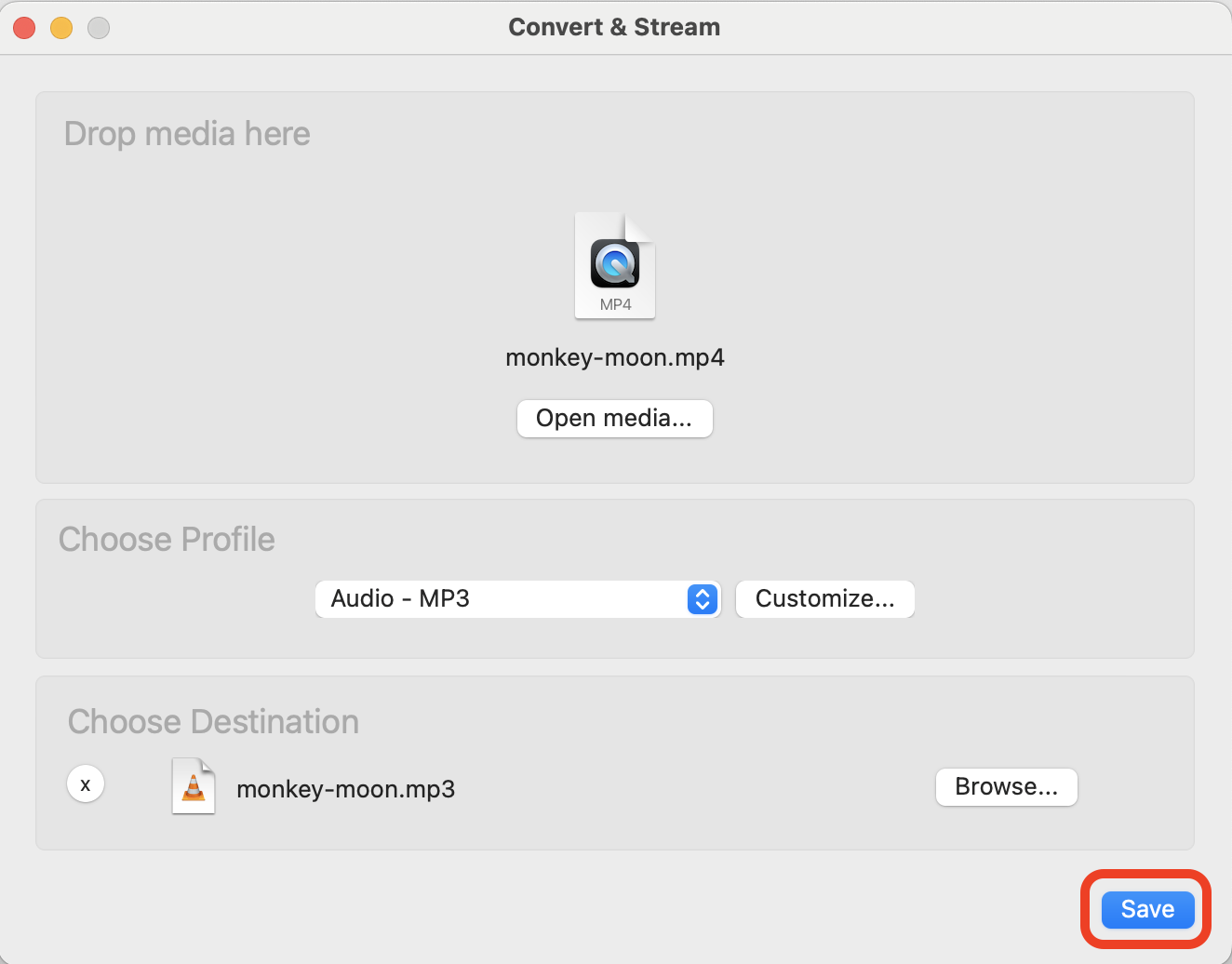
- Choose a destination: Once it’s done, play your new MP3 file. Dance like no monkey’s watching!
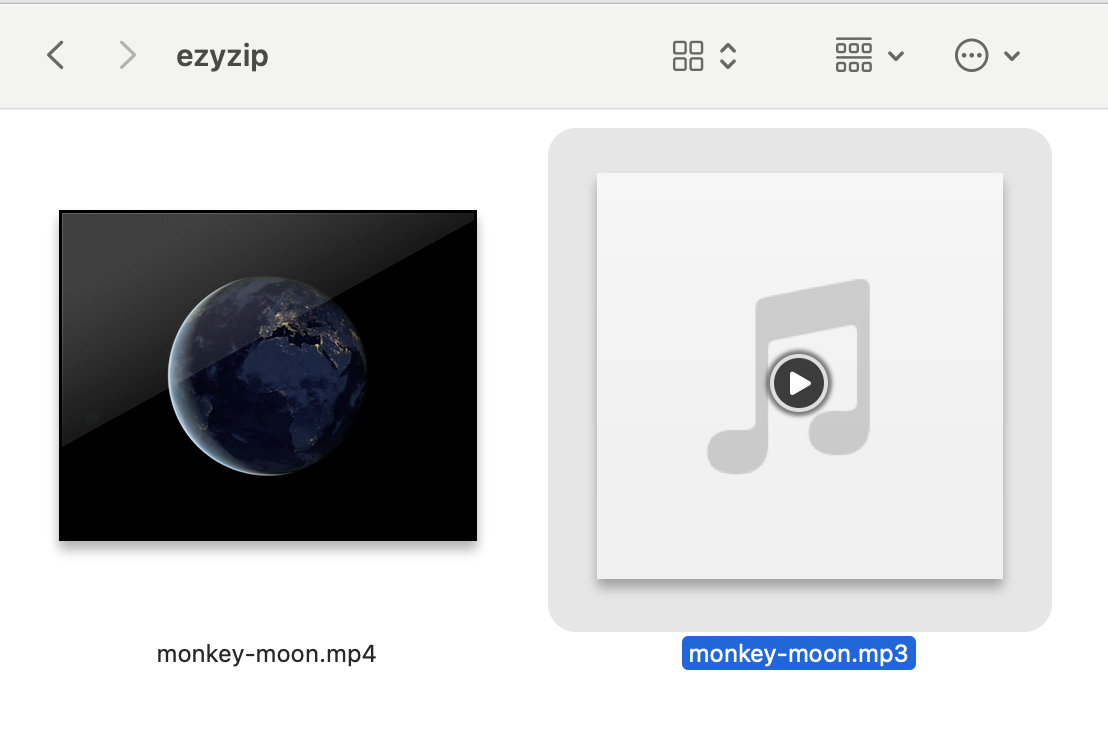
How To Convert MP4 to MP3 Using FFmpeg on Linux
For the Linux users out there, let’s get a bit technical (but easy, I promise) with FFmpeg.
- Install FFmpeg: Open your terminal and type sudo apt-get install ffmpeg. It’s like sharpening your tools before a big climb.
sudo apt-get install ffmpeg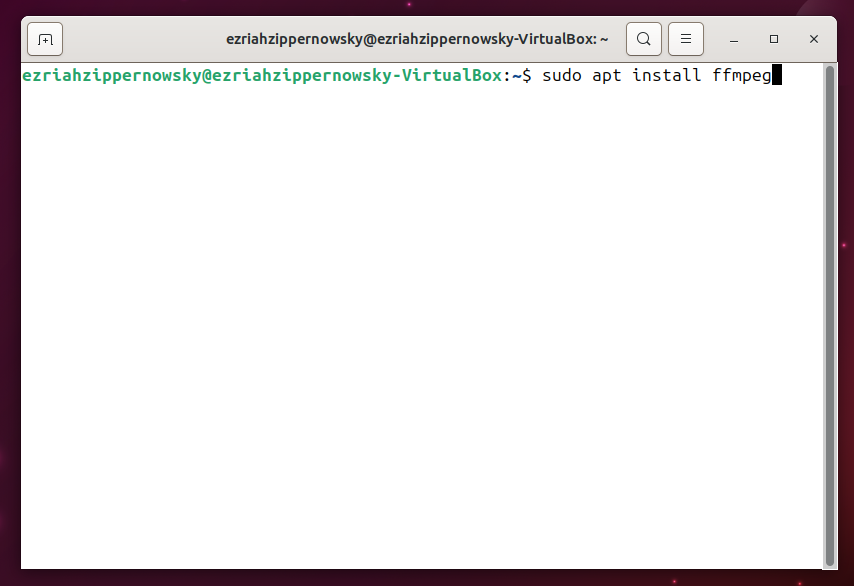
- Convert: In the terminal, type ffmpeg -i yourfile.mp4 yourfile.mp3. Replace “yourfile” with your actual file names. It’s like casting a magic spell.
ffmpeg -i yourfile.mp4 yourfile.mp3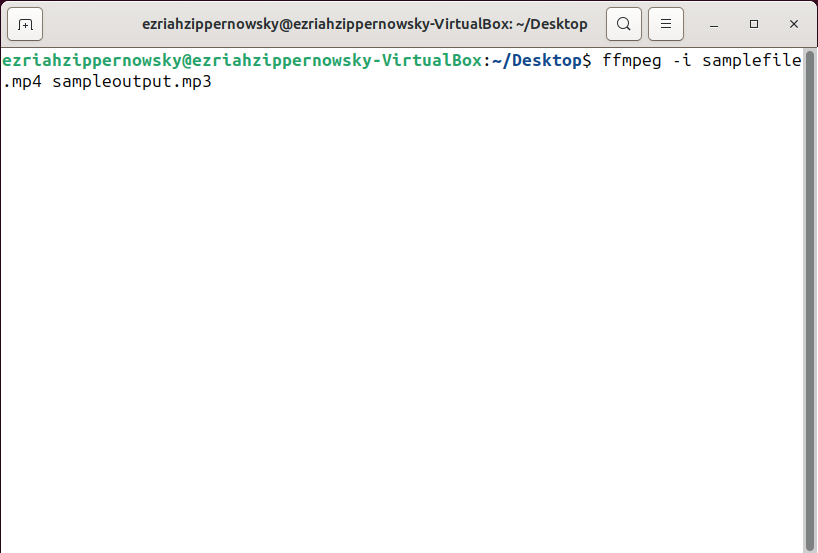
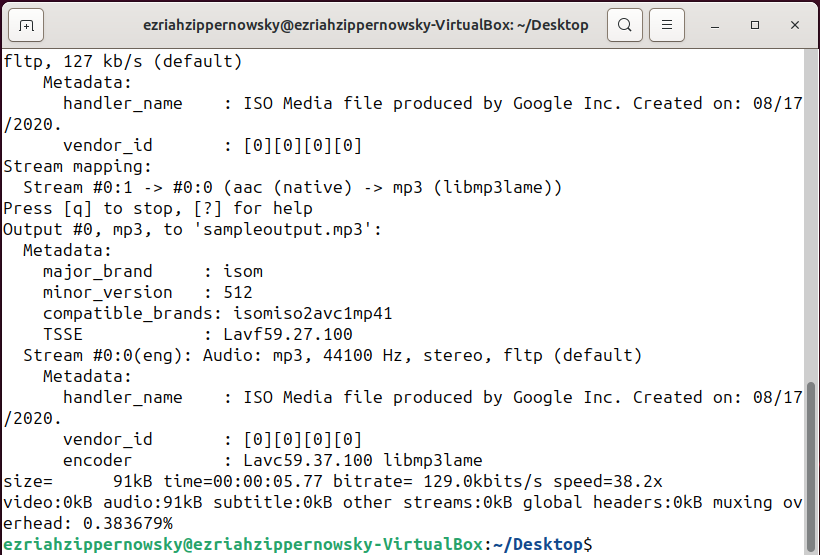
- Celebrate: You’ve converted your file! Time to add that MP3 to your collection.
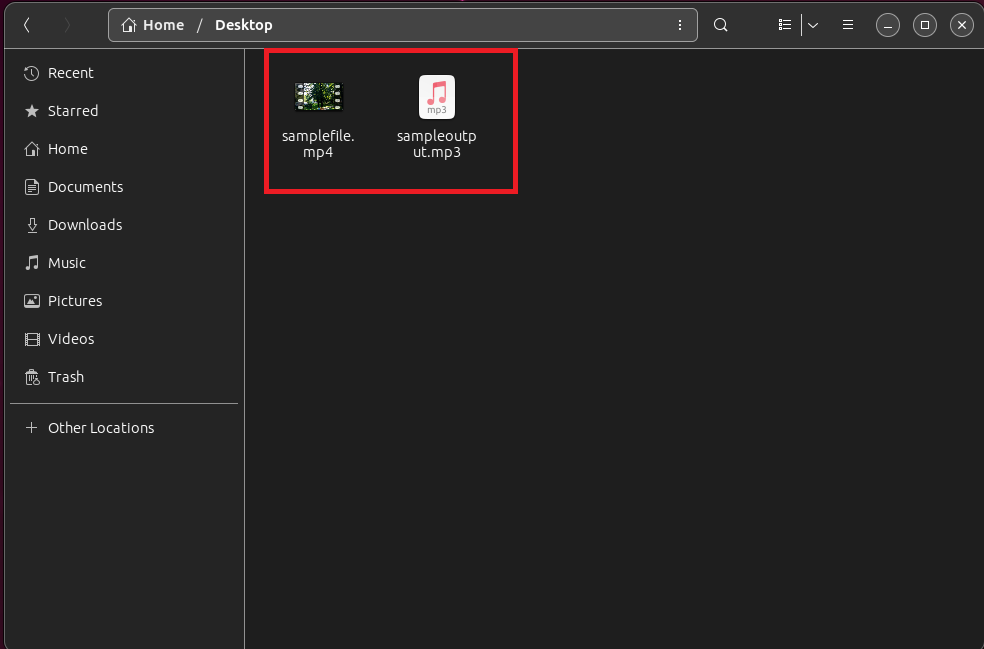
How To Convert MP4 to MP3 Using Uniconverter
Uniconverter is like the Swiss Army knife of the digital jungle. Available for all platforms, it makes conversion a breeze.
- Download and Install: Grab Uniconverter from its official site and set it up on your device. It’s like gearing up for an expedition.
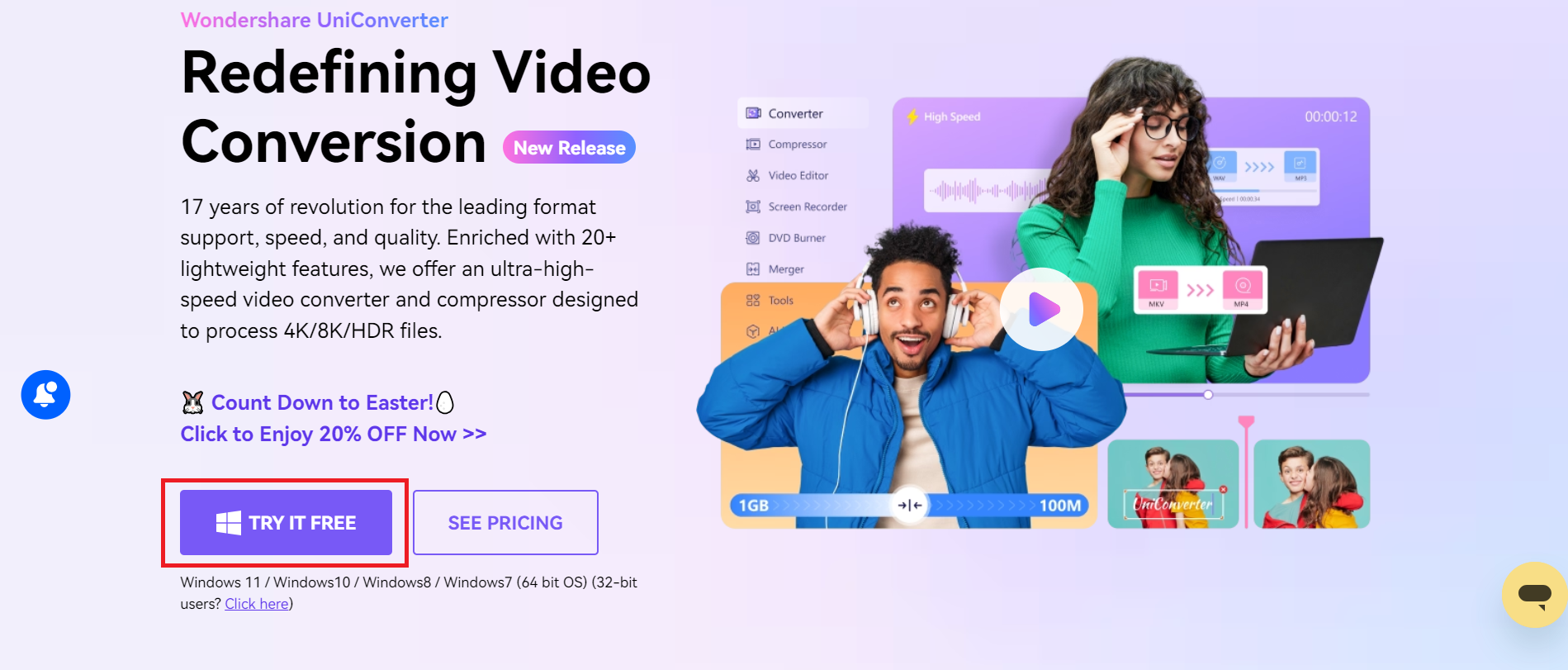
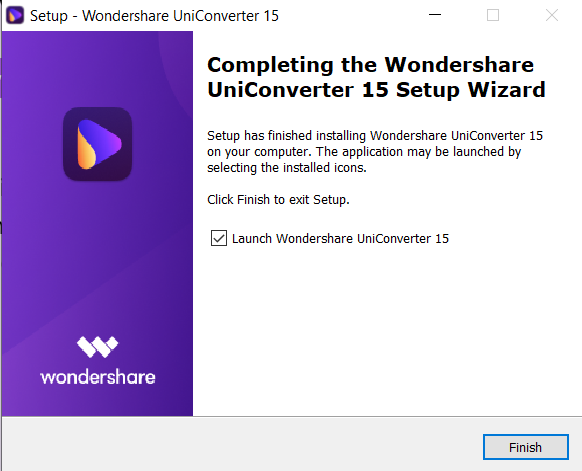
- Open and Convert: Open the software, drag your MP4 file in, select MP3 as your output, and hit convert. Simple, right?
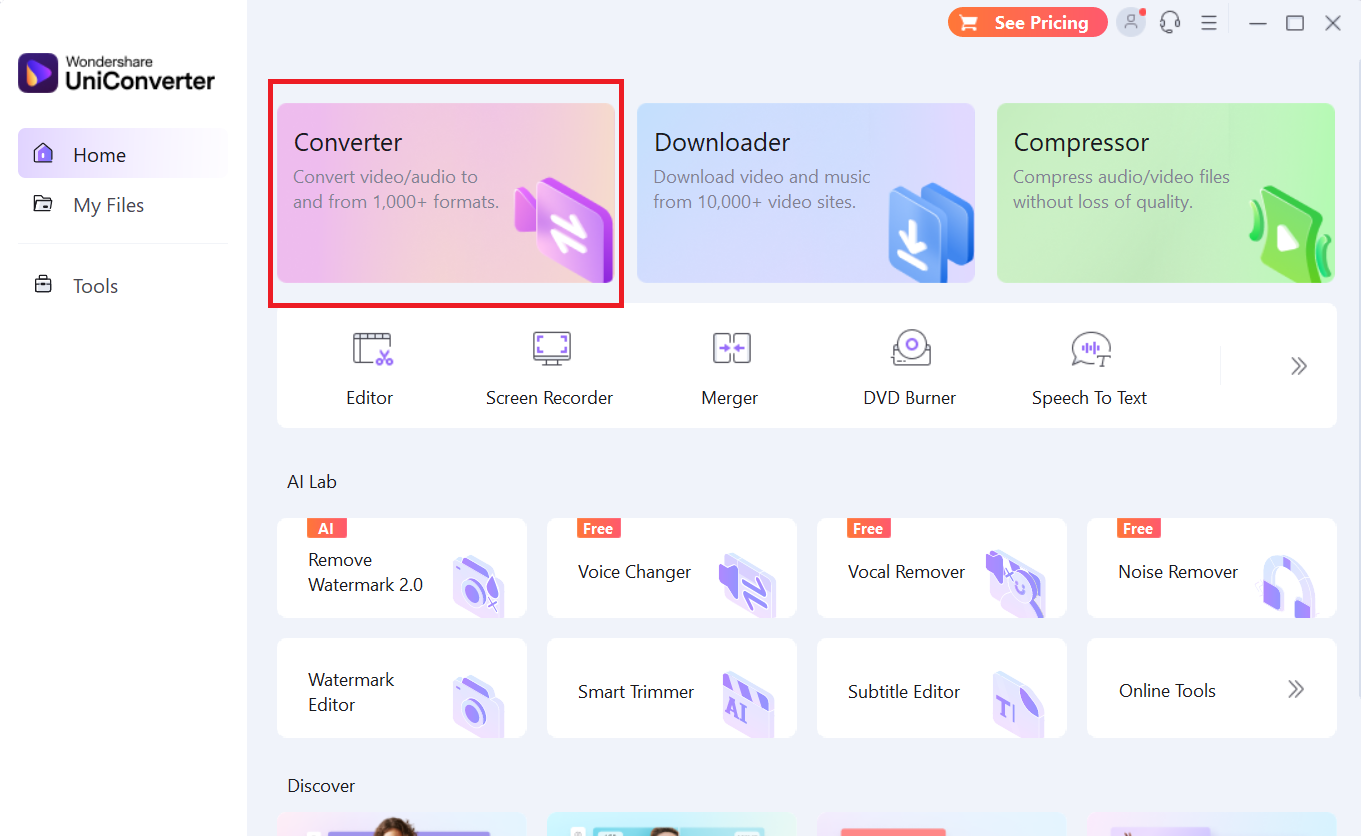
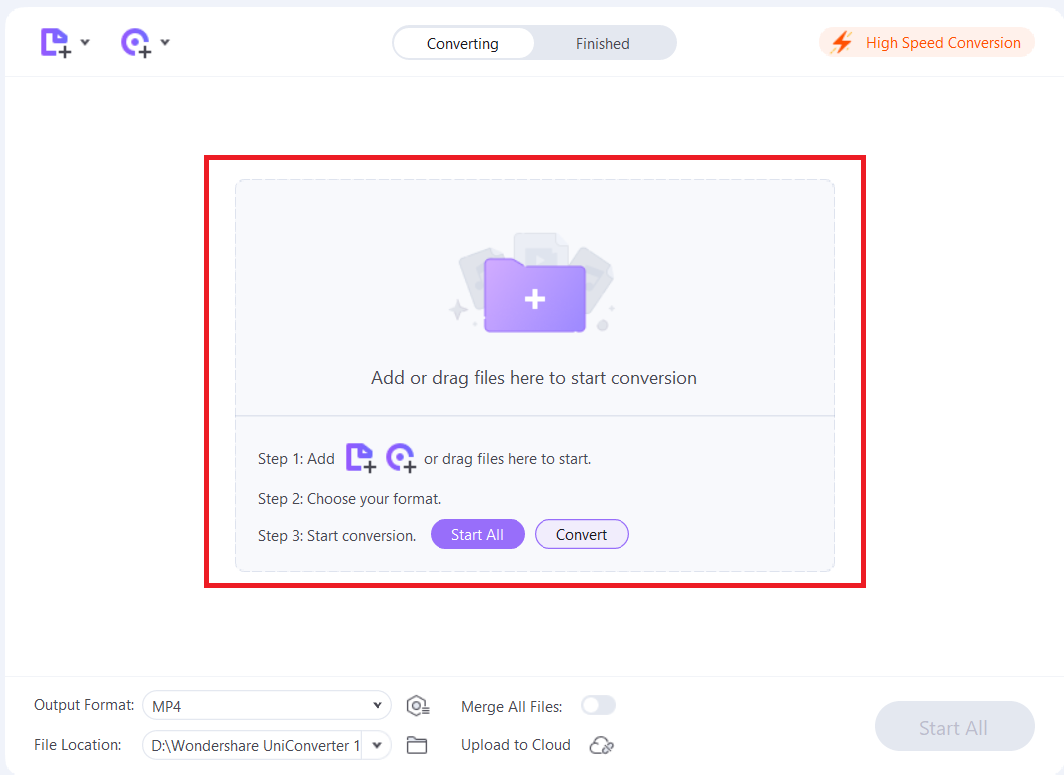
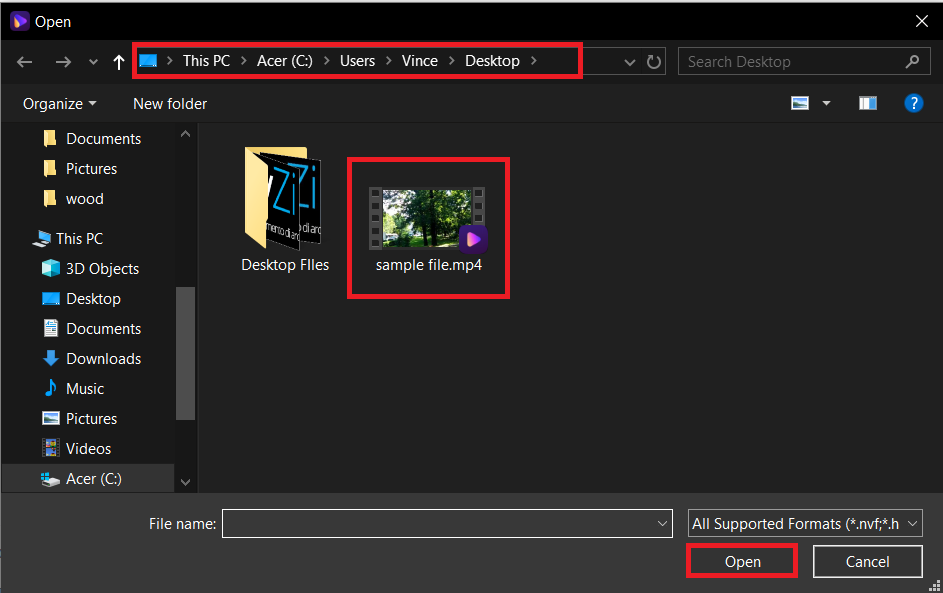
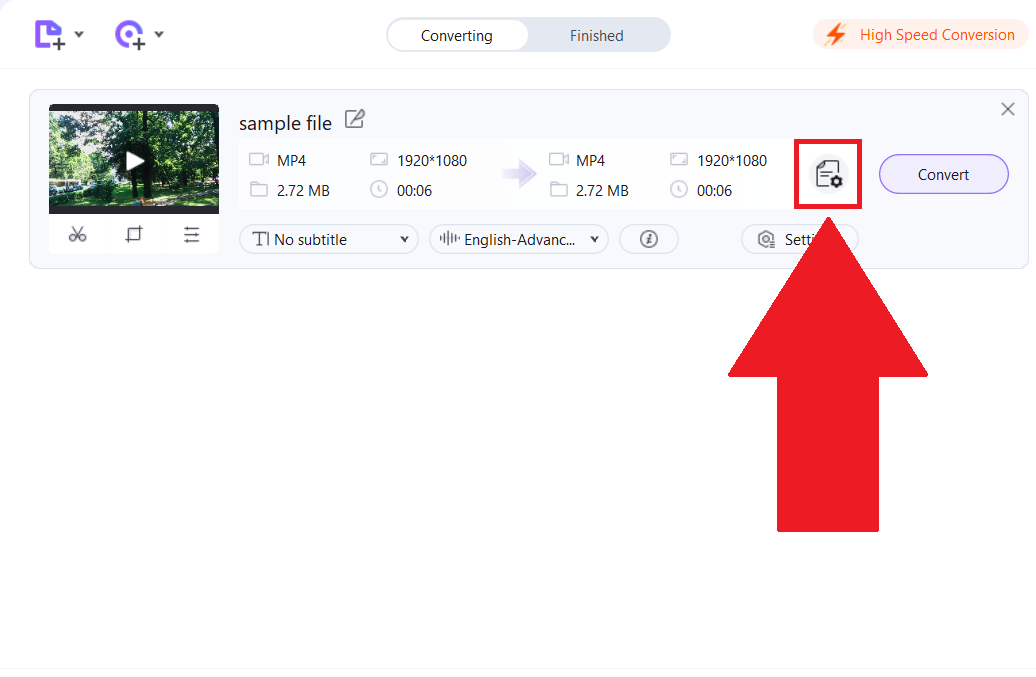
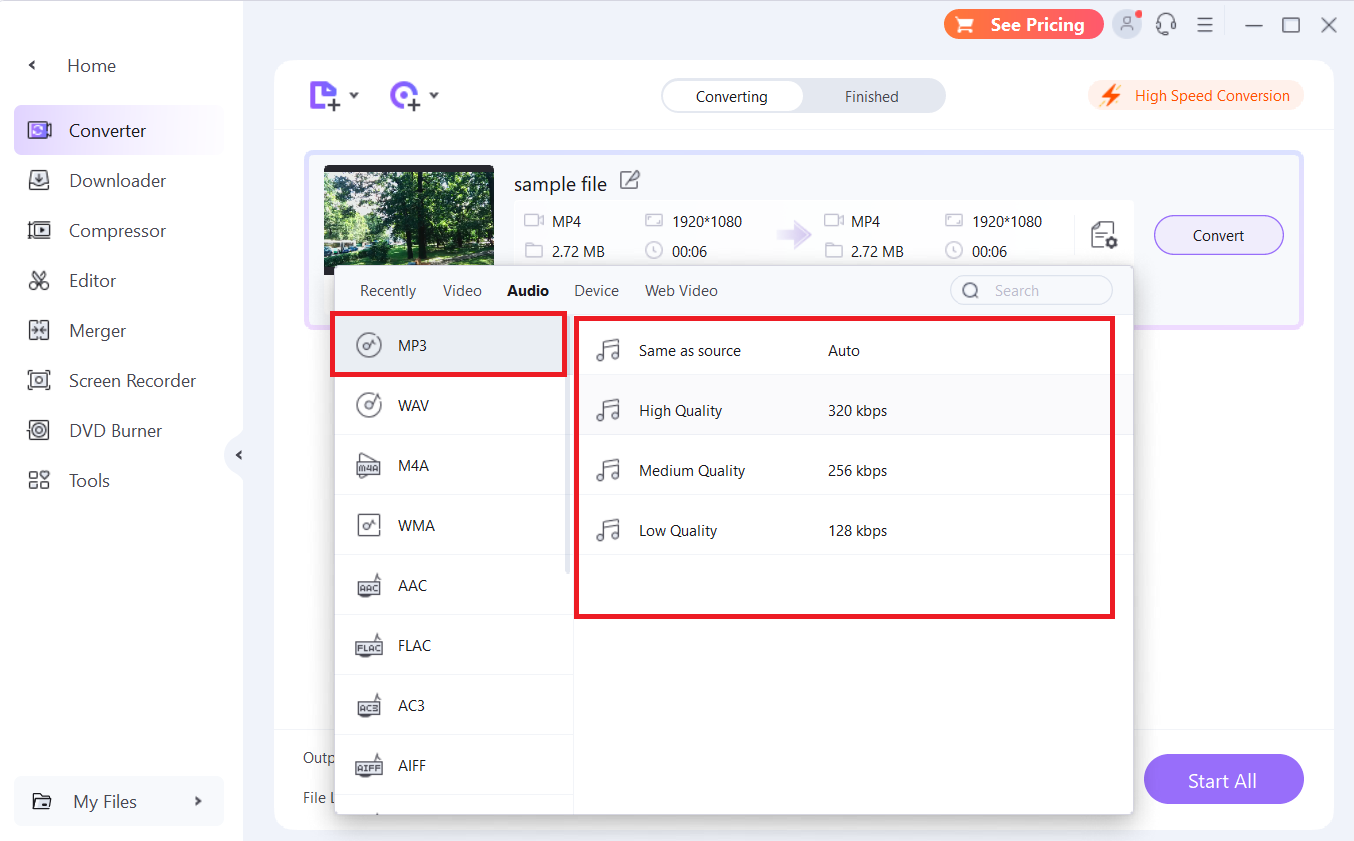
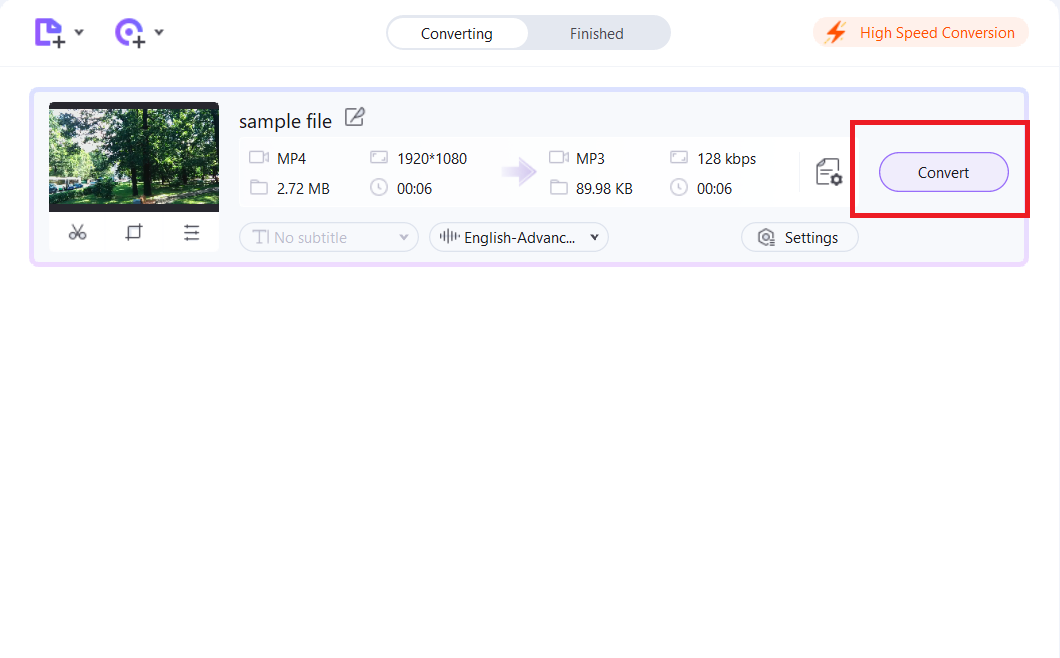
- Enjoy: Your MP3 is ready! Add it to your music library and enjoy.
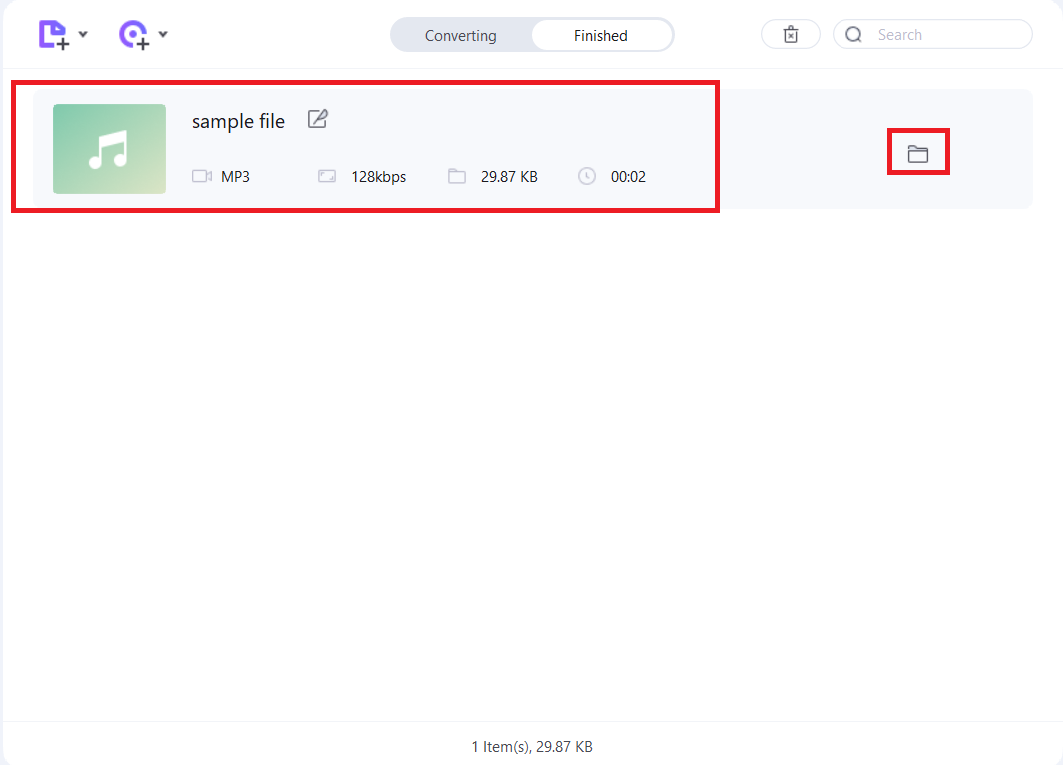
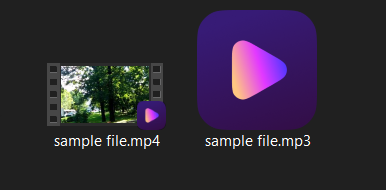
Frequently Asked Questions about MP4 to MP3 Conversion
What is the difference between MP4 and MP3 file formats?
MP4 is a digital multimedia container format most commonly used to store video and audio, while MP3 is an audio coding format used to store audio only.
Can I convert an MP4 to an MP3 without downloading software?
Yes, there are many online converters available that can process the files without the need to download software.
Will converting an MP4 to MP3 reduce the audio quality?
The conversion process may compress the file, which could potentially reduce quality. However, this loss is often imperceptible to the average listener.
How long does it typically take to convert an MP4 to an MP3?
Conversion time can vary depending on the file size and the service or software being used, but it typically only takes a few minutes.
Is it legal to convert an MP4 to an MP3?
It is legal to convert files you have legally obtained or created. However, converting copyrighted material without permission may infringe on copyright laws.
Can I convert MP4 videos from my phone to MP3?
Yes, there are mobile apps available that can convert MP4 videos to MP3 directly on your smartphone.
Will the conversion process affect the video part of the MP4?
Yes, converting MP4 to MP3 is meant to extract the audio, so the visual component of the video will not be retained in the MP3.
What should I do if the converted MP3 file doesn’t play?
Ensure that the conversion process was completed properly. If the file still doesn’t play, try converting it again or use a different converter.
How do I convert an MP4 to MP3?
Swing through the digital vines with ease! Simply choose a conversion tool like EZYzip for an online quick-fix or get down with Icecream Video Converter on Windows. It’s like picking the best bananas from the bunch – straightforward and satisfying!
How do I convert MP4 to MP3 on Windows Media Player?
Ah, a tricky branch to swing from since Windows Media Player prefers playing tunes over converting them. Fear not! You can use the VLC Media Player instead. It’s like having a multi-tool in your jungle kit – not just for playing your jungle beats but converting them too!
What tool converts MP4 to MP3?
In the vast jungle of tools, Uniconverter is the Swiss Army knife you’re looking for, available for all platforms. It’s like finding a versatile vine that can swing you across any gap. Simple, fast, and reliable!
How do I convert M4A to MP3 on Windows Media Player?
Turning M4A into MP3 with Windows Media Player is like trying to peel a banana with your feet – not ideal! Opt for a tool like Freemake Audio Converter. It’s like having a friendly monkey do the peeling for you – efficient and hassle-free! For the full guide, check out our M4A to MP3 Conversion Guide.
Conclusion
Congratulations! You’ve successfully navigated the treacherous terrains of the digital jungle and converted your MP4 files into MP3 format. Whether you used an online tool, braved the wilds of Windows, Mac, or Linux, or chose the universal path with Uniconverter or HandBrake, you’ve shown that you’re no average monkey. You’ve mastered the art of file conversion, making the digital jungle a little less daunting. Now, go ahead, add those new MP3s to your collection, and let your jungle beats play!
Remember, in the world of digital file conversion, it’s a jungle out there. But with this guide, you’re well-equipped to swing through it with ease. No more monkeying around with file formats. You’ve got this zipped, peeled, and ready to go. Until next time, keep those bananas handy and your music library ever-growing!

