Hey there, digital jungle dwellers! Are you ready to transform your videos like a monkey swings from tree to tree? Well, you’re in luck! VLC Media Player isn’t just for watching monkey shenanigans; it’s also a nifty tool for converting videos. Perfect for all you beginner monkeys out there, this guide will show you how to use VLC to convert videos in a few simple steps. No more monkeying around with confusing software - let’s make this as easy as peeling a banana!
Table of contents
- Method 1: Convert Videos to Different Formats Using VLC
- Method 2: Convert Videos Online Using EzyZip
- FAQ: Converting Videos with VLC Media Player
Video guide showing how to convert video files using VLC Media Player.
How To Convert Videos to Different Formats Using VLC
VLC is like the Swiss Army knife of the media world - it can handle almost anything you throw at it, including video conversion!
- Open VLC Media Player: If you don’t have VLC, download it from videolan.org. It’s like grabbing your jungle survival kit!
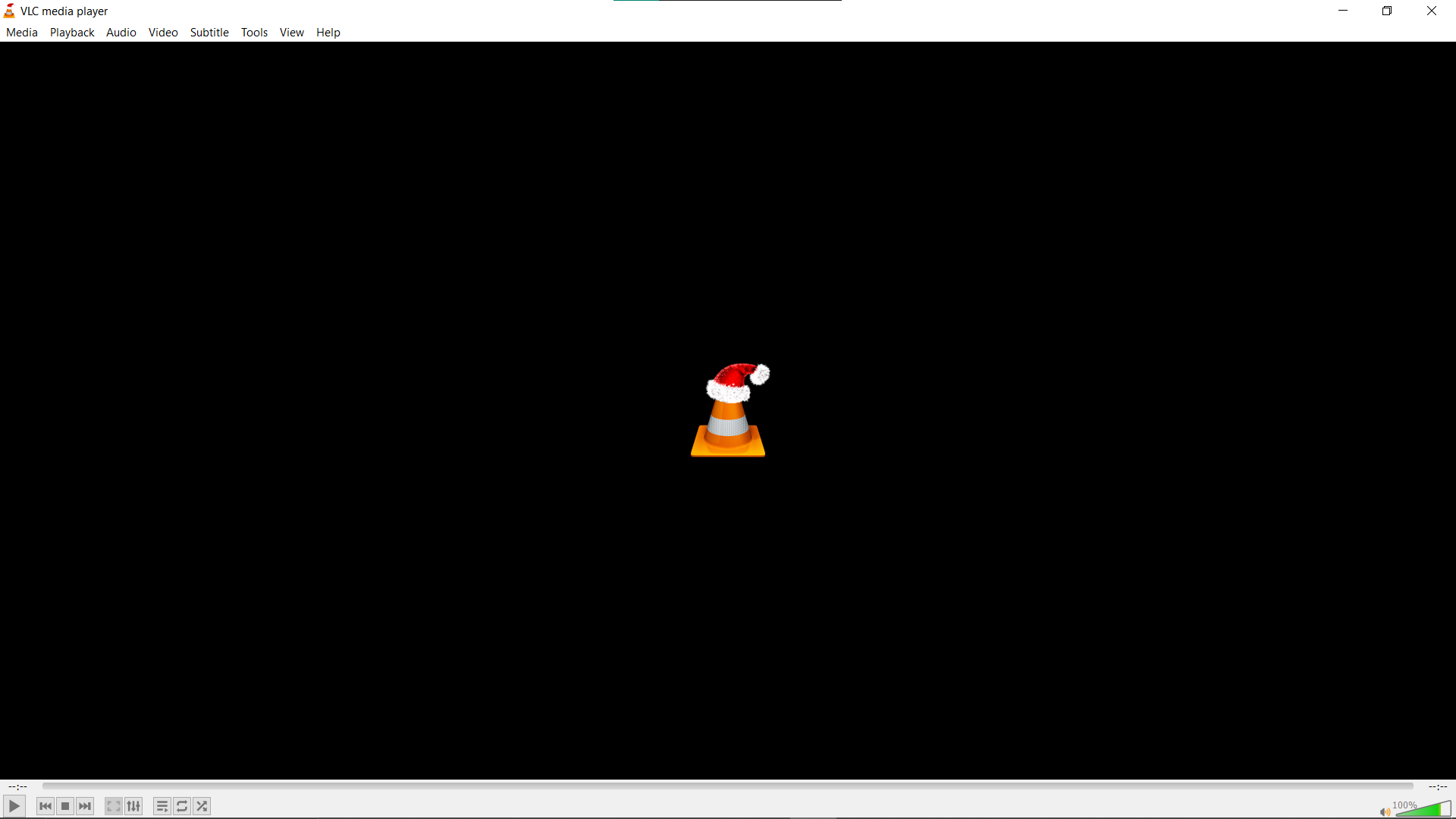
- Access the Media Menu: Once VLC is open, click on “Media” in the top menu. It’s like finding the right tool in your kit.
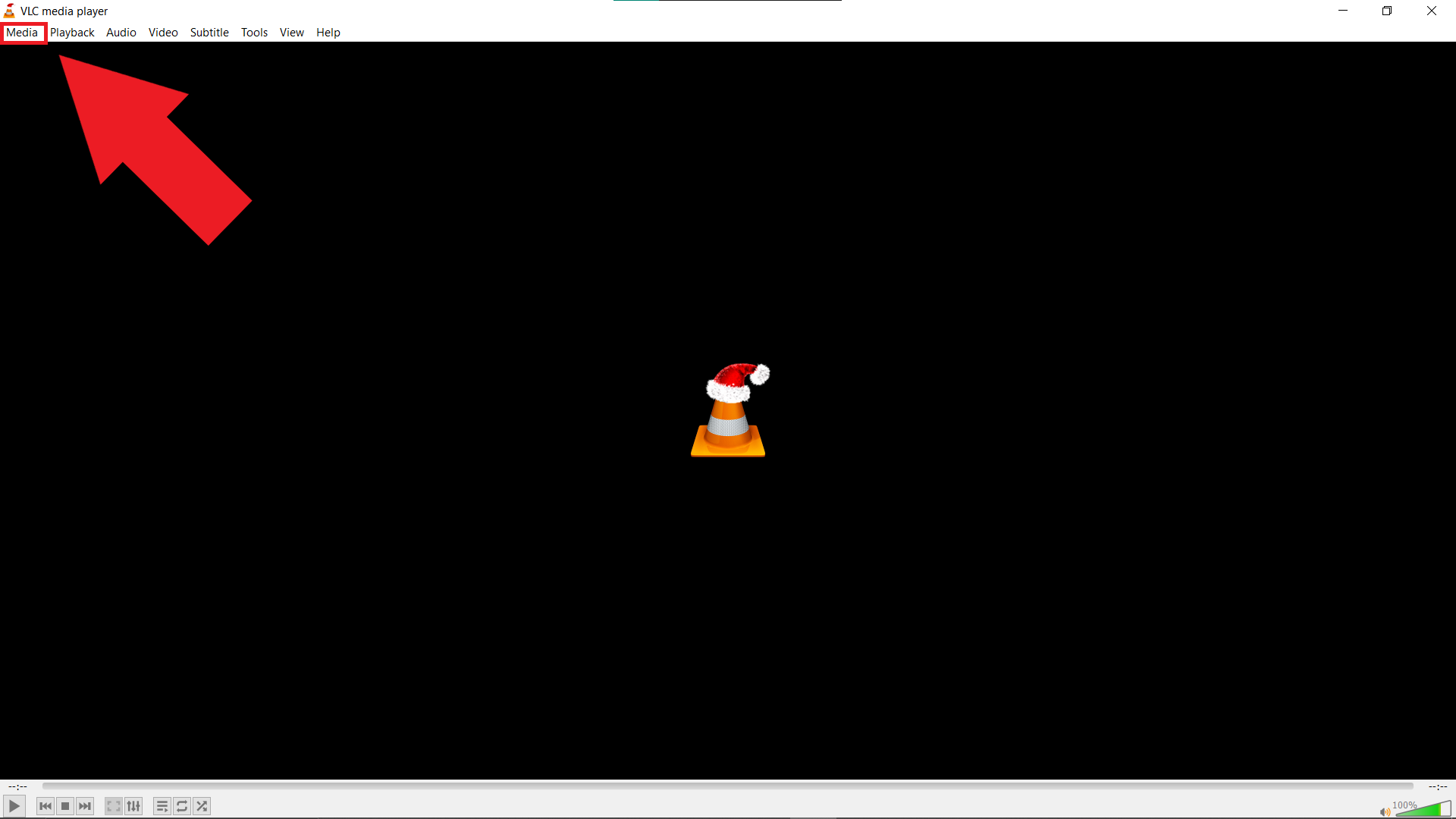
- Choose Convert / Save: In the Media menu, select “Convert / Save”. This is where the magic starts!
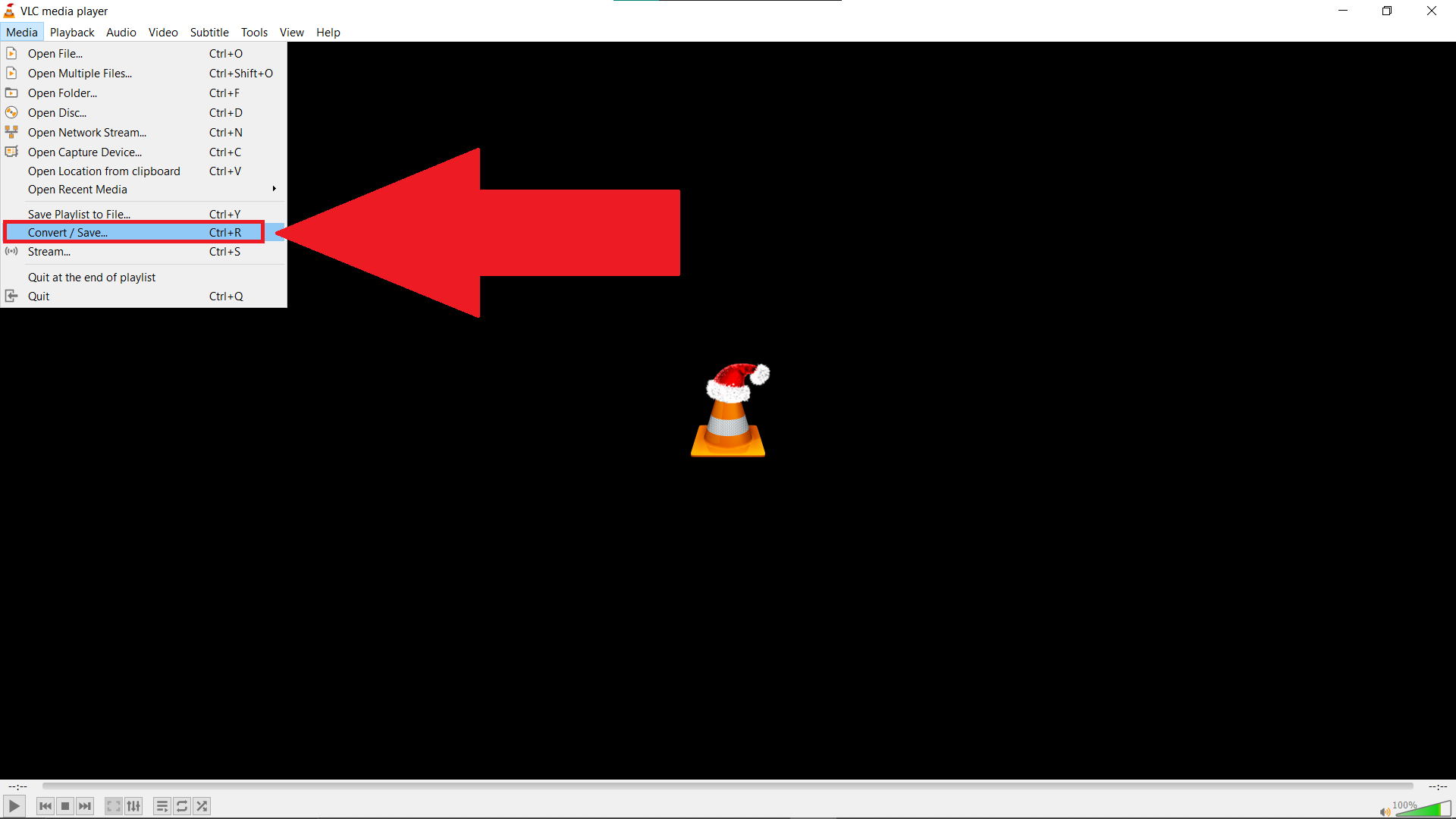
- Add Your Video File: Click the “Add” button and select the video file you want to convert. It’s like picking which banana you want to munch on.
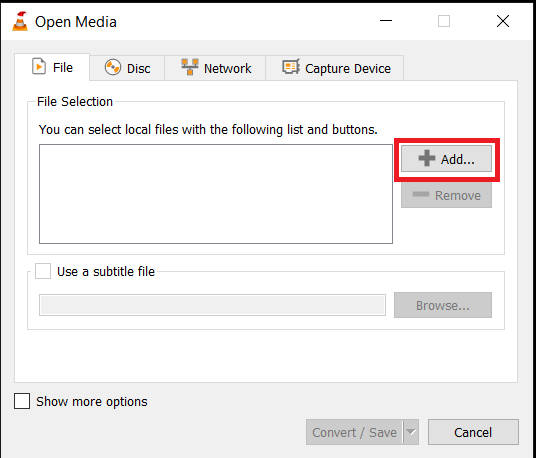
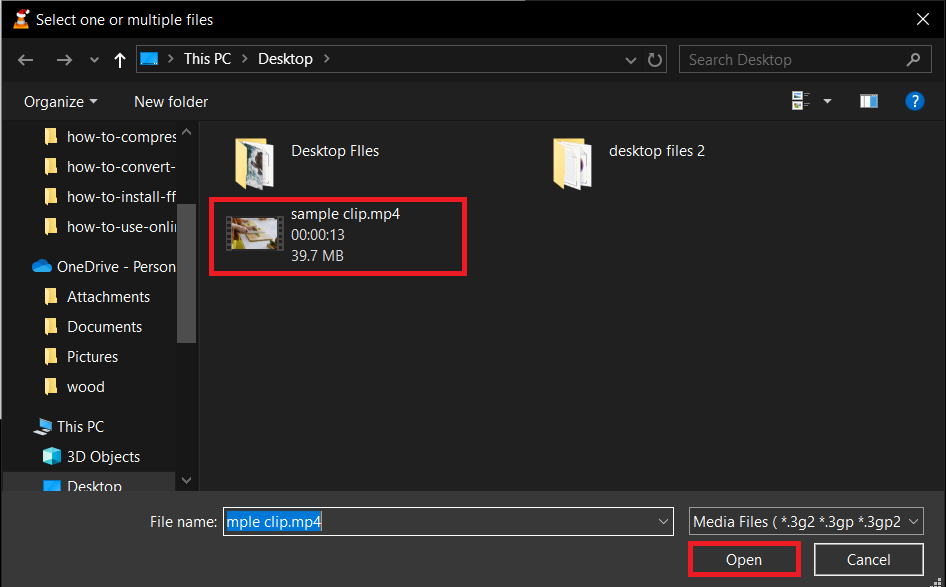
- Select Convert / Save Again: After adding your file, click on “Convert / Save” at the bottom of the window. Now we’re getting somewhere!
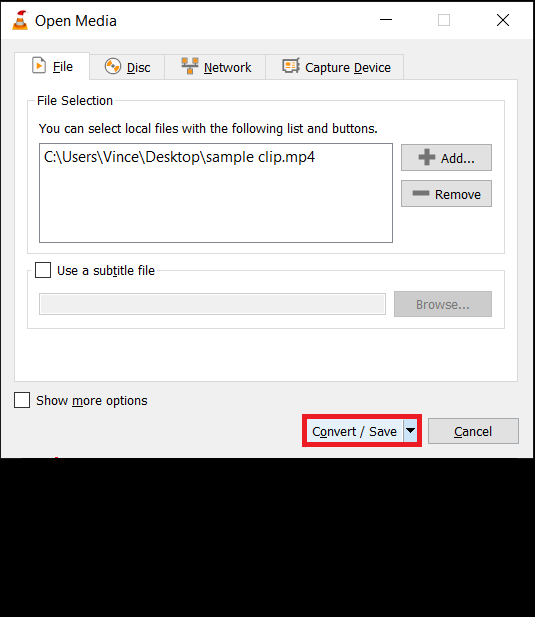
- Choose Your Output Format: In the next window, under “Profile”, choose the format you want to convert your video to. It’s like choosing what kind of pie to make with your bananas – so many options!
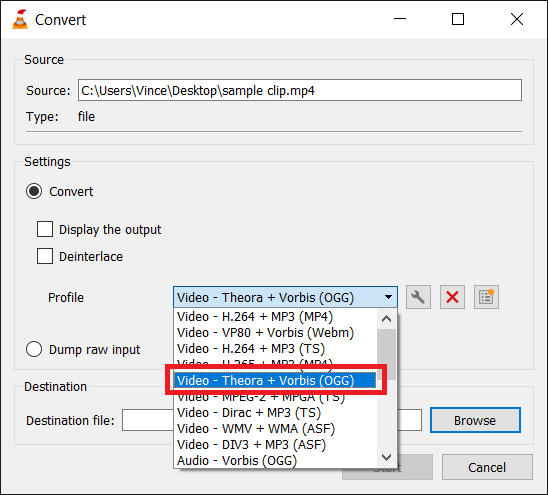
- Pick a Destination File: Click “Browse” to select where to save your converted video and what to name it. This is like choosing where to hang your hammock for the best view.
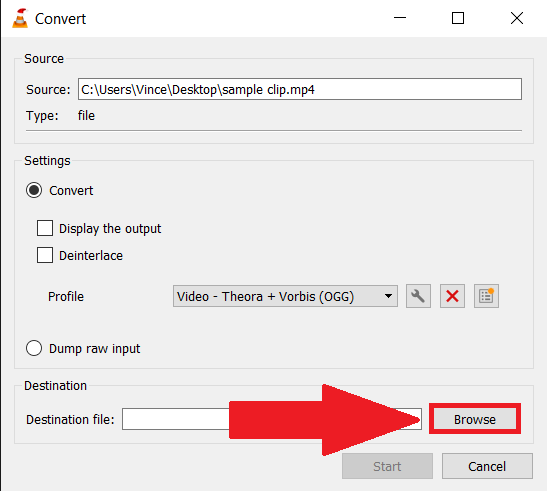
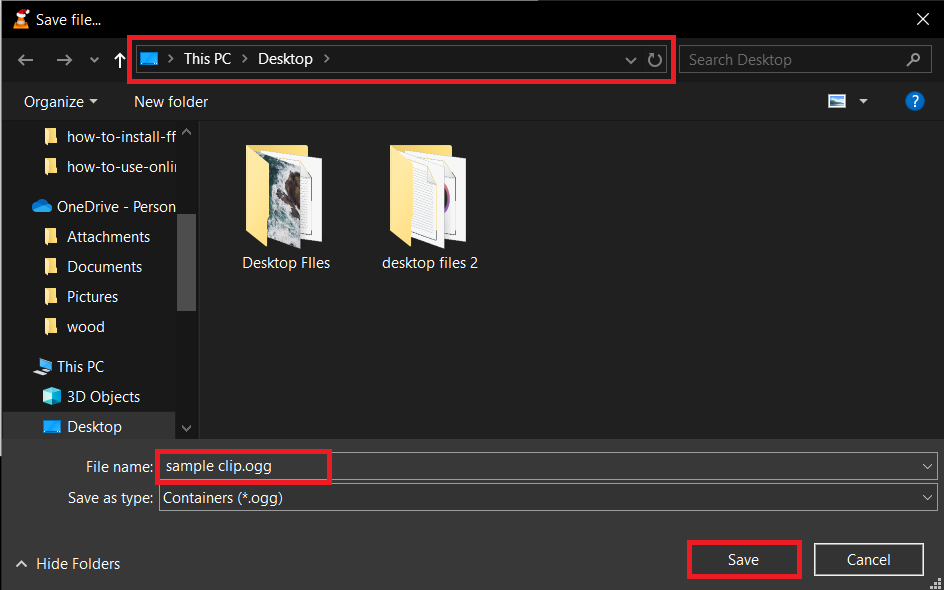
- Start the Conversion: Finally, click “Start” and watch VLC work its magic. Your video is being transformed, just like how a caterpillar turns into a butterfly!
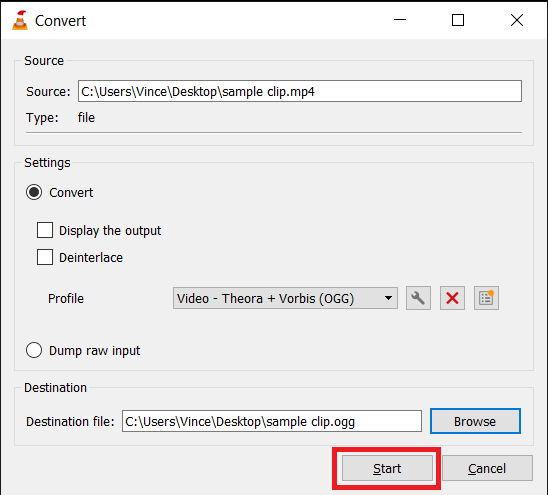
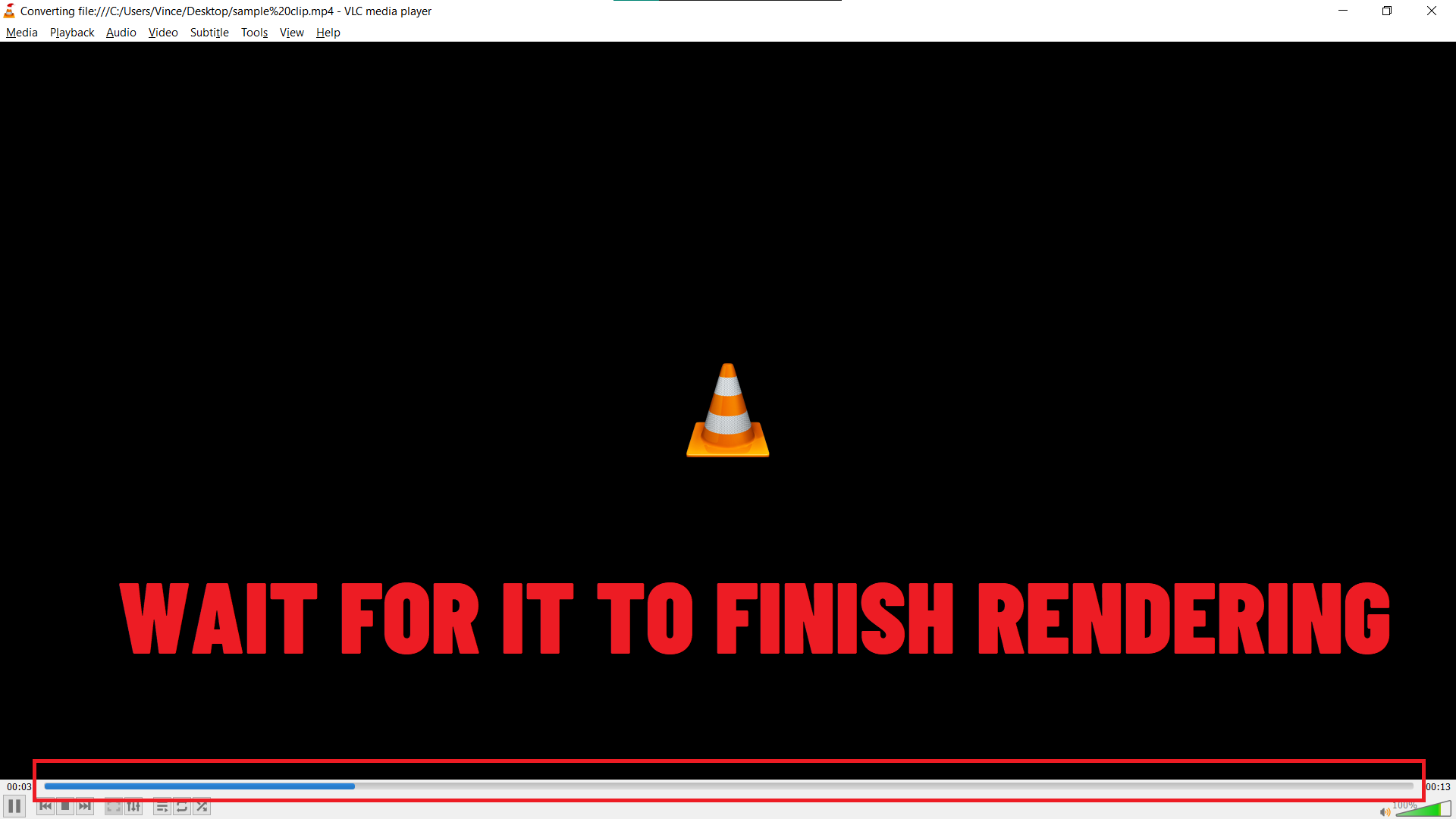
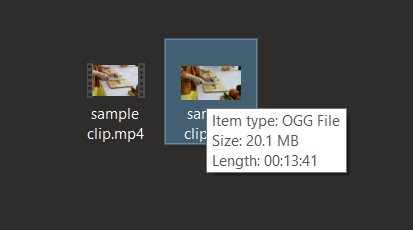
And there you have it! With these simple steps, you can use VLC Media Player to convert your videos to different formats. It’s as easy as swinging from vine to vine in the digital jungle. So go ahead, give it a try, and keep your video adventures as flexible as a monkey’s tail!
How To Convert Videos Online Using EzyZip
If you’re looking for an online solution without any software download, EzyZip is here to help!
- Go to EzyZip Website: Visit the EzyZip website (ezyzip.com). It’s a simple, user-friendly tool for quick conversions.
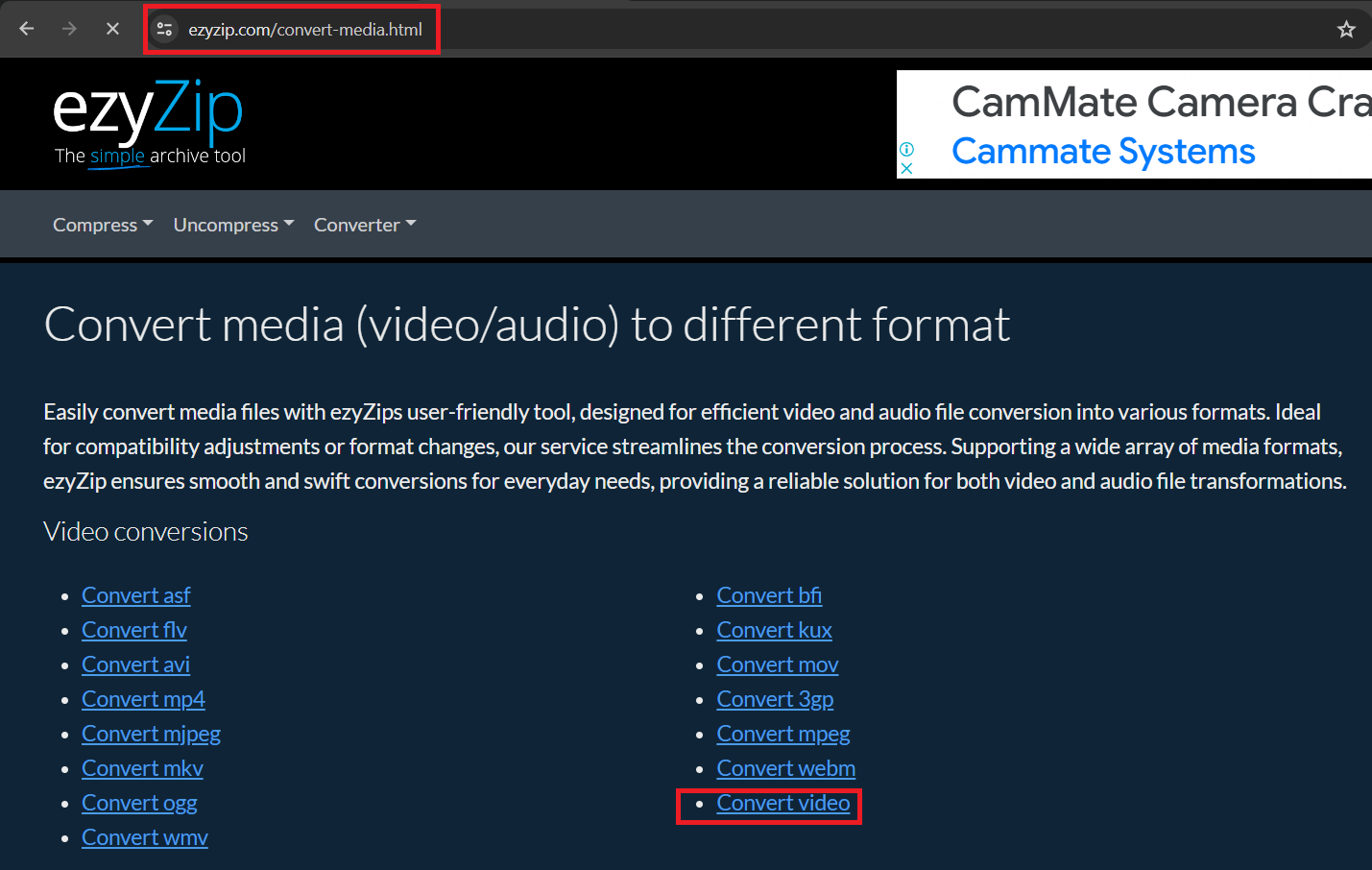
- Select Video Conversion: Look for the video conversion option on the website. Let’s try to convert a video to AVI format.
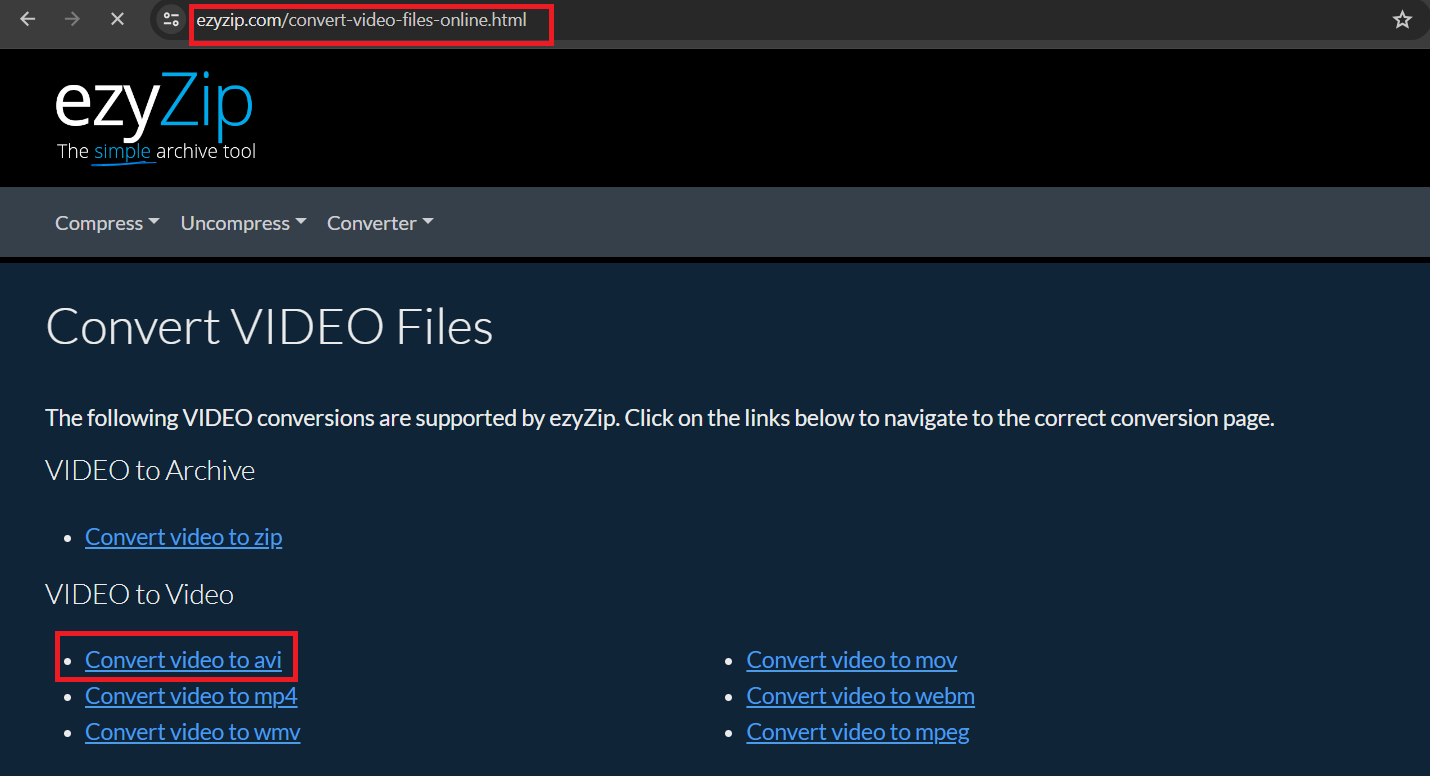
- Upload Your Video File: Click to upload the video you want to convert. EzyZip supports various file formats, making it versatile.
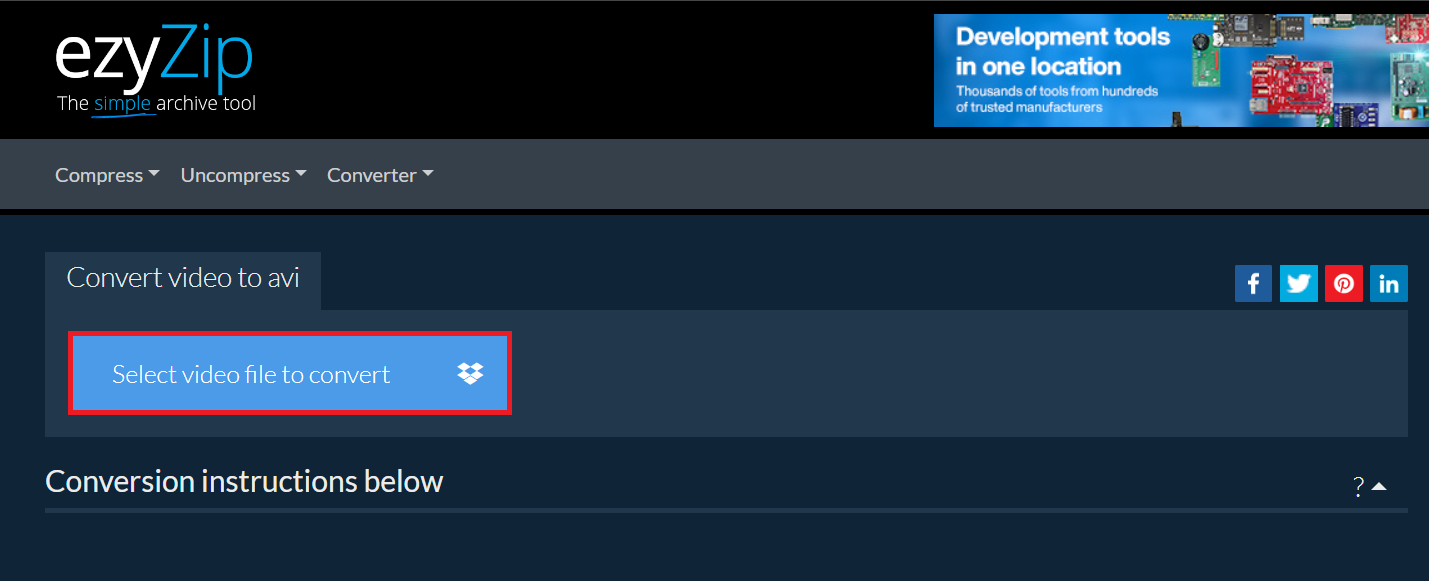
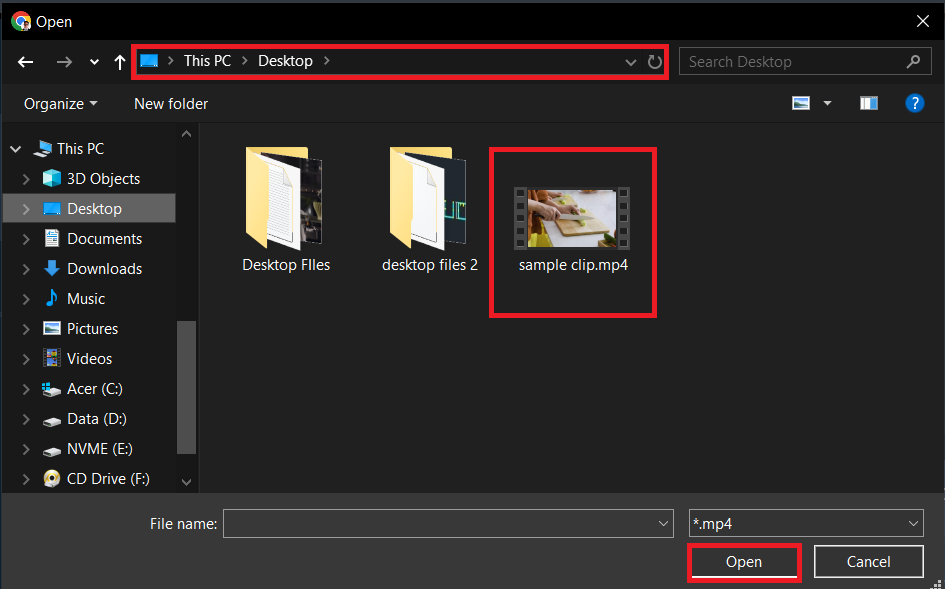
- Convert Media File: Click on the green convert button. It will start the convertion process which will take some time to complete.
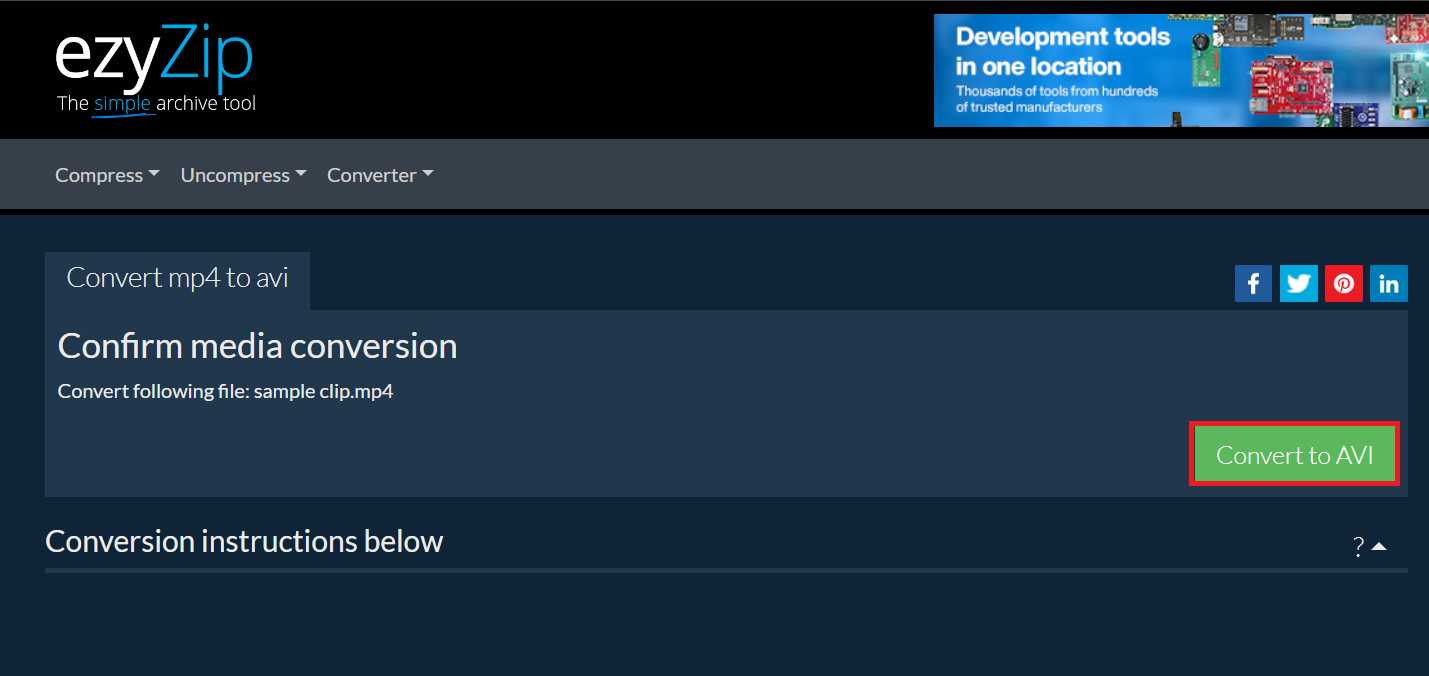
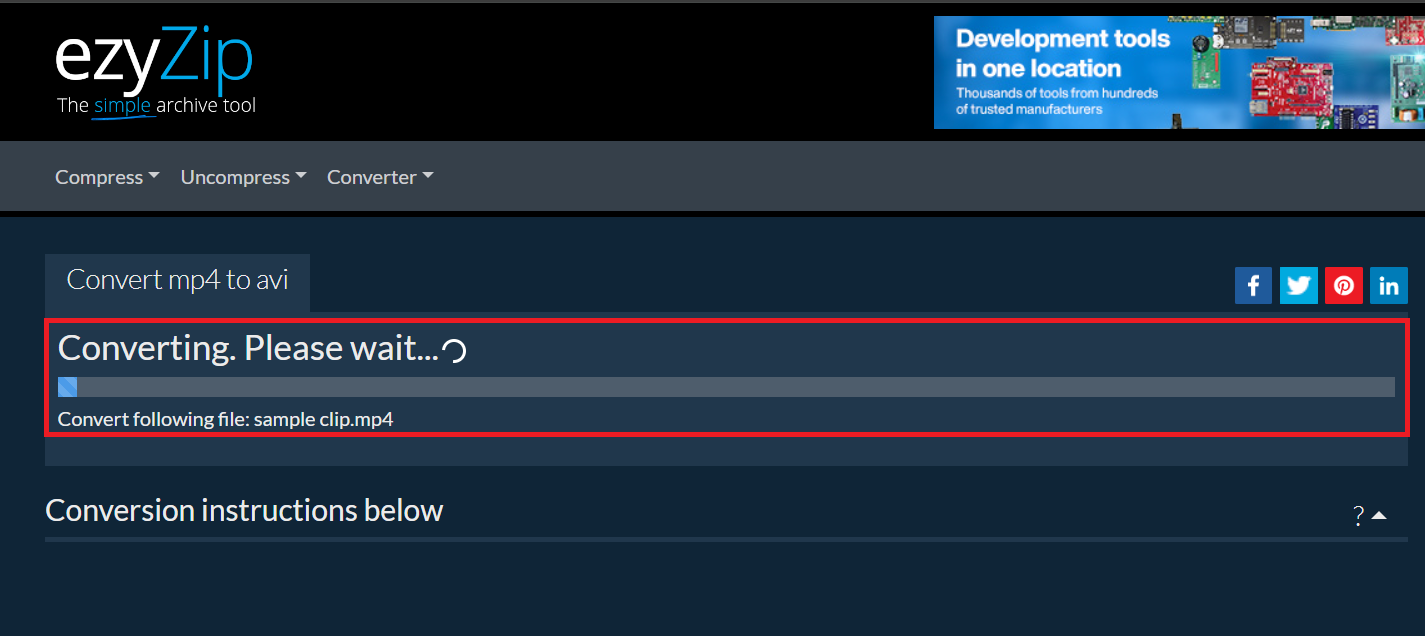
- Convert and Download: Initiate the conversion process and then download your newly converted video once it’s ready.
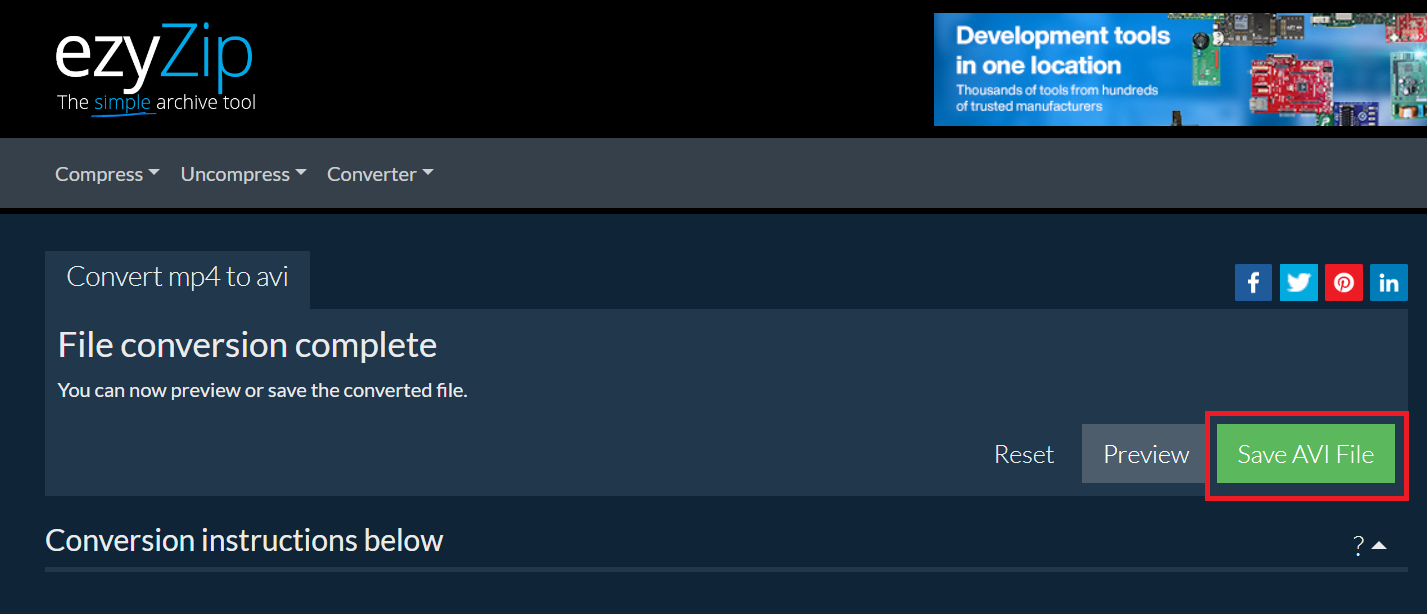
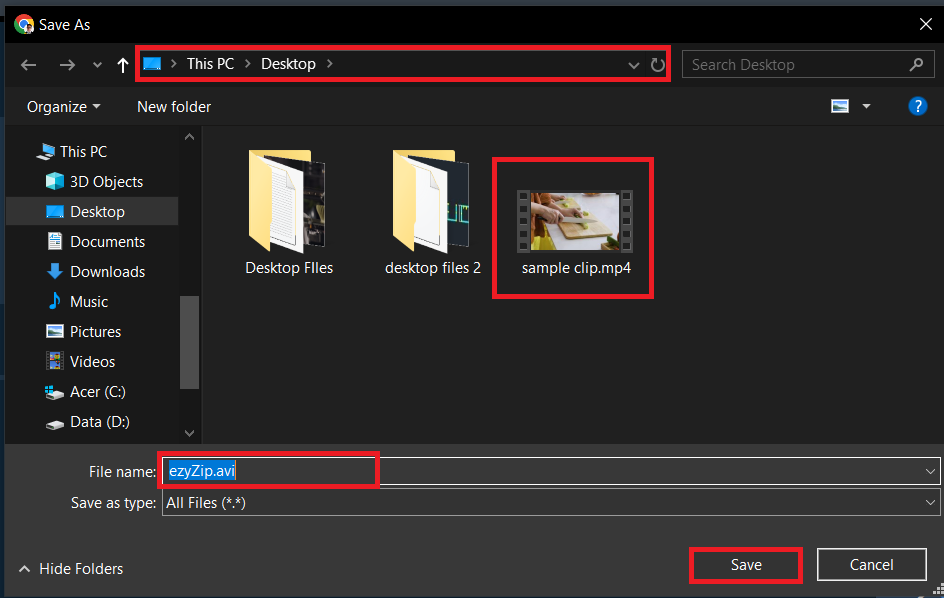
FAQ: Converting Videos with VLC Media Player
Are you still scratching your head like a puzzled monkey about converting videos with VLC? Worry not! Here’s a handy FAQ section to clear up some of the most common jungle mysteries.
Why should I use VLC to convert videos?
VLC is like a trusty vine in the jungle; it’s free, supports a wide range of formats, and is easy for all levels of tech monkeys to use. Plus, it doesn’t just play videos – it can convert, stream, and do much more!
Can VLC convert videos to audio formats?
Absolutely! VLC can swing from video to audio without missing a branch. You can convert videos to MP3, FLAC, or other audio formats – it’s like turning bananas into banana smoothies!
How long does video conversion take in VLC?
The time it takes for VLC to convert a video can vary. It’s like waiting for bananas to ripen – it depends on the size and format of the original video, as well as the output settings. Patience, young monkey!
Can I convert multiple videos at once with VLC?
VLC is a strong monkey, but it can only swing with one vine at a time. You’ll need to convert videos one by one. But hey, every monkey starts small, right?
Will converting a video reduce its quality?
Not necessarily. Think of it as repacking your bananas – if you’re careful, they’ll still be delicious! Choose the right settings in VLC, and you can maintain the quality while changing formats.
Is VLC safe to download and use?
Yes, VLC is as safe as a cozy monkey nest! Just make sure to download it from its official website, videolan.org, to avoid any sneaky snakes (or malware).

