Hey there, fellow primates! Are you going bananas over big files? Let’s squash them up for you! In the jungle of archiving software, we’re going to show you how to create 7Z files in Windows 11. It’s as easy as peeling a banana, promise! So, grab your bananas (or files, in this case) and let’s get started!
Table of contents
- Method 1: Create 7Z Files Using 7-Zip
- Method 2: Create 7Z Files Using Command Line
- Method 3: Create 7Z Files Using Bandizip
How To Create 7Z Files Using 7-Zip
7-Zip is a free and open-source file archiver, a utility used to place groups of files within compressed containers known as “archives”. It’s like a banana suitcase for your files!
-
Download 7-Zip: Head over to the 7-Zip website (https://www.7-zip.org/) and download the software. It’s free, just like the best things in life (like bananas!).
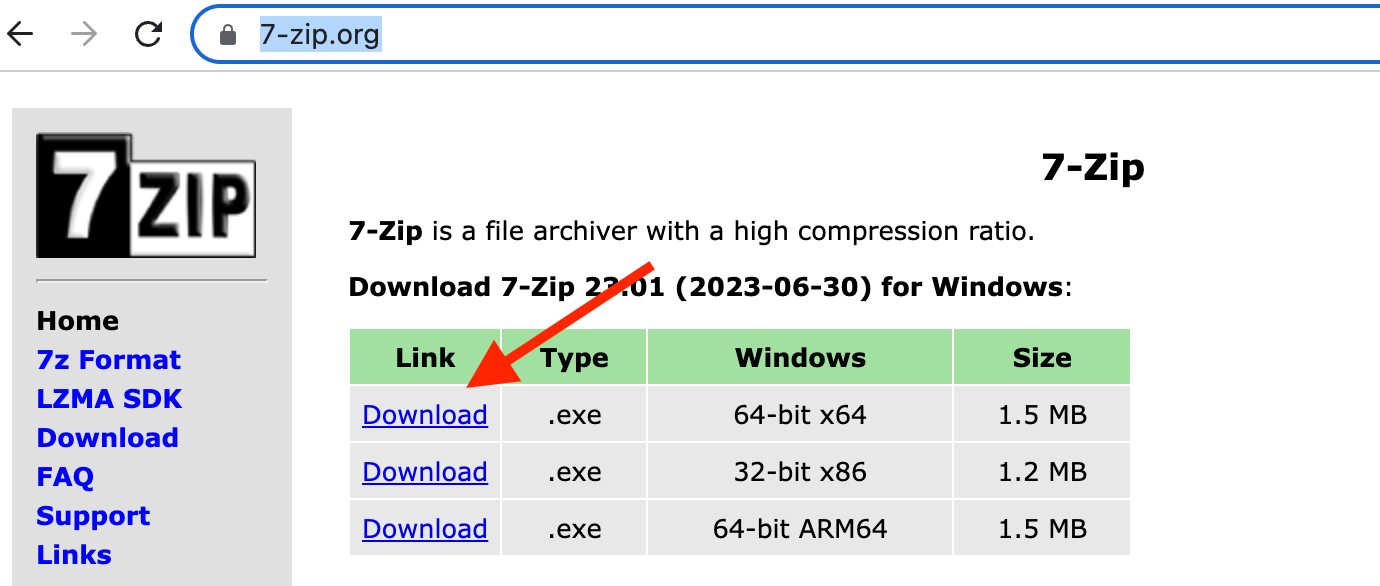
-
Install 7-Zip: Run the installer and follow the prompts. It’s easier than climbing a tree!
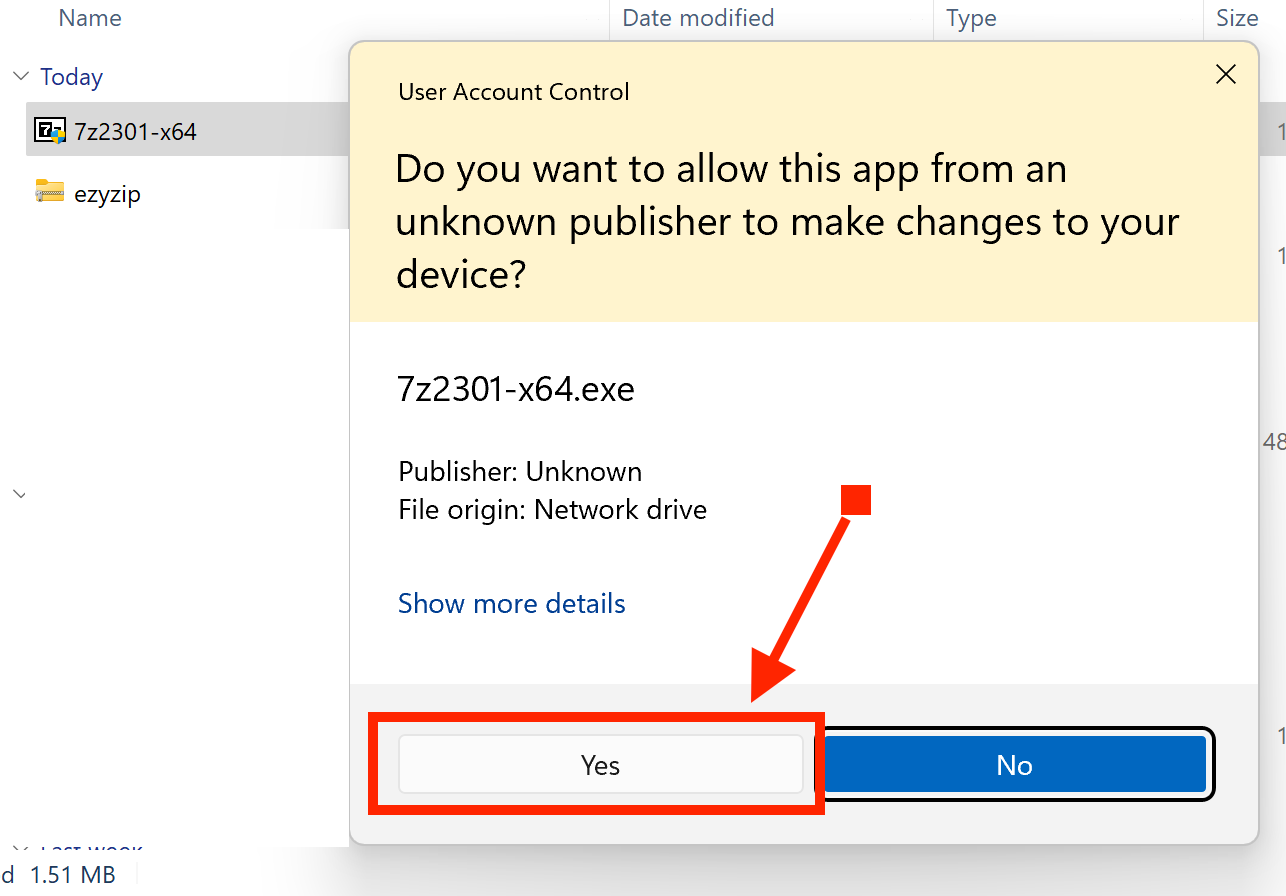
-
Select Files: Navigate to the files you want to compress. It’s like selecting the ripest bananas from the bunch.
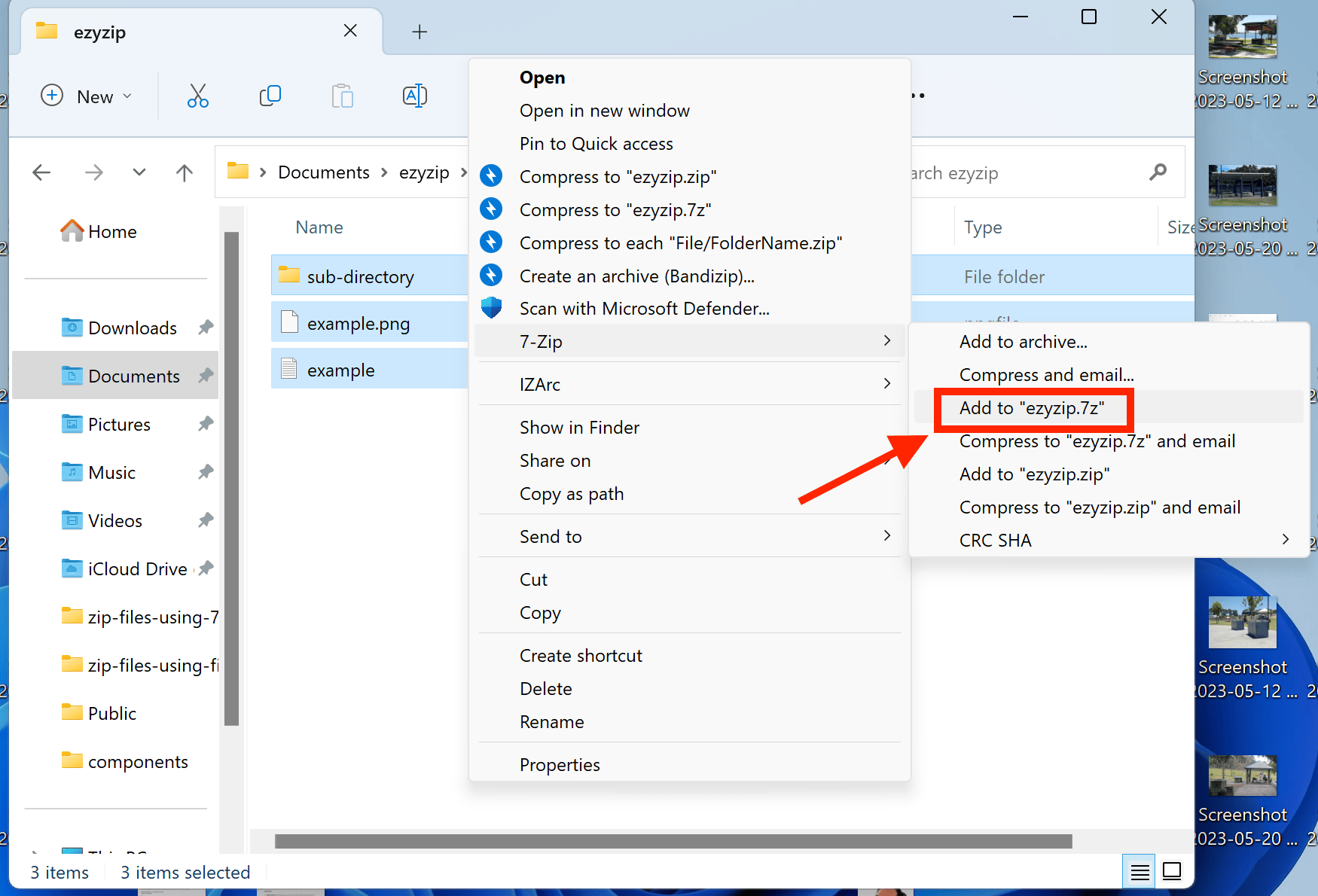
-
Compress Files: Right-click on the files, click on “Show more options” and then hover over the 7-Zip option, and then click on “Add to archive…“. It’s like squashing bananas into a smoothie, but without the mess!
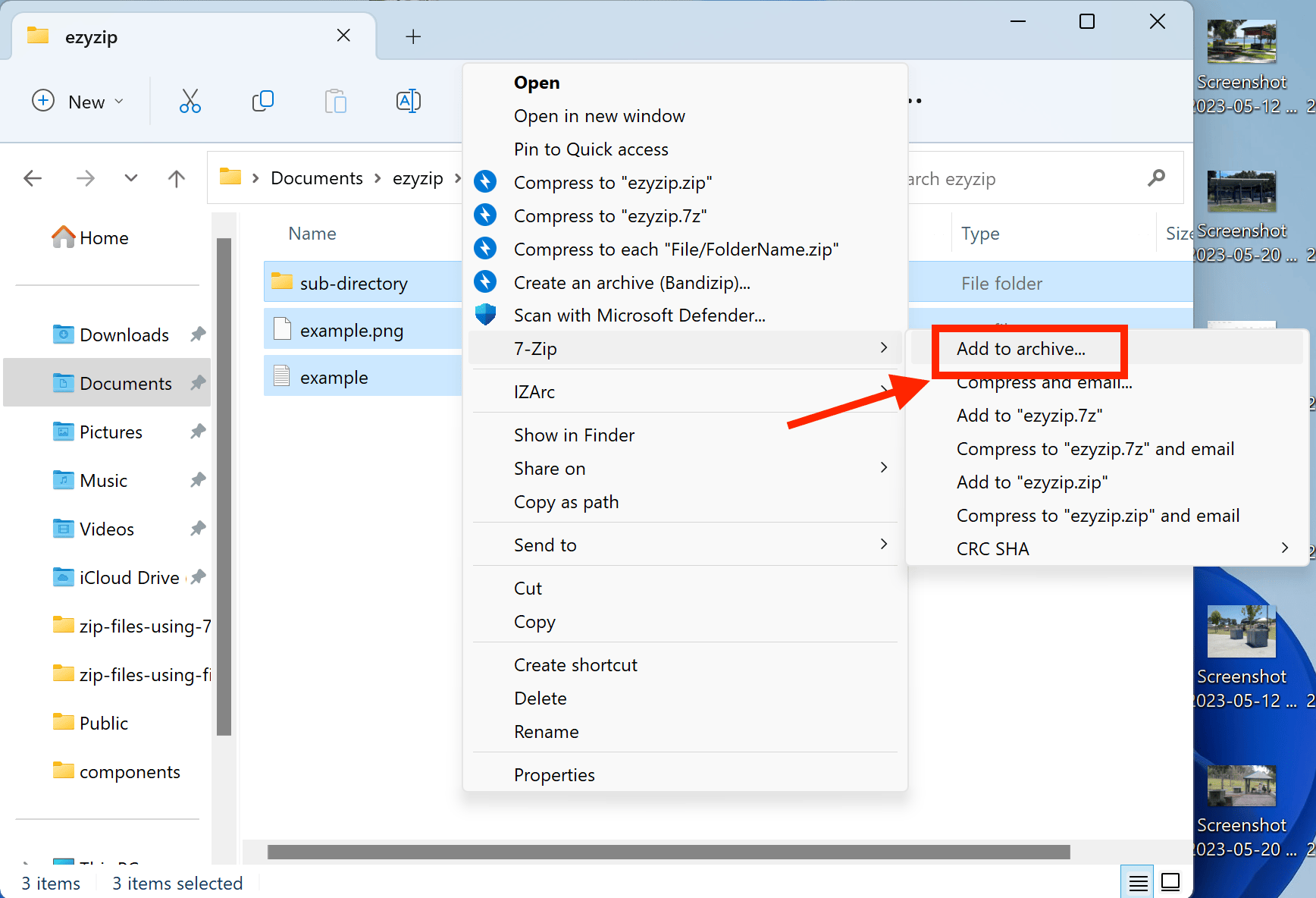
-
Confirm: In the Archive format dropdown, select 7Z and click OK. Your files will now be compressed into a 7Z file. No more monkeying with file sizes, we’ve got it zipped!
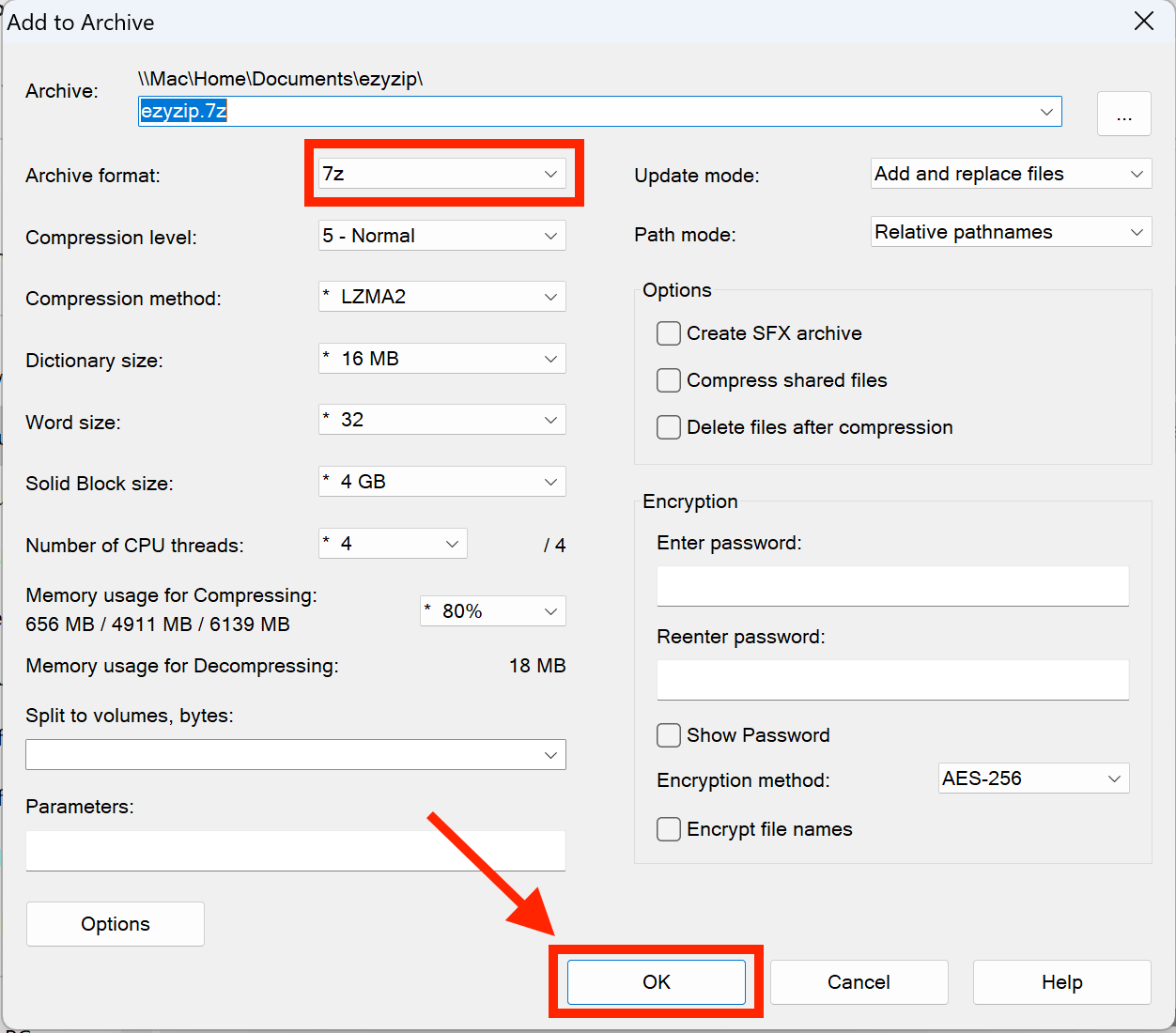
There you have it. A fresh new 7z file!
How To Create 7Z Files Using Command Line
The command line is a text-based interface used to execute commands on your computer. It’s like the secret language of us monkeys! For this method, we’ll still be using 7-Zip, but through the command line.
-
Download and install 7-Zip: If you haven’t already, swing over to the 7-Zip website (https://www.7-zip.org/) and download the software. See the instructions above!
-
Open Command Prompt: Press the Windows key + X and select “Command Prompt” from the menu. It’s like finding a hidden path in the jungle!
-
Navigate to directory: Go the directory where your files are by using the cd command. Type cd C:\Directory\Where\Files\Are.
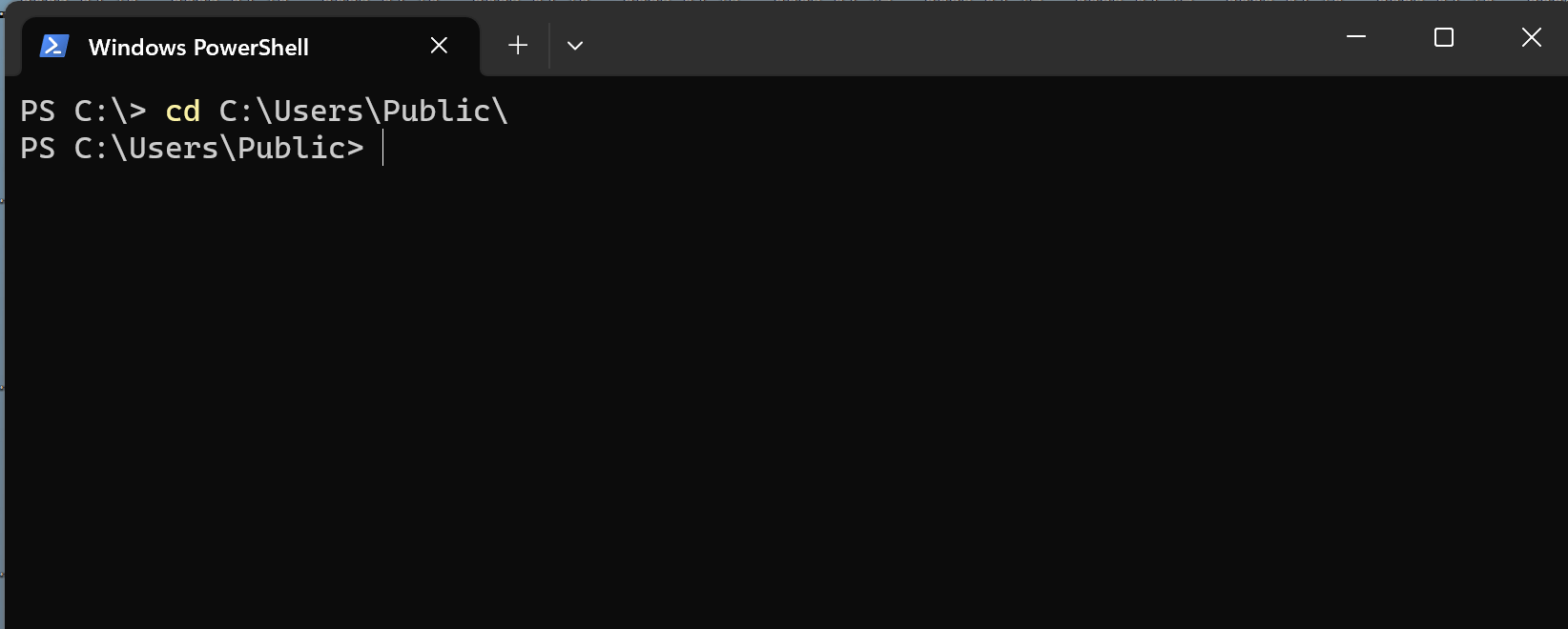
-
Compress Files: Type the following command
& 'C:\Program Files\7-Zip\7z' a destination.7z *and press Enter. Replace “destination.7z” with the name you want for your compressed file.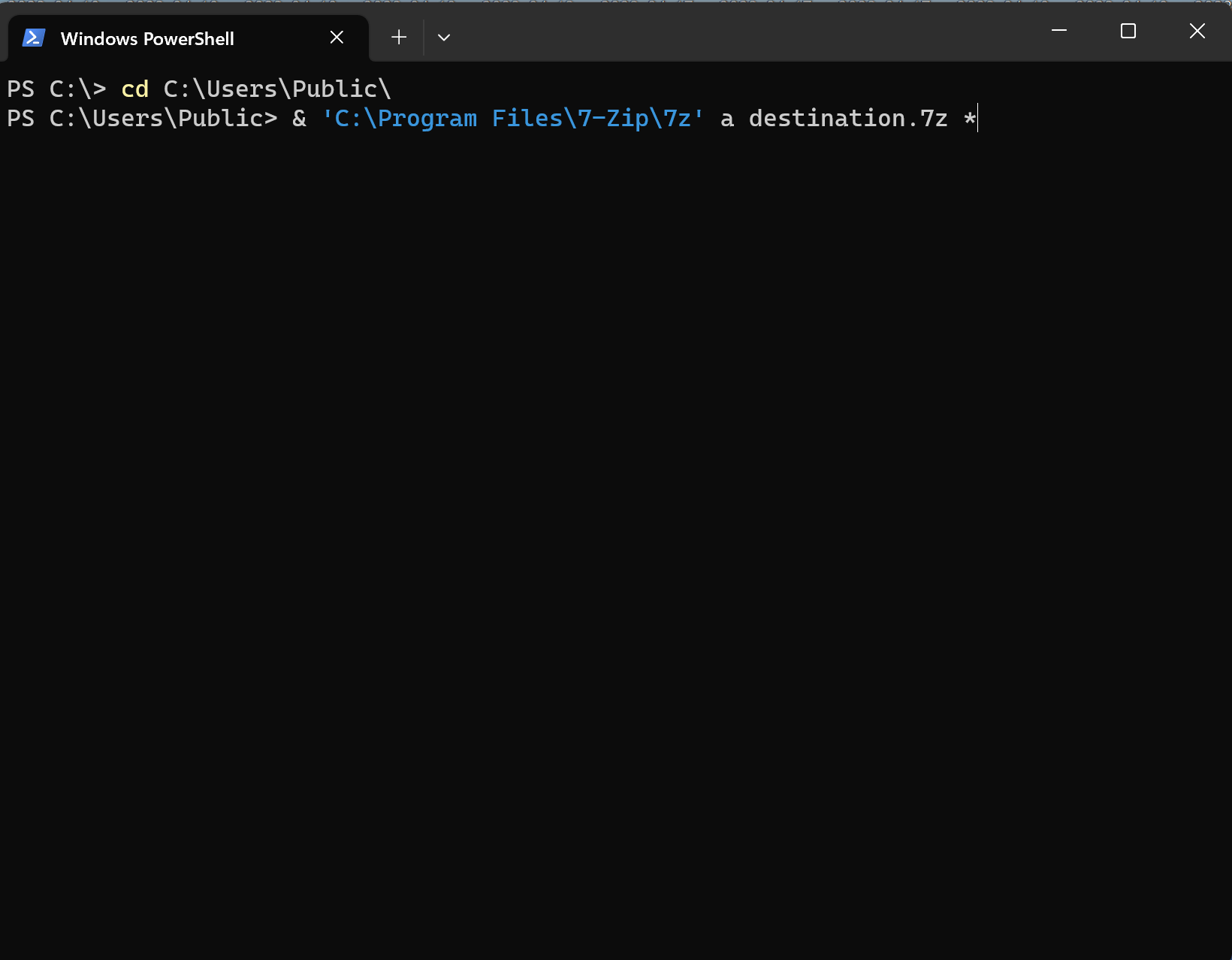
If you plan to to use the 7z command line often, then you should consider adding the 7z command to the system path.
How To Create 7Z Files Using BandiZip
Bandizip is a file archiver and compressor utility for Windows. It can create archives in ZIP or 7Z file formats, and unpack numerous archive file formats. It’s like the versatile gorilla of the archiving software world!
-
Download Bandizip: Set your compass towards the official Bandizip website and click on the “Free Download” button. It’s as quick as a seagull swooping down for a snack!
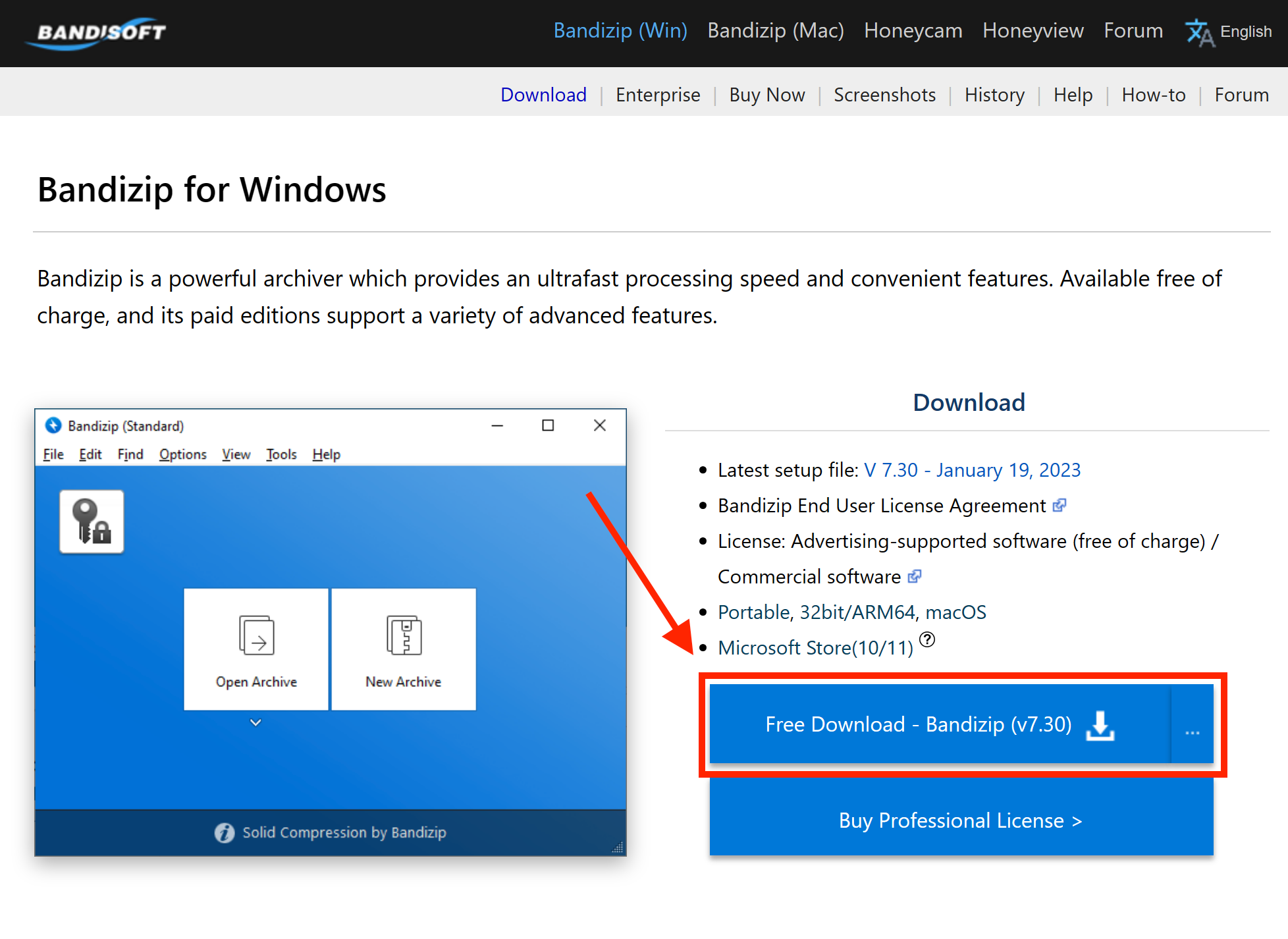
-
Install Bandizip: Open the downloaded file and follow the instructions. It’s like charting a course, but without the need for a sextant.
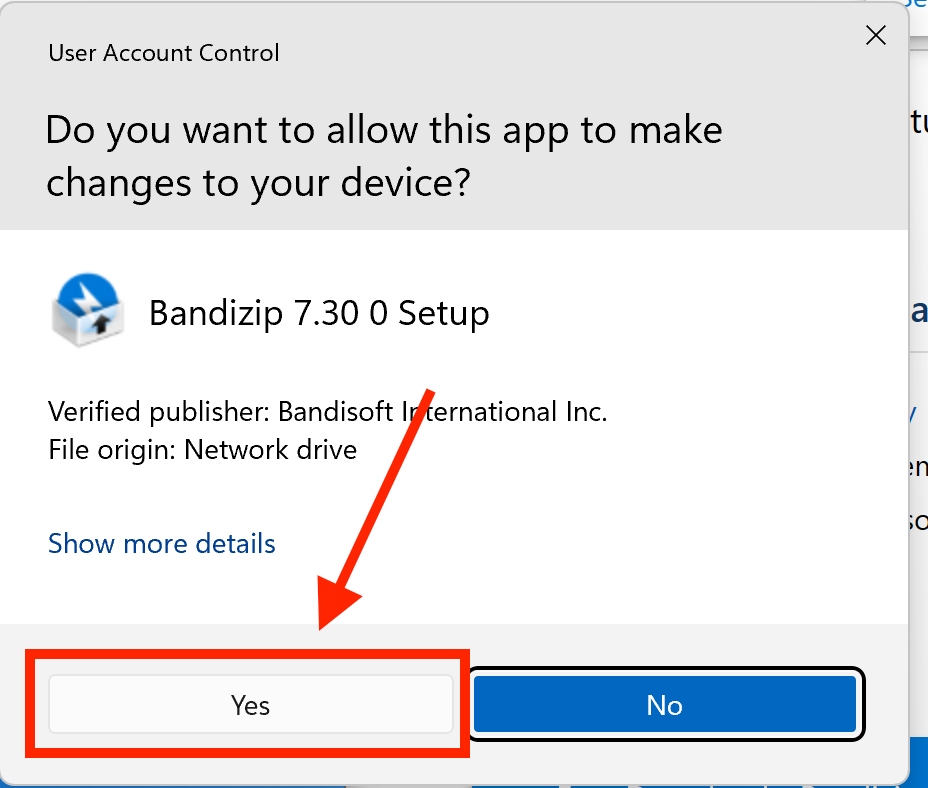
-
Select Files and compress: Now simply right click on the files you wish to compress, select BandiZip and “Compress to folder-name.7z” (replace “folder-name” with your current folder)
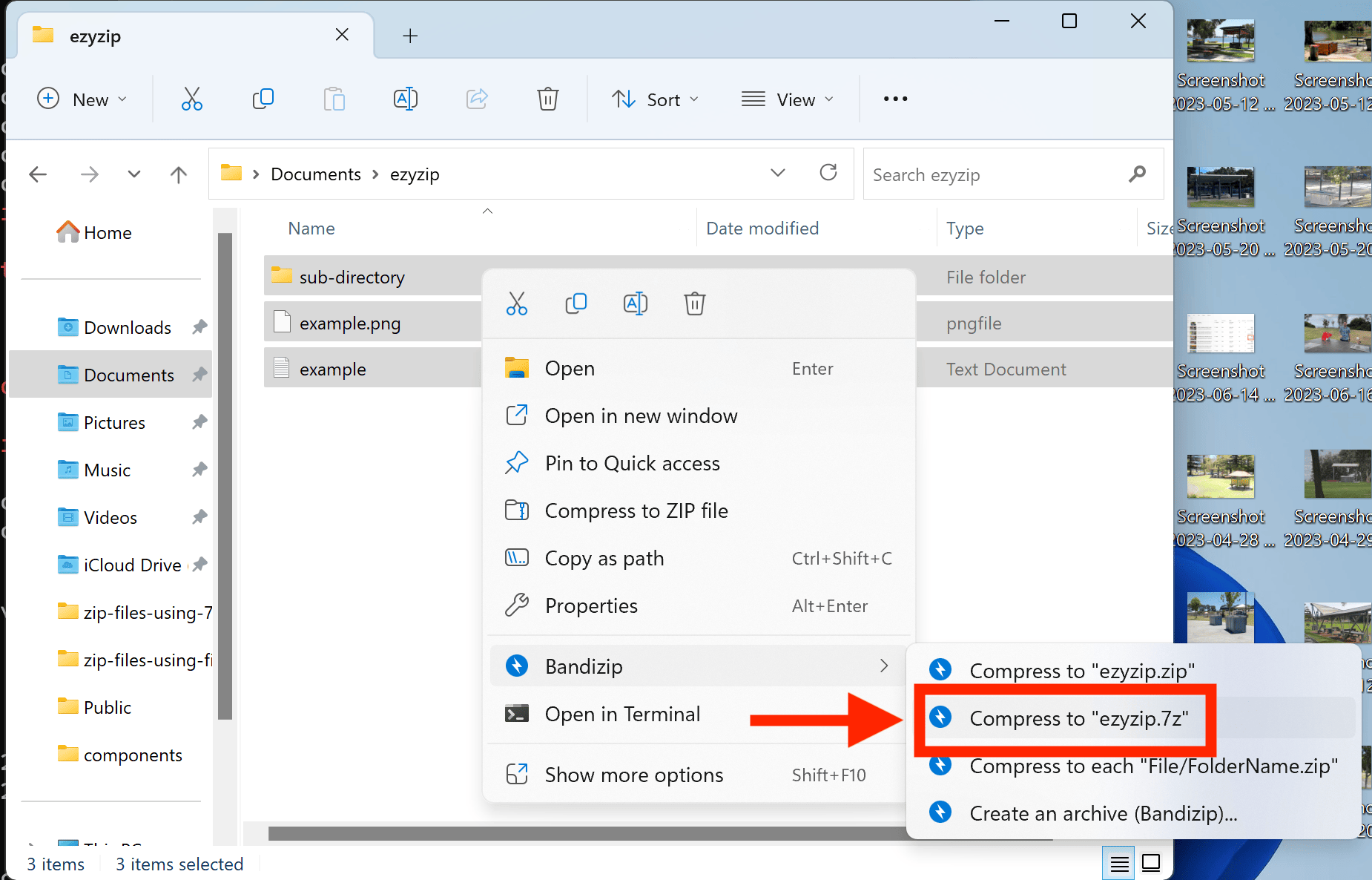
And there you have it! Creating 7Z files in Windows 11 using the command line is as easy as swinging from tree to tree. Now you can enjoy more space on your computer, just like how we monkeys enjoy more space in the jungle!
Remember, when it comes to archiving software, it’s a jungle out there, but with this guide, you’re the king of the jungle! Now, go forth and compress, my fellow primates!

