Hello there, fellow primates! If you’re going bananas over how to open 7Z files in Windows 11, you’ve swung to the right branch. In this guide, we’ll peel back the layers of this mystery, making it as easy as peeling a banana. So, let’s quit monkeying around and dive right in!
Table of contents
- Method 1: Open 7Z Files Using 7-Zip
- Method 2: Open 7Z Files Using Edge Browser
- Method 3: Open 7Z Files Using WinZip
- Method 4: Open 7Z Files Using WinRAR
- Method 5: Open 7Z Files Using PeaZip
- Method 6: Open 7Z Files Using Bandizip
- Method 7: Open 7Z Files Using IZArc
- FAQs
Video guide showing how to open 7z files using 7Zip.
How To Open 7Z Files Using 7-Zip
The 7-Zip file compression utility is a free and open-source file archiver, a utility used to place groups of files within compressed containers known as “archives”. It’s the king of the jungle when it comes to dealing with 7Z files.
- Download 7-Zip: Visit the 7-Zip website (https://www.7-zip.org/) and download the software. Choose the version that matches your system (32-bit or 64-bit). It’s as easy as picking the ripest banana from the bunch!
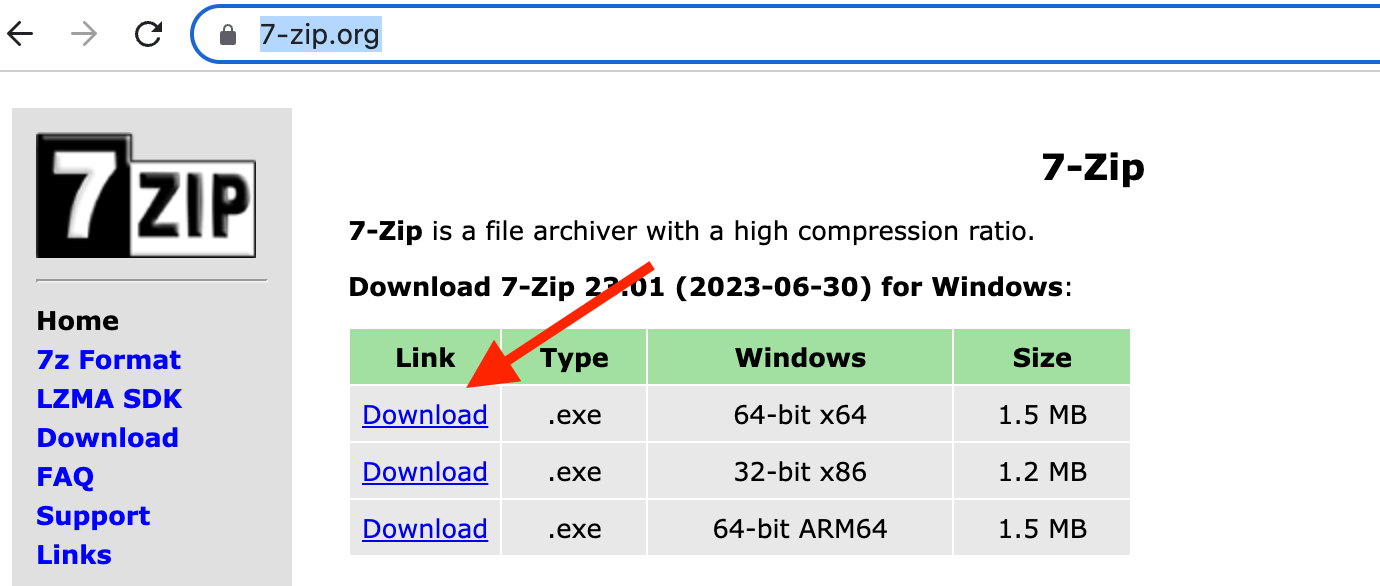
- Install 7-Zip: Run the installer and follow the on-screen instructions to initiate the installation process. Don’t worry, it’s not as hard as climbing a coconut tree!
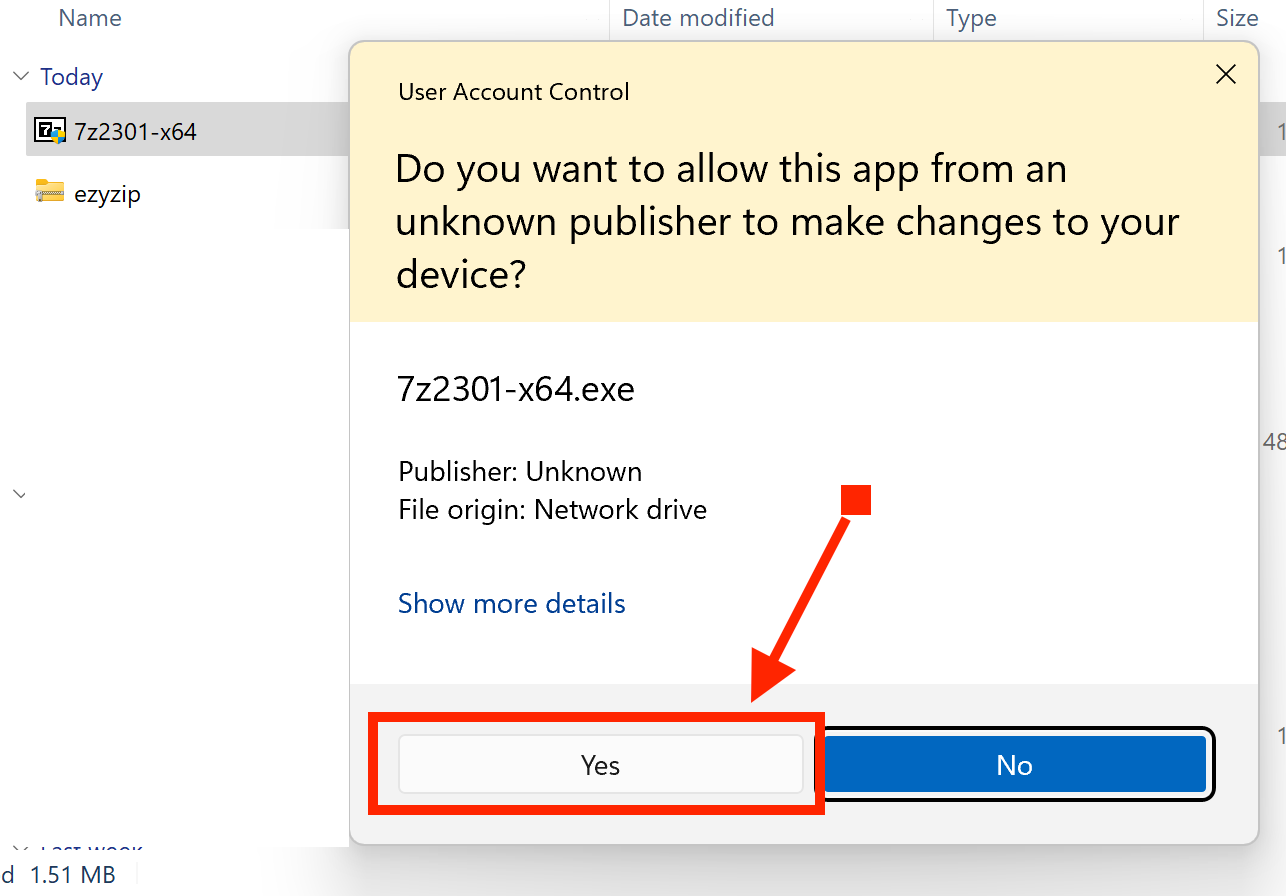
- Locate your 7Z file: Navigate to the 7Z archive you want to open. It’s like finding the perfect tree to swing from!
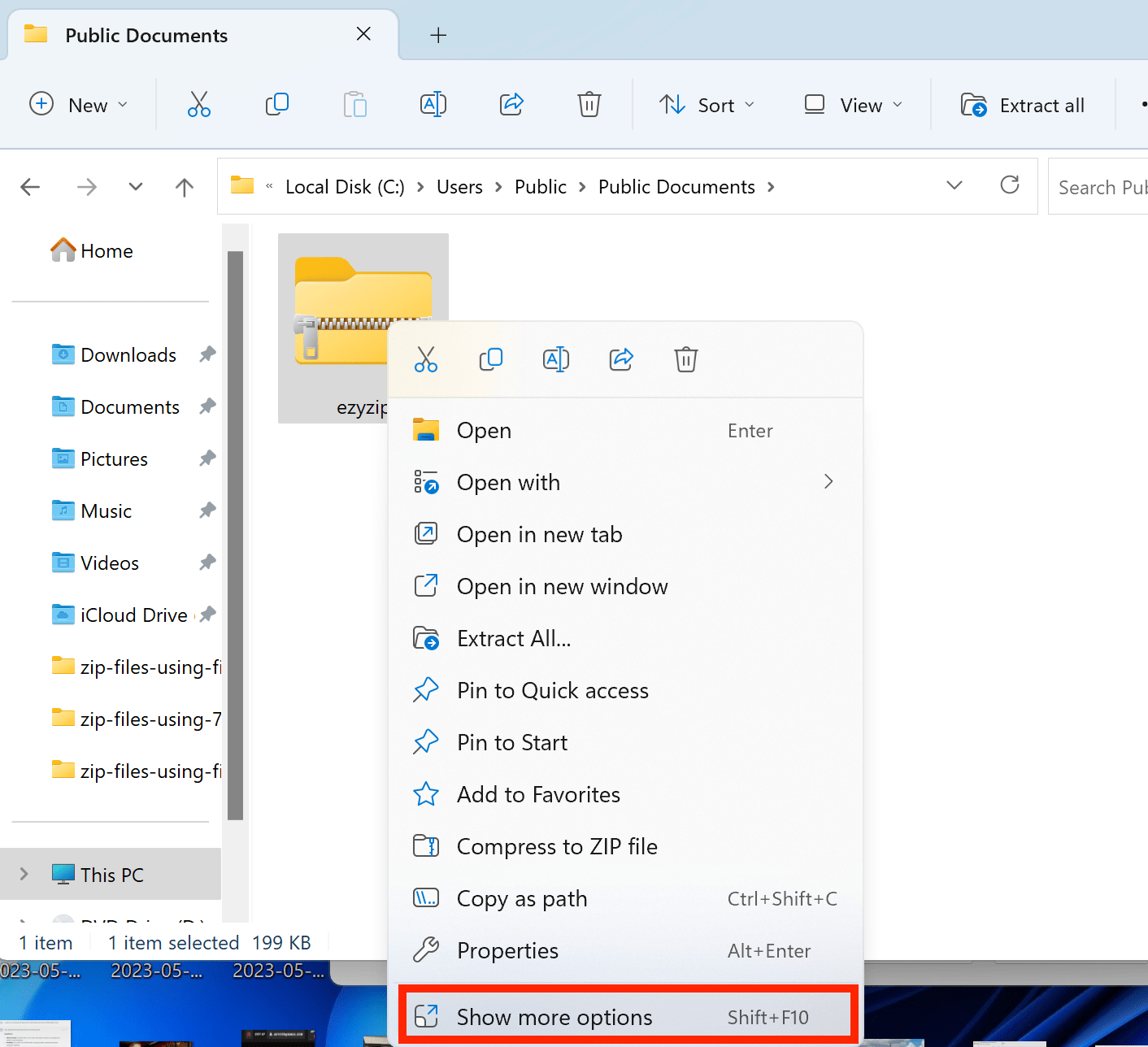
- Open with 7-Zip: Right-click the file, hover over the ‘7-Zip’ option in the context menu, and then click ‘Open archive’. (If 7-Zip isn’t an option then click “Show More Options” at the bottom) It’s like cracking open a nut to get to the delicious insides!
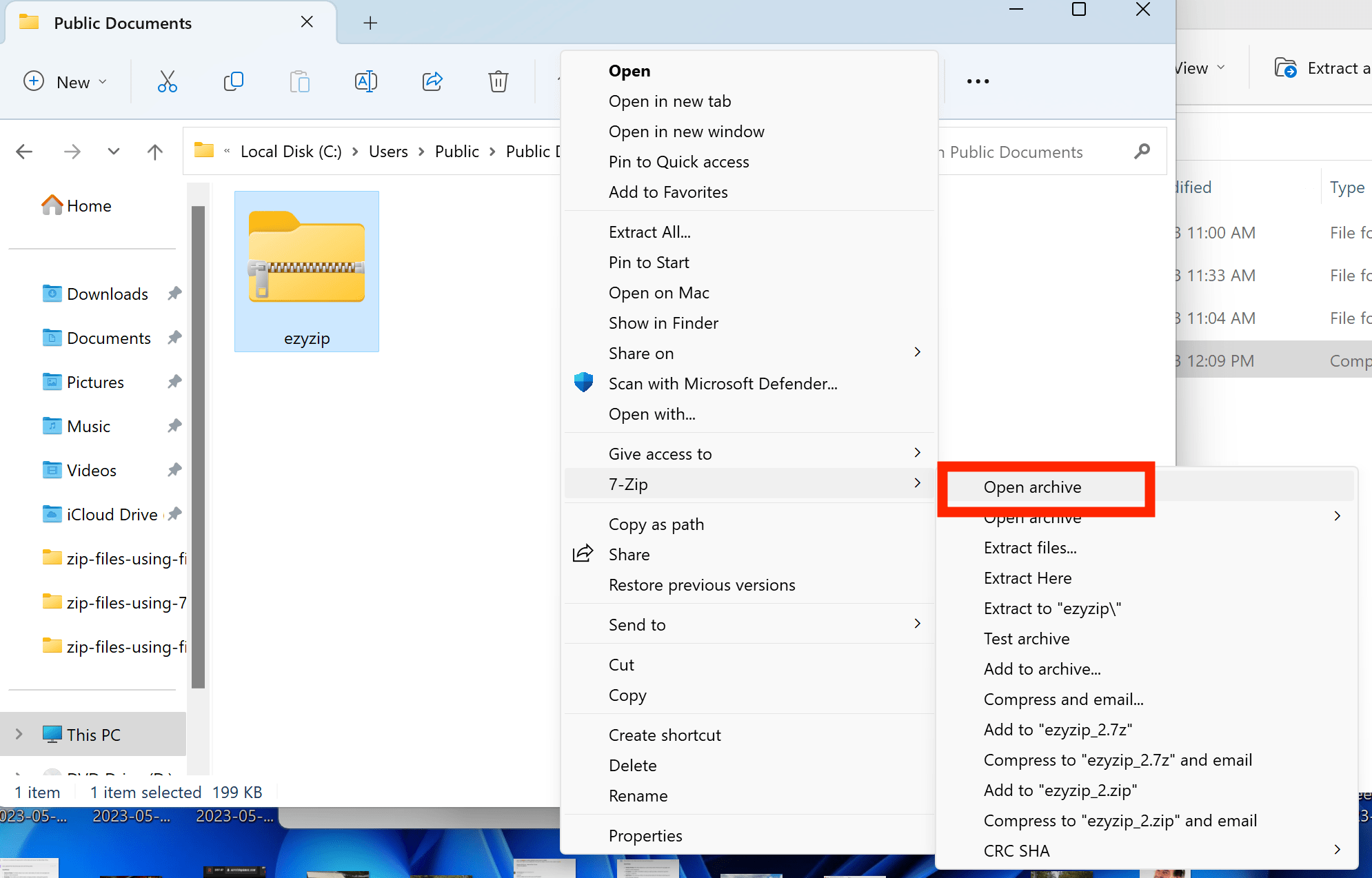
- Extract the files: Once the archive is open, you can see the files inside. Click the ‘Extract’ button and choose where you want the files to go. It’s like scattering seeds in your favorite part of the forest!
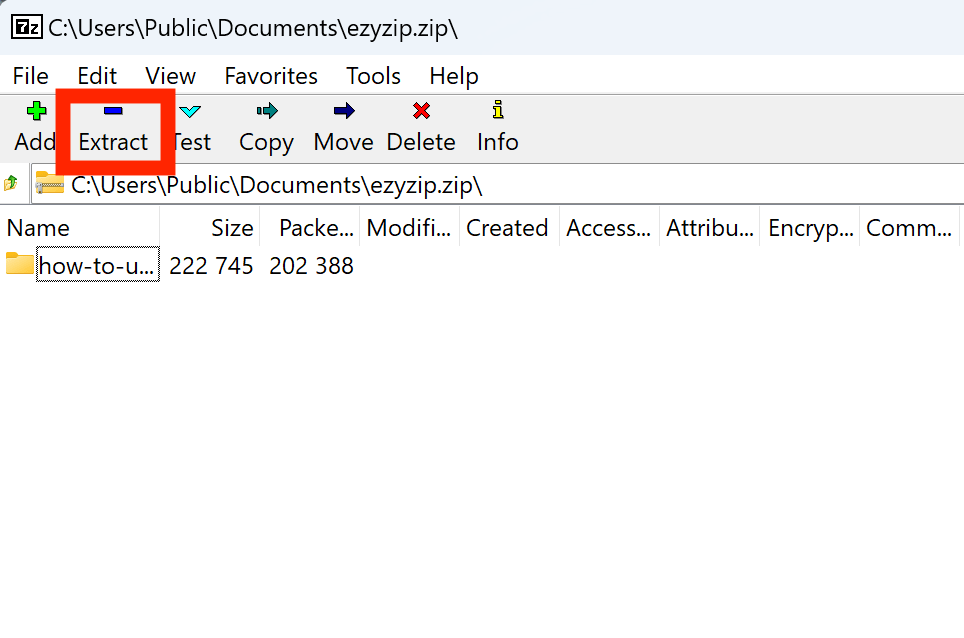
And voila! You’ve successfully opened a 7Z file. No more monkeying with file sizes, you’ve got it zipped!
How To Open 7Z Files Using Edge Browser
If you don’t want to install any extra software then you can use your trusty web browser with an online service like ezyZip!
- Navigate to the 7z extractor page on ezyZip.
- Select the 7z file you wish to extract.
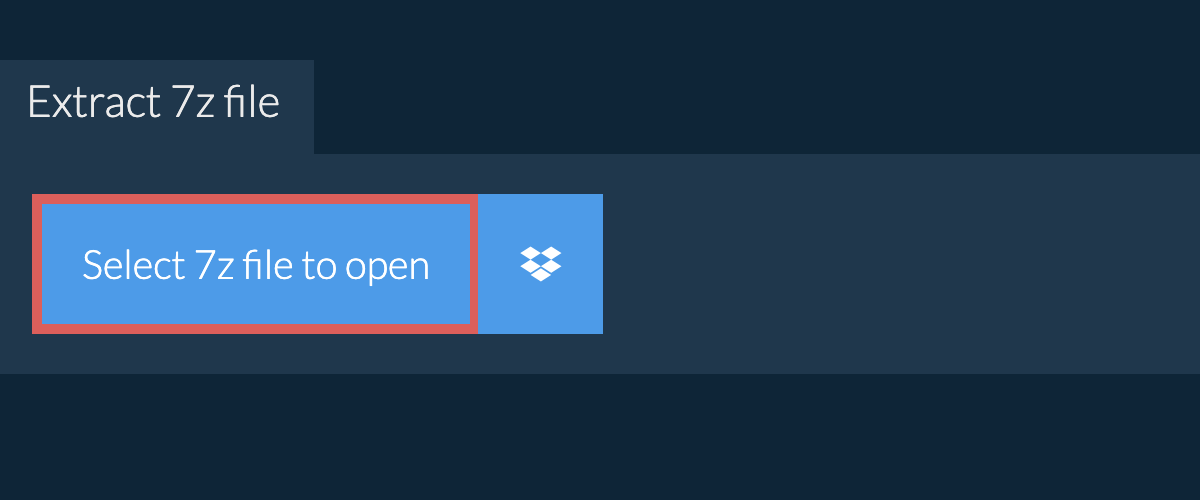
- Click on the green “Save” button to save files to your desired folder.
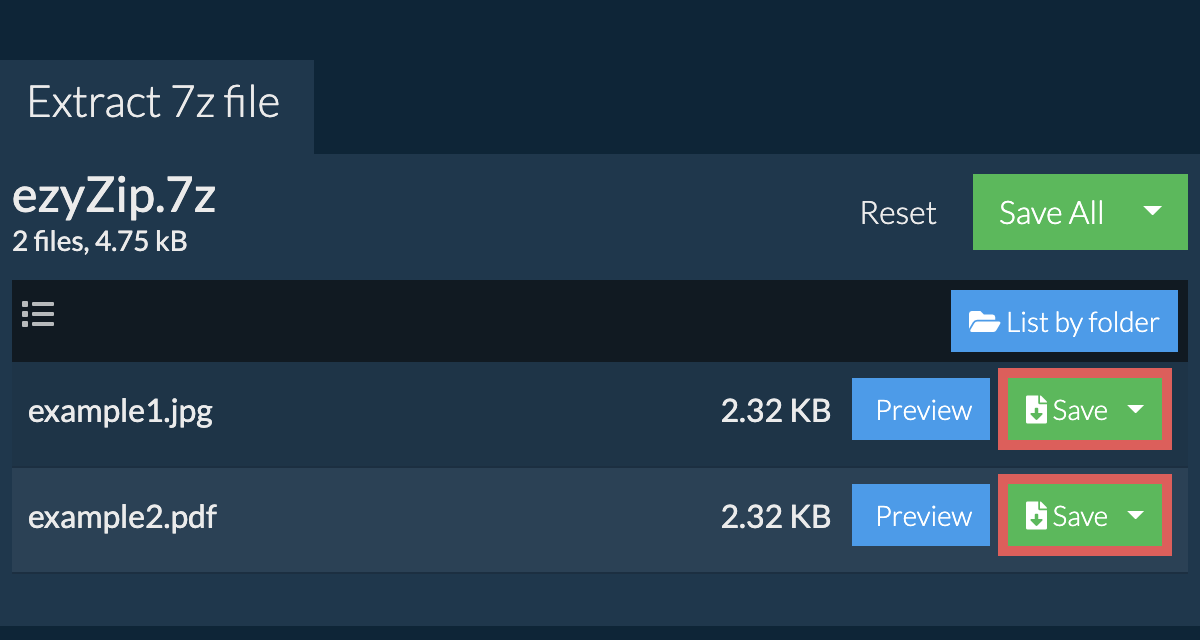 Read the full 7z extraction instructions on the page itself.
Read the full 7z extraction instructions on the page itself.
How To Open 7Z Files Using WinZip
WinZip is a versatile tool that not only handles ZIP files but also opens a variety of archive formats, including 7Z.
- Download WinZip: Shimmy over to the official WinZip website. Grab the installer and let the dance begin.
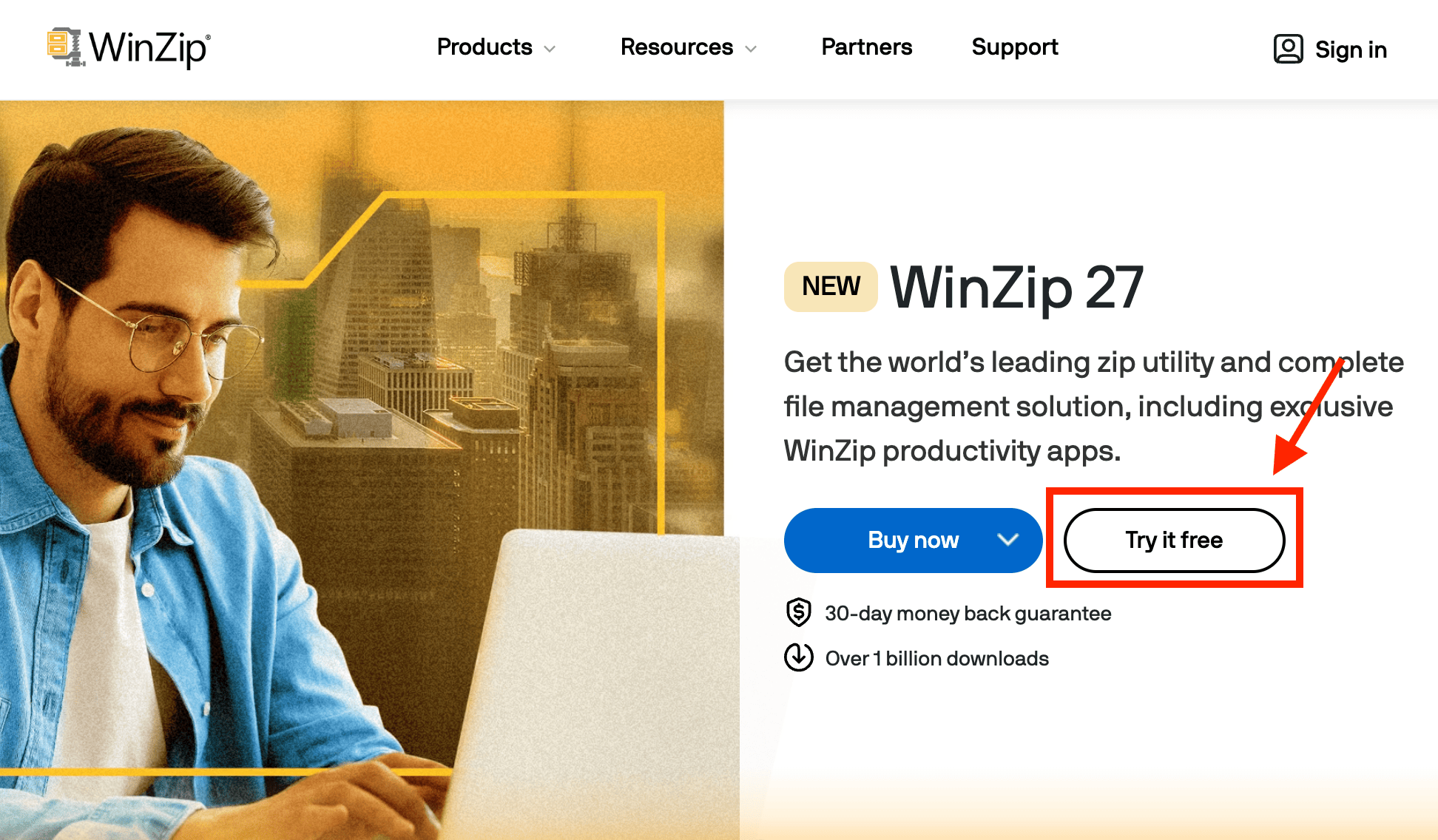
- Install: Open the installer and let it work its monkey magic. Just follow the on-screen instructions.
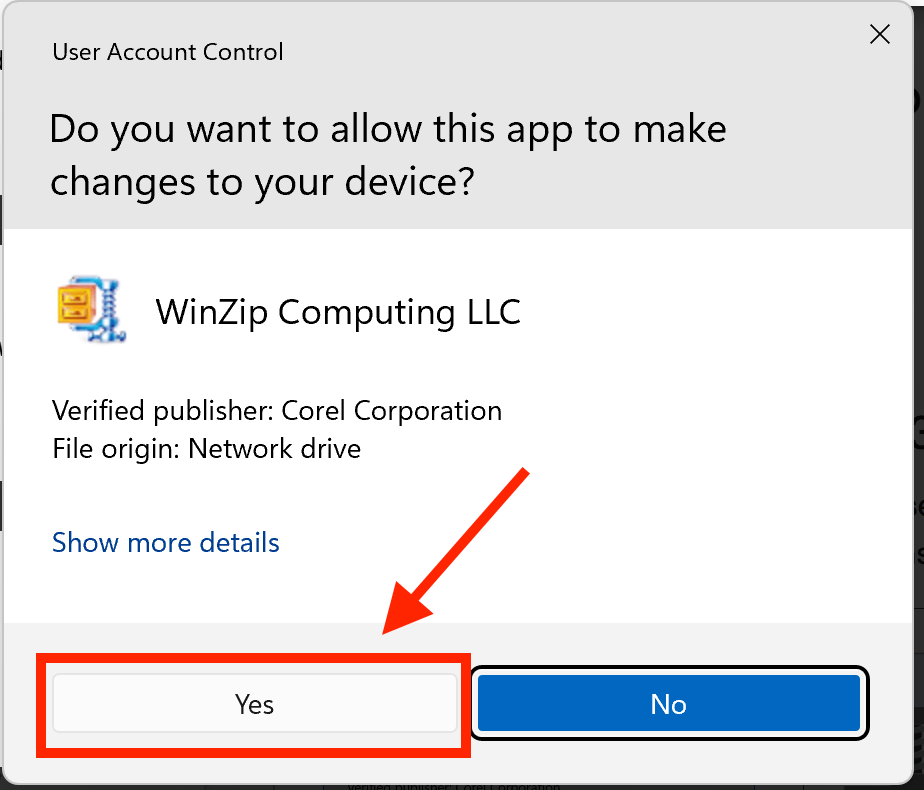
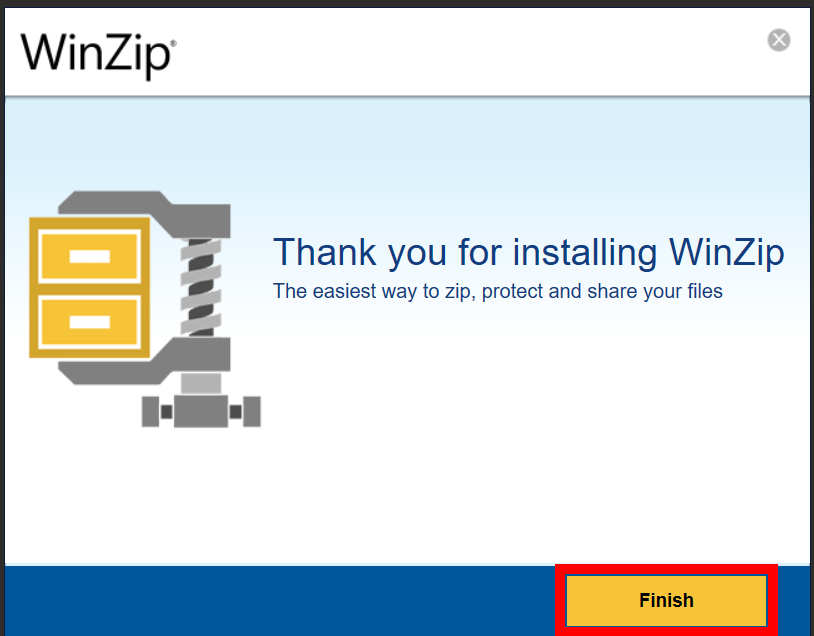
- Locate Your 7Z File: Navigate to where your 7Z file is stored.
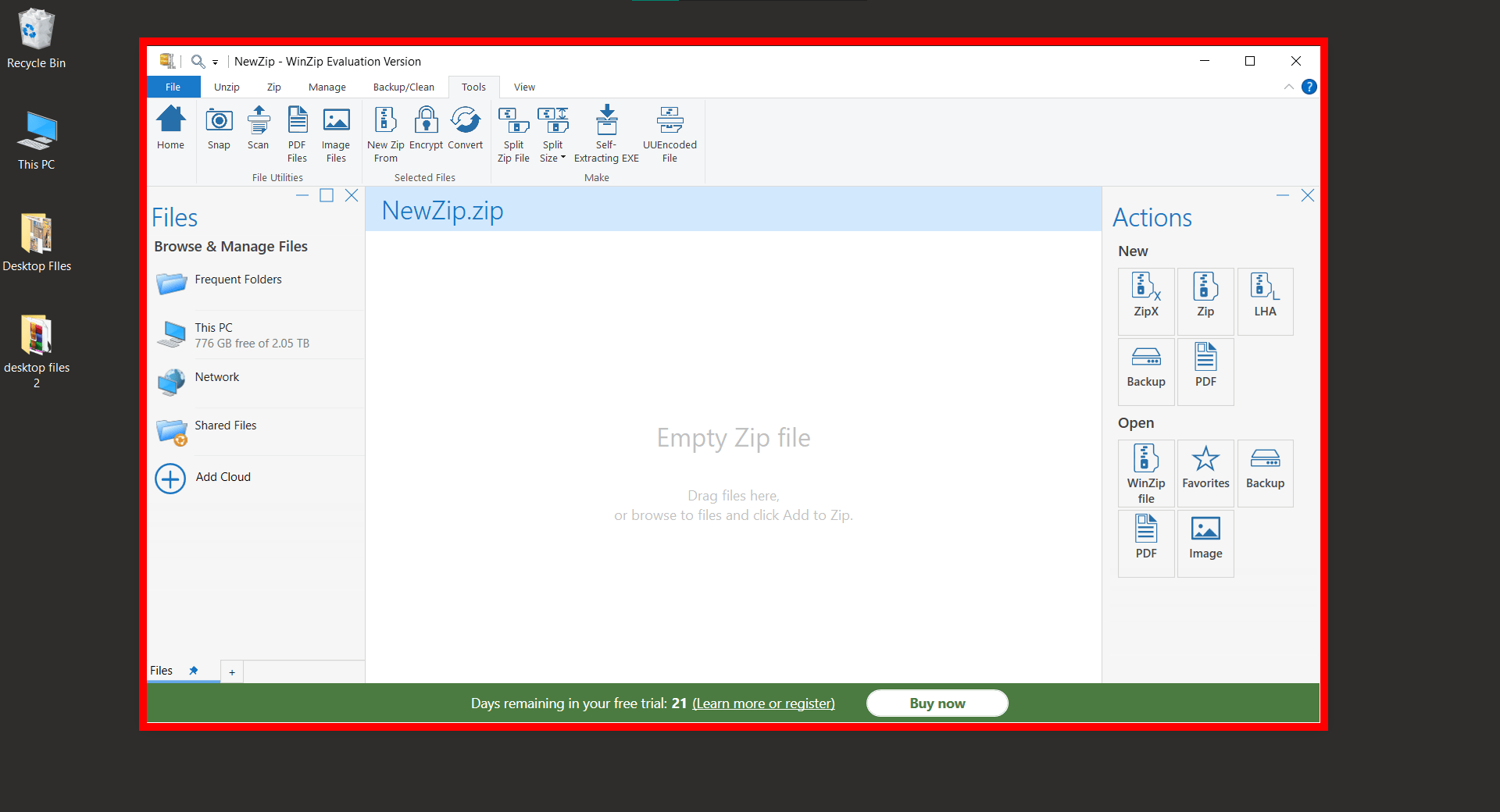
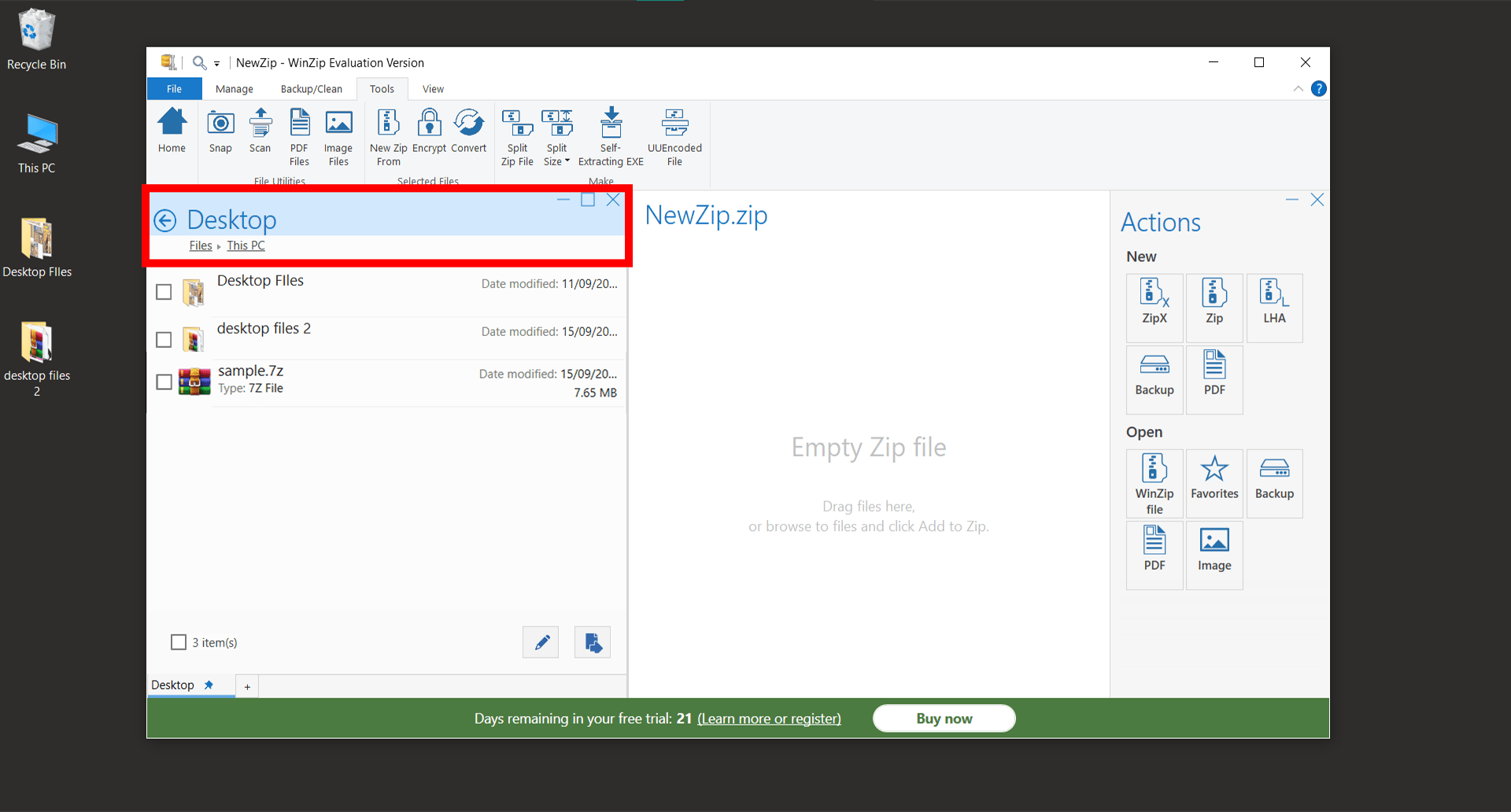
- Right-click the 7Z File: In WinZip, right-click the 7Z file. Hover over to ‘Open’ option in the context menu.
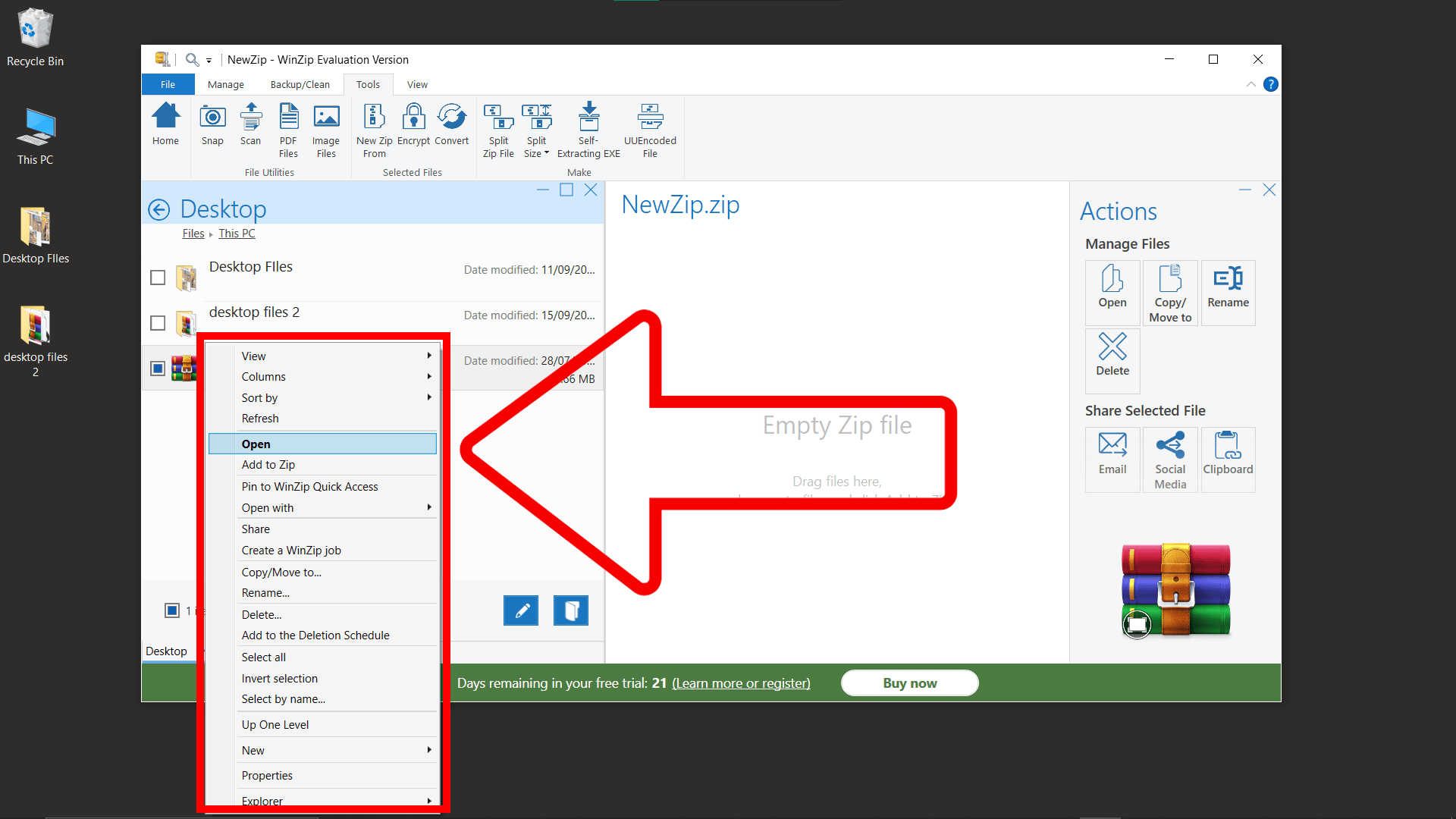
- Access Your Unzipped Files: Dive in and access the files you’ve just extracted. It’s like discovering a hidden stash of bananas!
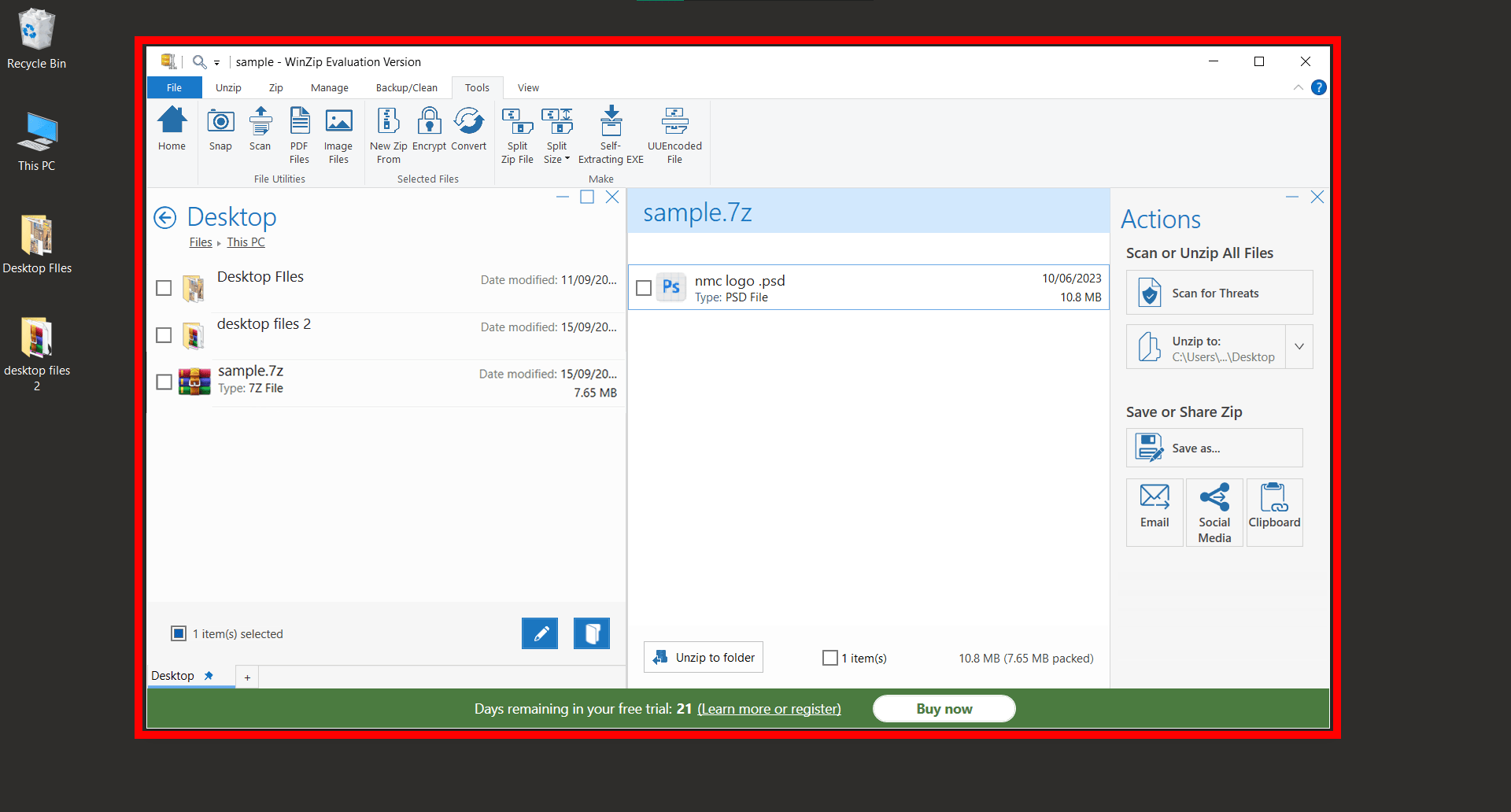
Voilà! With WinZip, you can easily unravel the mysteries of a 7Z file on Windows 11. Happy exploring, fellow digital explorer! 🐵🌐🔍
How To Open 7Z Files Using WinRAR
WinRAR is another powerful archive manager. It can backup your data and reduce the size of email attachments, decompress RAR, ZIP and other files. It’s another strong vine to swing from in the jungle of archiving software!
- Download WinRAR: Visit the WinRAR website and download the software. Choose the version that matches your system (32-bit or 64-bit). It’s like choosing the tastiest fruit from the tree
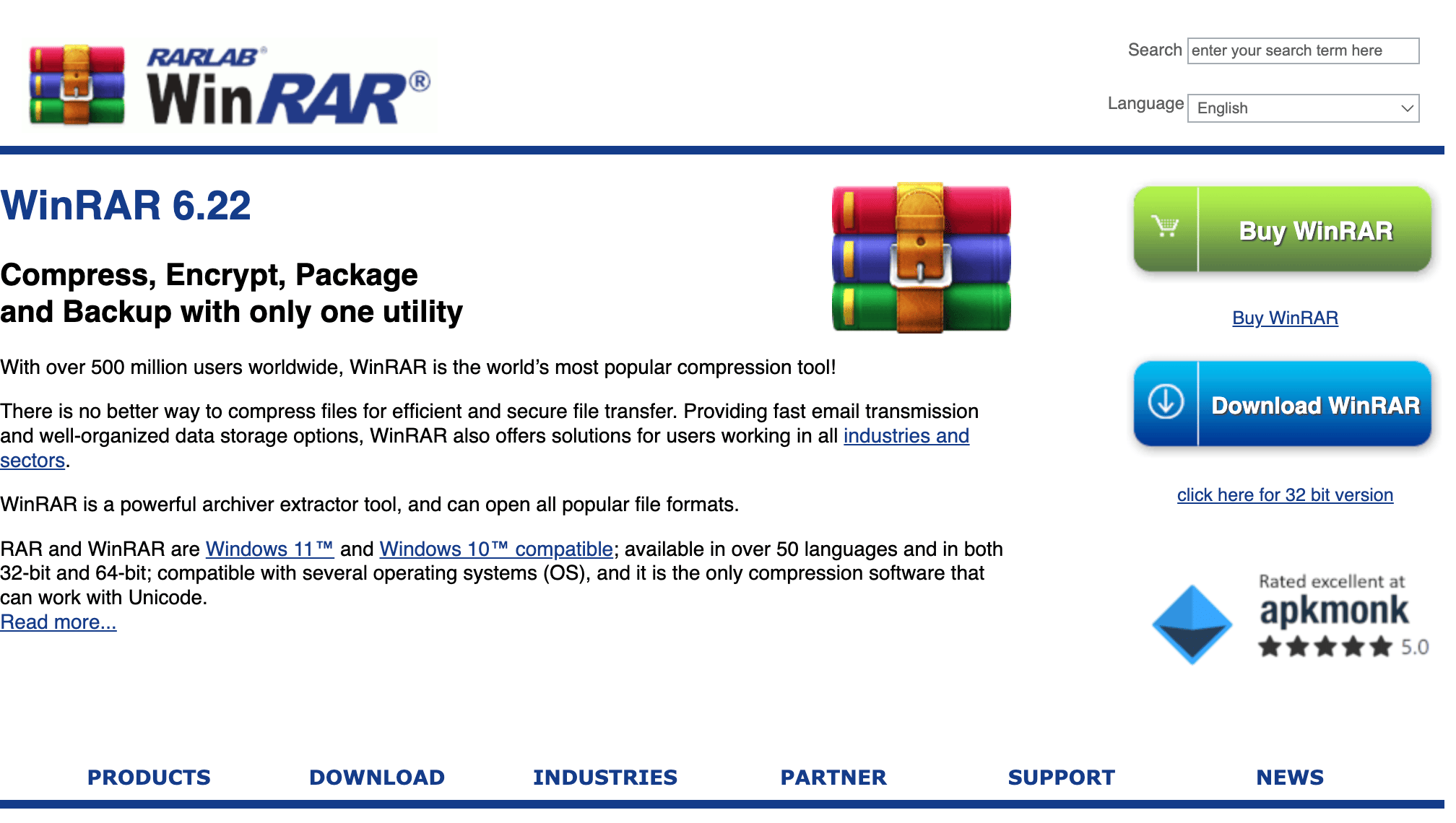
- Install WinRAR: Run the installer and follow the on-screen instructions. It’s as easy as a monkey’s leap from tree to tree!
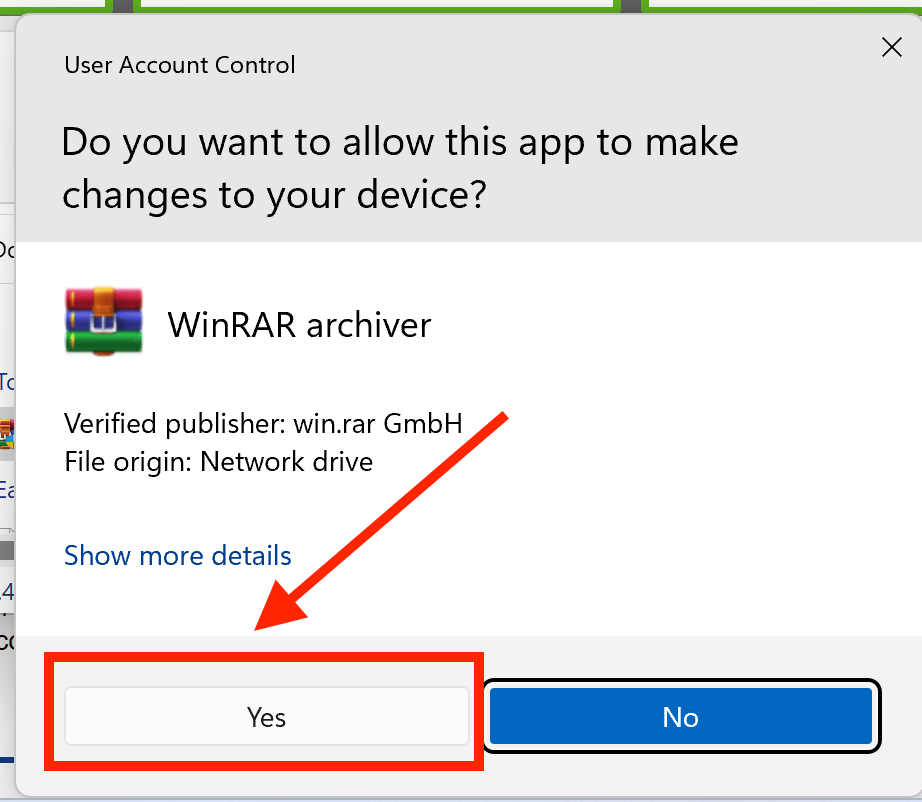
- Locate your 7Z file: Navigate to the 7Z file you want to open. It’s like finding the best spot for a midday nap!
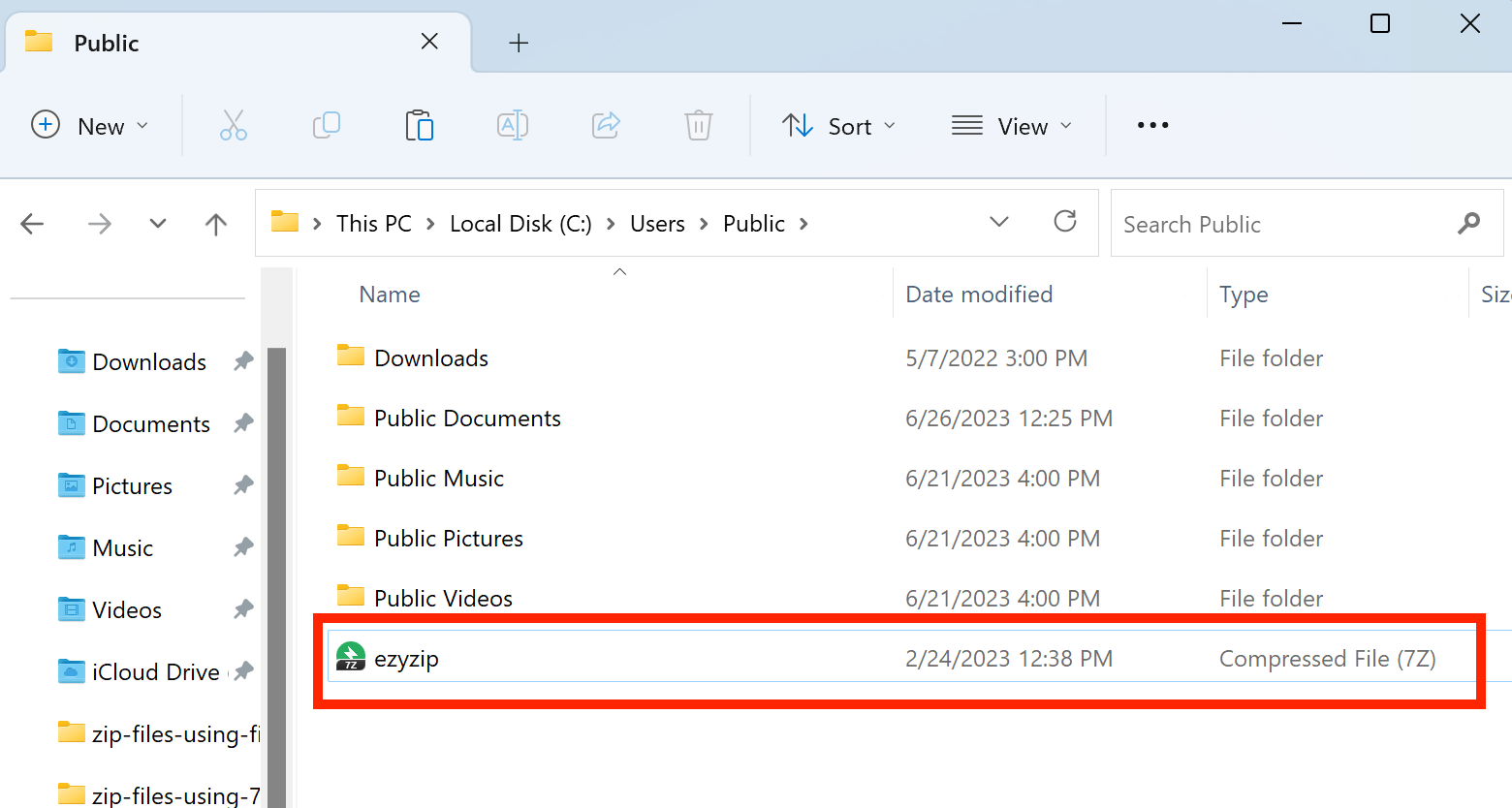
- Open with WinRAR: Right-click the file, hover over the ‘Open with’ option in the context menu, and then click ‘WinRAR’. It’s like finding a hidden treasure in the jungle!
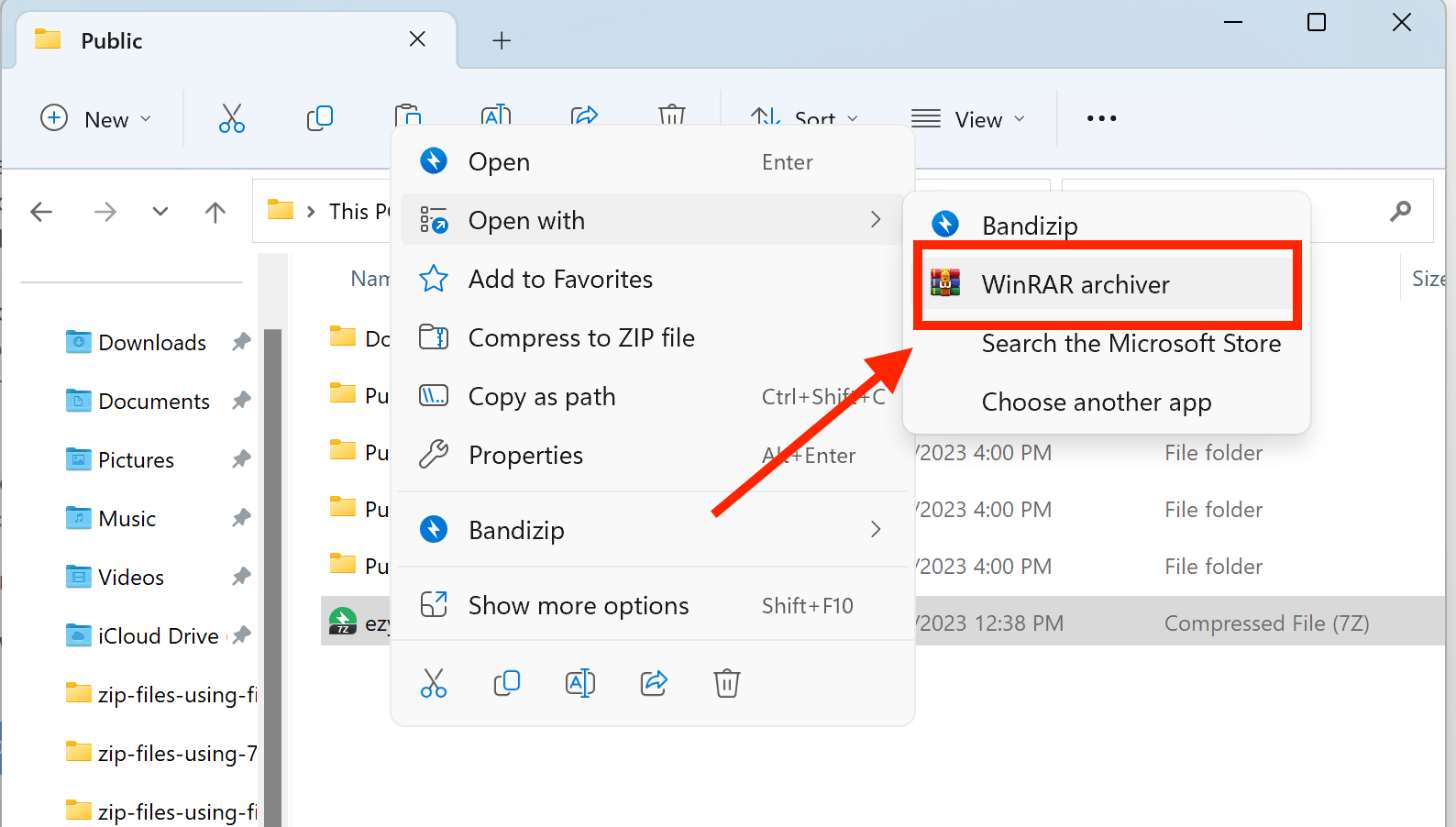
- Extract the files: Once the archive is open, you can see the files inside. Click the ‘Extract To’ button and choose where you want the files to go. It’s like finding a new home for your favorite banana stash!
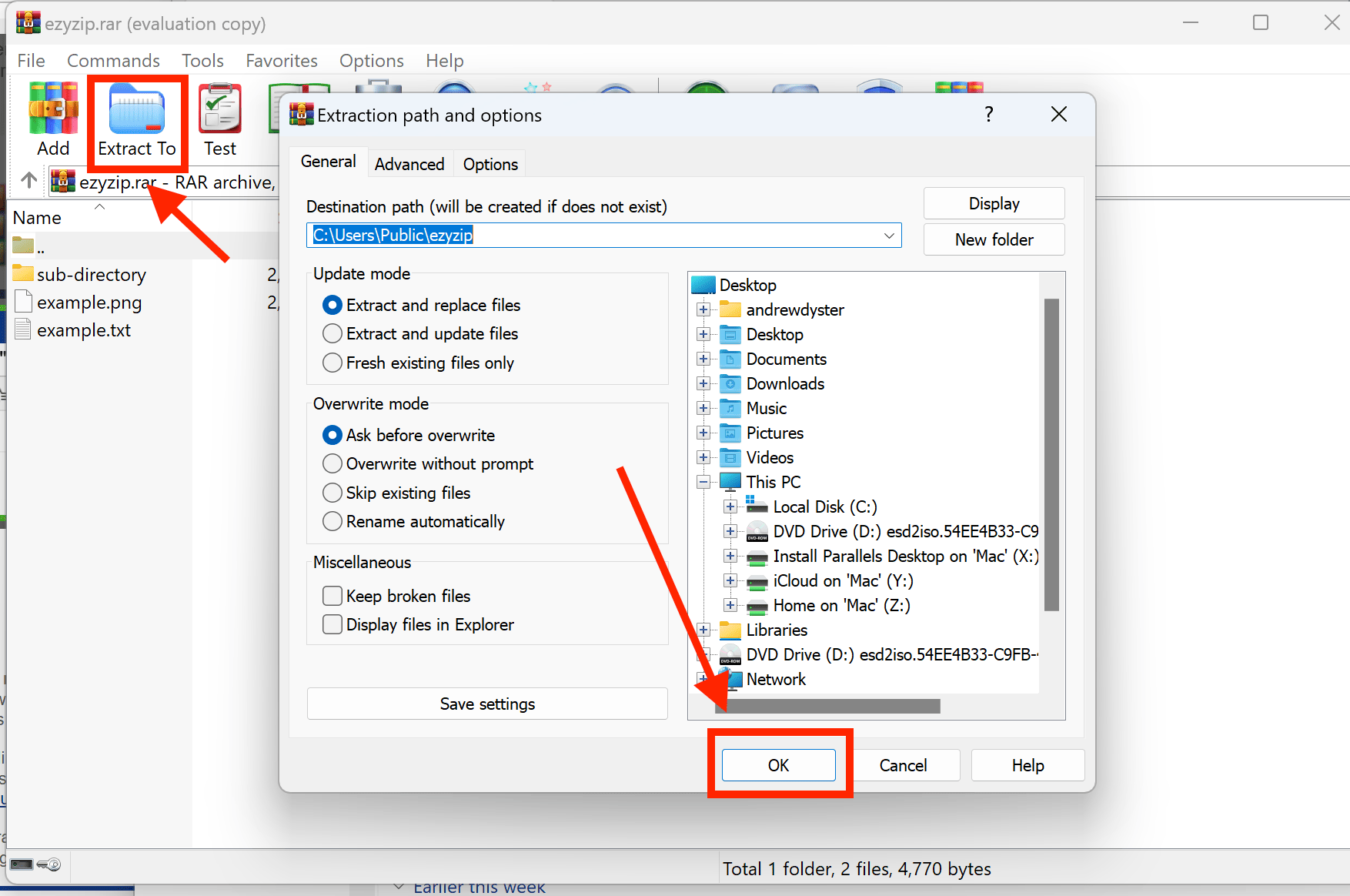 And there you have it! You’ve successfully opened a 7Z file using WinRAR. When it comes to archiving software, it’s a jungle out there, but you’re swinging through it like a pro!
And there you have it! You’ve successfully opened a 7Z file using WinRAR. When it comes to archiving software, it’s a jungle out there, but you’re swinging through it like a pro!
How To Open 7Z Files Using Bandizip
Bandizip is a lightweight, fast, and free All-In-One Zip Archiver. Bandizip has a very fast Zip algorithm for compression & extraction with Fast Drag and Drop, High Speed Archiving, and Multi-core compression. It handles the most popular compression formats, including Zip, 7z, and Rar files. It’s like the agile monkey of the archiving software jungle!
- Download Bandizip: Visit the Bandizip website and download the software. Choose the version that matches your system (32-bit or 64-bit). It’s like spotting a ripe mango on a high branch!
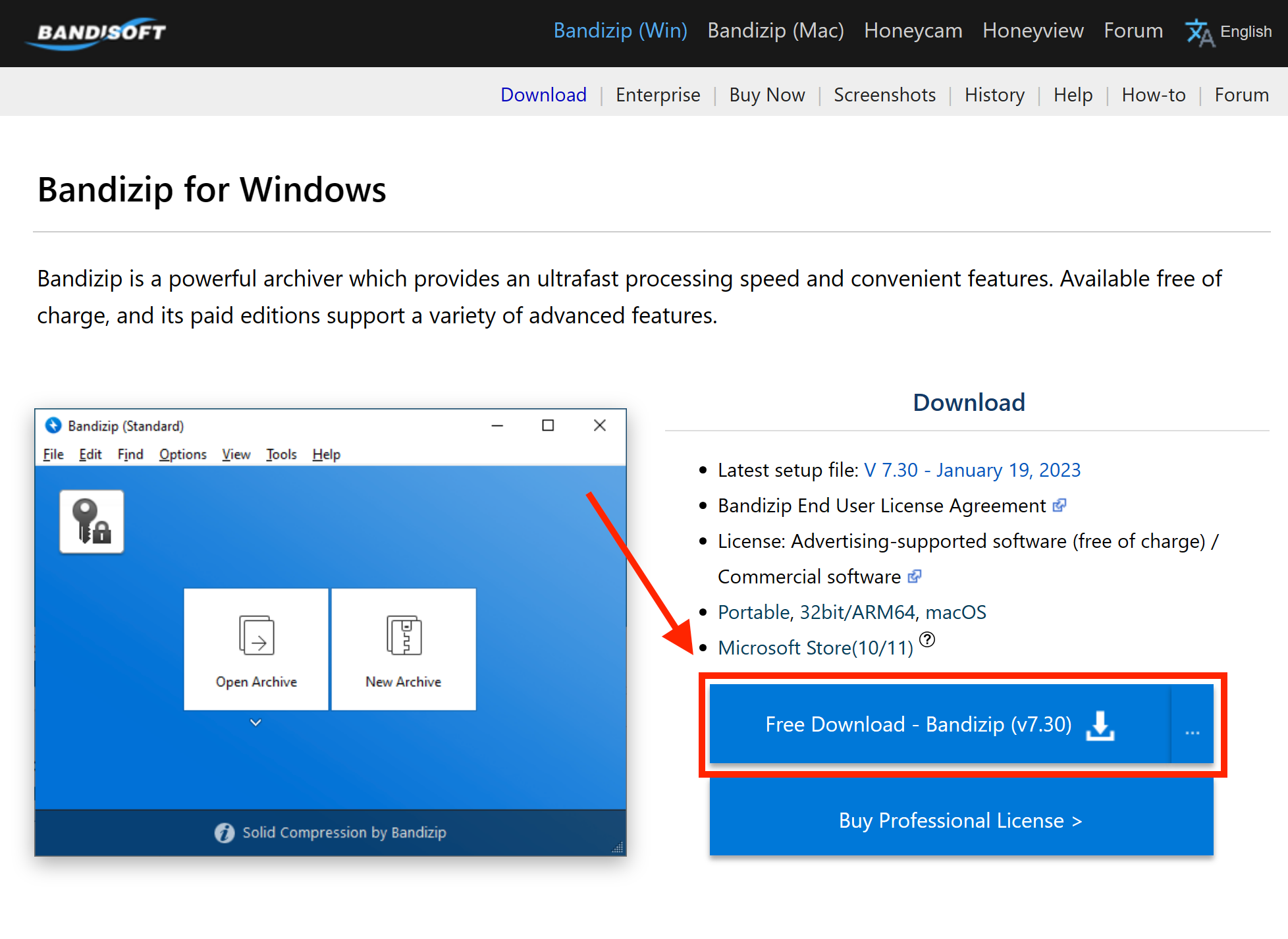
- Install Bandizip: Run the installer and follow the on-screen instructions. It’s as easy as a monkey’s leap from tree to tree!
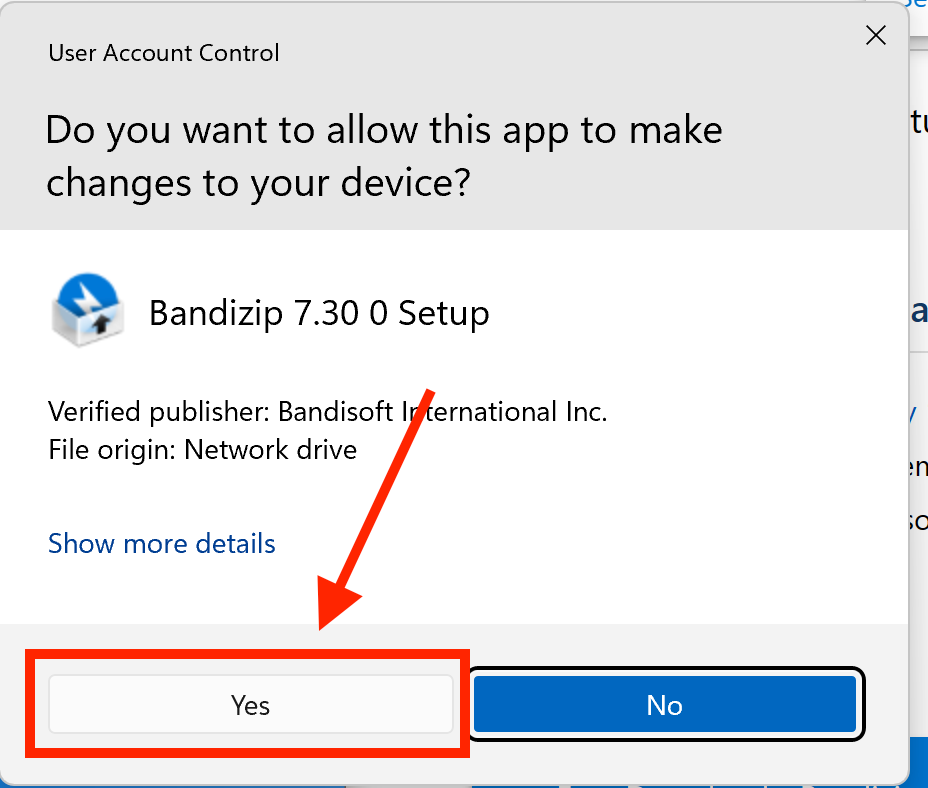
- Locate your 7Z file: Navigate to the 7Z file you want to open. It’s like finding the perfect tree to swing from!
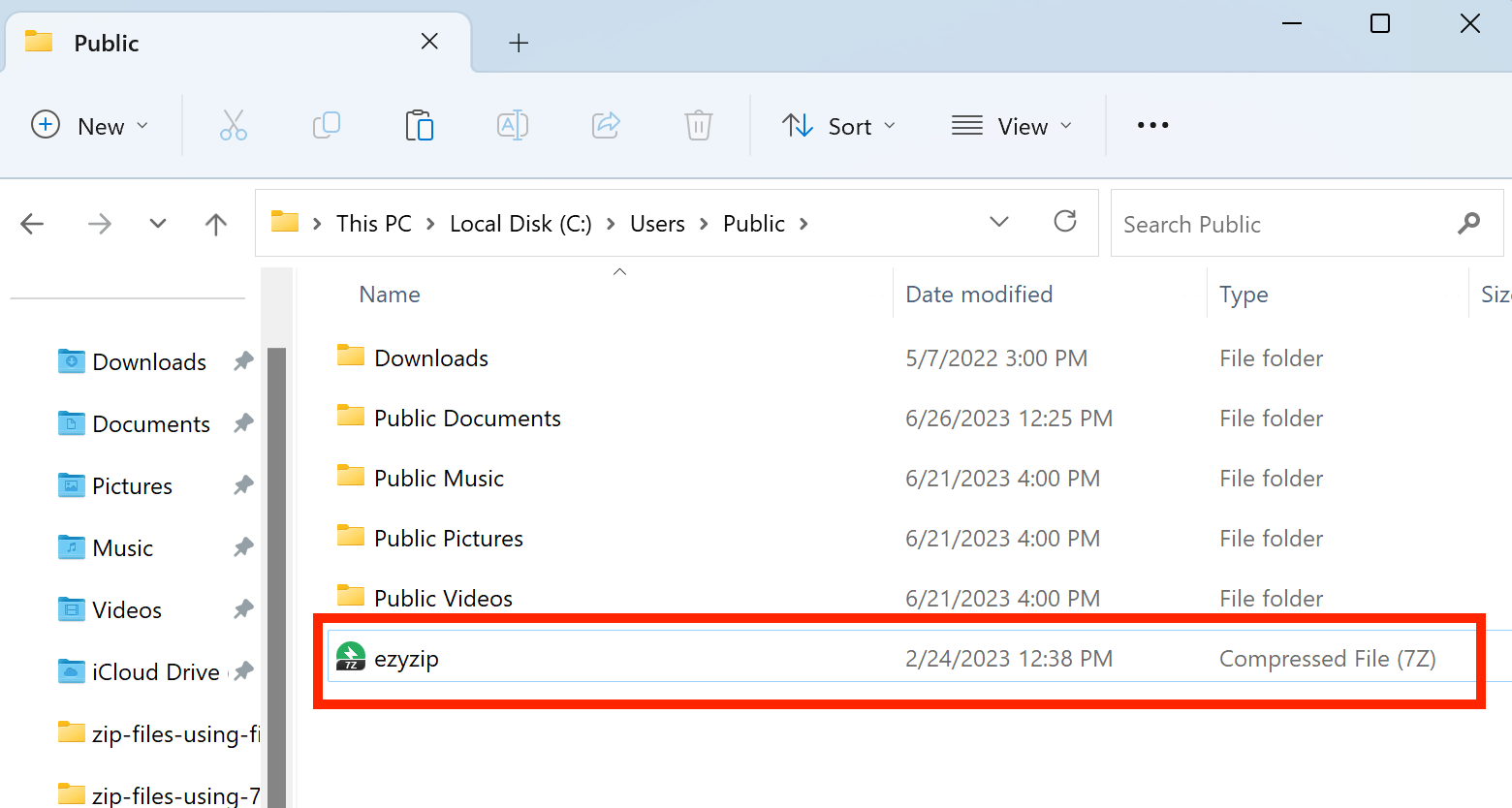
- Open with Bandizip: Right-click the file, hover over the ‘Open with’ option in the context menu, and then click ‘Bandizip’. It’s like finding a hidden treasure in the jungle!
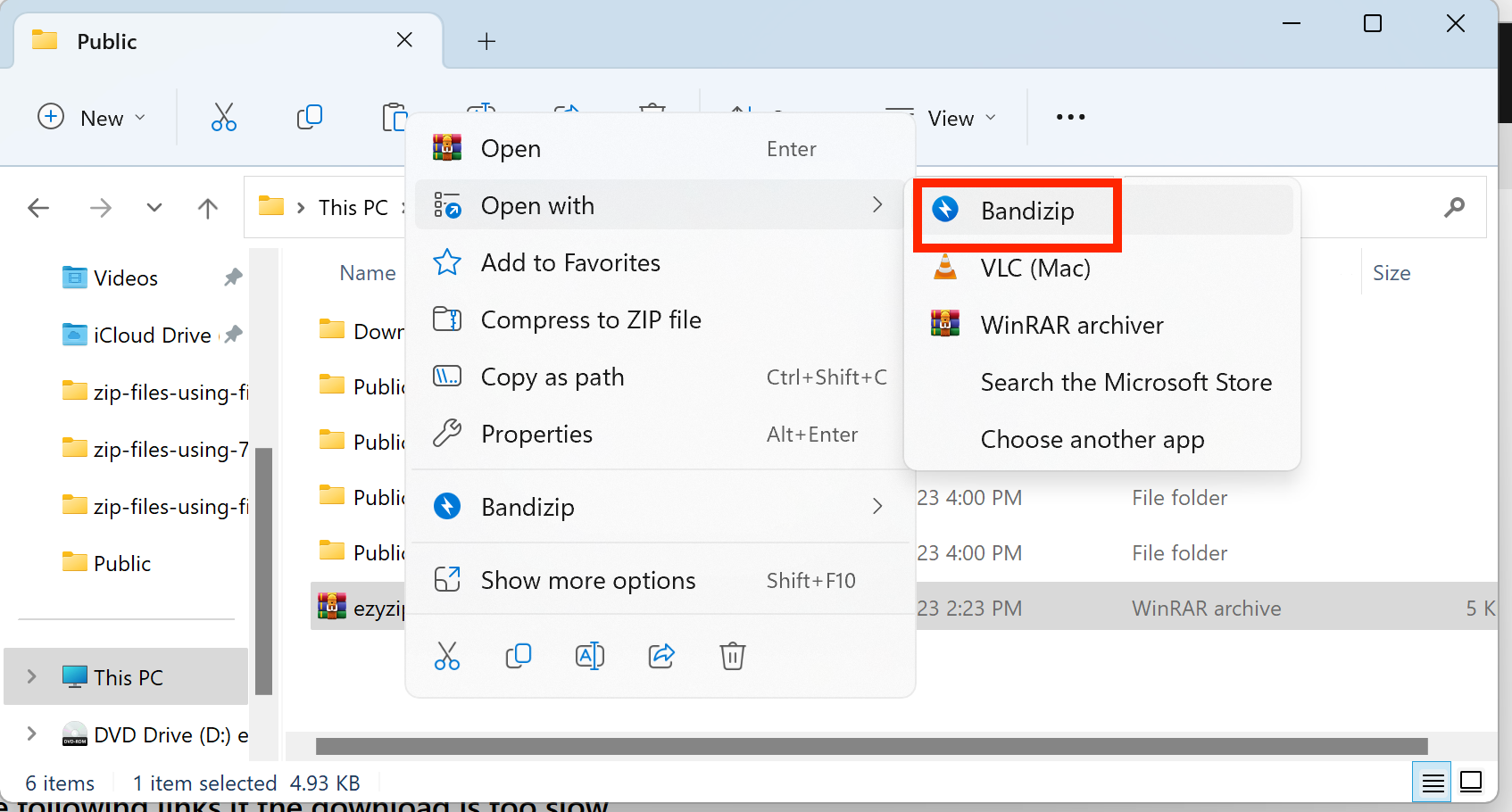
- Extract the files: Once the archive is open, you can see the files inside. Click the ‘Extract’ button and choose where you want the files to go. It’s like finding a new home for your favorite banana stash!
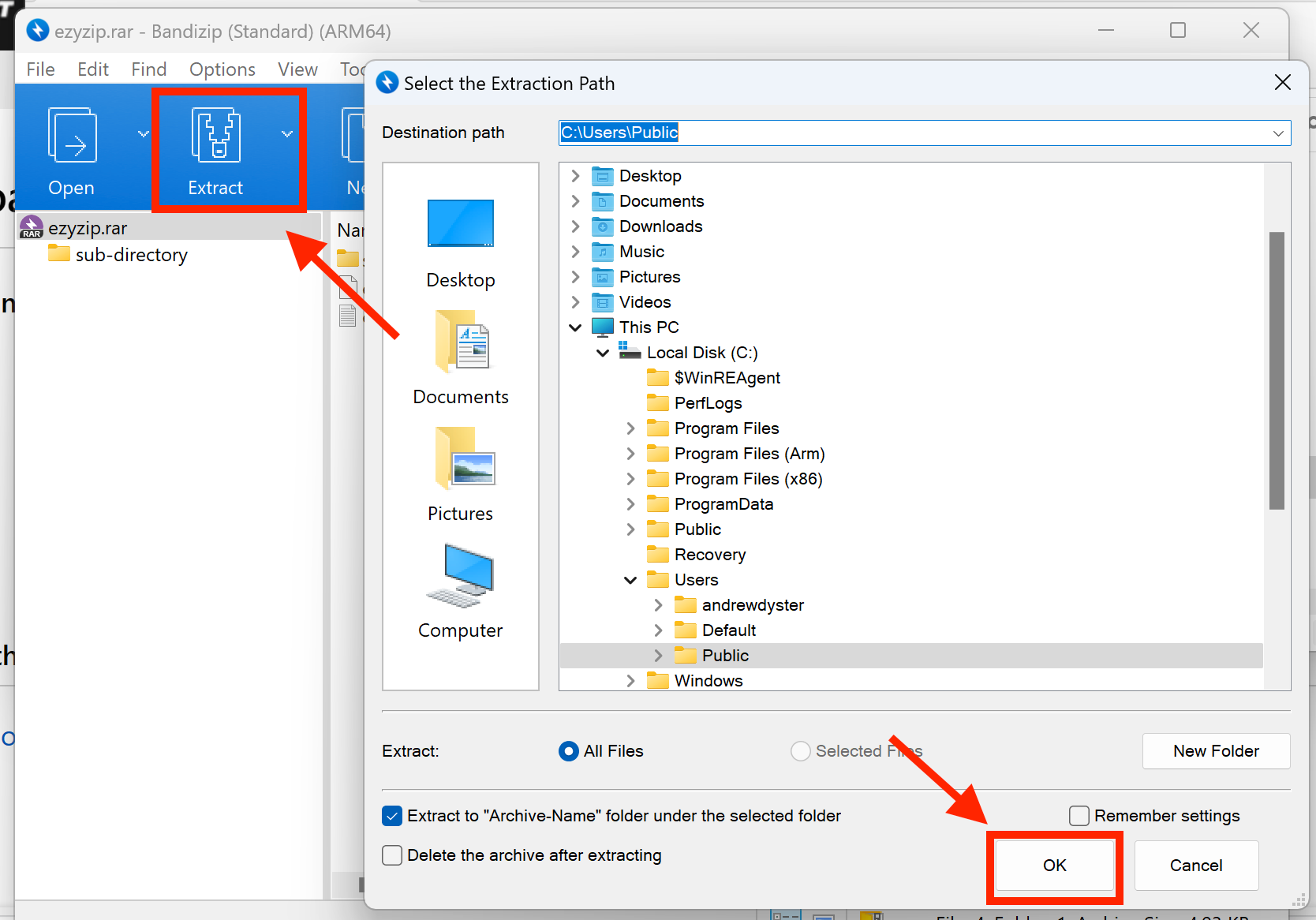 And there you have it! You’ve successfully opened a 7Z file using Bandizip. When it comes to archiving software, it’s a jungle out there, but you’re swinging through it like a pro!
And there you have it! You’ve successfully opened a 7Z file using Bandizip. When it comes to archiving software, it’s a jungle out there, but you’re swinging through it like a pro!
How To Open 7Z Files Using IZArc
IZArc is a freeware archive utility supporting many archive formats like: 7Z, ZIP, RAR and various more obscure formats. It’s like the versatile chameleon of the archiving software jungle!
- Download IZArc: Visit the IZArc website (https://www.izarc.org/) and download the software. Choose the version that matches your system (32-bit or 64-bit). It’s like spotting a ripe mango on a high branch!
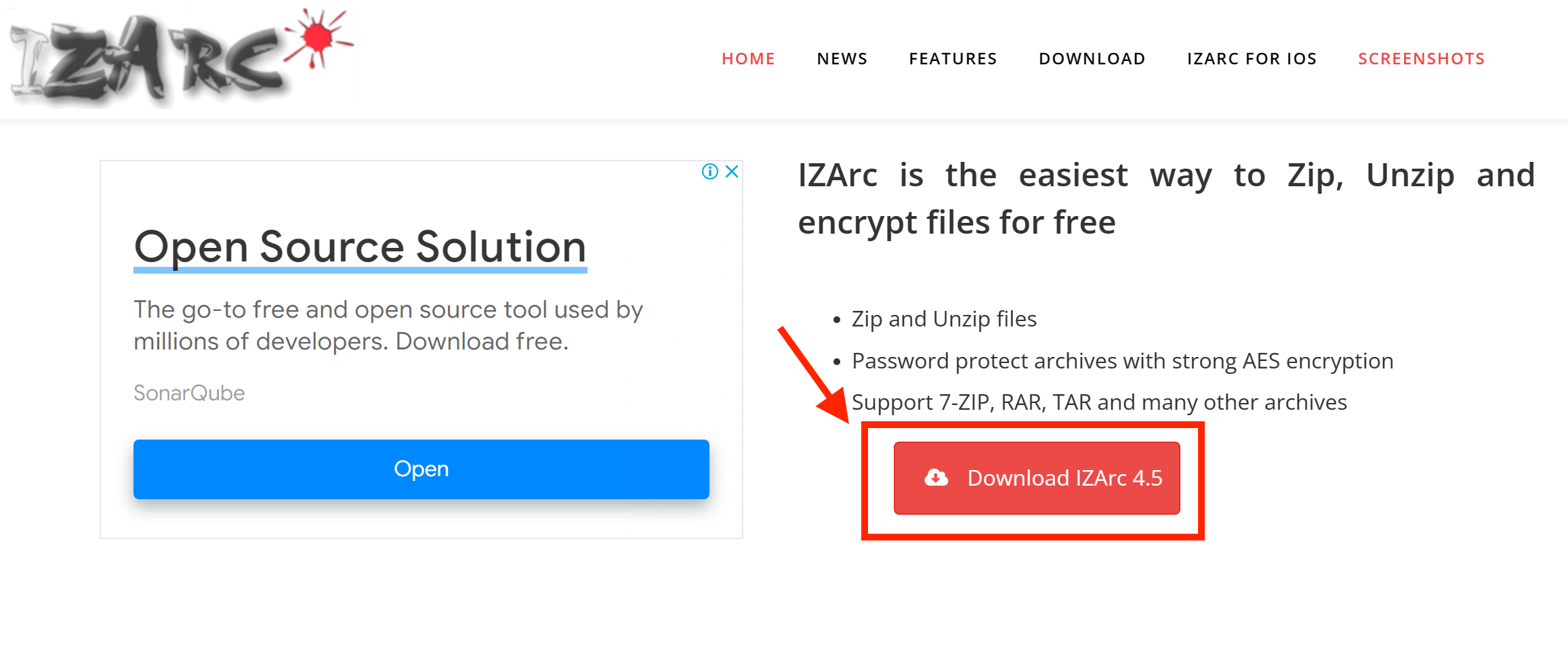
- Install IZArc: Run the installer and follow the on-screen instructions. It’s as easy as a monkey’s leap from tree to tree!
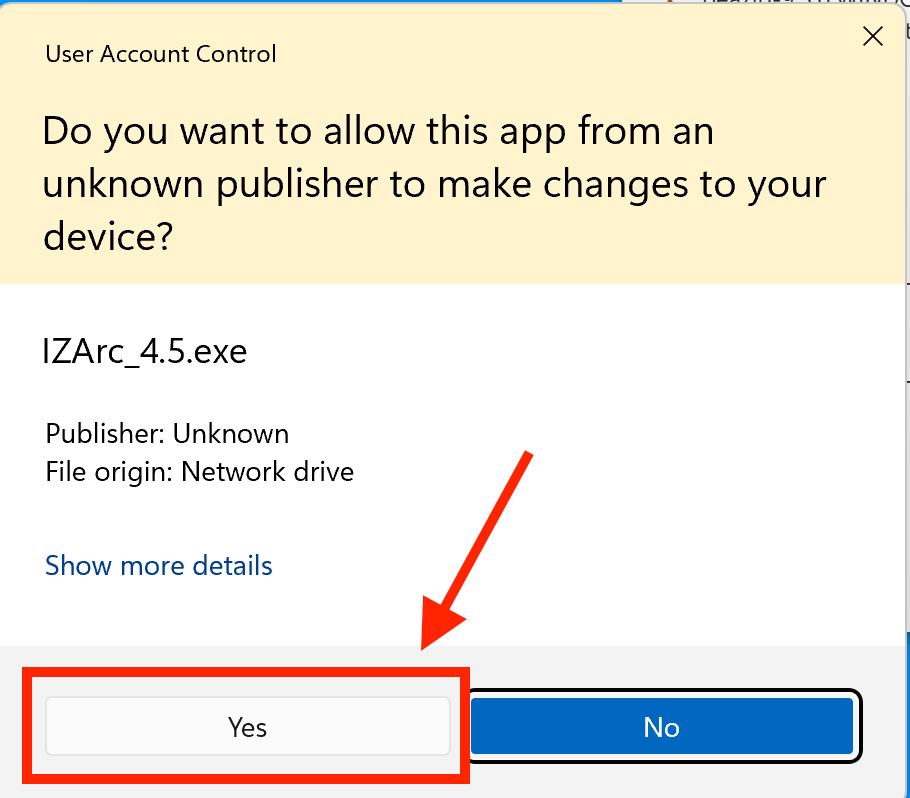
- Locate your 7Z file: Navigate to the 7Z file you want to open. It’s like finding the perfect tree to swing from!
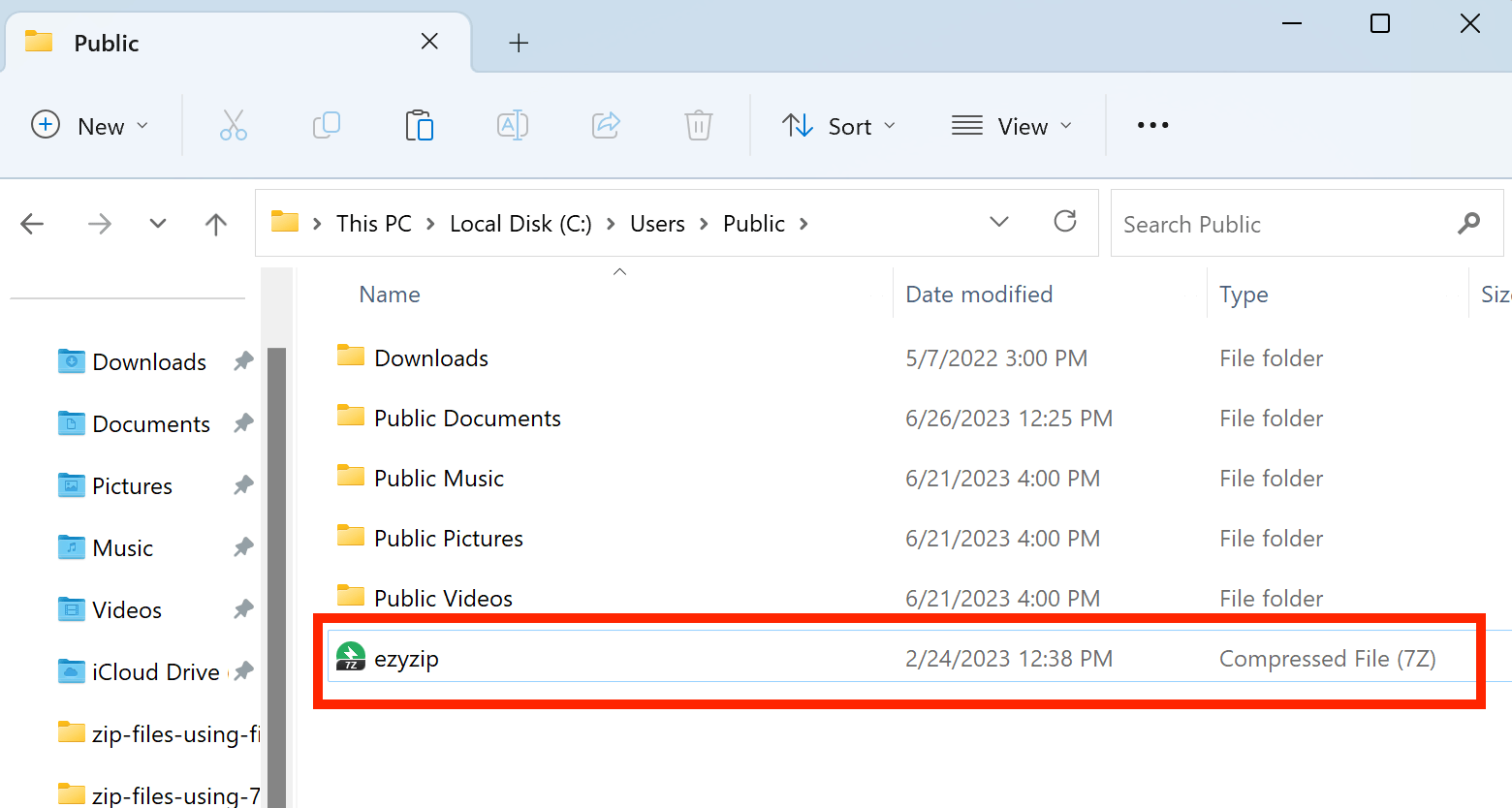
- Open with IZArc: Right-click the file, and select “Show More options”. hover over the ‘Open with’option in the context menu, and then click ‘IZArc’. It’s like finding a hidden treasure in the jungle!
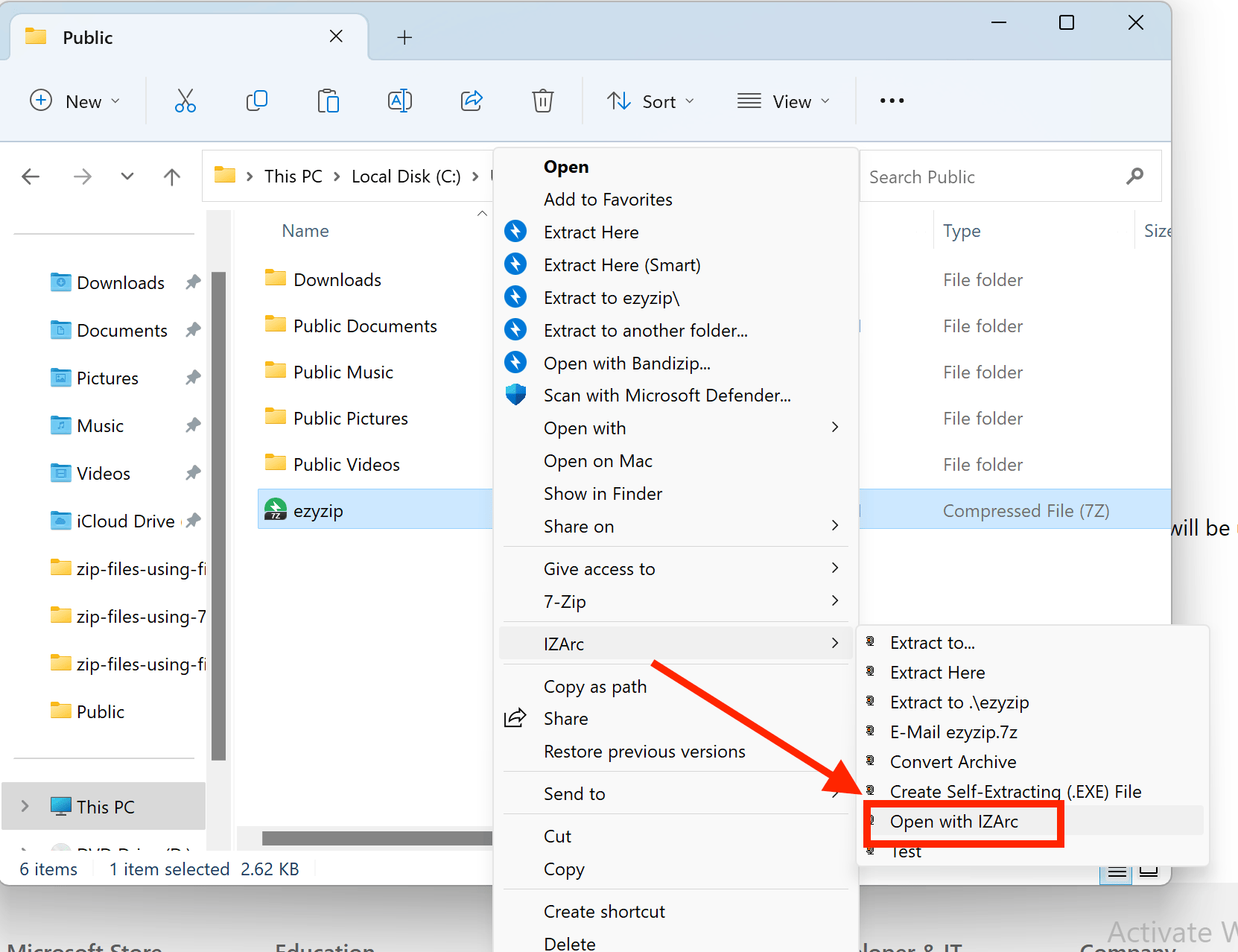
- Extract the files: Once the archive is open, you can see the files inside. Click the ‘Extract’ button and choose where you want the files to go. It’s like finding a new home for your favorite banana stash!
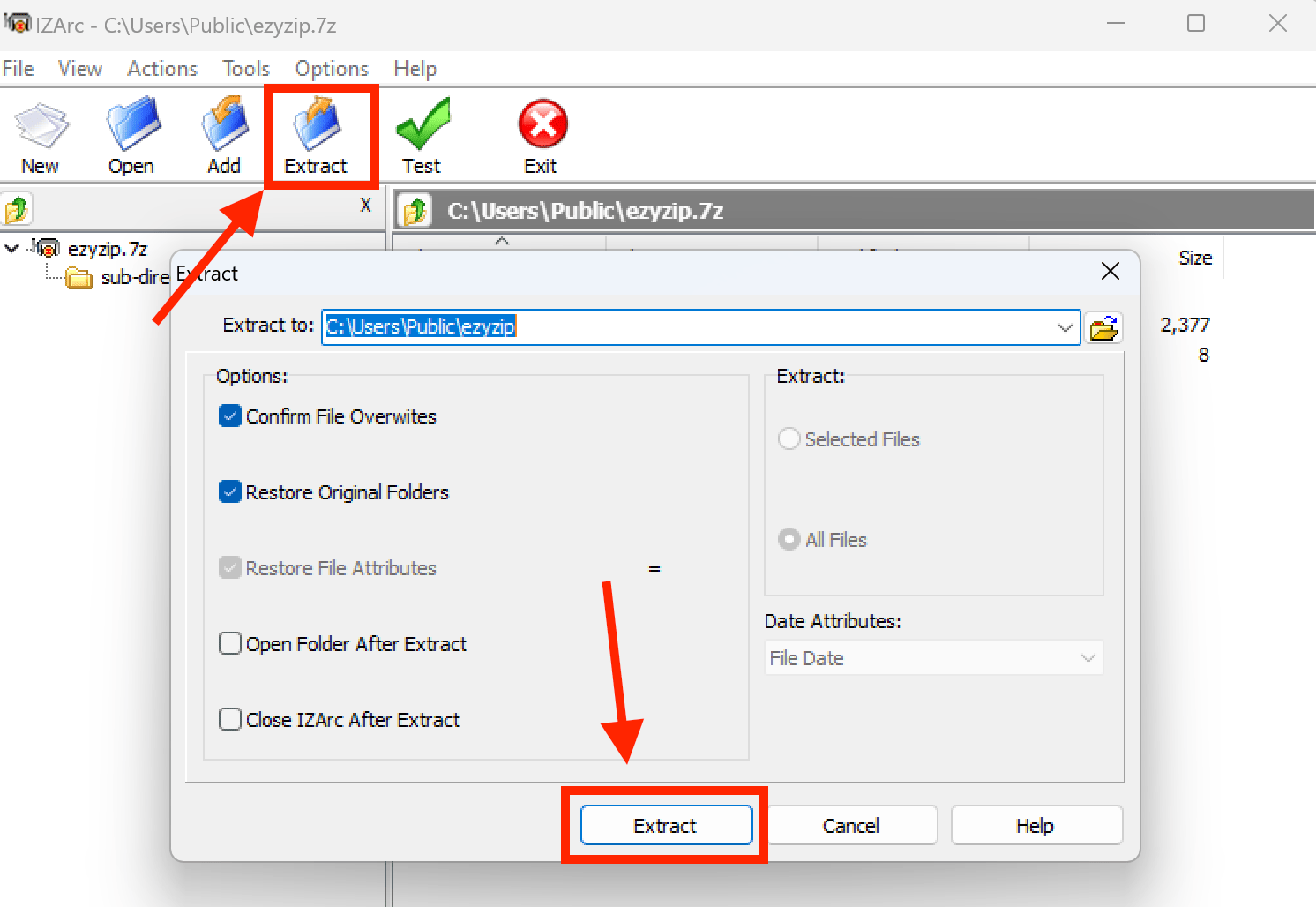 And there you have it! You’ve successfully opened a 7Z file using IZArc. When it comes to archiving software, it’s a jungle out there, but you’re swinging through it like a pro!
And there you have it! You’ve successfully opened a 7Z file using IZArc. When it comes to archiving software, it’s a jungle out there, but you’re swinging through it like a pro!
FAQs
1. Why 7z files?
7z files are like the treasure chests of the compression world. They offer a superior compression ratio, ensuring you pack more data into a smaller space – it’s like squeezing more juice out of your favorite jungle fruit.
Not only do they save on storage space, but 7z files also support a wide range of compression methods and boast strong AES-256 encryption. This makes them both versatile and secure.
Whether you’re swinging through large datasets or safeguarding your digital bananas, 7z is often the go-to choice for many tech-savvy primates! 🍌🔐🐒
2. Why should I use 7z files on Windows 11?
7z are like the tropical fruits of the archive file formats. They offer a juicy compression ratio, meaning you get more space savings. It’s a bit like having a banana that fits twice as many nutrients in the same peel.
3. Can I open 7z files natively on Windows 11?
Windows 11, while being a modern jungle gym, doesn’t have the native ability to peel open 7z files. You’ll need a tool like 7-Zip or WinRAR to dive into the contents.
4. Are there other programs apart from the 7-Zip utility that can open 7z files on Windows 11?
Absolutely! While 7-Zip software is the popular monkey in the forest, there are others like WinRAR, PeaZip, and Bandizip that can also swing through 7z files with ease.
5. I opened my 7z file. Can I now delete it?
Sure thing! Once you’ve extracted all the juicy contents, and if you’re sure you won’t need to transfer or store the compressed version, you can toss the 7z file away. Just like discarding a banana peel after enjoying the insides.
6. Are 7z files safe to open?
7z archives are generally safe, but always be wary of where you pick up your fruits. If it’s from a shady part of the jungle or an unknown source, scan it with an antivirus before diving in.
How does 7z compare to ZIP or RAR in terms of compression?
7z is like the mango in a fruit contest – often coming out on top in terms of compression ratios. While other compression file formats like RAR and ZIP files have their perks, 7z typically offers tighter compression, making it a favorite for many data-hungry monkeys.

