Hello, jungle tech enthusiasts! 🐒 Ever found an LZ file and scratched your head (or fur) in confusion? Well, fret not! Your favorite tech-savvy monkey is here to guide you through the thick foliage of archive files. Just remember, when it comes to extracting files, it’s as easy as peeling a banana! Let’s swing into action and uncover the mystery of LZ files.
Table of contents
- What is an LZ File?
- Method 1: Open LZ Files Online Using Browser
- Method 2: Open LZ Files on Windows Using 7-Zip
- Method 3: Open LZ Files on MacOS Using Keka
- Method 4: Open LZ Files on Linux Using Tar
- Frequently Asked Questions (FAQs) about LZ Files
Video guide showing how to open LZ files online.
What is an LZ File?
Before we embark on our jungle adventure, let’s understand our quest. An LZ file is a compressed archive, kind of like how we monkeys love our bananas – compact and full of goodness. Often, LZ files are packaged using a tar file, resulting in a .tar.lz combo. Think of it as a banana inside a coconut – double the treat!
How To Open LZ Files Online Using Browser
For those who prefer the online canopy, hop onto the ezyZip’s tar.lz page.
- Choose Your LZ File: To select the tar.lz file, you have two options:
- Click on ”Select tar.lz file to open” to open the file chooser
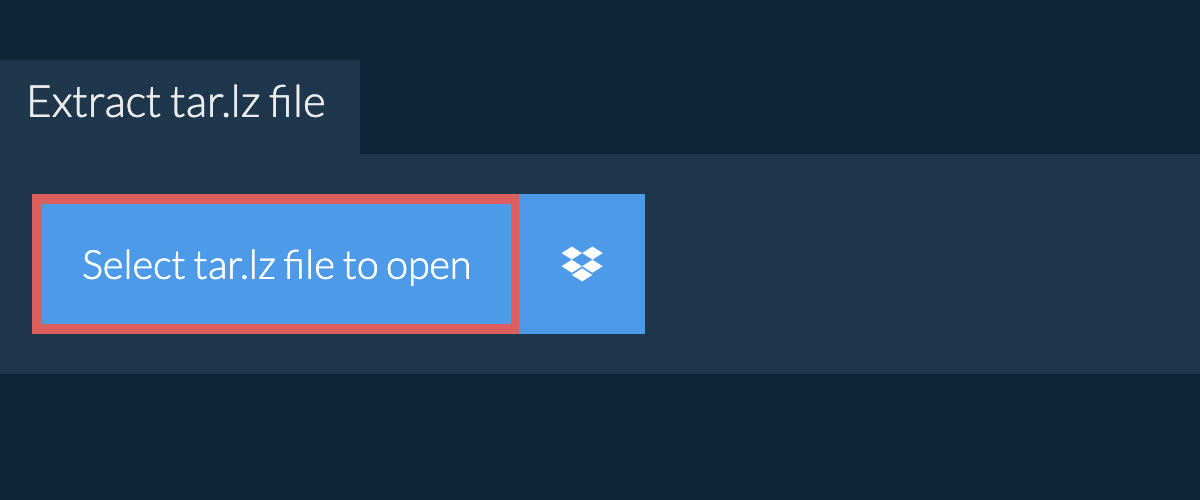
- Simply drag and drop your LZ file onto the ezyZip platform. It will start the file extraction and list the contents of the tar.lz file once complete.
- Automatic Extraction: ezyZip will begin the extraction process and display the contents once done.
- Want a sneak peek? Use the blue “Preview” button (available for some file types).
- Save: Click the green “Save” button next to individual files to store them in your chosen destination.
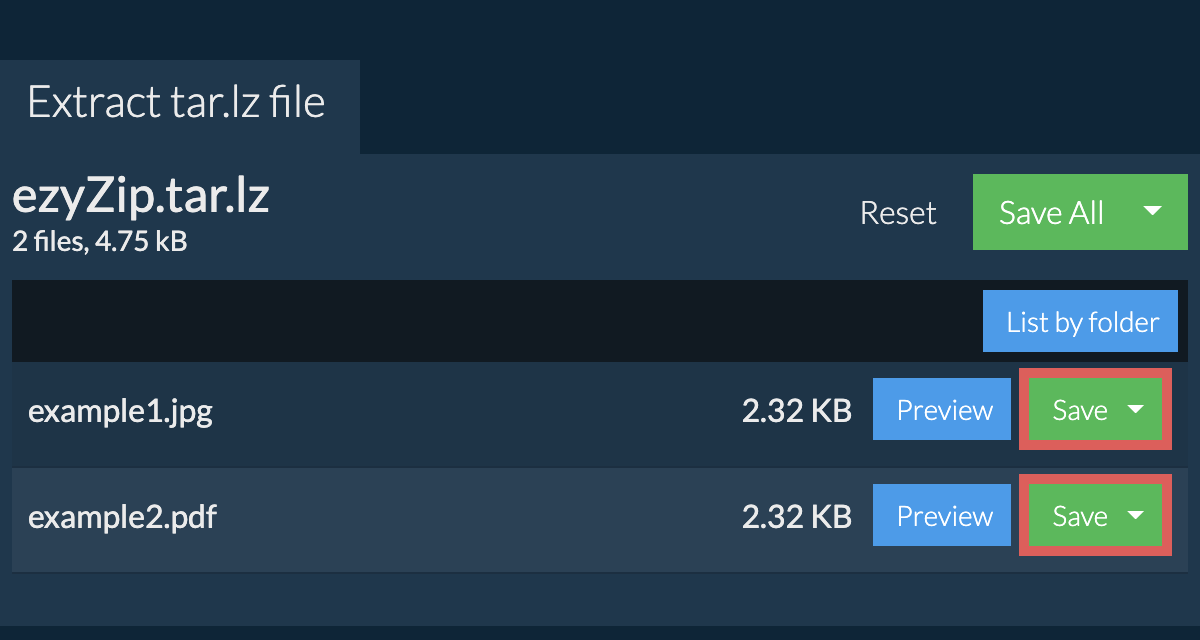
- Save All: If you’re in a hurry, click “Save All” to store everything at once. Ensure your browser supports this feature. If not, some tweaks might be needed.
- Dropbox Users: You can even extract LZ files directly from Dropbox! Just click on the Dropbox logo in the file selector.
How To Open LZ Files on Windows Using 7-Zip
Windows users, gather around! Here’s a method as smooth as a monkey’s swing.
- Download & Install: Visit the 7-Zip official website and grab the version tailored for your treehouse… oops, I mean Windows. Follow the installation steps, and you’ll be ready in a jiffy.
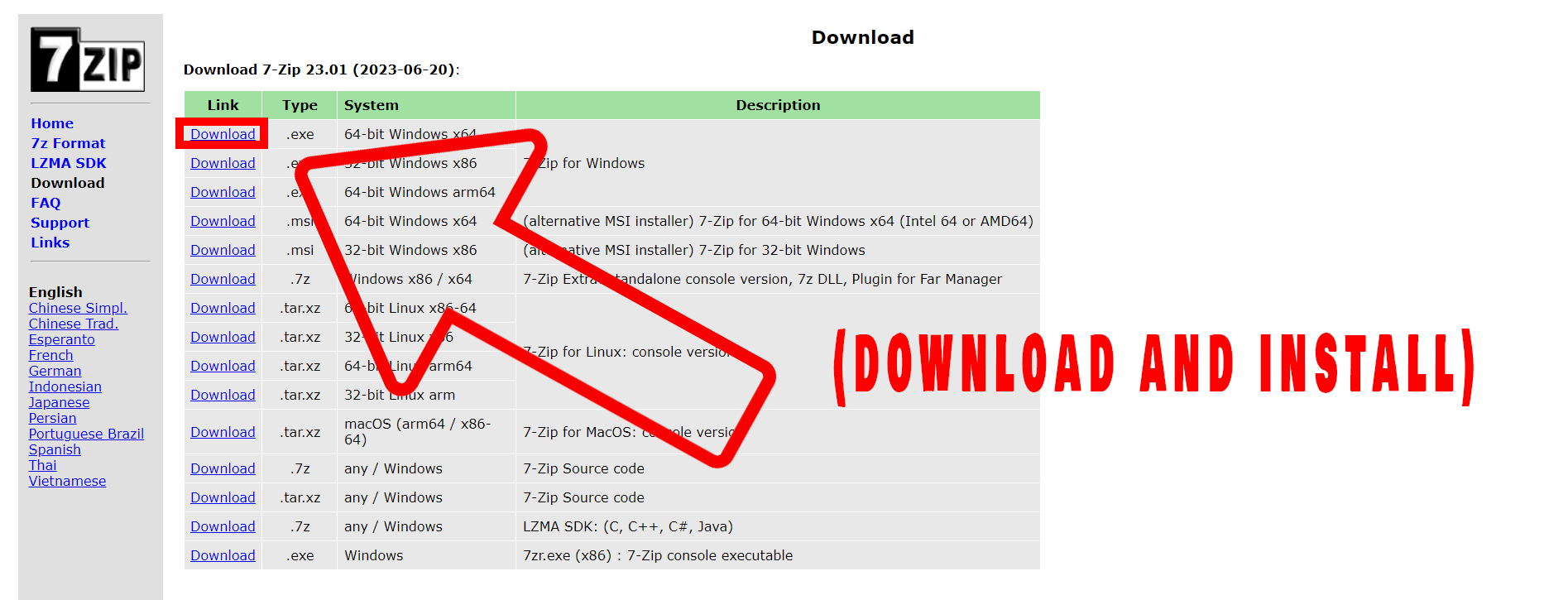
- Spot the LZ File: Navigate to where your LZ file is chilling, probably dreaming of digital bananas.
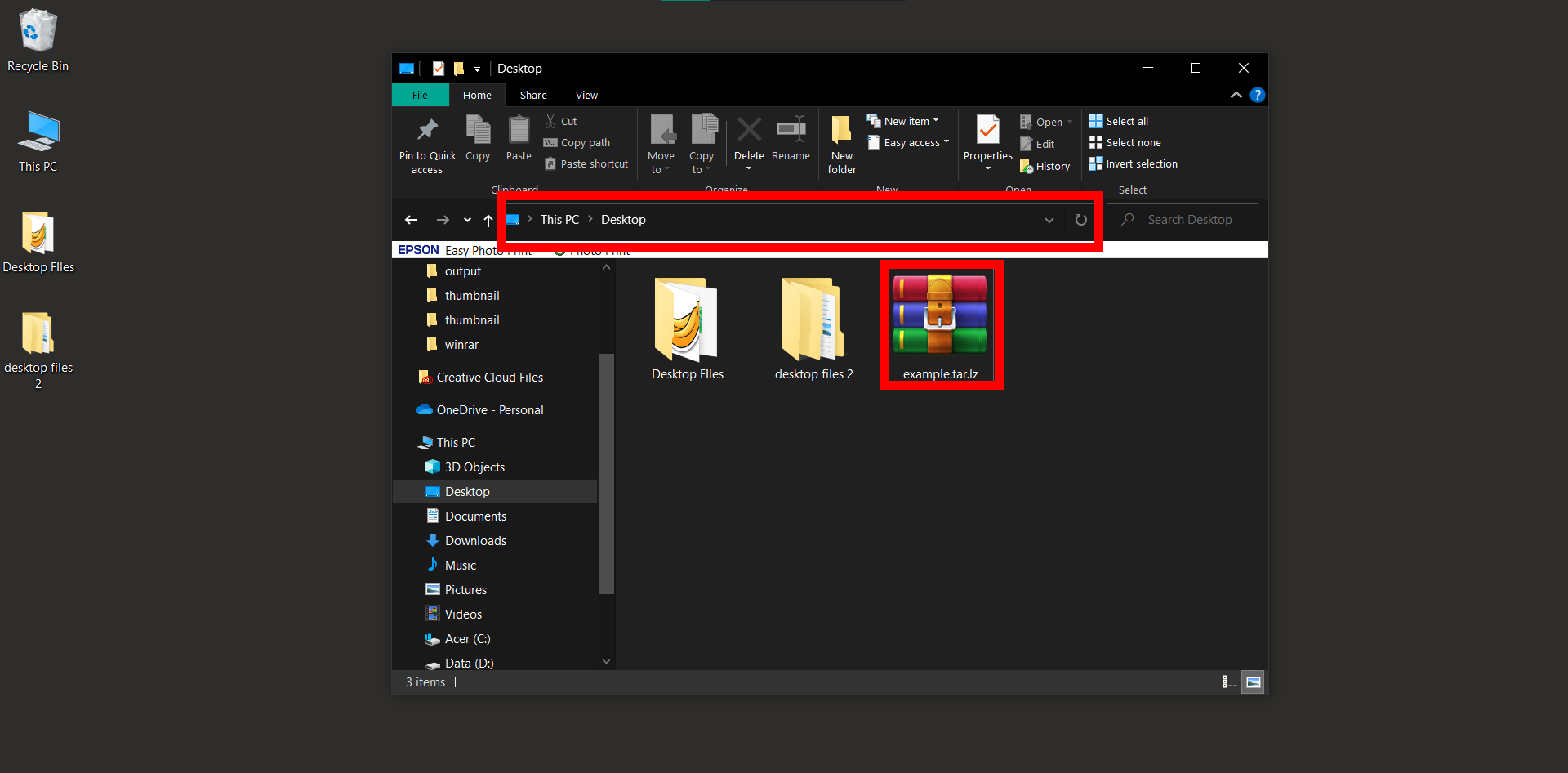
- Right-Click Magic: Give that file a right-click. Remember, use your mouse, not your tail!
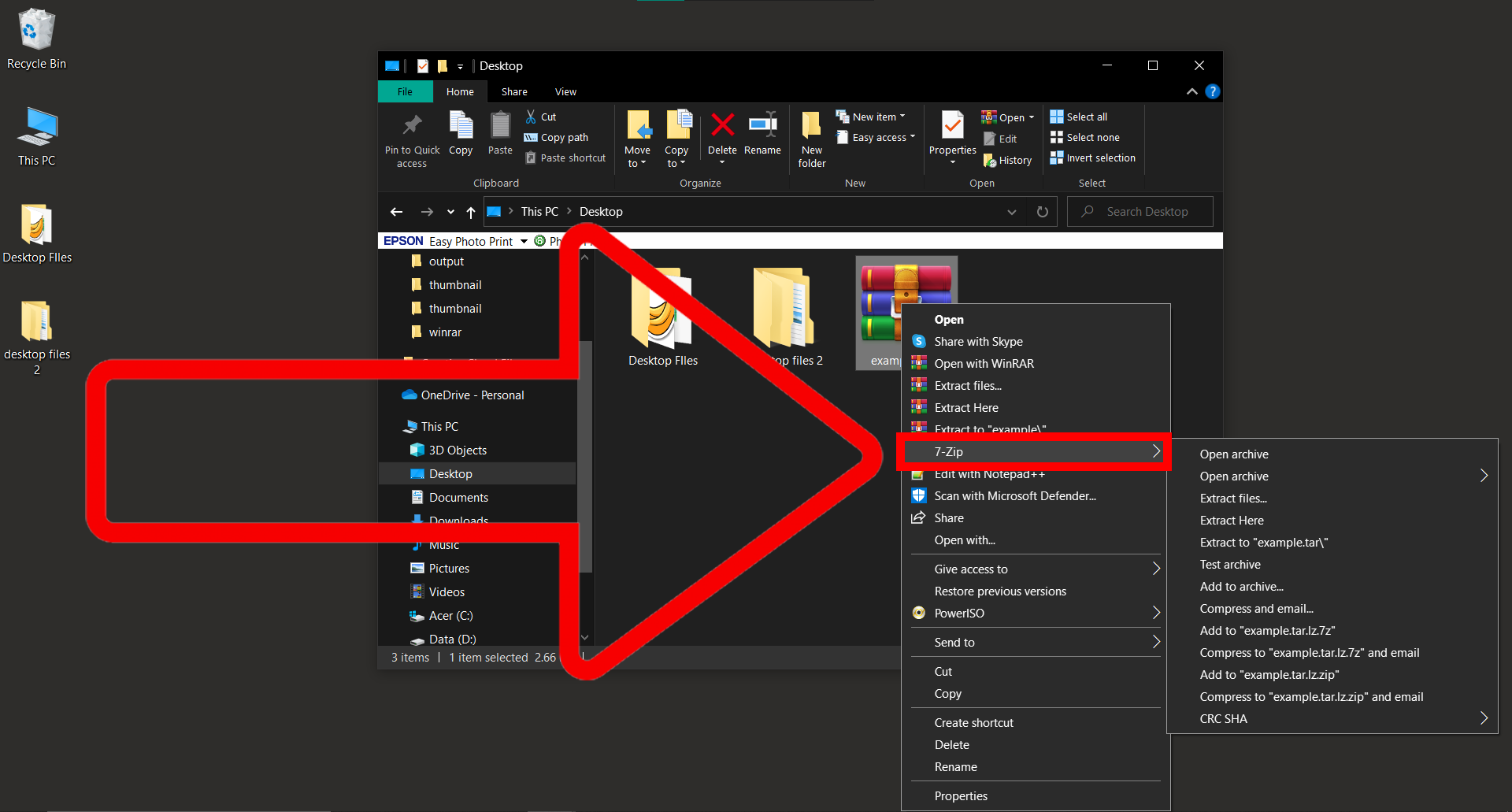
- 7-Zip Action: Hover over the 7-Zip option in the dropdown. It’ll expand like a monkey spotting a banana buffet.
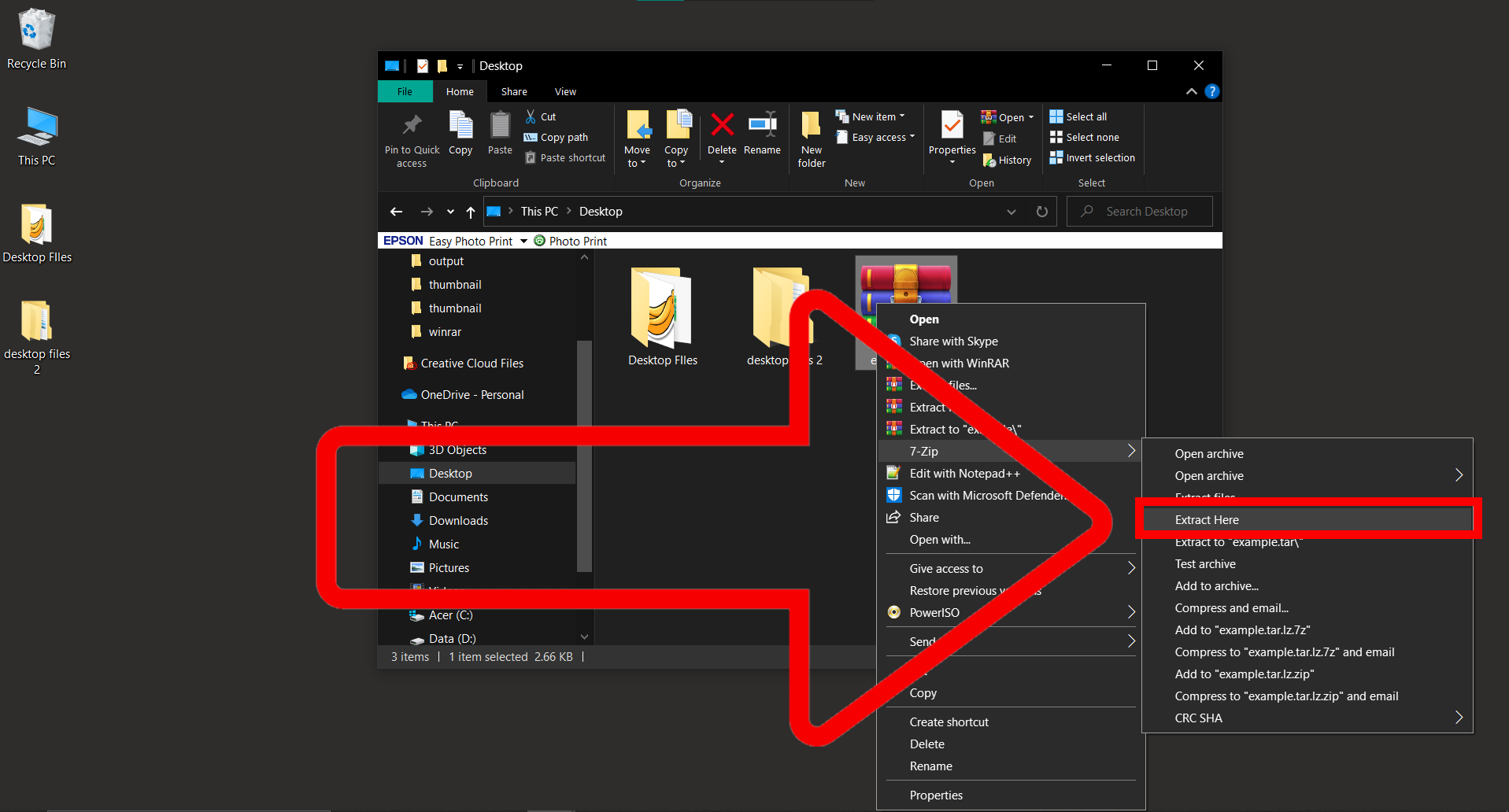
- Unzip: Choose ‘Extract Here’ or ‘Extract to “folder name”‘. Decide where you want your digital banana split.
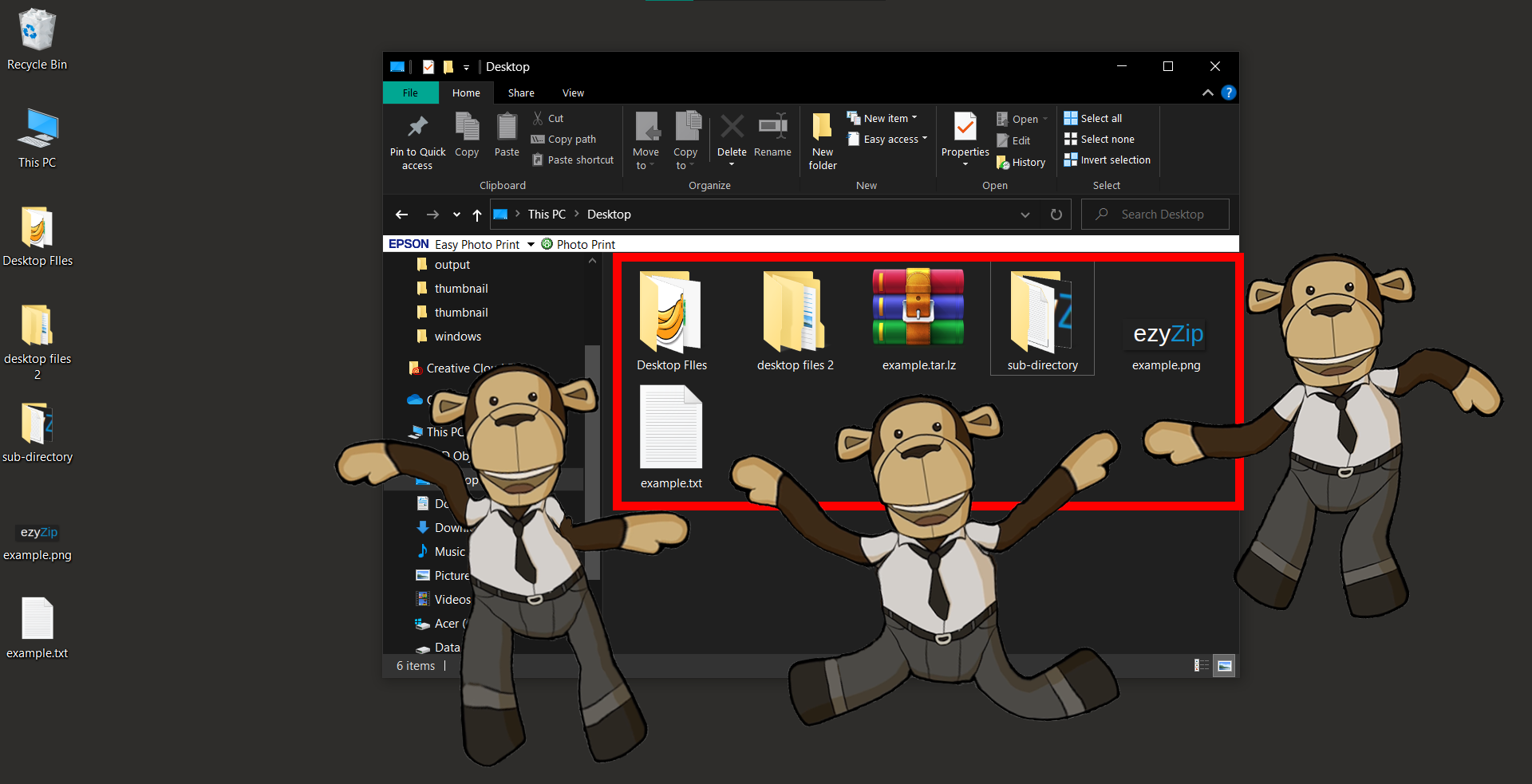
- Celebrate: Your LZ file is now open! Dance like no monkey’s watching.
How To Open LZ Files on MacOS Using Keka
Mac users, this one’s for you! Let’s make some apple-banana smoothies.
- Download & Install: Swing over to the Keka website and download the MacOS version. Install it with flair!
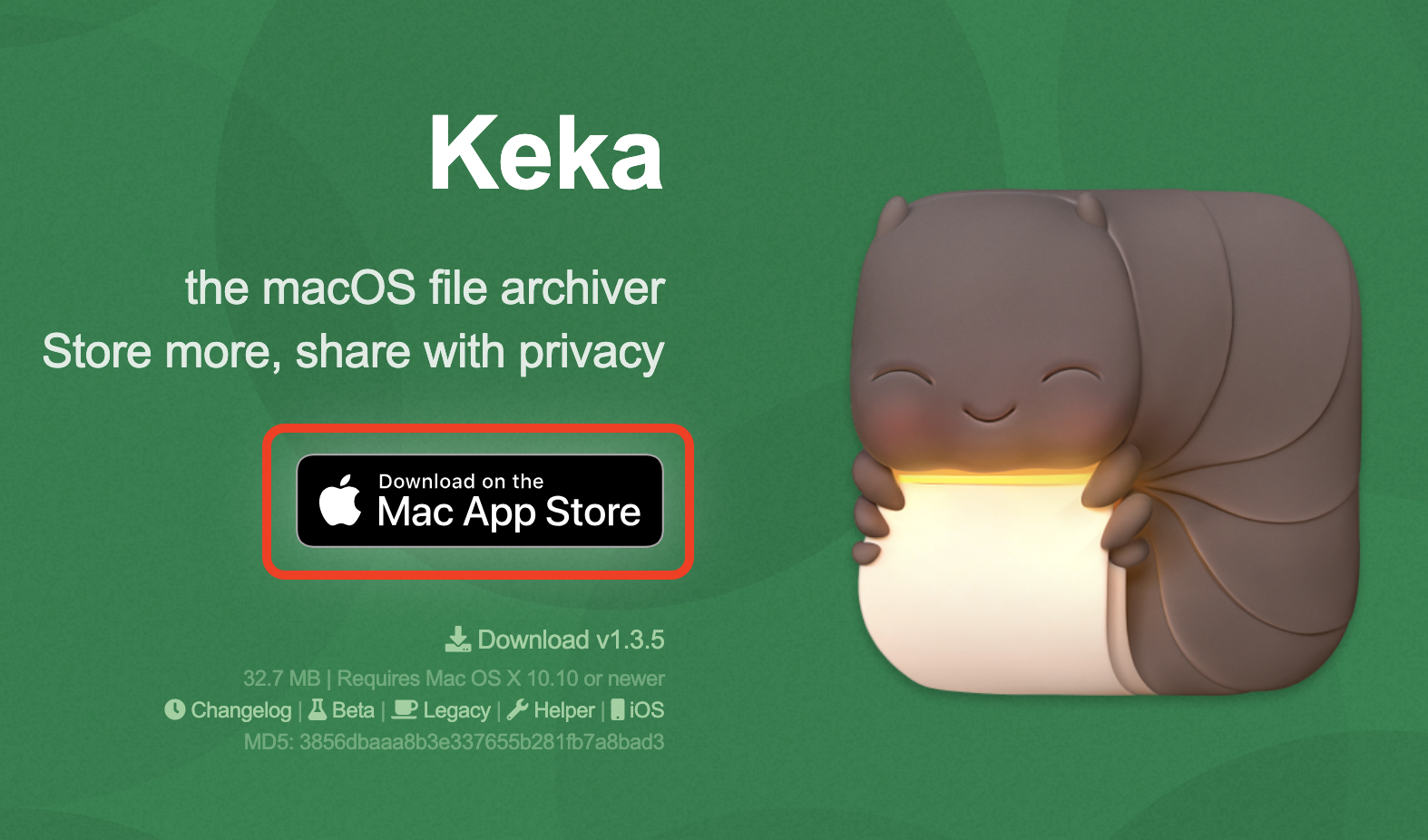
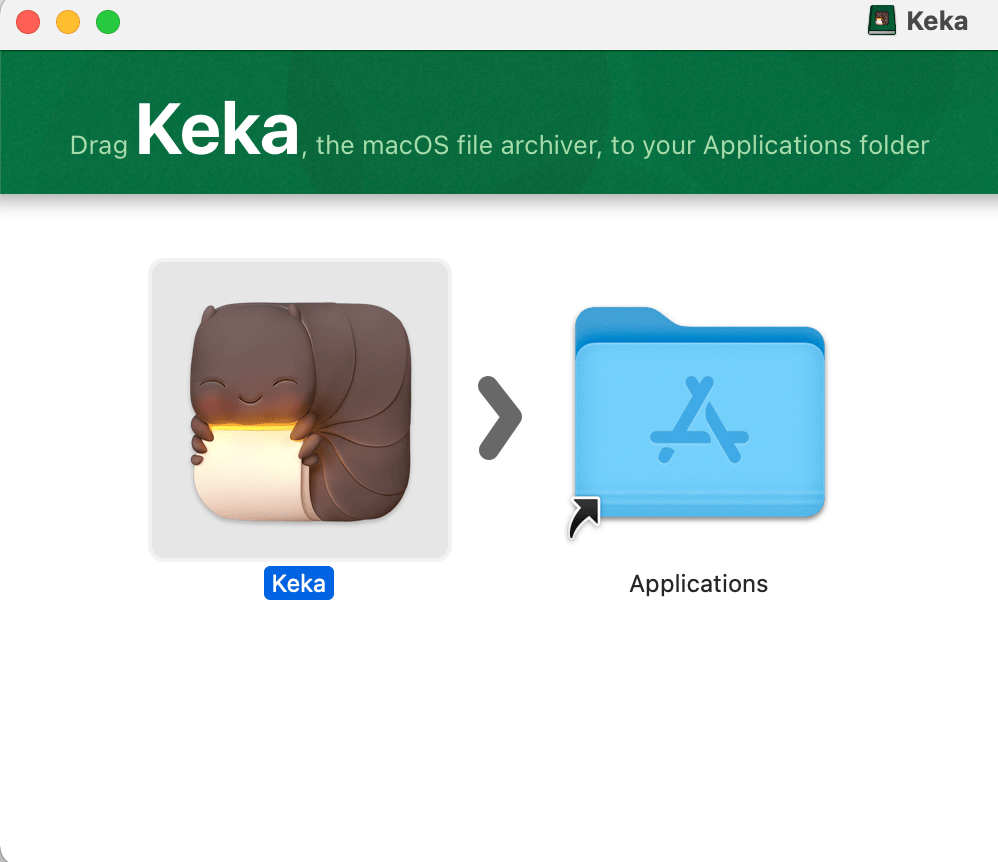
- Locate Your LZ Prize: Find that LZ file. It’s like a game of hide and seek, but with files.
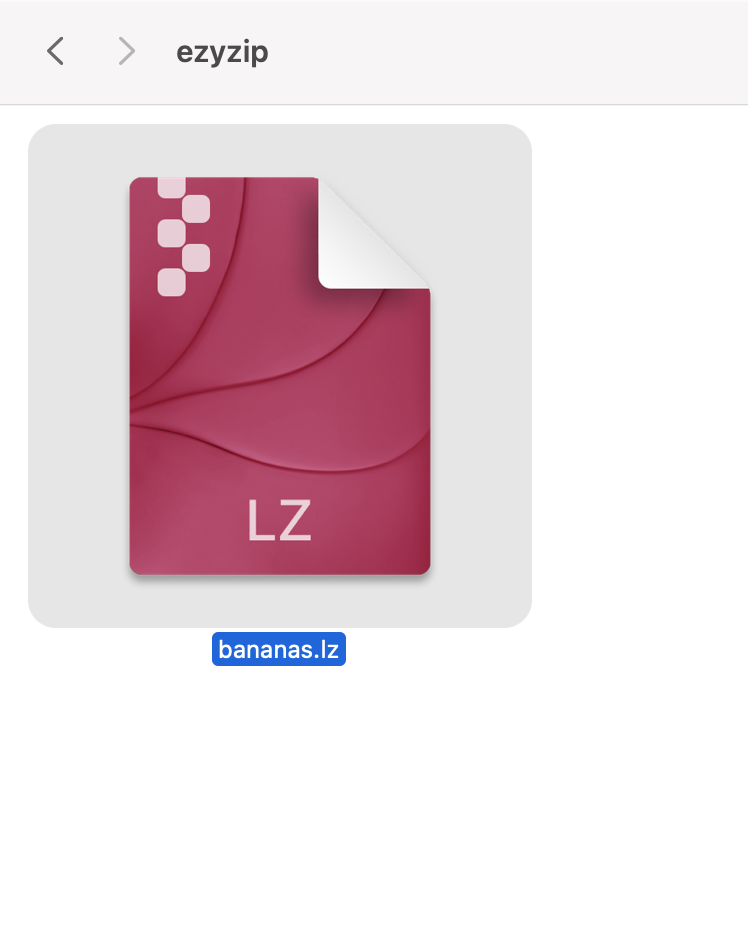
- Right-Click Fun: Simply right-click on the LZ file, and choose Keka under the “Open With” tab to start the extraction process.
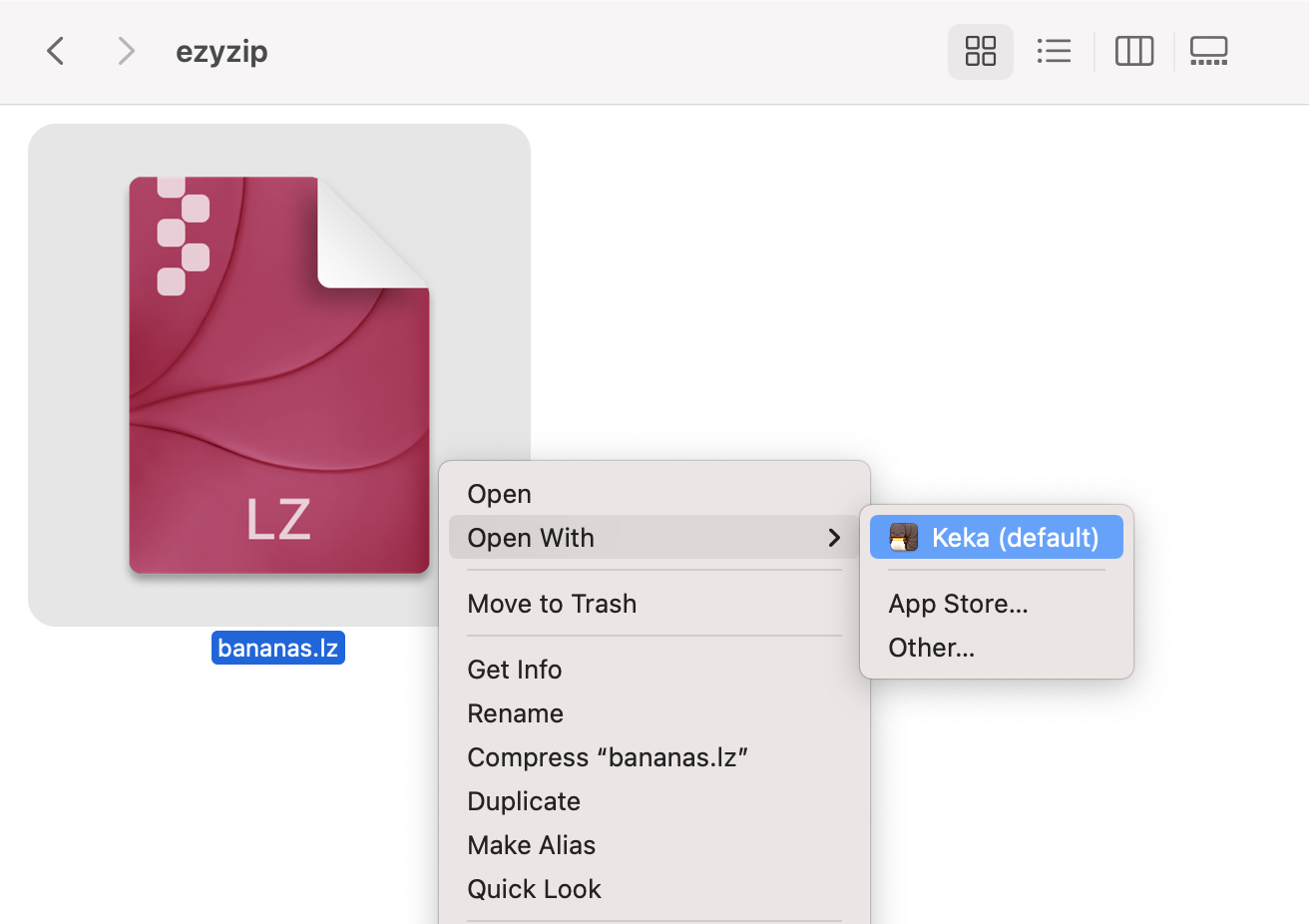
- Success: Your LZ file is now as open as a monkey’s heart, next to your original lz file
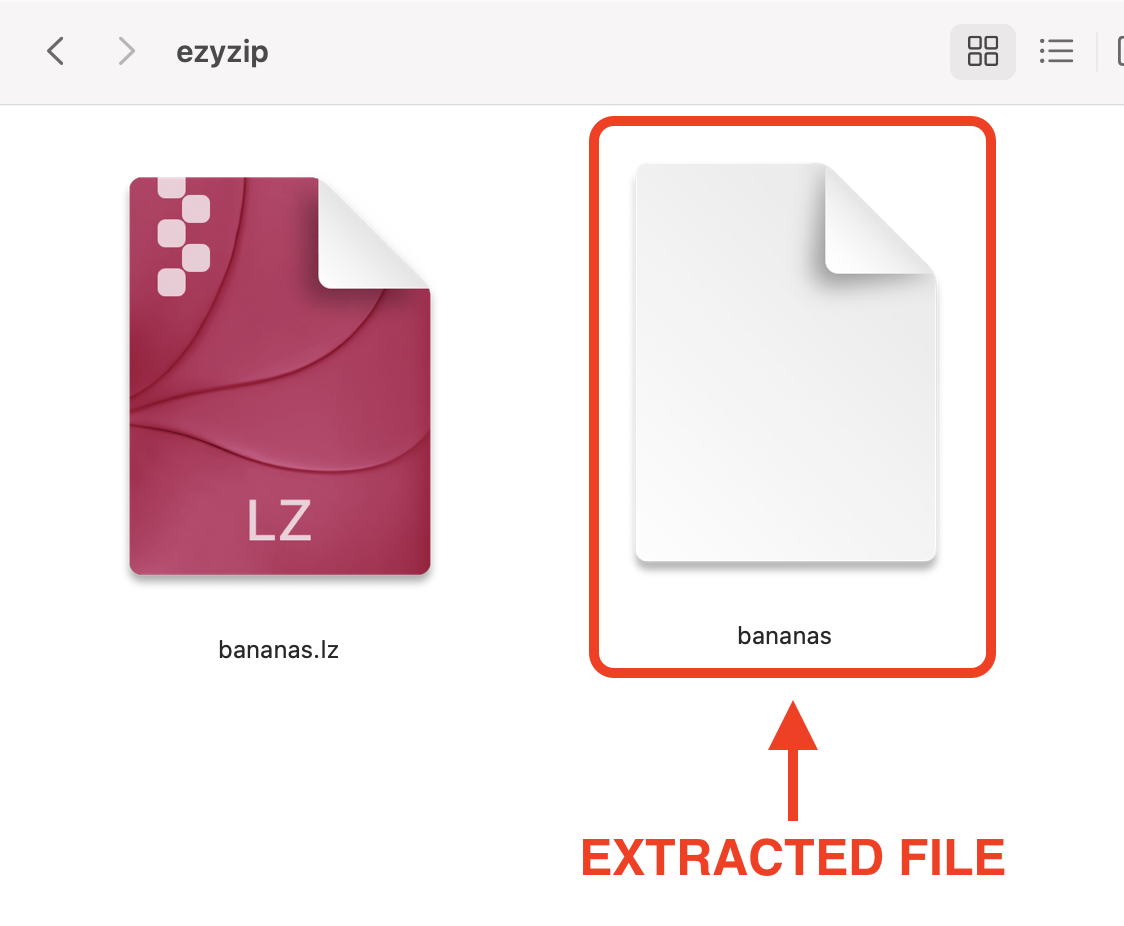
How To Open LZ Files on Linux Using Tar
Linux aficionados, let’s get down to some open-source monkey business!
- Open Terminal: Launch your terminal. It’s like the command center of your jungle.
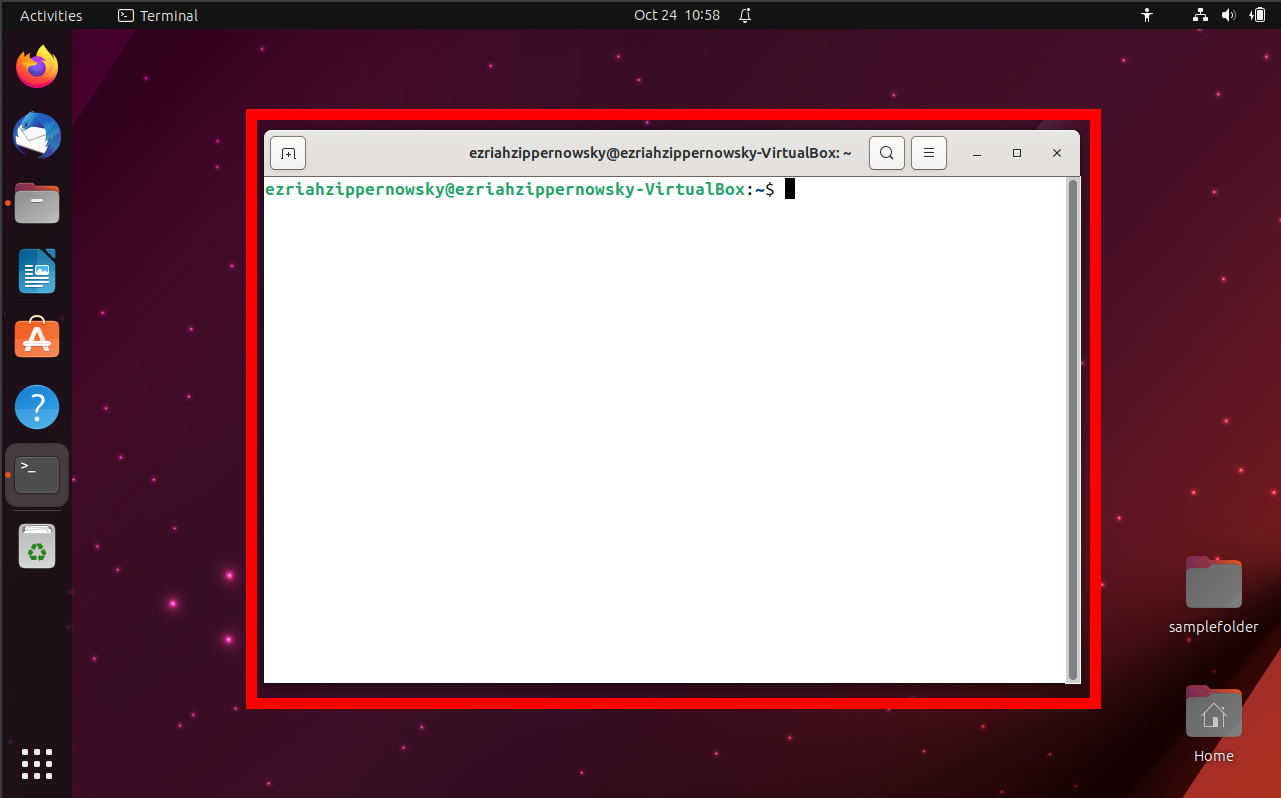
- Navigate: Use the cd command to go to the directory containing your LZ file.
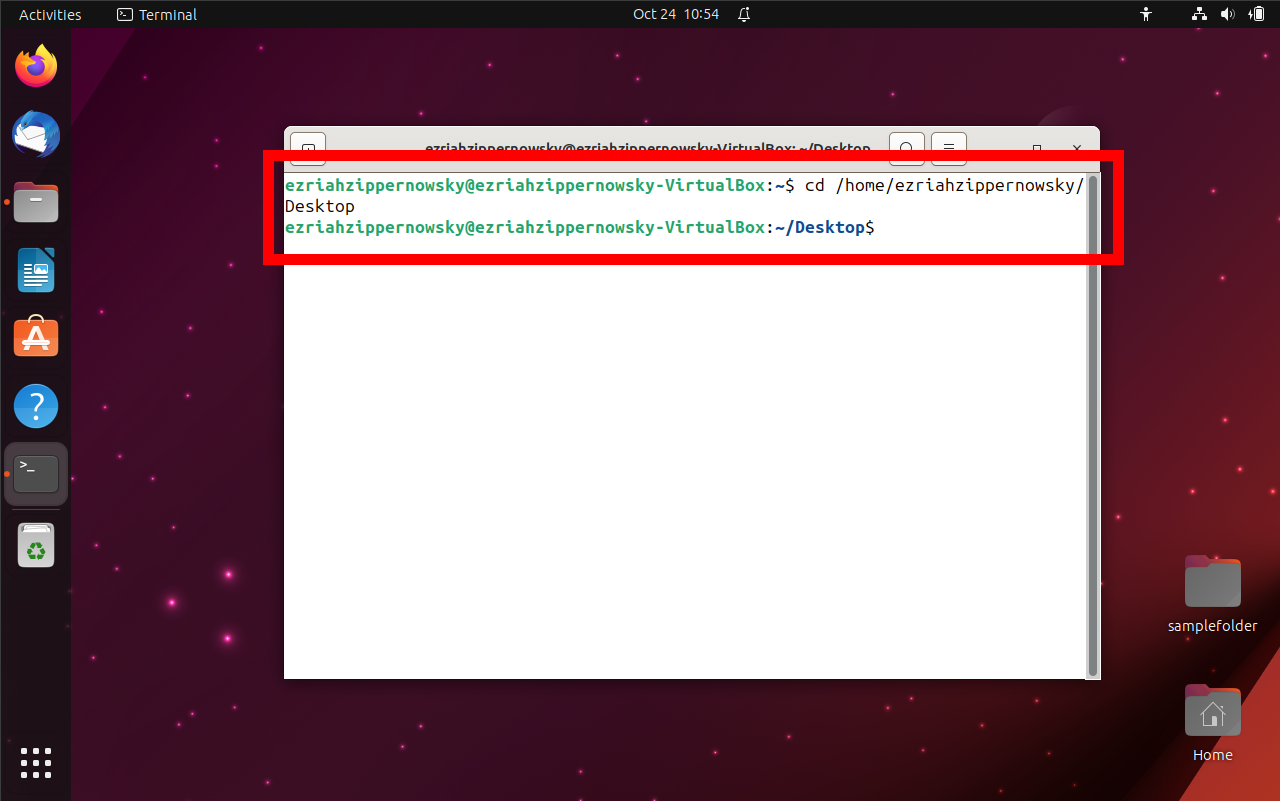
- Extract Command: Type tar —lzip -xvf yourfilename.tar.lz and hit enter. It’s like chanting a magic spell to summon the banana spirits.
tar --lzip -xvf yourfilename.tar.lz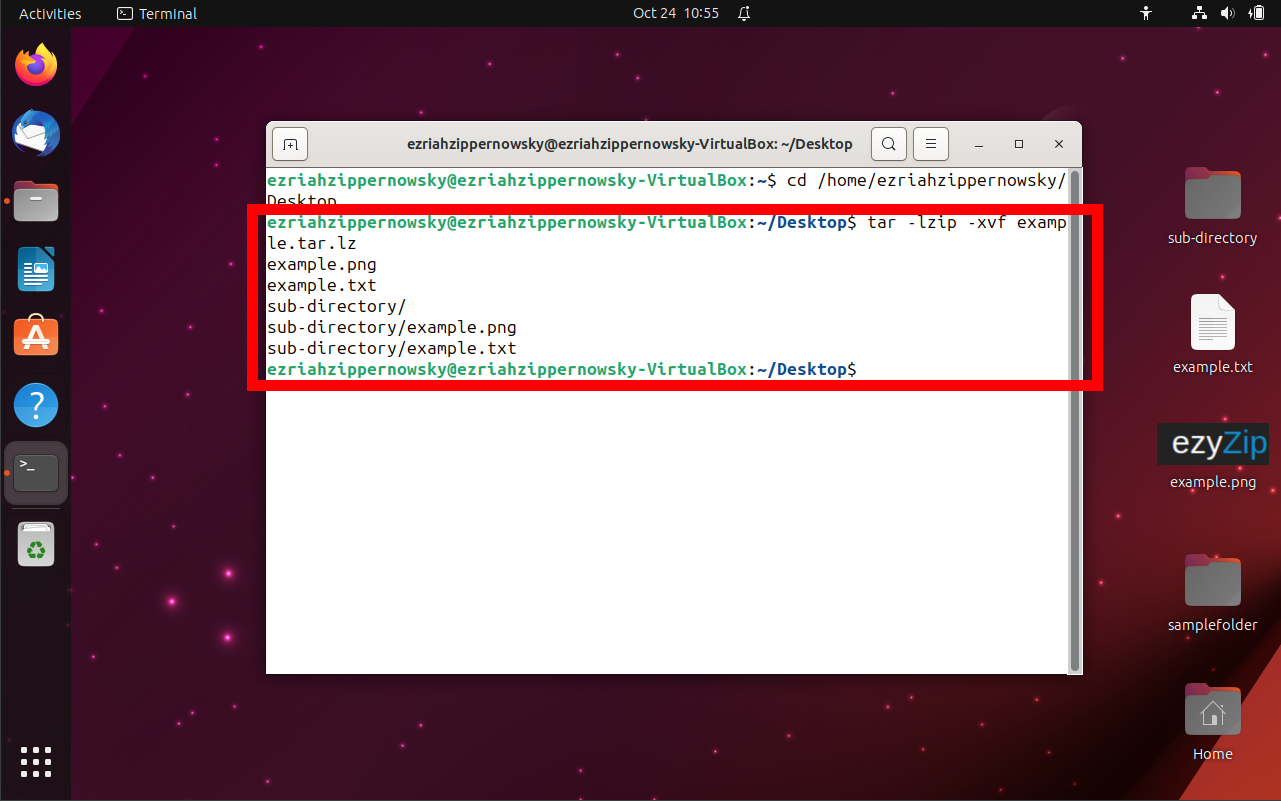
- Revel in Glory: Your LZ file contents will spill out, ready for your perusal.
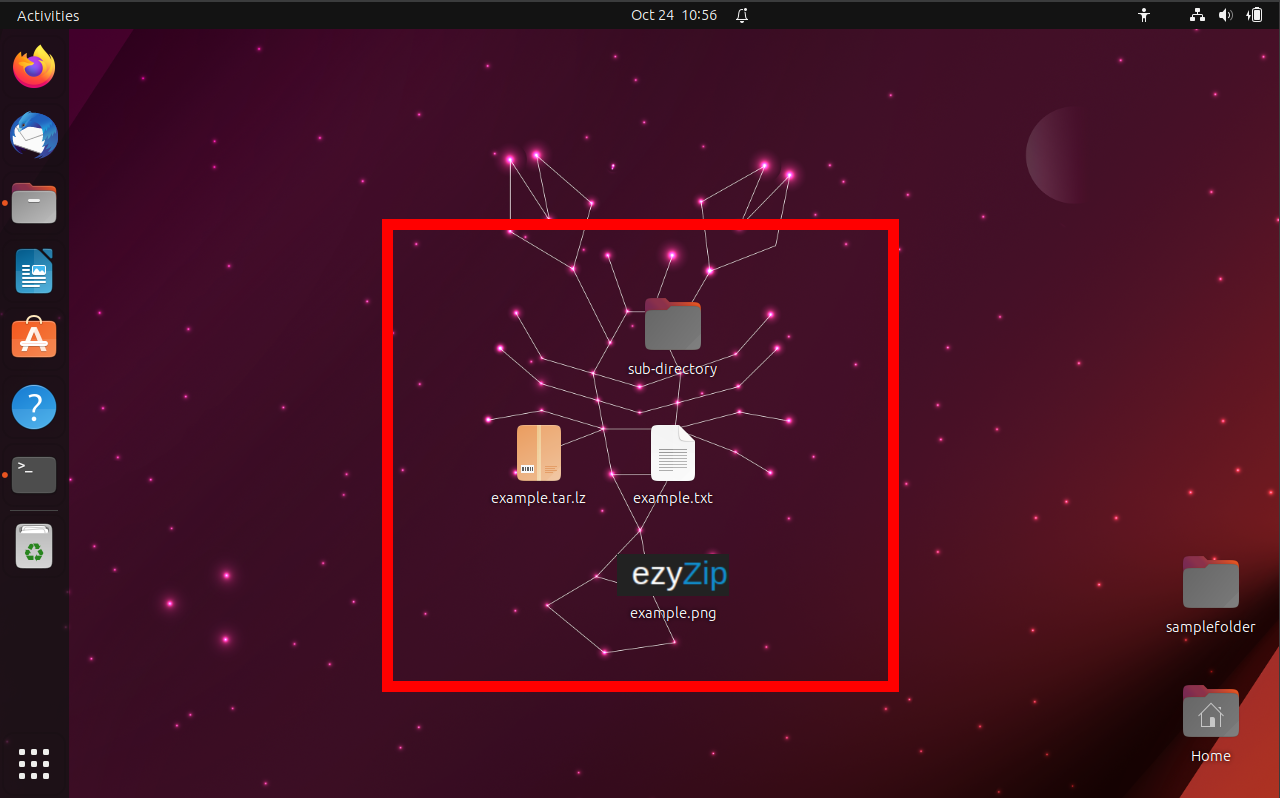
Frequently Asked Questions (FAQs) about LZ Files
1. What is an LZ file?
An LZ file is a compressed archive format. It’s often used to package multiple files or reduce the size of a single file for easier sharing or storage.
2. Why would I encounter an LZ file?
LZ files are used to compress data, making file transfers quicker and storage more efficient. You might download an LZ file from the internet or receive one as an email attachment.
3. Do I need special software to open LZ files?
Yes, you’ll need specific software or online tools like 7-Zip, ezyZip, or others to extract and access the contents of an LZ file.
4. Are LZ files safe to open?
Like any file type, LZ files can contain harmful malware. Always ensure the source is trustworthy before downloading or opening any file. Using antivirus software to scan downloaded files is a good practice.
5. Can I convert LZ files to another format?
Yes, once you’ve extracted the LZ file, the contents can be converted to other formats using appropriate software, depending on the file type.
6. I’ve extracted the LZ file. Why can’t I open the contents?
The LZ file might contain files in formats that require specific software to view. Ensure you have the necessary applications to open the extracted files.
7. Can I create my own LZ files?
Absolutely! Tools like 7-Zip allow you to compress your files into the LZ format, making them easier to share or store.
8. Why use LZ over other compression formats?
LZ files offer efficient compression, which can result in smaller file sizes compared to other formats. However, the best format often depends on the specific use case and personal preference.
Remember, when dealing with any file type, always prioritize safety and ensure you’re using trusted tools and software.

