Navigating the world of compressed files on Android can sometimes feel like you’re lost in the thickest part of a jungle. But don’t fear! Your trusty monkey guide is here with a banana-laden path to help you swing through the branches of RAR files with ease. Let’s peel away the layers and see what’s inside!
Table of contents
- Method 1: Open RAR files on Android using Chrome
- Method 2: Using RAR for Android
- Method 3: Using ZArchiver
- FAQs
Video guide showing how to extract rar files on Android using a dedicated rar extraction app.
How to open rar files on android using Chrome
Sometimes, you just want a quick look without downloading apps. For those moments, there’s an online solution.
- Visit ezyZip: On your Android browser, swing over to ezyZip’s RAR extractor.
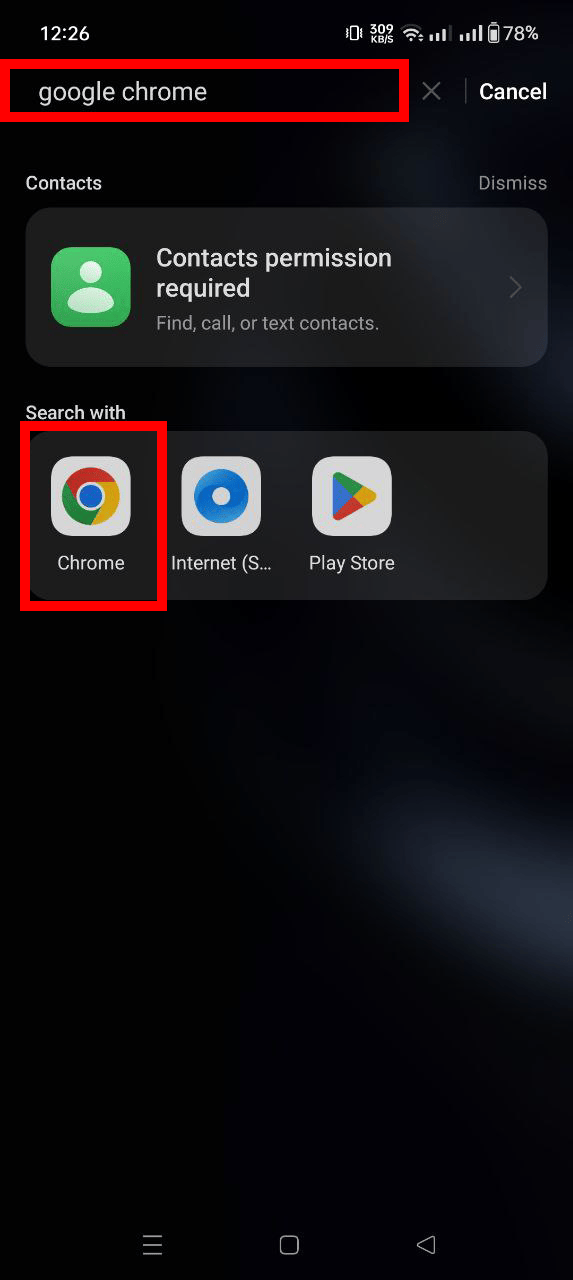
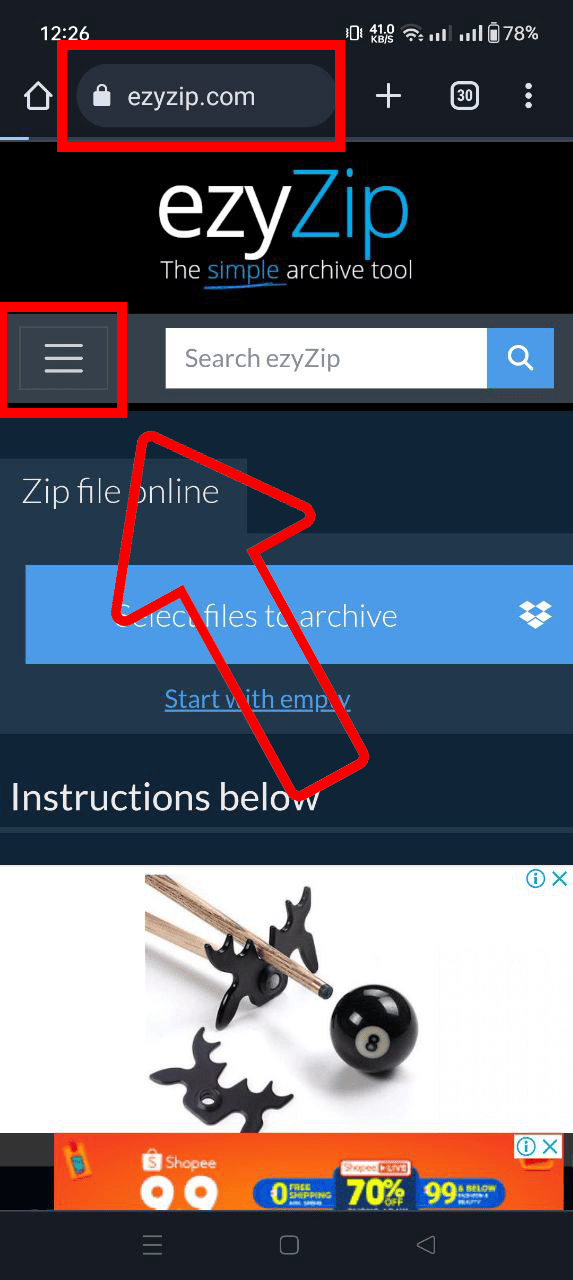
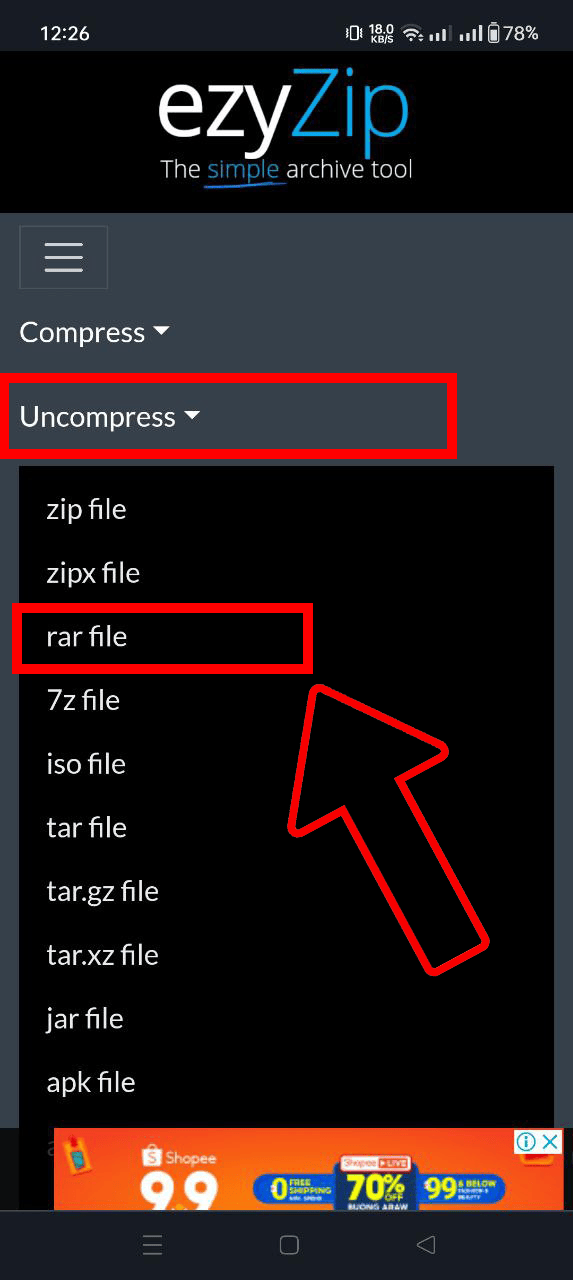
- Upload and Explore: Select your RAR file, wait for a moment, and download your uncompressed treasures.
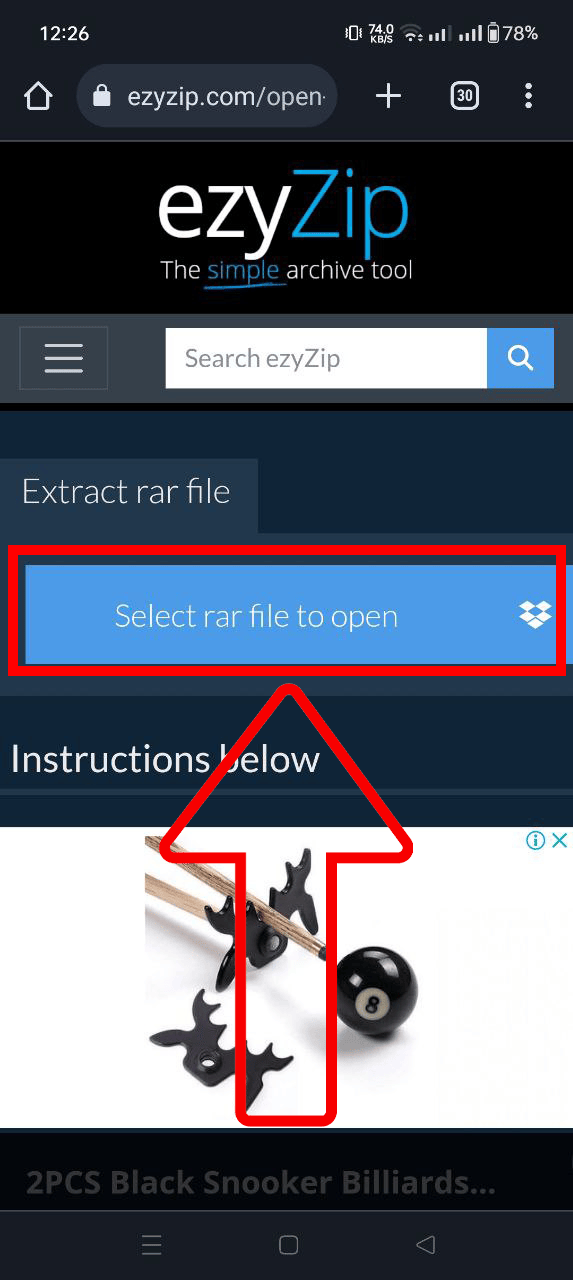
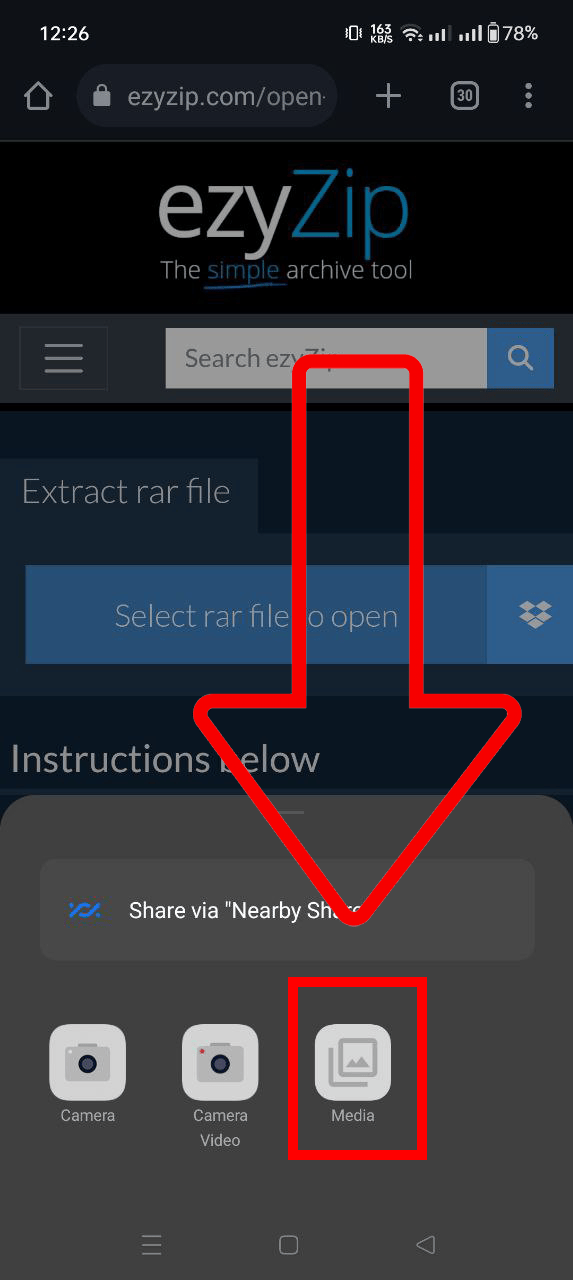
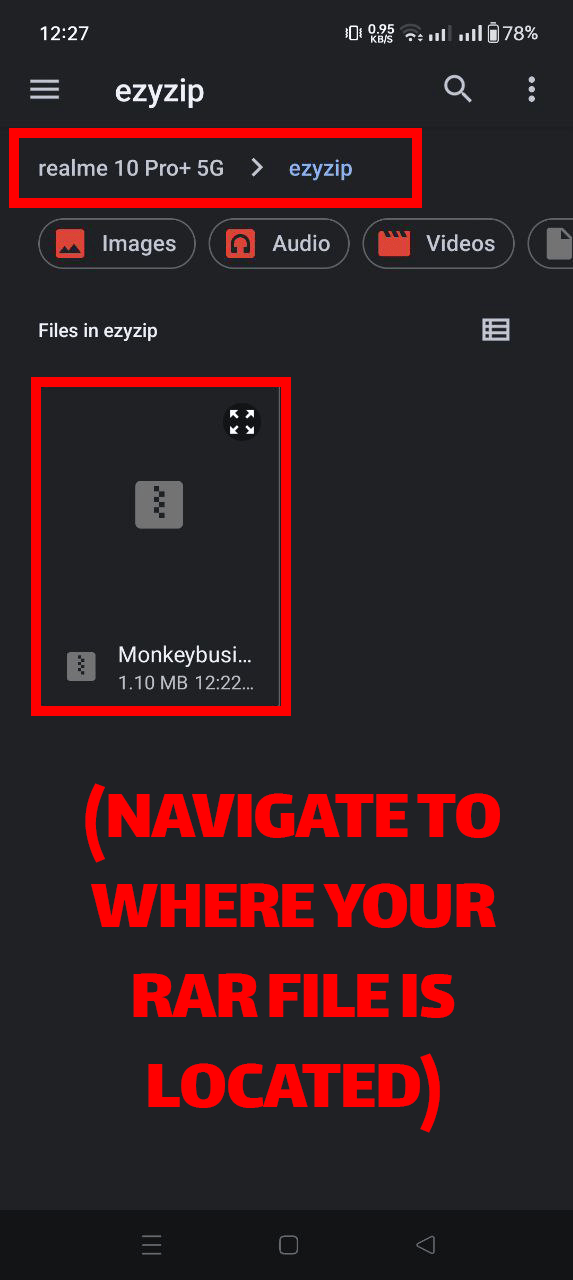
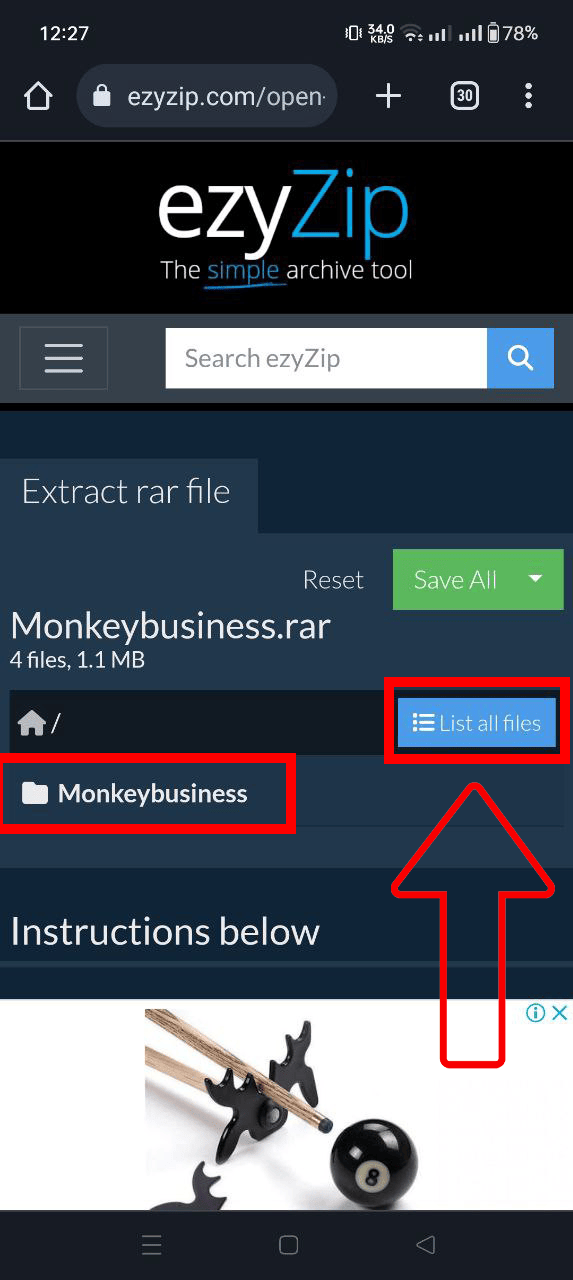
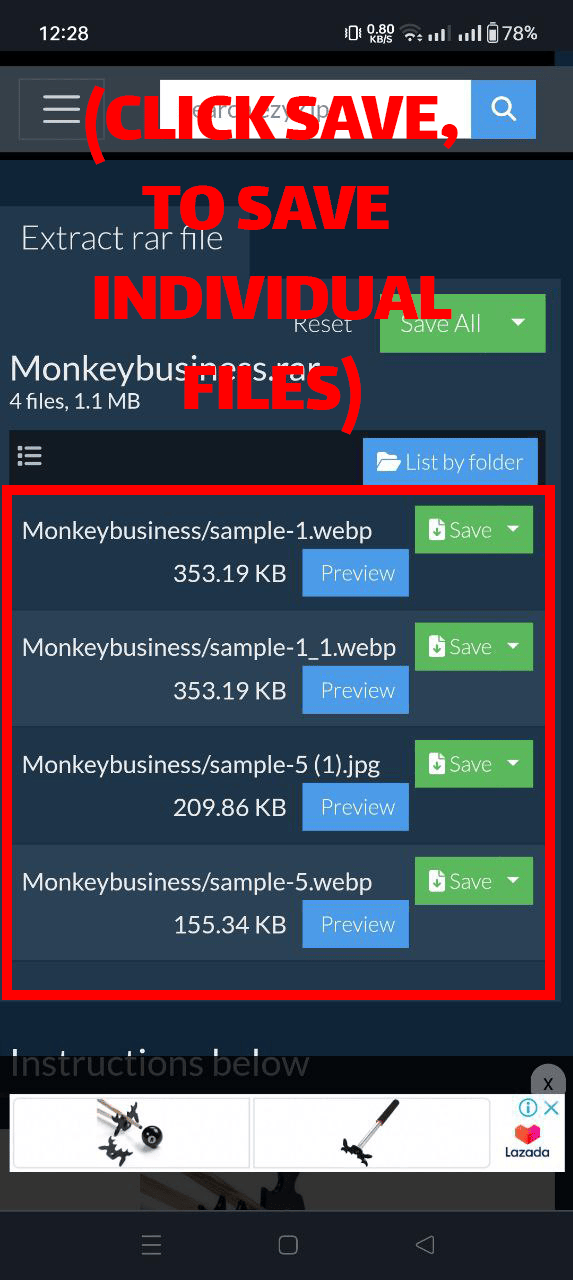
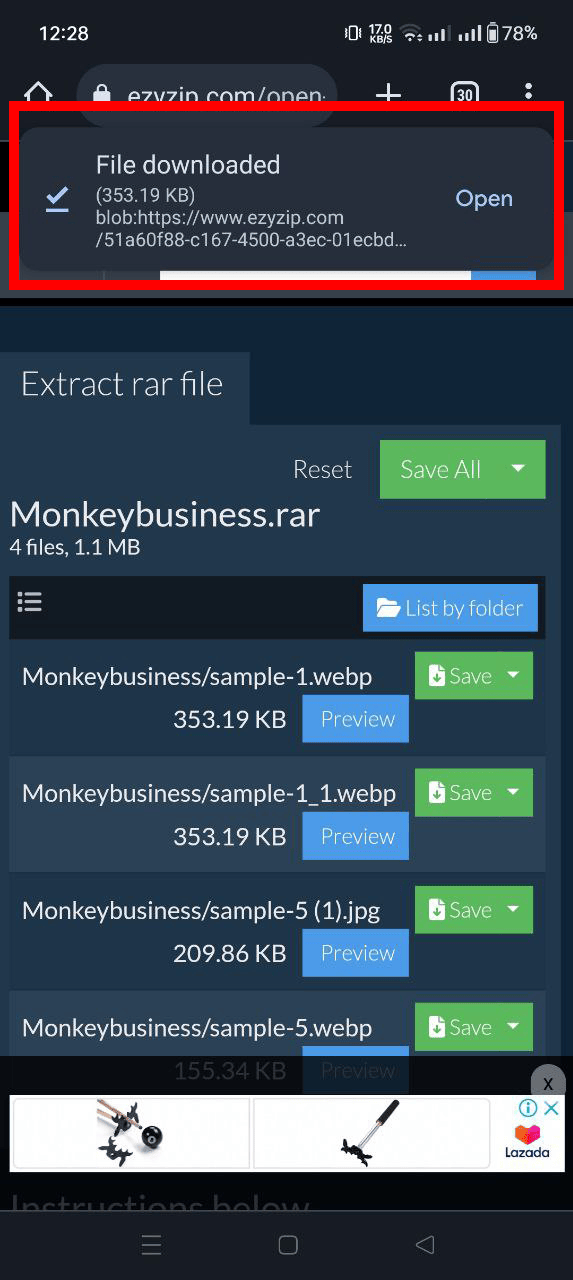
Using RAR for Android
RAR for Android, developed by the creators of WinRAR, is your trusty vine to swing through RAR files with ease.
- Download the App: Hop onto the Google Play Store and grab “RAR” for Android by RARLAB. Install and launch it.
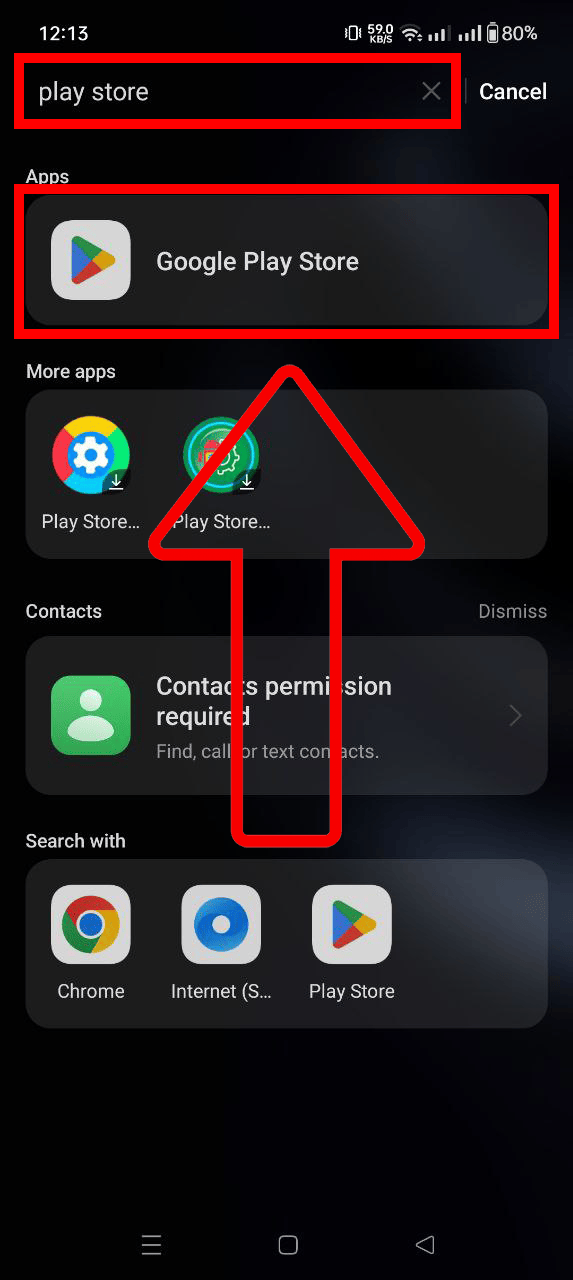
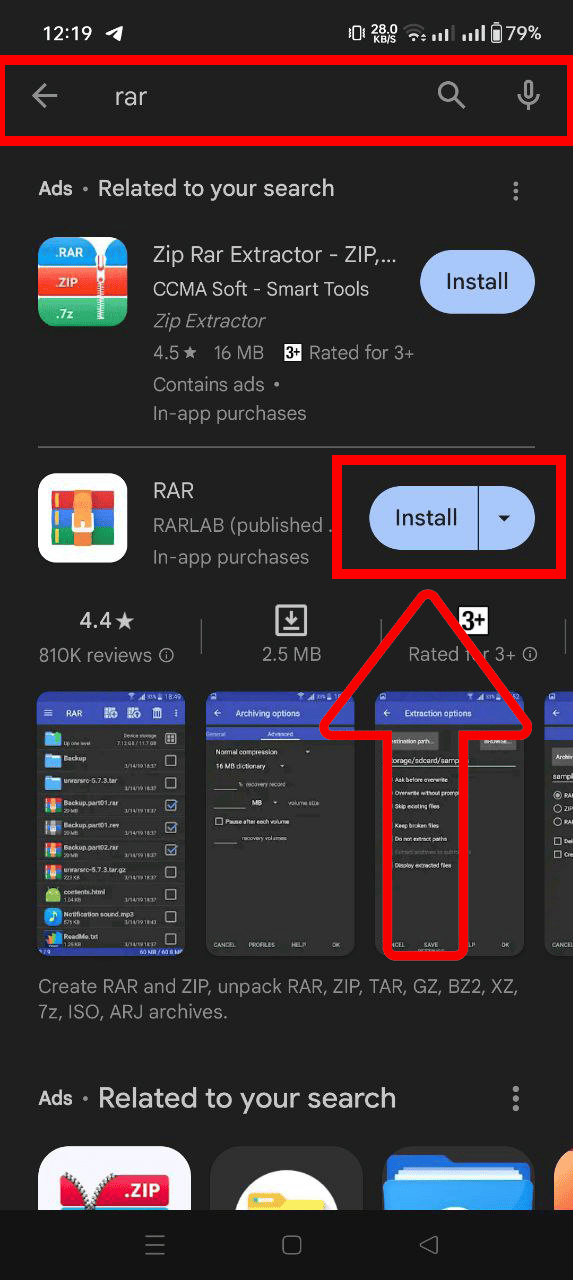
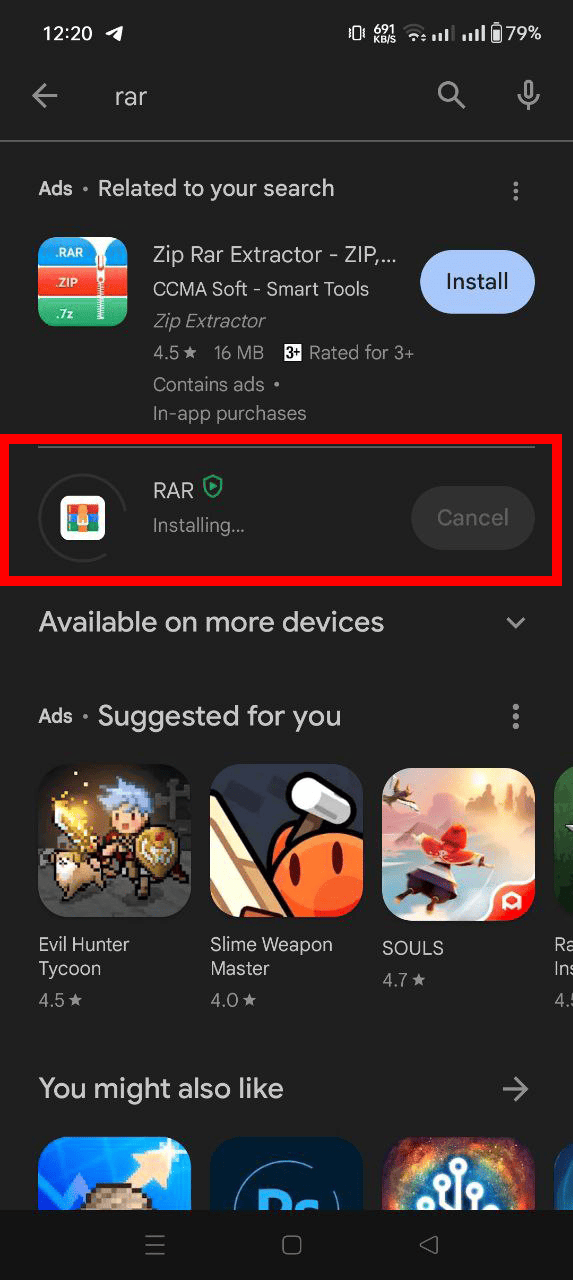
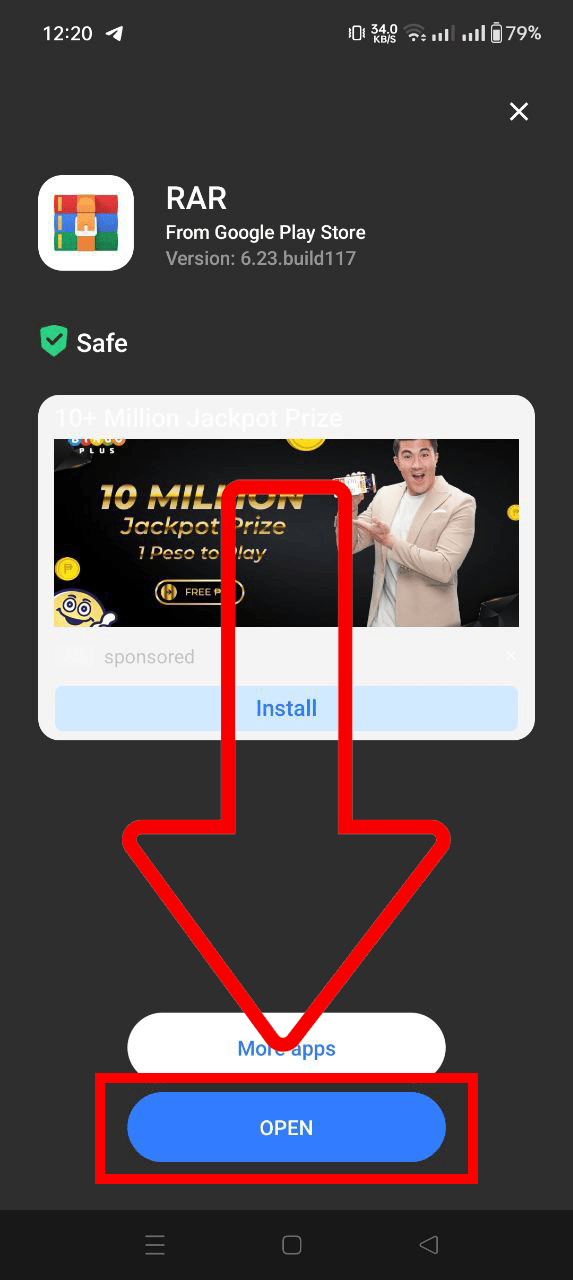
- Launch RAR: Launch the app and complete the set up by following the prompts.
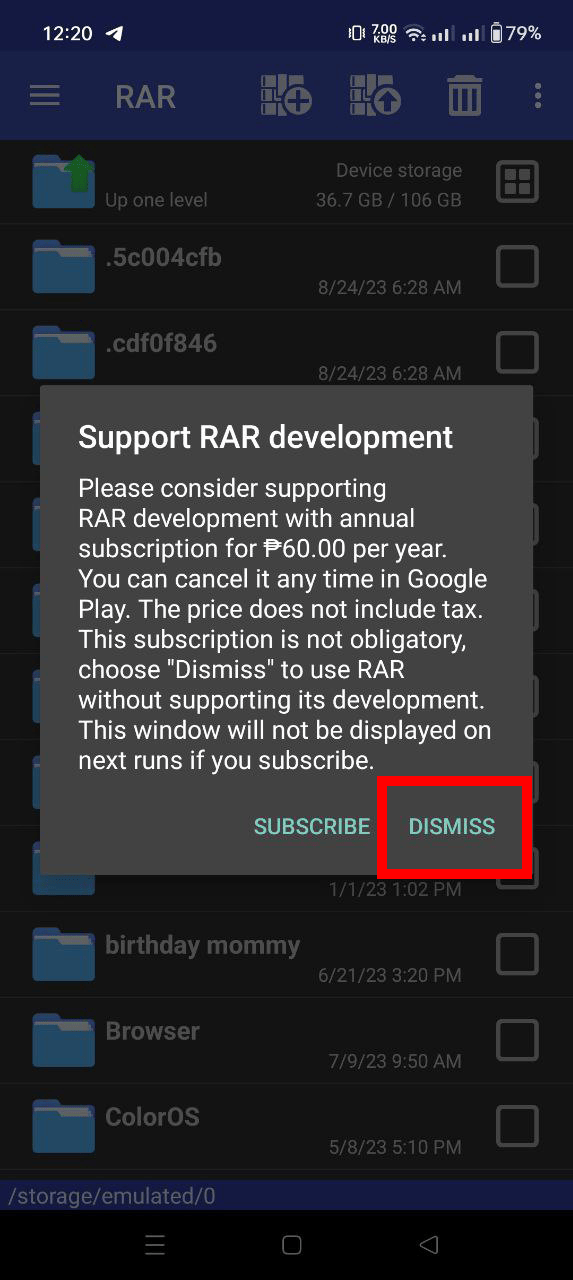
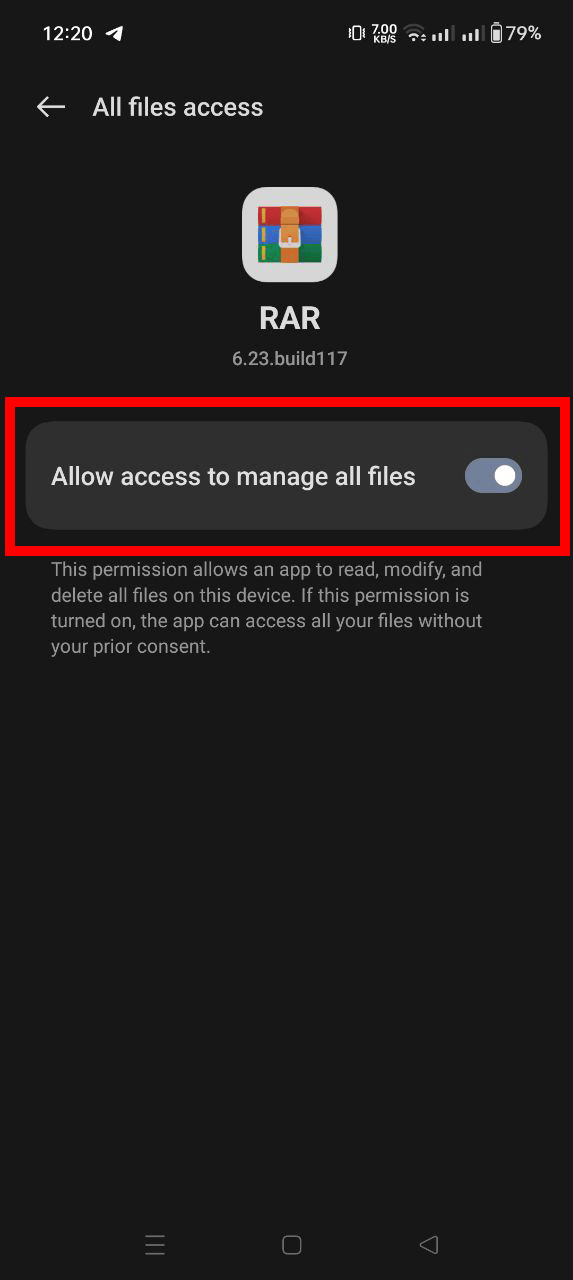
- Locate file and Extract: Navigate to where your RAR file is stored, tap and hold on it and select ‘Extract here’. Watch as your files spill out like a bunch of bananas from a bag!
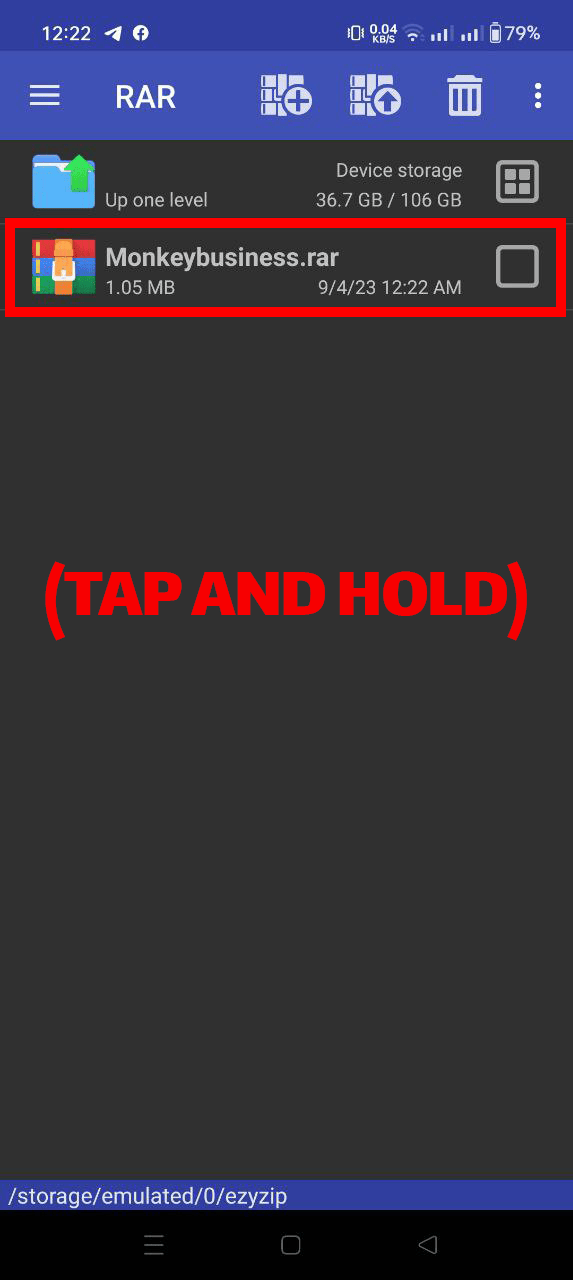
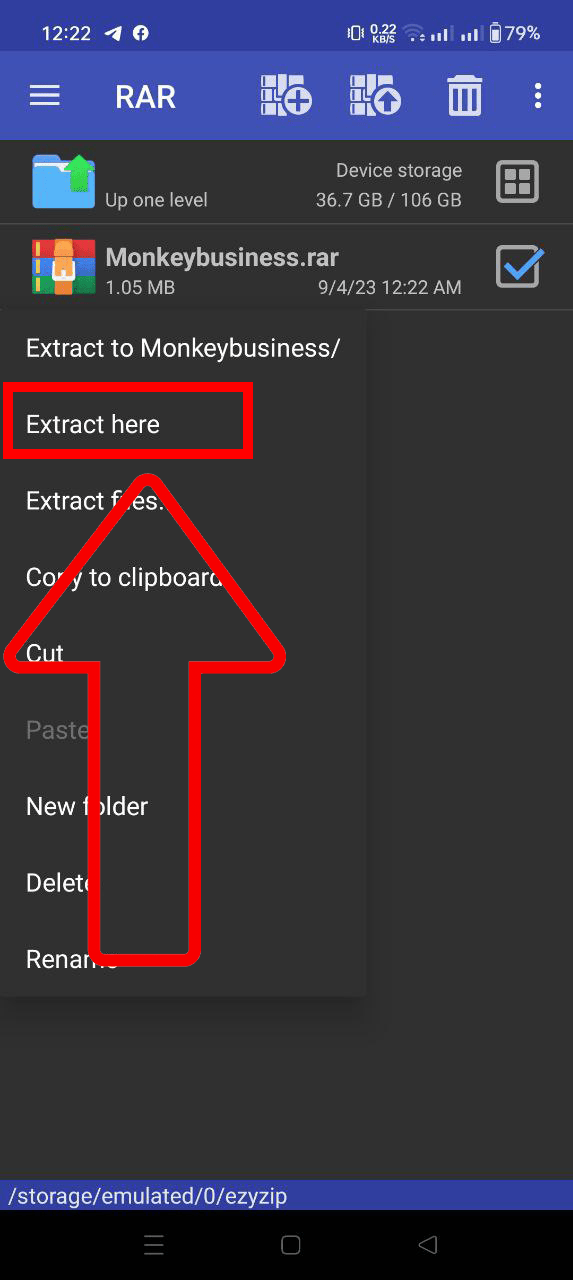
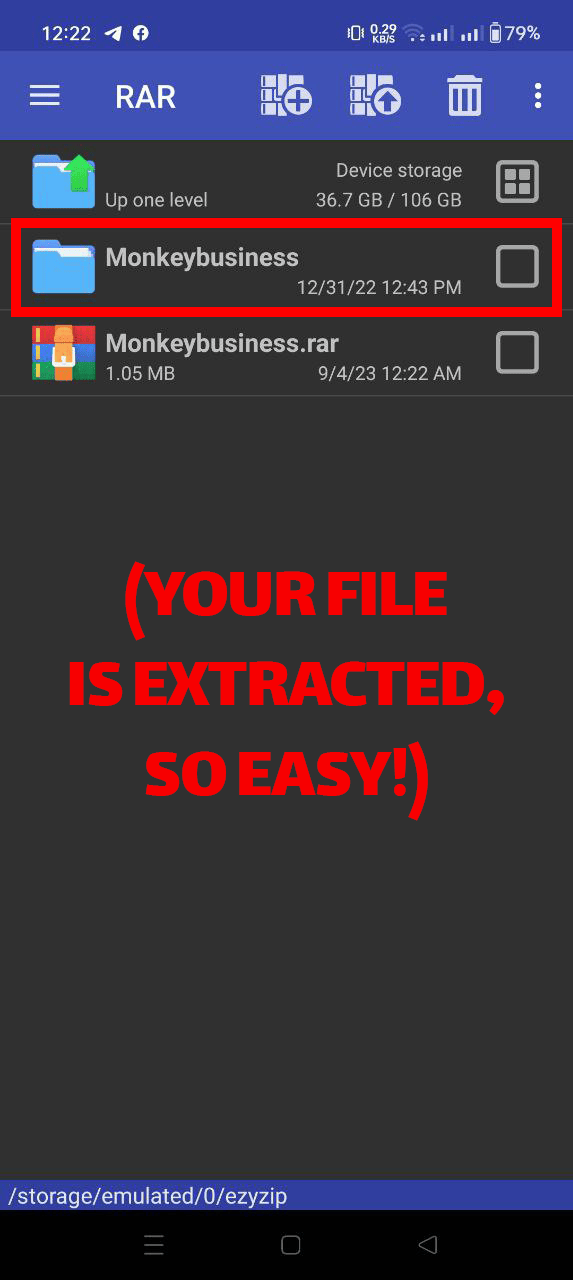
Using ZArchiver
While RAR for Android is the go-to, ZArchiver is another versatile chimp in the archive jungle.
- Get ZArchiver: Swing over to the Google Play Store, search for “ZArchiver”, and install.
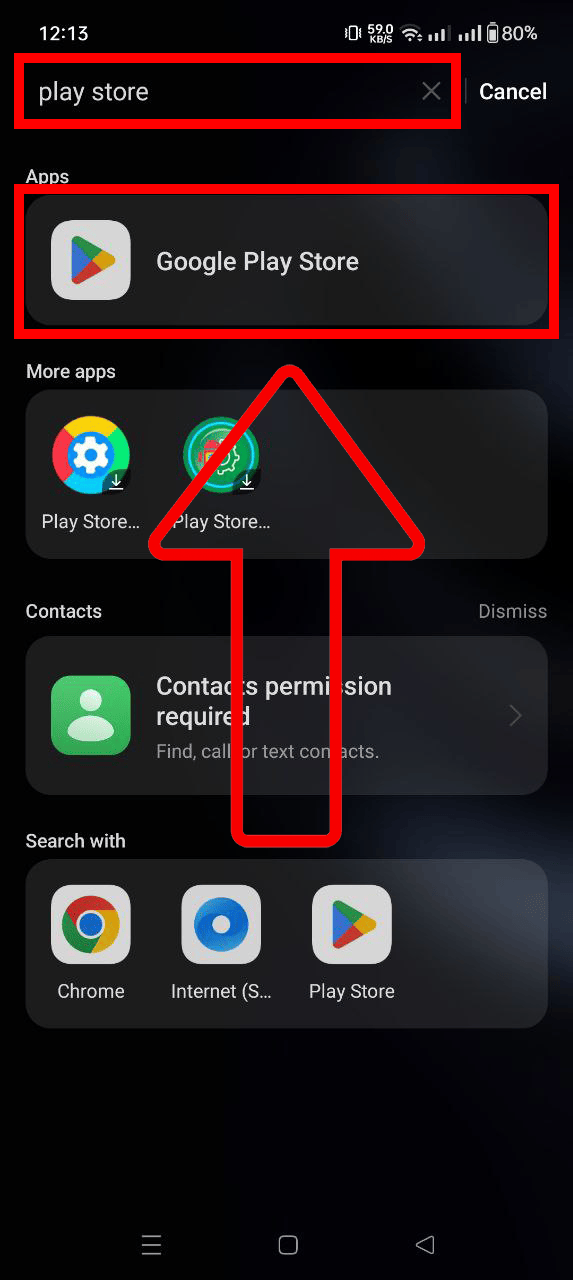
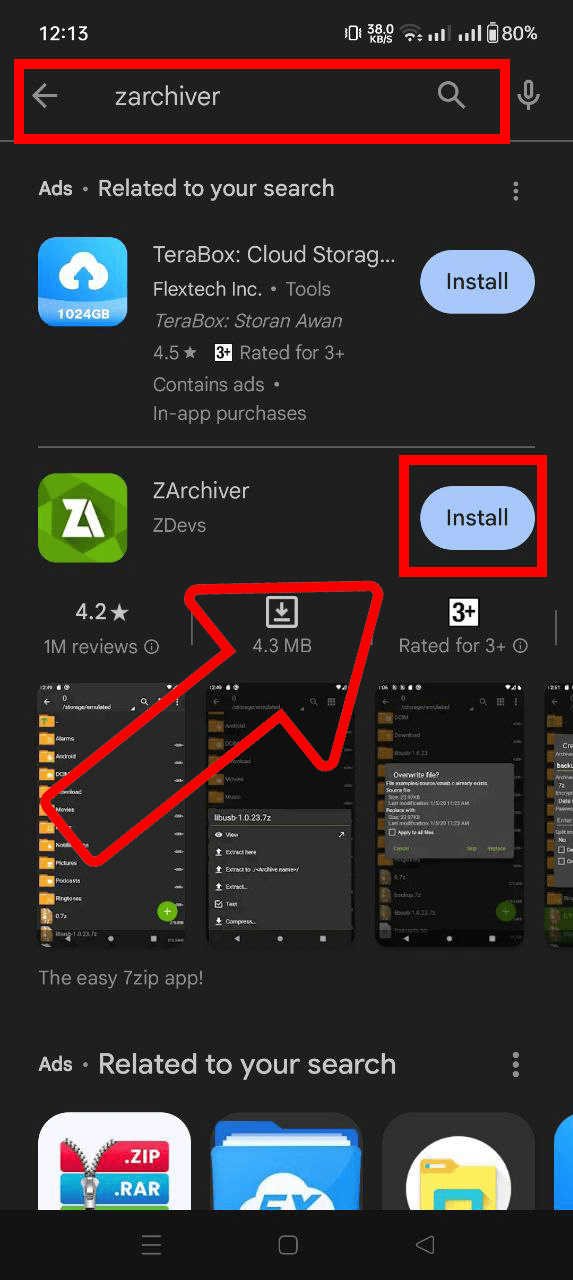
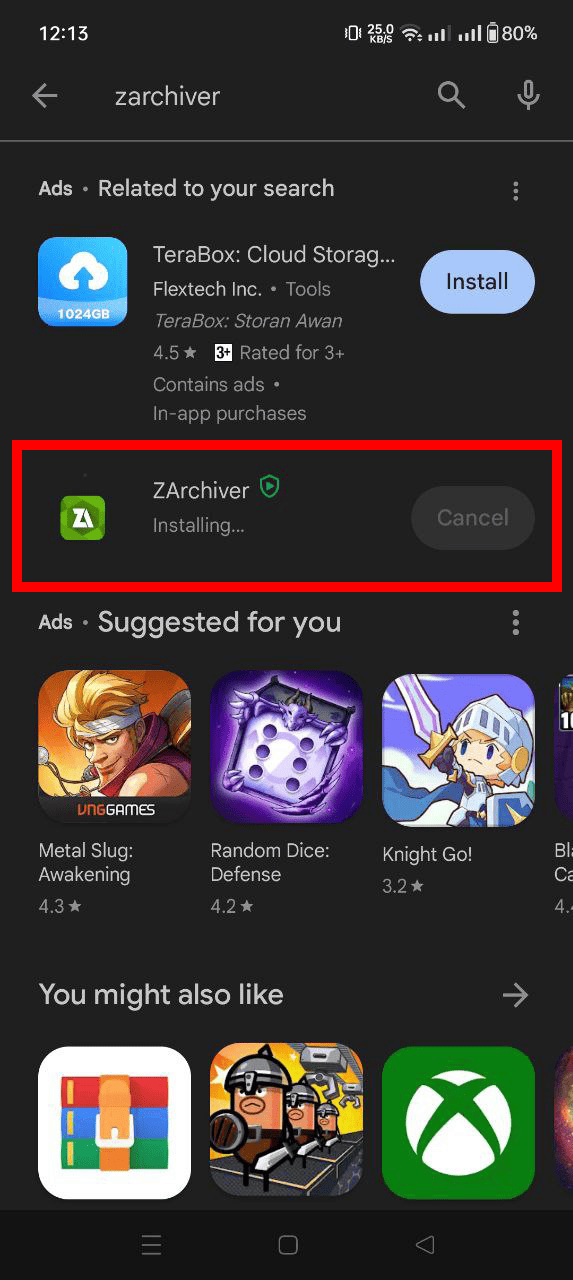
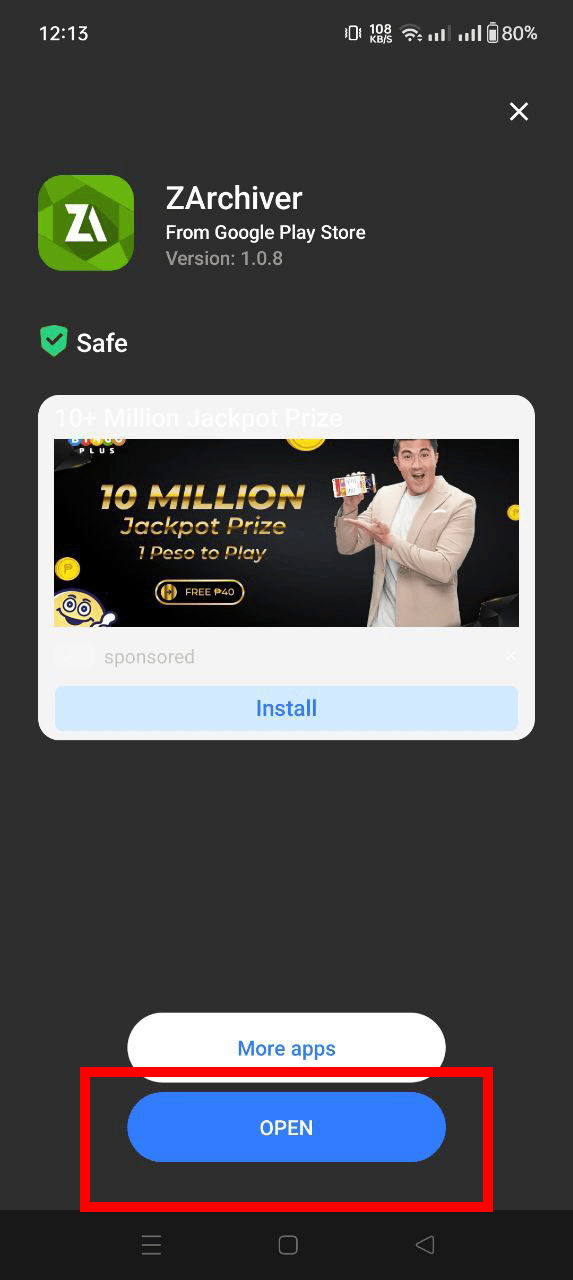
- Lauch ZArchiver: Lauch the application and complete setting up by following the prompt.
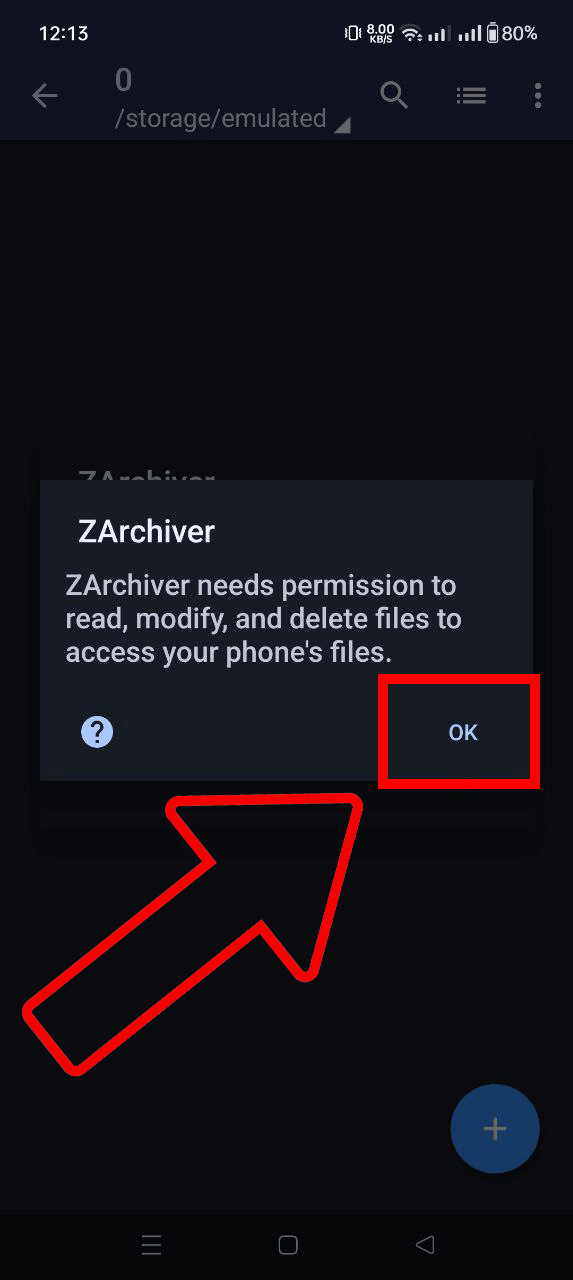
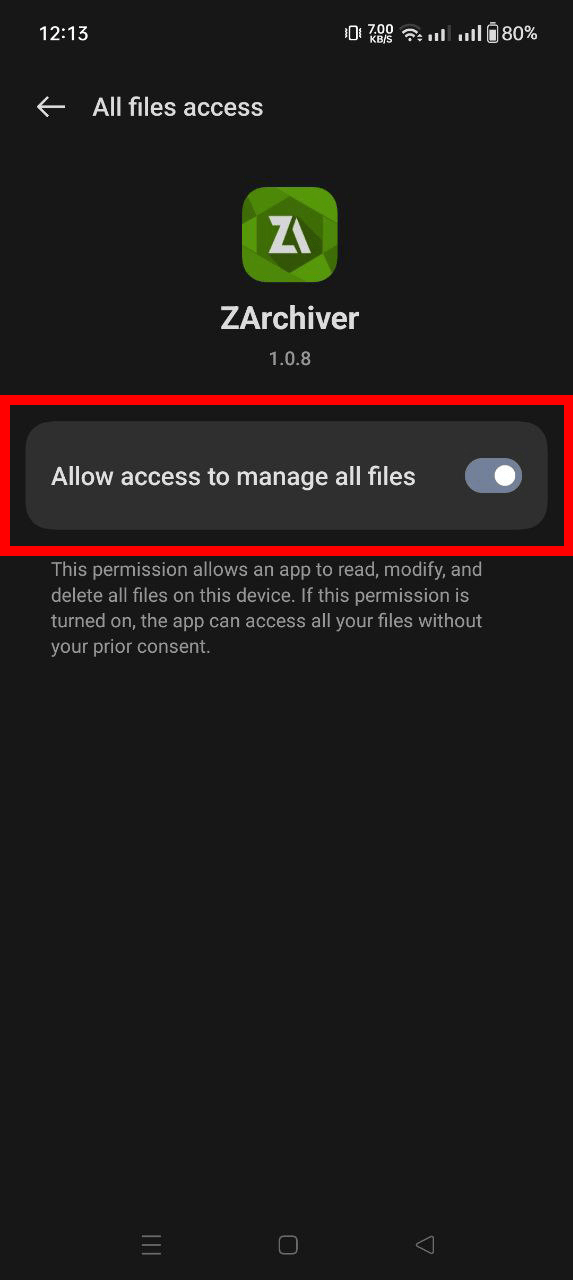
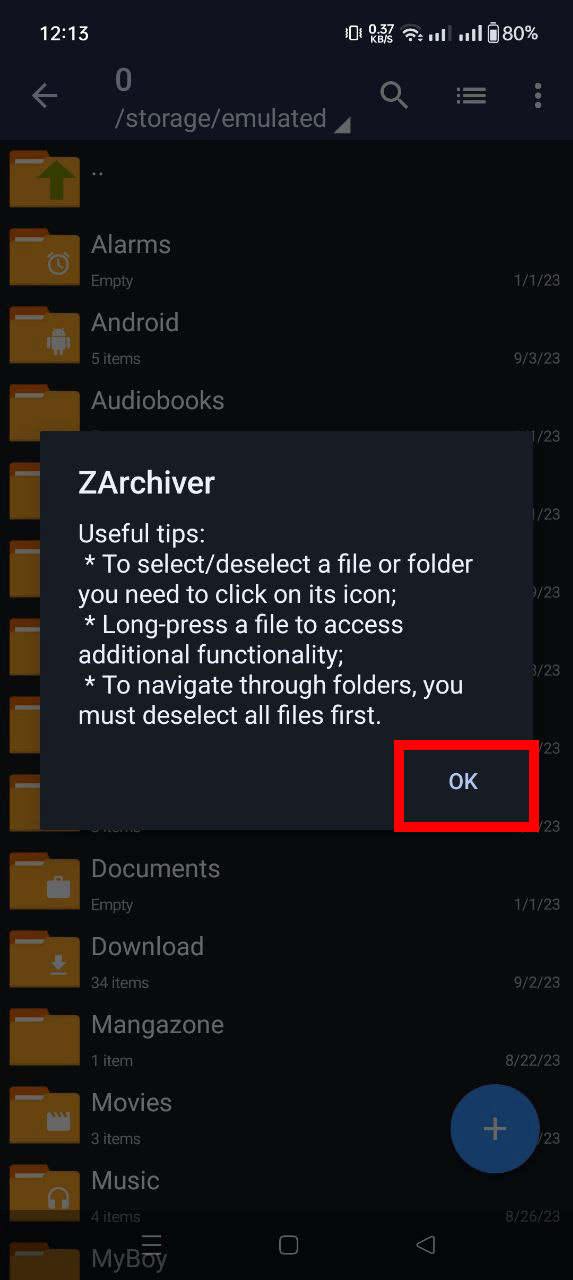
- Unpack: Tap and hold the RAR file,then choose ‘Extract here’ from the selection, and let the magic unfold. It’s like finding a hidden banana stash!
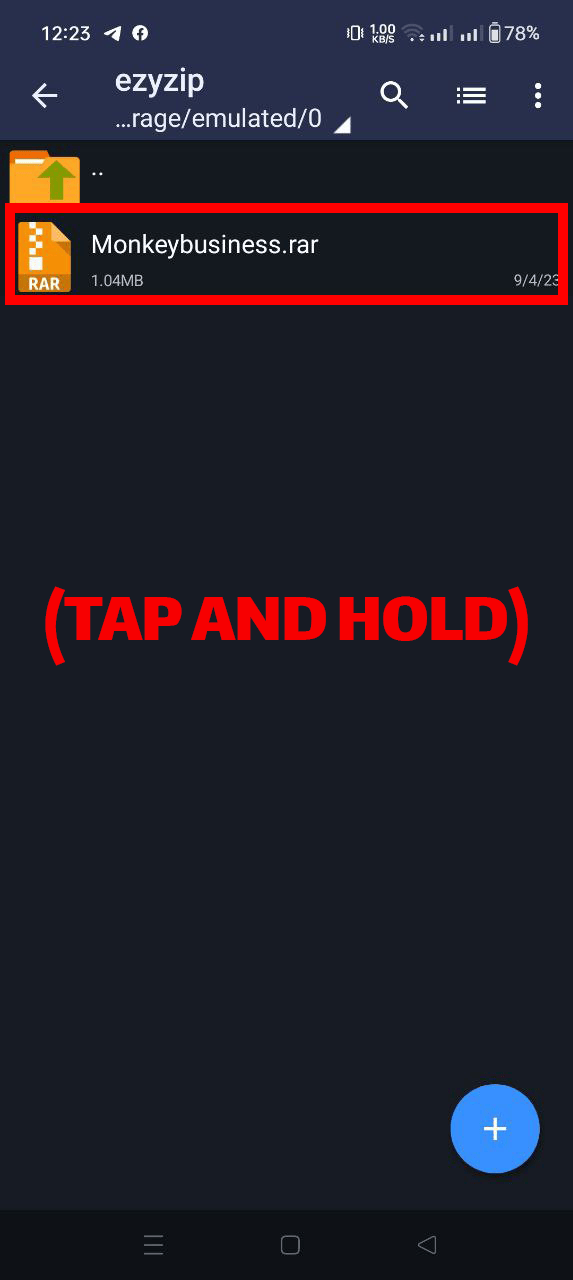
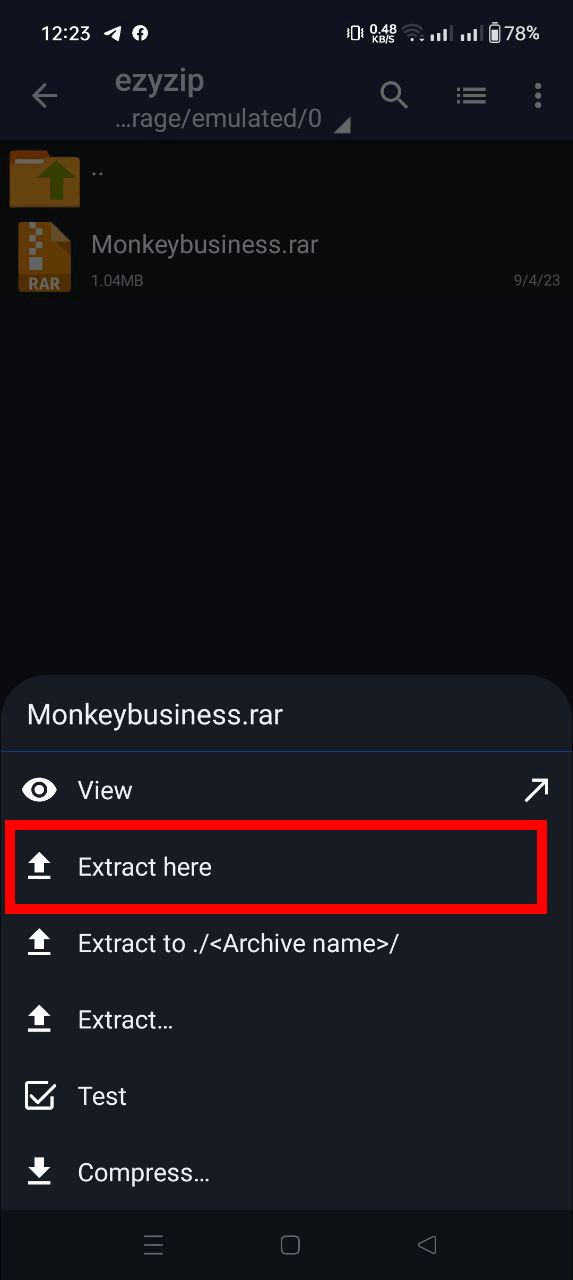
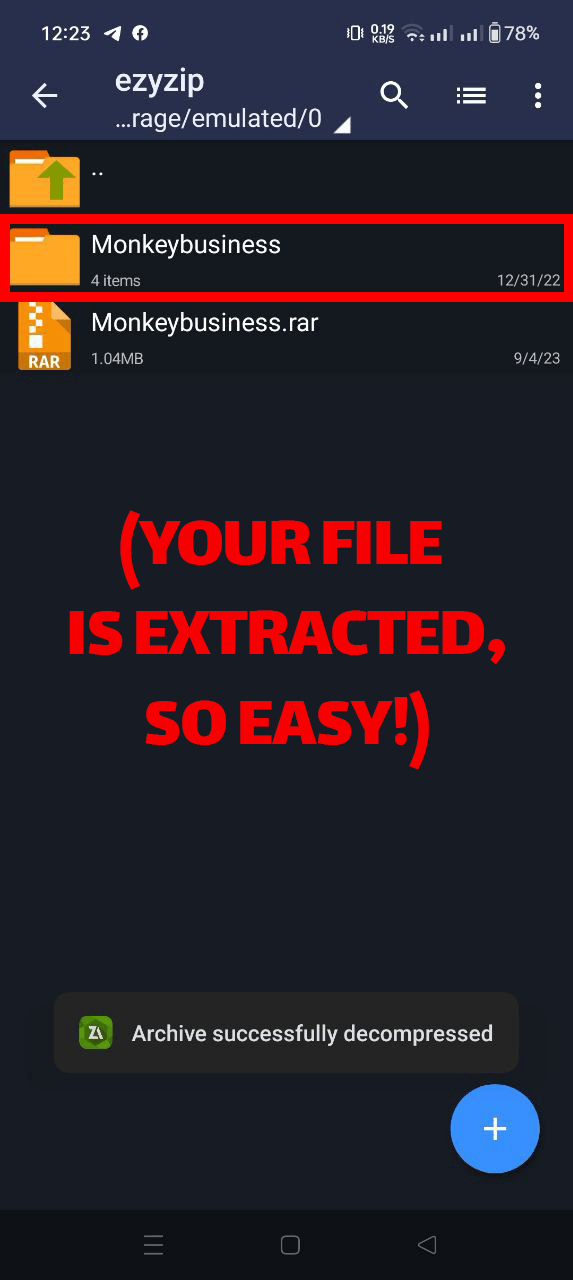
FAQs
1. Why use RAR files on Android?
RAR files compress multiple files into a neat package, saving space and making transfers a breeze - like having a compact banana bunch in your digital jungle!
2. Are RAR files safe to open on Android?
Yes, but always ensure the source is trustworthy. Just as you’d check a banana for spots, always scan downloaded RAR files for potential threats.
3. How do RAR files differ from ZIP or 7Z?
While all three are compression formats, RAR often offers better compression rates. It’s like comparing bananas, plantains, and baby bananas - each has its unique flavor!
4. Do I need an internet connection to extract RAR files using apps?
No, once you’ve installed apps like RAR for Android or ZArchiver, you can extract offline. Perfect for those times when you’re swinging offline in the digital canopy!
5. Can I create RAR files on Android?
Yes, apps like RAR for Android allow you to compress files into RAR format. It’s like packing bananas into a bag - but digitally!

