Welcome to the jungle, fellow monkeys! Sending big files can make you feel like you’re swinging from vines and missing every branch. But worry not! Today, we’re going to peel this issue like our favorite yellow snack and squash those big GIFs down to size. No more monkeying around with file sizes - let’s get them zipped!
Table of contents
- Method 1: Reduce GIF Size Using EzyGif
- Method 2: Reduce GIF Size Using Photoshop
- Method 3: Reduce GIF Size Using GIMP
Video guide explaining different file compression options to make files smaller.
How To Reduce GIF Size Using EzyGif
Even us apes can use online tools like EzyGif to reduce GIF sizes. It’s as easy as finding a banana in a banana tree!
-
Visit EzyGif: Swing over to your browser and search for ‘EzyGif’. It should be the first result that pops up. Once there, click on “Optimizer”.
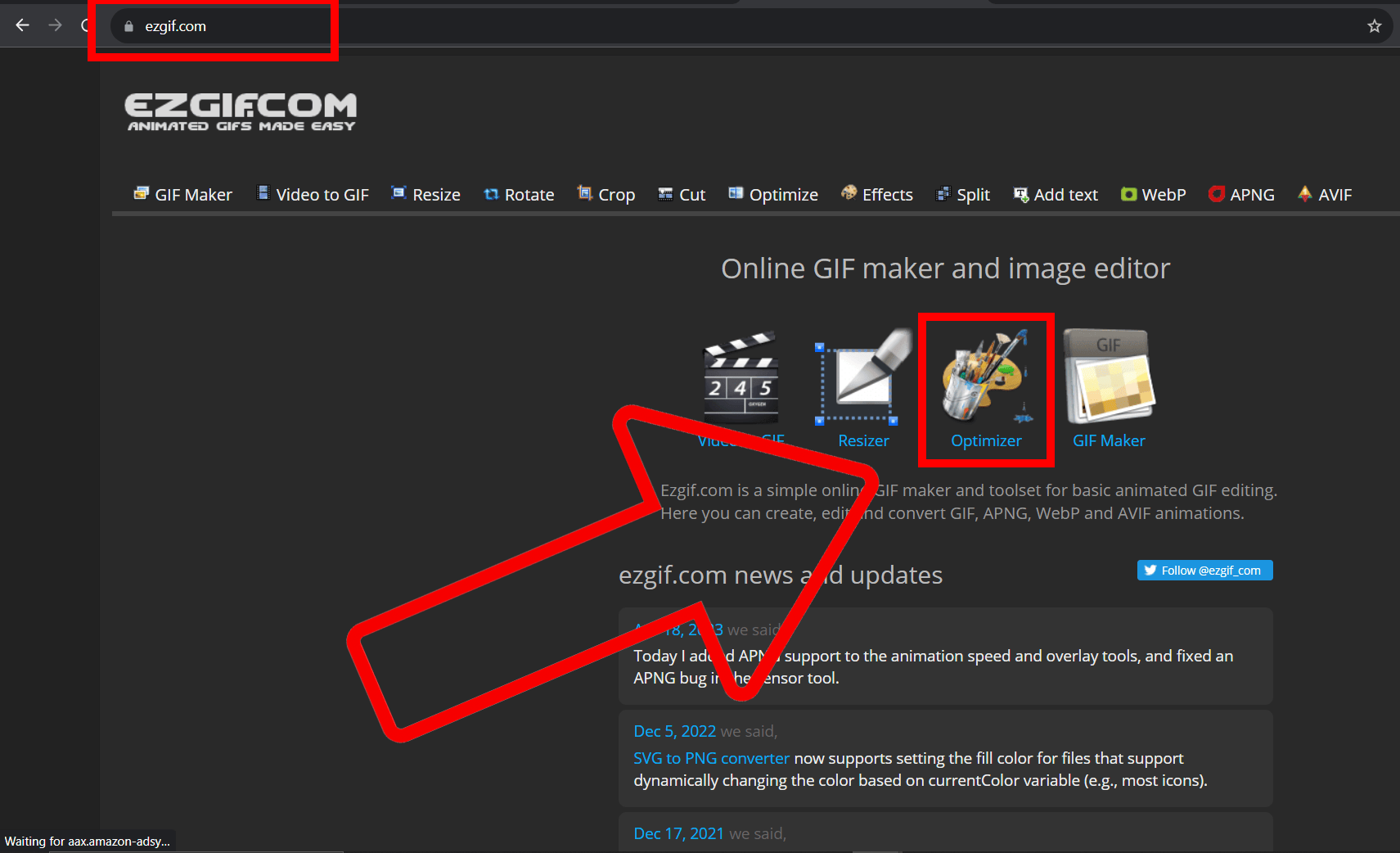
-
Go to Optimize: Click on ‘Optimize’ and select ‘GIF Optimizer’ from the dropdown menu, then click on the ‘Choose File’ It’s easier than finding a banana in a banana tree!
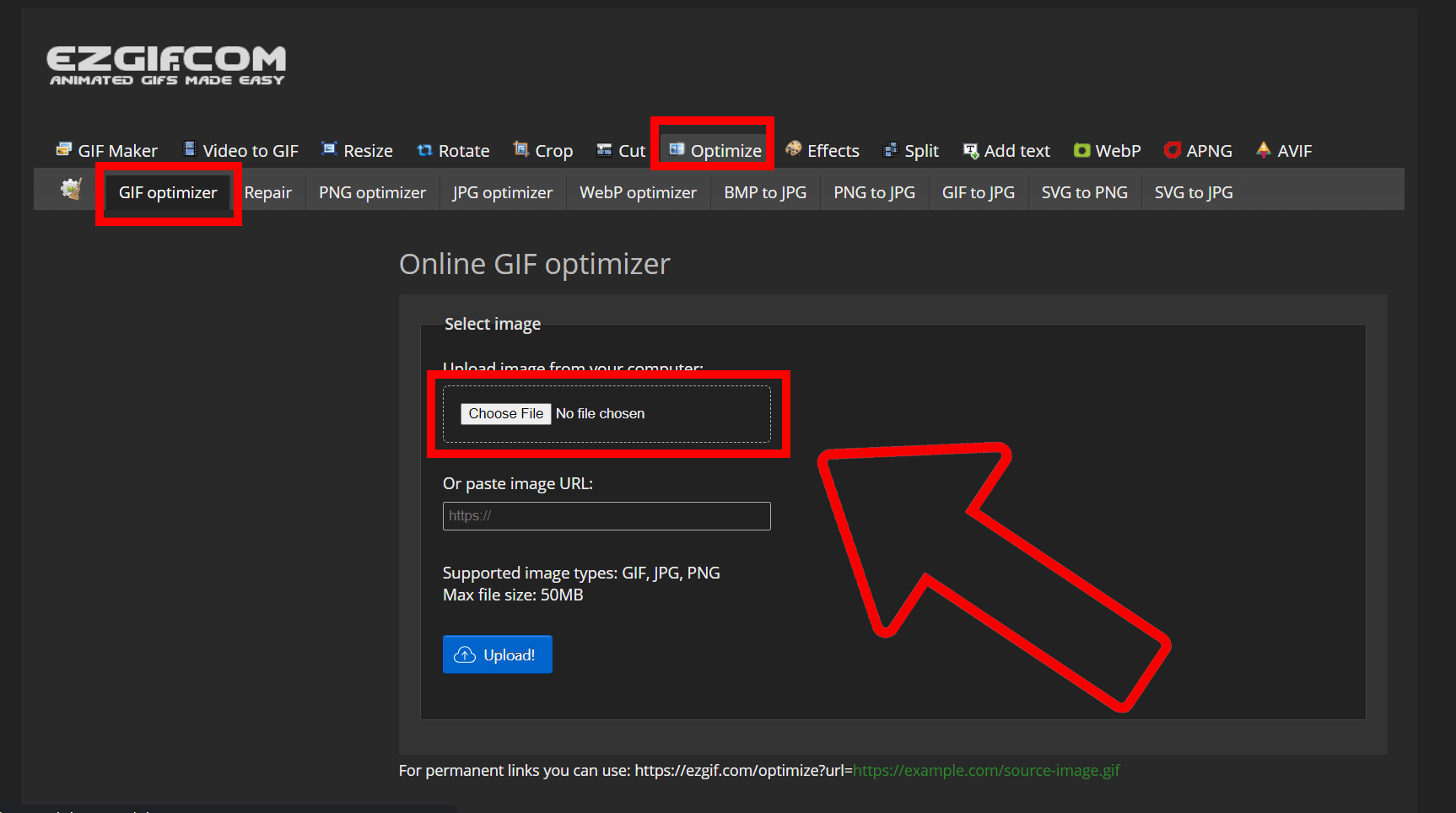
-
Upload the GIF: Locate your bulky GIF and hit “Open” from your jungle… I mean your computer.
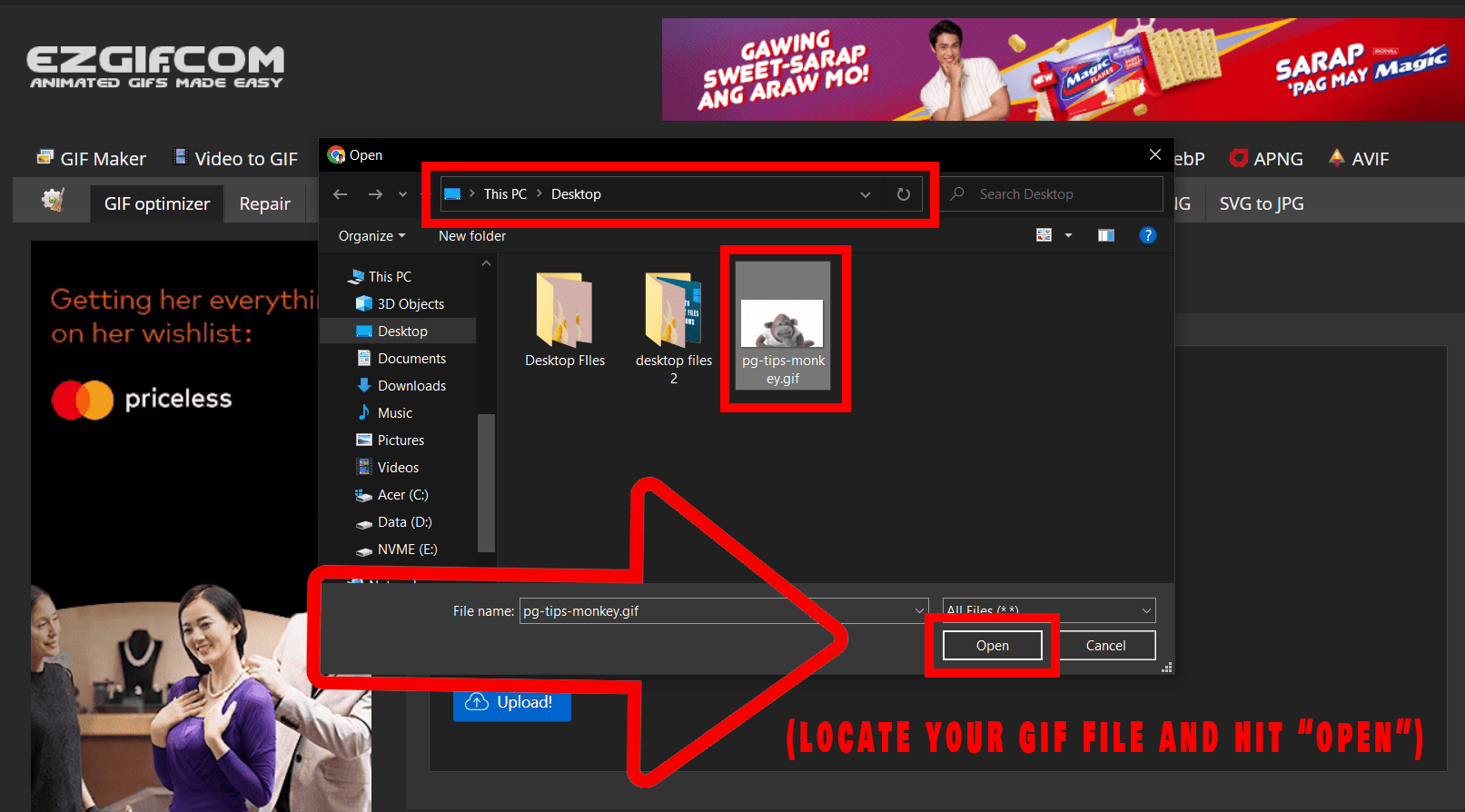
-
Optimize the GIF: After you’ve selected your file, click on the ‘Upload’ button and let the magic happen. EzyGif will optimize your GIF by reducing the file size.
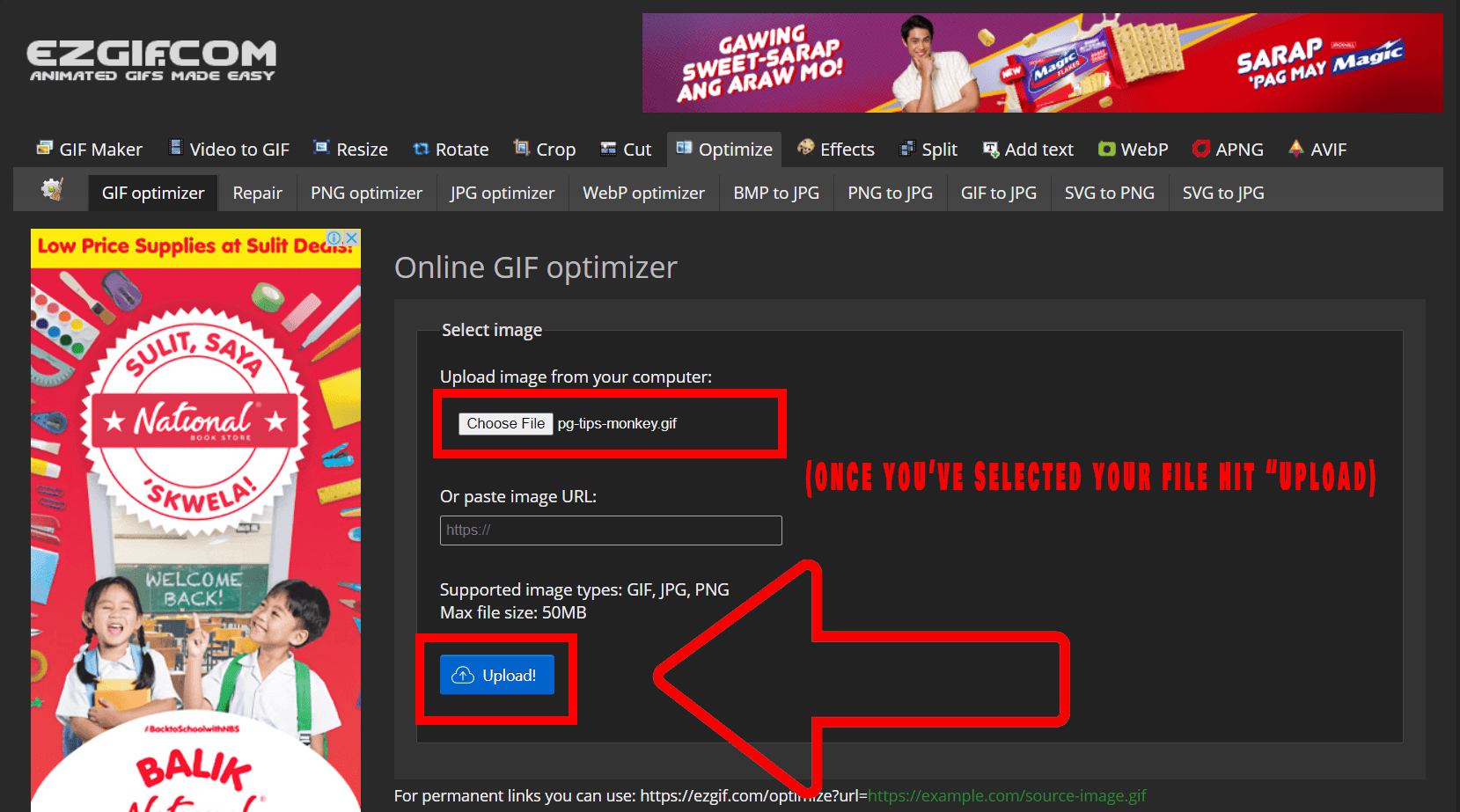
-
Tweak you optimization: You can adjust how much compression you want for your file, then hit “Optimize image”.
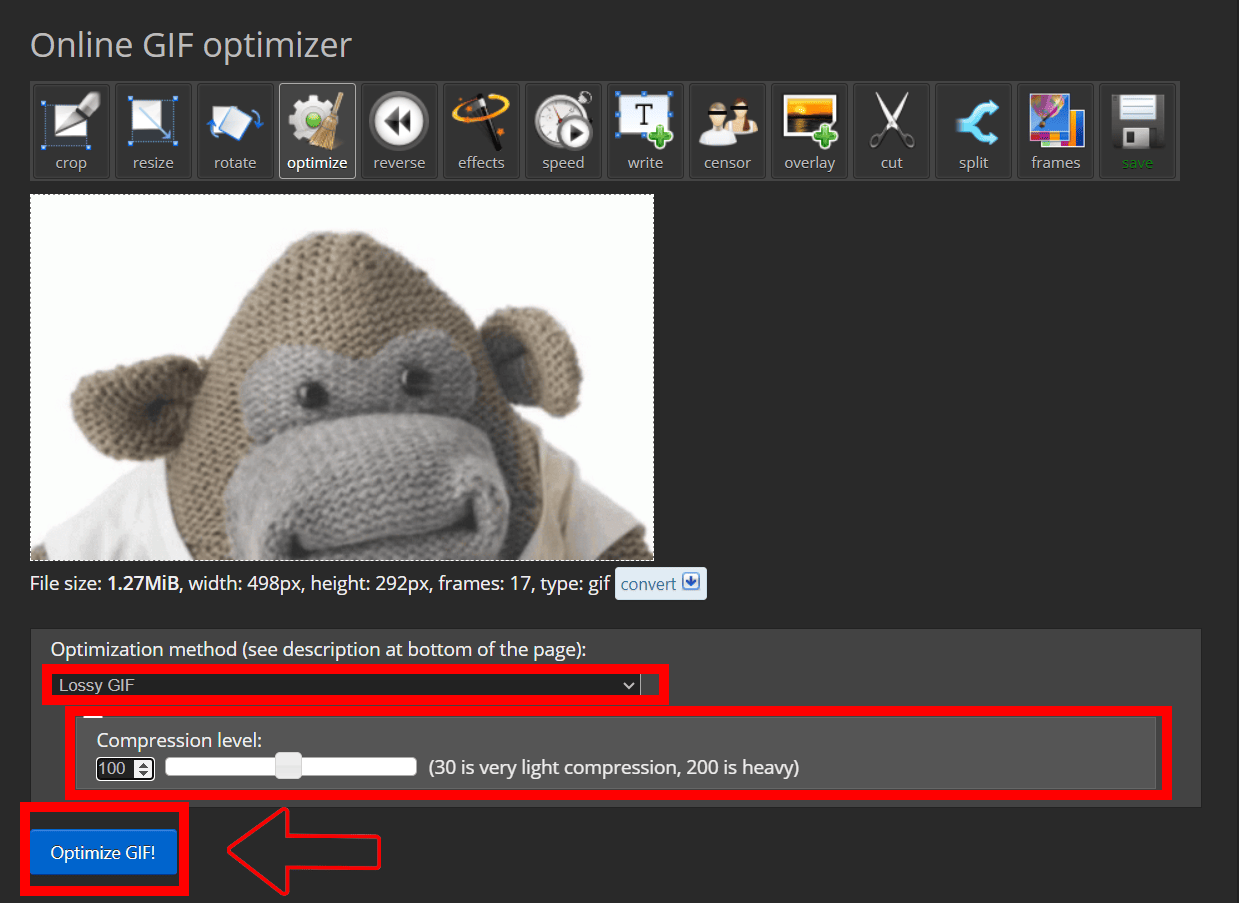
-
Save your file: Once EzyGif has worked its magic, click ‘Save’ to download your new, lighter GIF.
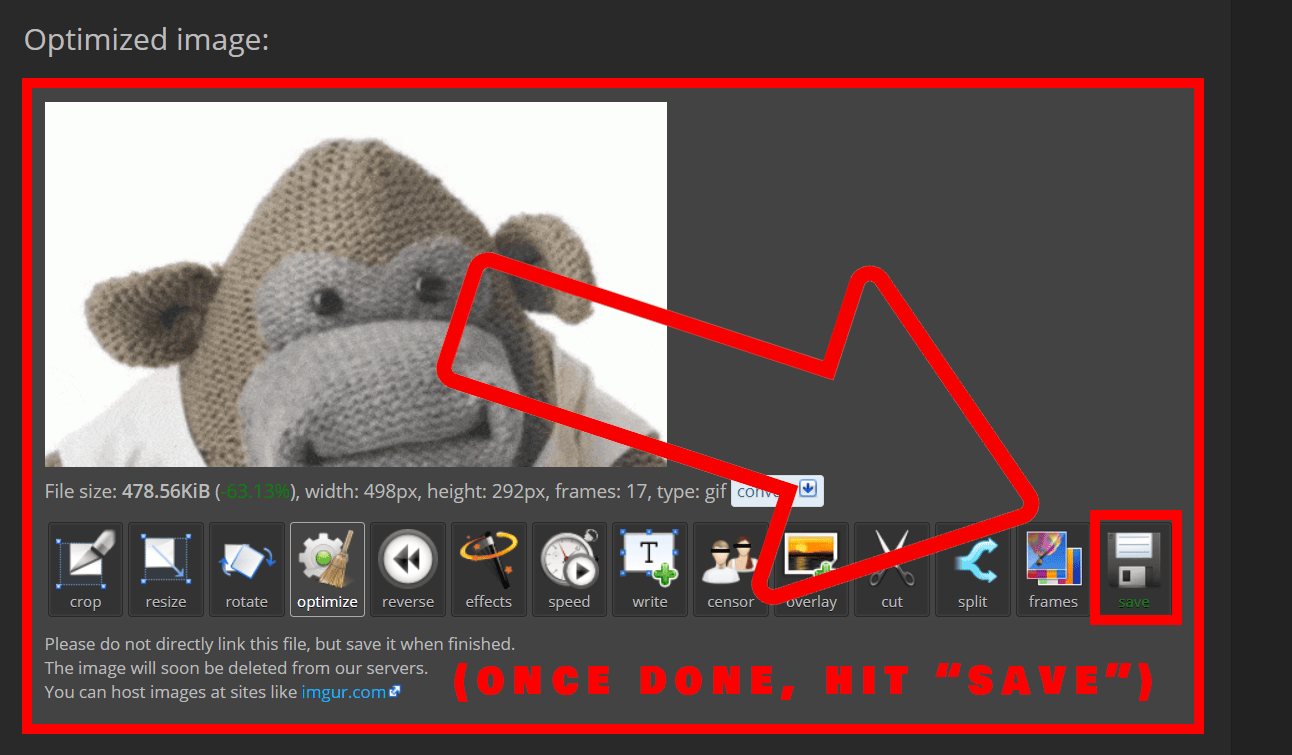
How To Reduce GIF Size Using Photoshop
If you’ve managed to get your paws on a copy of Photoshop, reducing GIF file size is a swing in the park. Follow these simple steps:
-
Open the GIF: Launch Photoshop. Go to ‘File’, then ‘Open’, and select your GIF.
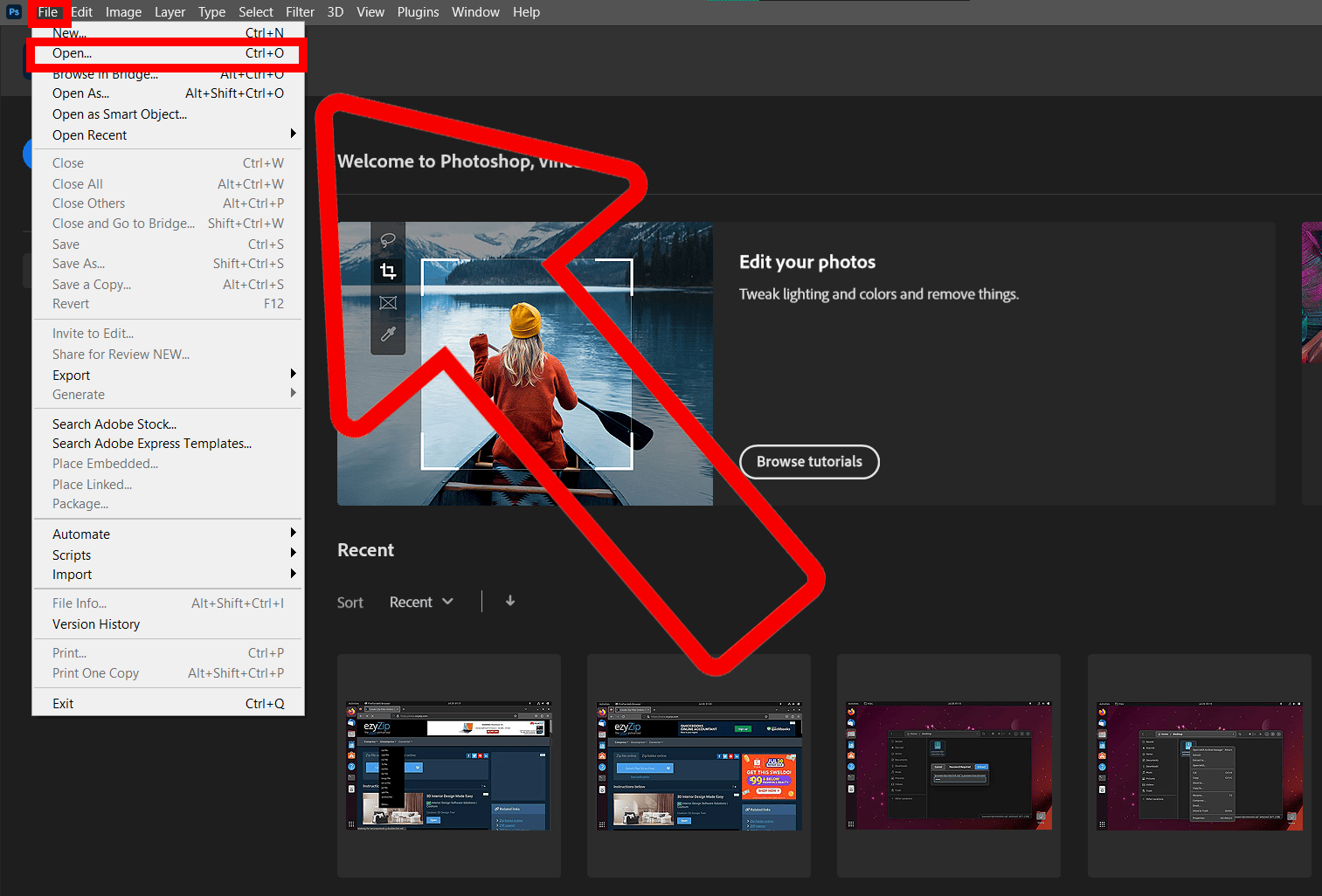
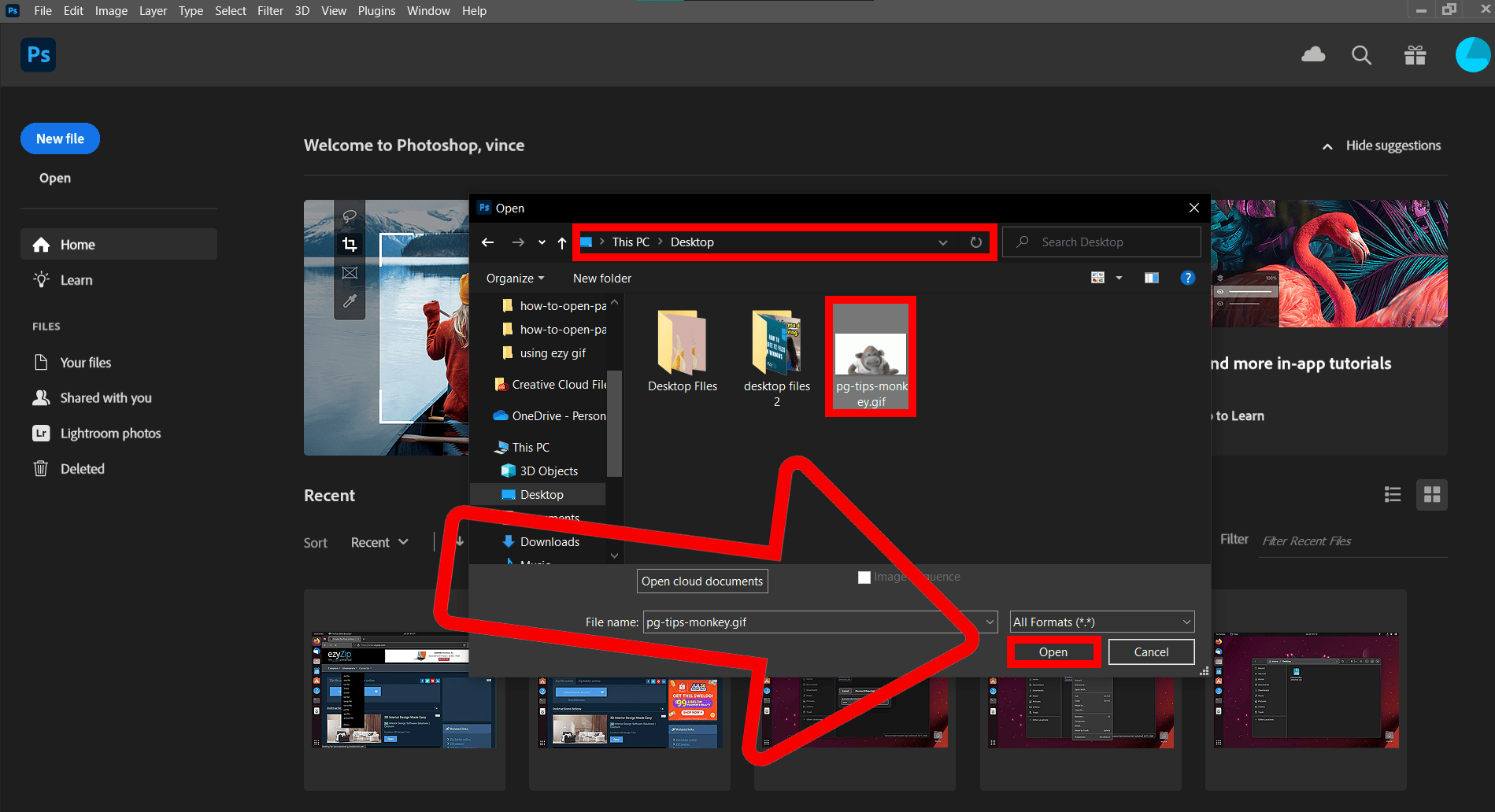
-
Edit the GIF: Go to ‘File’, then ‘Export’, and choose ‘Save for Web (Legacy)‘.
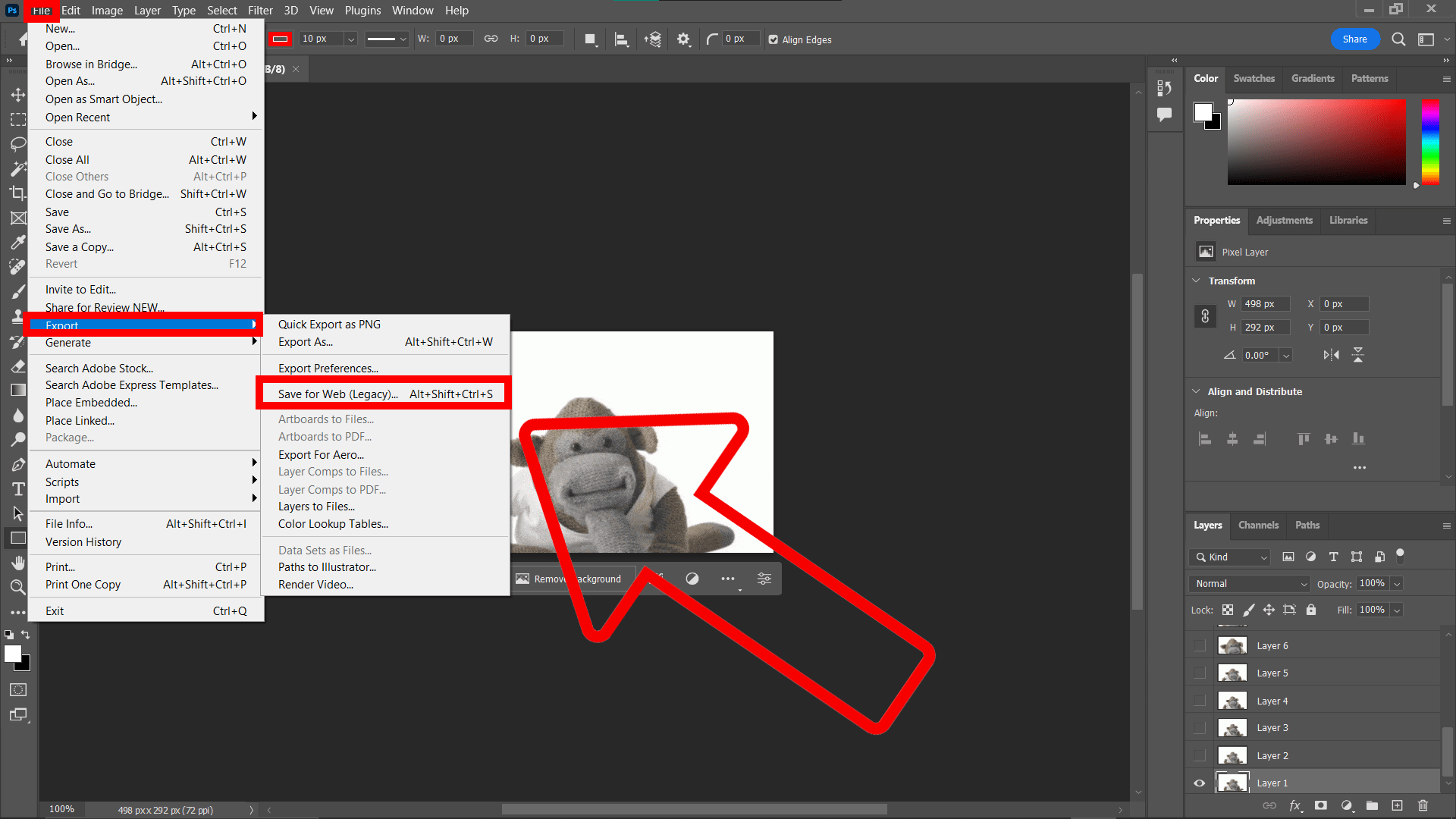
-
Adjust the Settings: In the new window, adjust your settings. Reducing ‘Colors’, ‘Lossy’, and ‘Size’ options can help shrink your GIF. This may be a bit technical, but remember, a monkey can do it!
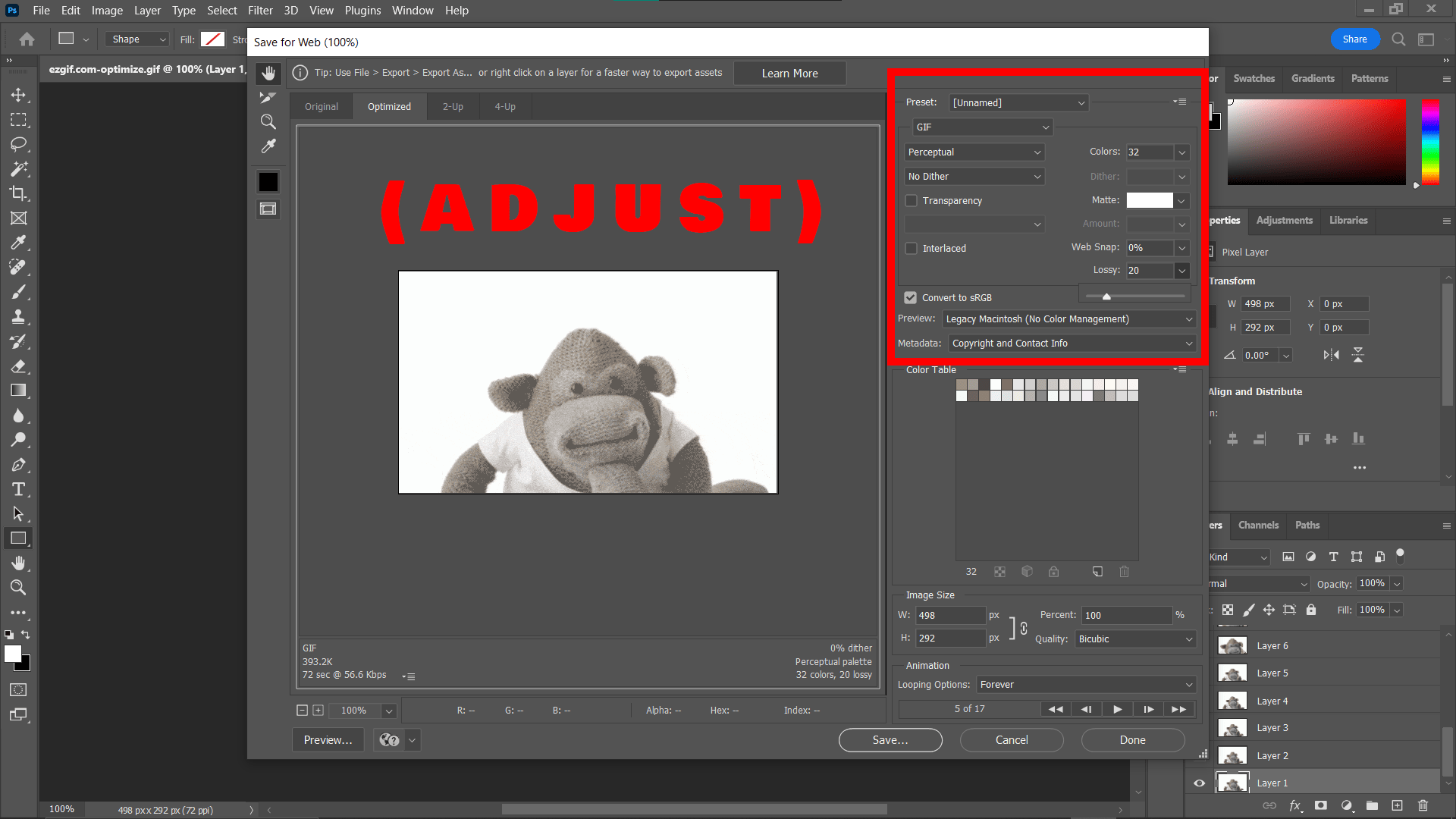
-
Save the GIF: Once you’re satisfied with your adjustments, click ‘Save’ and pick a location on your computer for your new, reduced-size GIF.
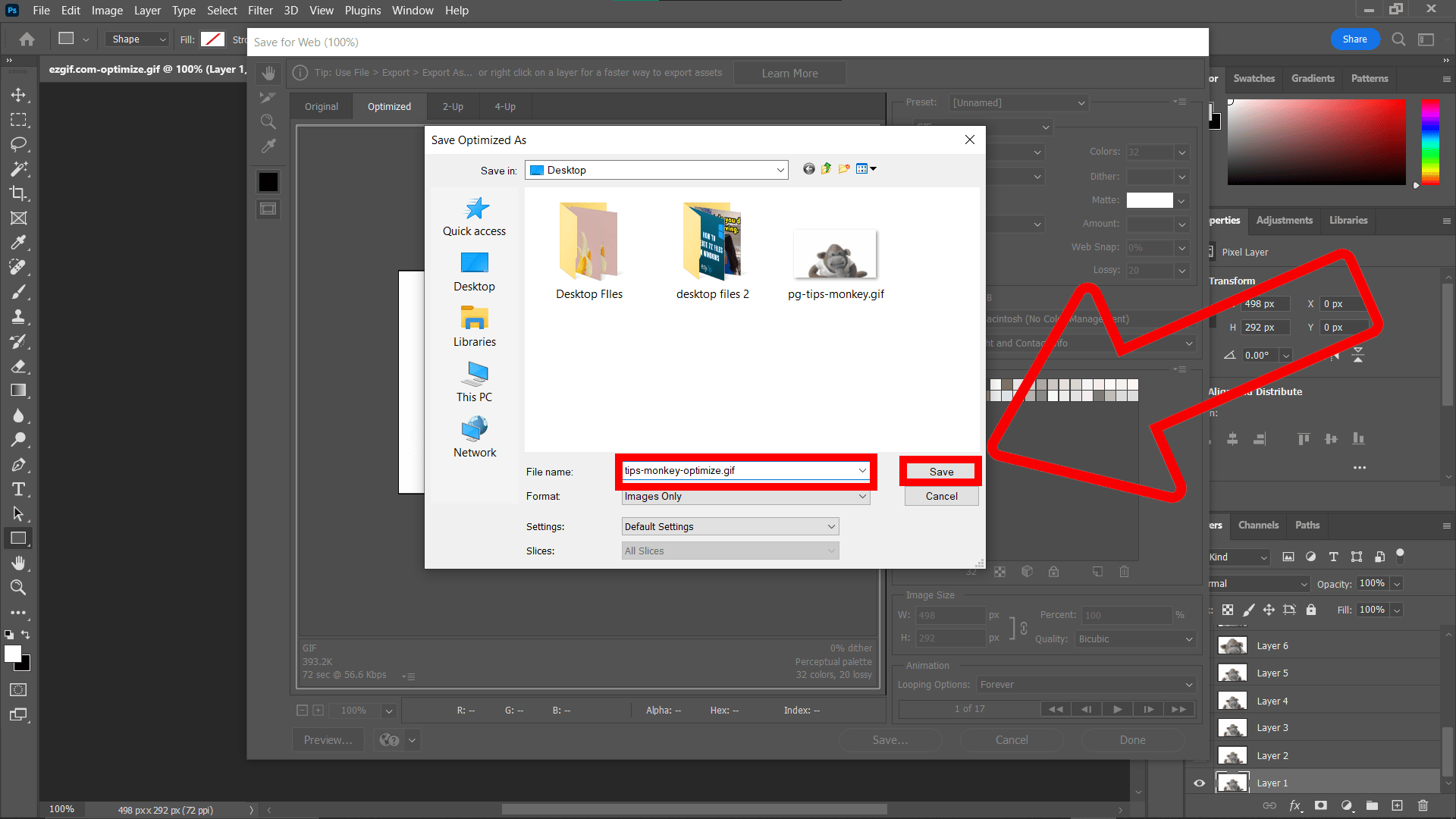
How To Reduce GIF Size Using GIMP
GIMP is another great tool. It’s free, open-source, and doesn’t require any bananas to operate.
-
Download and install GIMP: Visit the GIMP download page. Click ‘Click Download’, then ‘Install’ you donwloaded file.
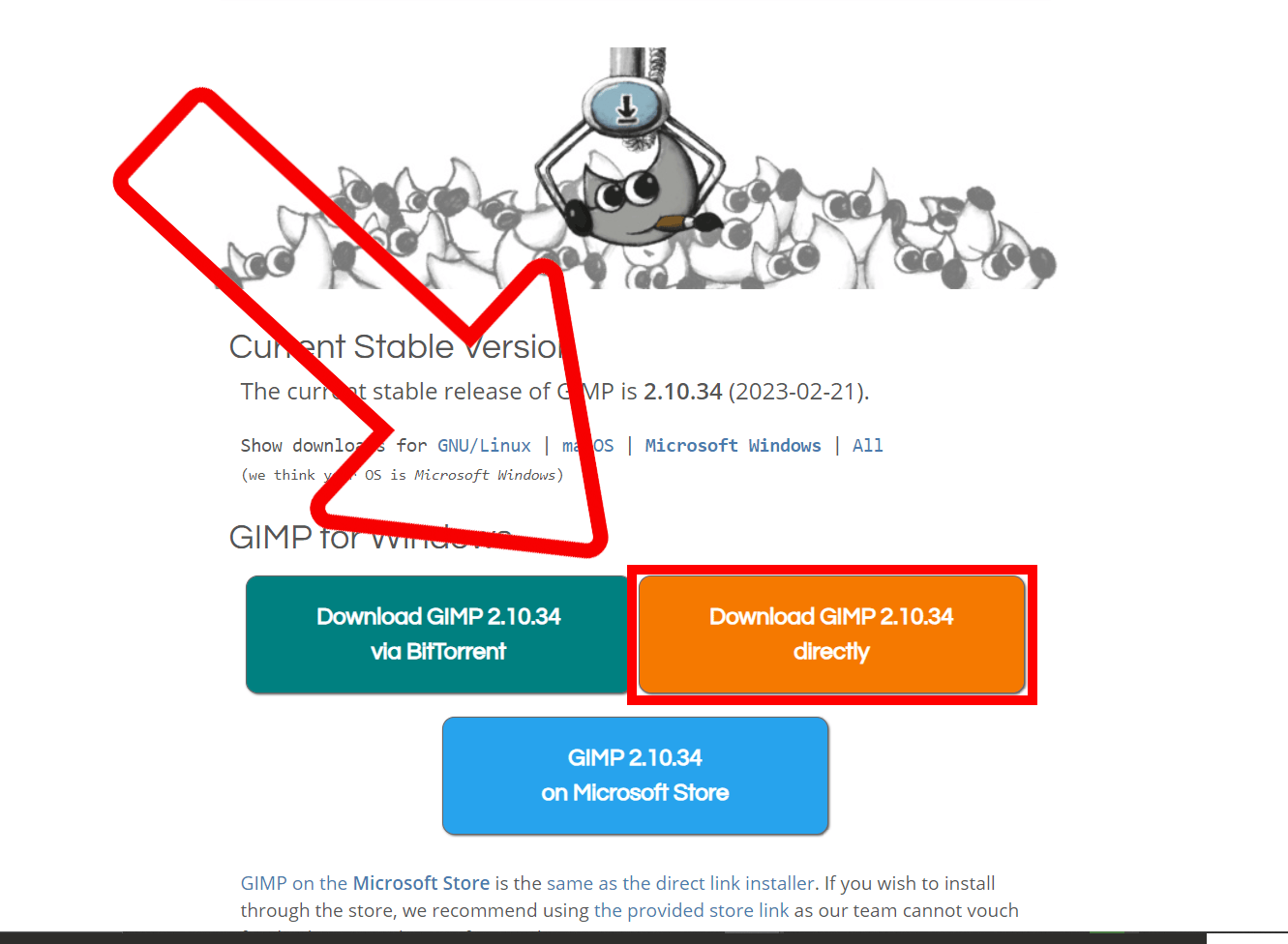
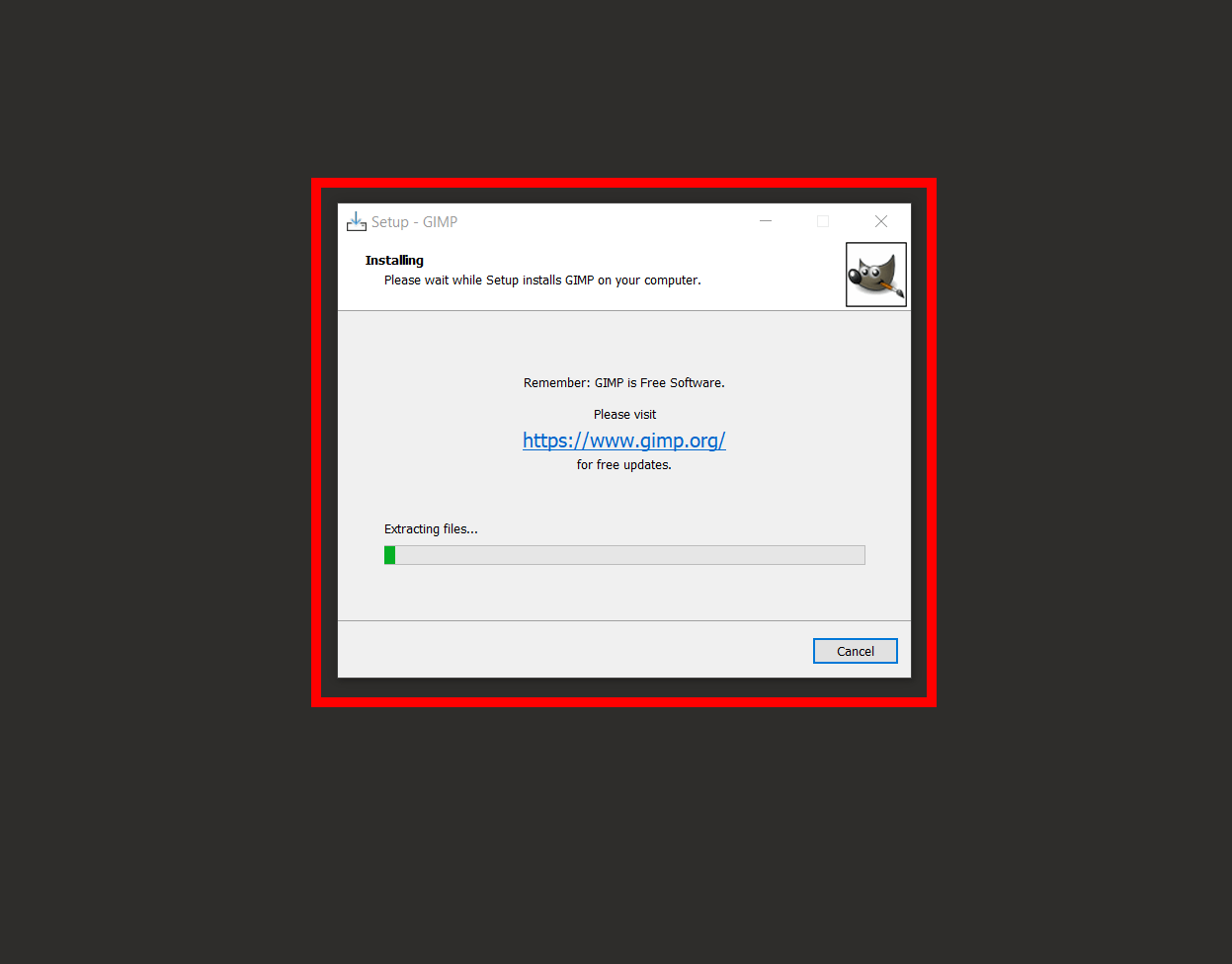
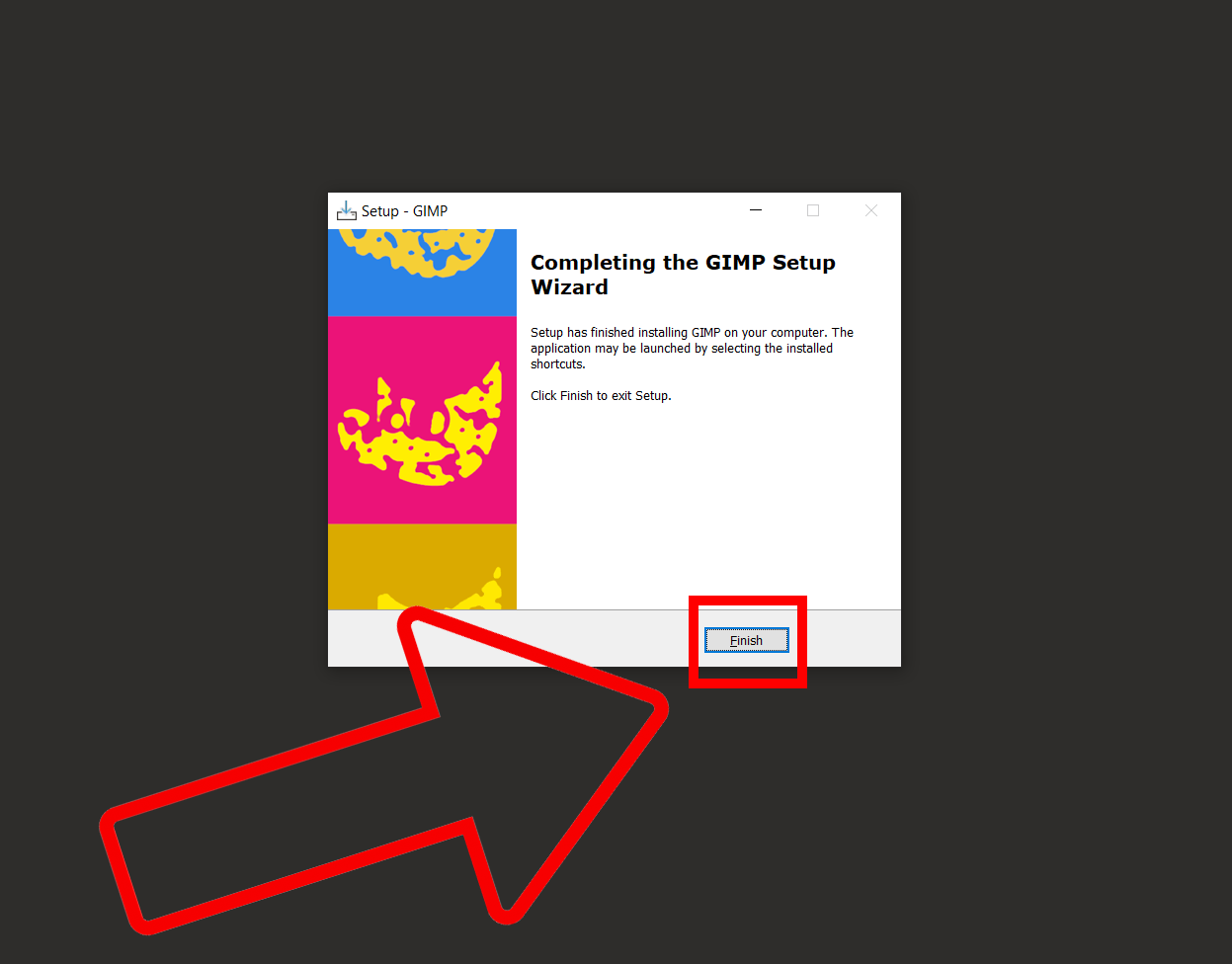
-
Open the GIF: Launch GIMP. Click ‘File’, then ‘Open’, and select your GIF.
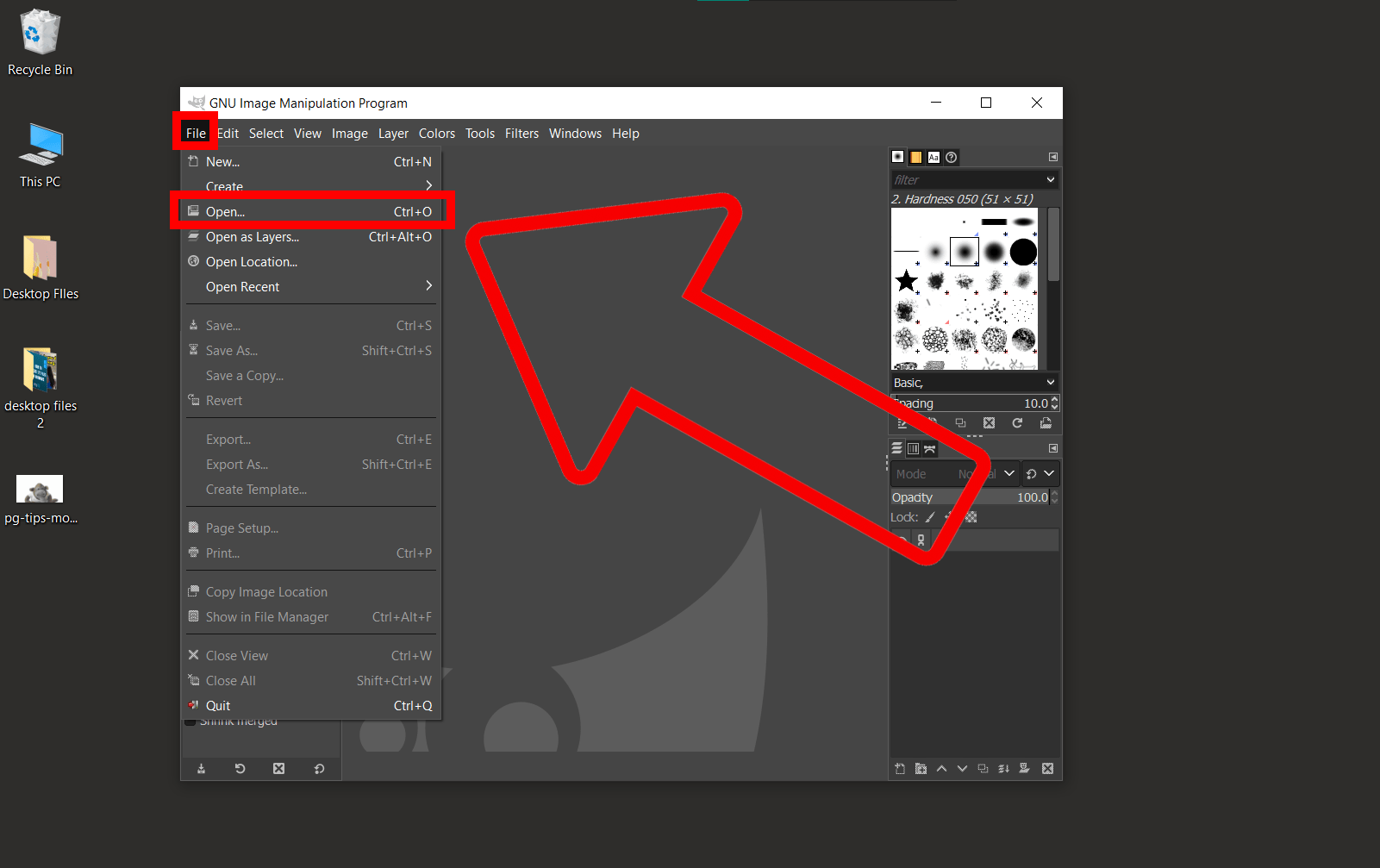
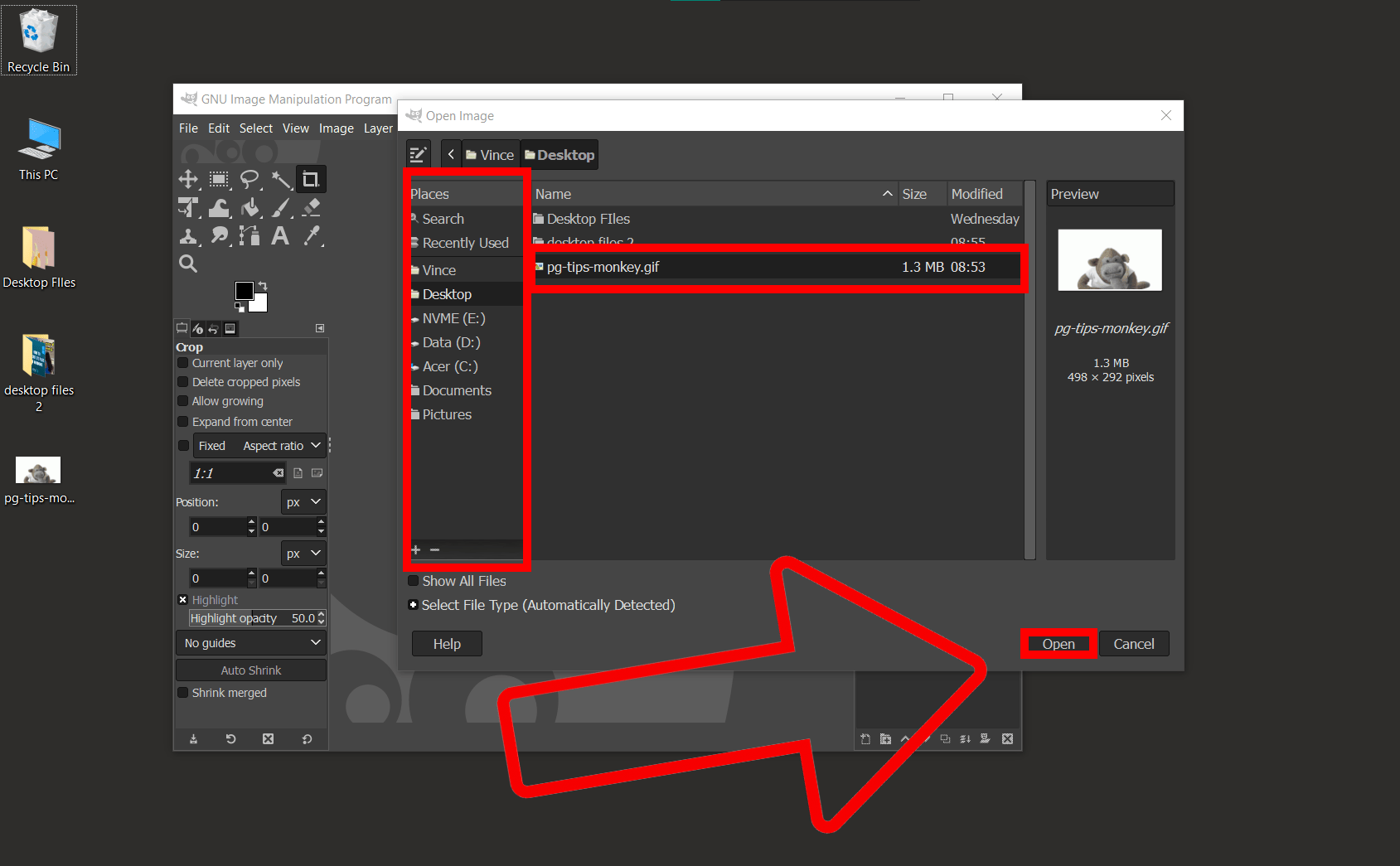
-
Change the Image Size: Click ‘Image’, then ‘Scale Image’, and reduce the width and height of your GIF.
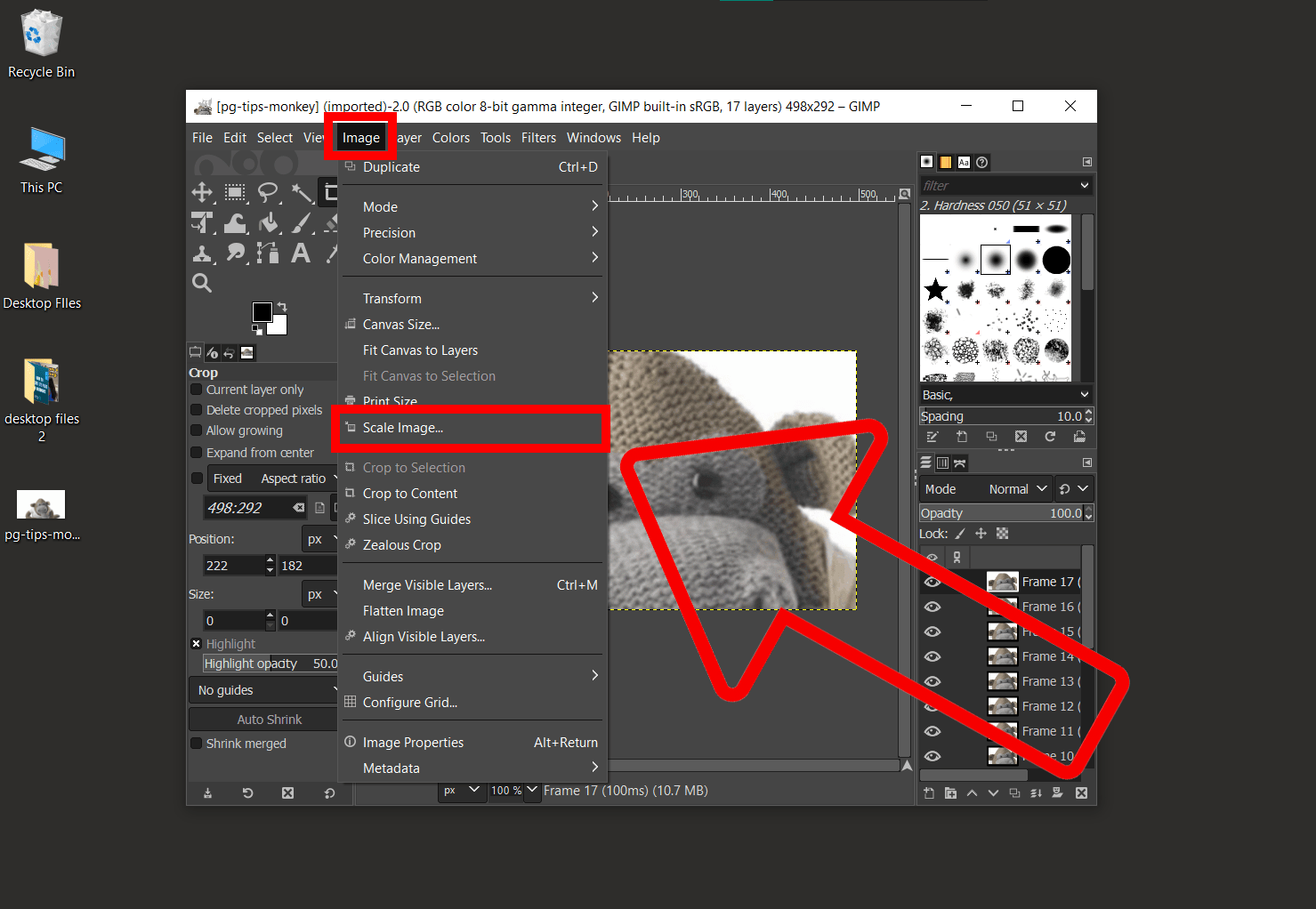
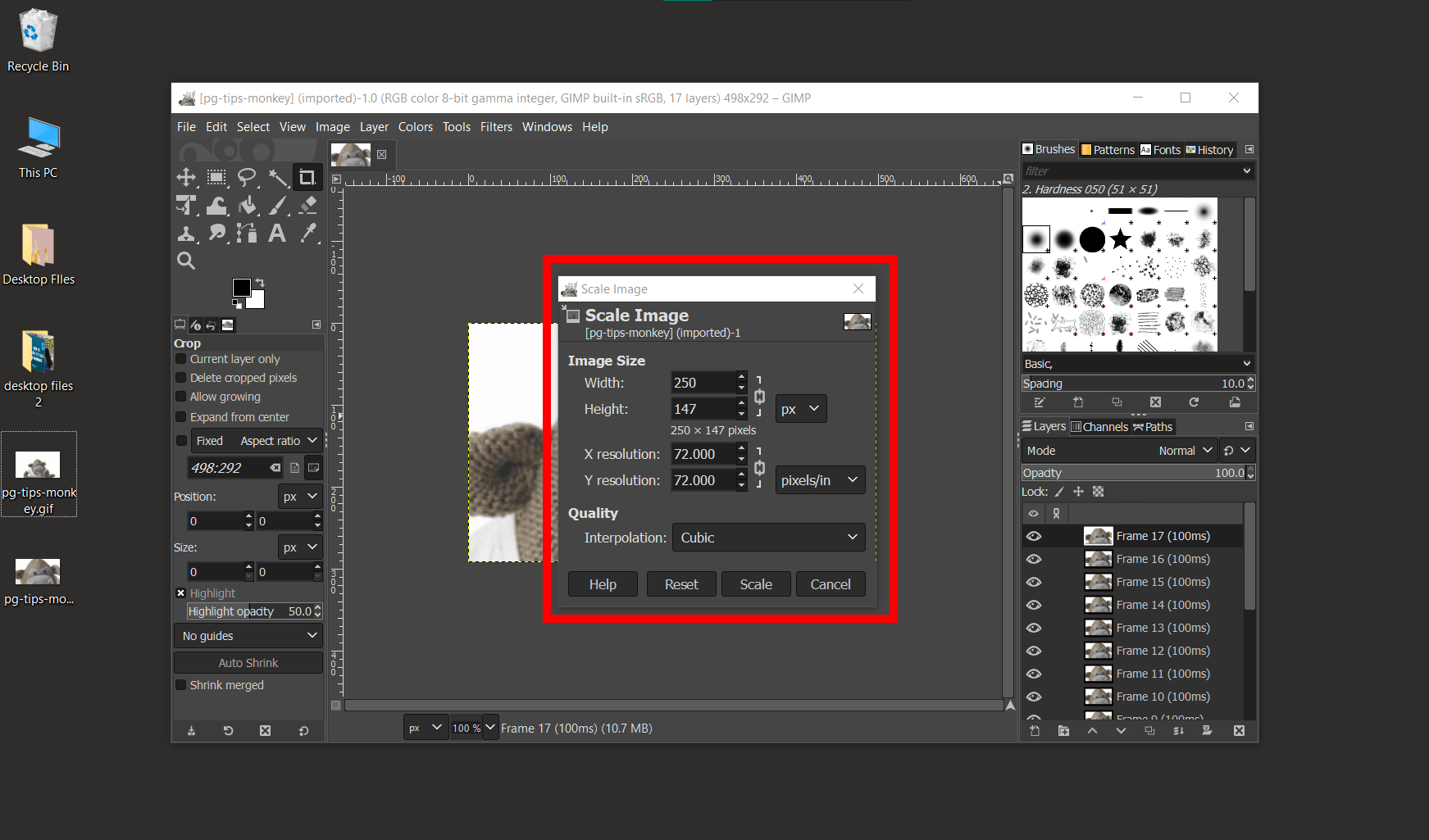
-
Reduce the Number of Layers: Go to ‘Windows’, then ‘Dockable Dialogues’, and click on ‘Layers’. Here, you can delete unnecessary layers like removing excess peels from a banana.
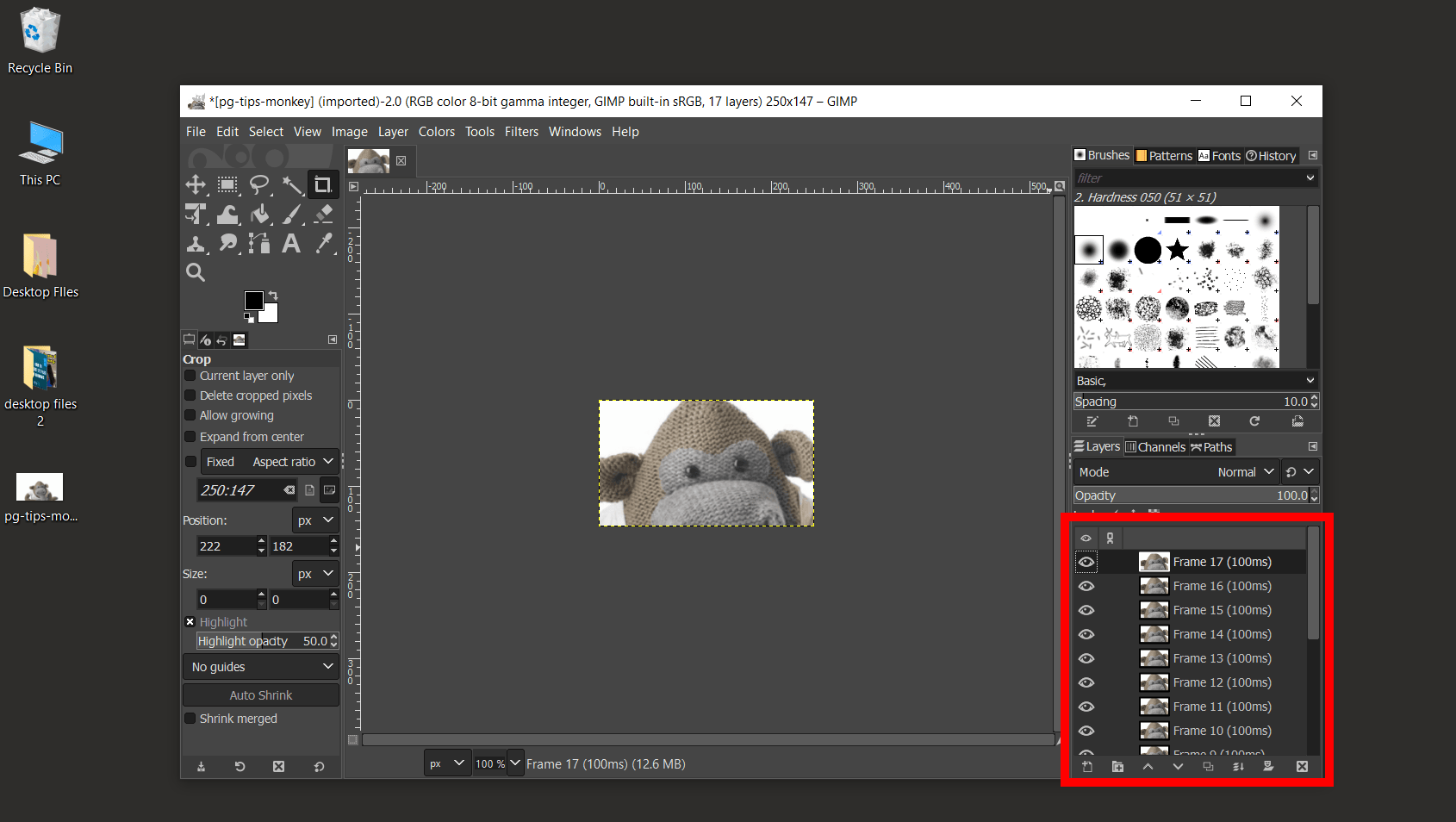
-
Export the GIF: Go to ‘File’, then ‘Export As’, and select GIF as the file type. You’re done! You’ve successfully slimmed down your GIF!
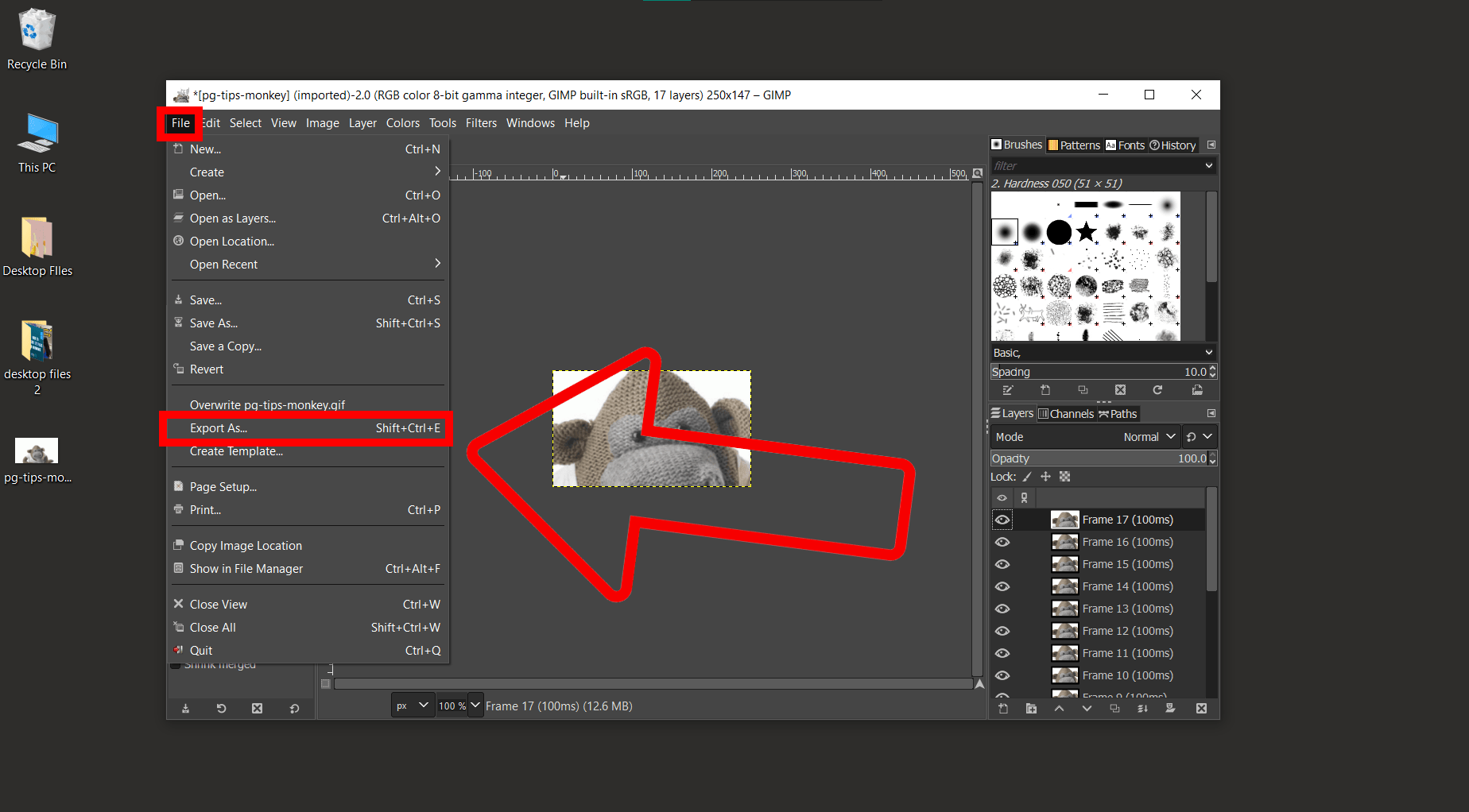
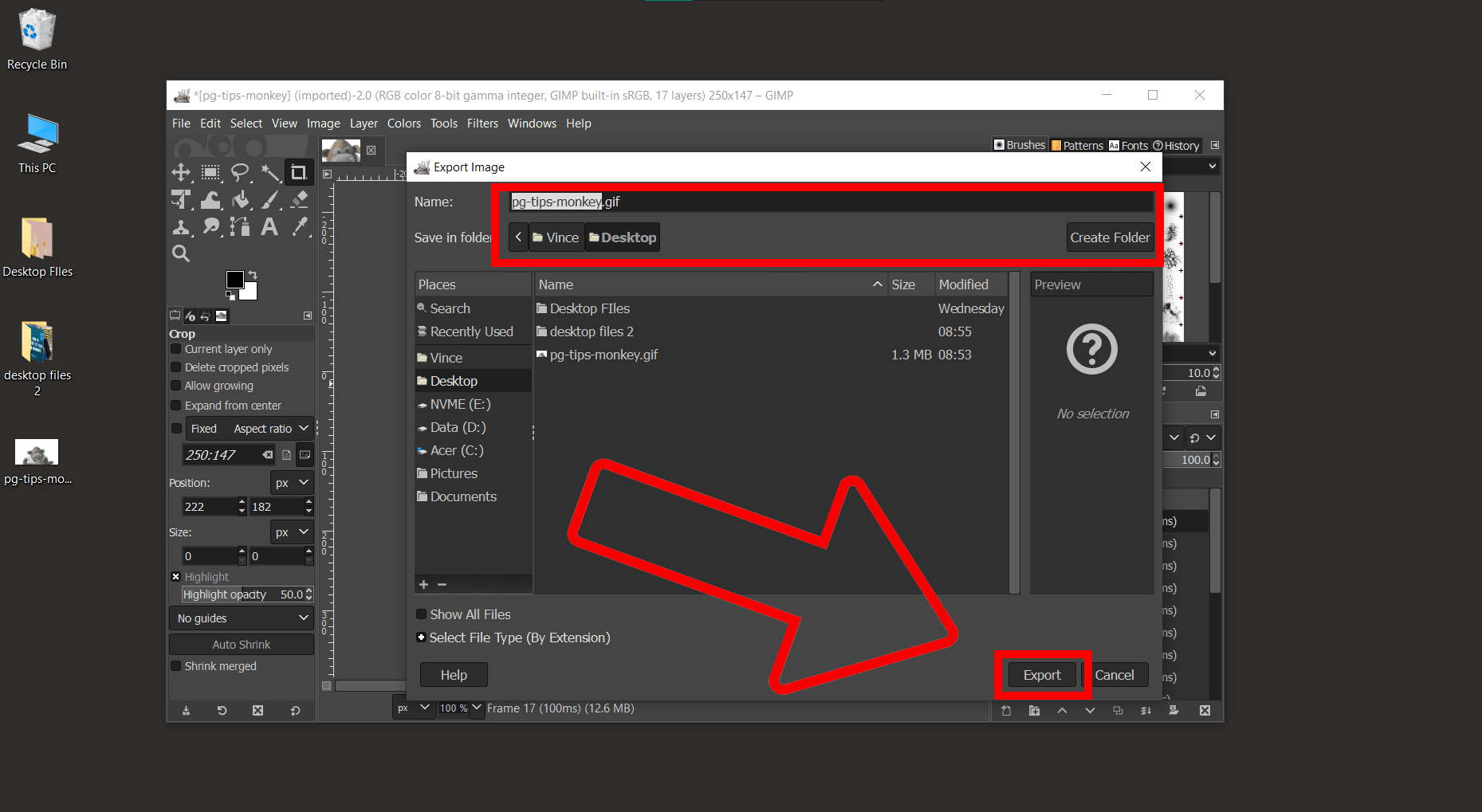
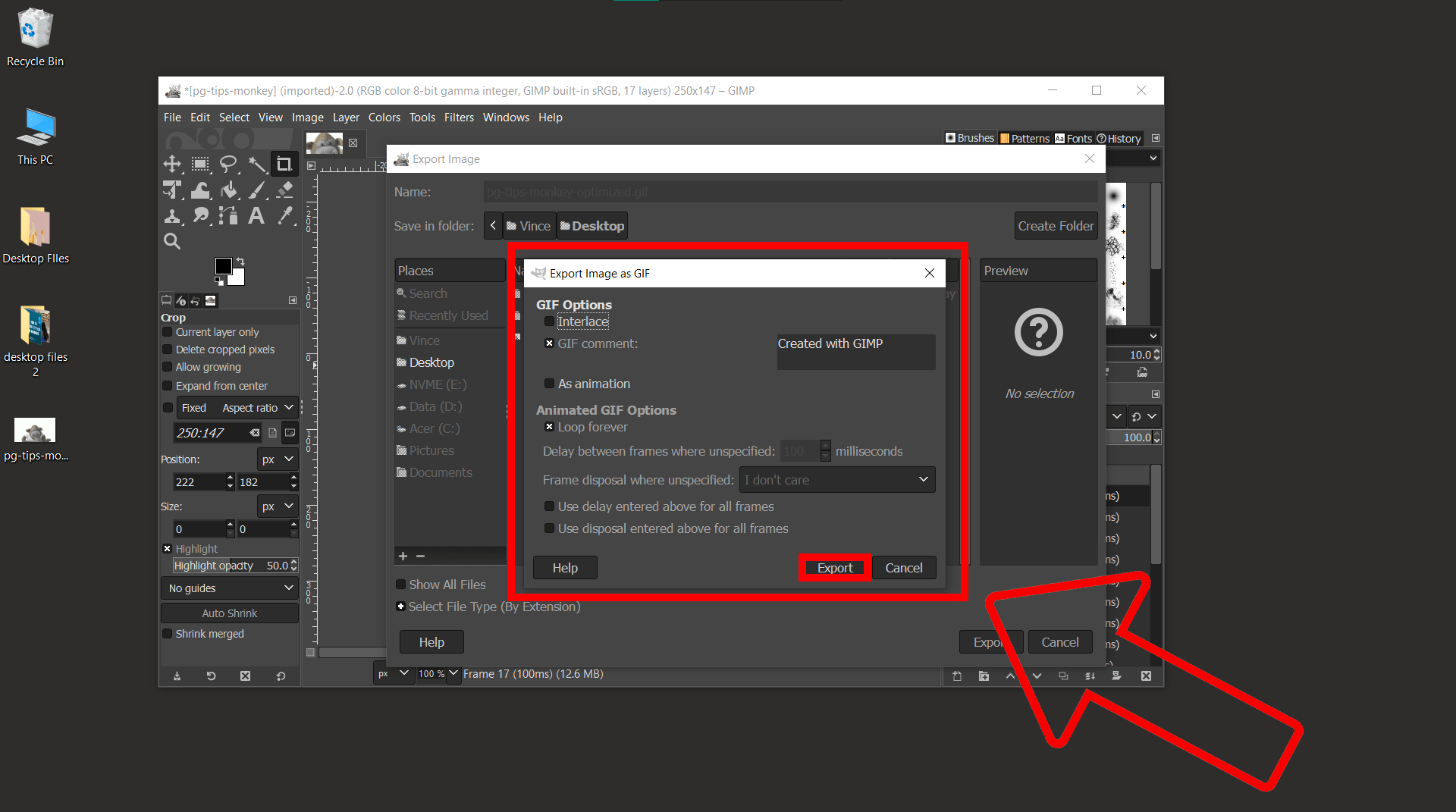
Remember, when it comes to archiving software, it’s a jungle out there! But with the right tools and a little monkey magic, you’ll swing through it with ease. So, no more going bananas over big files. Happy GIF squashing!

