Hello, tech monkeys of the digital jungle! Are you struggling with video files as heavy as a barrel of bananas? It’s time to lighten that load! Reducing a video’s file size can make sharing, uploading, and storing much easier, especially when you’re swinging through the trees of the internet. Don’t worry, this guide is here to help you squash those file sizes without going bananas. We’ll explore how to reduce video bitrate, which is a mix of resolution, frames per second (fps), codec, and type of compression (like h264 vs h265). Let’s dive in!
Table of contents
- Understanding Video Bitrate, Resolution, FPS, Codec, and Compression Types
- Method 1: Reduce Video File Size Using Video Converter Application
- Method 2: Reduce Video File Size Online
- Method 3: Reduce Video File Size Using Command Line with FFMPEG
- Method 4: Reduce Video File Size with HandBrake (Windows, Mac)
Video guide showing how to reduce video files using ezyZip's simple online service.
Understanding Video Bitrate, Resolution, FPS, Codec, and Compression Types
Before we jump into reducing file sizes, let’s take a moment to understand the jungle of terms like bitrate, resolution, FPS, codec, and compression types. Knowing these will help you make smarter choices when it comes to compressing your videos.
Bitrate
Think of bitrate like the number of bananas a monkey eats per minute. In video lingo, it’s how many bits (tiny data chunks) your video chews through each second. More bits mean yummier quality but also a bigger belly – I mean, file size. So, if you’re going bananas over high-quality videos, remember they’ll take up more space in your treehouse!
Resolution
Resolution is like how many leaves you can see from the top of your tree. It’s the video’s clarity and detail level. Common resolutions are 720p, 1080p, or the mighty 4K – that’s like seeing the whole jungle in HD! Higher resolution means a prettier view but also more leaves to handle.
Frames Per Second (FPS)
FPS in videos is like how fast a monkey swings from branch to branch. A higher FPS (like 60 frames per second) means smoother movement – perfect for capturing my best jungle gymnastics. Lower FPS (like 30) is still cool, but the motion might not be as smooth as a banana peel.
Codec
A codec is like the monkey who translates all the jungle gibberish into monkey talk. It’s the software that compresses (squashes) and decompresses (expands) your video. Common codecs are h264 and h265. H264 is like the older, wiser monkey, widely used and compatible with most tree branches. H265 is the younger, smarter monkey, squeezing videos even tighter without losing quality – perfect for sending videos through those narrow jungle vines!
Compression
Compression is like squashing bananas to fit more in your backpack. H264 and H265 squish your video files differently. H264 is like traditional banana squashing – good but leaves some chunky bits. H265, on the other hand, is like banana puree – smoother and more efficient, letting you pack more video into less space.
Understanding these concepts will help you navigate the video compression jungle more effectively. With this knowledge, you’re now ready to tackle video file size reduction like a tech-savvy monkey!
How To Reduce Video File Size Using Video Converter Application
Wondershare UniConverter is a great tool for this task, and it comes with a friendly interface. It works on both Windows and Mac.
- Download Wondershare UniConverter: Visit Wondershare UniConverter and download the software. It’s like equipping yourself with a high-tech jungle gadget.
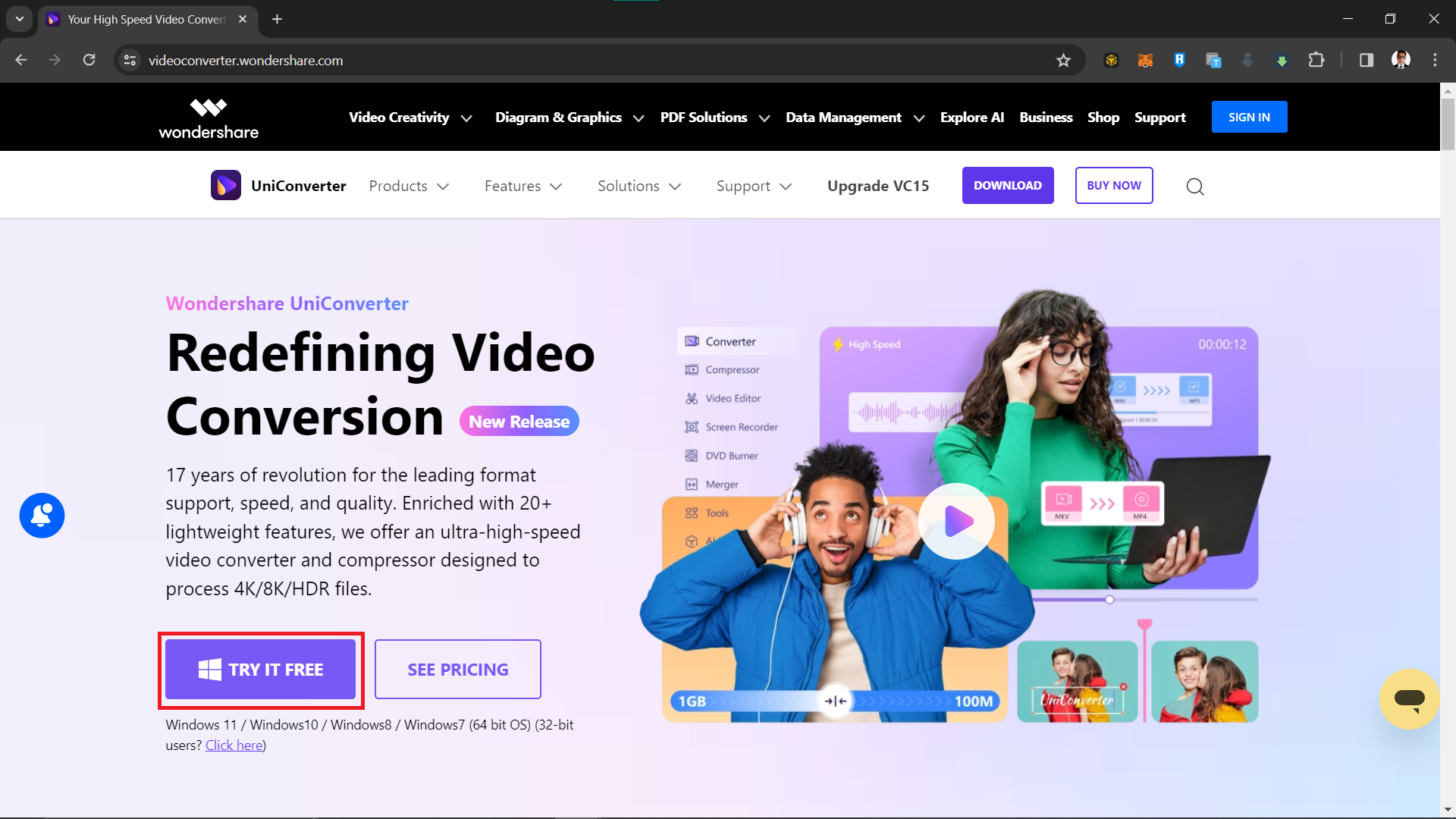
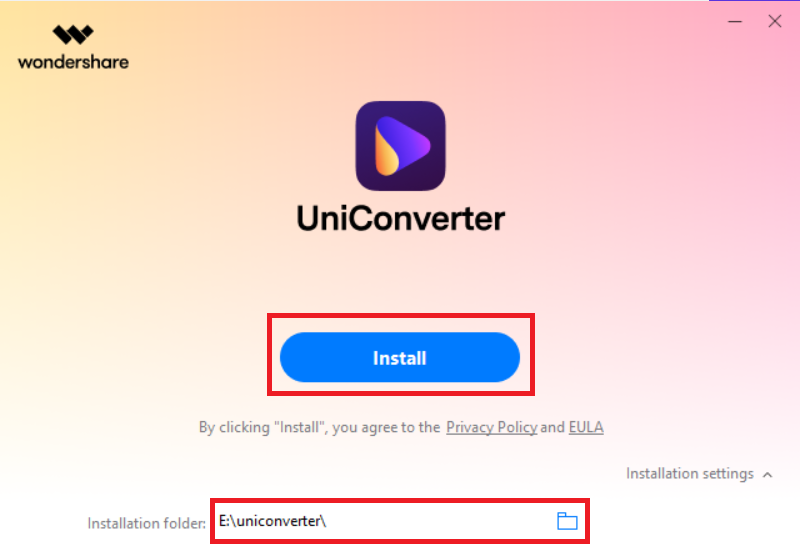
- Open Your Video: Start UniConverter and load your video file into the program.
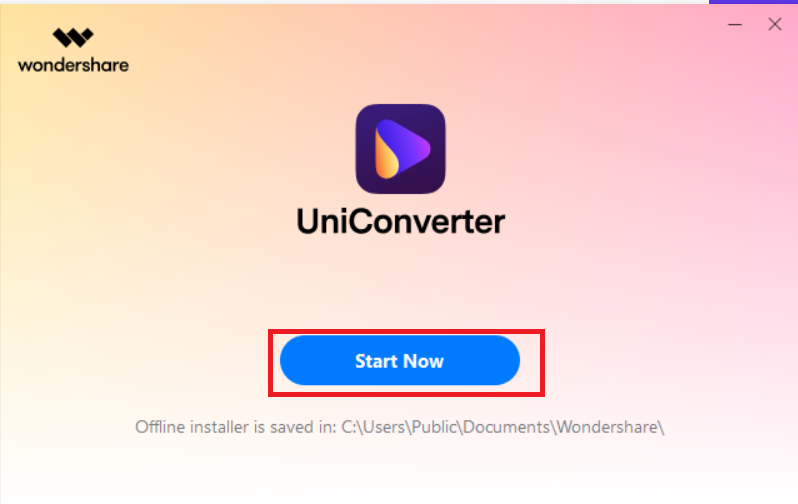
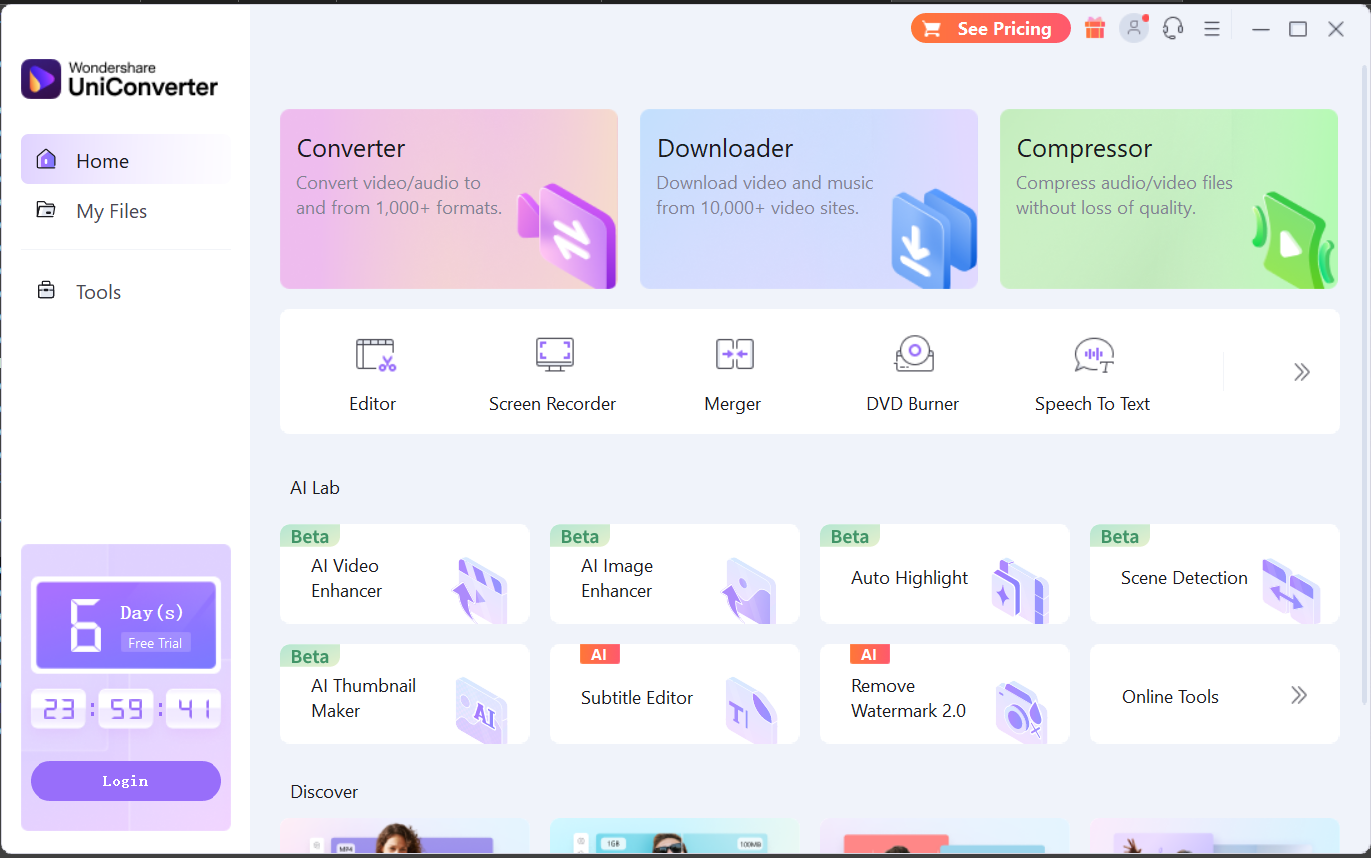
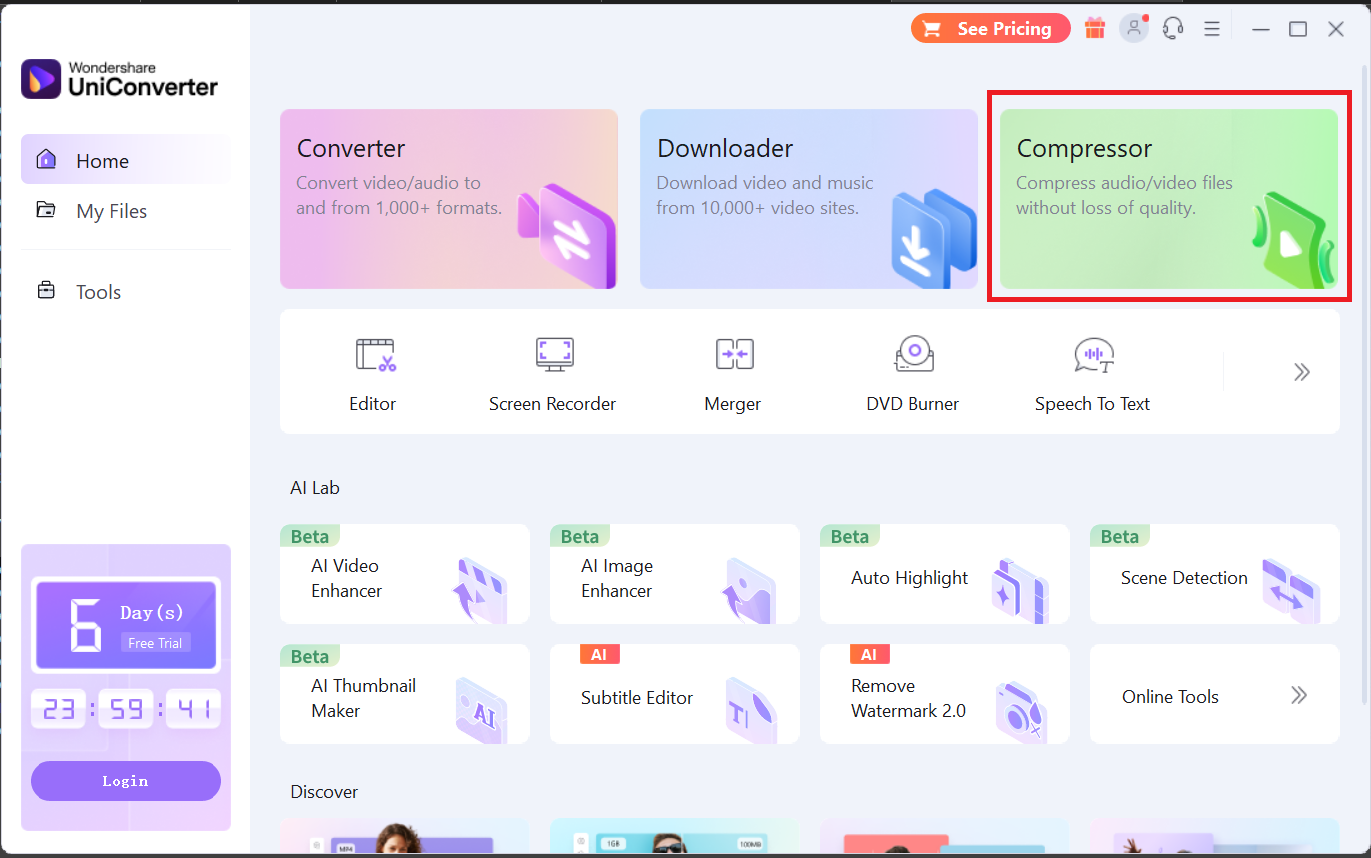
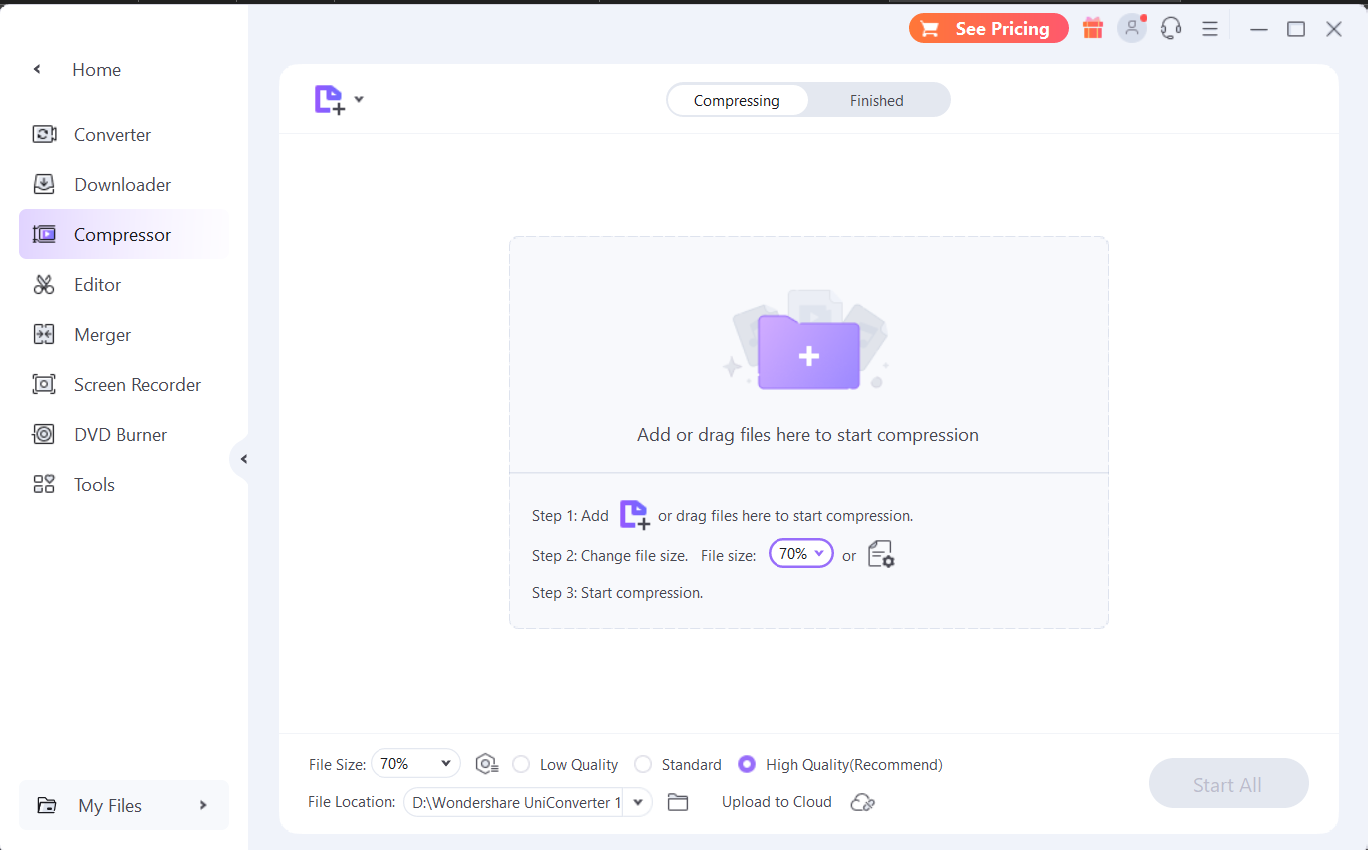
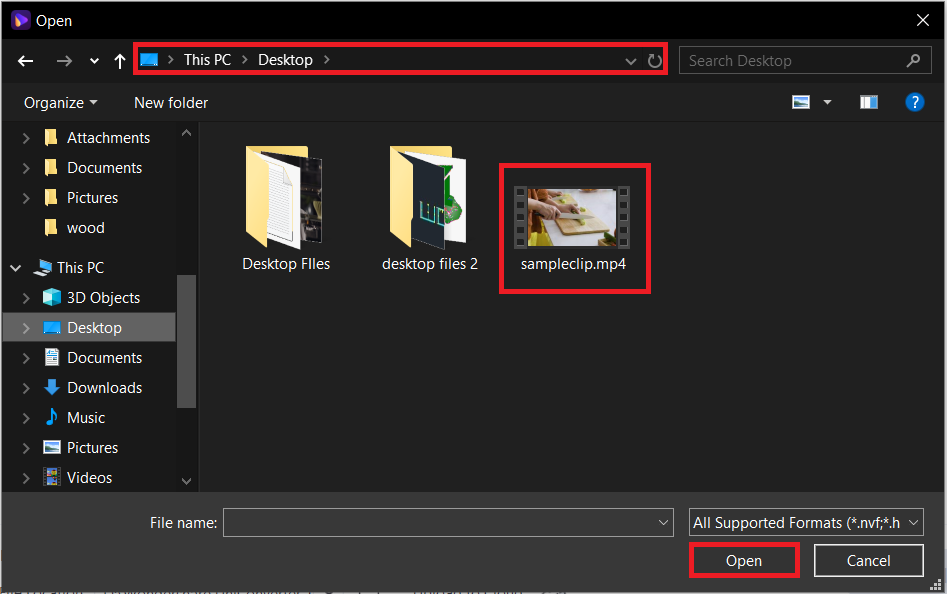
- Choose Compression Settings: Look for the compression options and select a lower bitrate, resolution, or a more efficient codec, like h265.
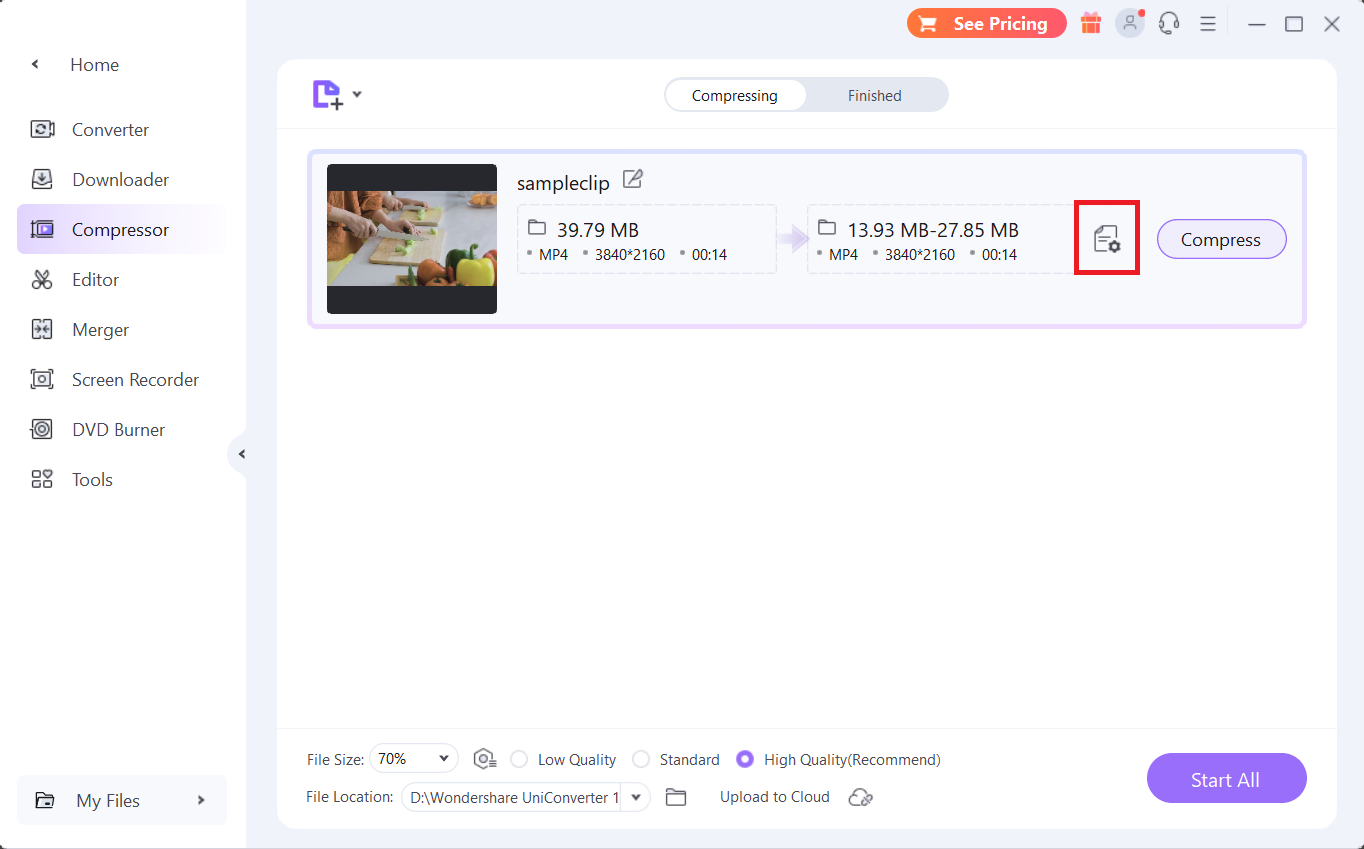
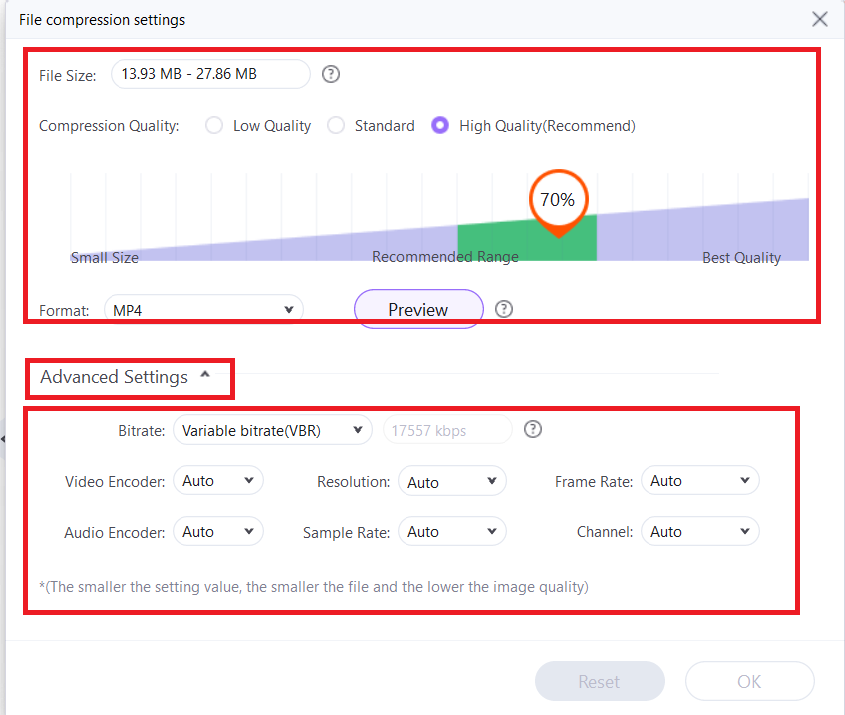
- Compress Your Video: Hit the compress button and wait as UniConverter trims down your video size, making your digital journey smoother.
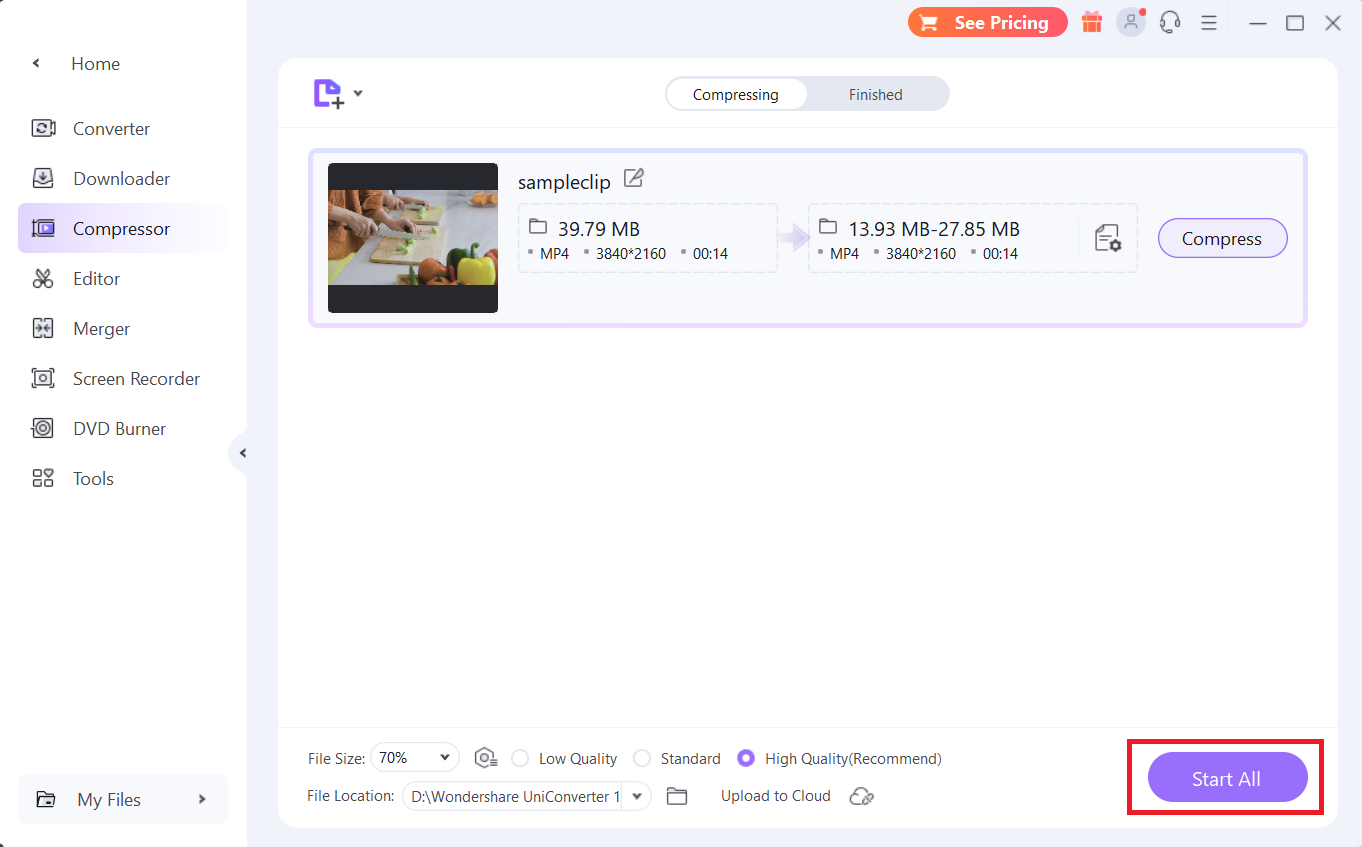
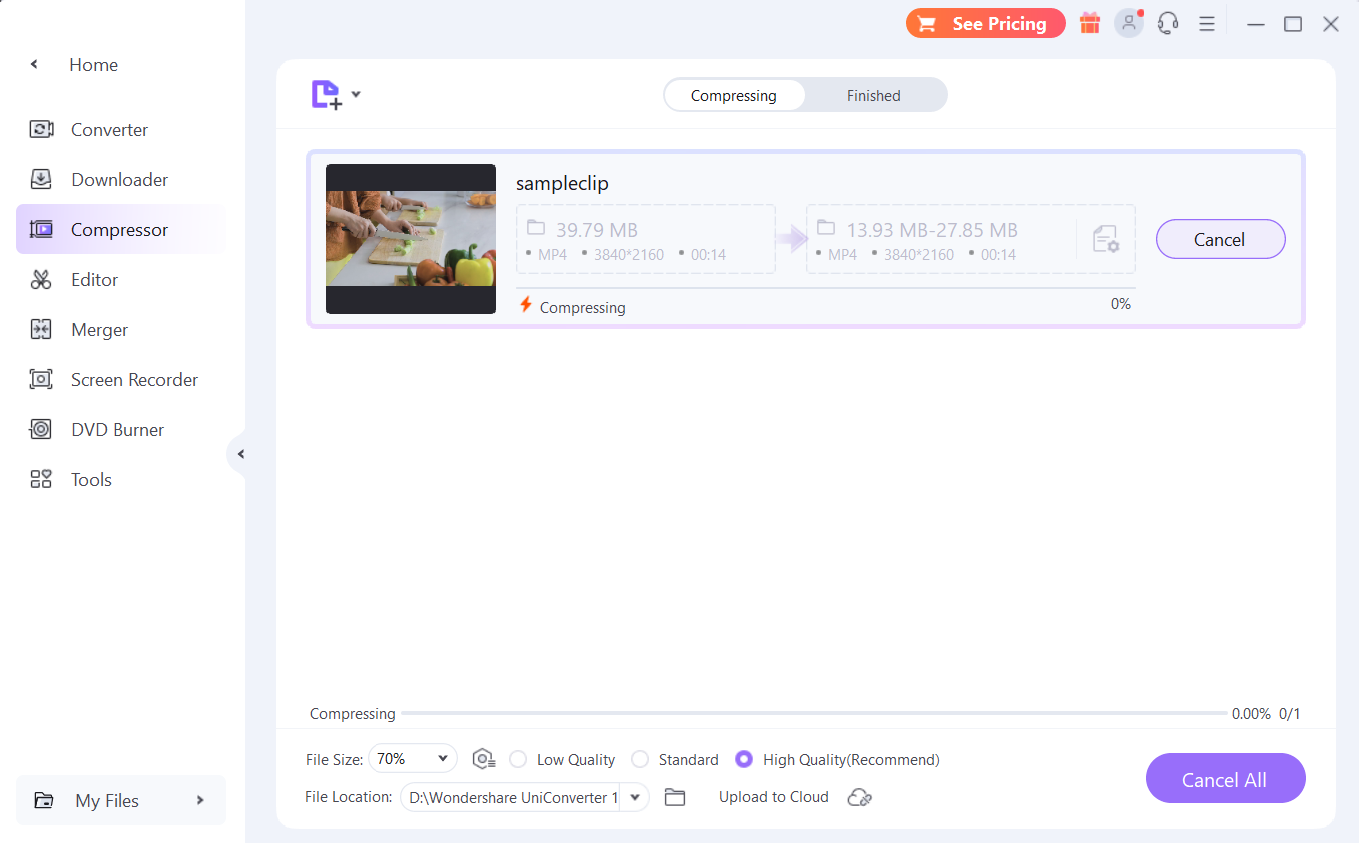
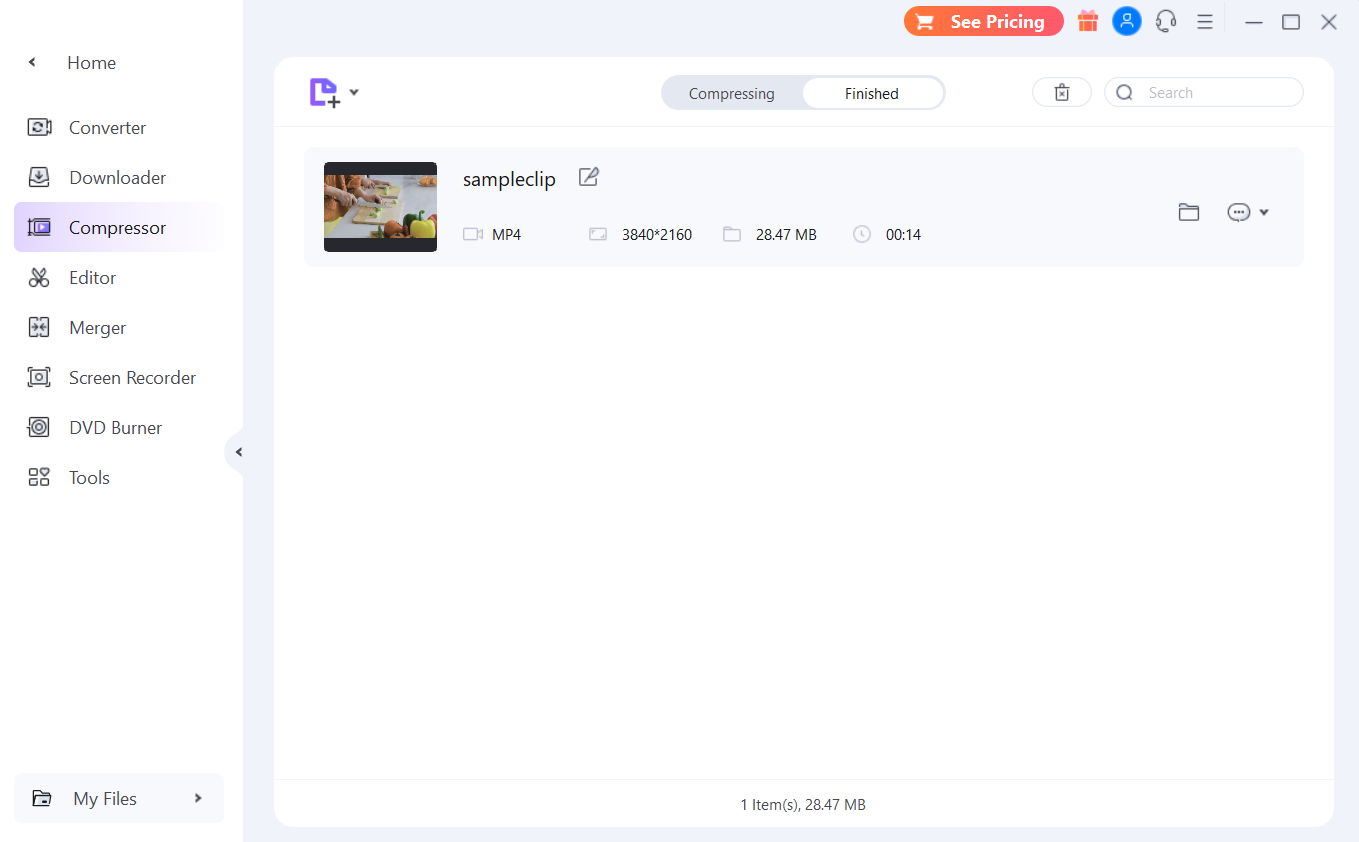
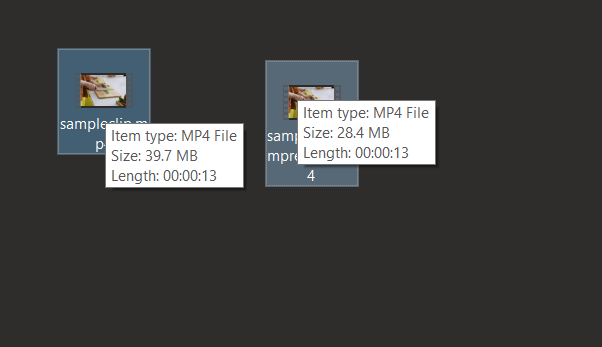
How To Reduce Video File Size Using Command Line with FFMPEG
FFMPEG is a powerful tool for video compression, perfect for tech monkeys who aren’t afraid of a little command line adventure.
- Install FFMPEG: First, download FFMPEG from ffmpeg.org. If you are having trouble installing, follow the guide we made. FFMPEG installation guide It’s like grabbing your favorite jungle tool.
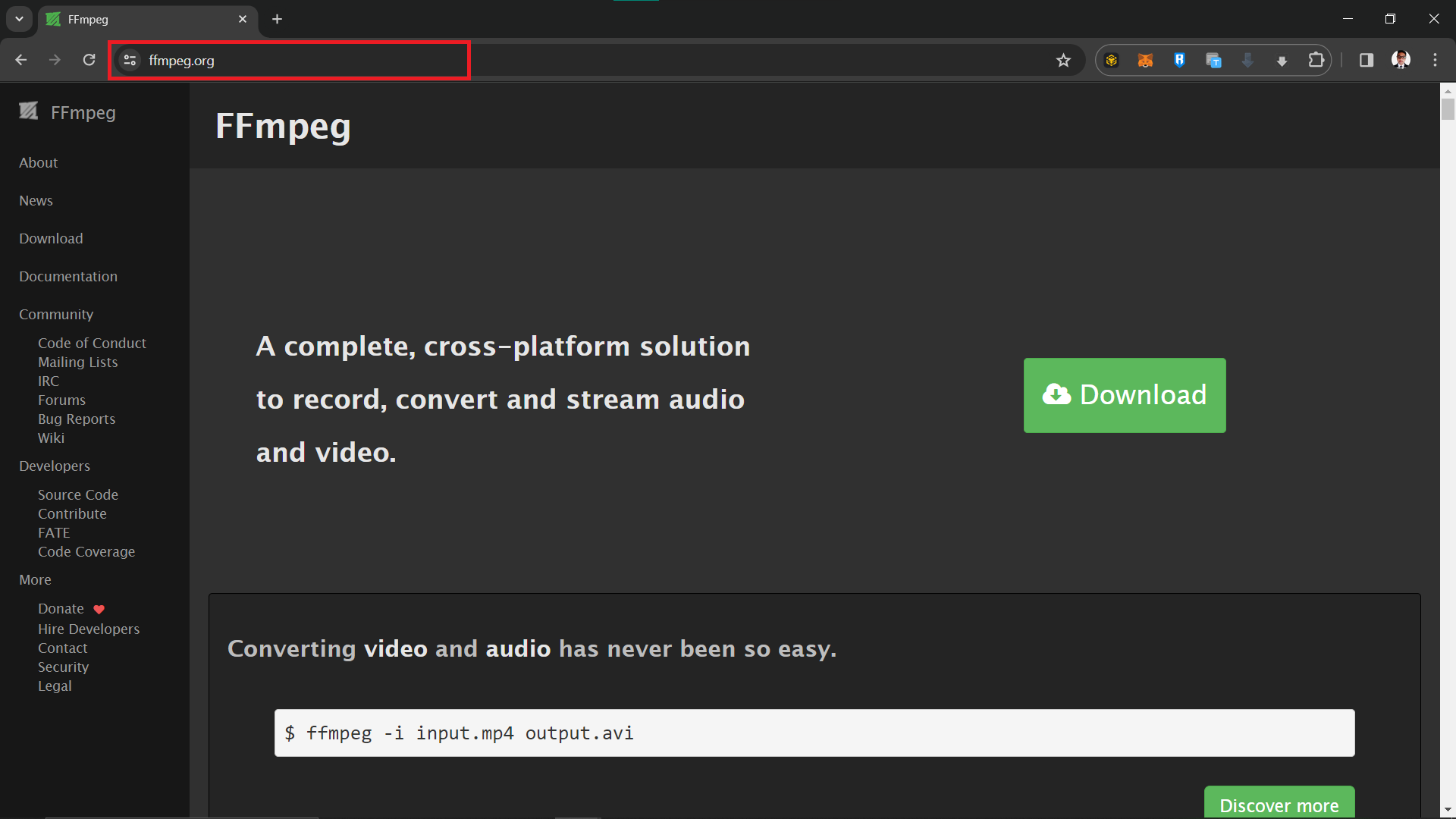
- Open Terminal or Command Prompt: Ready your command line environment. It’s the jungle gym where the magic happens!
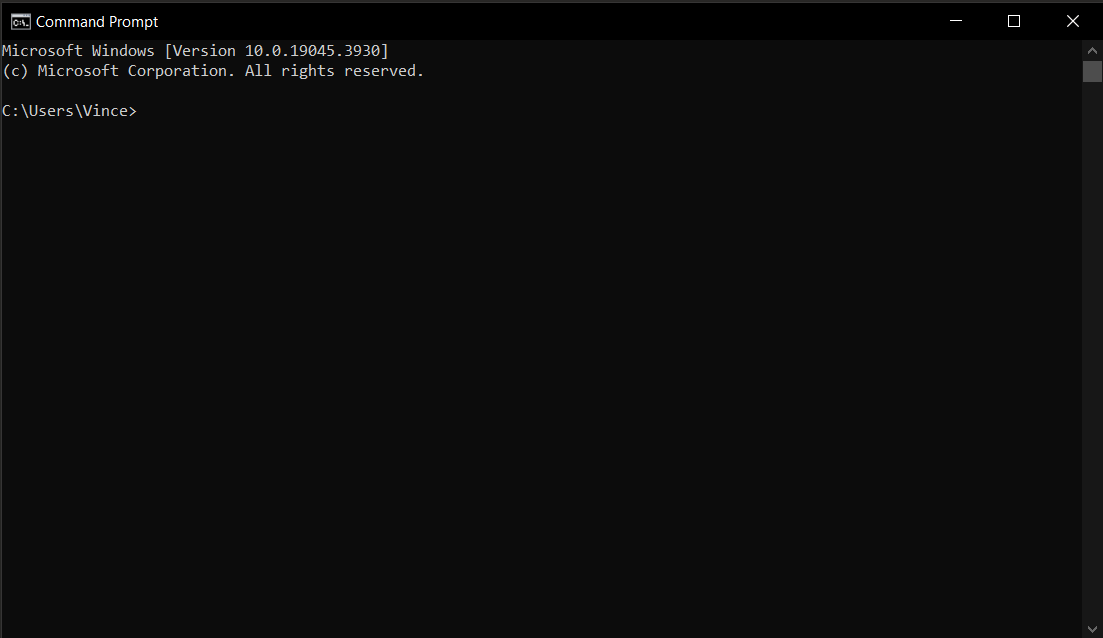
- Navigate to Your Video: Use the cd command to swing to the directory where your video is. For example: cd Desktop.
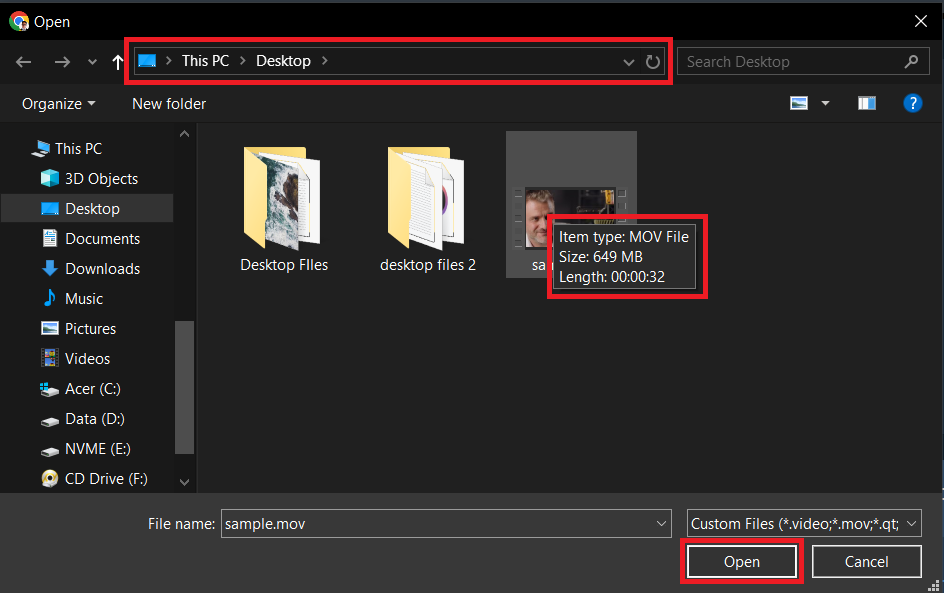
- Run the Compression Command: Enter ffmpeg -i input.mp4 -vcodec h264 -b:v 1M -acodec mp3 output.mp4. Replace input.mp4 with your video file and output.mp4 with your desired output file name. This command reduces the bitrate, squeezing the file size.
ffmpeg -i input.mp4 -vcodec h264 -b:v 1M -acodec mp3 output.mp4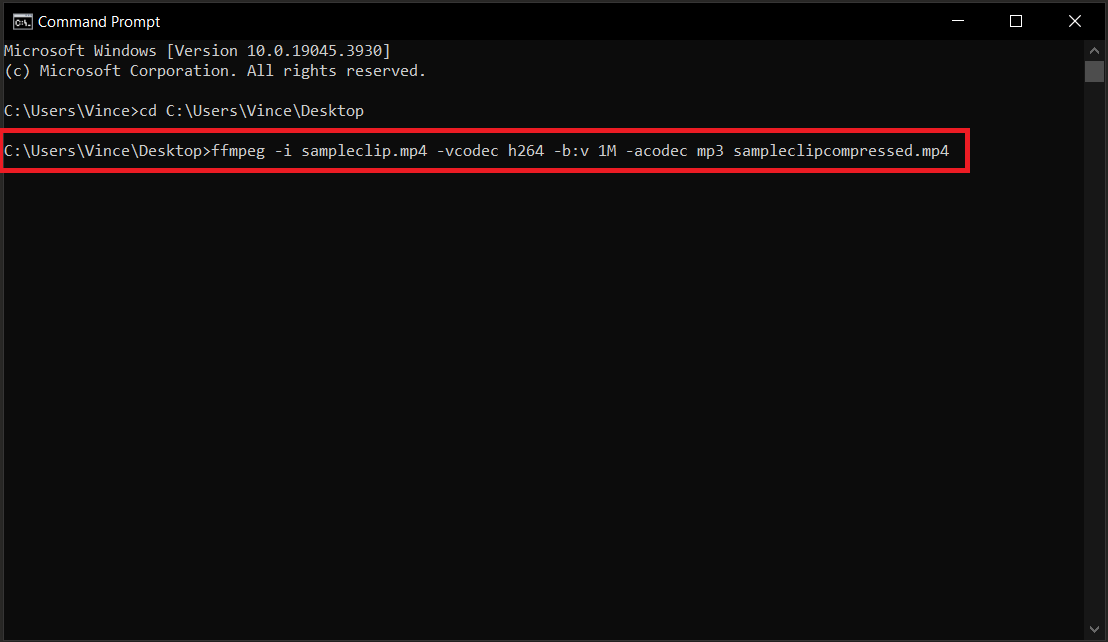
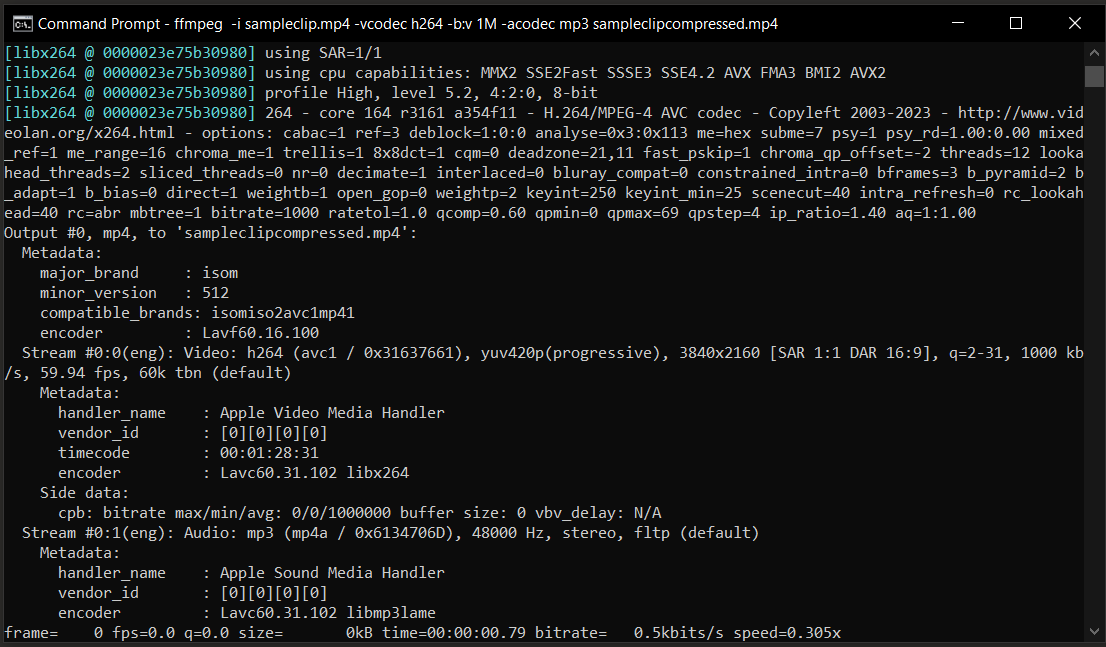
- Wait for Compression to Complete: Like waiting for bananas to ripen, give it some time to finish.
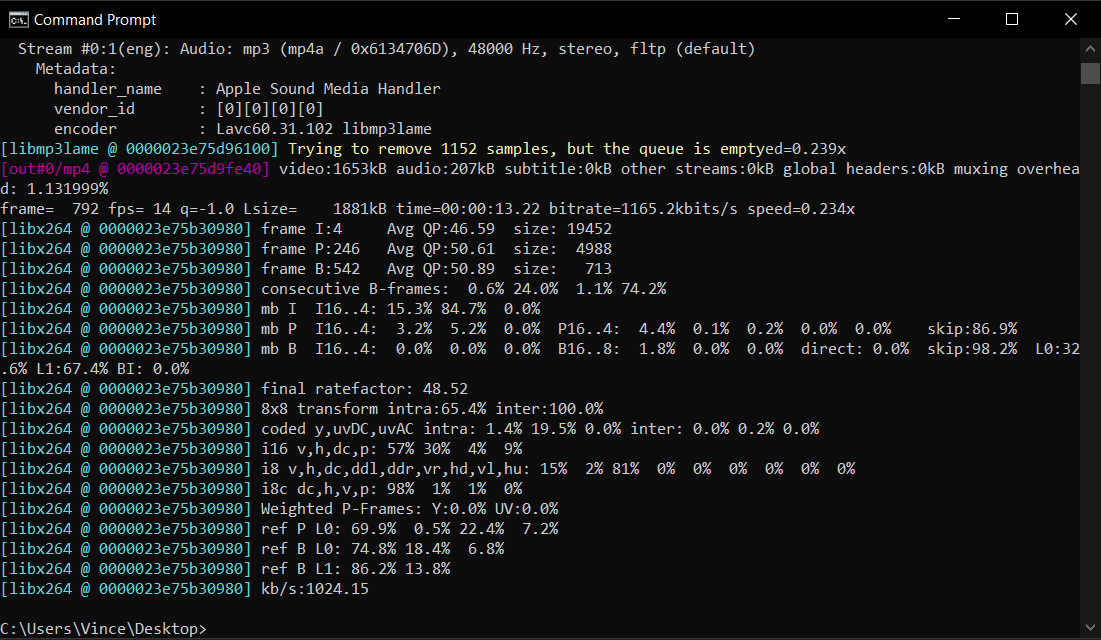
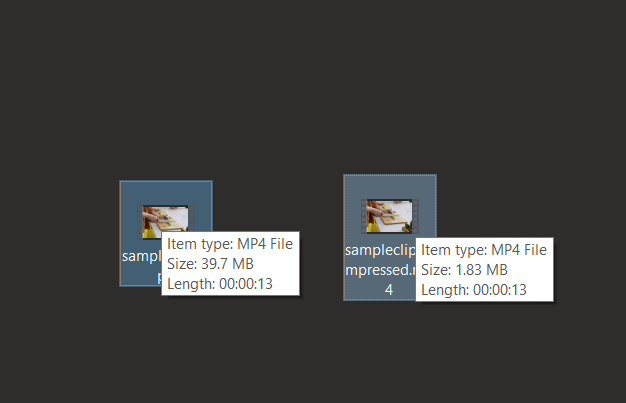
How To Reduce Video File Size With Online Service
For those who prefer not to download software, ezyZip is a handy online tool.
- Go to ezyZip Website: Visit ezyzip.com’s Convert Media Tools and choose a video converter you need. It’s as easy as finding a banana in your treehouse. For this guide, we’ll use the Compress Video Below 500MB tool.
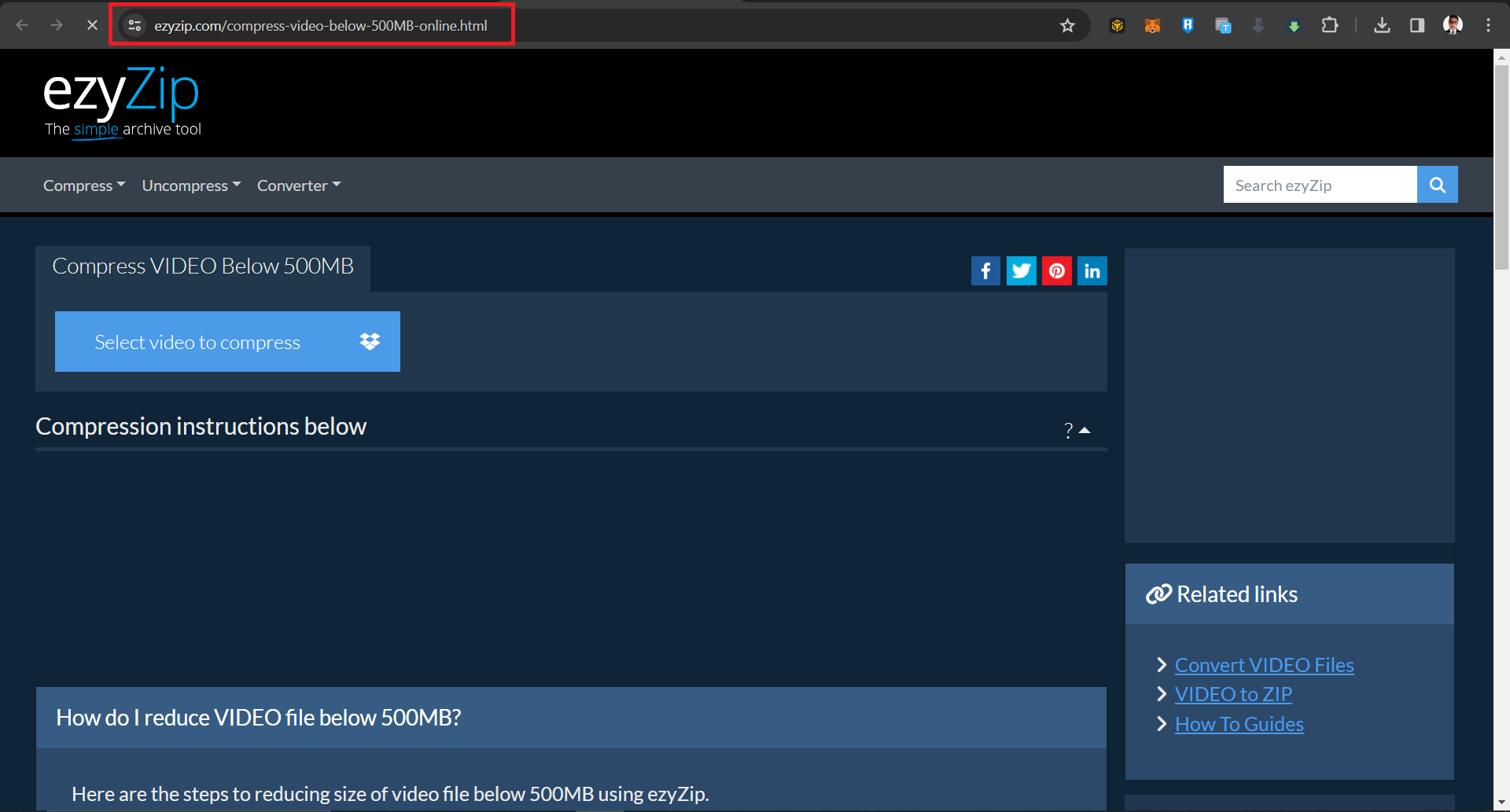
- Upload Your Video: Select the video file you want to compress. It’s like handing over a heavy banana to a friend.
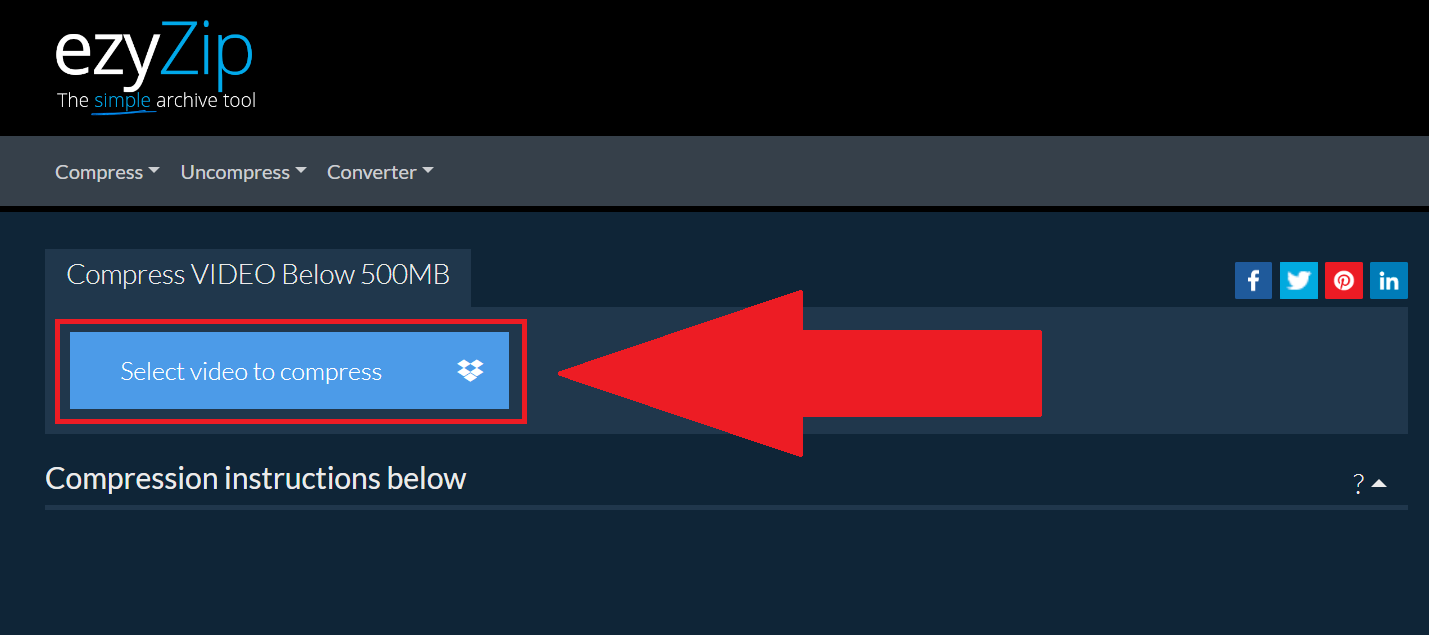
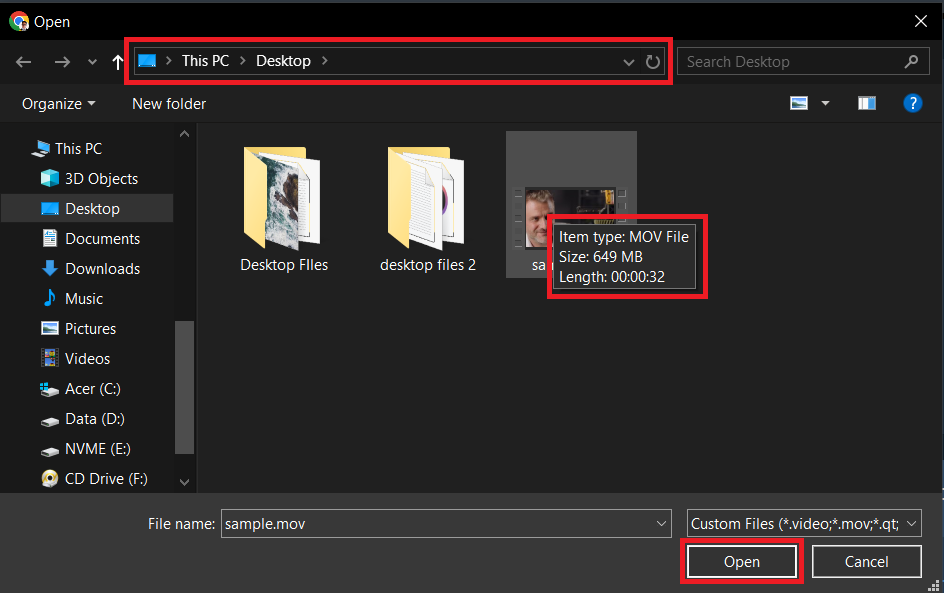
- Compress the Video: Follow the on-screen instructions to reduce the file size. It’s like watching a monkey expertly peel a banana.
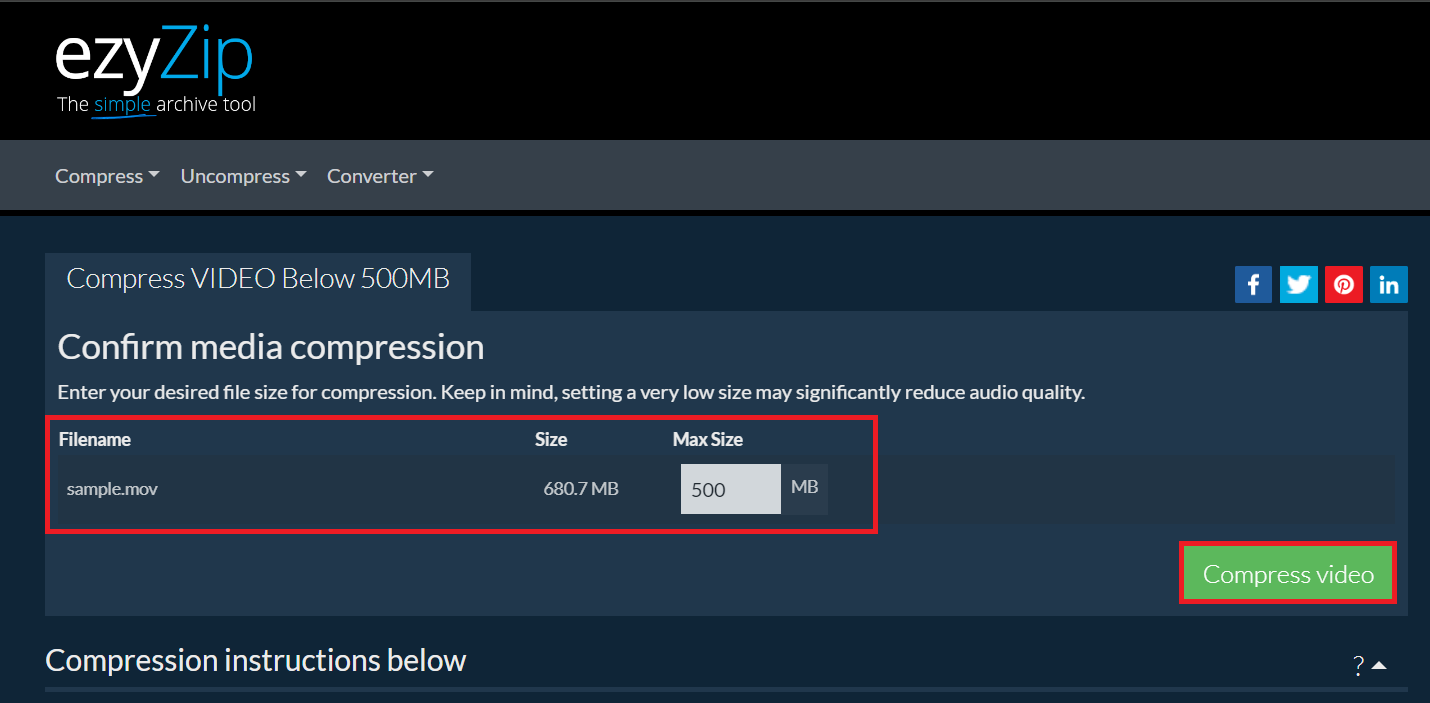
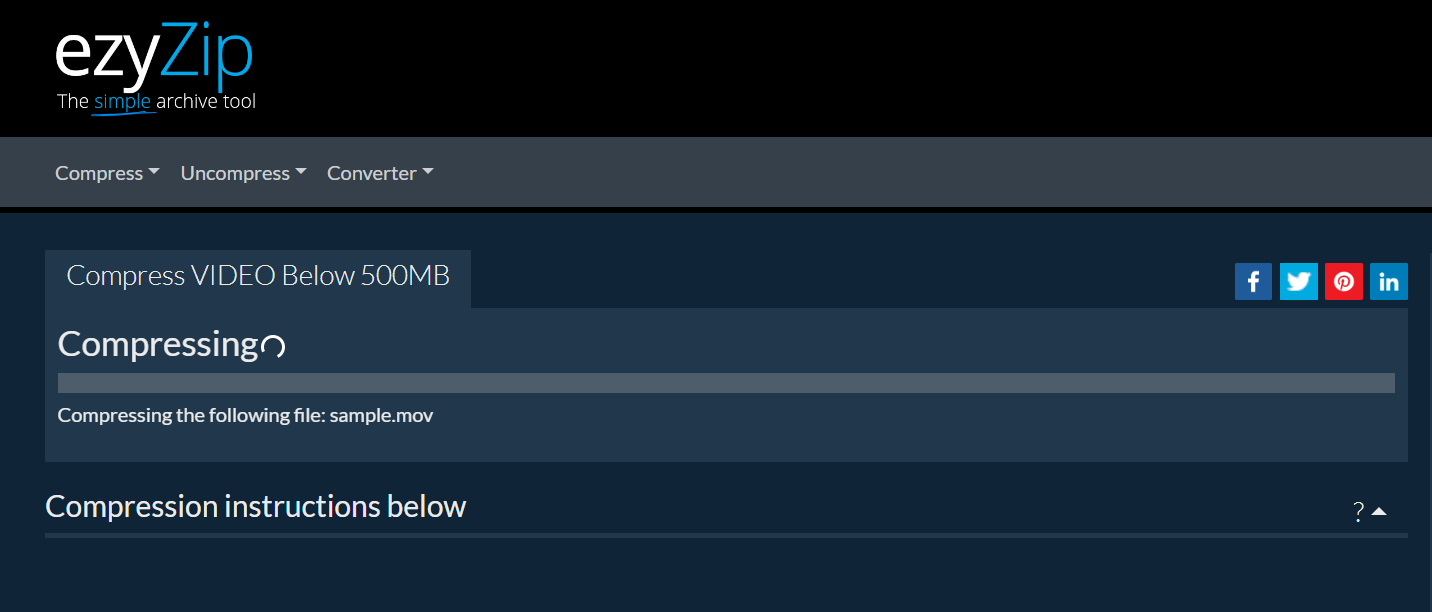
- Download Your Video: Once compressed, download the lighter file. You’ve just made swinging through the digital trees easier!
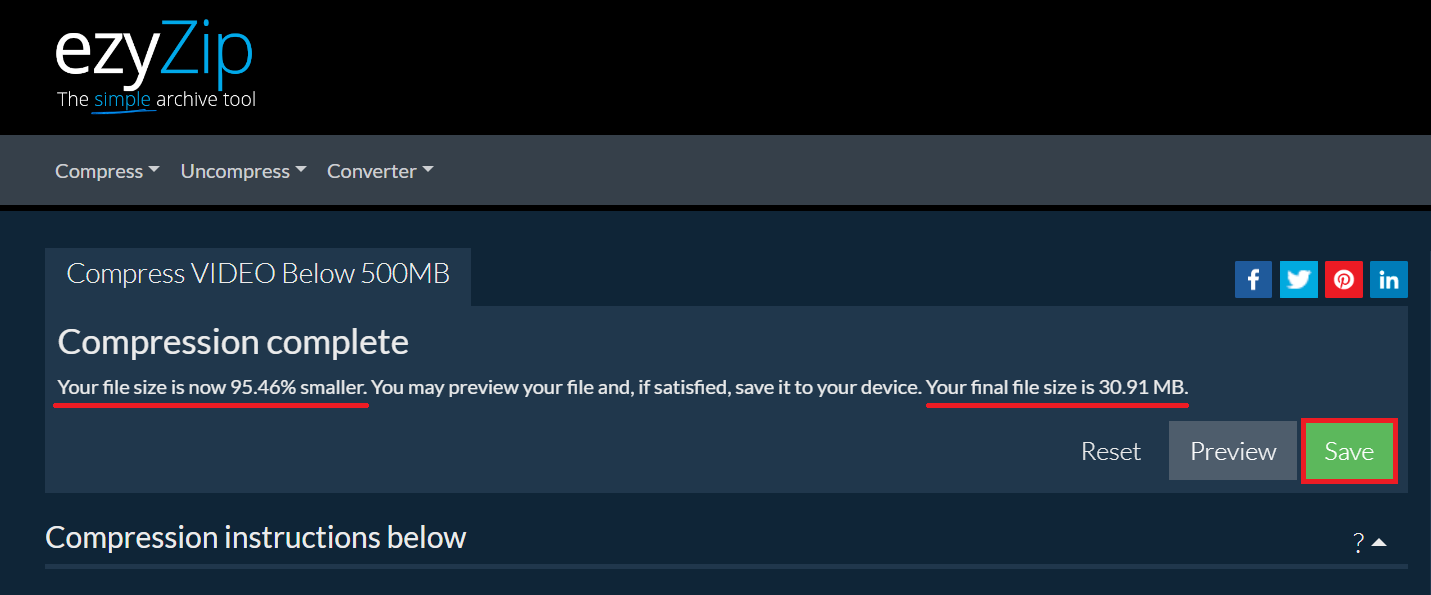
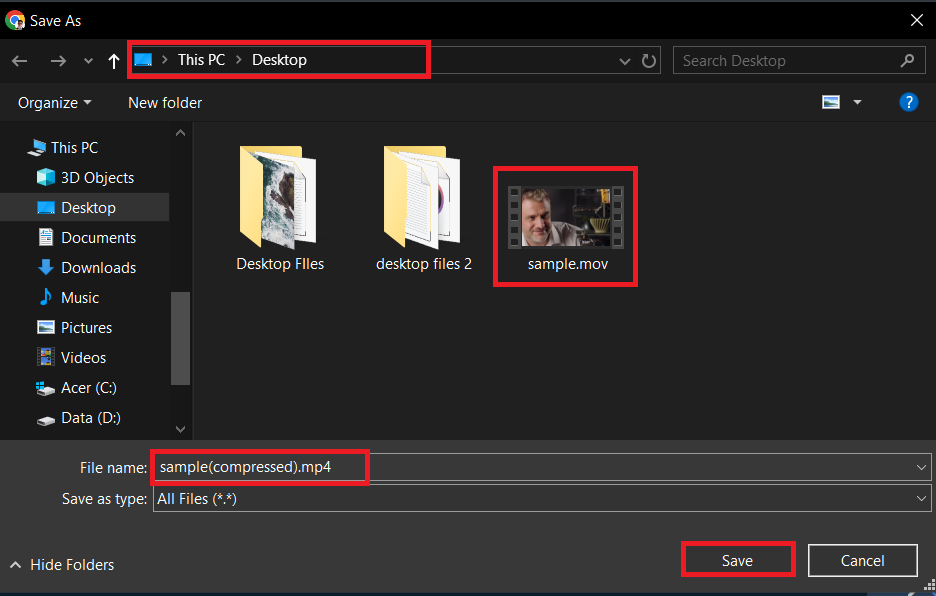
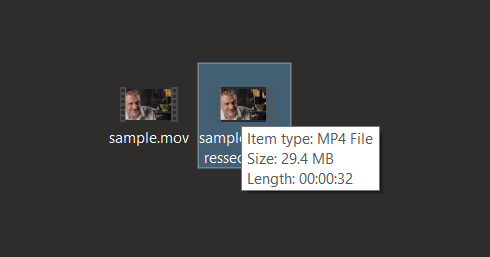
How To Reduce Video File Size with HandBrake (Windows, Mac)
HandBrake is a free, easy-to-use tool for both Windows and Mac users.
- Download HandBrake: Get it from handbrake.fr. It’s like picking the right tool from your jungle toolkit.
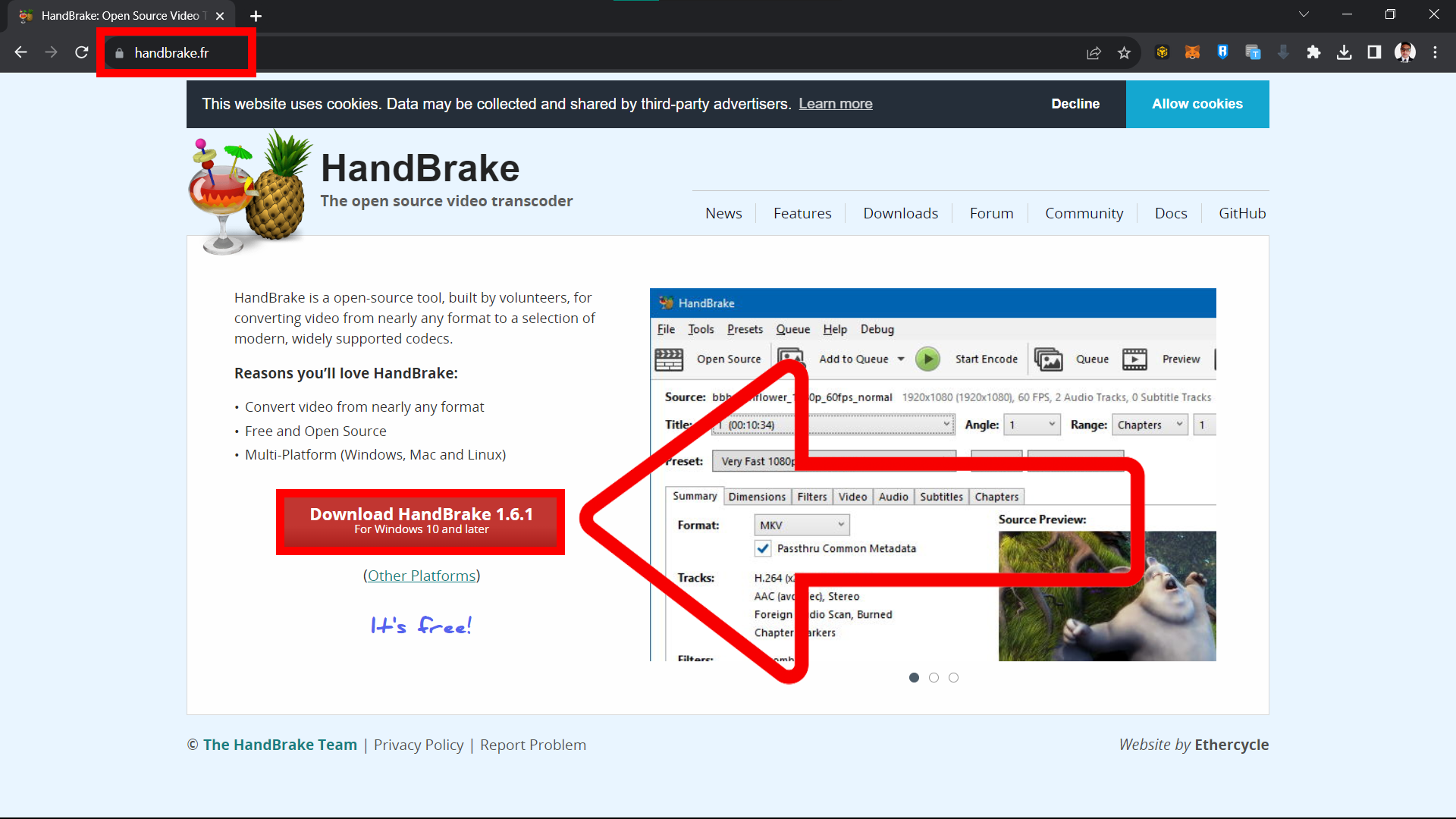
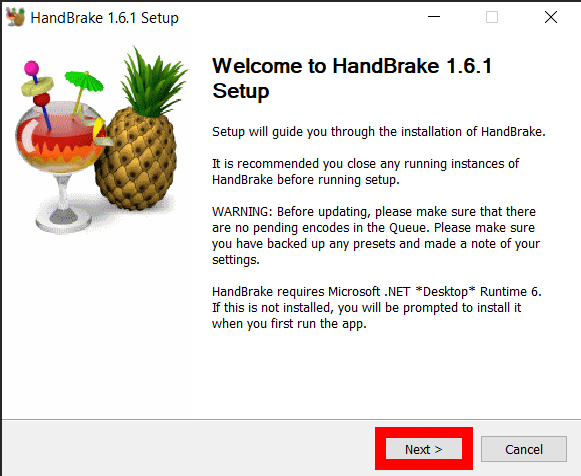
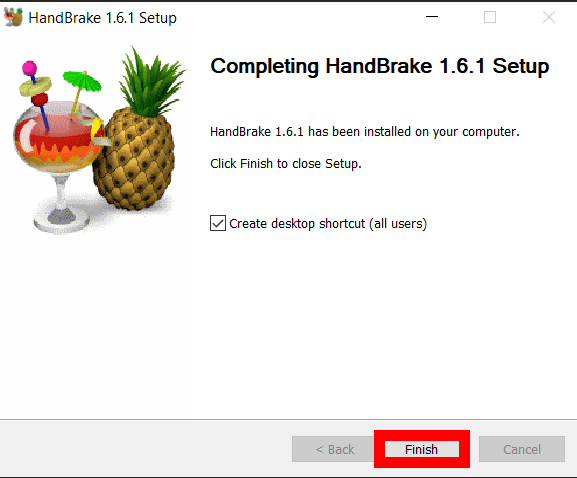
- Open Your Video in HandBrake: Launch HandBrake and import your video file.
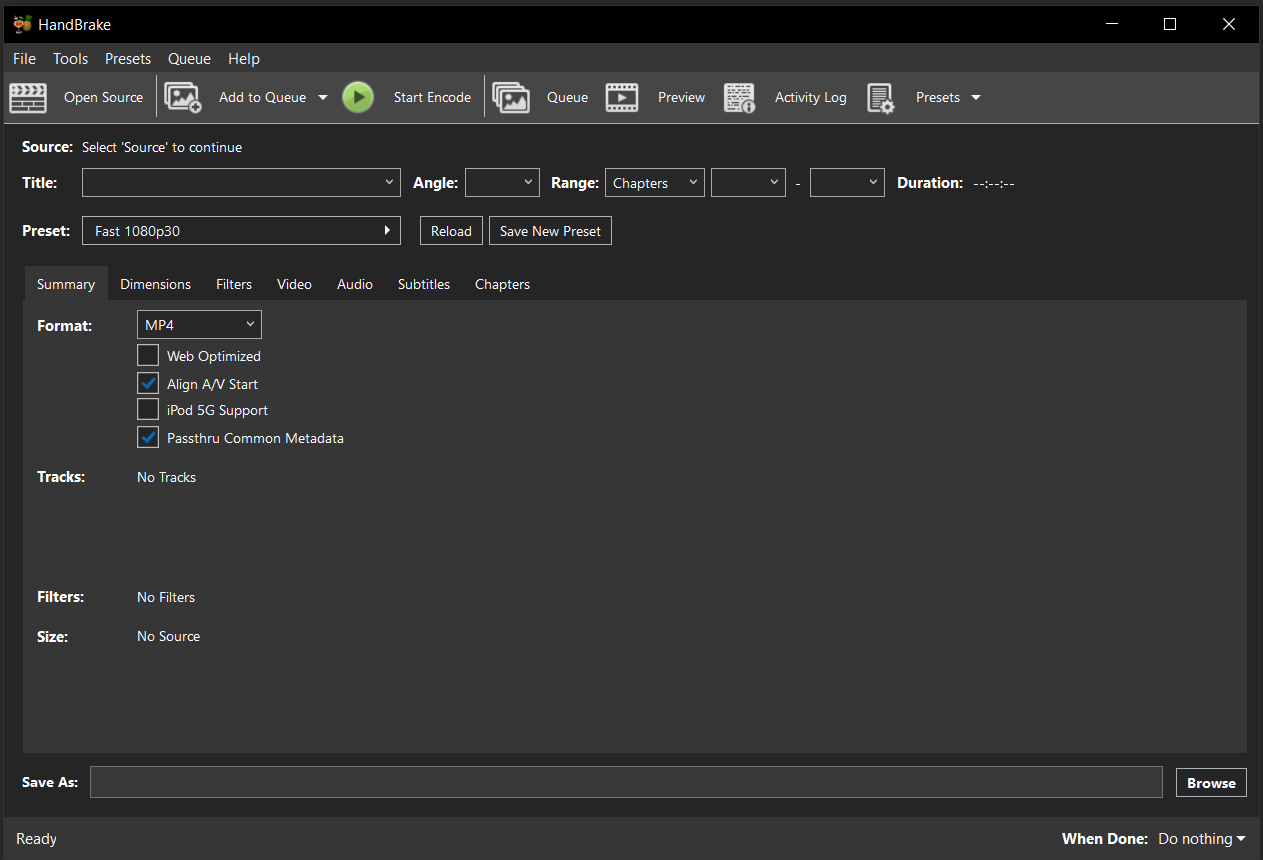
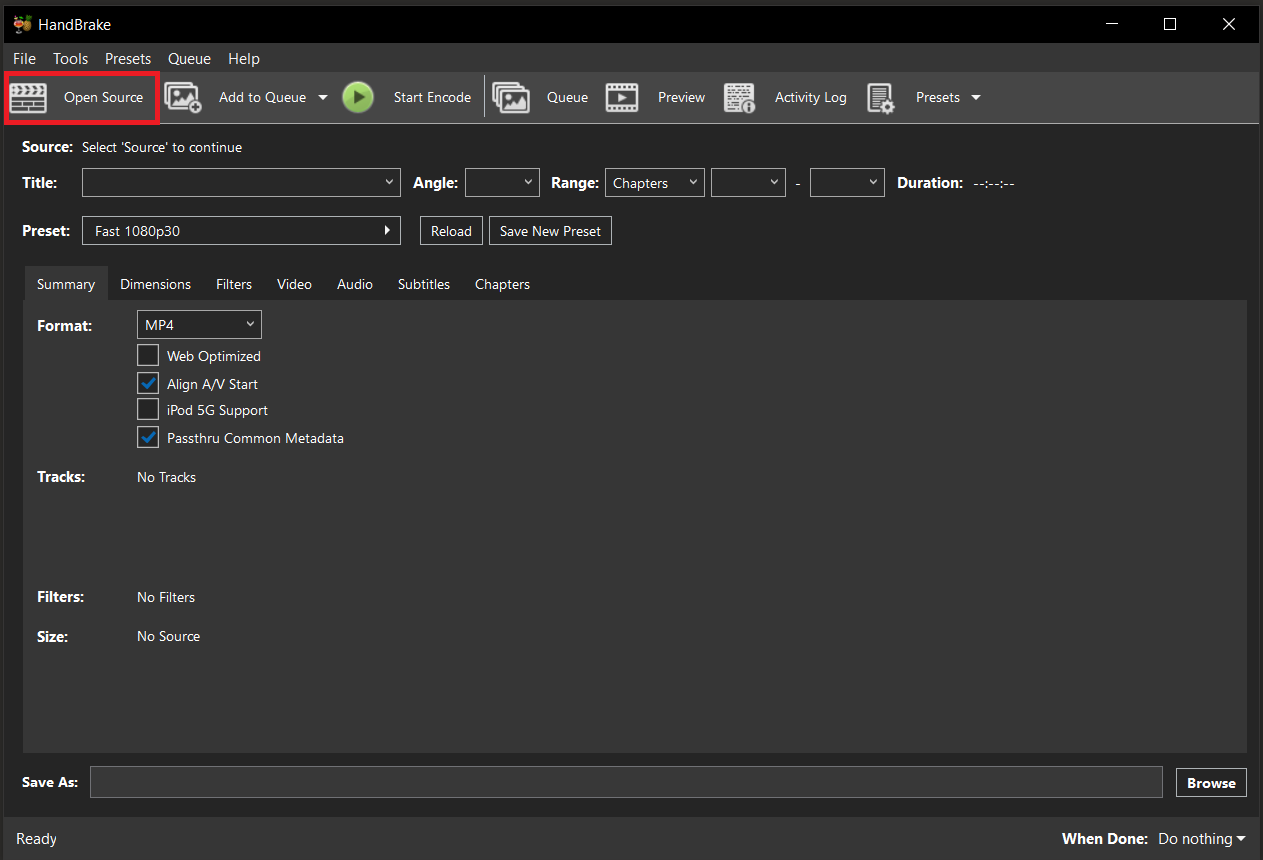
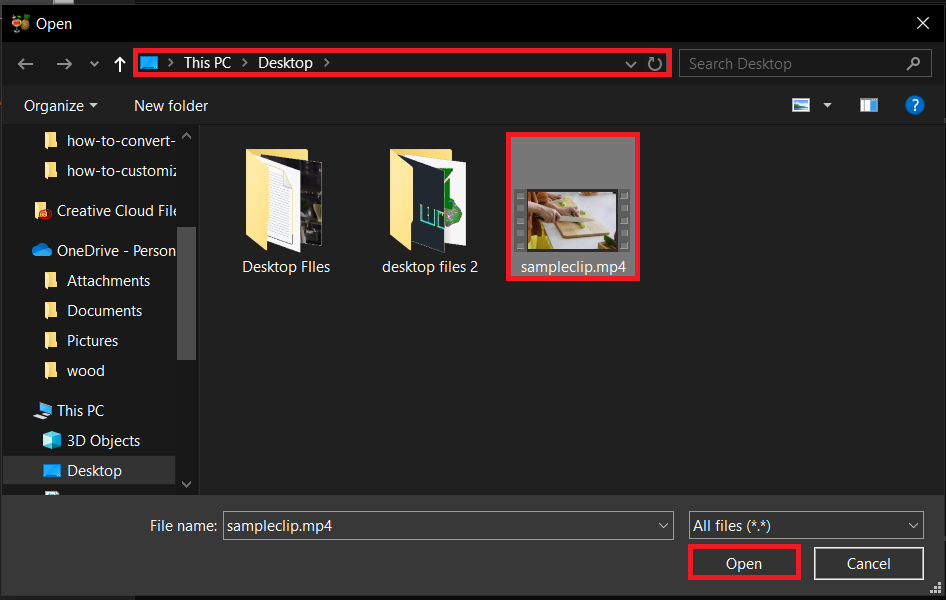
- Adjust Compression Settings: Select a lower bitrate, resolution, or different codec. It’s like choosing the right branch to swing from – lighter and more efficient.
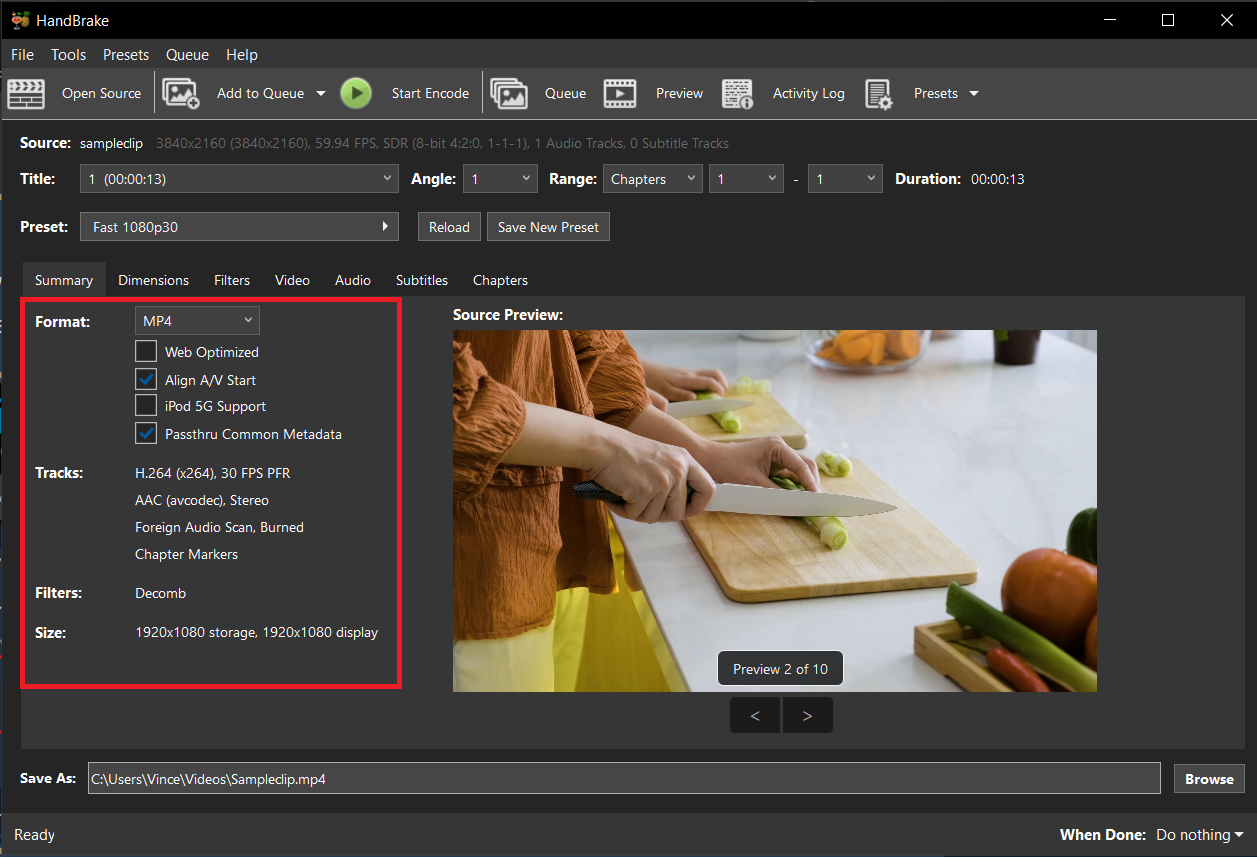
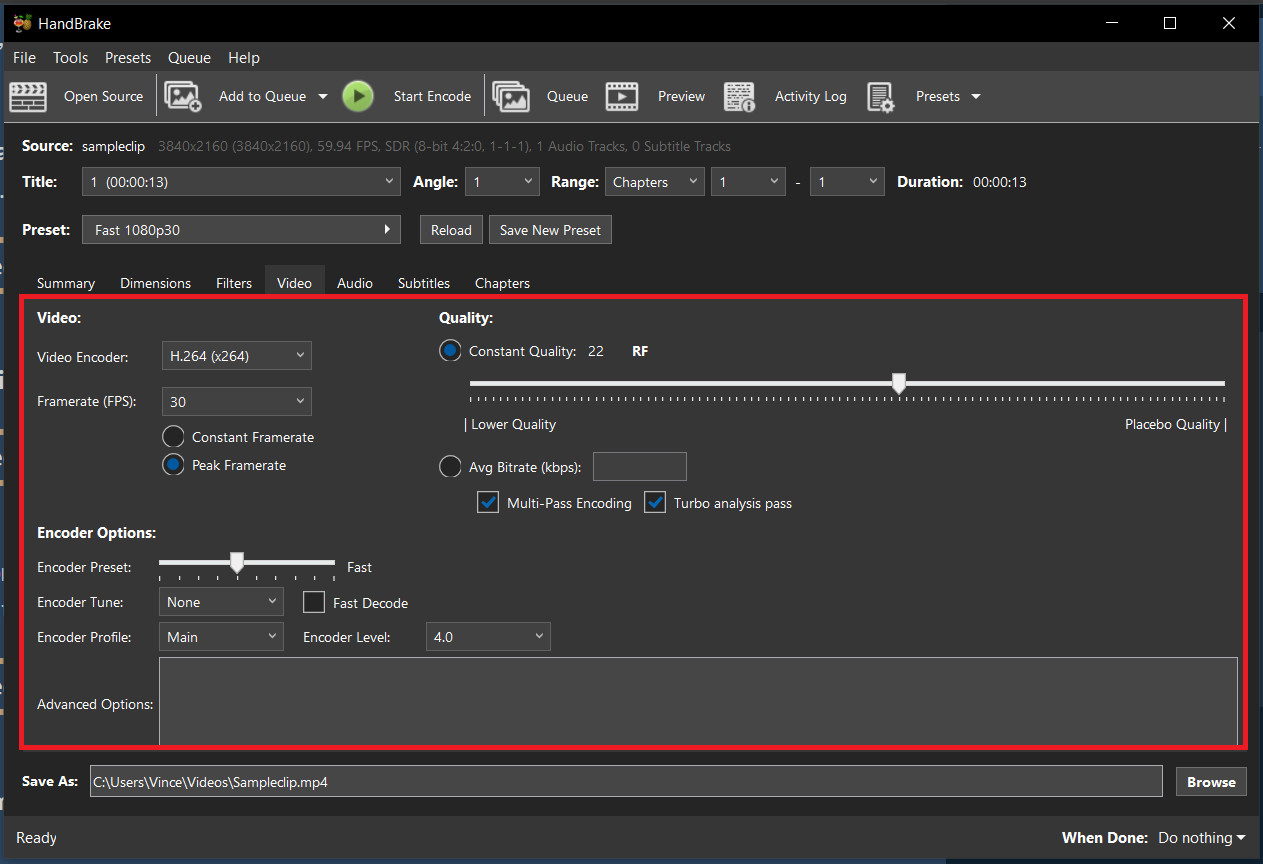
- Start the Compression: Click Start Encode and watch your video file size shrink. It’s like magic!
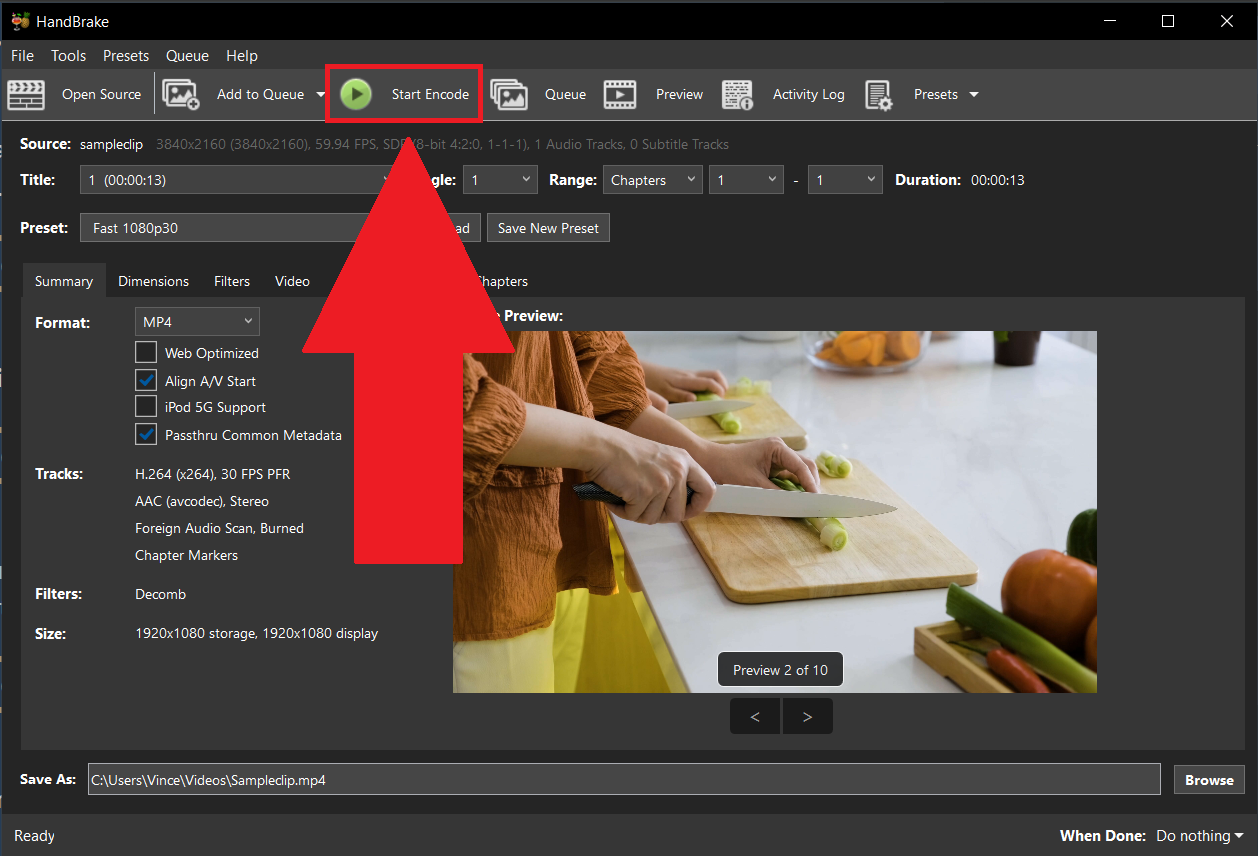
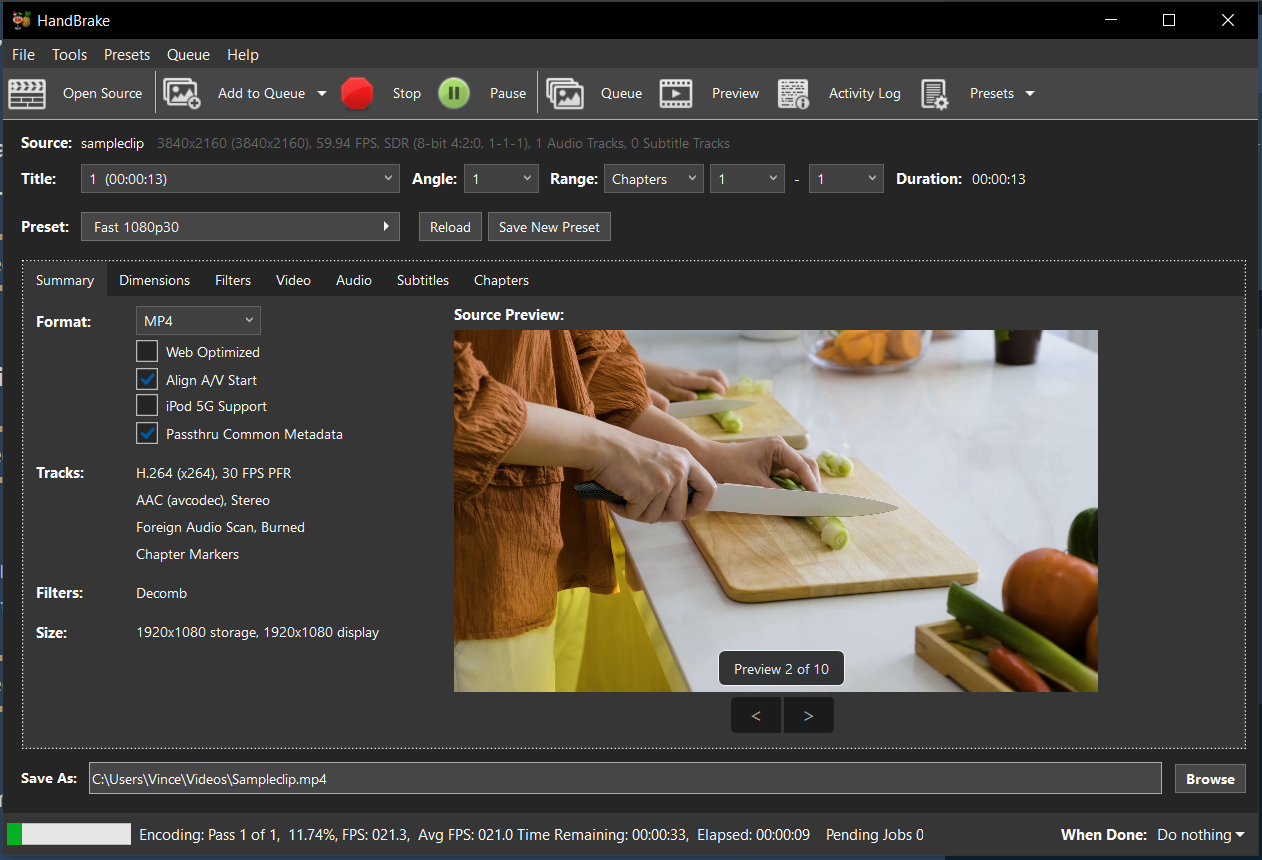
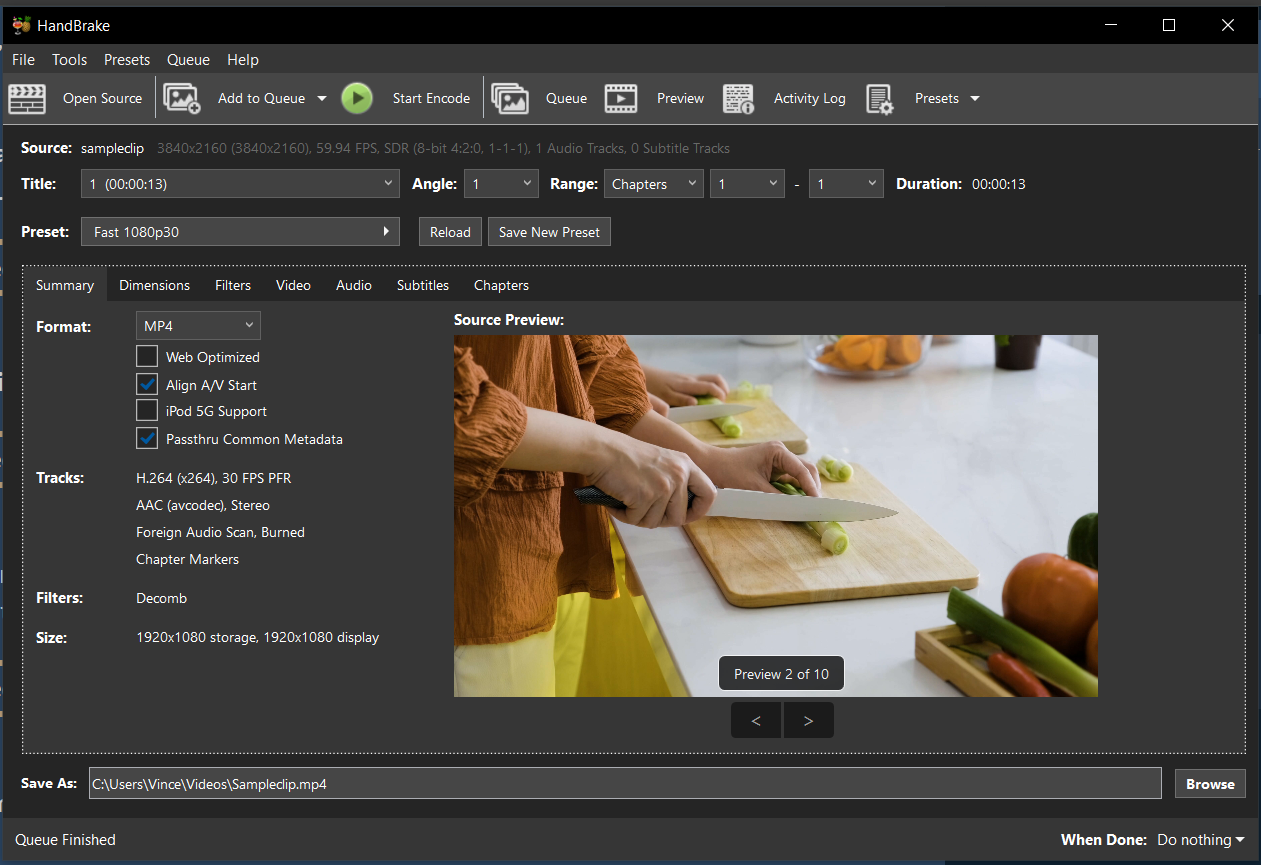
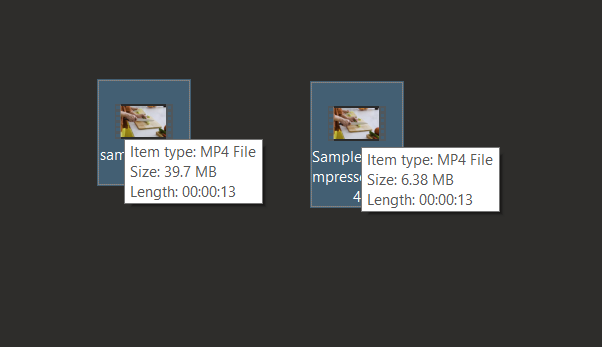
Conclusion
There you have it, fellow jungle techies! Whether you’re a fan of the command line, prefer online tools, or like user-friendly software, these methods will help you reduce your video file size without a sweat. Now, go ahead and make those bulky video files as light and manageable as a monkey’s swing through the treetops!

