Hello, fellow Windows users and jungle adventurers! 🐵🌿 Today, we’re swinging through the digital trees of Windows to help you declutter your system by removing those annoying duplicate files! It’s like clearing away the extra vines and leaves to reveal the juicy bananas! 🍌 So, grab your explorer hats and let’s dive into the Windows jungle to make your system as clean, organized, and lively as a monkey’s treehouse!
Table of contents
- Method 1: Use CCleaner to Remove Duplicate Files
- Method 2: Use Duplicate Cleaner to Remove Duplicate Files
- Method 3: Use Easy Duplicate Finder to Remove Duplicate Files
- FAQ: Removing Duplicate Files in Windows
How To Use CCleaner to Remove Duplicate Files
CCleaner is like the clever monkey of the Windows jungle, helping you find and remove duplicate files with ease and precision!
- Download CCleaner: Swing over to the CCleaner download page and grab the free version. It’s like grabbing a vine to swing on!
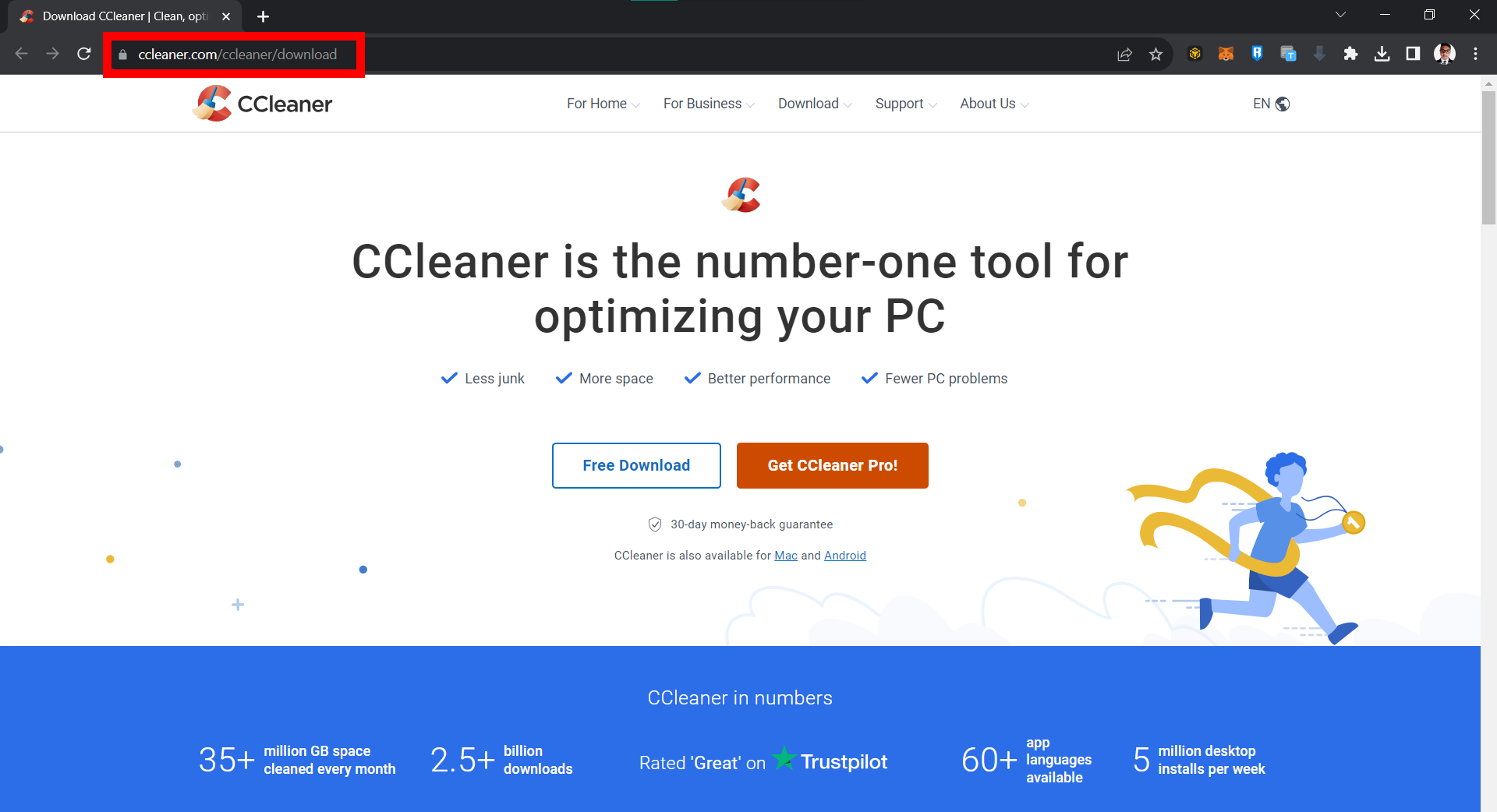
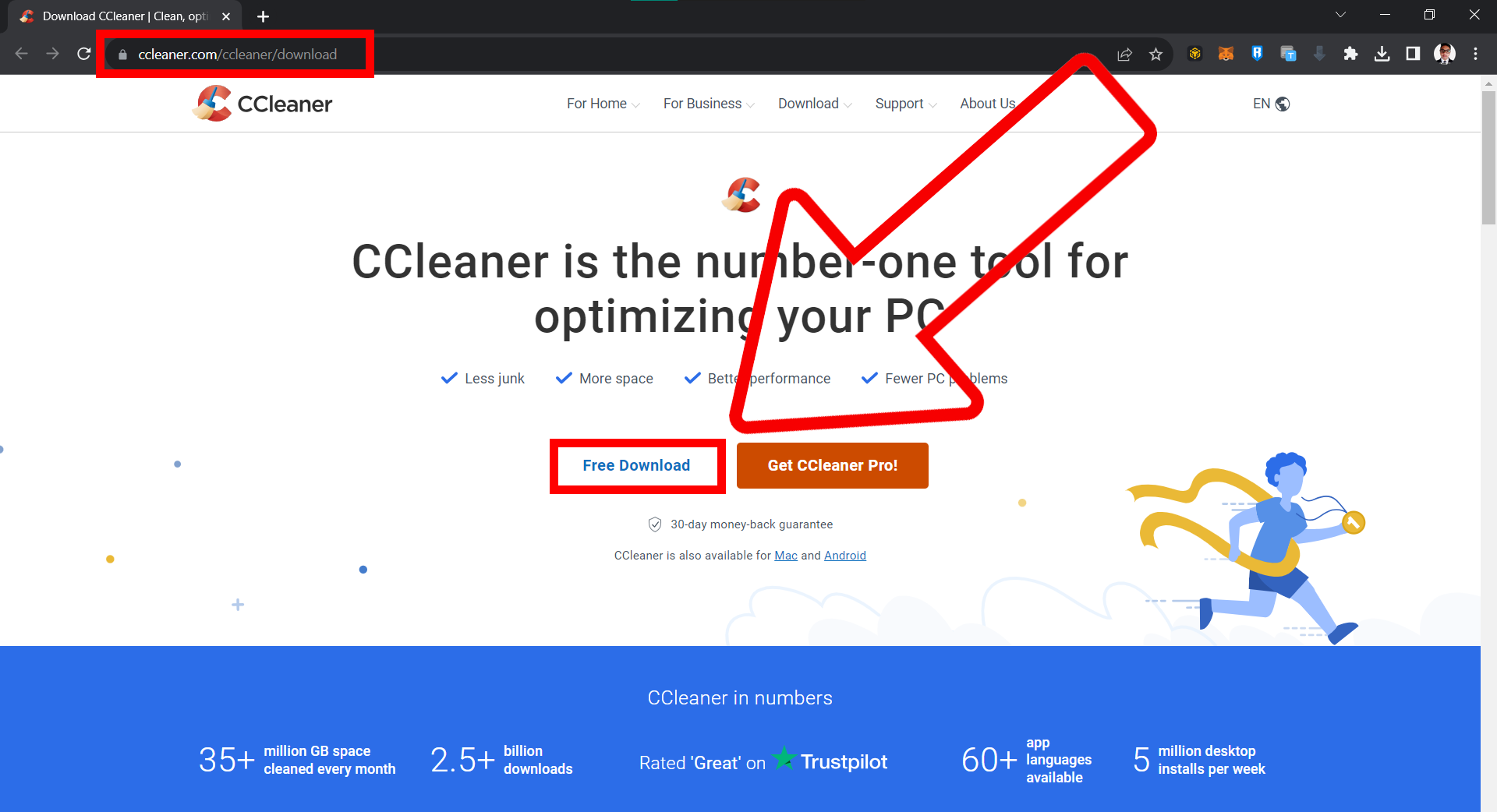
- Install CCleaner: Locate the installer in your downloads folder and double-click to install. Follow the on-screen instructions, it’s a walk in the jungle!
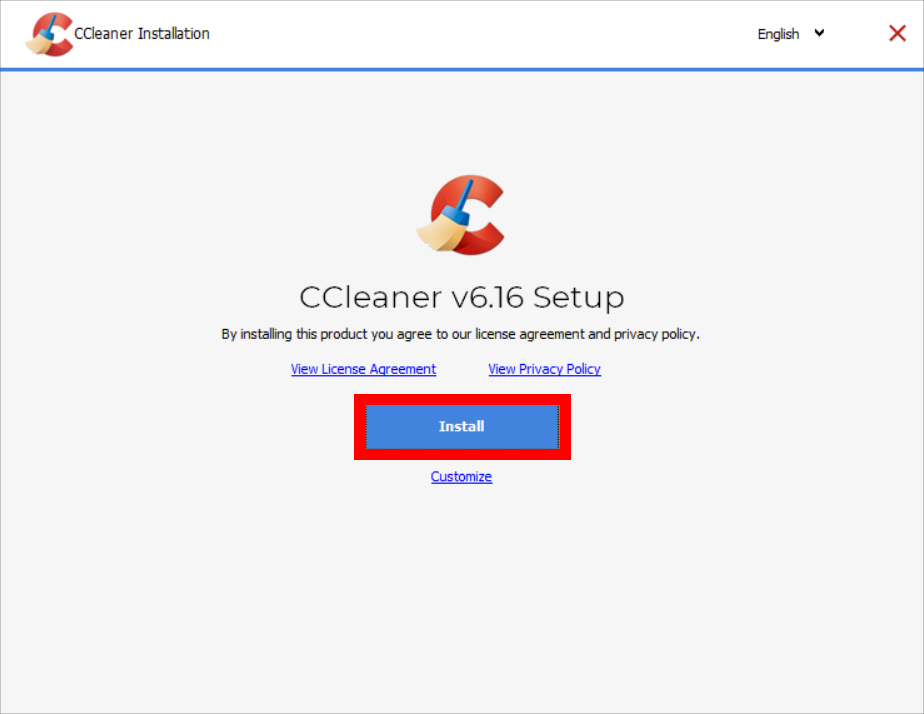
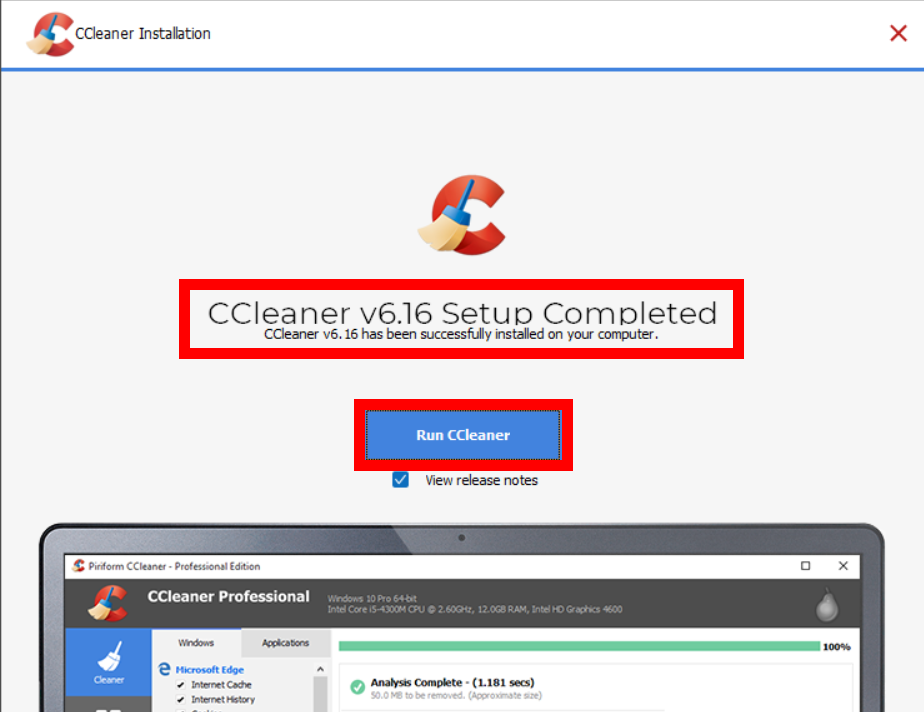
- Launch CCleaner: Open CCleaner and select the “Tools” option. It’s like calling the clever monkey to your side!
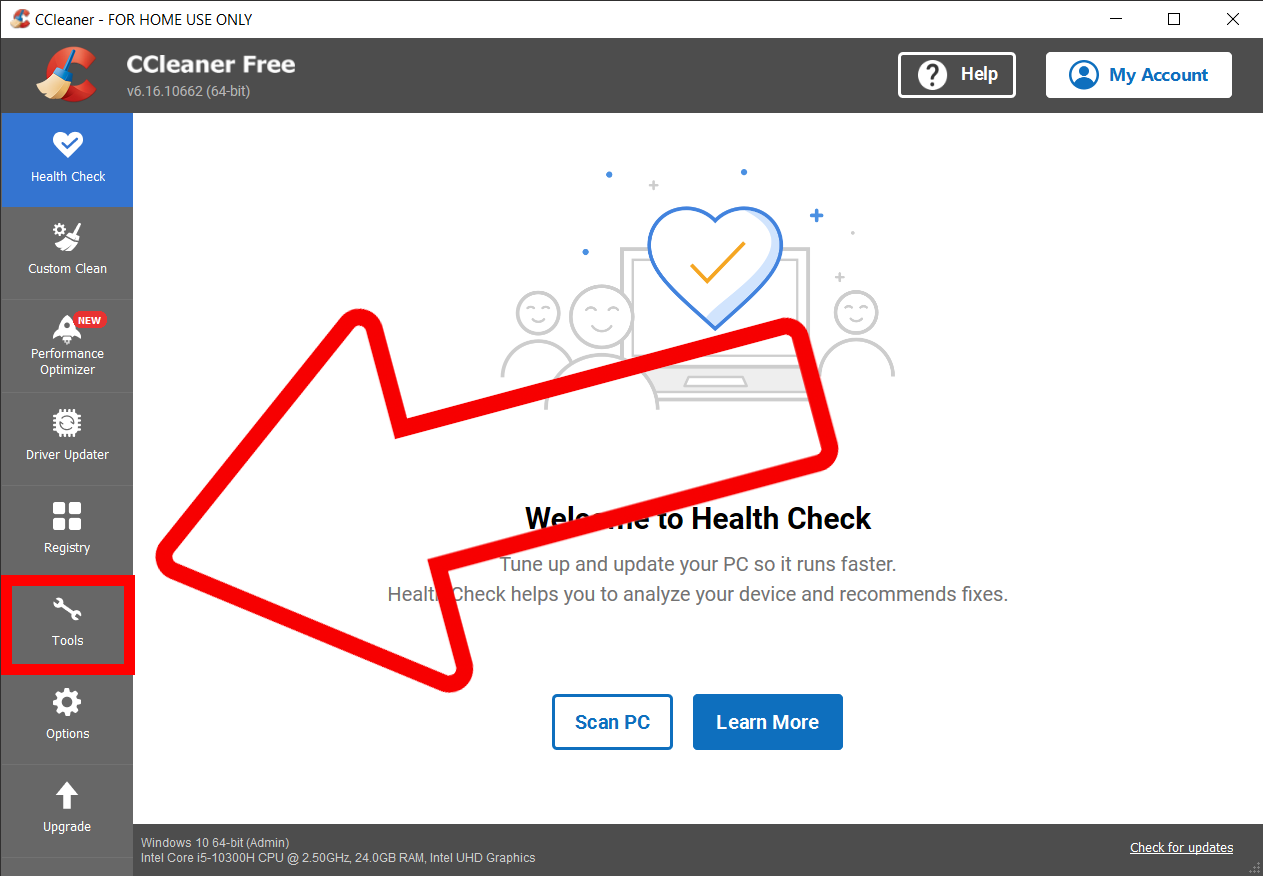
- Find Duplicates: Click on “Duplicate Finder” and select the drives or folders you want to scan. Show the clever monkey where the bananas are hidden!
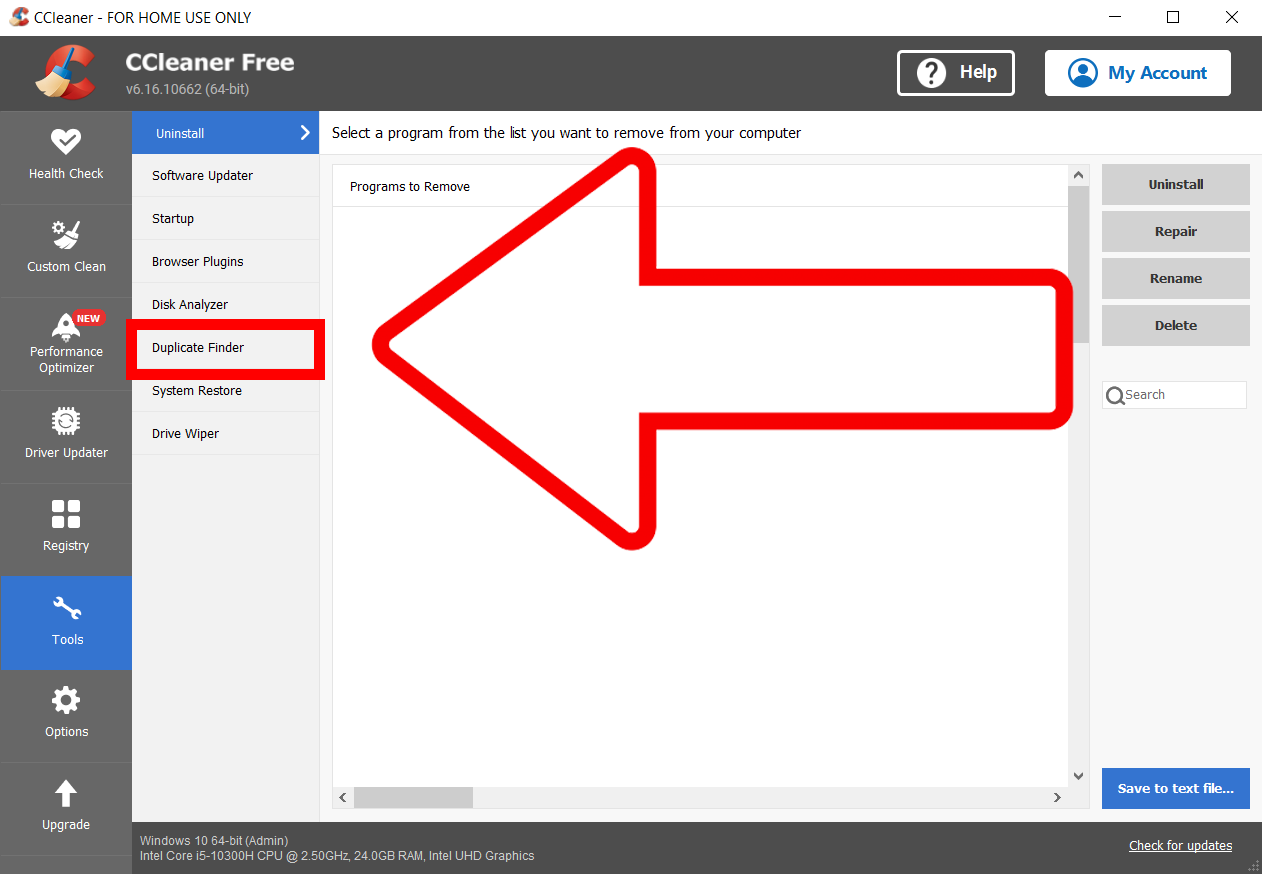
- Start Scan: Click “Search” and watch as CCleaner sniffs out the duplicate files like a monkey finding hidden bananas!
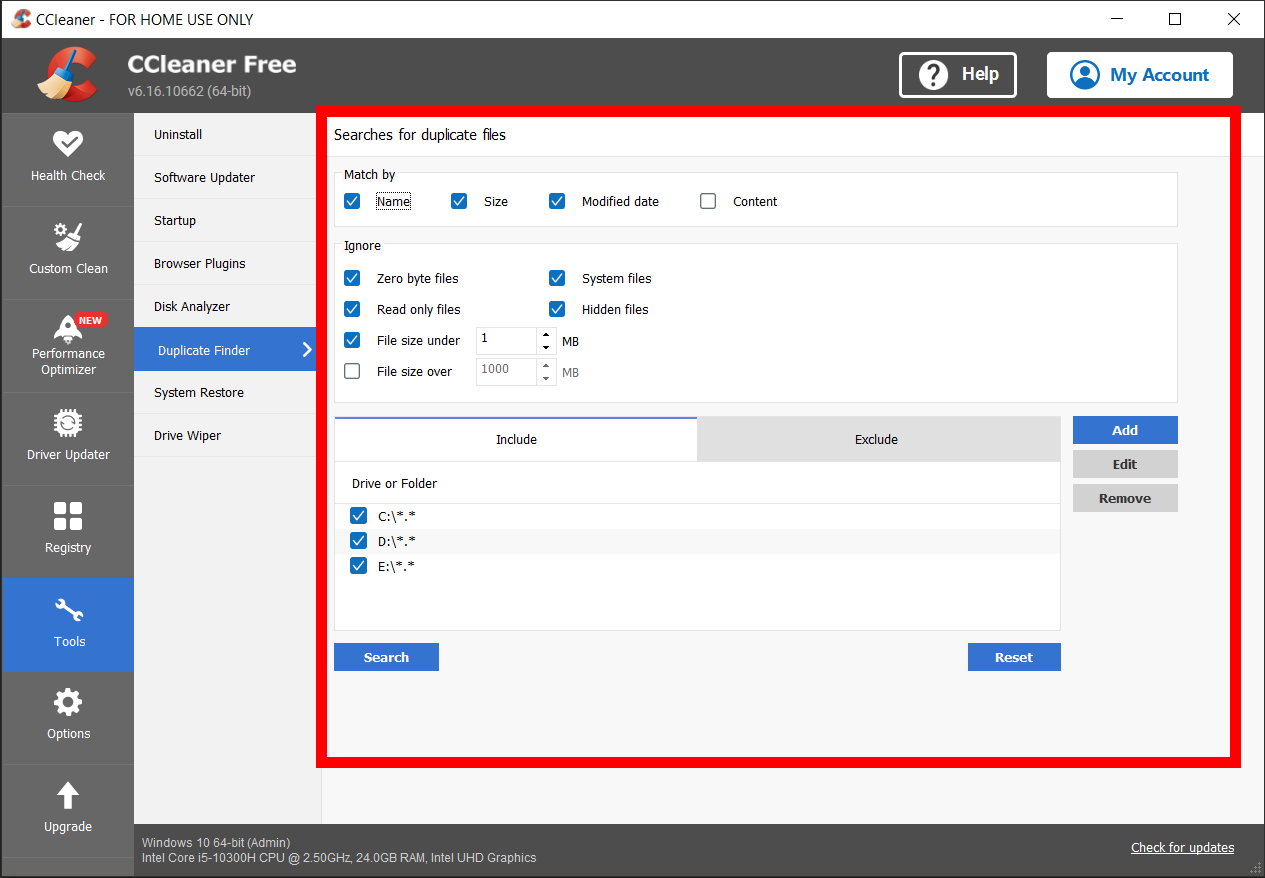
- Review & Delete: Review the list of duplicate files and select the ones you want to delete. Keep the tasty bananas and discard the peels!
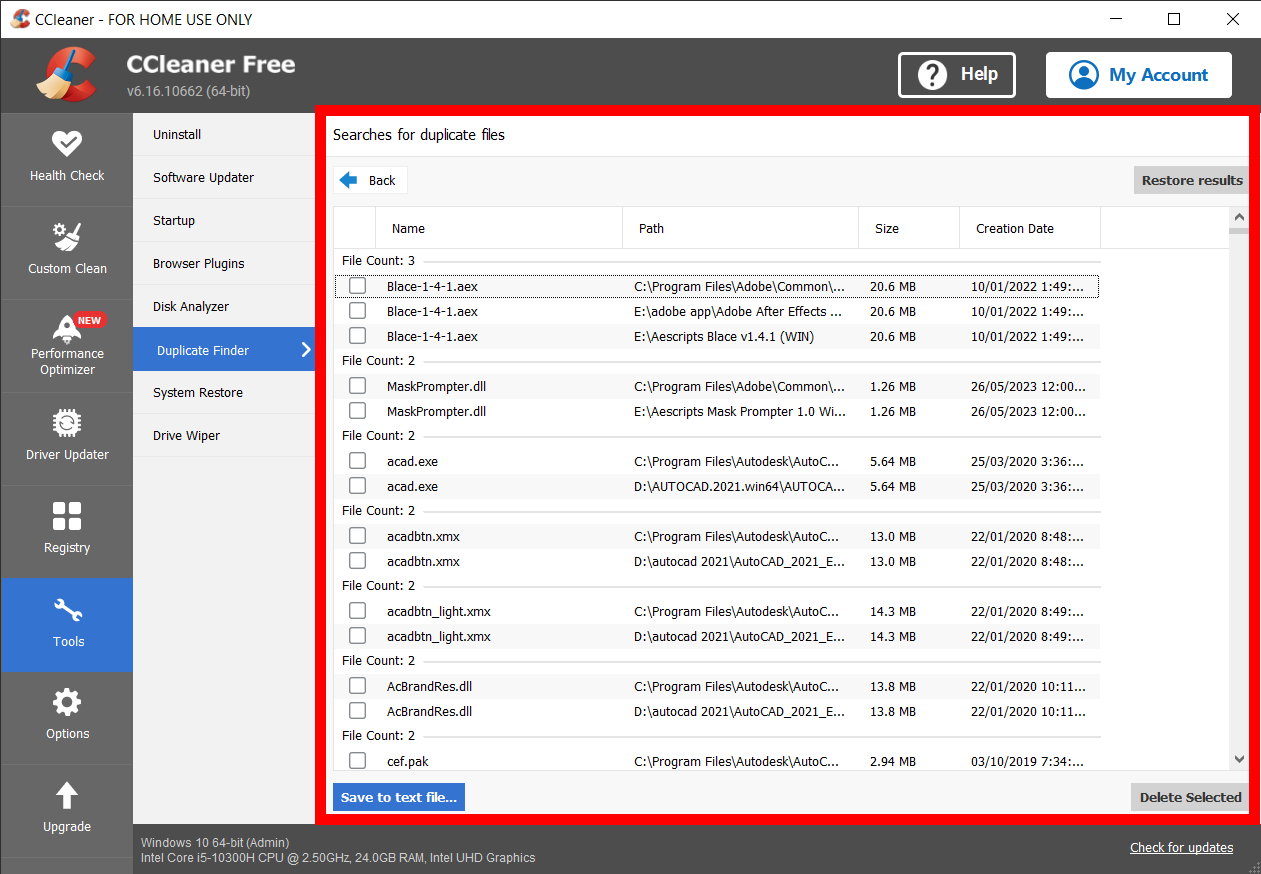
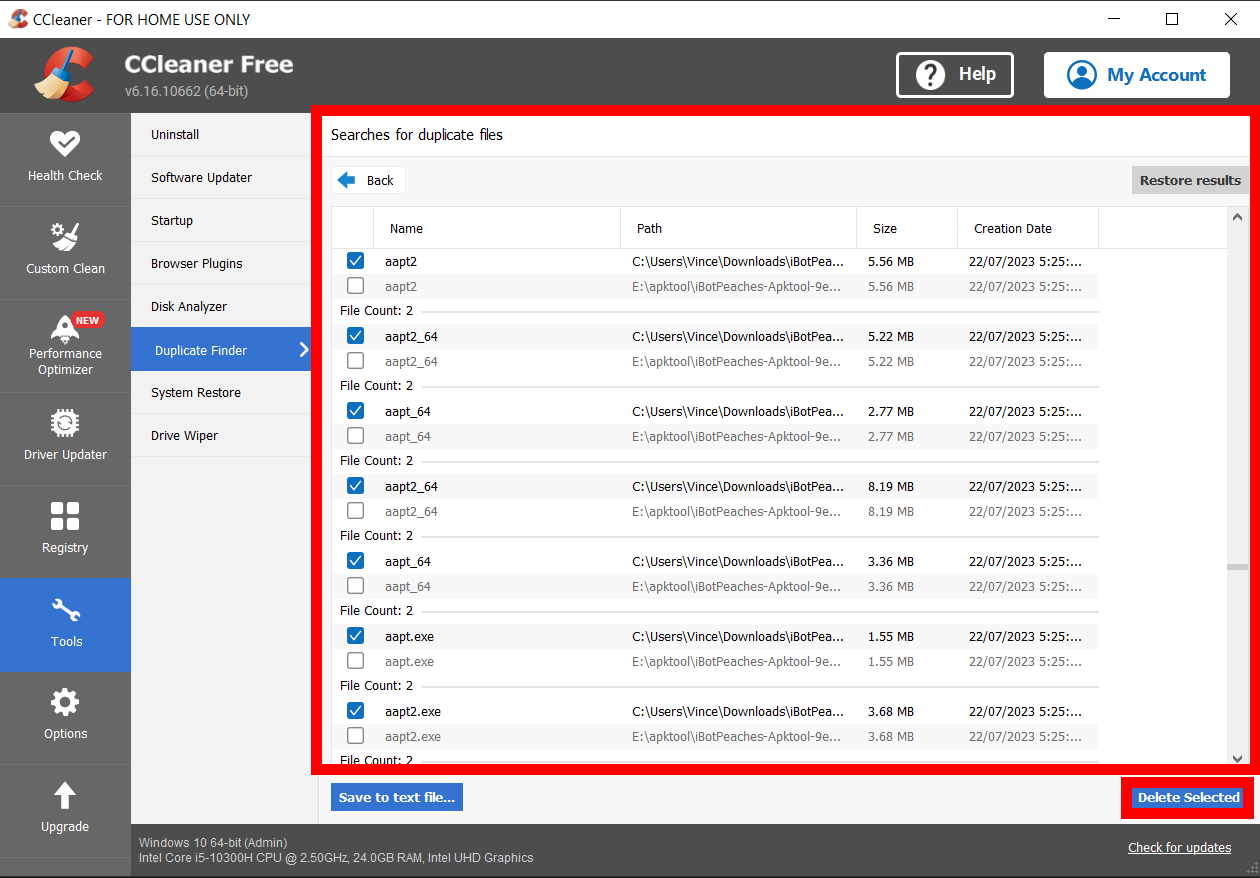
- Confirm Deletion: Click “Delete Selected” to remove the selected duplicates. Enjoy your organized, duplicate-free, and spacious jungle!
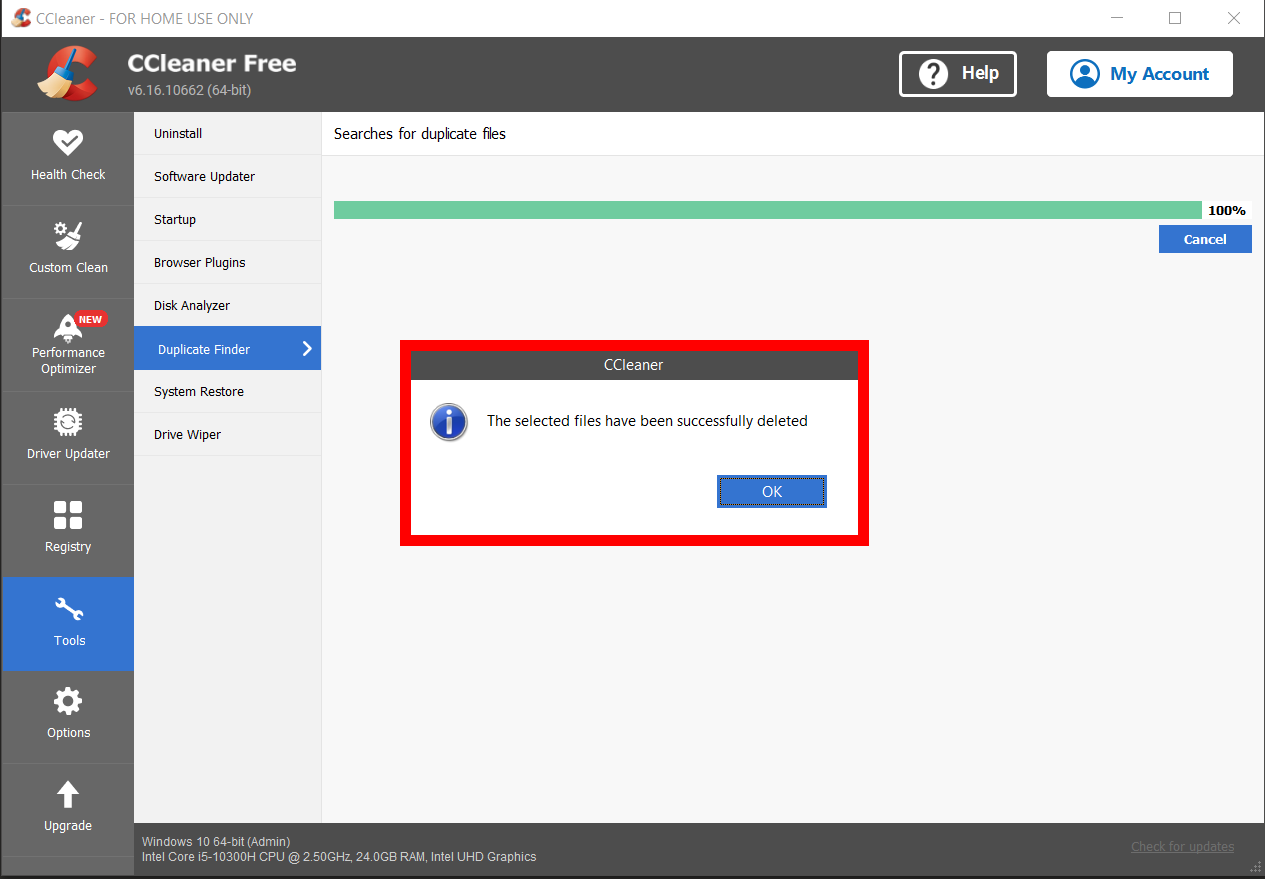
How To Use Duplicate Cleaner to Remove Duplicate Files
Duplicate Cleaner is like the meticulous monkey, making the process of removing duplicate files detailed and user-friendly!
- Download Duplicate Cleaner: Hop over to the Duplicate Cleaner download page and download the free version. It’s like choosing the right branch to swing from!
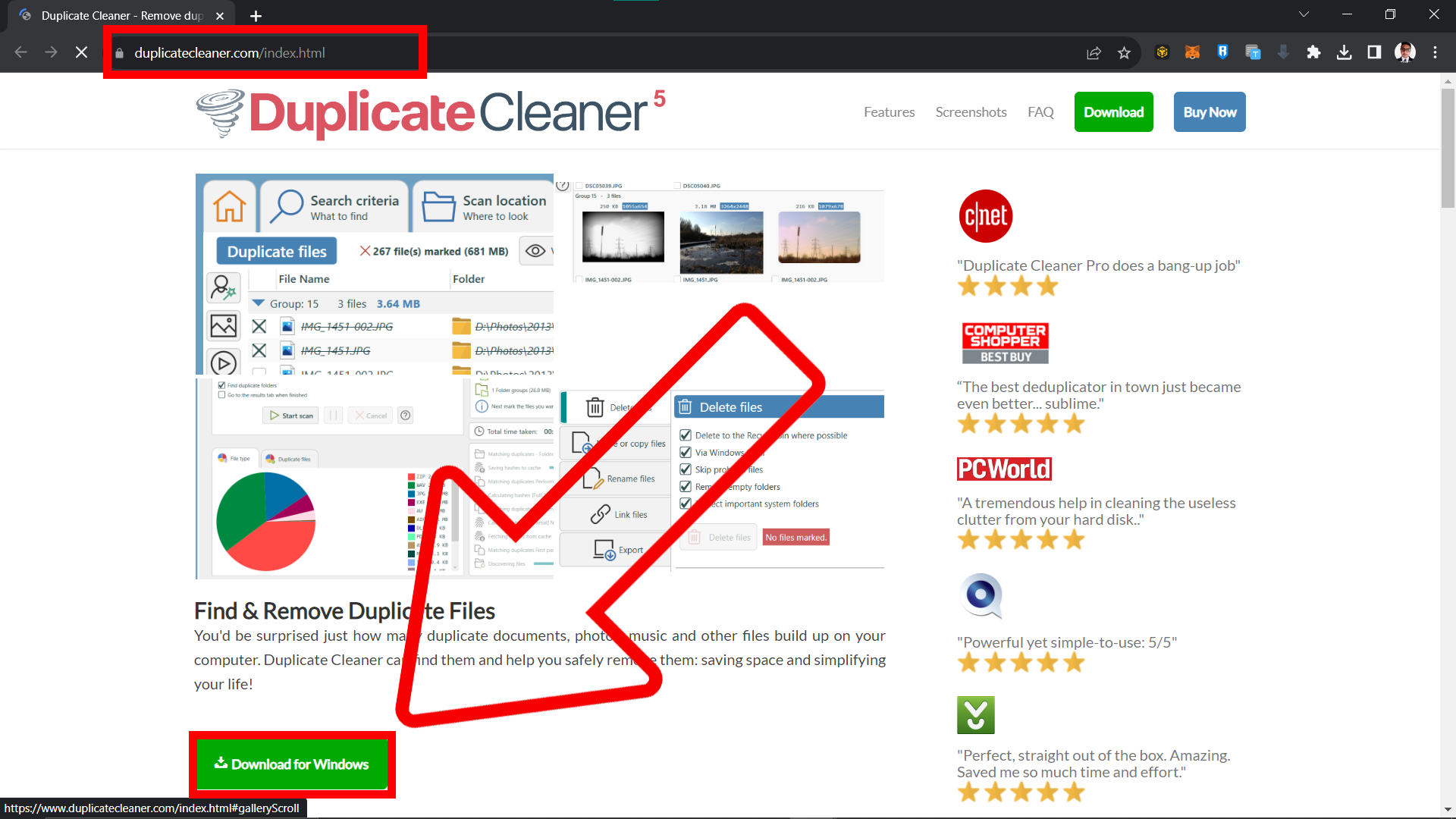
- Install Duplicate Cleaner: Find the downloaded installer and double-click to install. Follow the prompts, easy as climbing a tree!
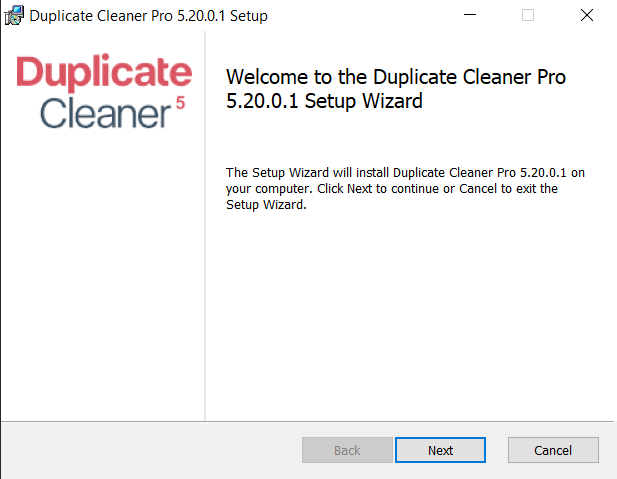
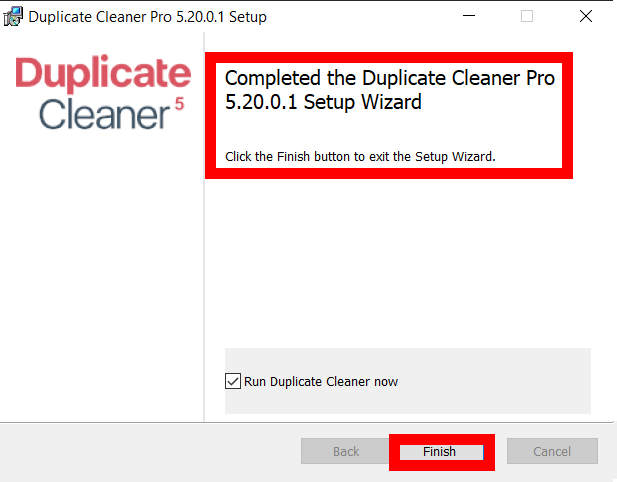
- Launch Duplicate Cleaner: Open Duplicate Cleaner and select the “Search Criteria” tab. It’s like starting a game of catch with your meticulous monkey friend!
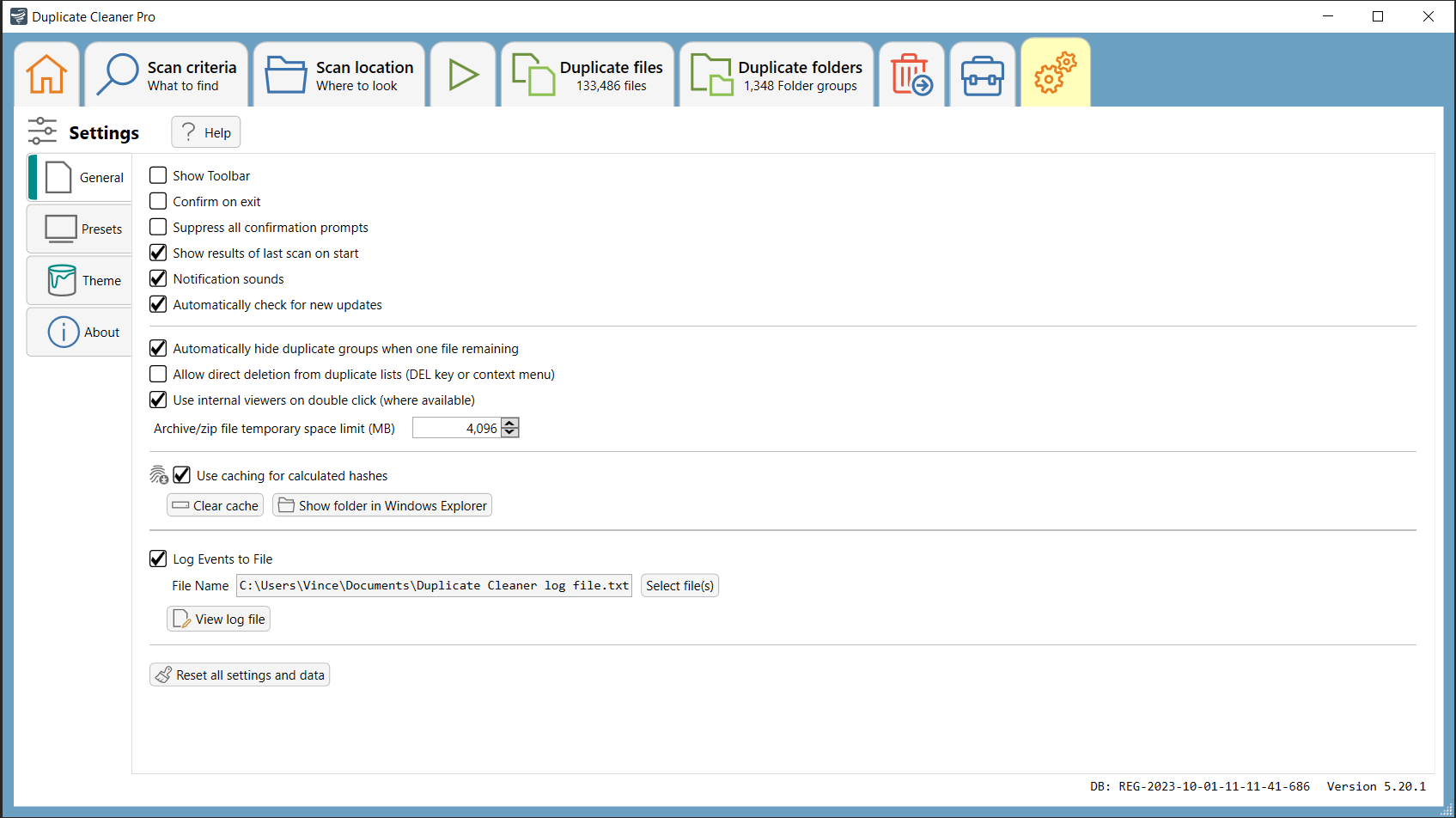
- Set Criteria & Add Folders: Set your search criteria and add the folders you want to scan for duplicates. Show the meticulous monkey where the bananas are hidden!
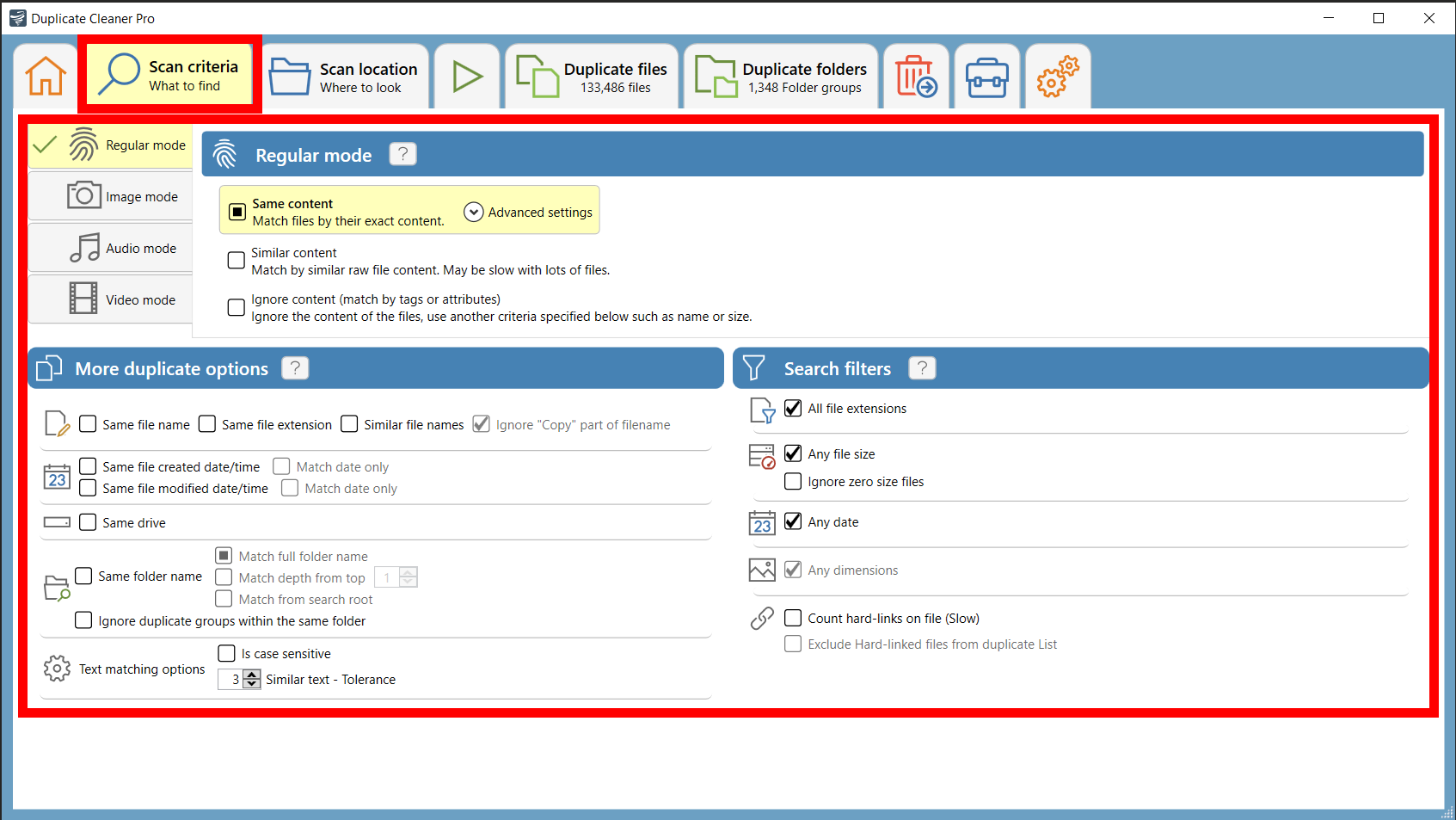
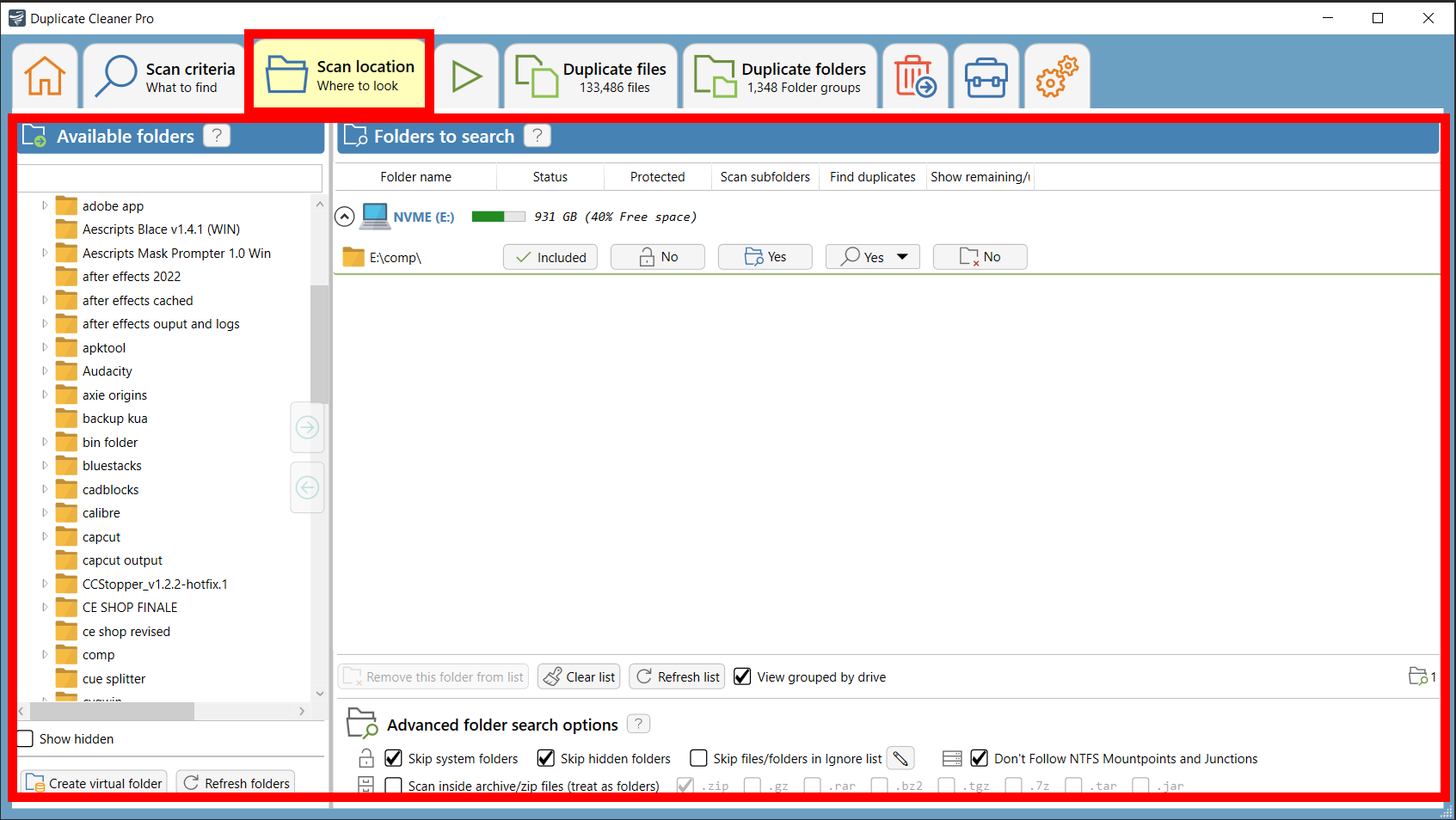
- Start Scan: Click “Start Scan” and watch as Duplicate Cleaner meticulously finds all the duplicate files. It’s like a detailed search through the trees!
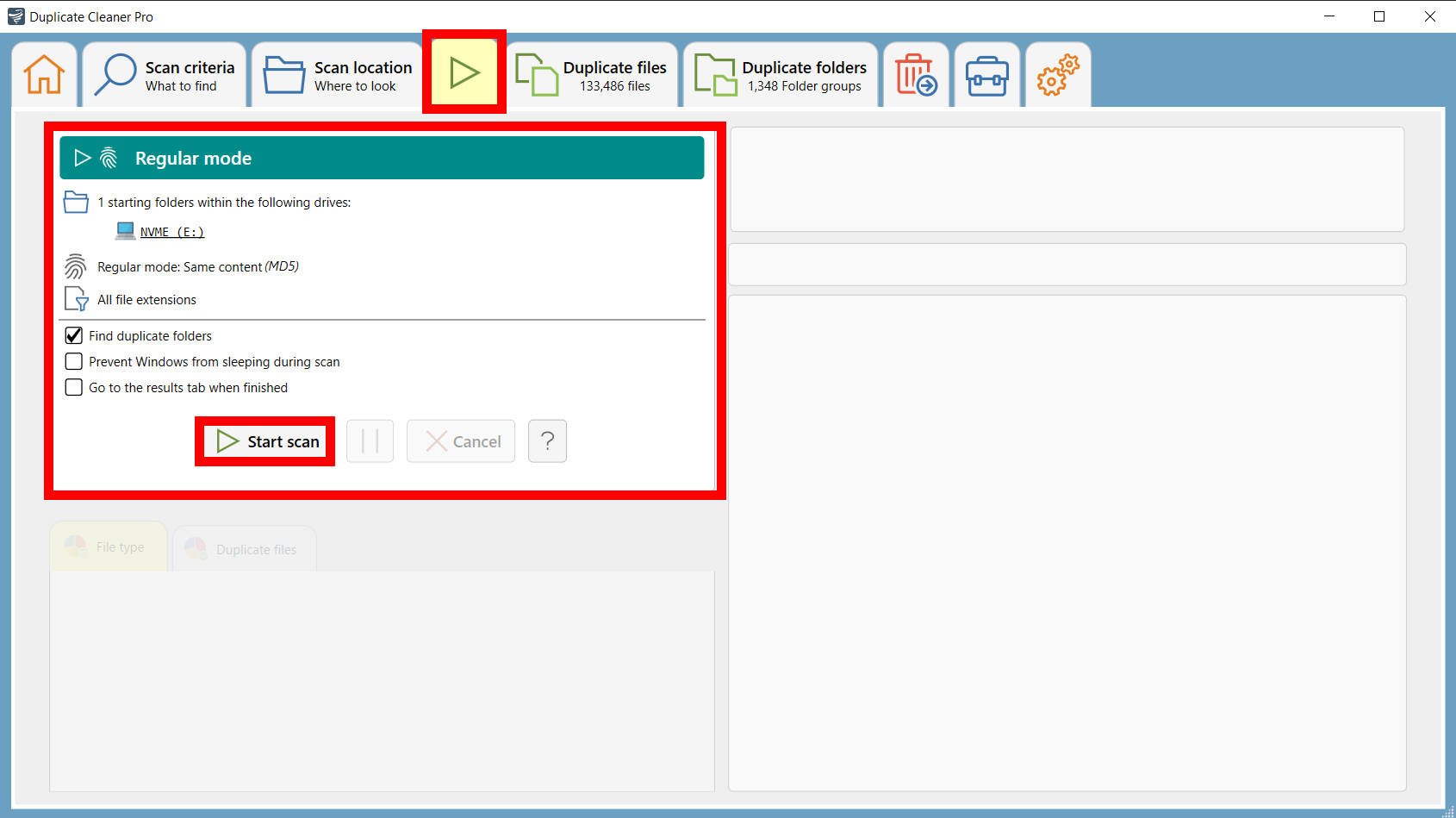
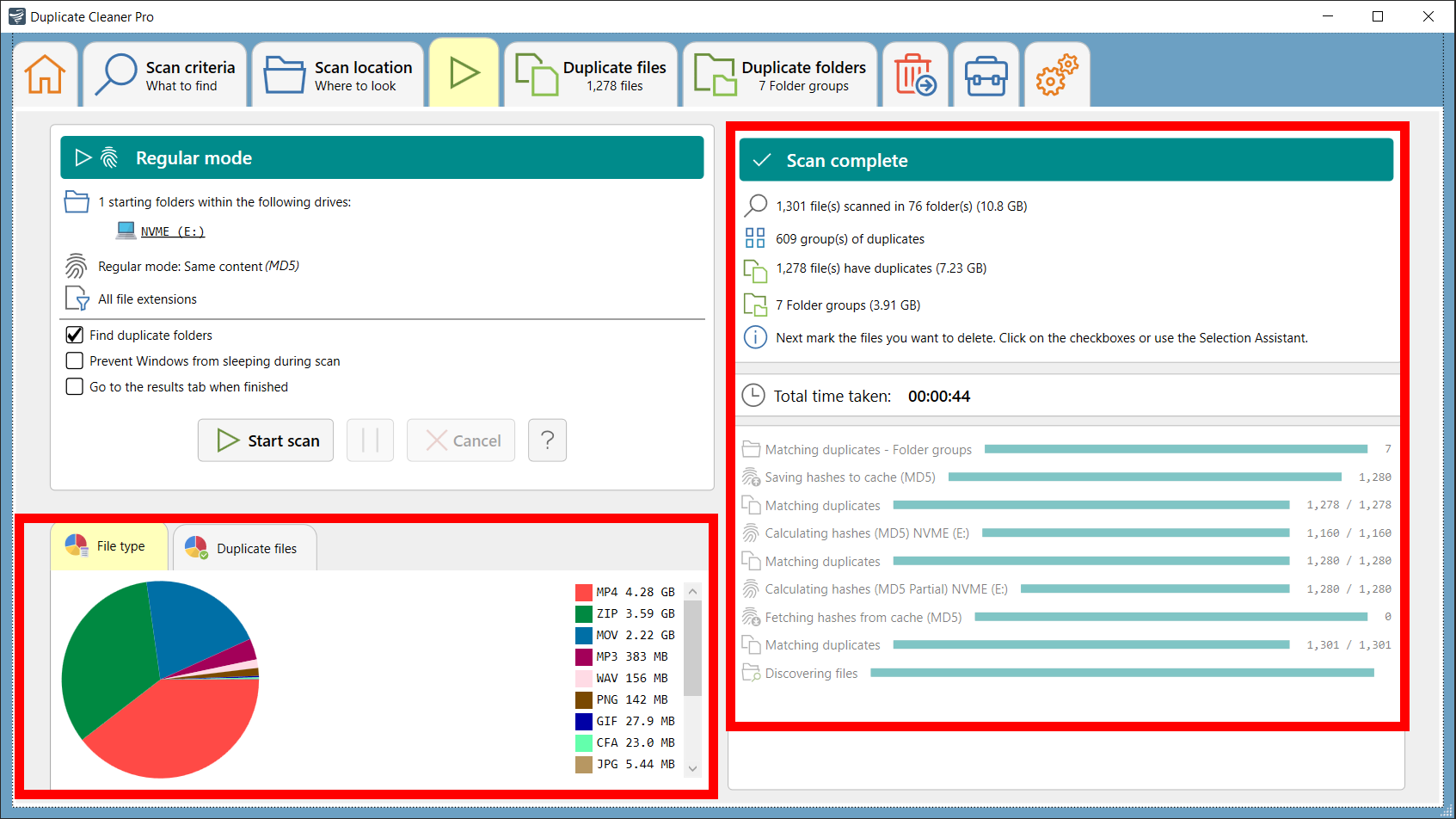
- Review & Delete: Review the duplicate files and mark the ones you want to delete. Keep the tasty bananas and discard the peels!
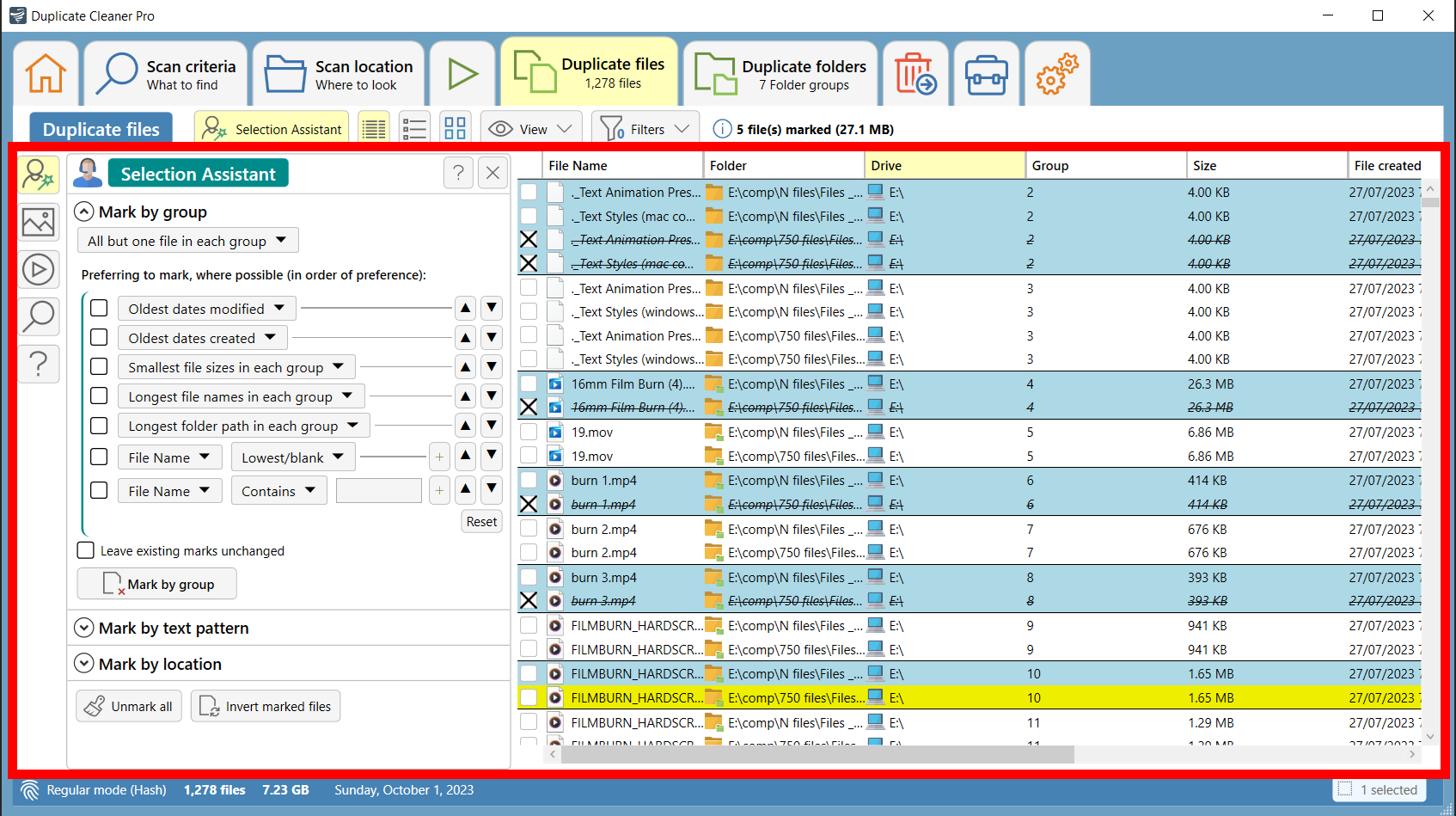
- Confirm Deletion: Click “File Removal” and then “Delete Files” to remove the selected duplicates. Enjoy the clean, meticulous, and spacious jungle environment!
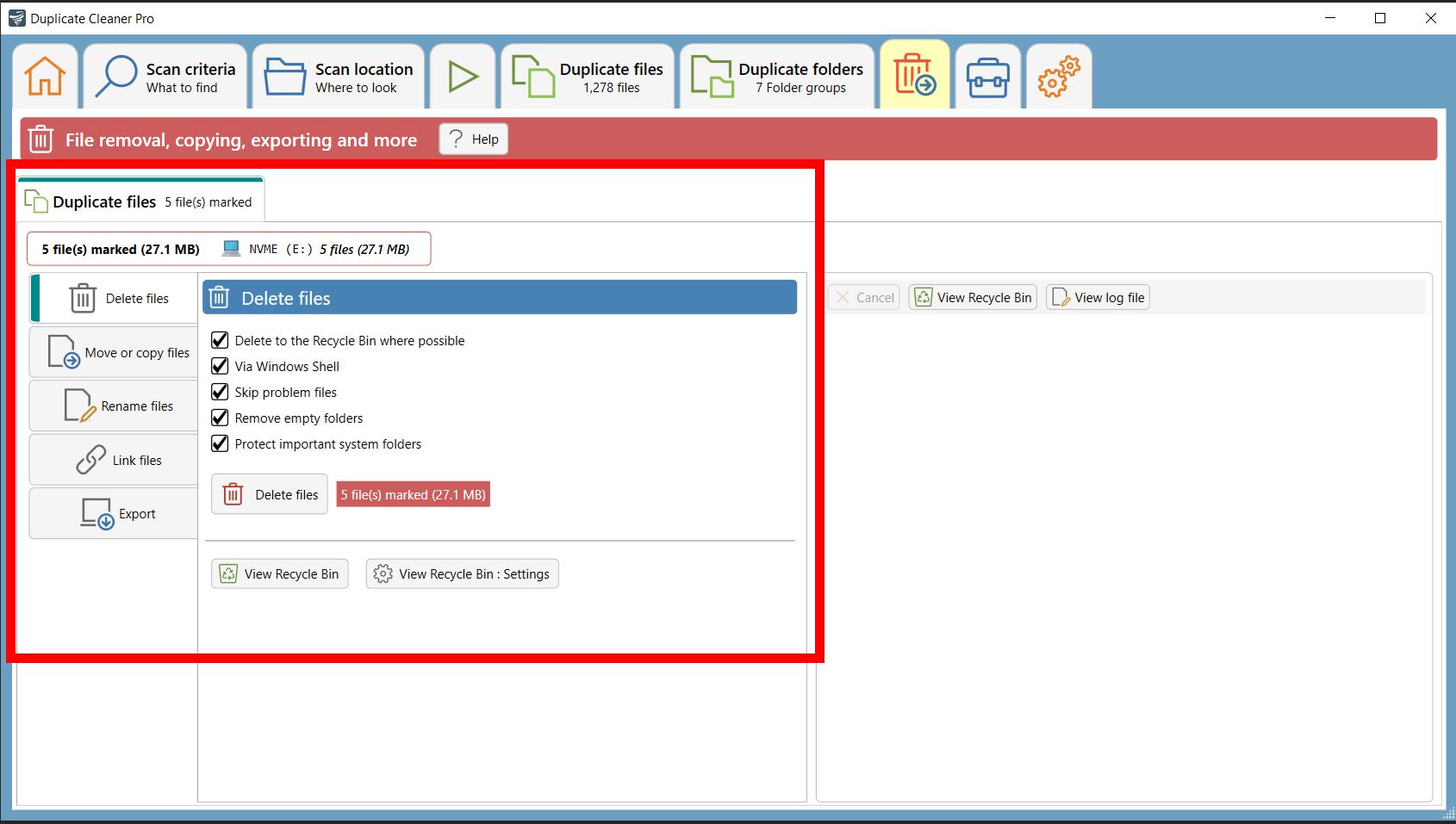
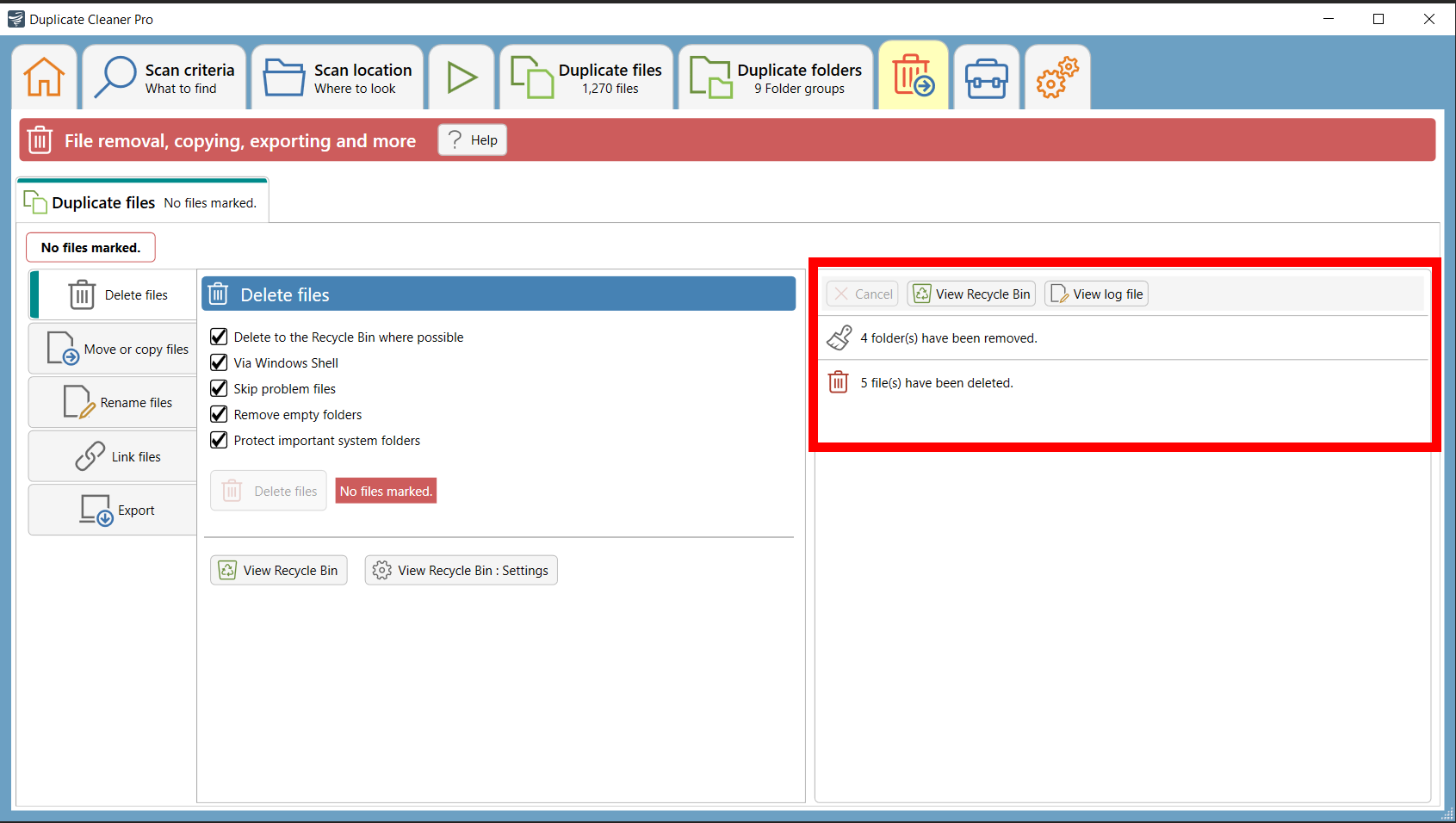
How To Use Easy Duplicate Finder to Remove Duplicate Files
Easy Duplicate Finder is like the agile monkey of the Windows jungle, swiftly and accurately helping you spot and remove those duplicate files!
- Download & Install Easy Duplicate Finder: Swing over to the Easy Duplicate Finder download page and grab the free version. Locate the downloaded installer and double-click to start the installation. It’s like picking the fastest vine!
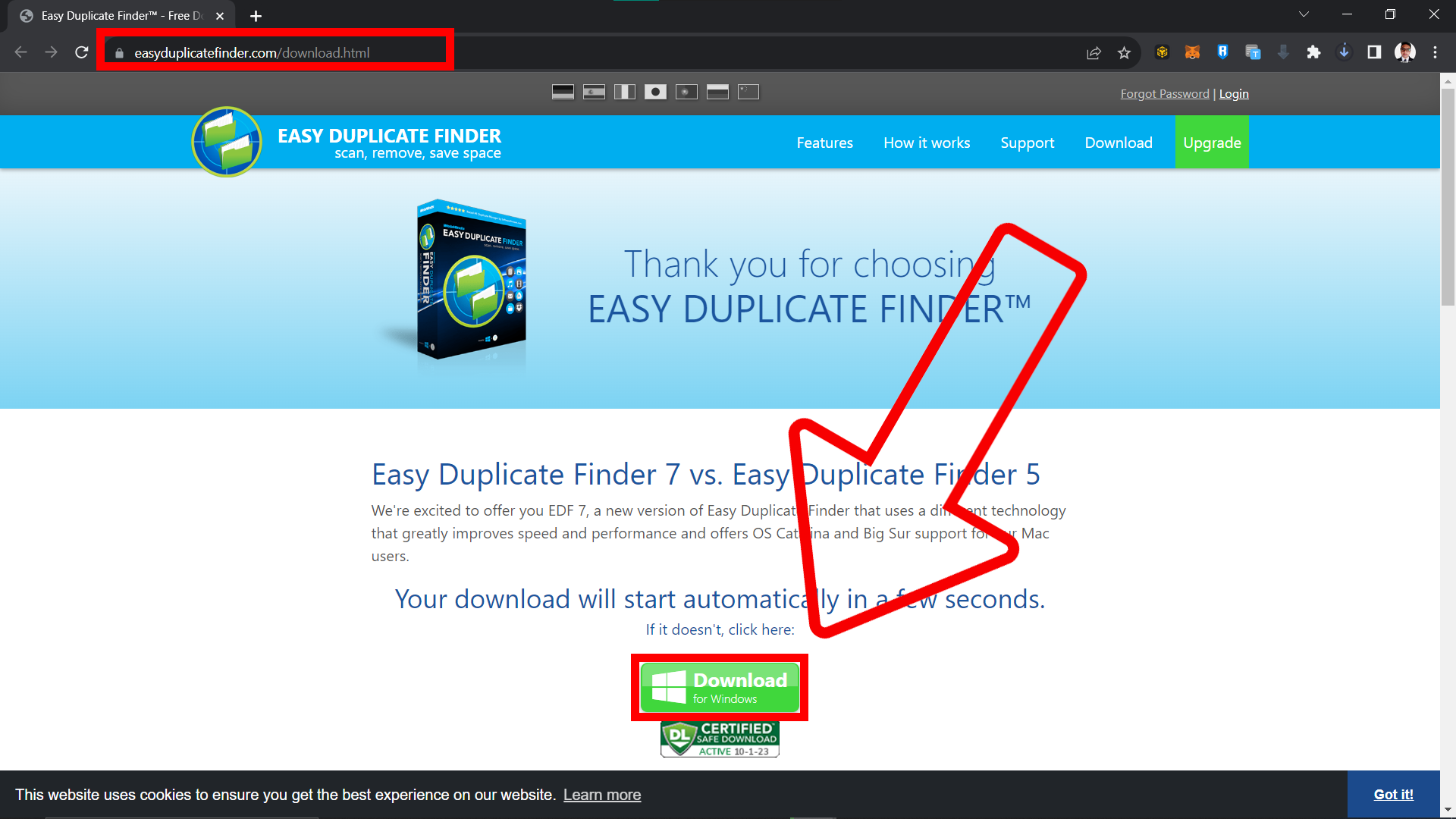
- Launch Easy Duplicate Finder: Open Easy Duplicate Finder and click on the “Scan Mode” dropdown menu. It’s like spotting an agile monkey in the trees!
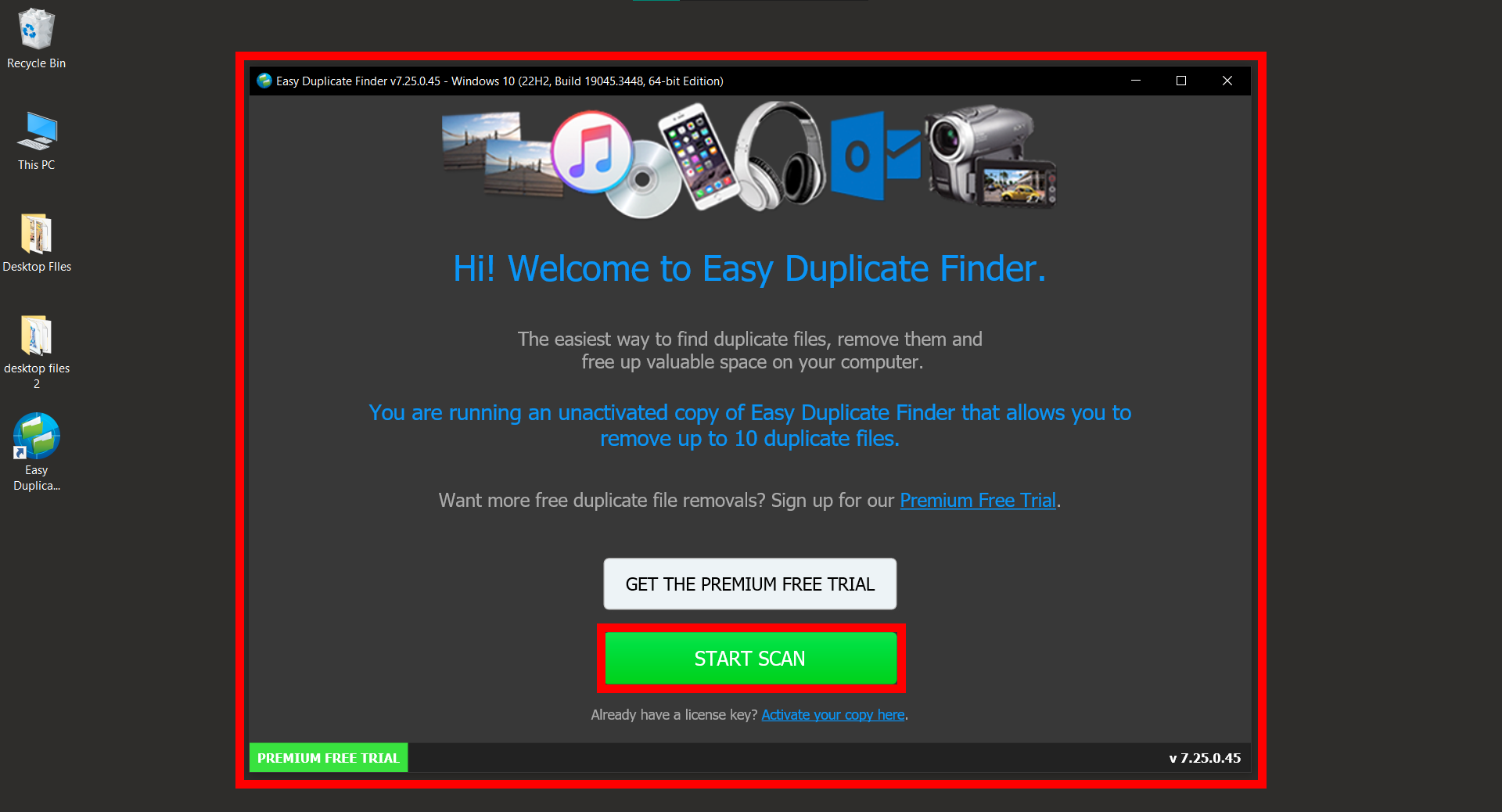
- Select Scan Mode: Choose the scan mode that suits your needs. Show the agile monkey the way through the branches!
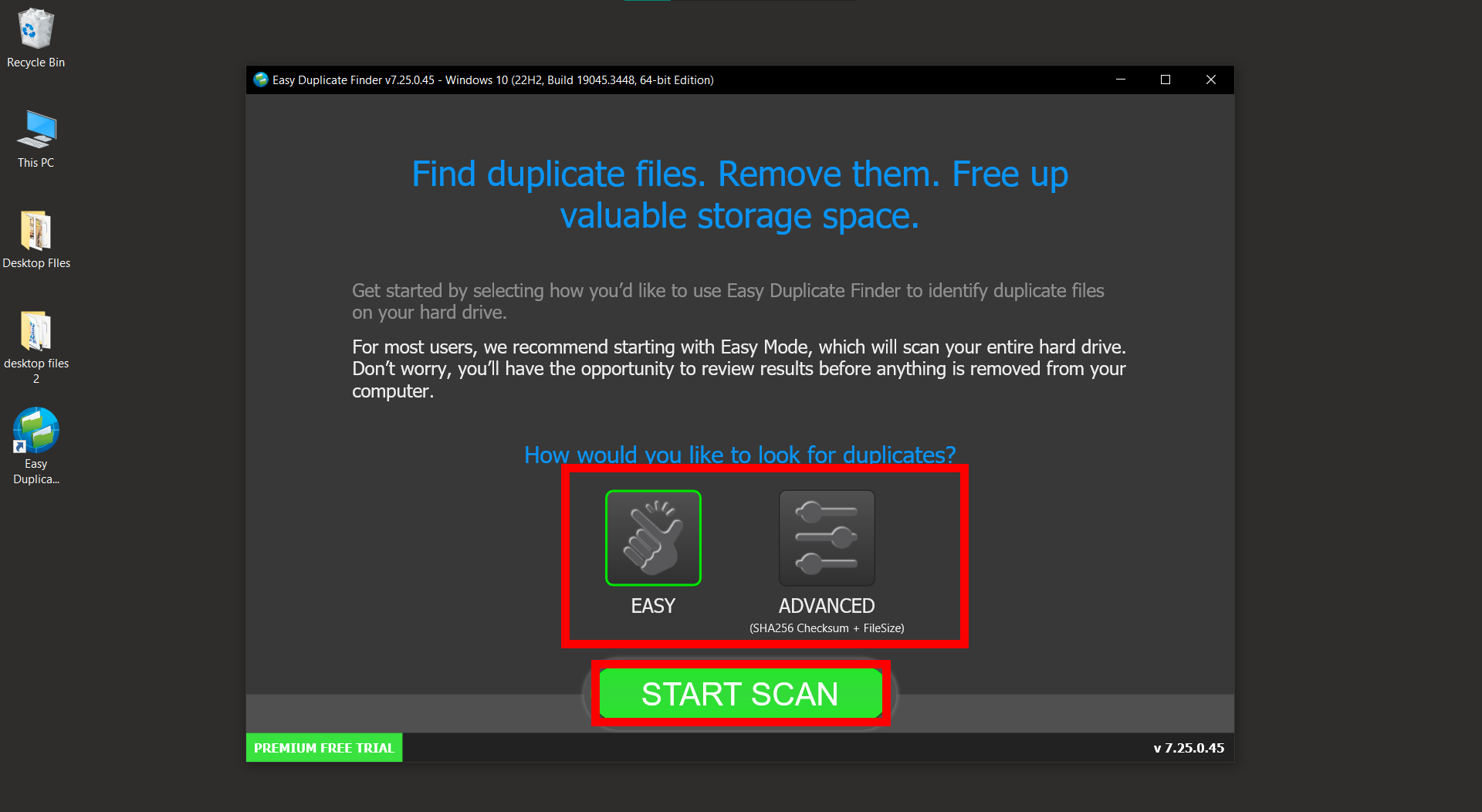
- Add Folders: Choose the folders you want to scan for duplicates. It’s like showing the agile monkey where the hidden bananas are! Drop the folders you don’t want to scan into the “Exclude” section.
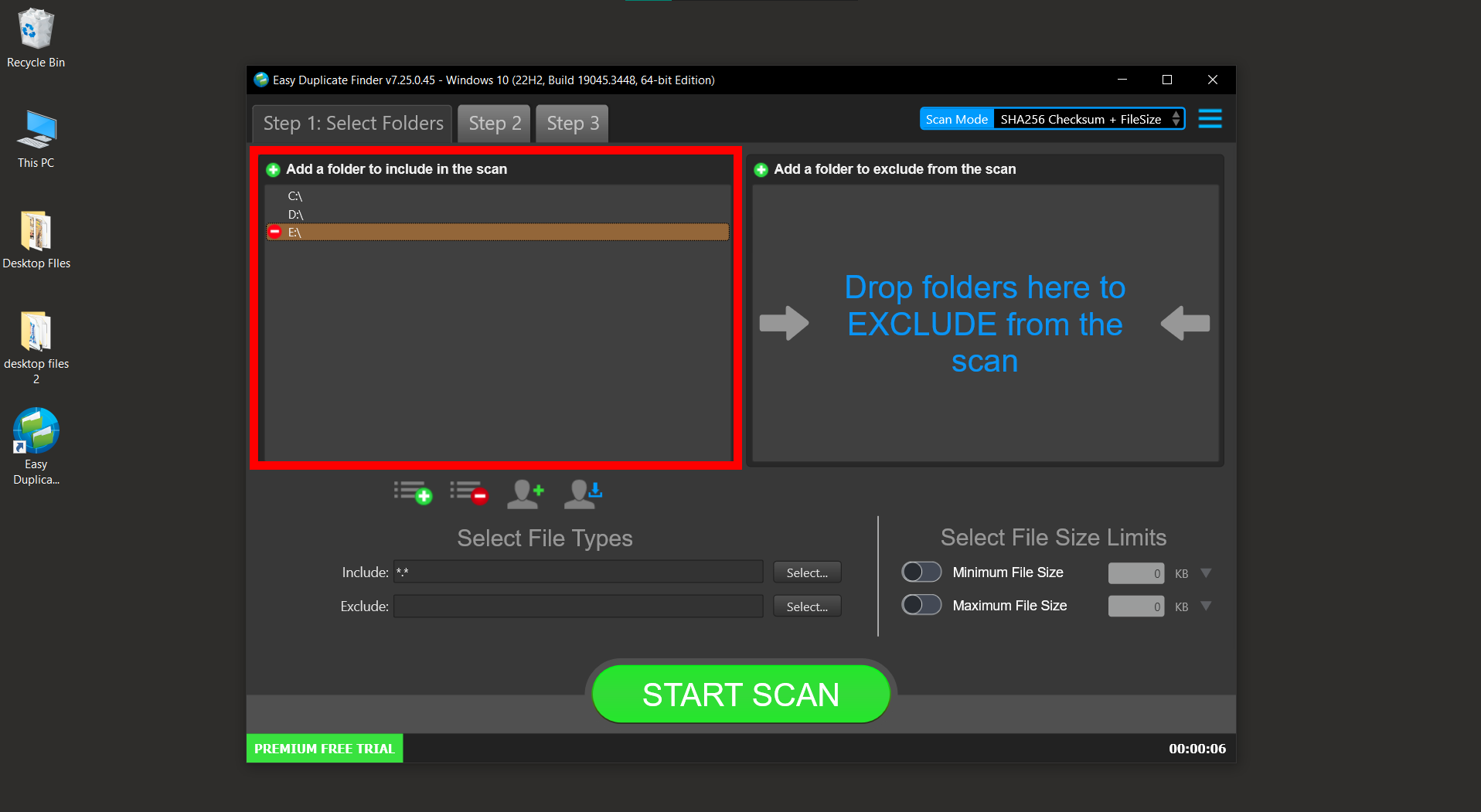
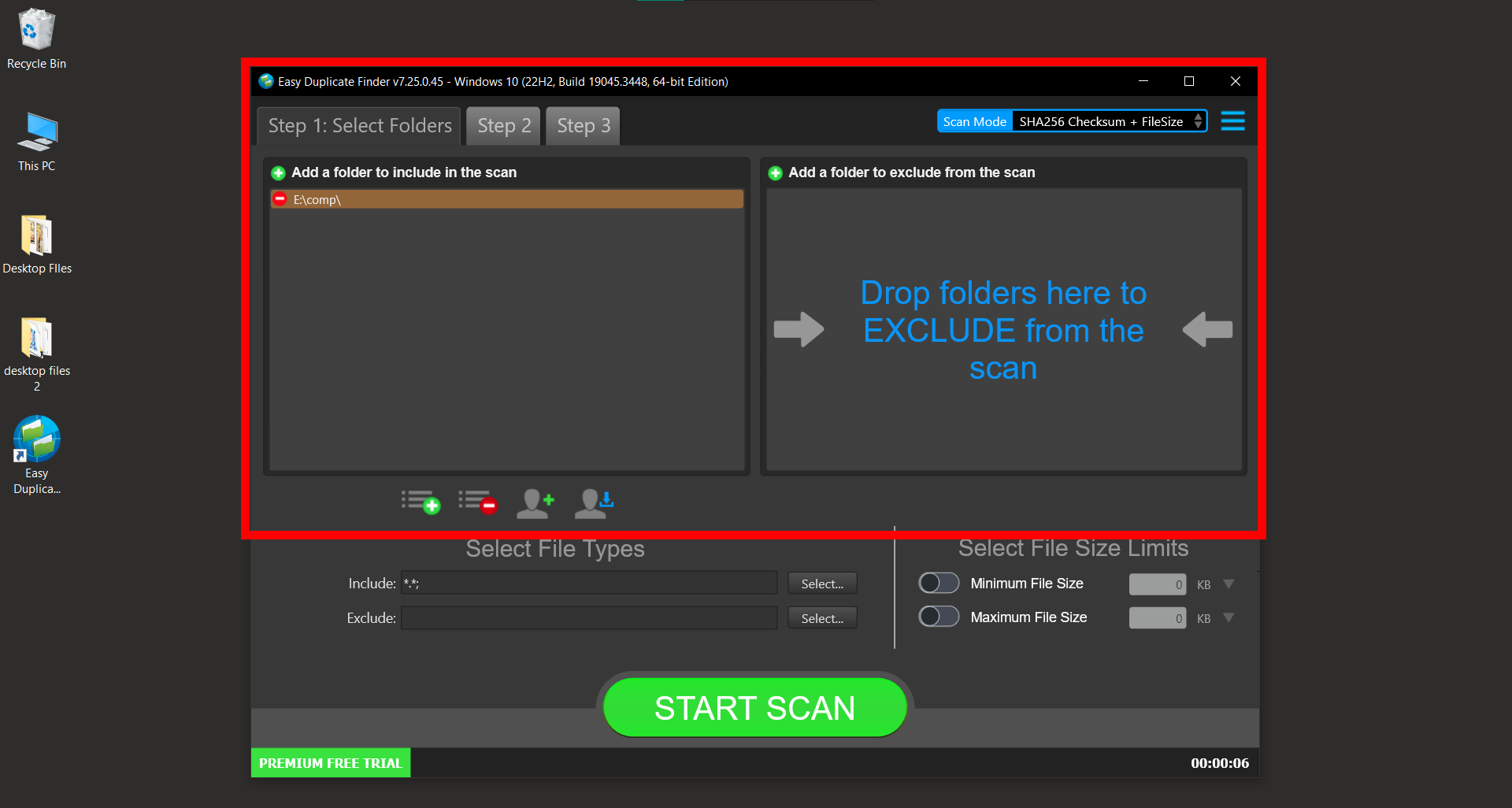
- Start Scan: Click “Start Scan” and watch as Easy Duplicate Finder swiftly finds all the duplicate files. It’s like an agile chase through the jungle!
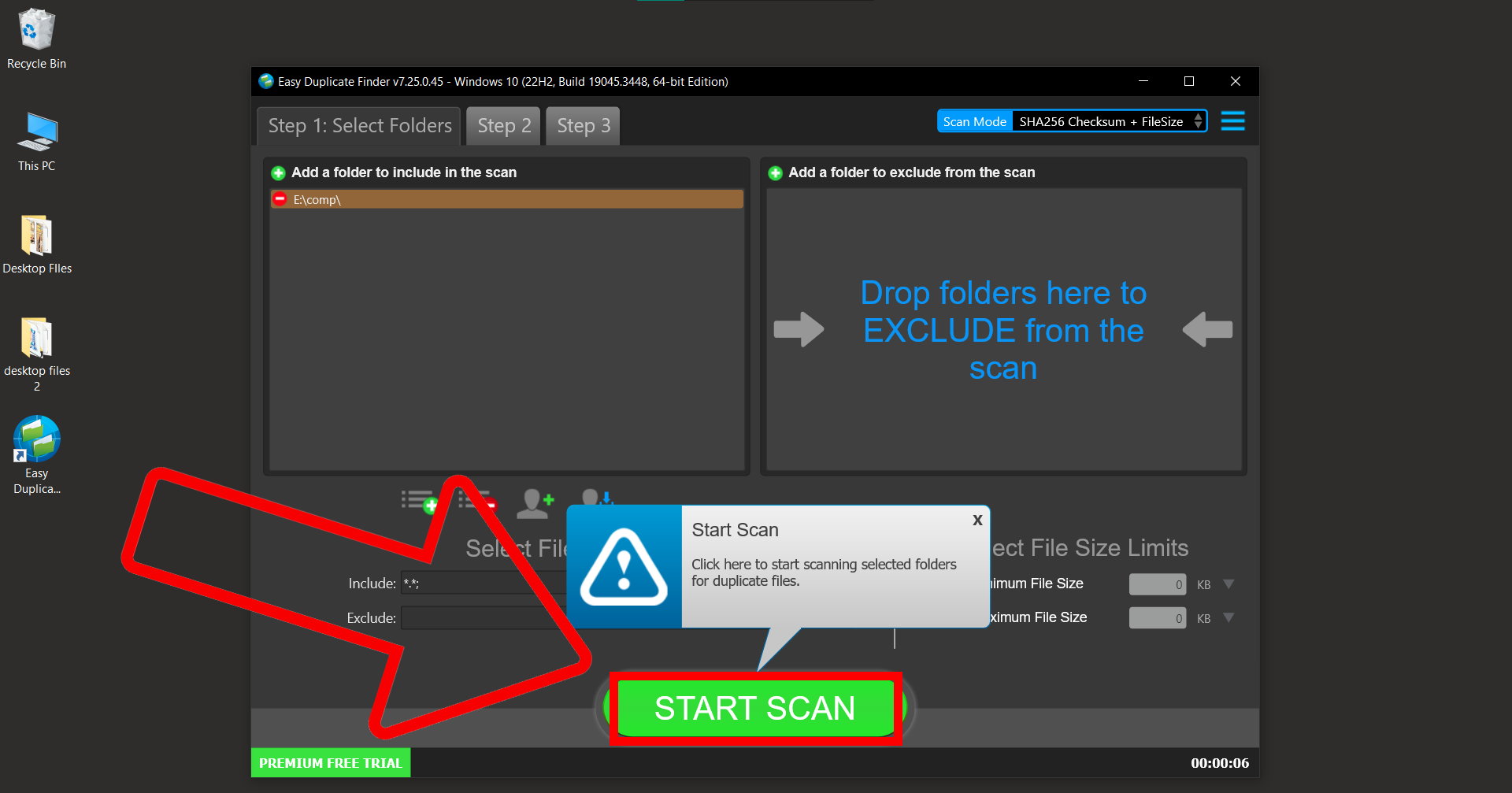
- Review & Delete: Review the list of duplicate files and select the ones you want to delete. Keep the ripe bananas and discard the overripe ones!
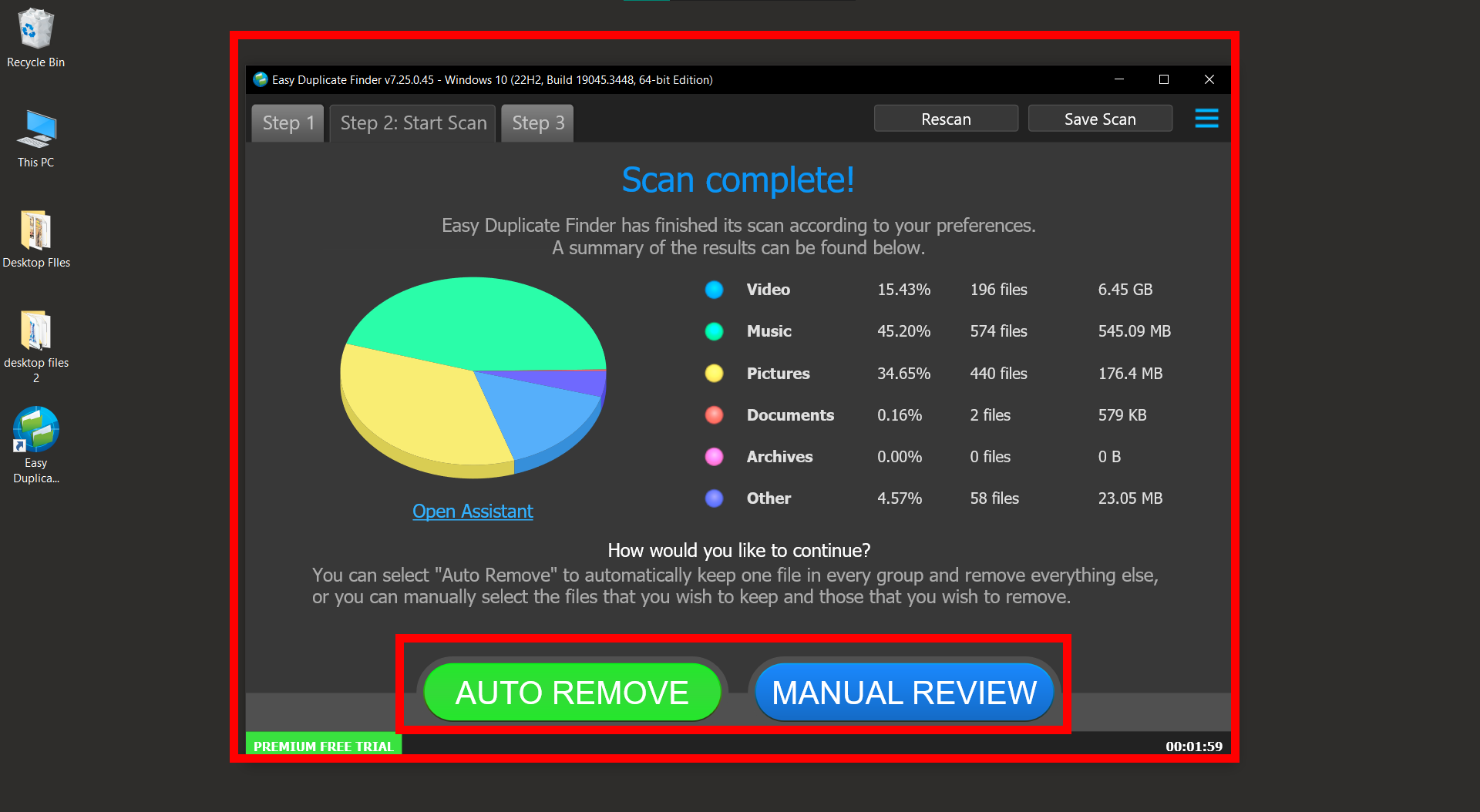
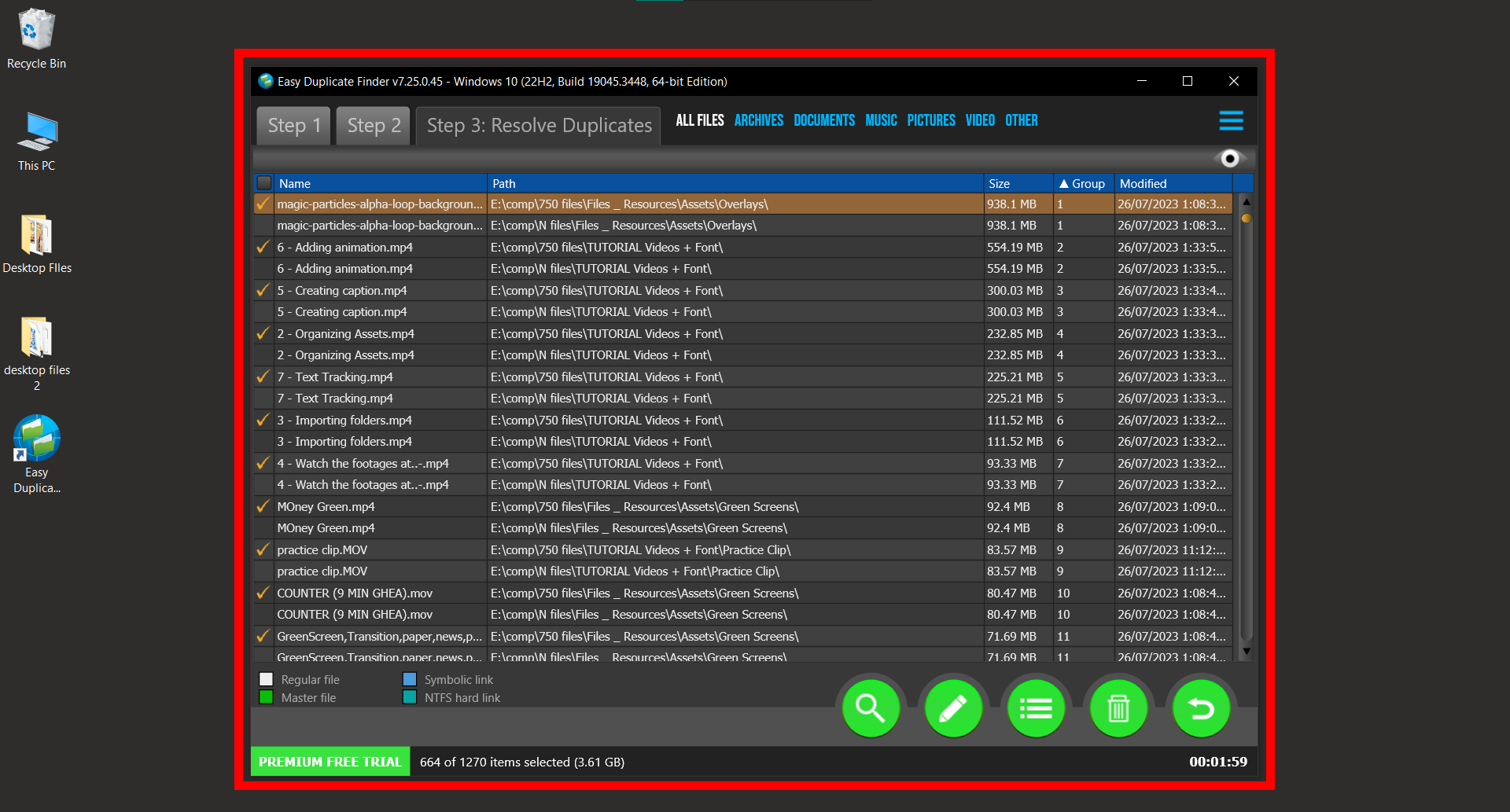
- Confirm Deletion: Choose from the options “Move to the Recycle Bin” or “Delete permanently” to remove the selected duplicates. Enjoy the clean, agile, and spacious jungle environment!
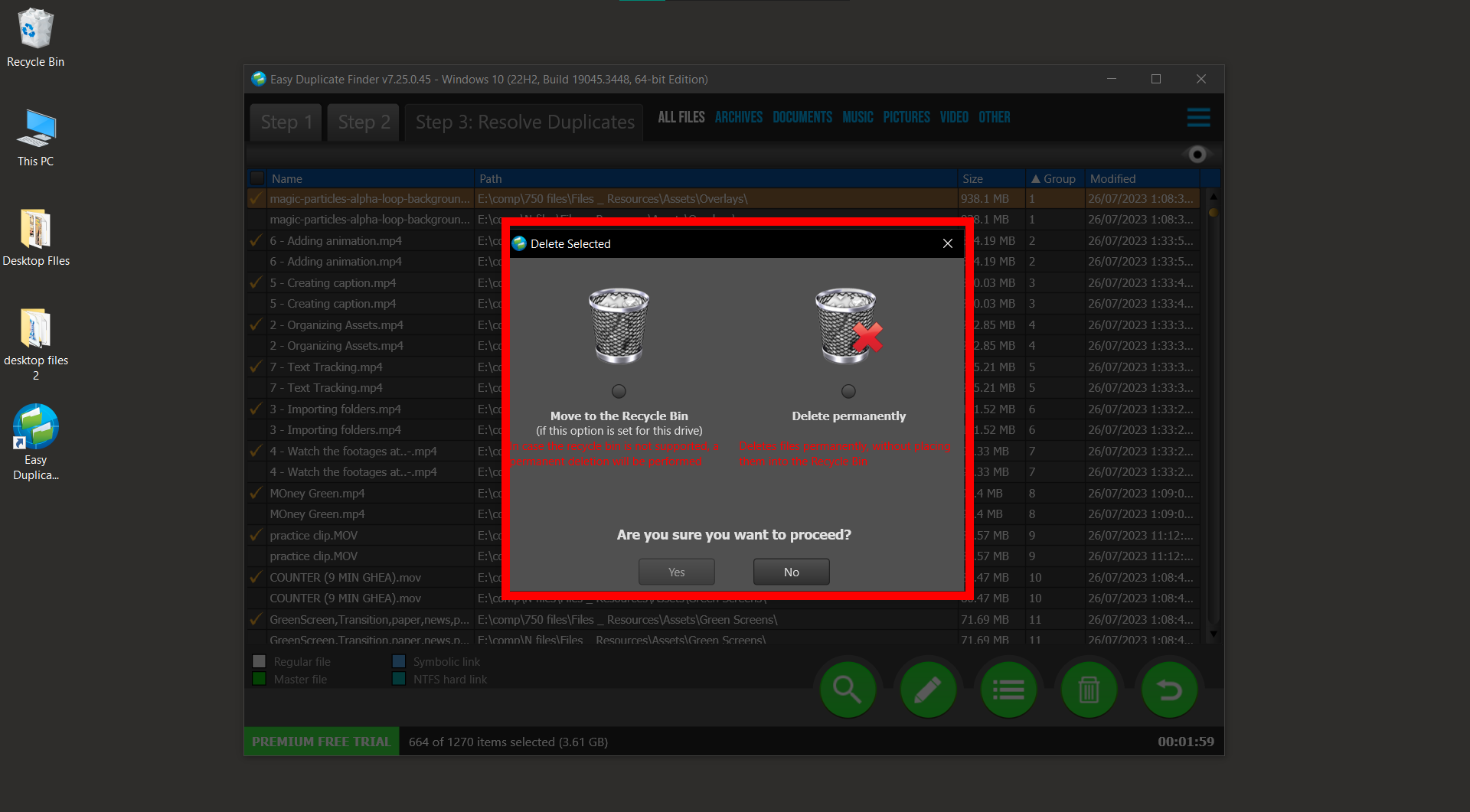
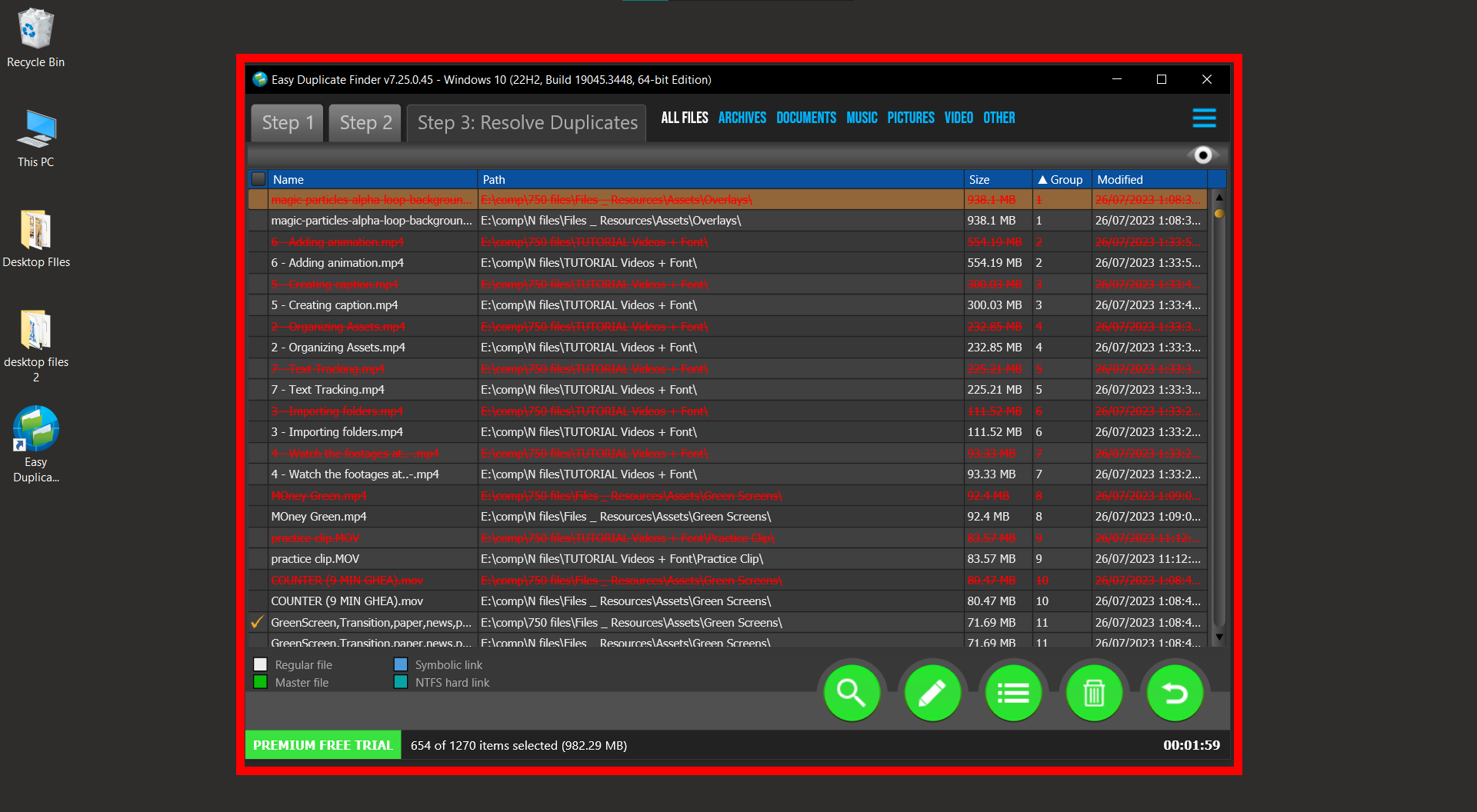
FAQ: Removing Duplicate Files in Windows
1. Why is it important to remove duplicate files in Windows?
Removing duplicate files is crucial to free up storage space and helps in organizing your files better, making your Windows system more efficient and clutter-free.
2. Are CCleaner, Duplicate Cleaner, and Easy Duplicate Finder safe to use?
Yes, all three are reliable and widely-used tools in the Windows community for finding and removing duplicate files.
3. Can I recover files deleted using these methods?
Files deleted using these tools are usually sent to the Recycle Bin, allowing for recovery if needed. However, be cautious and review files before confirming deletion.
4. Are there other methods to remove duplicate files in Windows?
Yes, there are several other tools and methods available, like Auslogics Duplicate File Finder, each with its unique features and capabilities.
5. Do these tools also find duplicate folders?
Some tools like Duplicate Cleaner and Easy Duplicate Finder do offer the ability to find duplicate folders along with duplicate files.
6. Can I use these tools to find duplicates on network drives?
Yes, most of these tools allow you to scan network drives for duplicate files, but the performance may vary depending on the network speed and tool capabilities.
7. Are these tools available for free?
CCleaner, Duplicate Cleaner, and Easy Duplicate Finder offer free versions with essential features. However, they also offer premium versions with advanced features and capabilities.
8. Can I schedule regular scans for duplicate files?
Some tools like Easy Duplicate Finder allow you to schedule scans, ensuring your system remains free of duplicate files without manual intervention.
Remember, keeping your system free of duplicate files is like maintaining a well-organized and efficient environment, allowing for smoother and more enjoyable Windows experiences!
Conclusion
And there you have it, fellow Windows jungle adventurers! 🌿🐵 Removing duplicate files in Windows is as fun and easy as a monkey swinging through the trees! Now, go ahead, declutter your Windows system, save some space, and let the Windows-ian adventures begin! Keep swinging and Windows-ing!

