Welcome, dear reader, to the rollercoaster ride of zipping files in the magical land of Windows 11! If you ever thought zipping files was a bore, buckle up because we’re turning that yawn into a “Yassss!“.
We will guide you through multiple methods to compress files into ZIP archives in Windows 11, each with its own unique set of steps. Whether you’re a newbie just starting out or a seasoned pro looking for a refresher, we’ve got you covered. Let the zipping begin!
Table of content
- Method 1: Zip Files Using File Explorer
- Method 2: Zip Files Using File Explorer New Menu
- Method 3: Zip Files Using Edge Browser
- Method 4: Zip Files Using WinZip
- Method 5: Zip Files Using 7-Zip
- FAQs
Video guide showing how to zip files on Windows 11.
How To Zip Files Using File Explorer
The simplest and easiest way to create an archive file in Windows 11.
- Open File Explorer. You can either click on the File Explorer icon on the bottom bar or via the Search function.
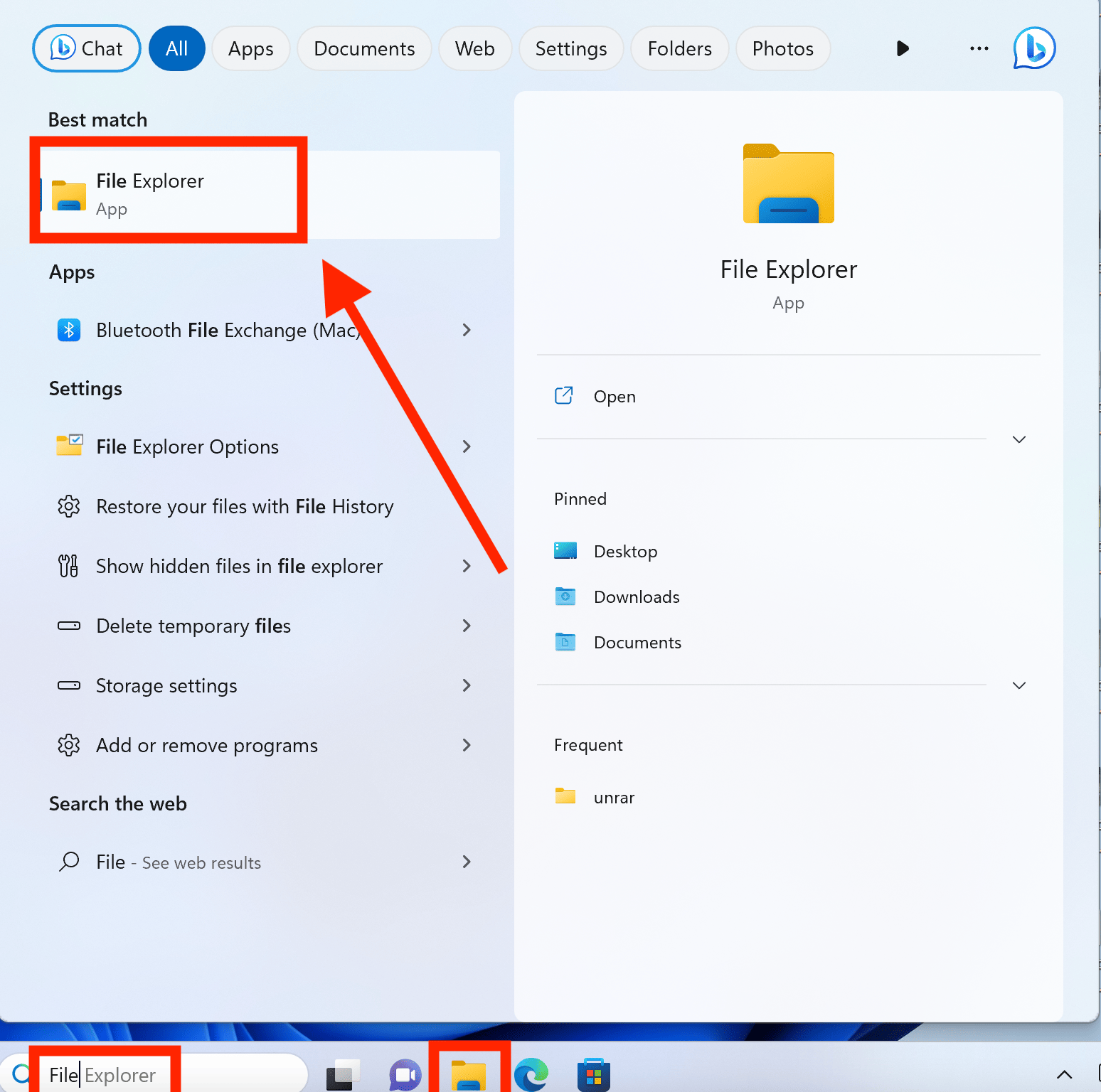
- Navigate to the folder with the files to compress.
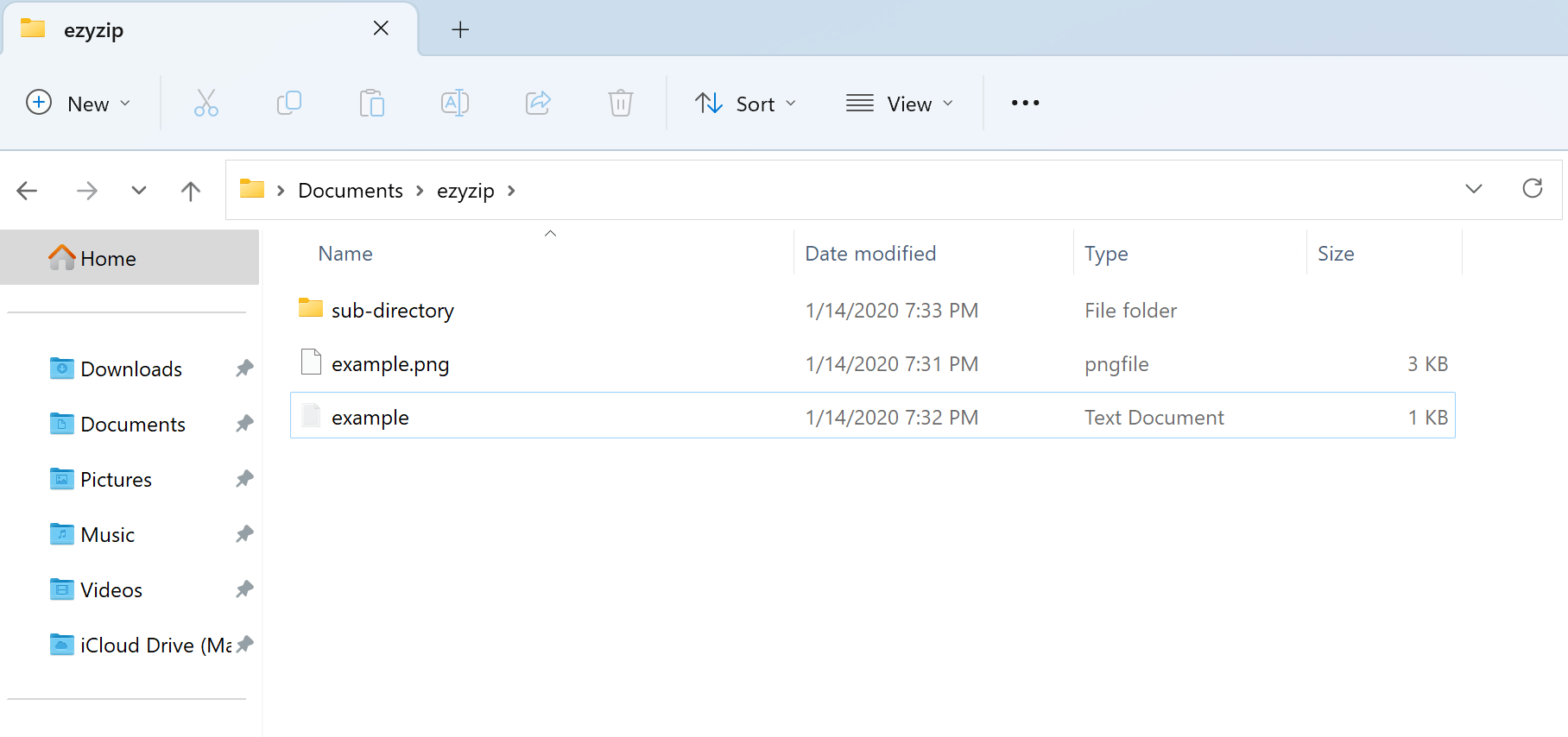
- Select the files or folders you want to zip. Remember, the more you zip, the merrier!
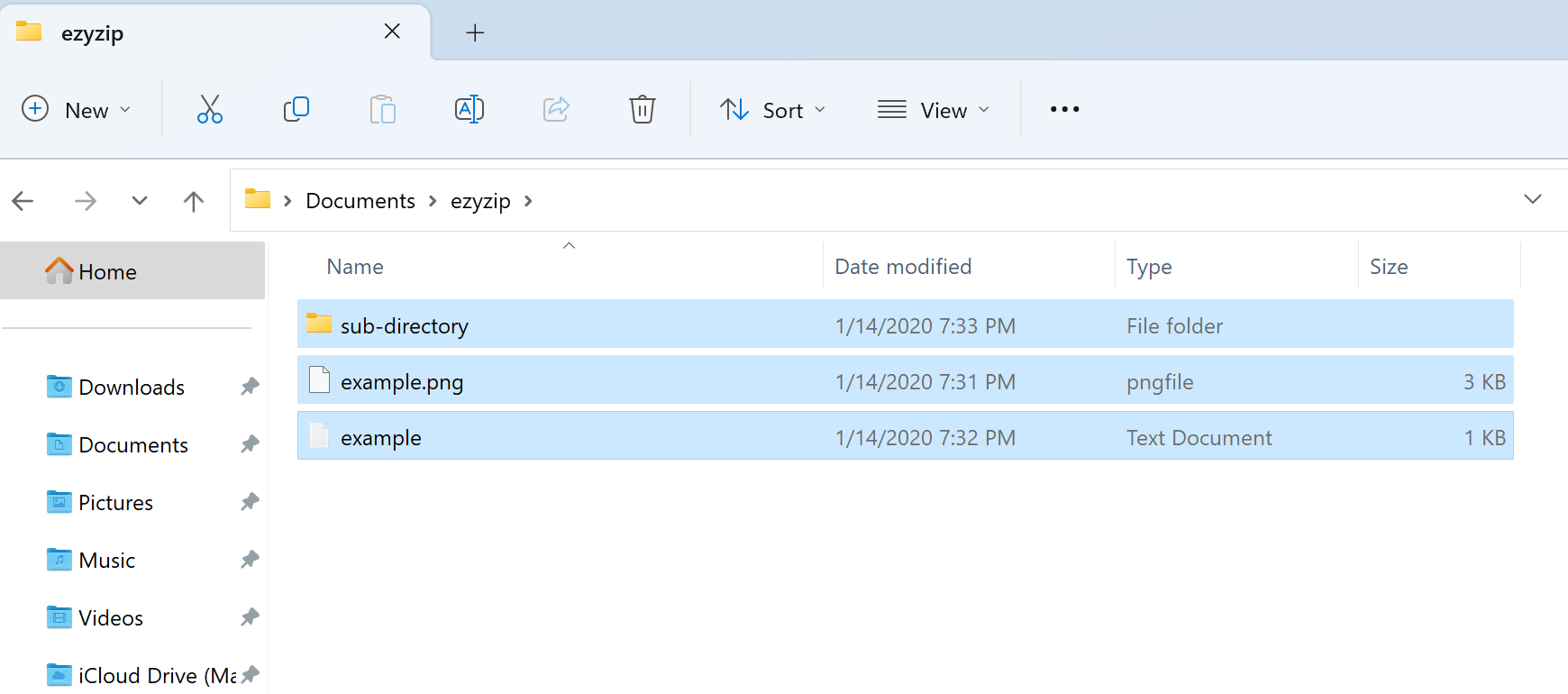
- Right-click the selection and select “Compress to ZIP file.”
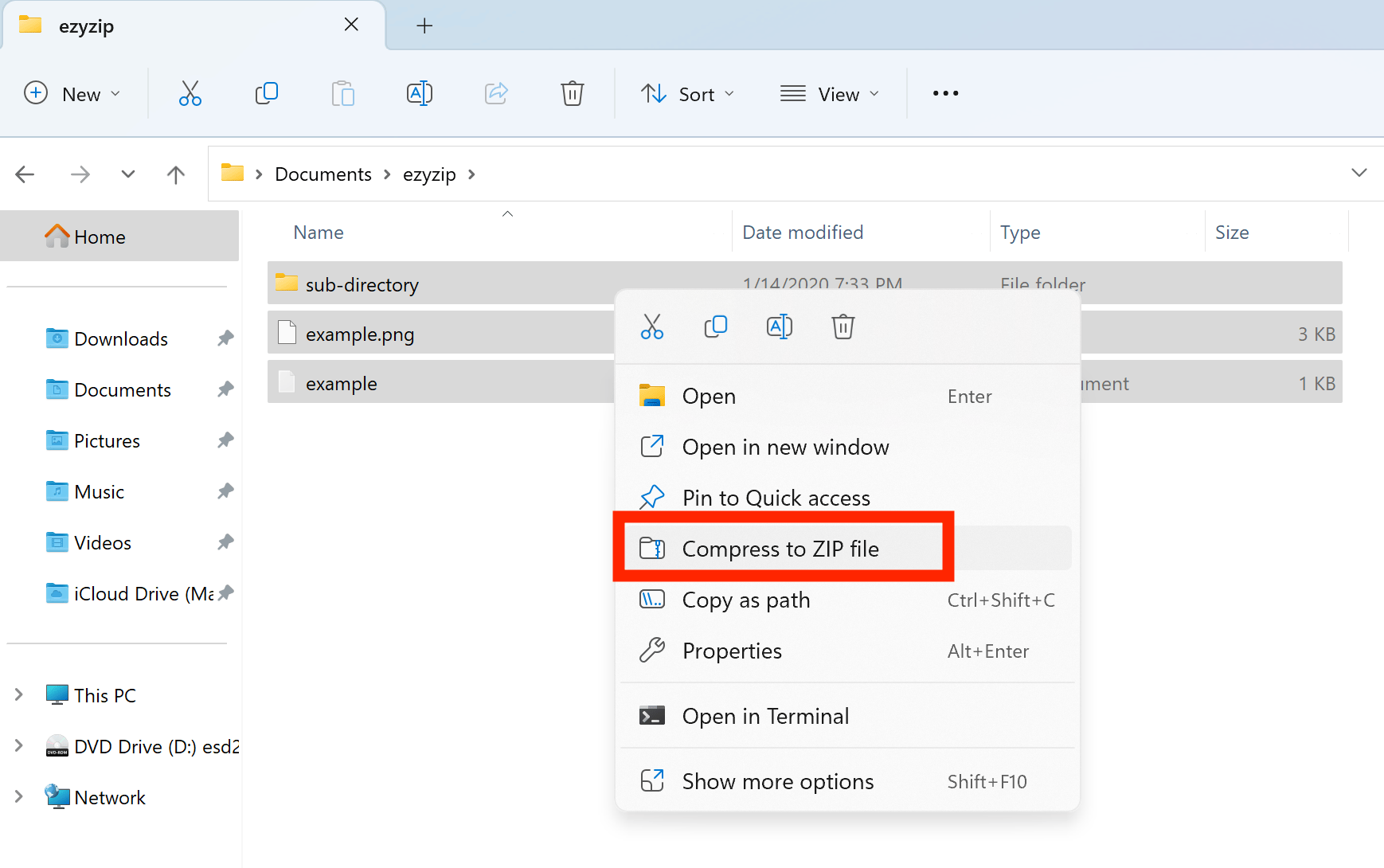
- Give your new ZIP archive a name.
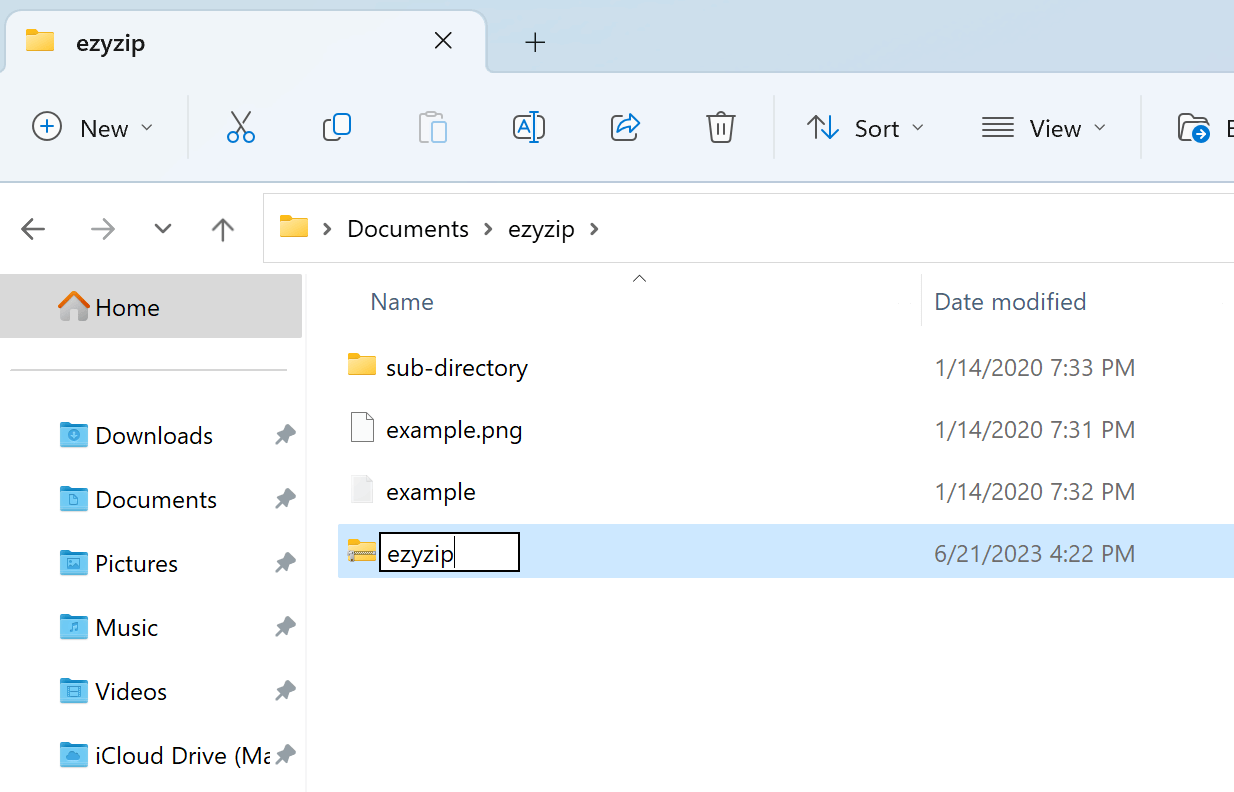
- Voila! Your ZIP file will appear in the same folder as the source files.
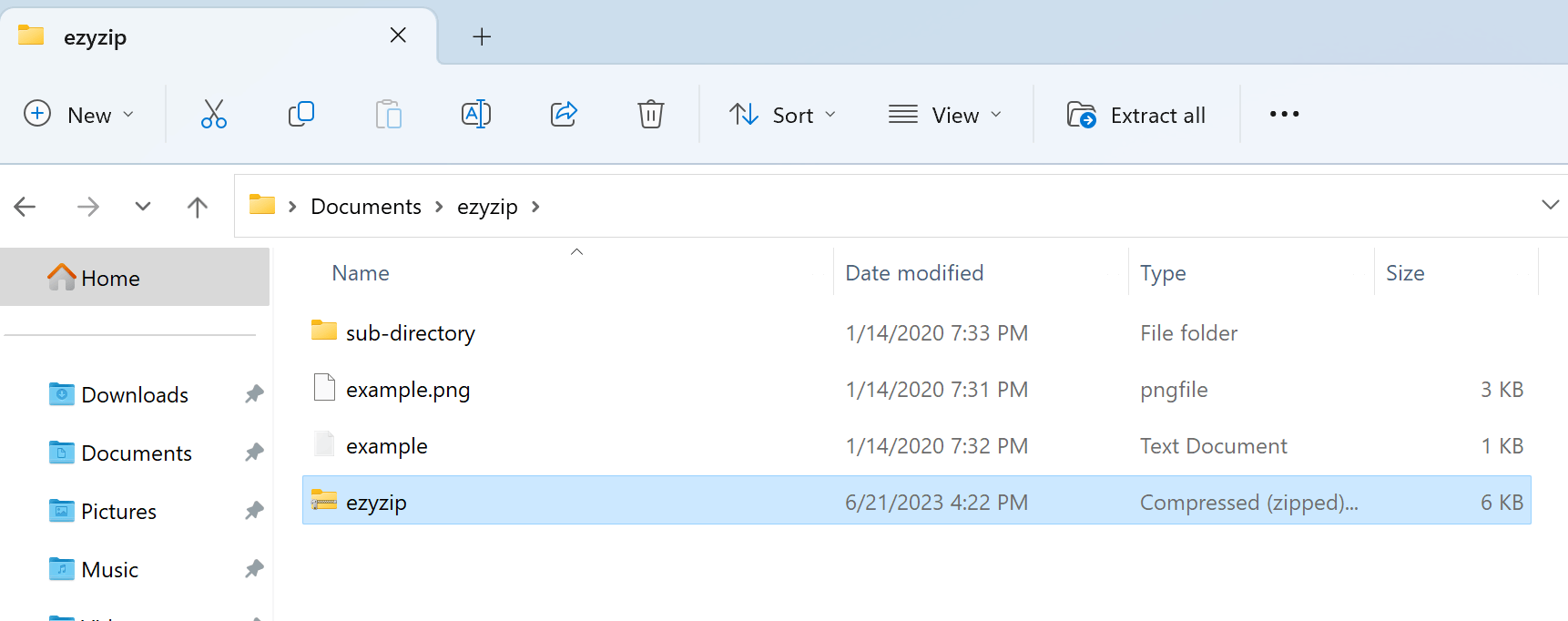
How To Zip Files Using File Explorer New Menu
An alternate approach to creating ZIP archives with File Explorer is to use the ‘New Menu’ option.
- Open File Explorer.
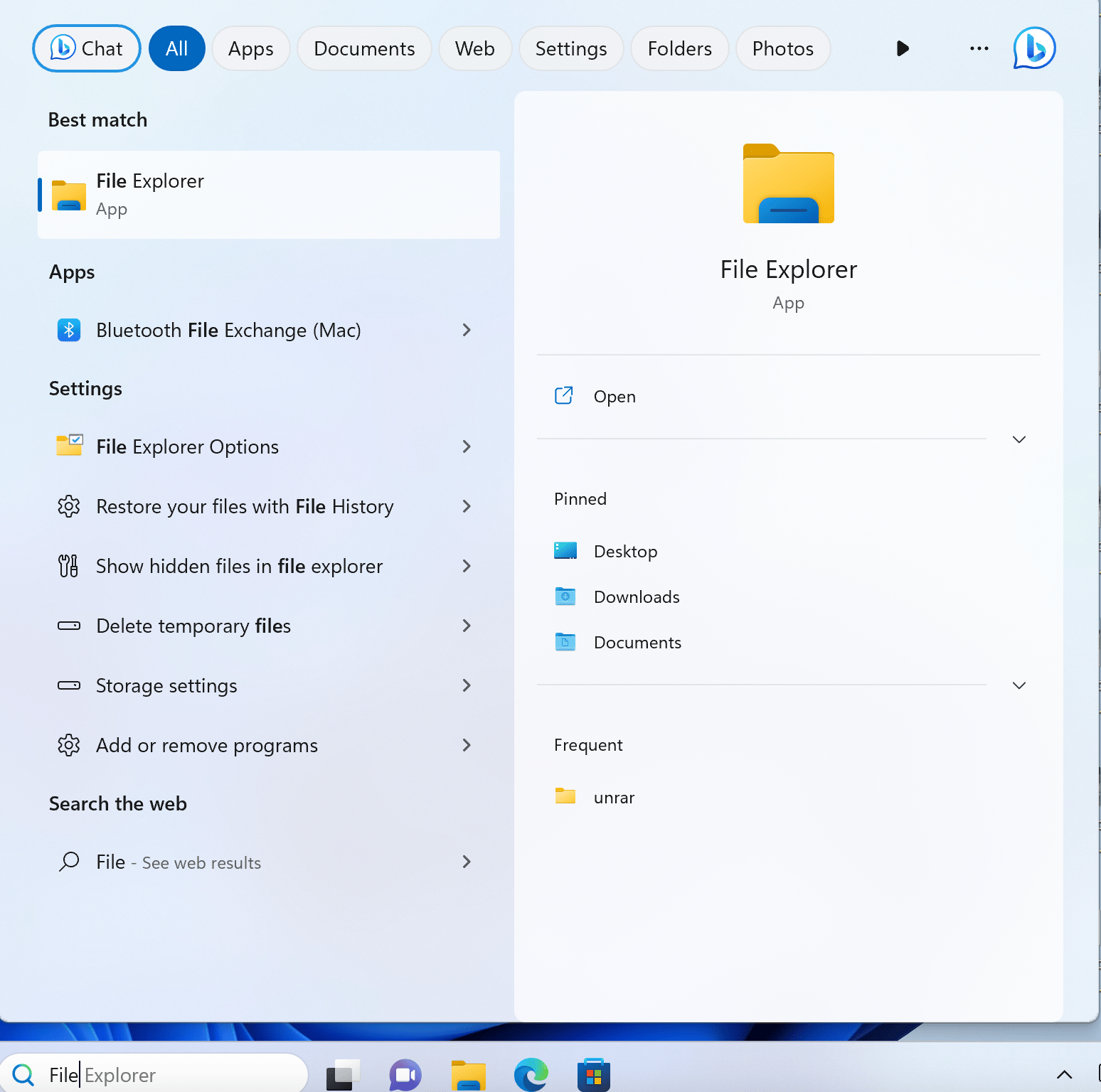
- Navigate to the folder with the files you want to compress.
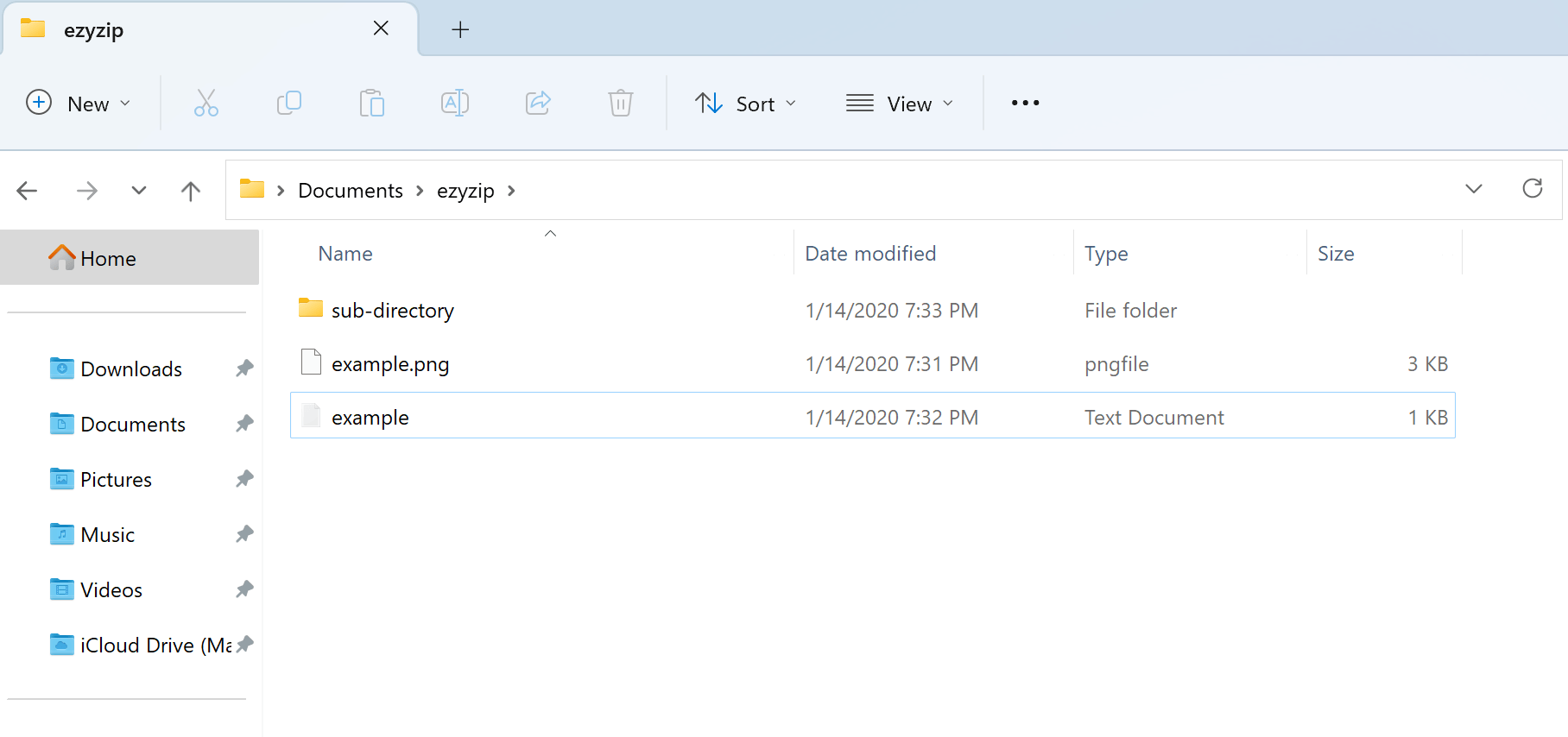
- Click the New menu button from the command bar and select the Compressed (zipped) Folder option. It’s like creating a new reality… for your files!
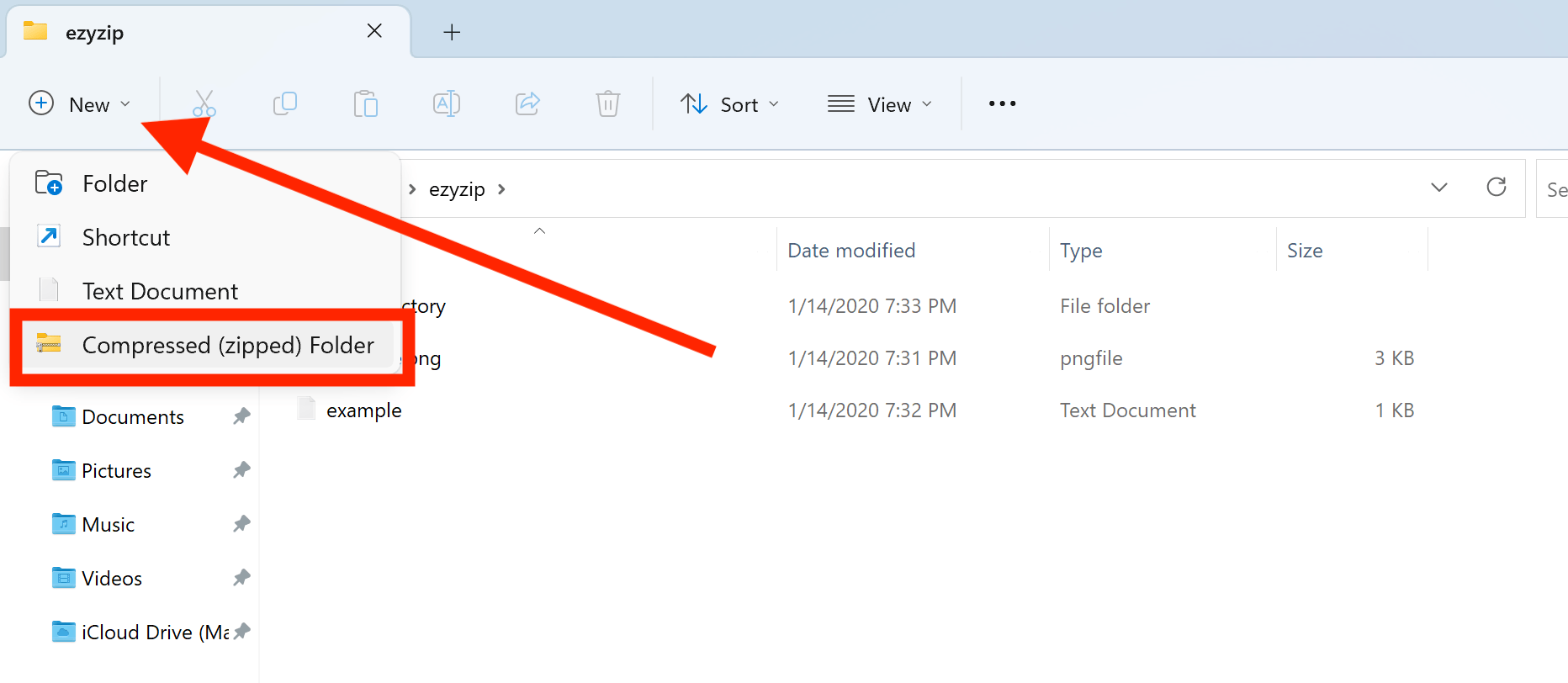
- Create a name for your new zip folder and press Enter.
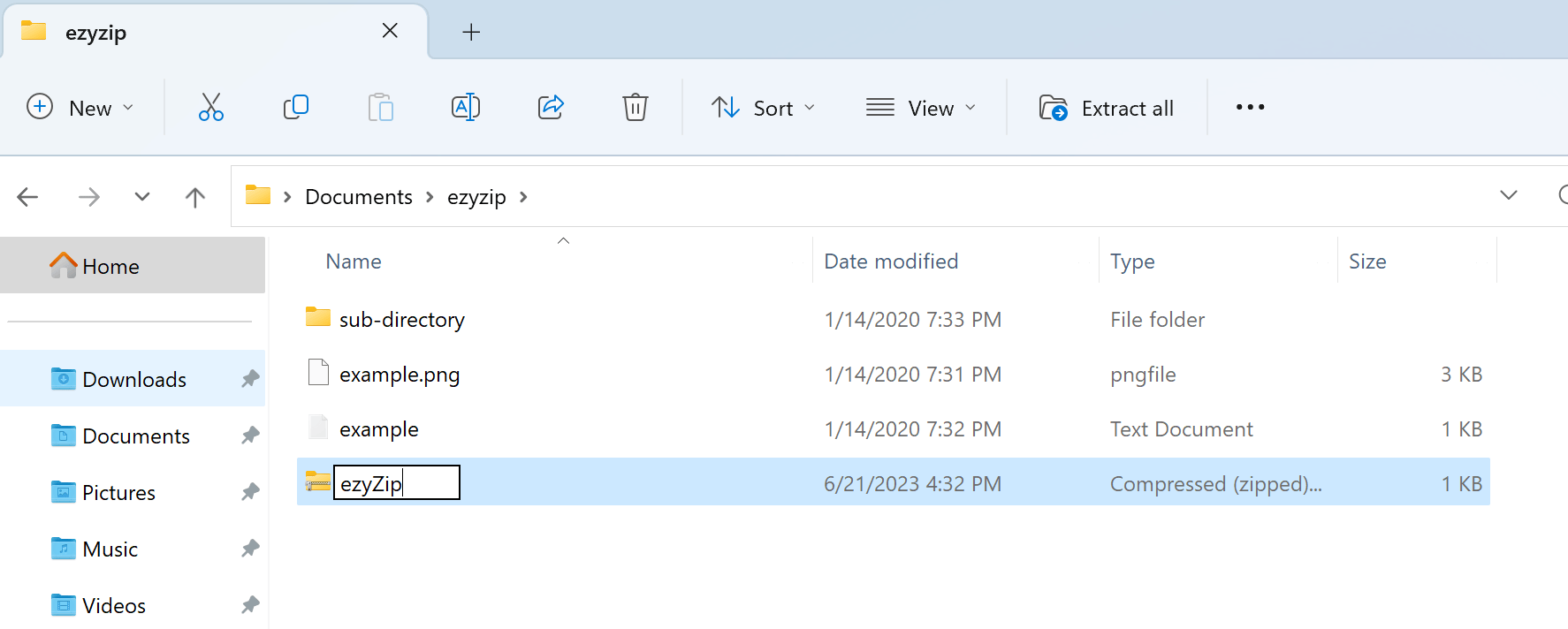
- Select the files and folders to zip, then right-click the selection and choose the Cut option. (Don’t worry, it doesn’t hurt!)
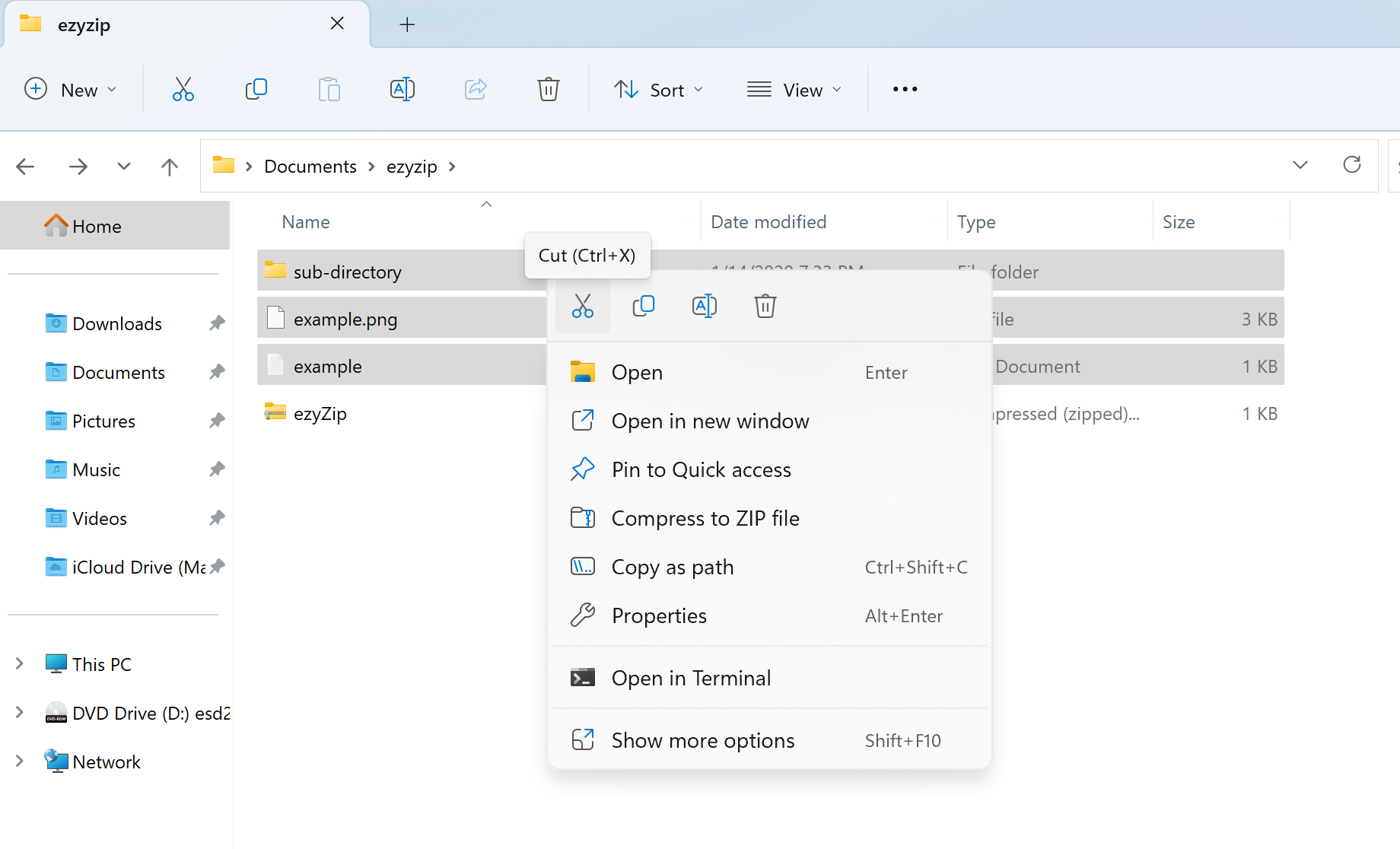
- Double-click your newly created zip folder, then click the Paste button from the command bar.
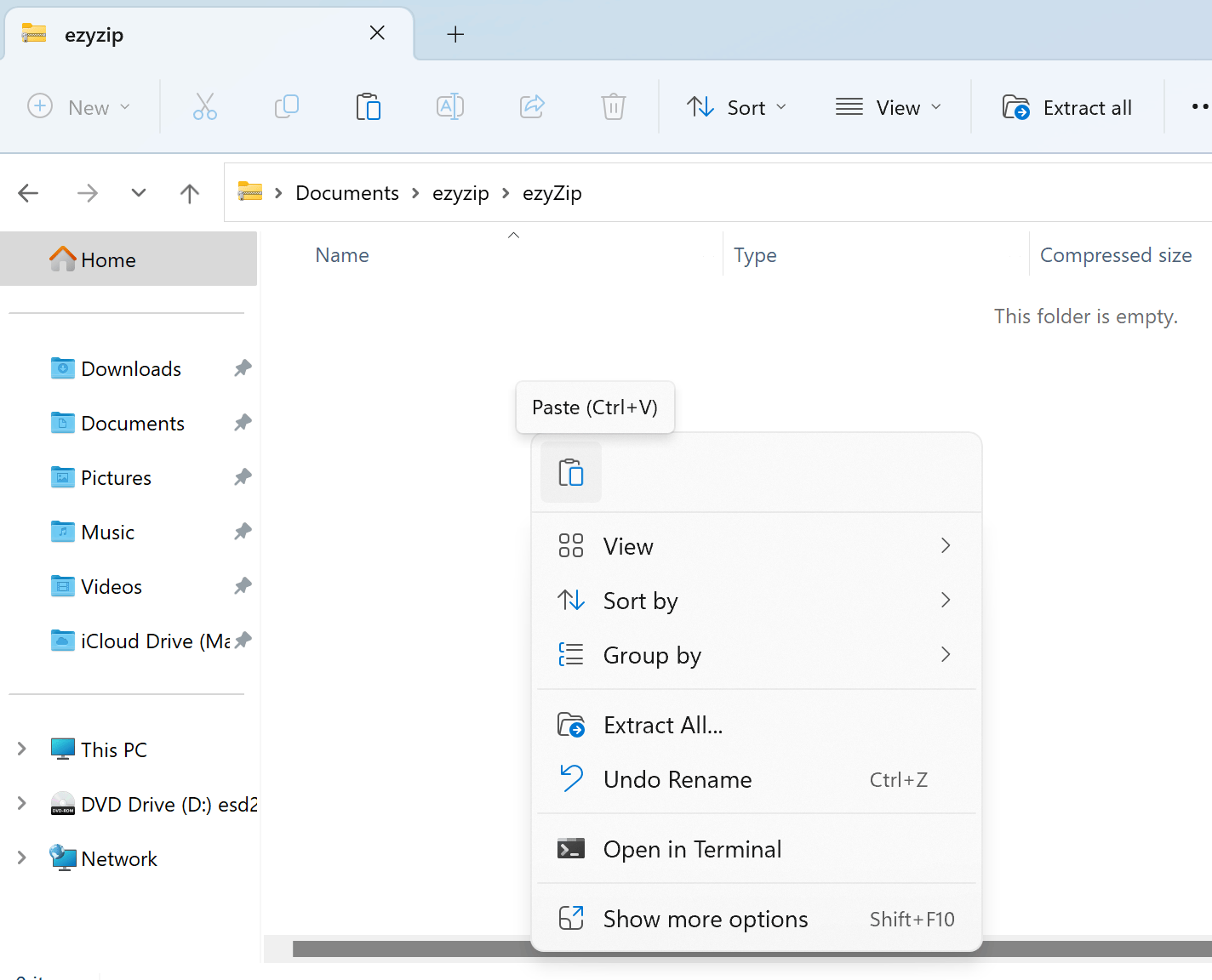
- And there you have it - a shiny new ZIP file, ready to go!
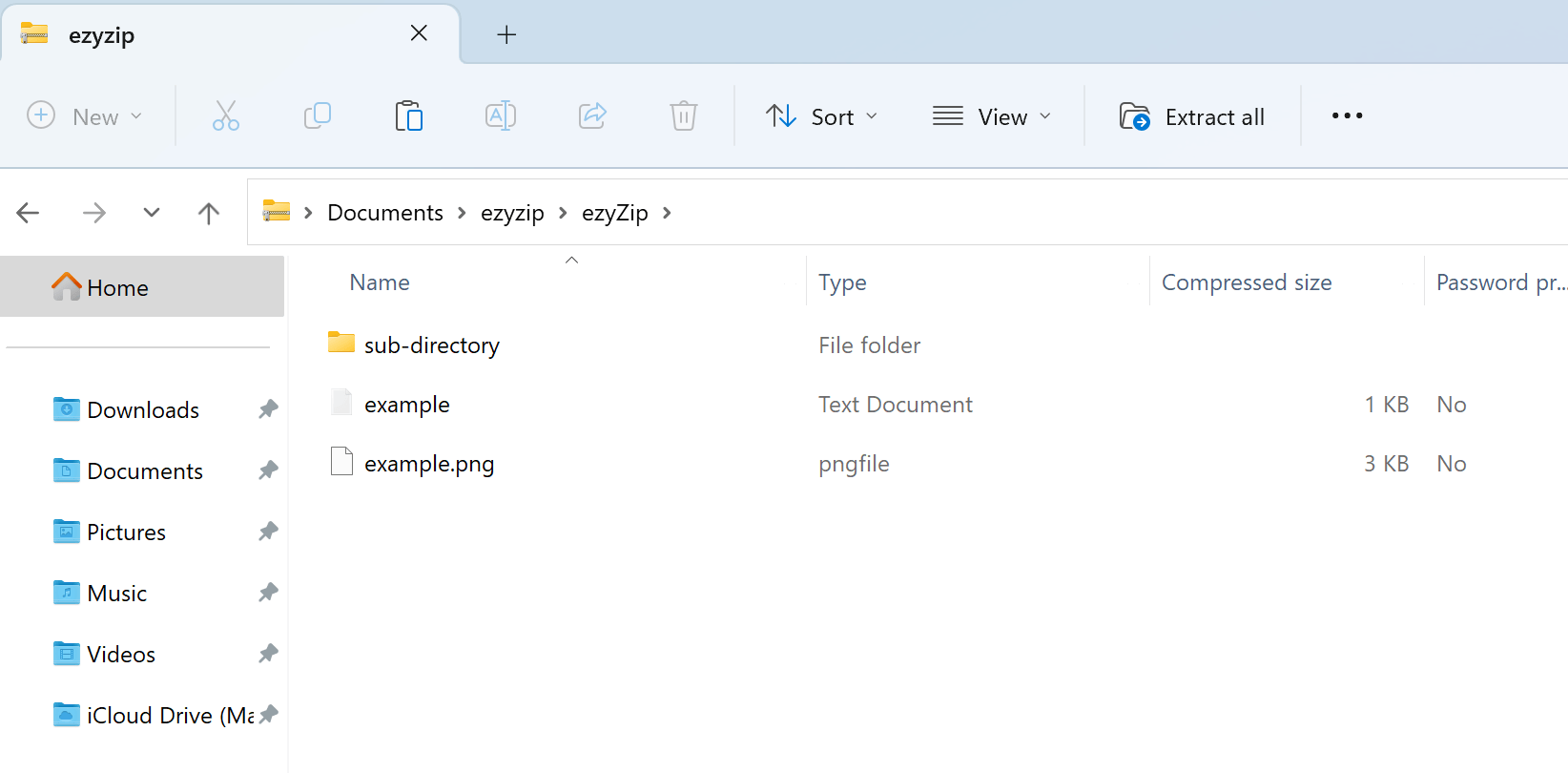
How To Zip Files Using Edge Browser
Another approach that doesn’t require any new software is to use your web browser, with ezyZip!
- Navigate to the zip files or zip folder page on ezyZip.
- Select the file or folder you wish to compress.
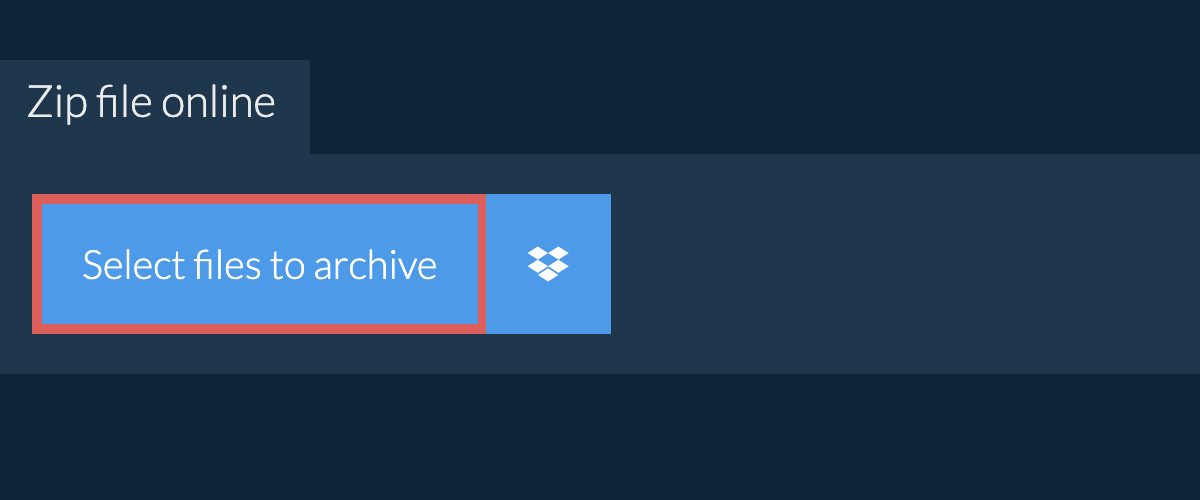
- Click “Zip Files”. It will start compressing the files.
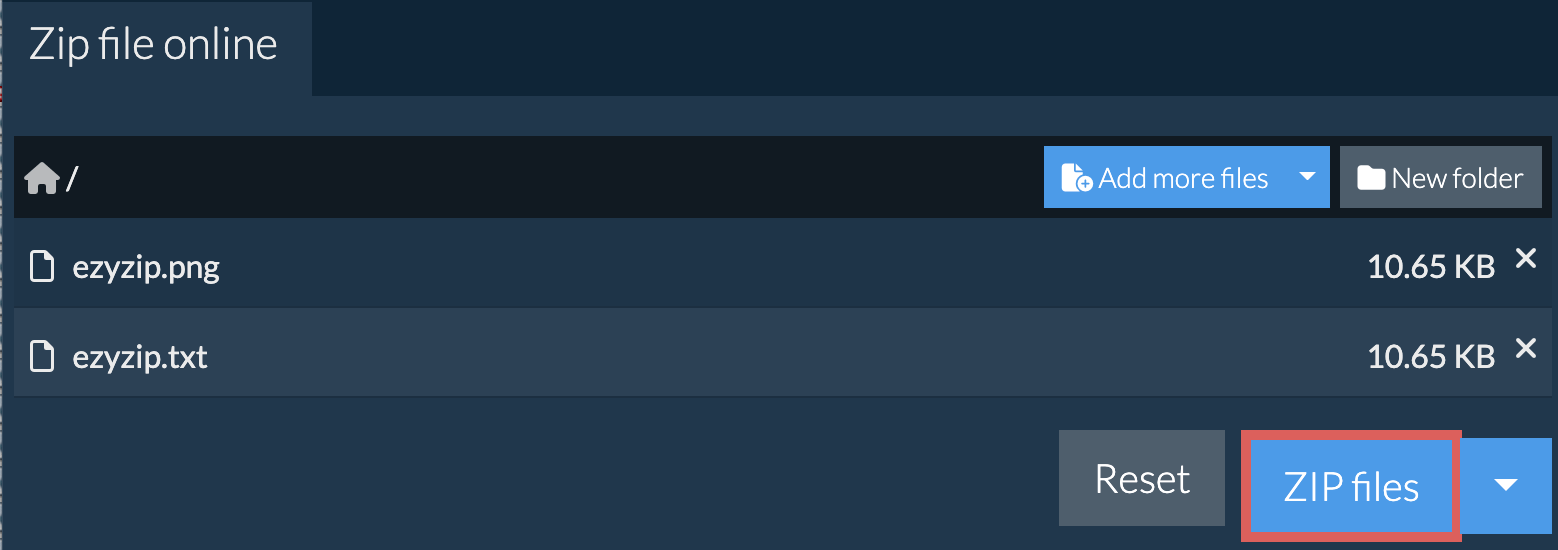
- Click “Save ZIP File” to save the archive to your local drive.
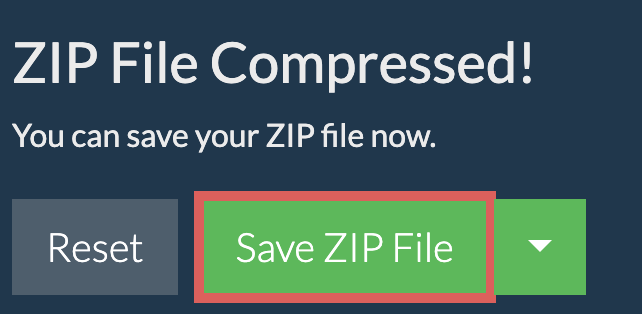
How To Zip Files Using WinZip
Just like a monkey using a tool to crack open a nut, WinZip offers an intuitive way to handle your zipping tasks on Windows. It’s user-friendly and zips up files faster than a monkey can grab a banana!
- Download WinZip: Shimmy over to the official WinZip website. Grab the installer and let the dance begin.
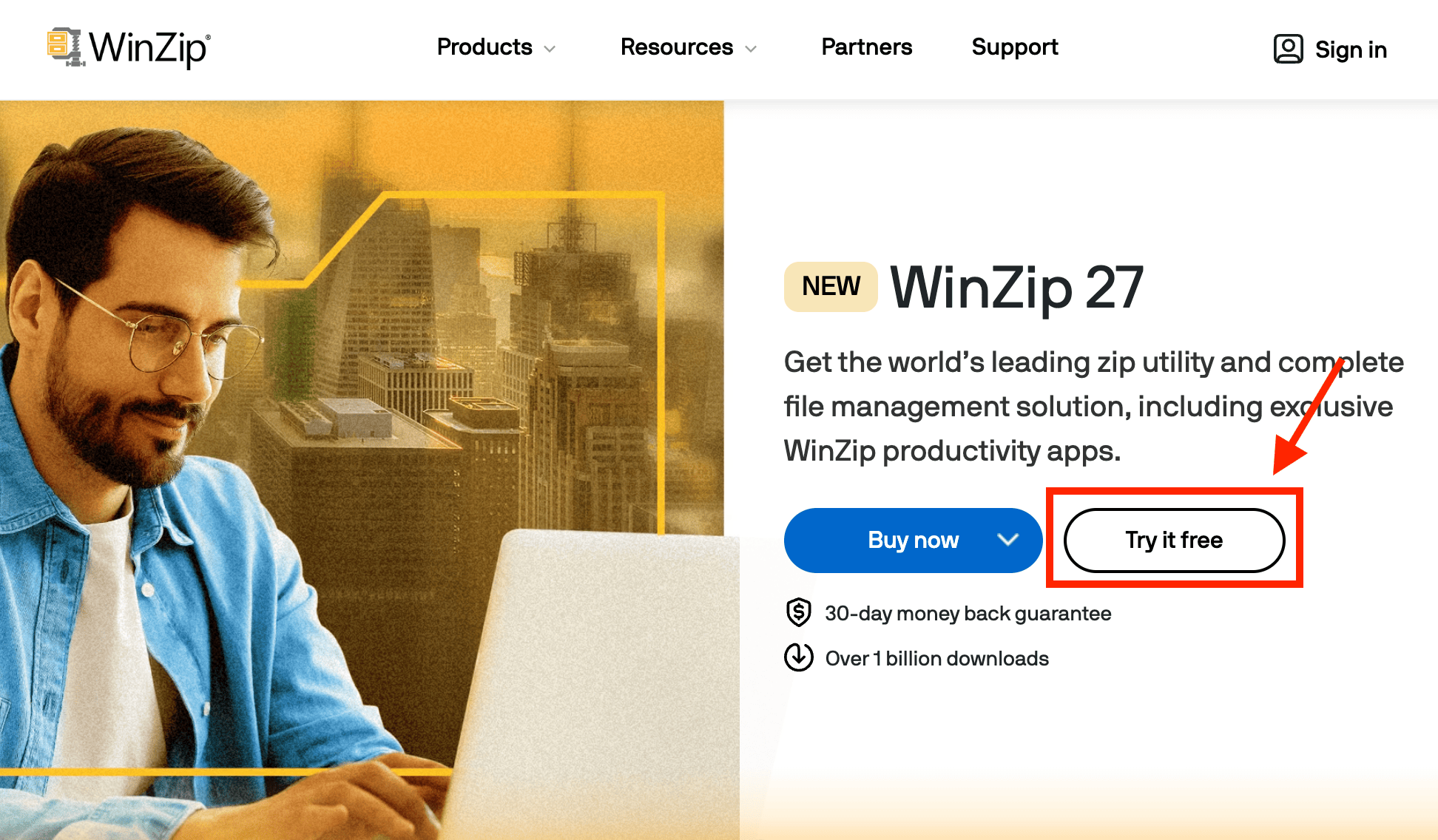
- Install: Open the installer and let it work its monkey magic. Just follow the on-screen instructions.
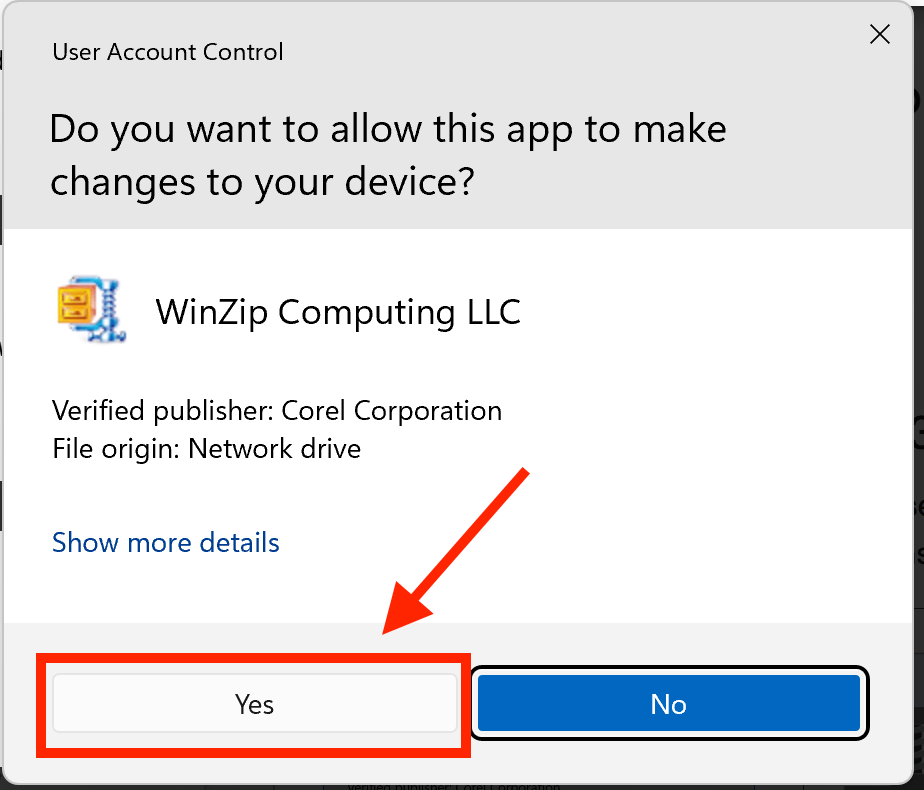
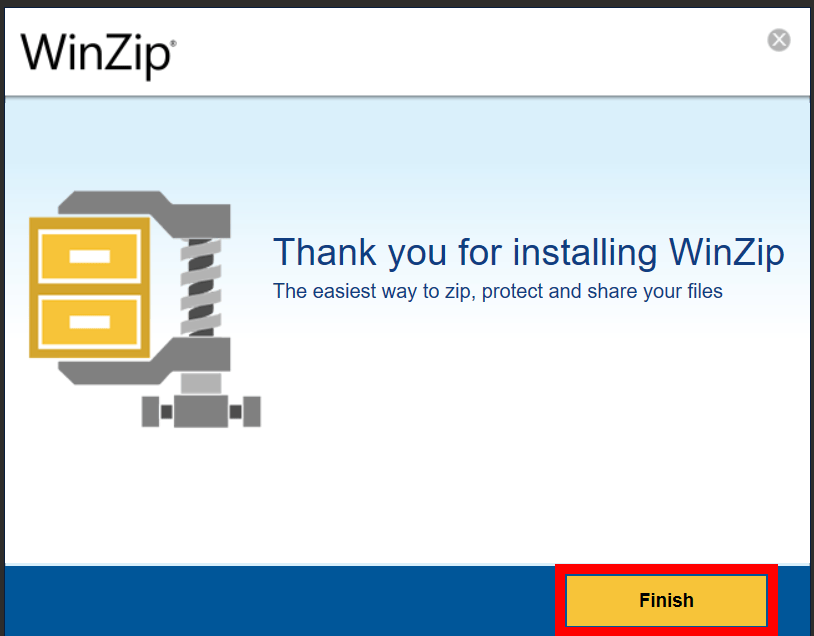
- Navigate file in WINZIP: Open the WinZip application from your Start Menu or Desktop shortcut then navigate to where the file you want to zip is stored.
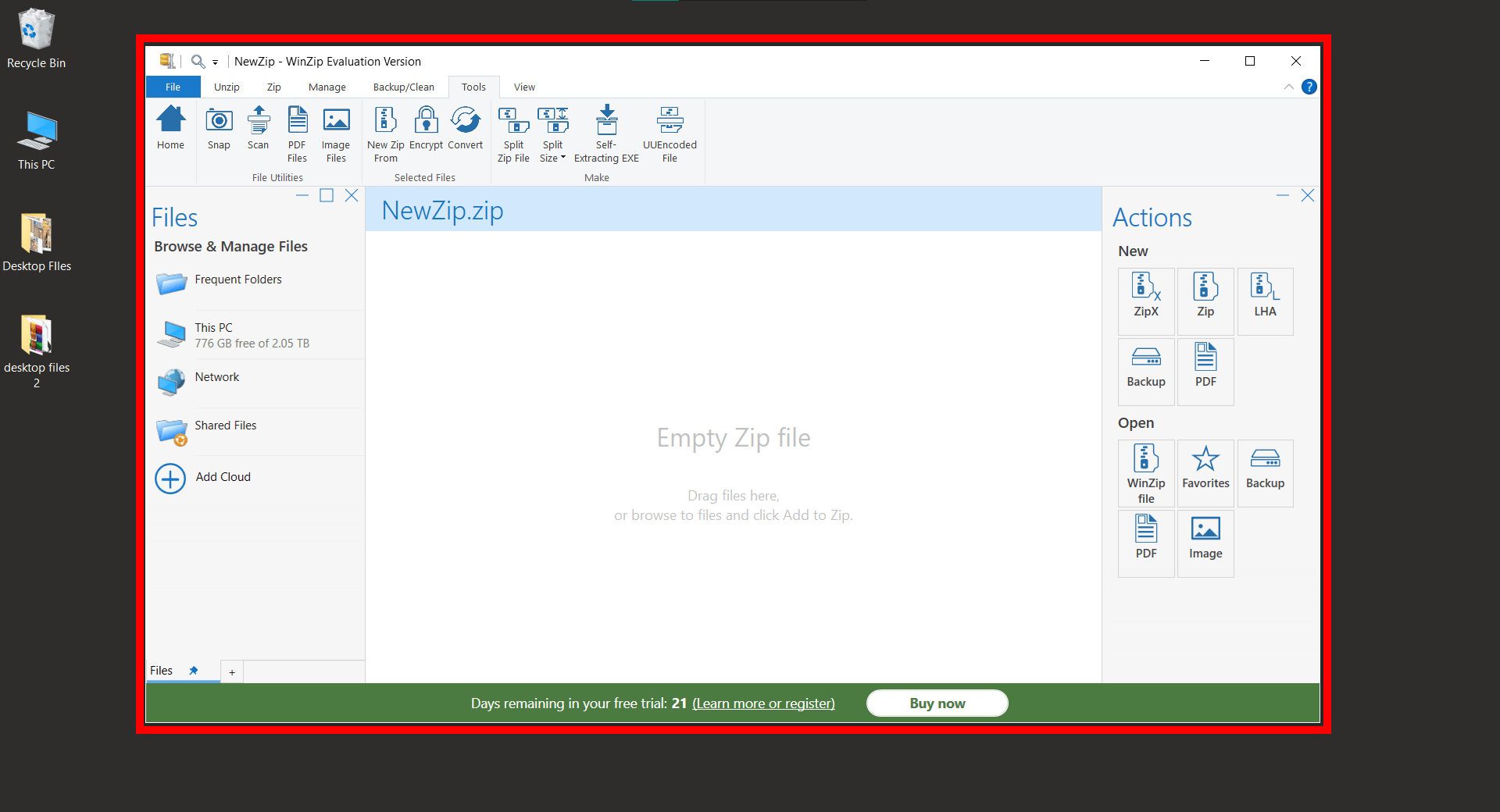

- Click on ‘Tools’: Highlight your file. In the toolbar, click on “Tools”. Then, select ‘Zip’ and choose the files or folders you wish to zip.
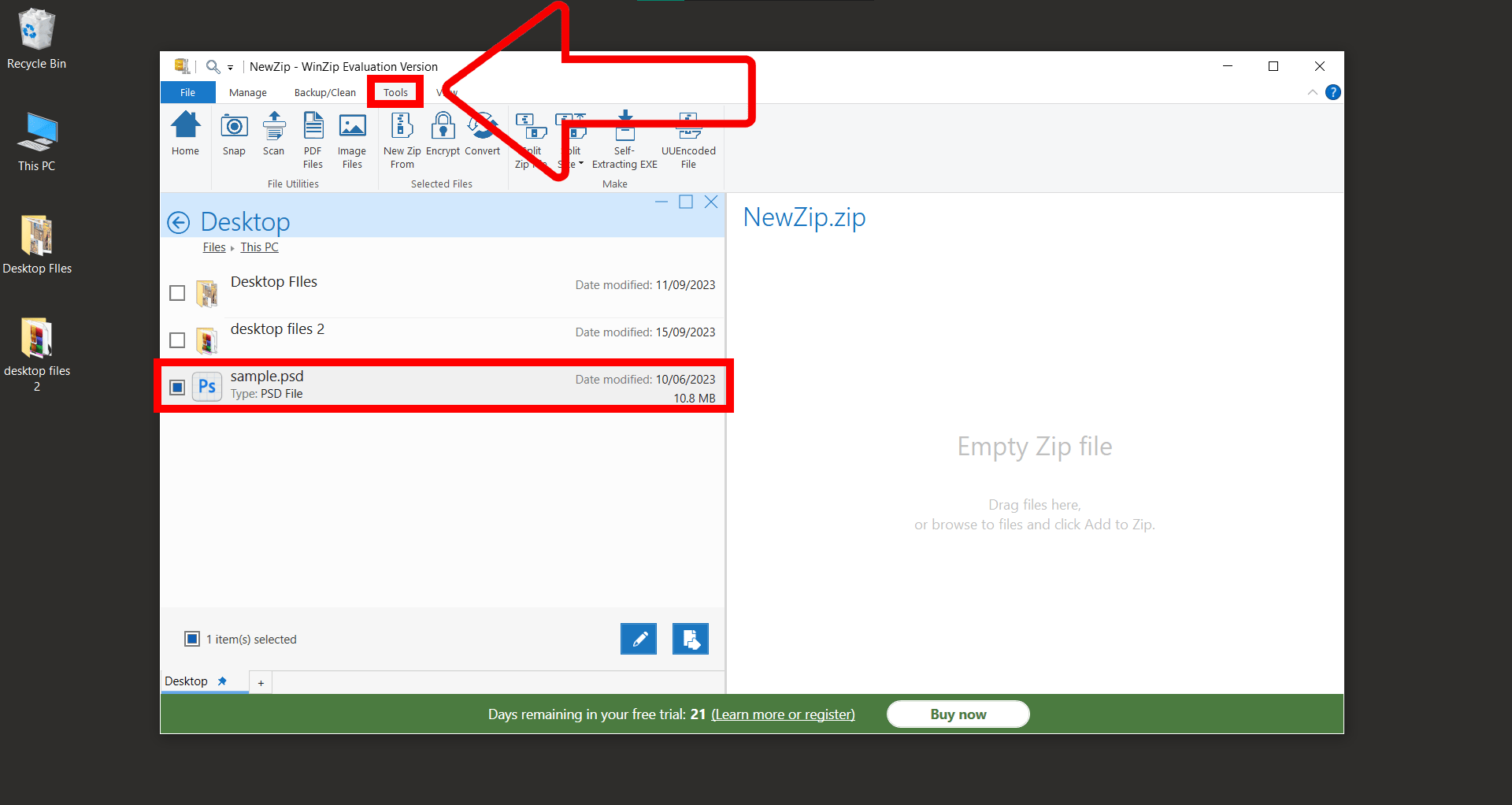
- Click on ‘New ZIP From’: In the “Tools” menu, click on “New ZIP From”.
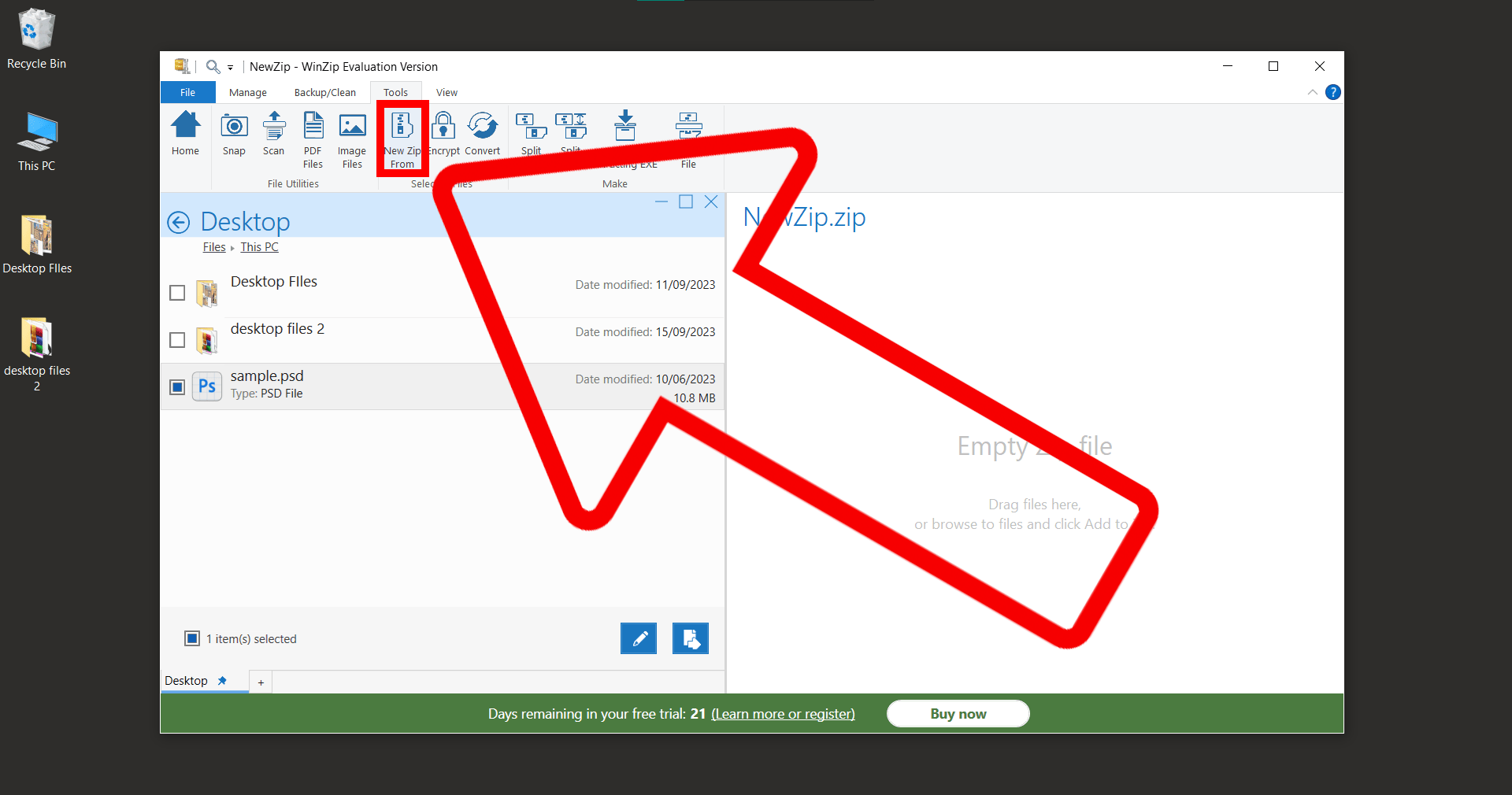
- Choose Zip Location: Decide where you’d like to save your zipped file. Maybe a spot next to your digital banana stash? Then click “Create”.
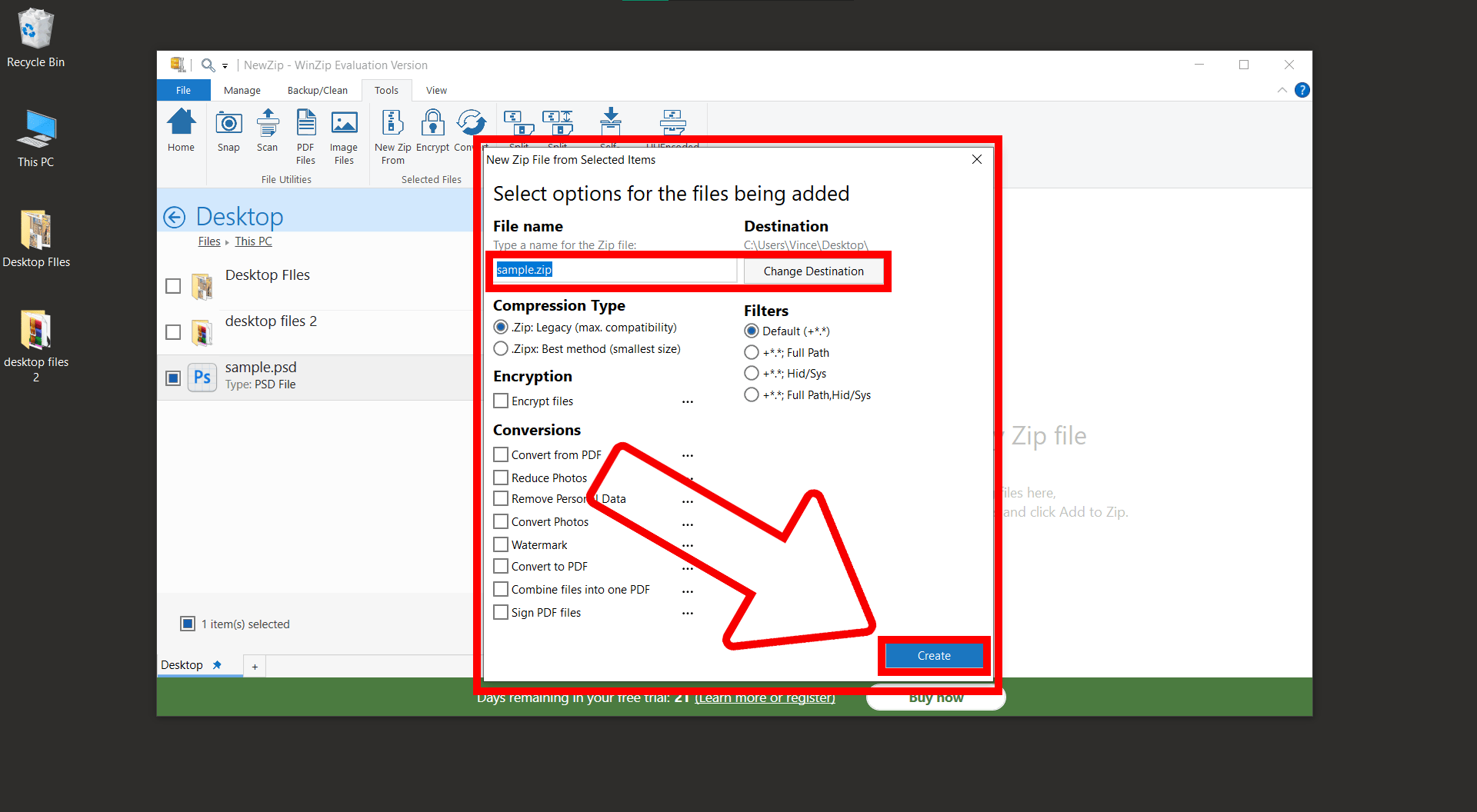
- Zip It Up: Click ‘OK’. WinZip will zip those files faster than a monkey can swing from tree to tree!
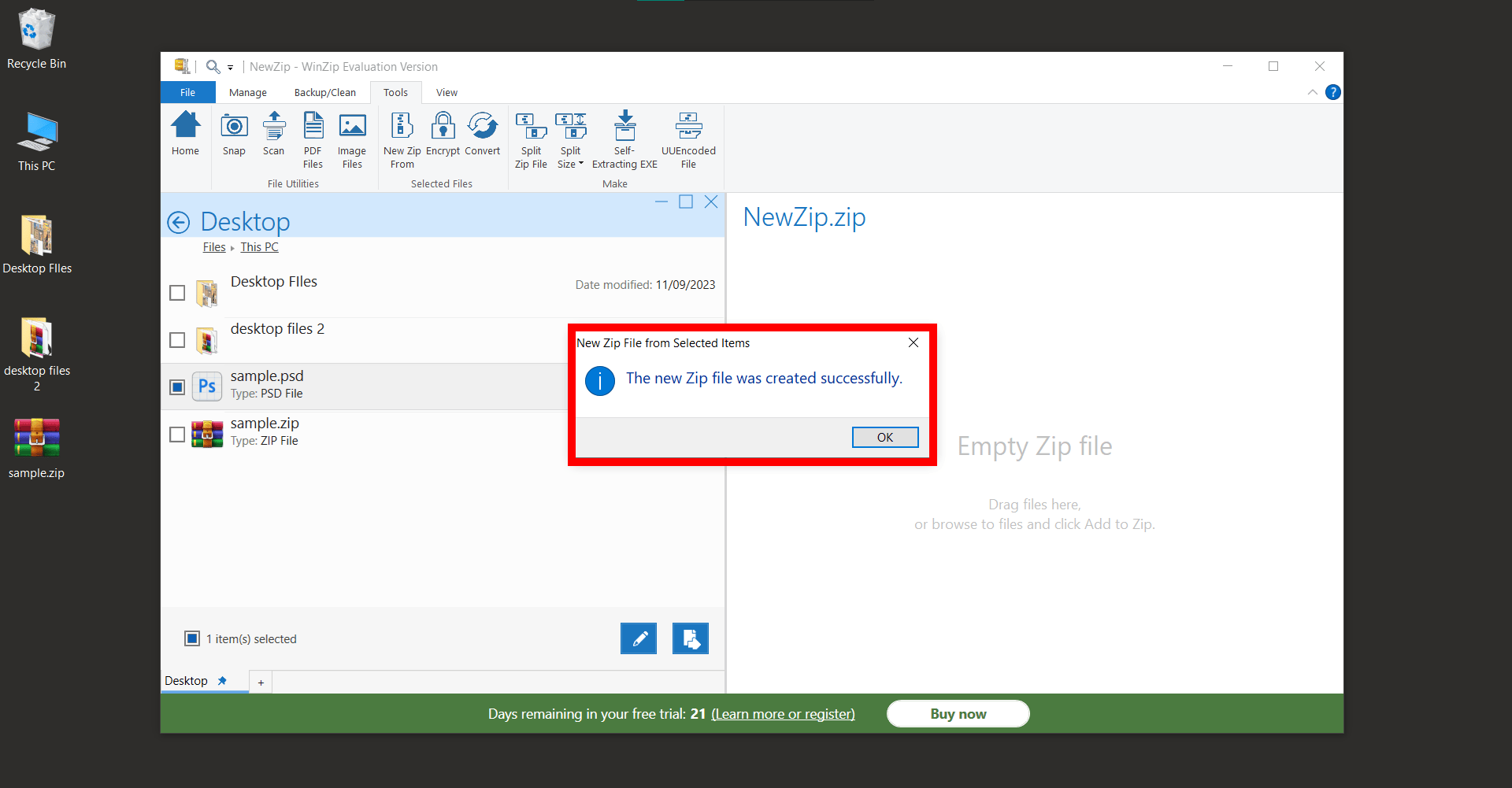
How To Zip Files Using 7-Zip
There’s of course plenty of third-party options. The added benefit is that they support additional archive types and some extra bells and whistles. 7-Zip is a great free tool!
- Navigate to 7-zip.org and download the latest .exe for Windows.
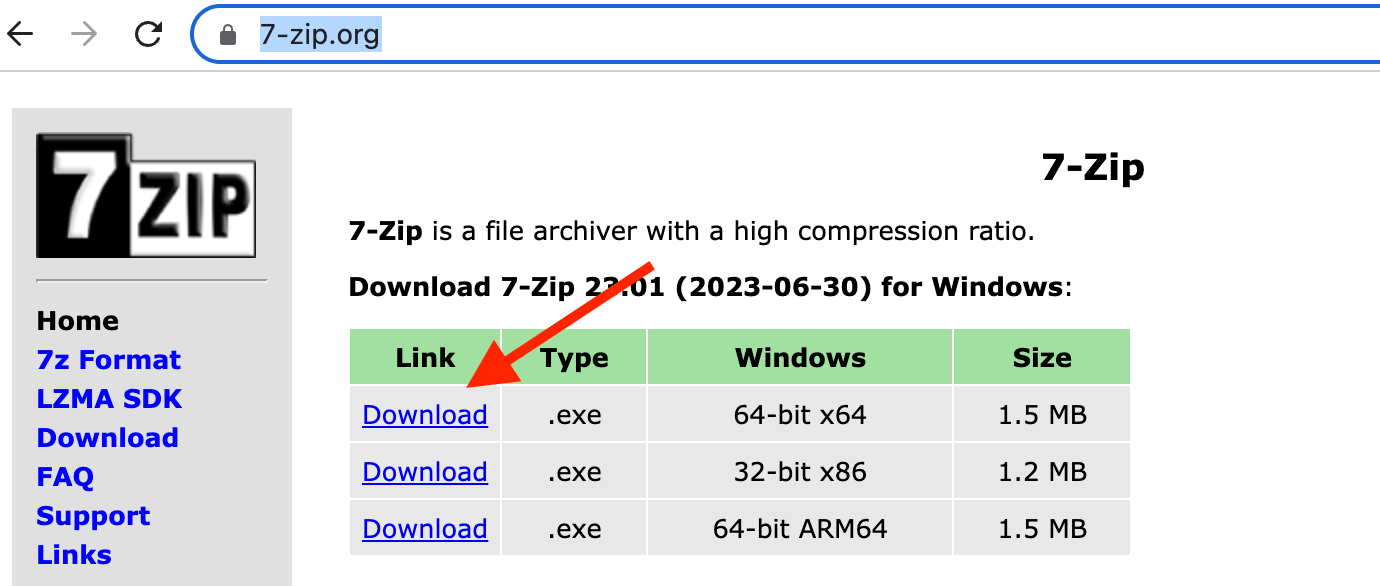
- Install 7-Zip. Click “Yes” if it asks “Do you want to allow this app from an unknown publisher to make changes to your device?” (Make sure you download it from official 7zip site and not some other site!)
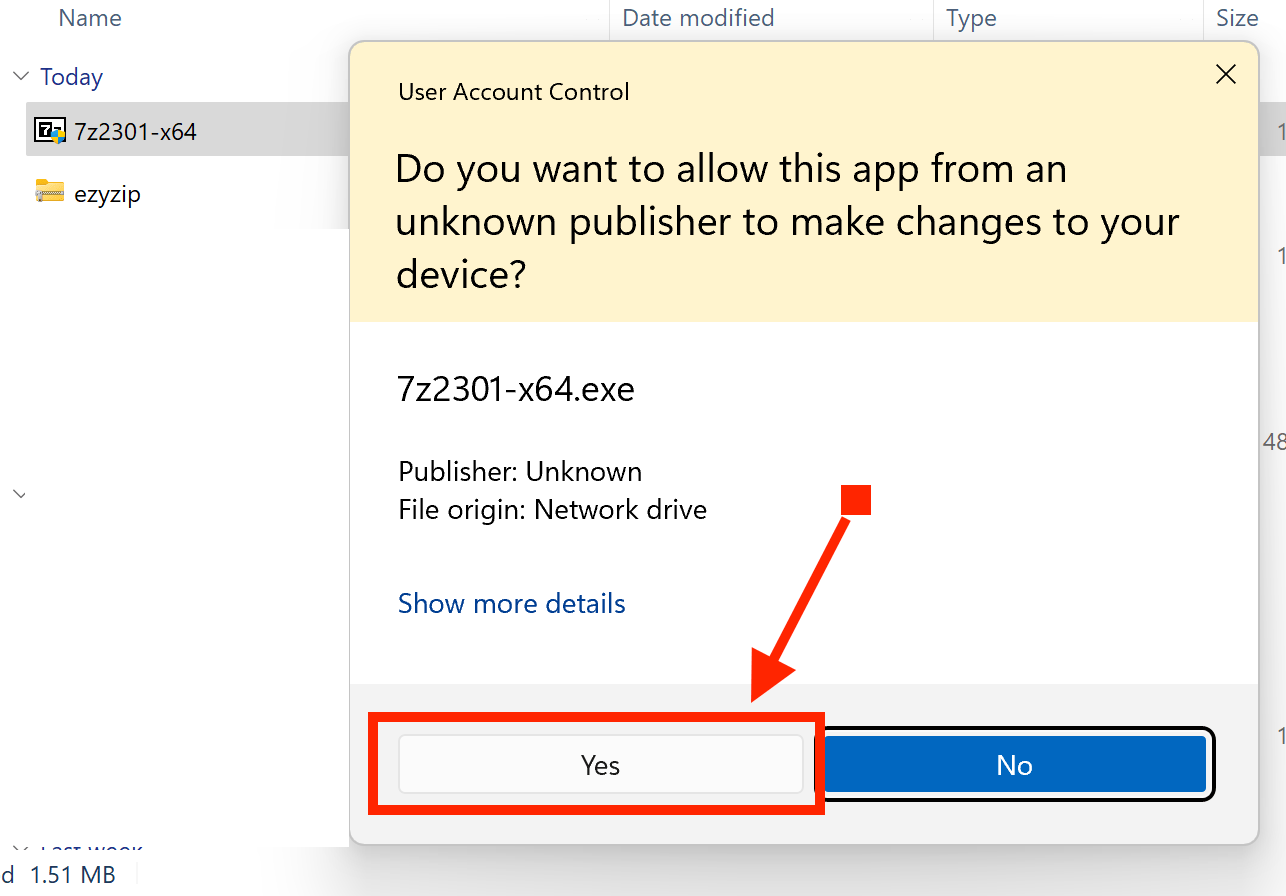
- Once installed, select one or multiple files you want to compress in File Explorer.
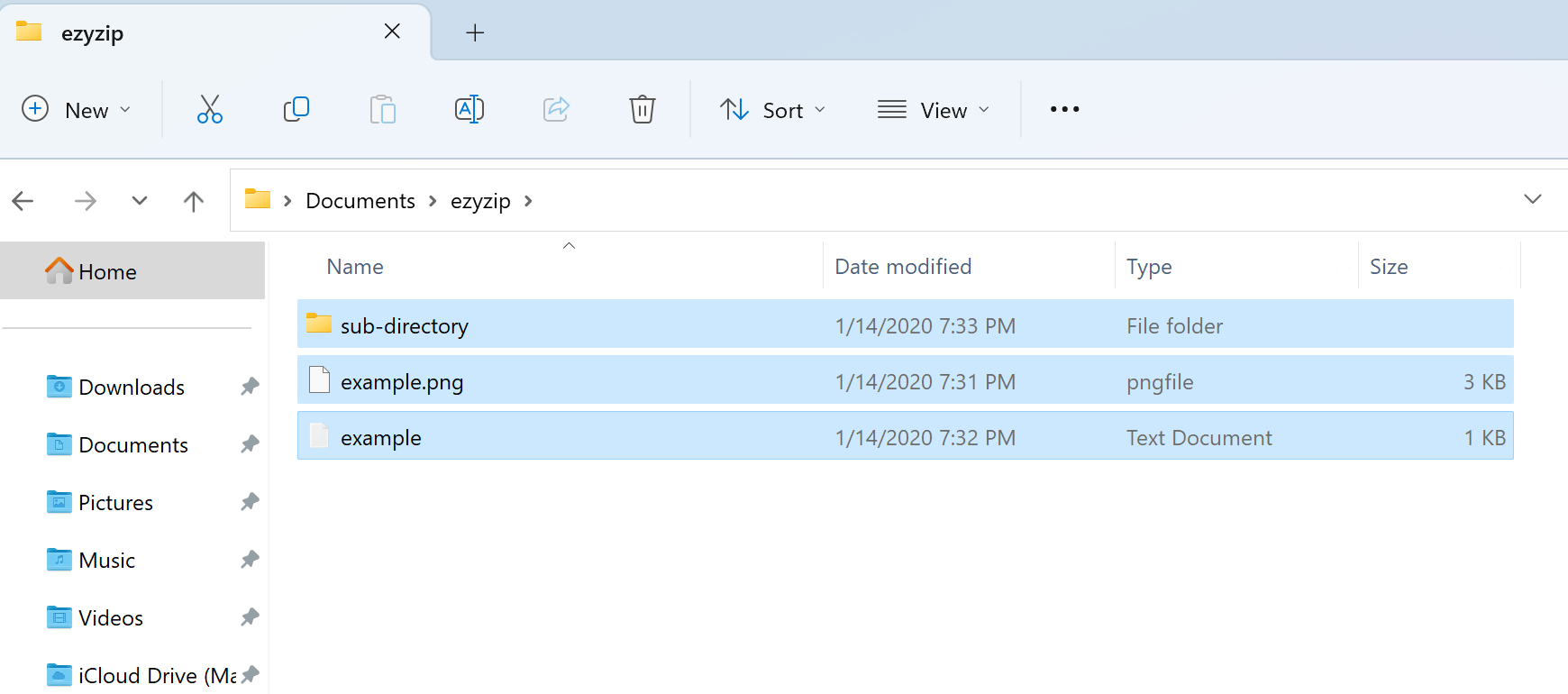
- Right-click the selection and select ‘Show more options’. More options, more fun!
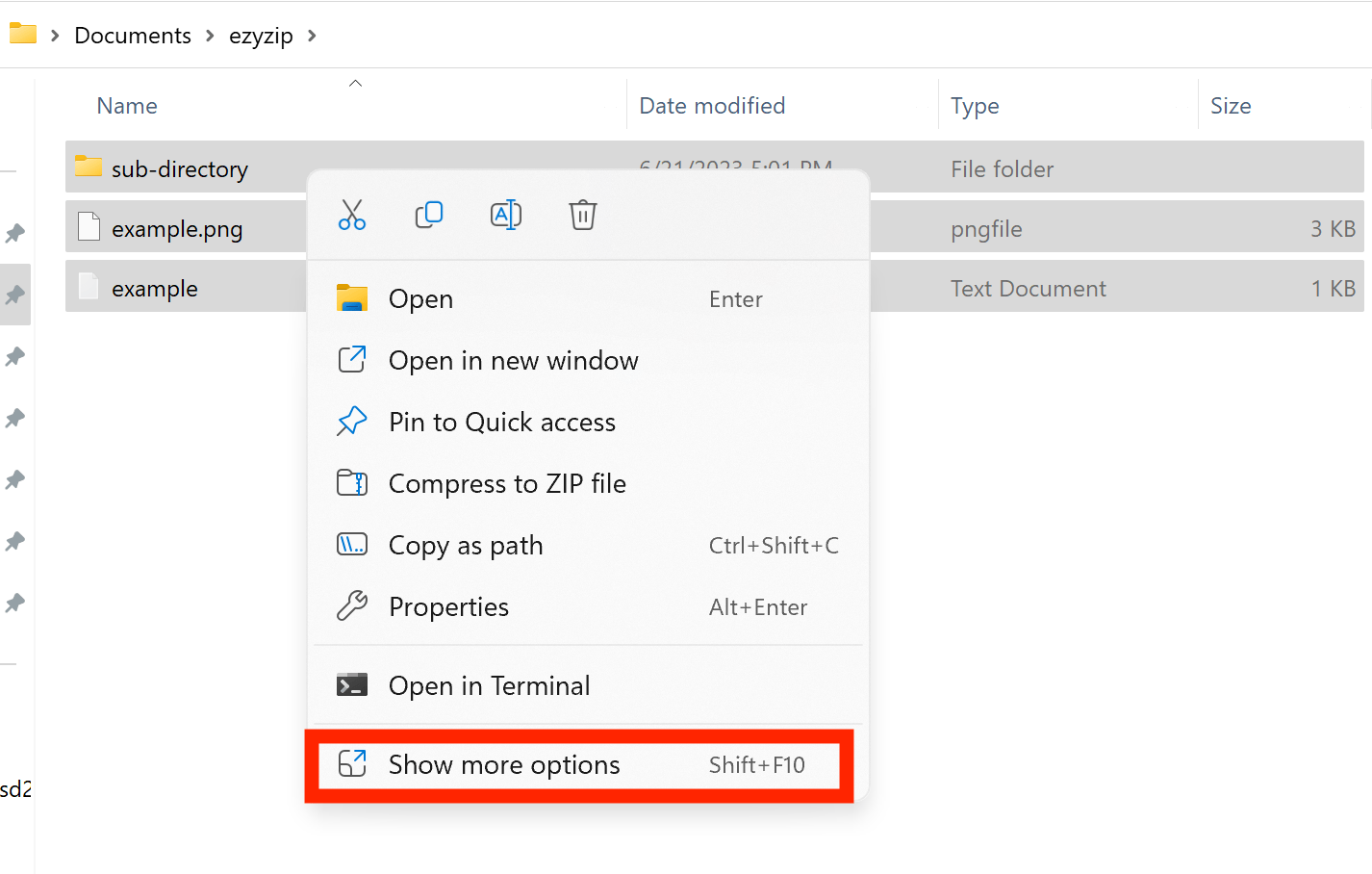
- Hover over ‘7-Zip’ and select either ‘Add to filename.zip’ for quick compression. It’s like sending your files to a spa day!
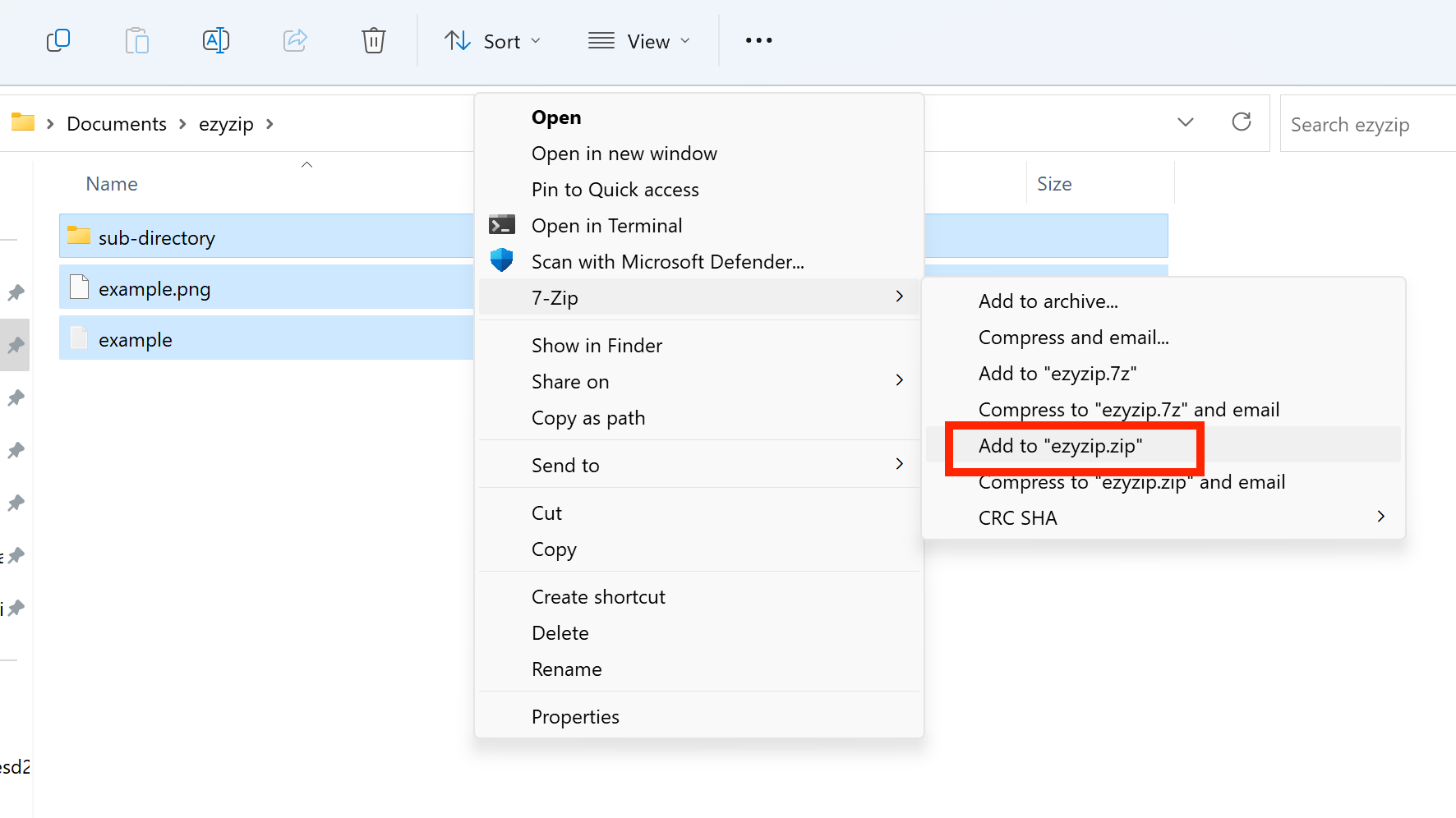
- If you want to customize the compression settings, select ‘Add to archive’ instead. Here, you can select different file formats, manage the compression level, choose different compression methods, or even split the archive into several parts. Make sure to select the archive format as “ZIP”.
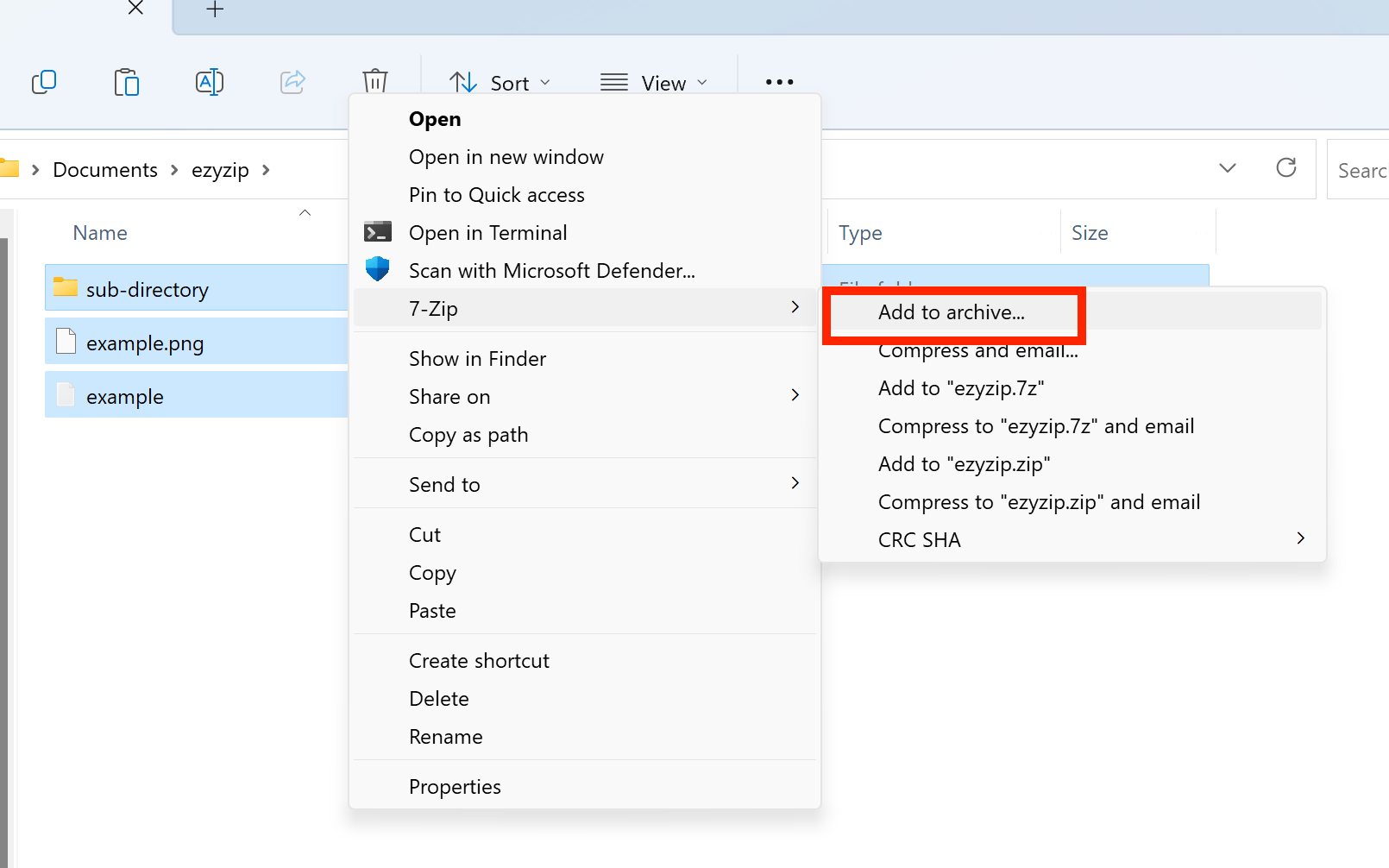
- Once you’re done adjusting to your heart’s content, click ‘OK’ to start the compression.
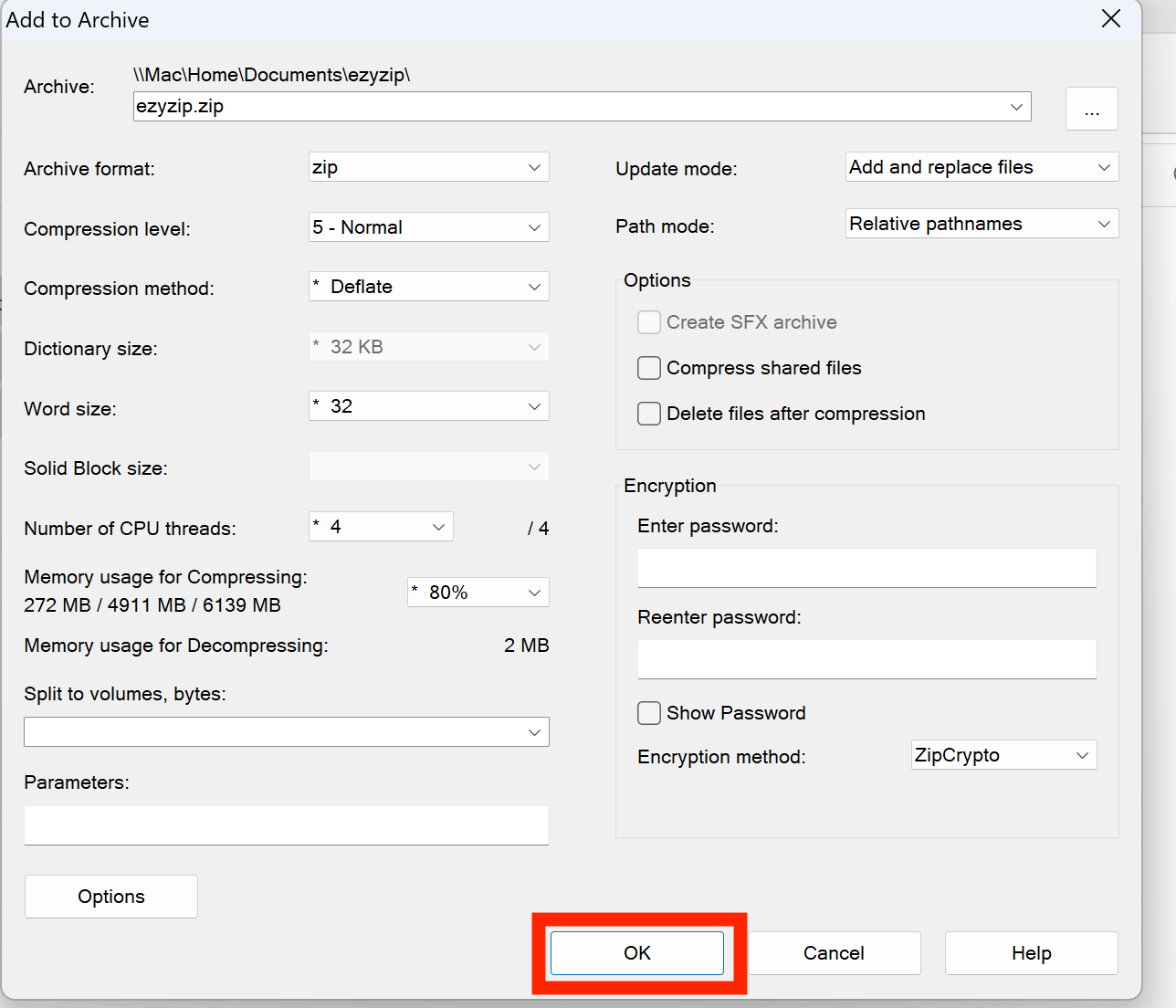
FAQs
1. Why should I zip files on Windows?
Zipping files is like bundling bananas together! It helps in:
Saving Space: Compressed files take up less storage.
Faster Transfers: Smaller file sizes mean quicker sharing and downloads.
Organizing: Keep related files together in one zipped folder, just like a banana bunch!
2. Does zipping files reduce quality?
No, zipping is a lossless process. Your digital bananas remain just as fresh when zipped and unzipped!
3. How secure are zip files?
On their own, ZIP files are like an open banana – anyone can access. But you can add password protection, making it a locked banana stash! Just remember, while passwords add a layer of security, they’re not monkey-proof against determined hackers.
4. Can I zip files of different types together?
Absolutely! You can mix documents, photos, music – whatever you want – in a single zip file. It’s like a mixed fruit bowl with bananas, apples, and more!
5. How do I unzip files on Windows?
Just right-click on the zipped file and choose “Extract All…“. It’s as simple as peeling a banana!
6. Is there a limit to how much I can zip?
While there’s no strict limit, extremely large files might take longer to zip and unzip. Think of it as trying to carry a huge bunch of bananas – possible, but might take some extra effort!
7. Why can’t I open the zip file I received?
Several reasons could be at play:
Corruption: The file might be damaged, like a bruised banana.
Password Protection: You’ll need the right password.
Unsupported Format: Ensure you have the necessary software to open it.
8. Can I zip in Windows 10?
Absolutely! Windows 10 comes with built-in zipping capabilities. It’s like having a handy monkey tool right in your pocket! Just follow the steps mentioned above, and you’ll have your files zipped in no time.
9. How do I zip a file without WinZip Windows 10?
No need for third-party tools like WinZip for basic zipping in Windows 10. The operating system has got you covered! Check out our guide on how to zip files without WinZip for more details.

