Hello, curious primates of the digital world! 🐵 If you’re swinging by this tree of knowledge, you might be scratching your head about how to unzip files in Windows 11. No worries, I’ve got your tail. Extracting compressed ZIP files is as easy as peeling a banana when you know how to do it.
I’m here to guide you through the mysterious labyrinth of unzipping files in Windows 11. We’re not messing around here; we’ve got size, count ‘em, SIX methods at your disposal! So, let’s get this monkey party unzipped!
Table of Contents
- Method 1: Unzip Using File Explorer
- Method 2: Unzip Files Using Edge Browser
- Method 3: Unzip Using WinZip
- Method 4: Unzip Using WinRAR
- Method 5: Unzip Using 7-Zip
- Method 6: Unzip Using Windows PowerShell
- FAQs
Video guide showing how to extract zip files on Windows 11.
How To Unzip Using File Explorer
If you’re looking for simplicity and the comfort of the familiar, then using File Explorer to unzip files might just be your jam. It’s straightforward, easy, and doesn’t require any additional software.
- Locate file: First, locate the zip file in question. The type will be “Compressed (zipped) folder”.
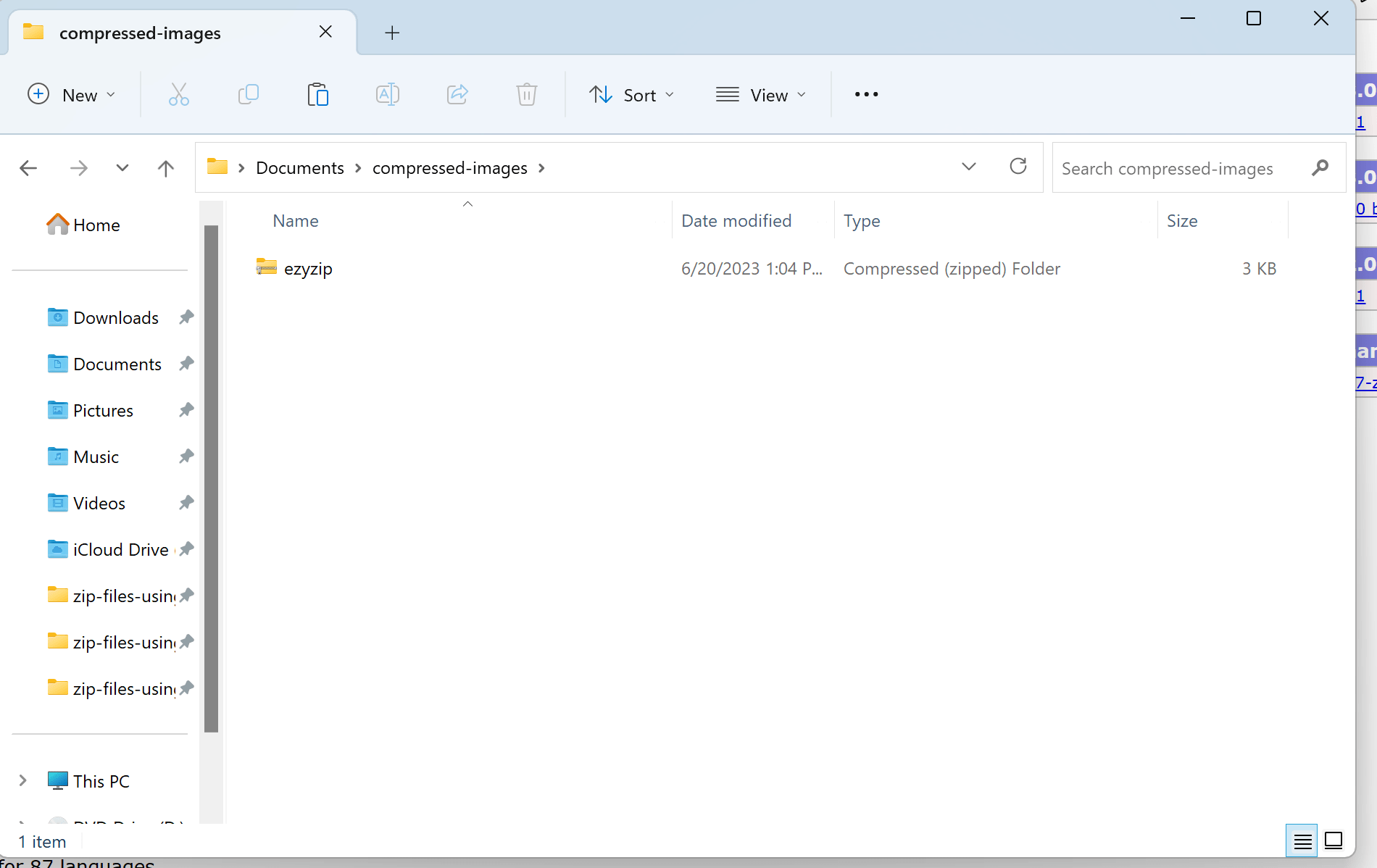
- Open context menu: Give it a right-click. From the drop-down menu, select ‘Extract All…‘. It’s kind of like asking the file, “Hey, what’s got you all bundled up?”
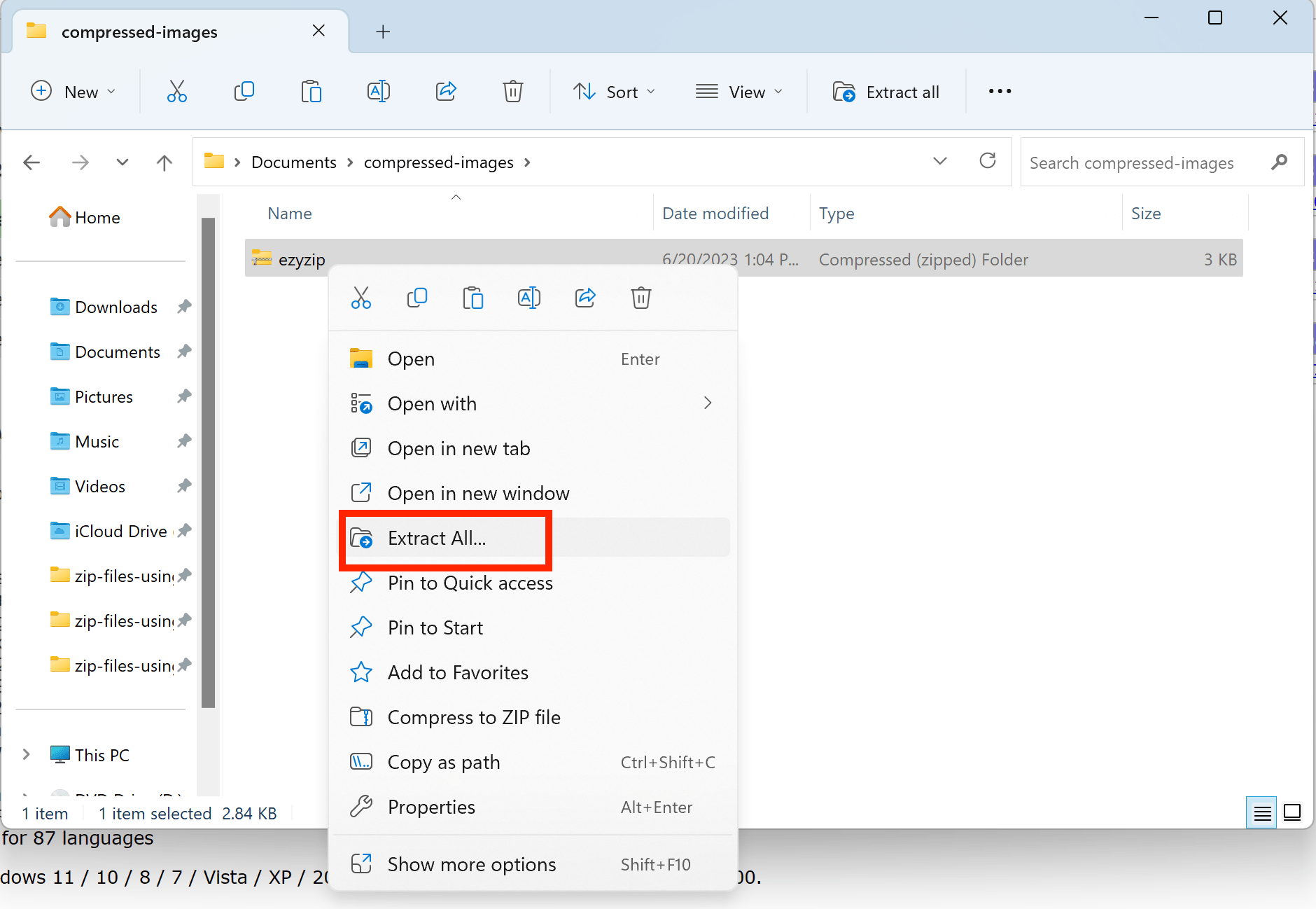
- Extract file: A new window will pop up, asking where you’d like to put the extracted files. Choose your preferred location and click ‘Extract’. All your uncompressed files will now be there waiting for you!
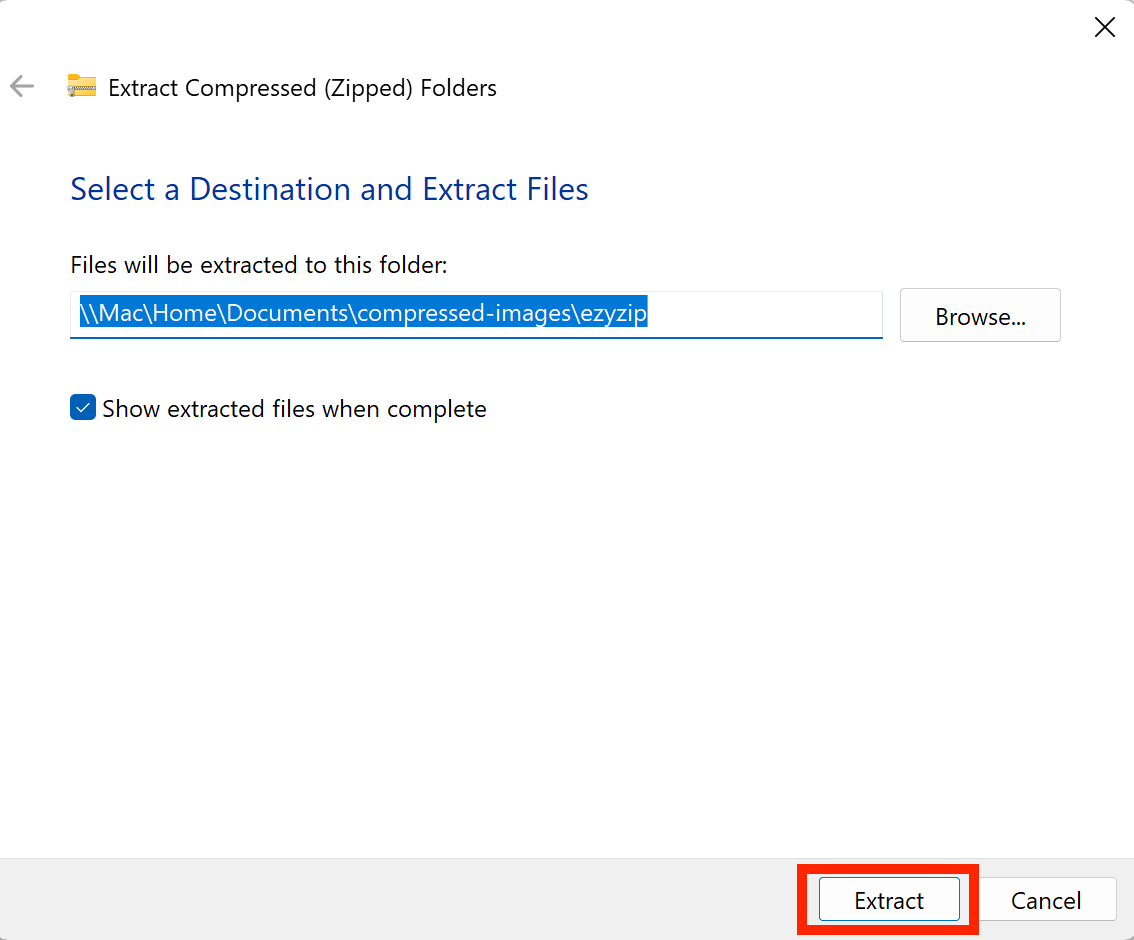 That’s all there is to it!
That’s all there is to it!
How To Unzip Using Edge Browser
Now, you might be thinking: “Using a browser to unzip? This monkey’s gone bananas!” 🍌 But trust me, the Edge browser is more than just for browsing your favorite jungle videos. It can handle ZIP files too! Let’s see how:
- Open ezyZip: Navigate to the zip extractor page on ezyZip.
- Select archive: Select the zip file you wish to extract.
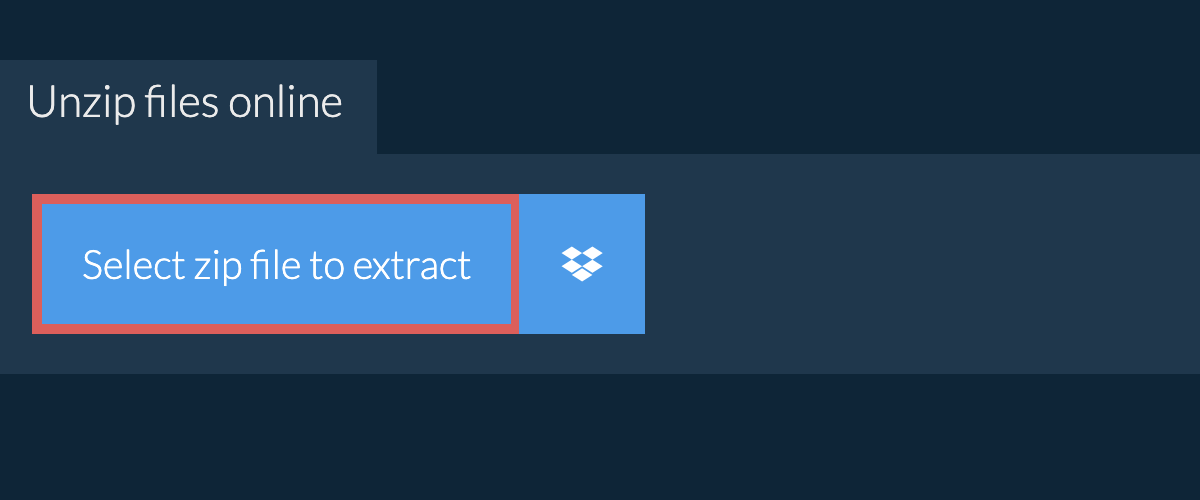
- Save individual file: It will show a list of files inside the archive. Click on the green “Save” button to save files to your desired destination folder. Some file types you will be able preview inside the browser (e.g. image files) by clicking the blue “Preview” button.
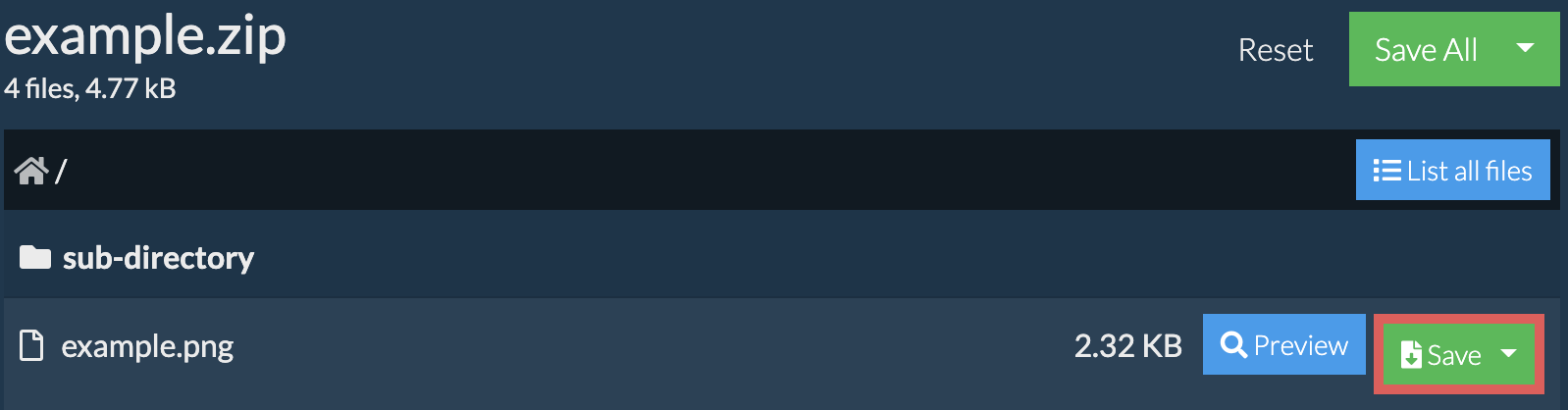 Read the full zip extraction instructions on the page itself.
Read the full zip extraction instructions on the page itself.
How To Unzip Using WinZip
The name says it all! WinZip is the alpha of the zipping world. Let’s unzip some goodness with it!
- Download WinZip: Shimmy over to the official WinZip website. Grab the installer and let the dance begin.
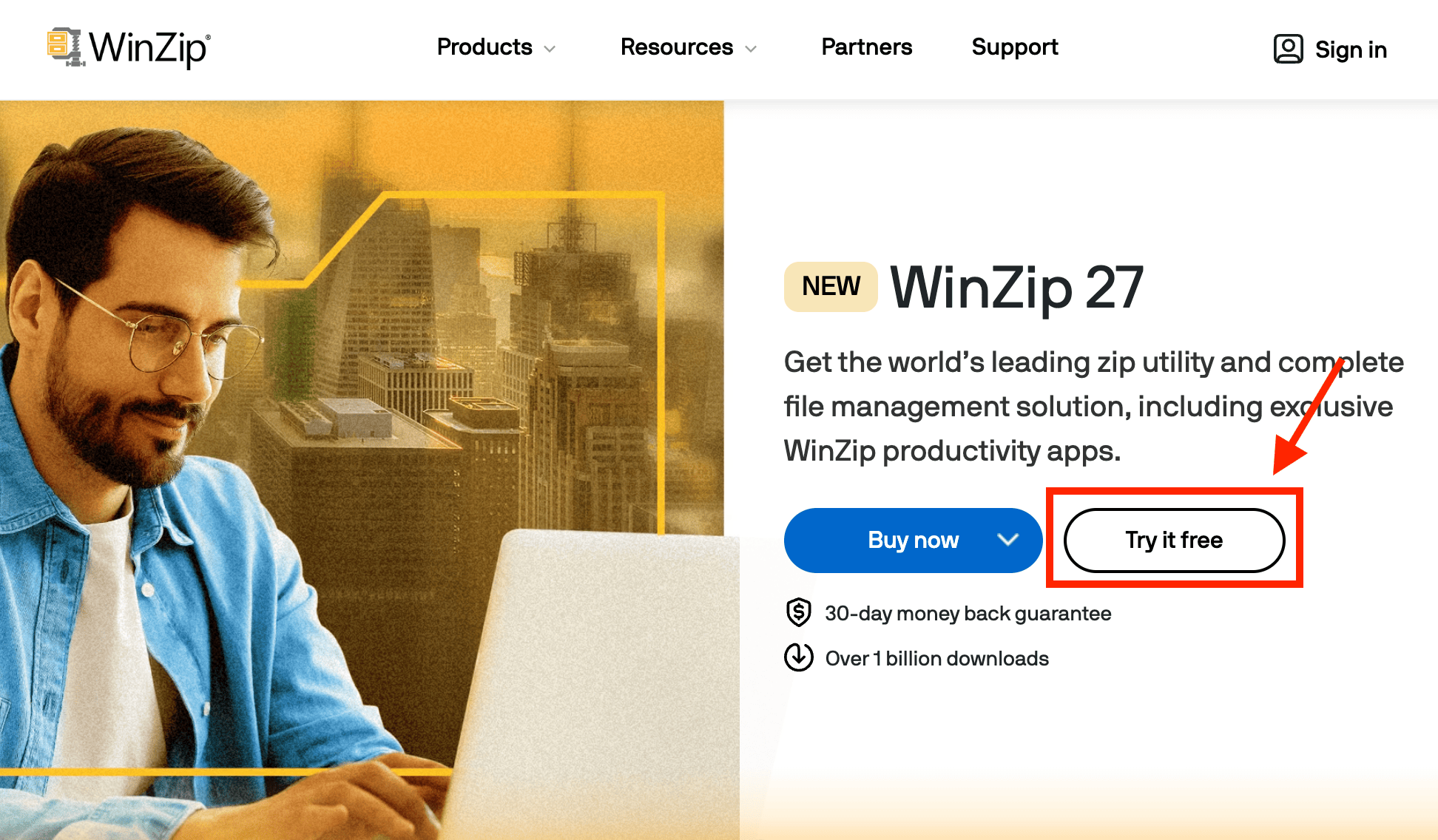
- Install: Open the installer and let it work its monkey magic. Just follow the on-screen instructions.
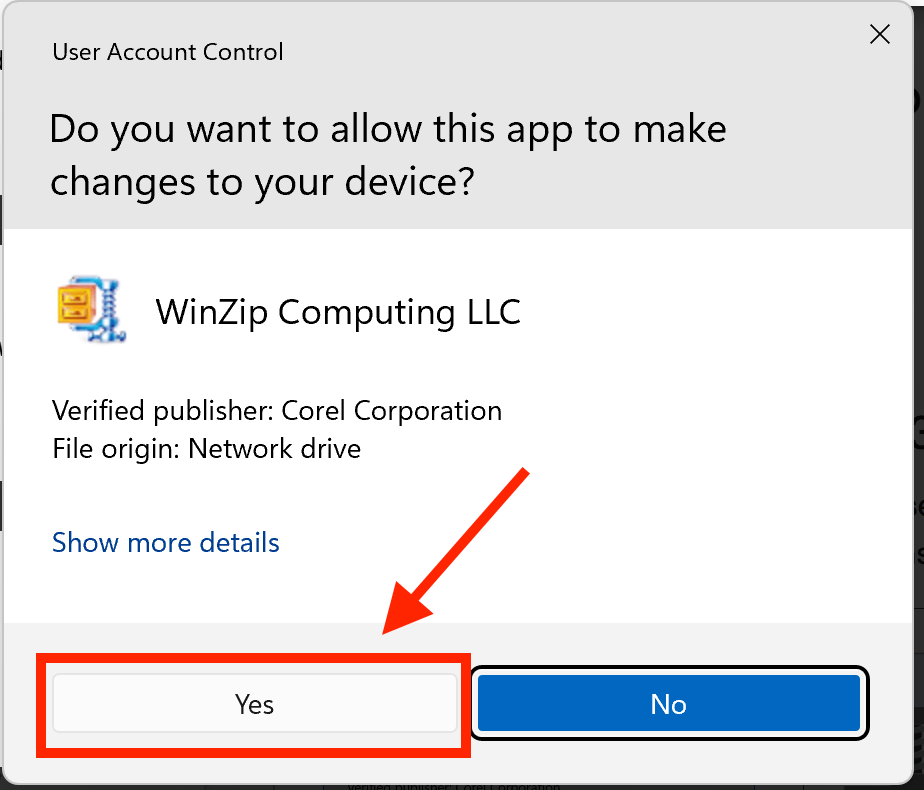
- Find Your Zipped File: Swing through your digital jungle and spot that zipped file.
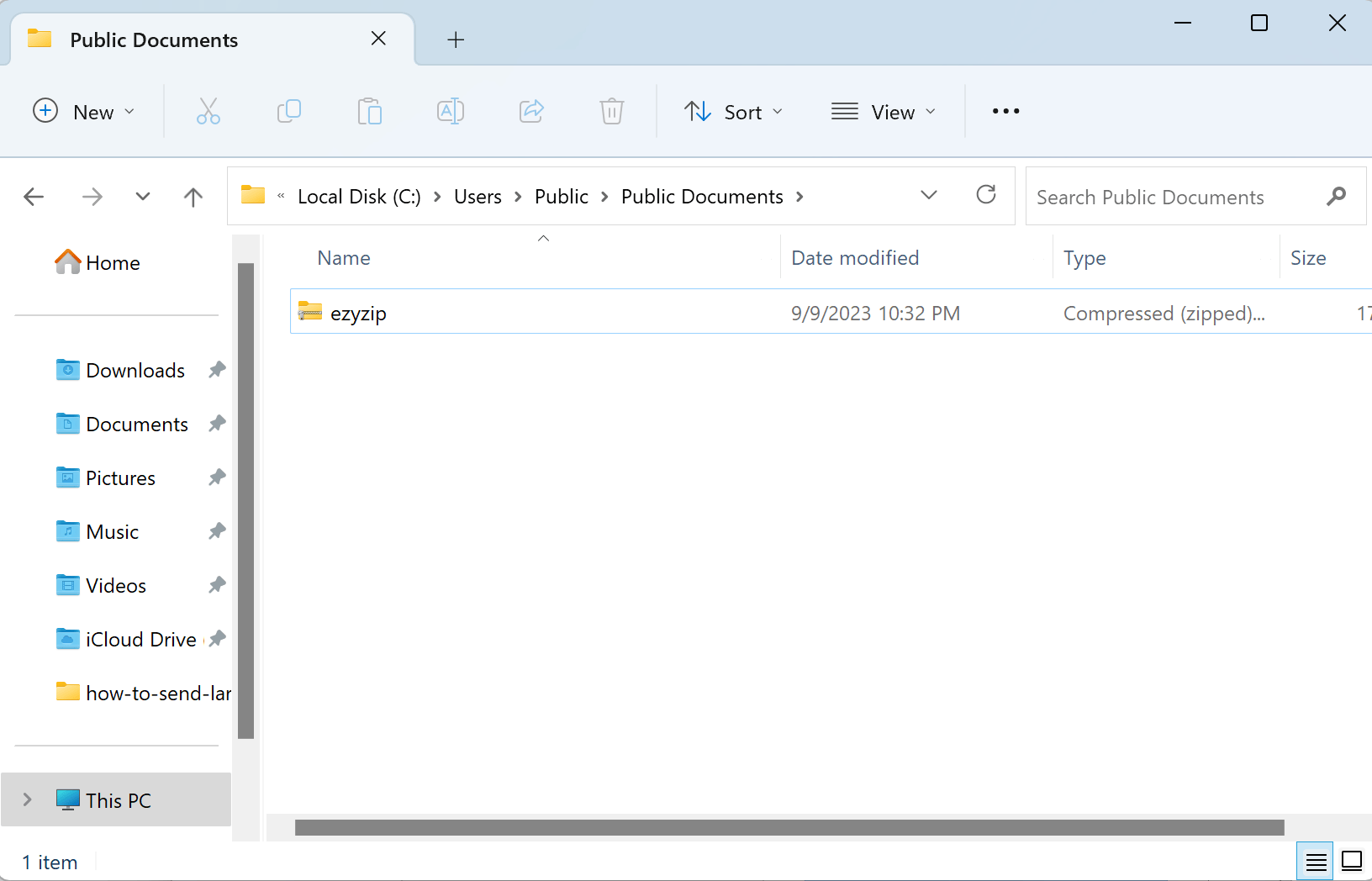
- Right Click: With a precise monkey move, right-click on that file and select “Open With > WinZip”. (You might need to click on “Show more options” first)
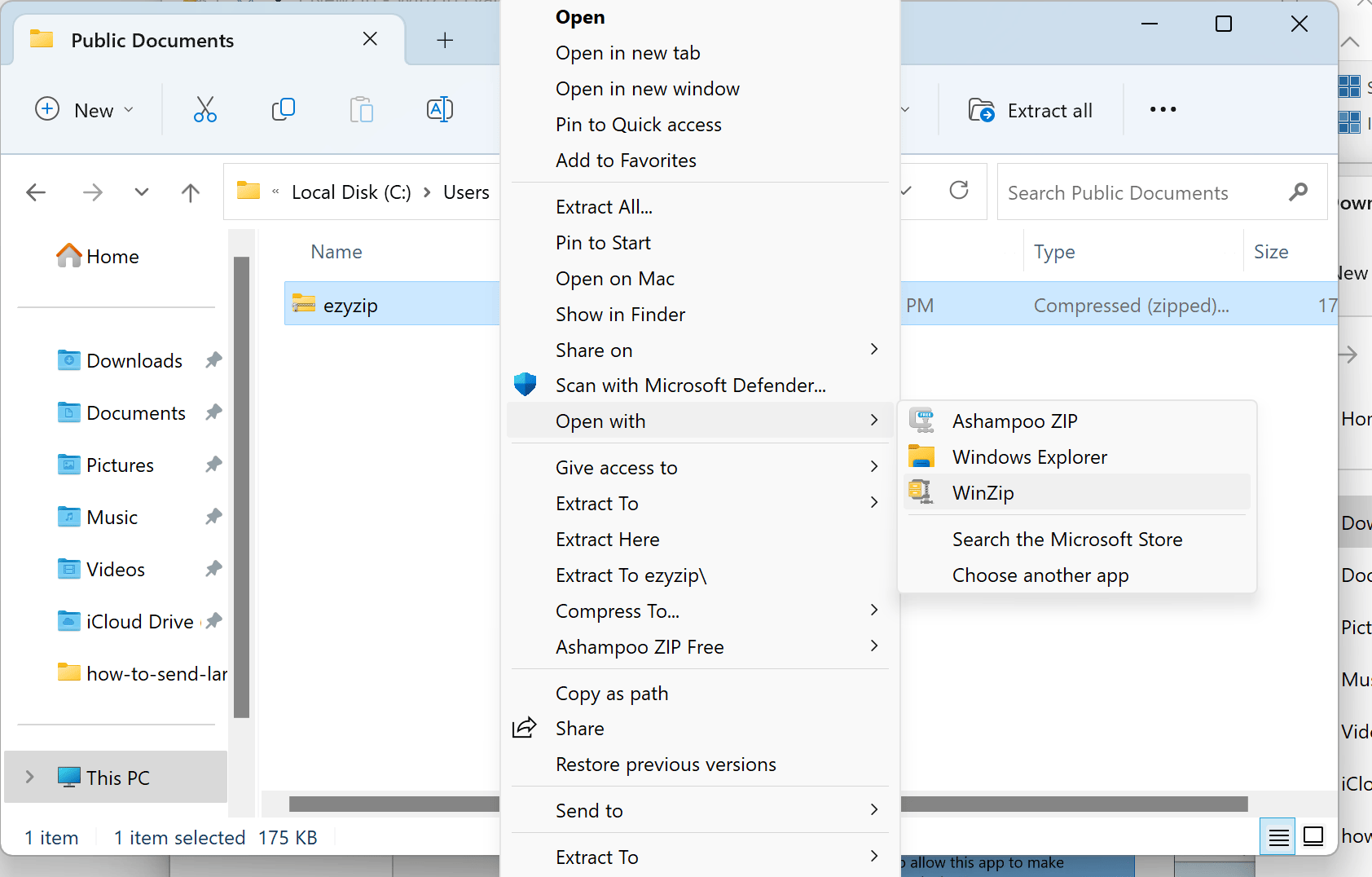
- Unzip with WinZip: You will be presented with option to unzip into Documents, a folder of your choosing or just preview the contents without unzipping. Decide where you want to release those files, and voilà!
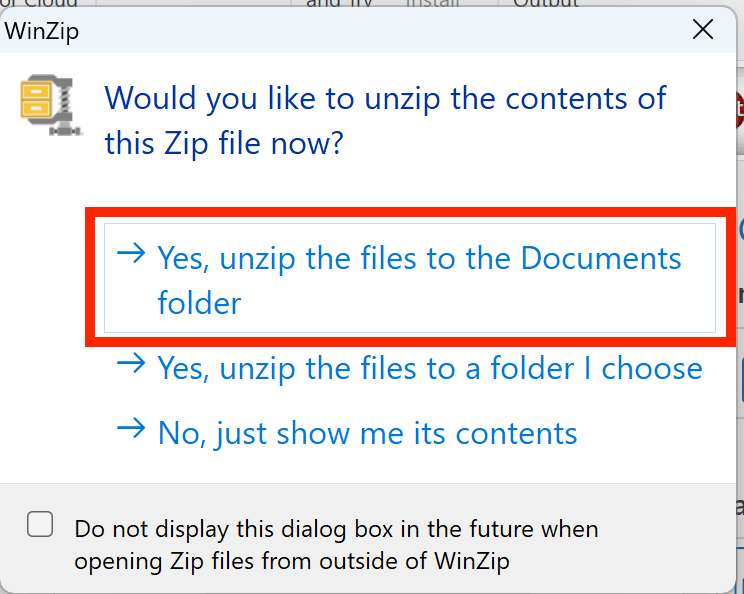
How To Unzip Using WinRAR
Wait, didn’t we just talk about RAR files? Well, surprise! WinRAR can unzip more than just RARs! No monkeying around here.
- Download WinRAR: Swing on over again to the official WinRAR website and snag the software.
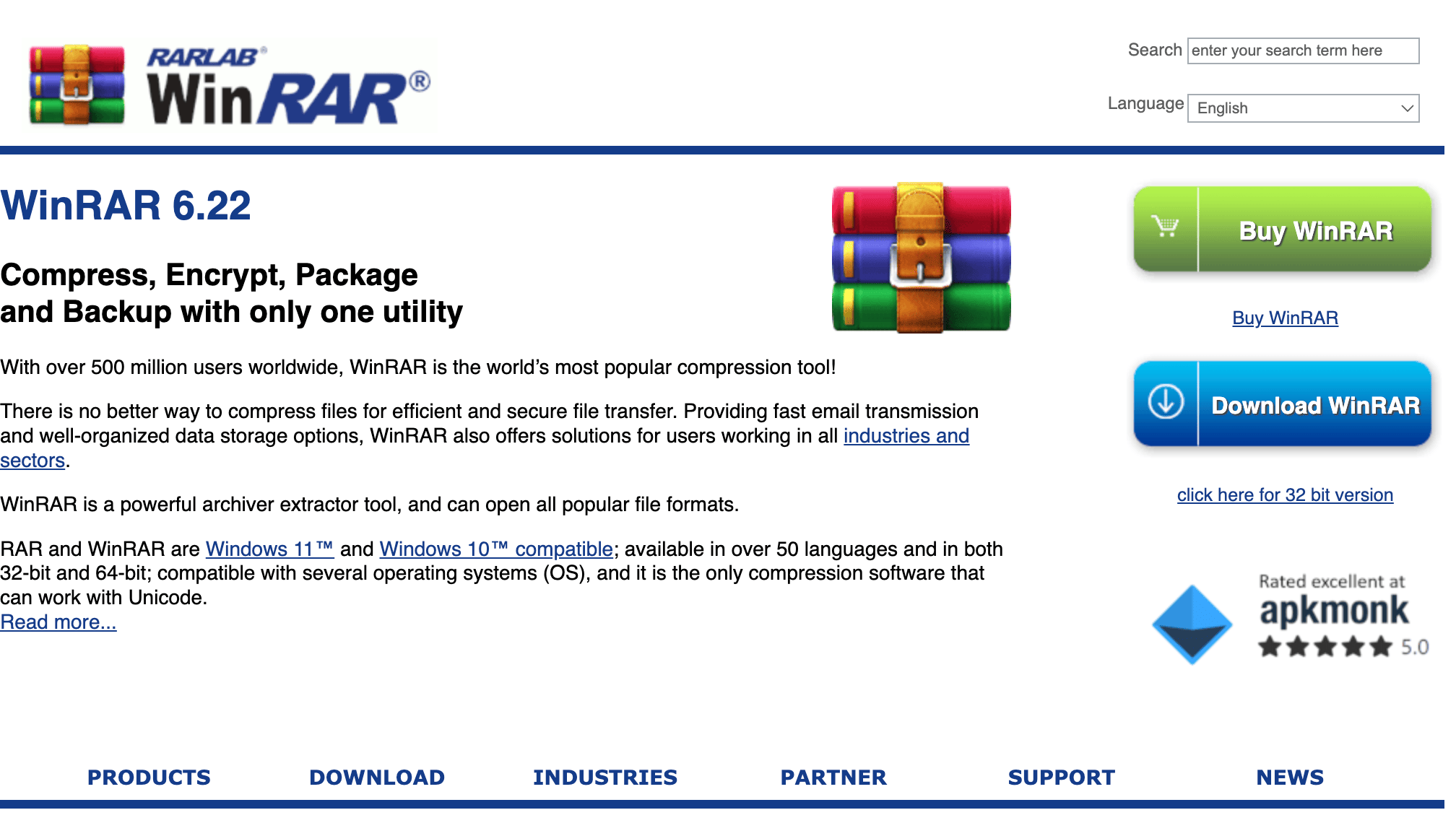
- Install: Let the installer weave its digital vines, following any prompts it throws your way.
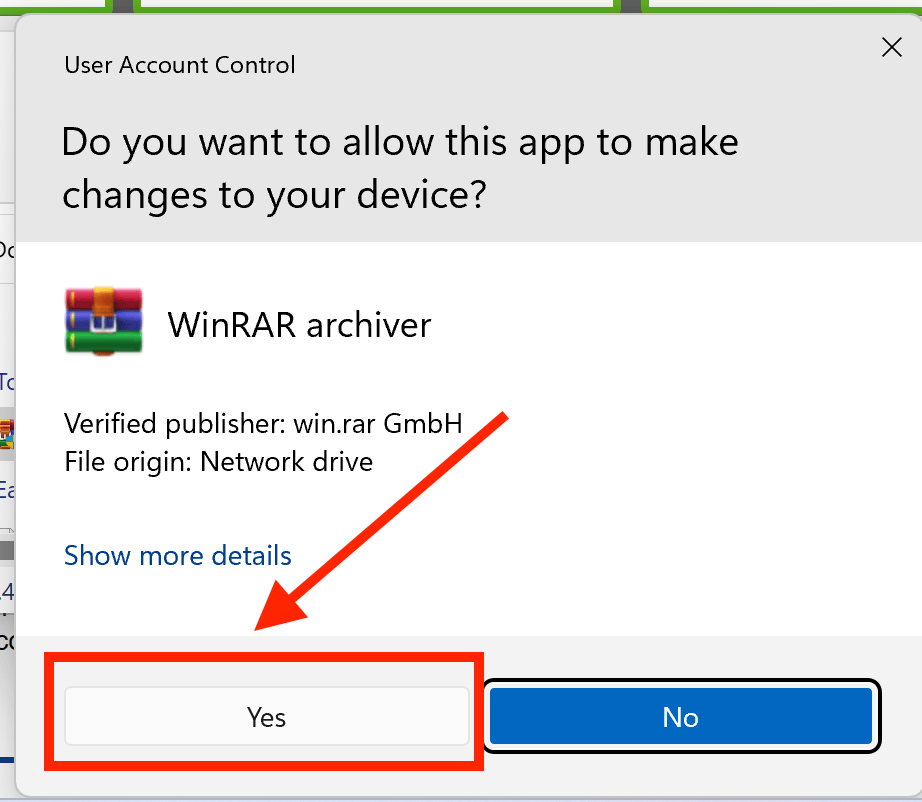
- Find Your Zipped File: Got that zipped file in your sights? Great!
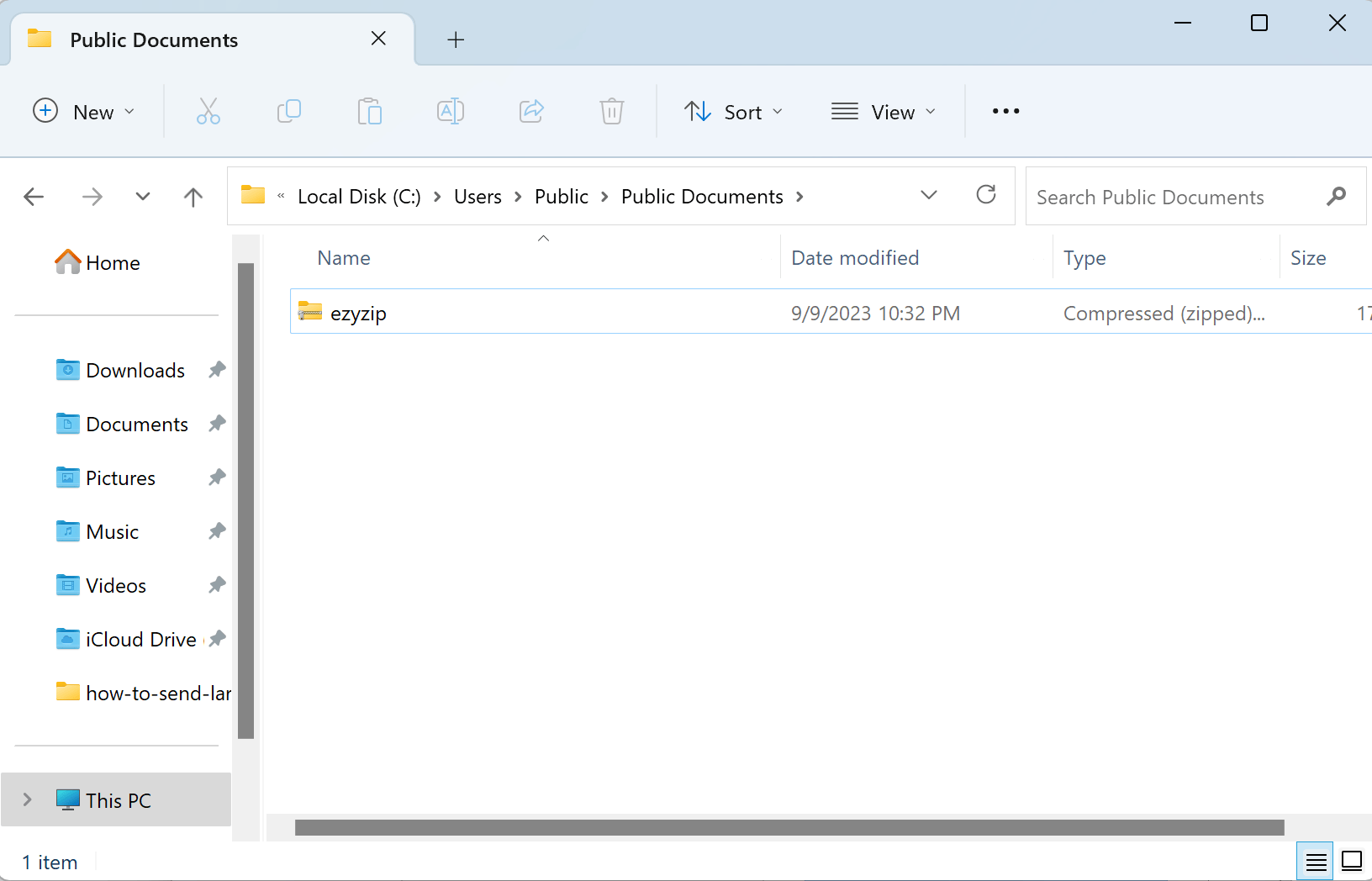
- Right Click: Unleash a powerful monkey right-click on the file. Click on Open With > WinRAR archiver.
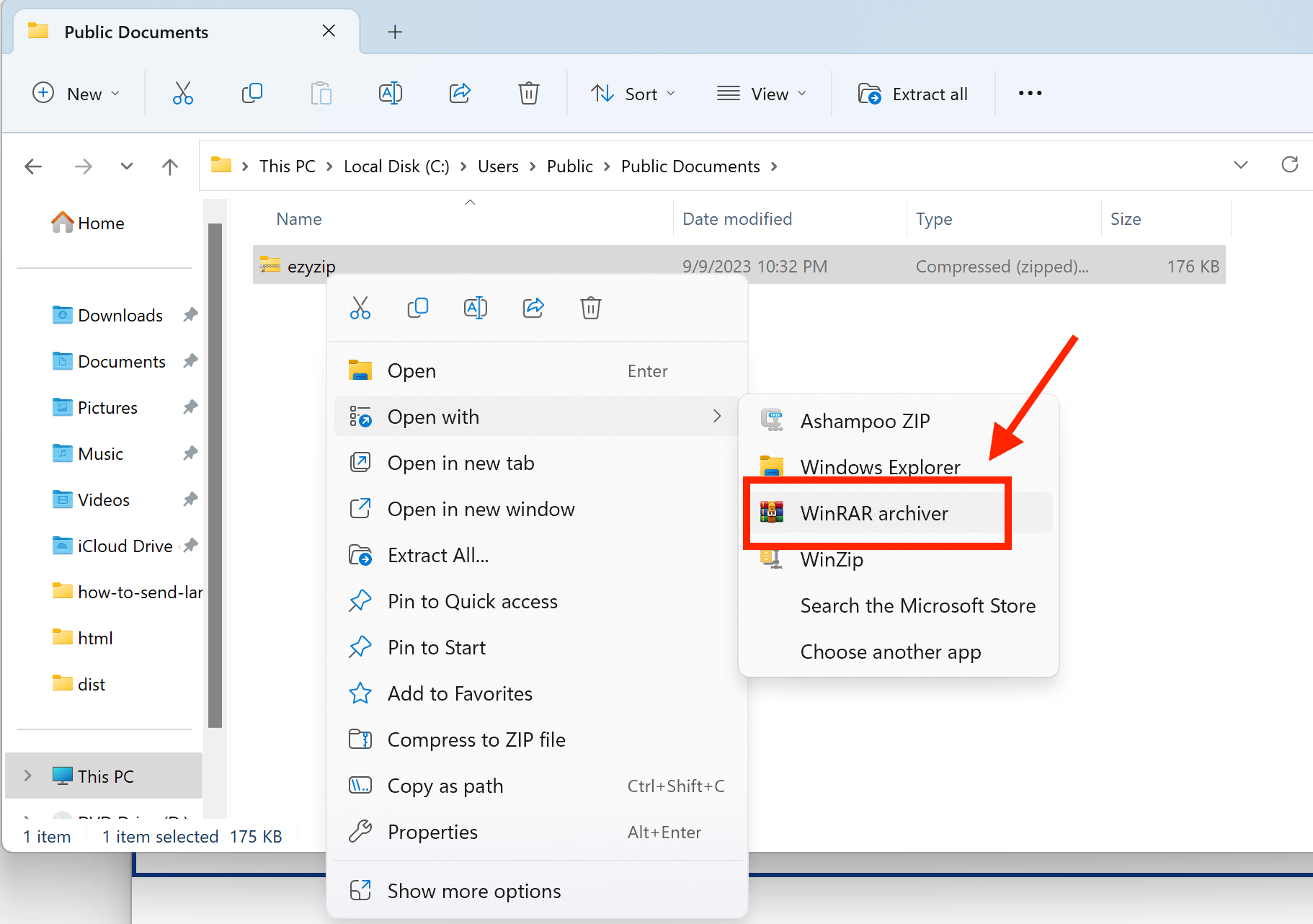
- Extract: Click on “Extract To” and select the destination folder for your uncompressed files. Let those files breathe!
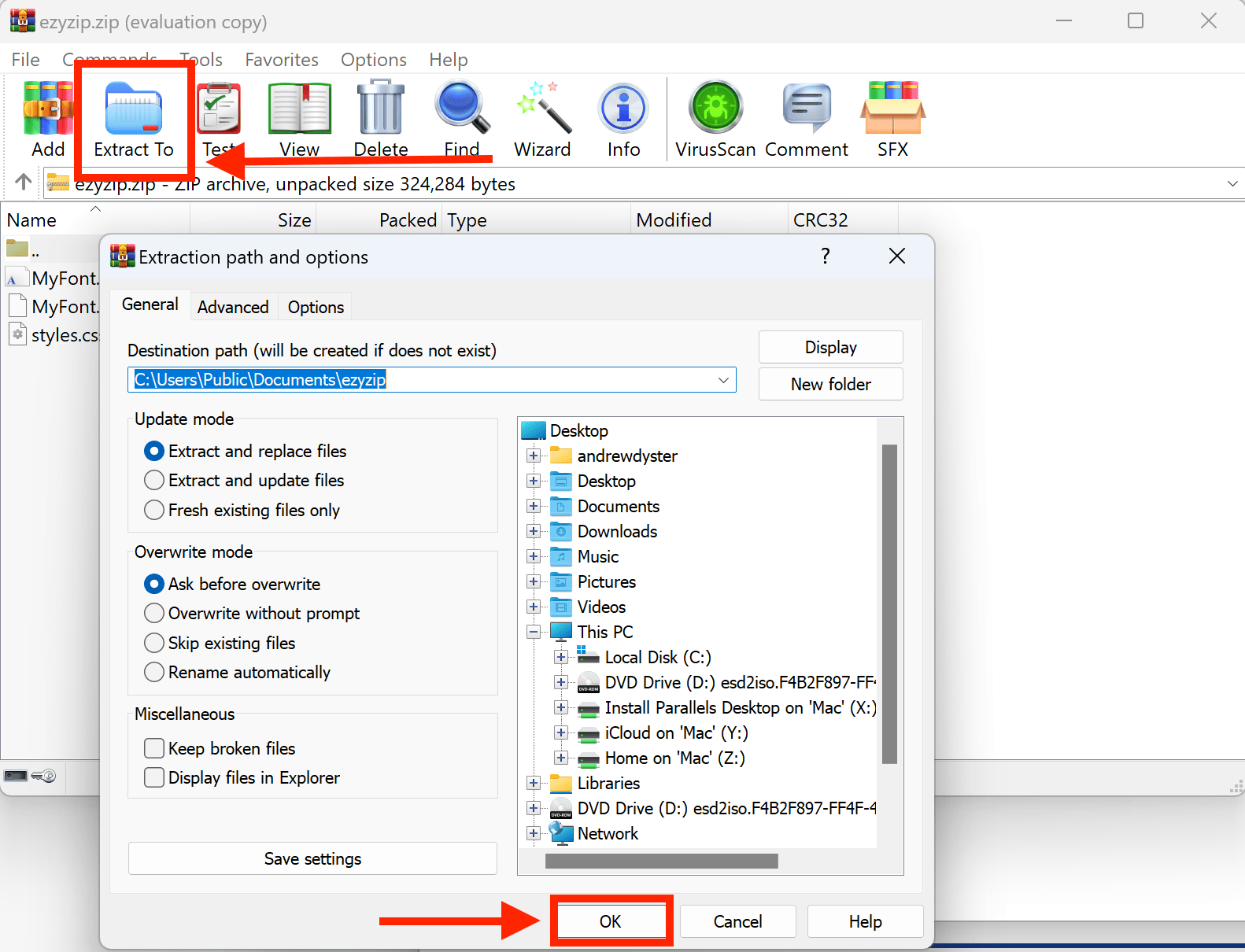 Check out our comprehensive WinRAR guide, where we demonstrate a plethora of additional tricks and tips!
Check out our comprehensive WinRAR guide, where we demonstrate a plethora of additional tricks and tips!
How To Unzip Using 7-Zip
If you’re feeling a bit adventurous and don’t mind getting your hands dirty with a third-party tool, then using 7-Zip to unzip files might just be the excitement you’re looking for. It’s powerful, flexible, and it feels like you’re a hacker in a Hollywood movie.
- Before we start, you’ll need to have 7-Zip installed on your system. If you don’t, it’s time to take a quick detour and download it from the official 7-Zip website. Don’t worry, we’ll wait!
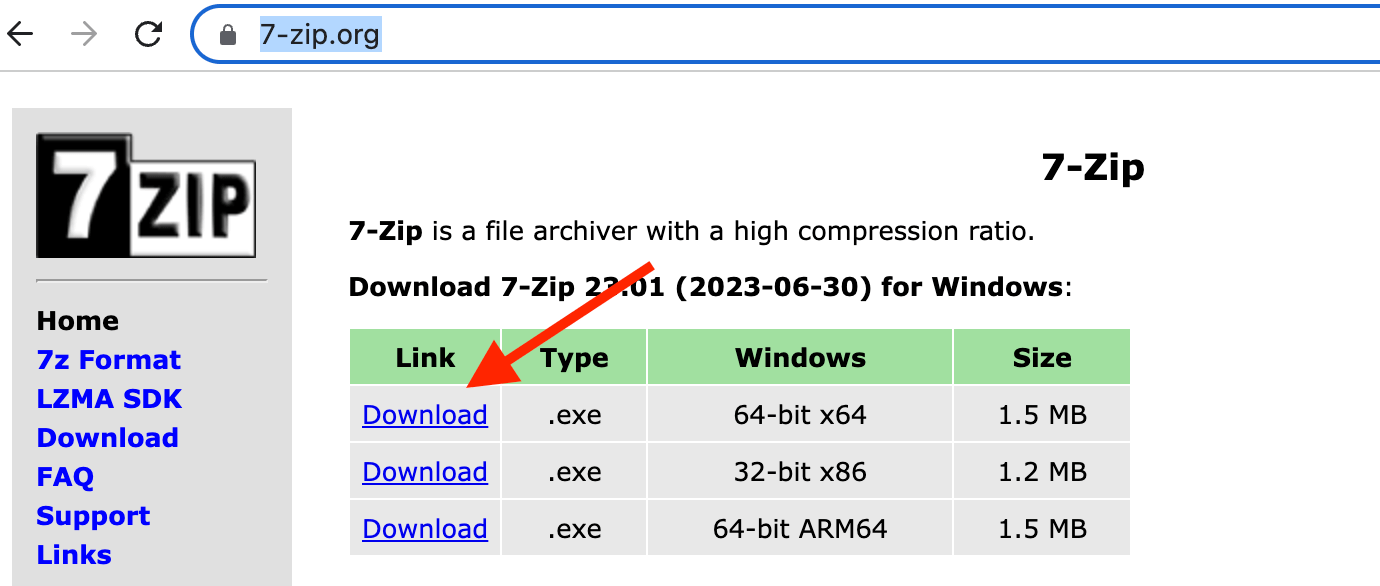
- Once you have 7-Zip installed, find your zip file and right-click on it. Select “Show more options”.
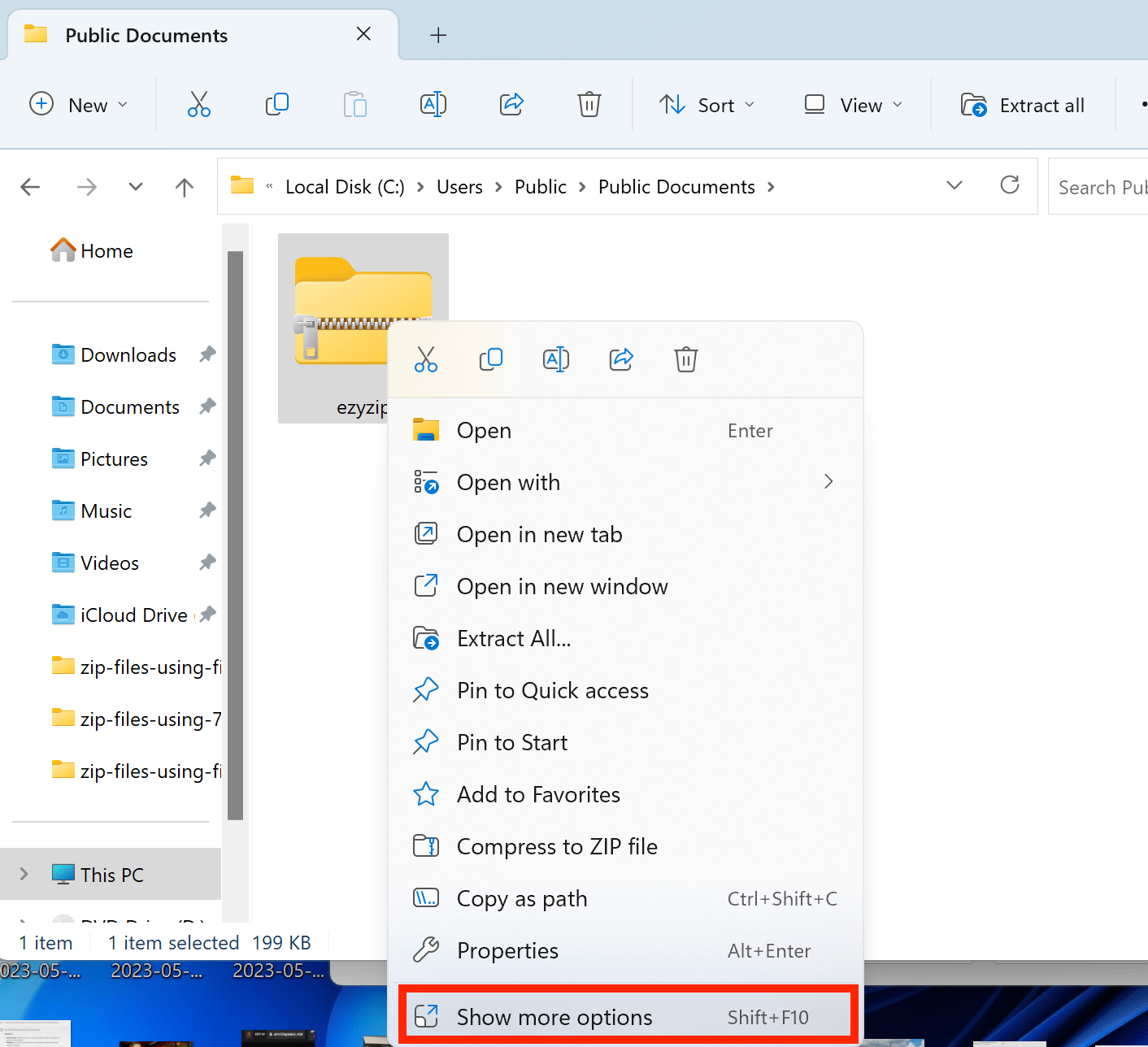
- From the drop-down menu, hover over ‘7-Zip’ and select ‘Open Archive’. It’s like you’re peeking into the zip file’s diary.
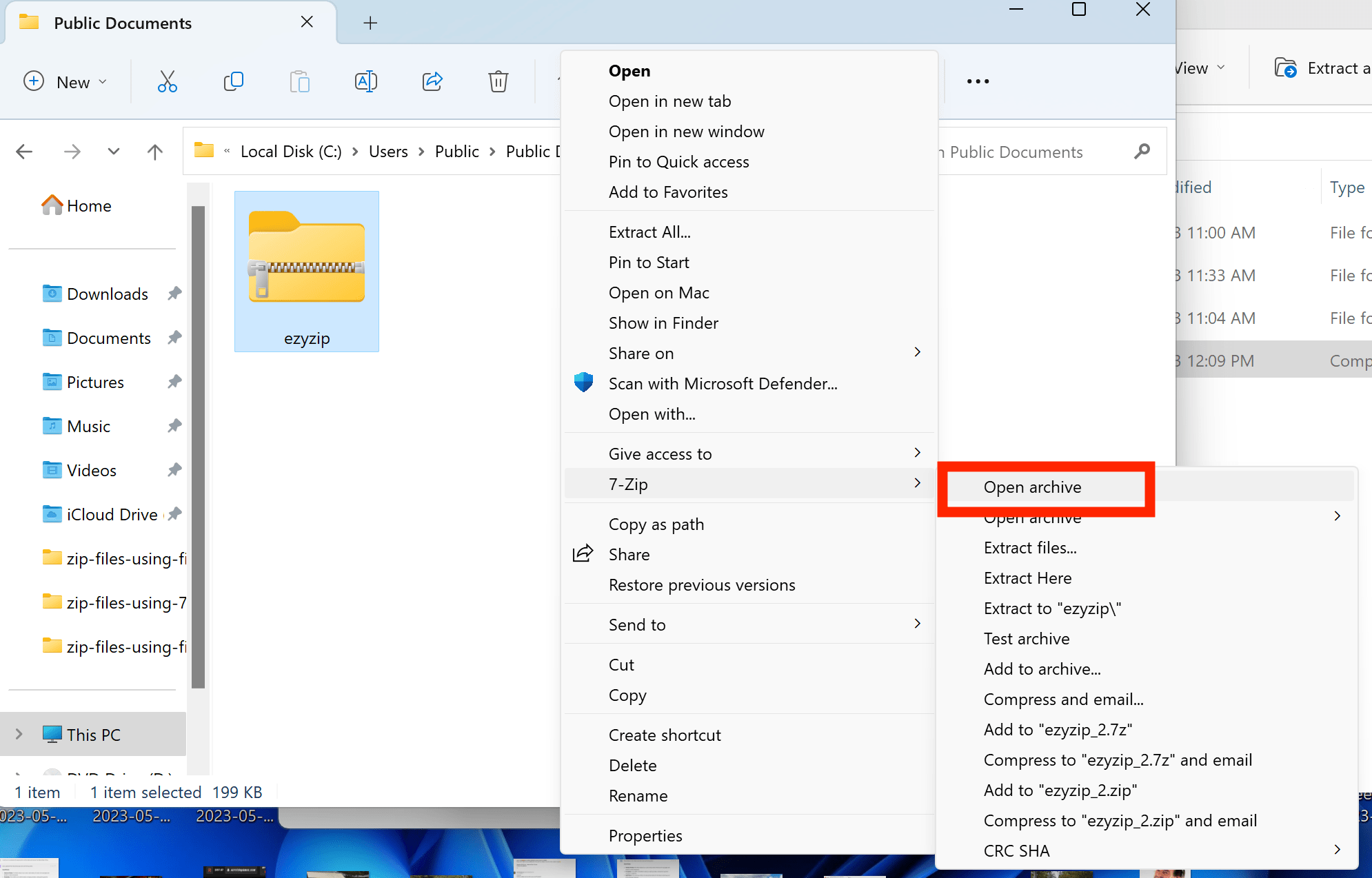
- Inside the 7-Zip window, you’ll see a listing of the zip file contents. To extract, you can either drag and drop the files to a File Explorer window or use the ‘Extract’ button at the top. It’s like choosing whether to lift weights or use the machine at the gym.
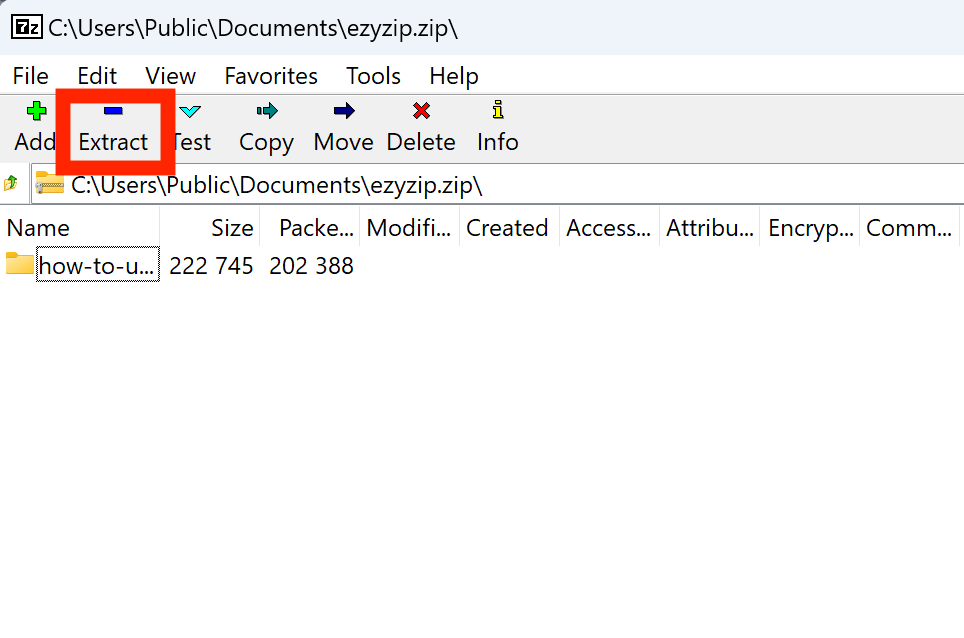
- If you chose the ‘Extract’ button, you’ll need to select where you want the files to go. Choose a location, then click ‘OK’. It’s as easy as ordering takeout, but without the guilt of not cooking.
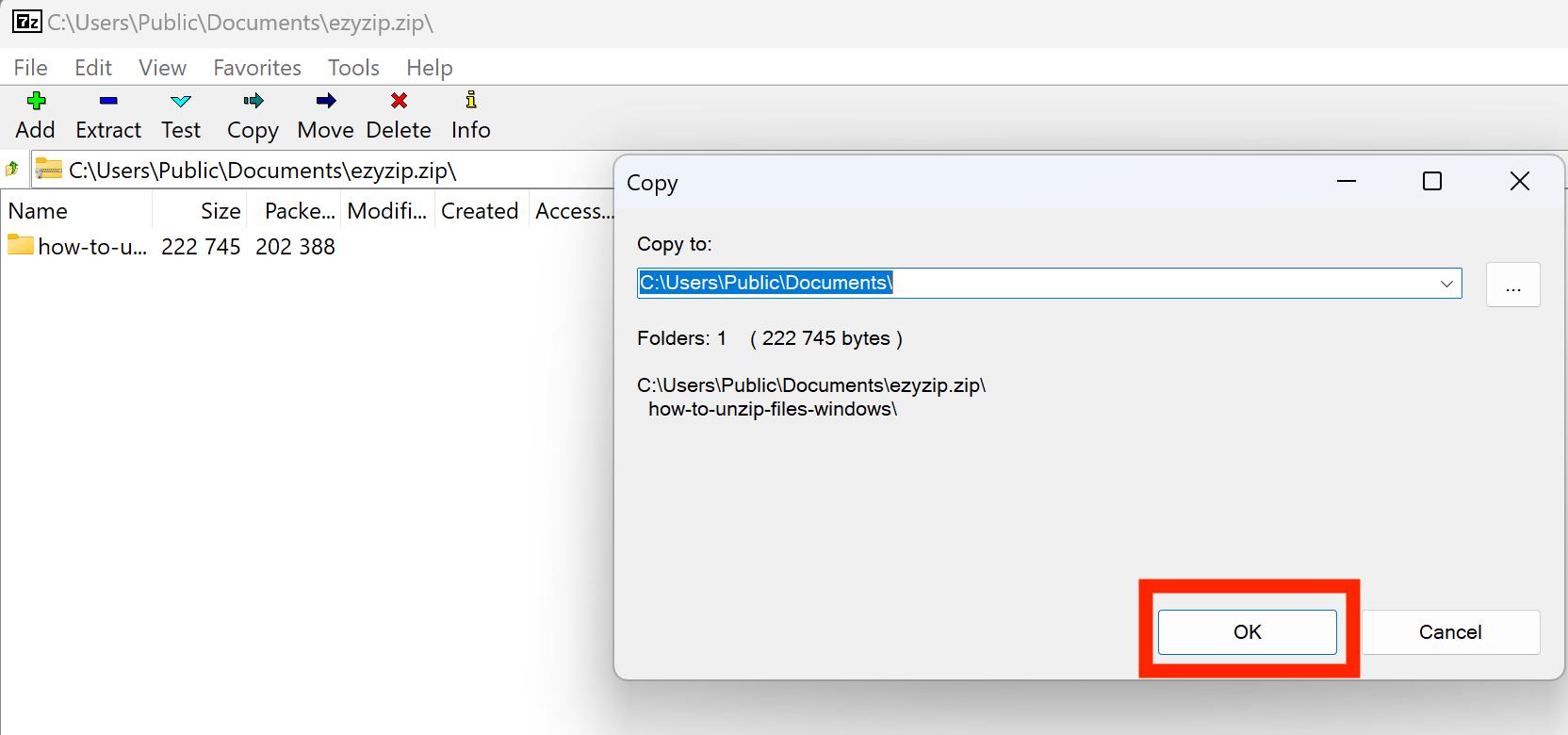 Dive into our comprehensive 7-Zip guide, where we demonstrate a plethora of handy tricks and tips!
Dive into our comprehensive 7-Zip guide, where we demonstrate a plethora of handy tricks and tips!
How To Unzip Using Windows PowerShell
Ever think that a monkey could swing through the mighty jungle of PowerShell? Well, today’s your lucky day. It’s not all bananas and vines; sometimes, we like to get techie! 🍌💻
- Open shell: Search for ‘Windows PowerShell’ and open it.
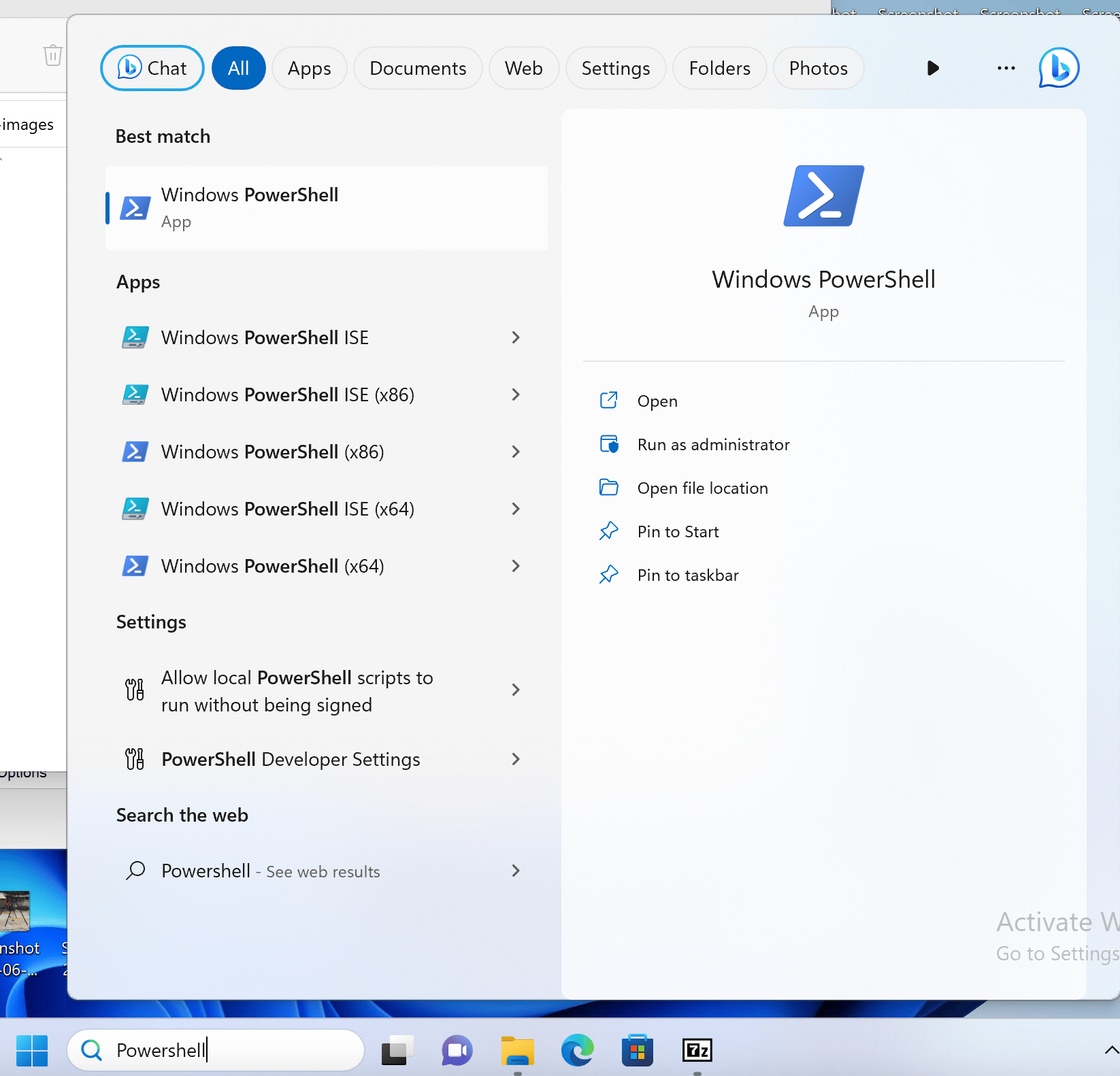
- Extract archive: In the PowerShell window, you’ll use the Expand-Archive cmdlet. Enter the following into the command prompt:
Expand-Archive -Path 'C:\YourFile.zip' -DestinationPath 'C:\YourDestination'. Just replace ‘YourFile.zip’ with the path of your zip file, and ‘YourDestination’ with the destination folder. Then, hit Enter.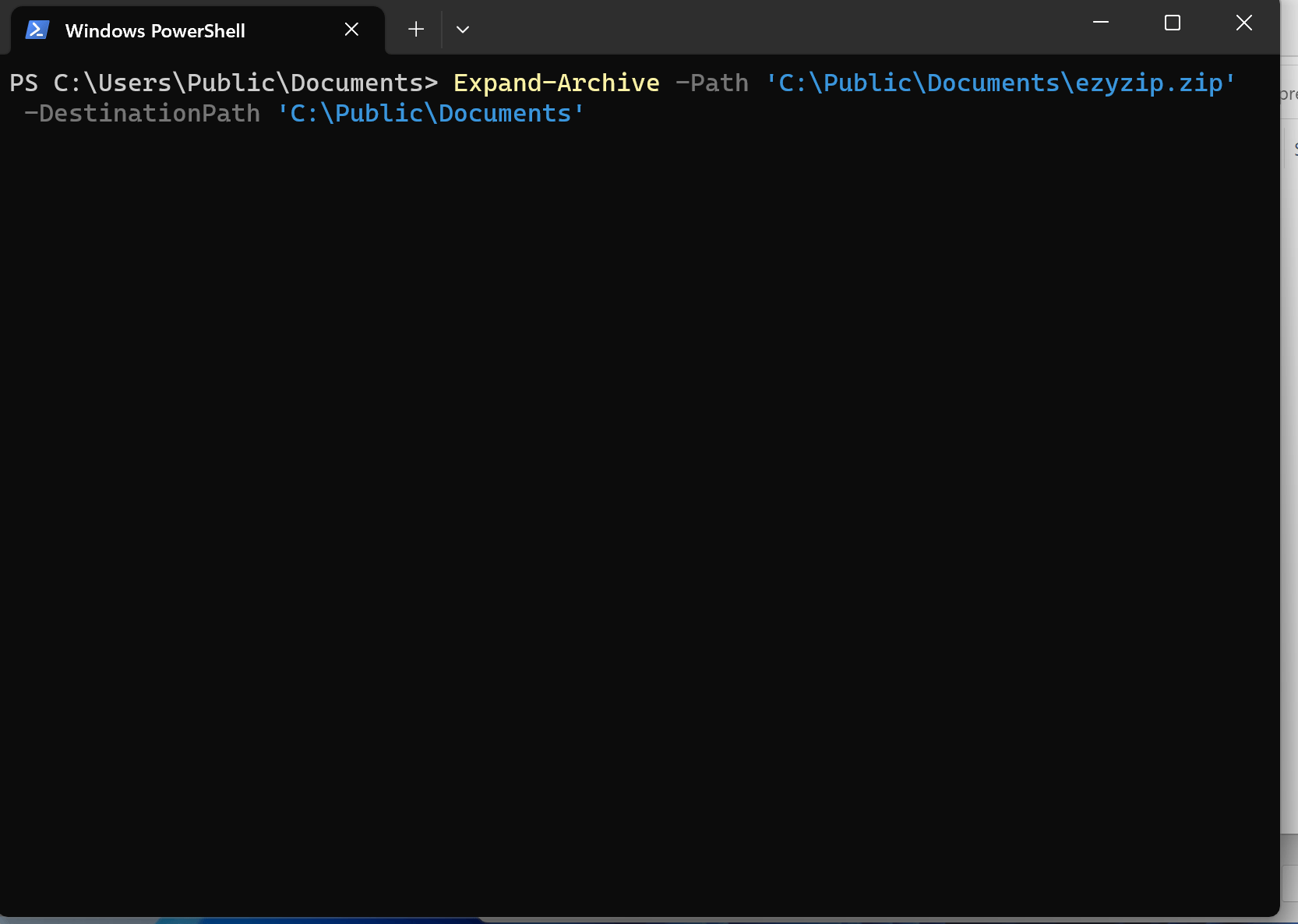
- Complete extraction: PowerShell will start extracting the files. You won’t get a progress bar, but trust me, the magic is happening behind the scenes. Once it’s done, you can find your files in the destination you specified. For full list of Expand-Archive options, check out the Microsoft Powershell Expand-Archive instructions.
FAQs
1. Why can’t I unzip a file on Windows?
Having trouble unzipping? It could be a few things:
Corrupted File: Sometimes, zipped files can get damaged, much like a banana getting squished in your backpack.
Unsupported Format: Windows natively supports the “.zip” format, but if it’s a different format like “.rar” or “.7z”, you might need additional software.
Password-Protected: If the zip file is locked with a password, you’ll need the right key (password) to unlock your digital banana treasure.
2. Why would I want to unzip files?
Unzipping is like opening a treasure chest of bananas! Files are often zipped to make them smaller for storage or transfer. By unzipping, you’re accessing the original files inside to view, edit, or run them.
3. Does Windows have an unzip feature?
Absolutely! Just like a monkey has a tail to swing, Windows has built-in support to unzip “.zip” files. Simply right-click the zipped folder and choose “Extract All…“. No need for third-party software for basic unzipping!
4. How do I unzip a WinZip file in Windows?
If the file is in the standard “.zip” format, you can use Windows’ built-in feature. But if it’s a special WinZip format with advanced features (e.g. zipx), you might need the WinZip software. Think of it like needing a special tool to open a rare jungle fruit.
5. Are there different archive file types?
Absolutely! The digital jungle is vast. While zip file format is the most common, there are other archive file formats like “.rar”, “.7z”, and “.tar.gz”. Each file type slightly different compression algorithms to save storage space. It’s like the difference between bananas, plantains, and babaco – all related but with their own unique twist.
6. Can zipped files contain viruses?
Beware of the sneaky digital snakes! While zipping itself is safe, always ensure the source of your zipped files is trustworthy. Before unzipping, you might want to scan them with antivirus software, just to be on the safe side. The uncompressed files might contain a sneaky surprise!
7. How do I zip files on Windows?
Zipping files on Windows is as easy as swinging from tree to tree! Just select the files or folders you want to zip, right-click, hover over “Send to”, and select “Compressed (zipped) folder”. Voilà, your zip file is ready!
8. Do I need special software to unzip files on Windows?
Windows has got your back, like a monkey’s trusty tail! Starting from Windows XP onwards, there’s built-in support to unzip files without needing any special software. Just right-click the zipped folder and choose “Extract All…“. But if you’re looking for extra features, third-party programs like 7-Zip or WinRAR might be your cup of banana juice!
9. What if my zipped file is password-protected?
Ah, a locked banana stash! If you have the password, you can easily unlock it during the extraction process. If you’ve forgotten it, there are tools out there that might help, but always tread with caution and ensure you have the rights to access the file. Check out our guide on how to open a password-protected zip file in Windows for more details.
10. How do I unzip using other operating systems?
Not sure how you landed on this page but we also have unzip guides for MacOS and Linux.

