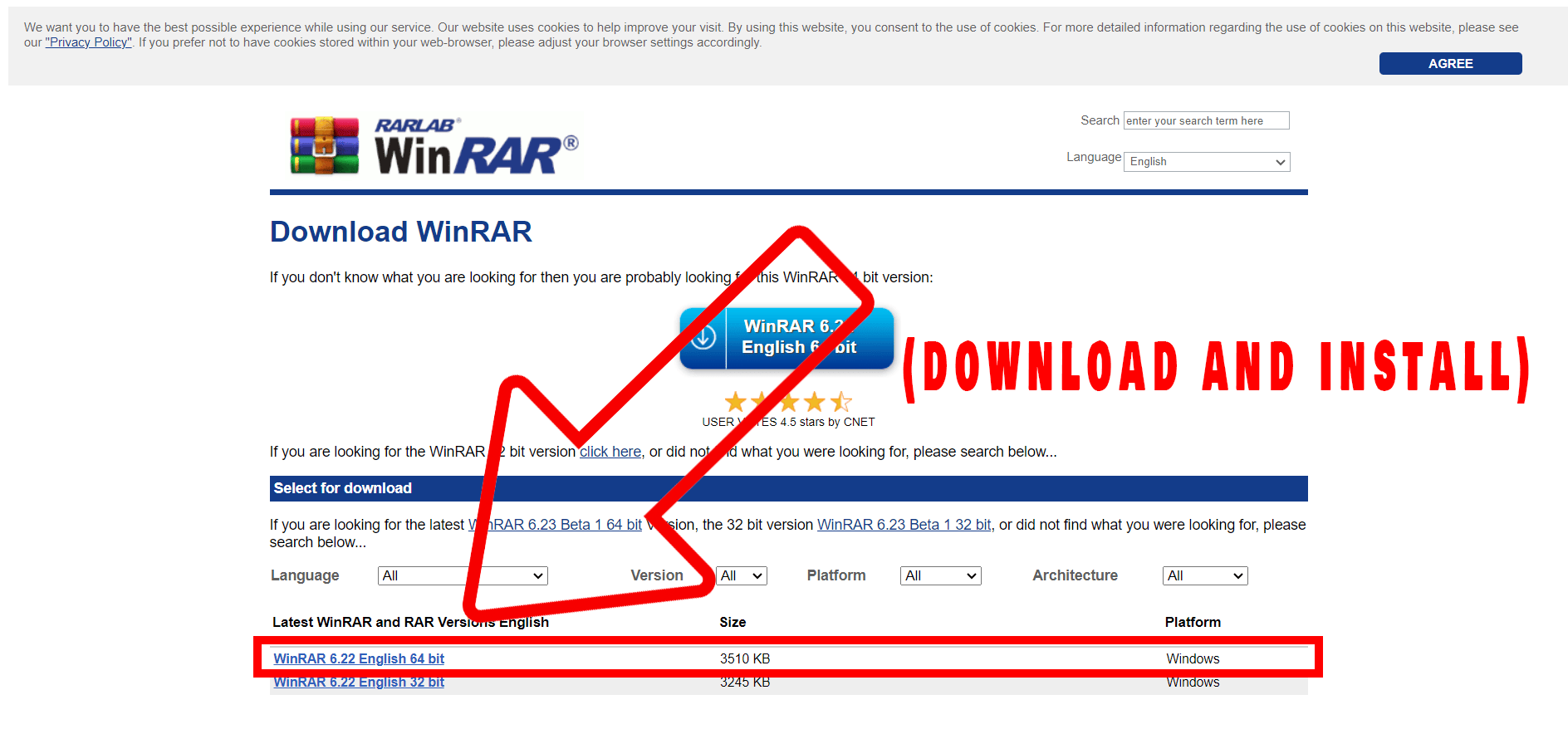Hello there, fellow primates! So you’ve been handed a password-protected ZIP file, and it’s as mysterious as the inner depths of the jungle? Don’t worry, I’ve got you covered. This isn’t my first banana. I’m going to show you how to swing through this technological tree with the greatest of ease, much like your friendly neighborhood Tarzan (but with less yelling, I promise).
You will need to know the actual password. If you have forgotten, then check out our guide on how to recover password from ZIP file.
Table of contents
- Method 1: Open a Password Protected ZIP File Using Web Browser
- Method 2: Open a Password Protected ZIP File Using WinZip
- Method 3: Open a Password Protected ZIP File Using WinRAR
- Method 4: Open a Password Protected ZIP File Using 7-Zip
Video guide showing open password protected zip files in windows.
How To Open a Password Protected ZIP File Using EzyZip
Some of you monkeys might not want to download and install additional software. Maybe your tree branch is a bit crowded, and that’s OK. If that’s the case, let’s shimmy on over to EzyZip, our online tool that lets you unlock ZIP files as easily as a monkey finds its favorite banana in a bunch.
-
Navigate to EzyZip: Swing over to the EzyZip unlock page by clicking here. It’s like a hidden treasure in the middle of the jungle!
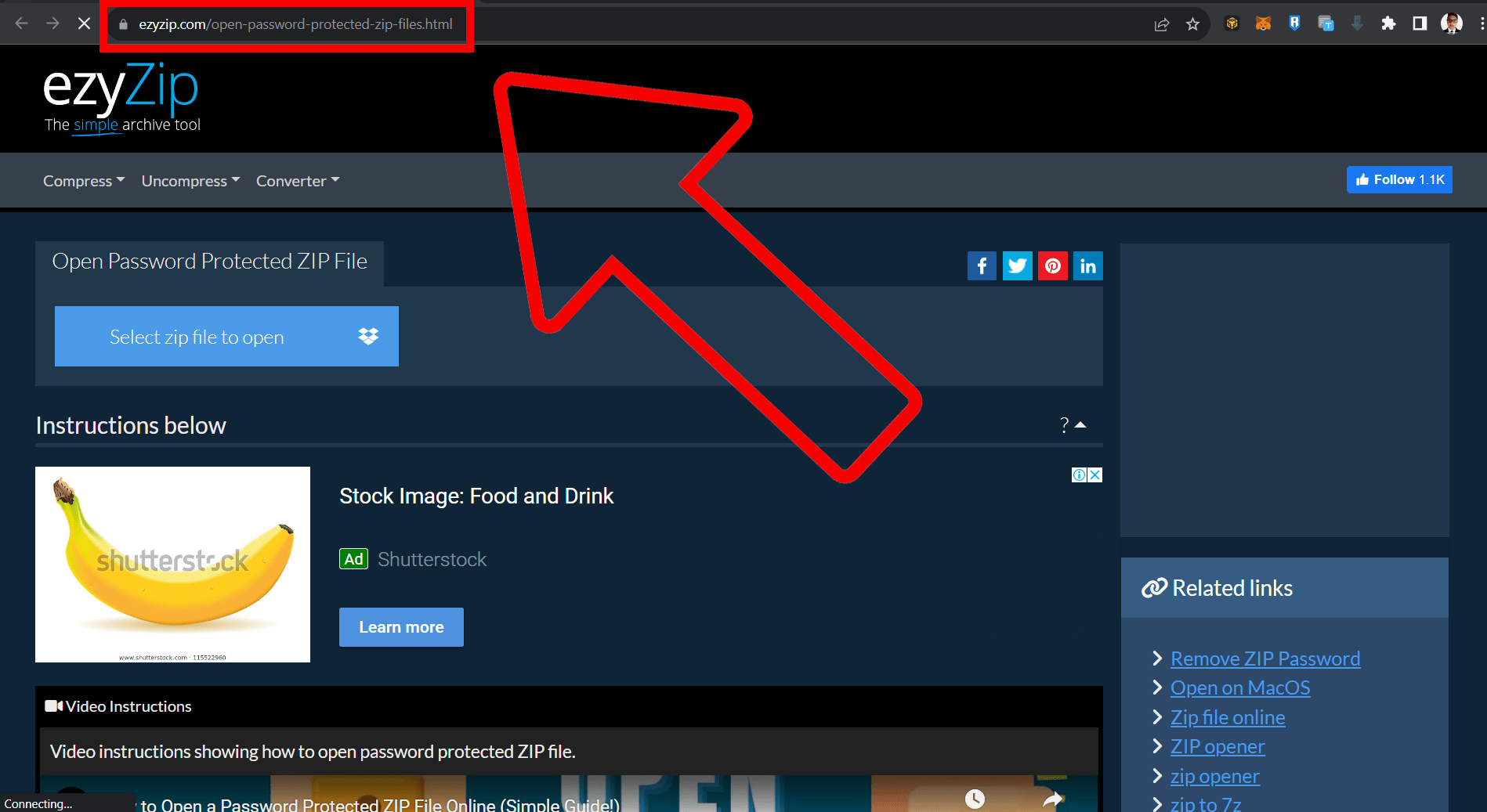
-
Upload Your ZIP File: Click on the ‘Choose File’ button to select your password-protected ZIP file. It’s like choosing the juiciest banana from the tree!
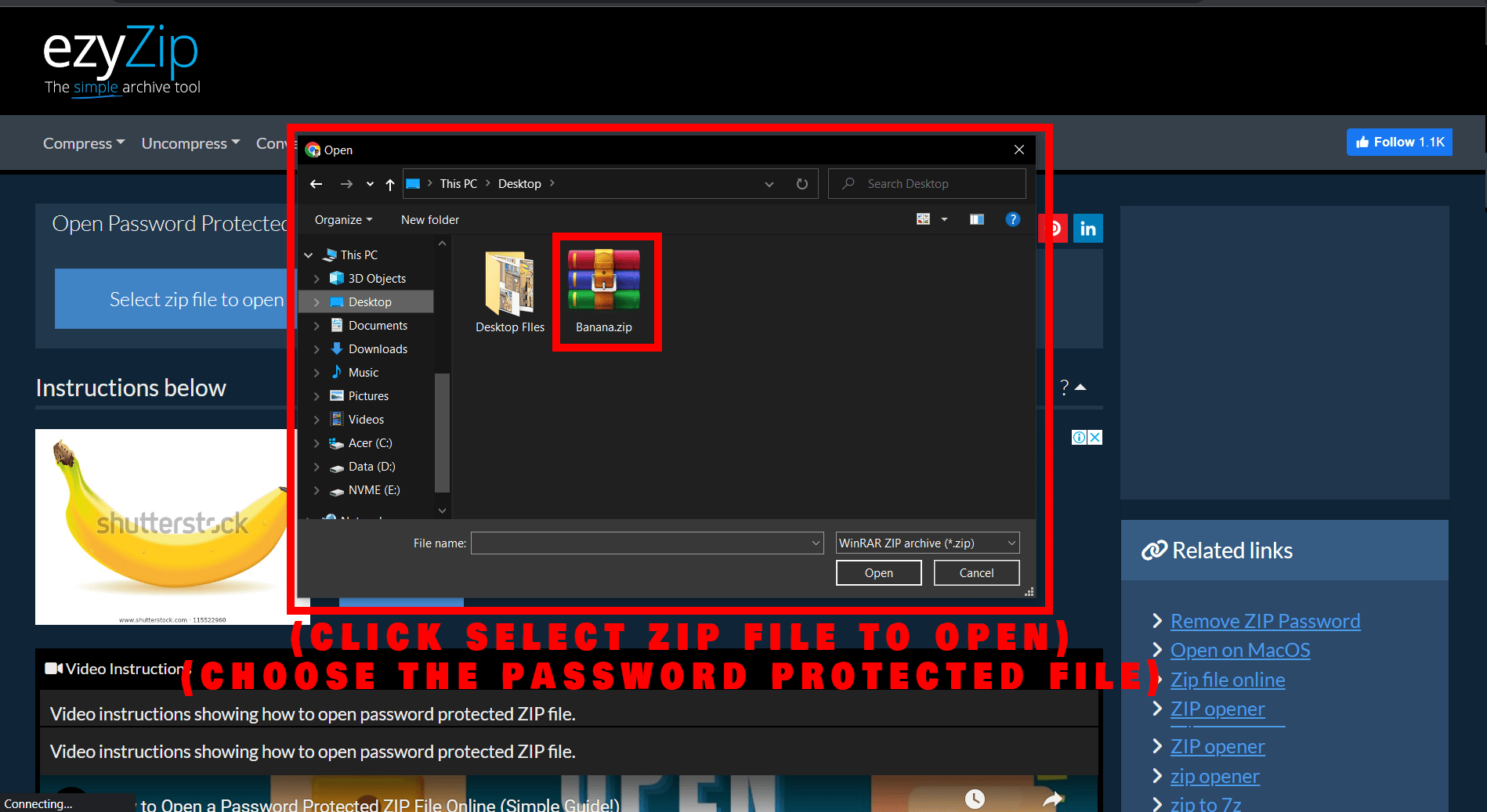
-
Enter the Password: Type in the password for your ZIP file in the ‘Password’ field. You’ve got to know the secret monkey handshake to get in, after all.
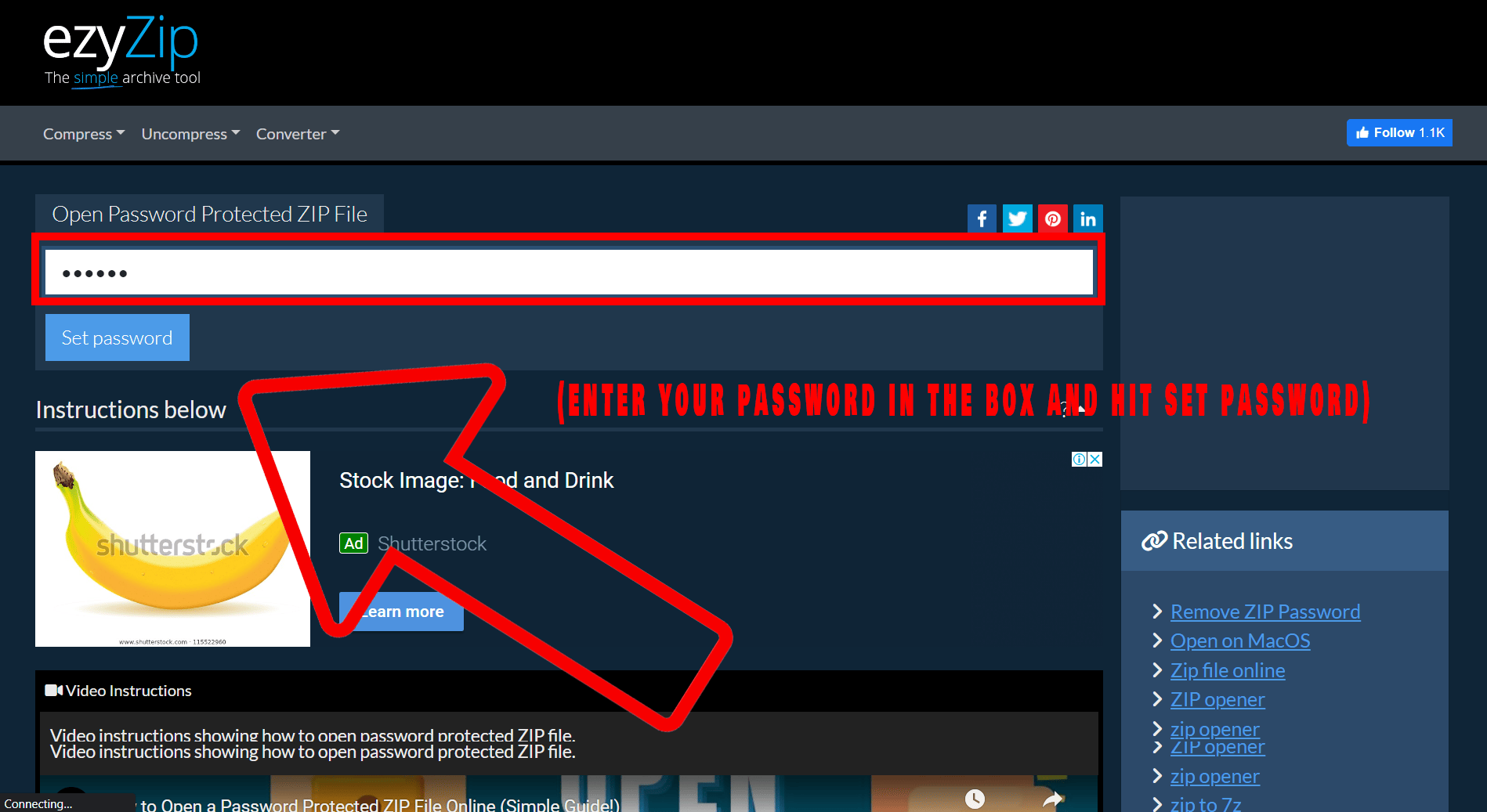
-
Download Your Files: After the extraction process is complete, you can download your files individually or all at once. It’s like a feast of bananas just waiting for you!

And voila! You’ve now conquered the third method of opening a password-protected ZIP file. Now, don’t go around flinging this knowledge like… well, you know. Use it wisely and keep ruling the jungle!
How To Open a Password-Protected Zip File Using WinZip
Password-protected files are like bananas with an extra-tight peel. But don’t fret! WinZip is here to help you peel back the layers and access your files with ease.
- Download WinZip: Shimmy over to the official WinZip website. Grab the installer and let the dance begin.
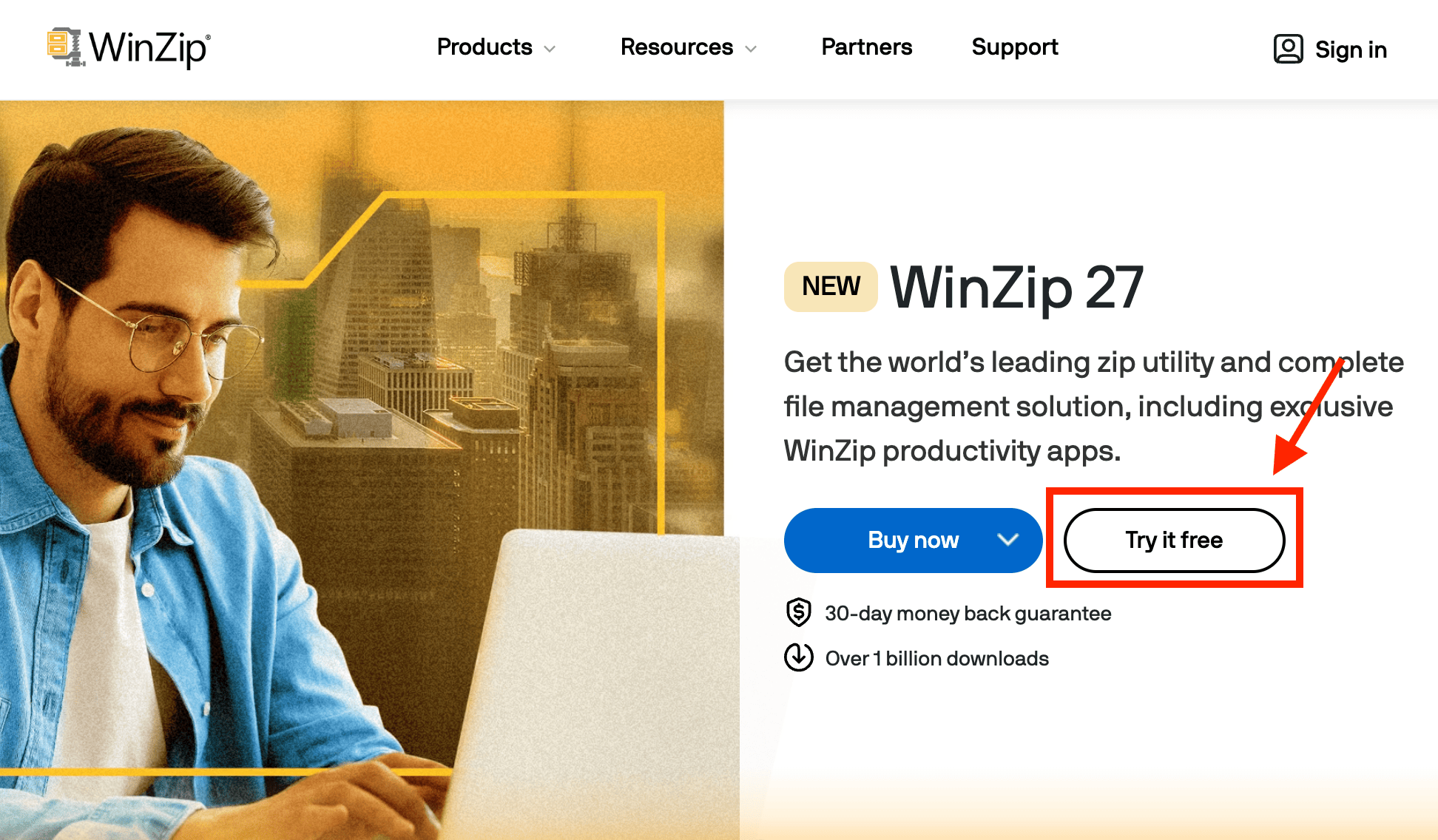
- Install: Open the installer and let it work its monkey magic. Just follow the on-screen instructions.
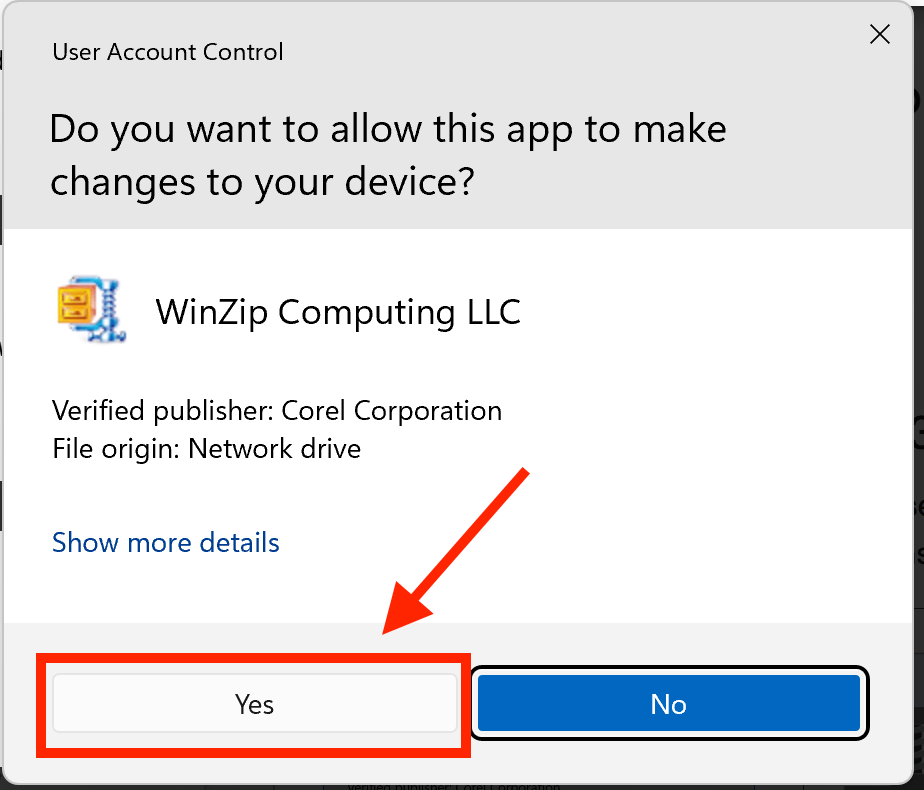
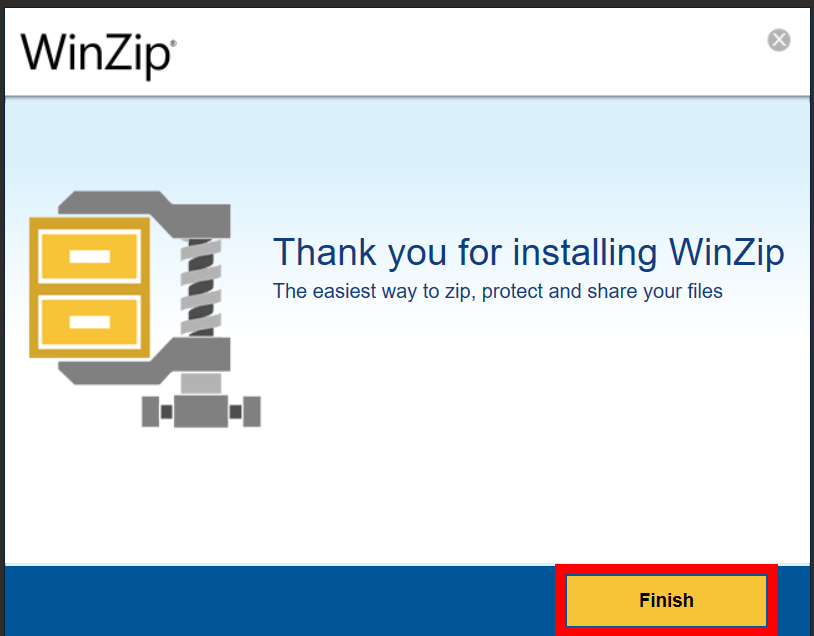
- Open Zip File: Locate, select your password-protected Zip file and click ‘Unzip to folder’.
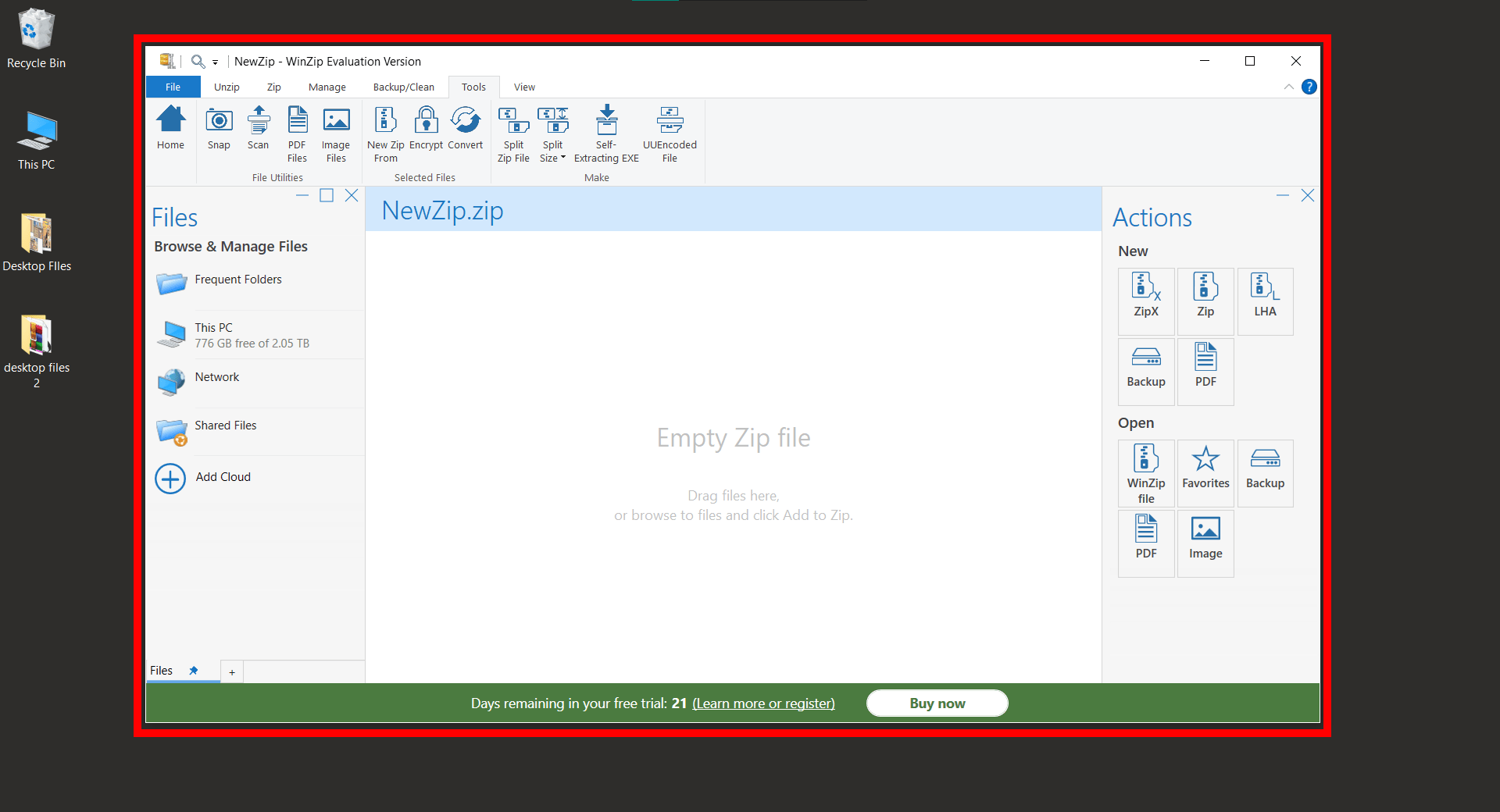
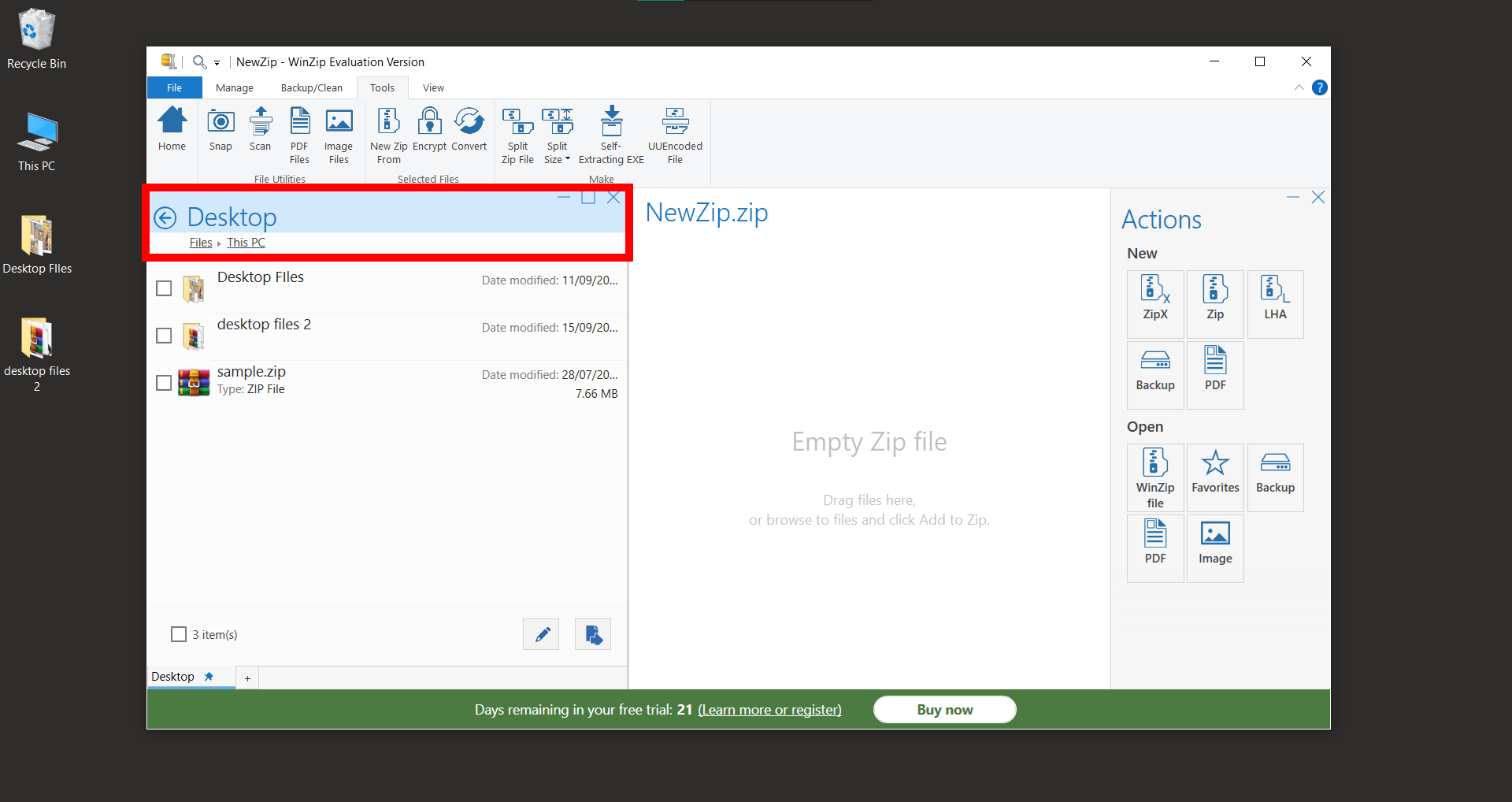
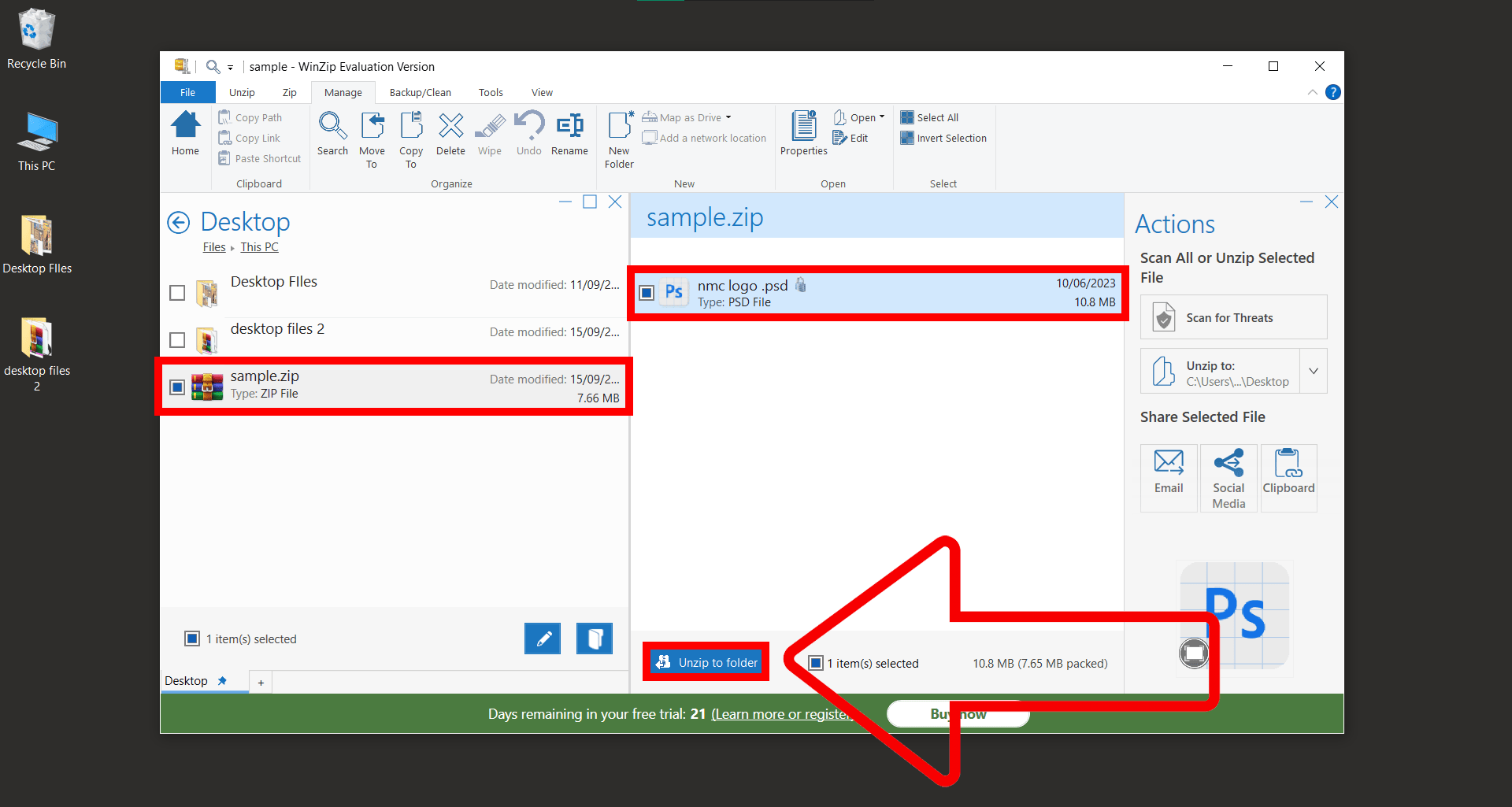
- Enter Password: When prompted, type in the password for the Zip file.
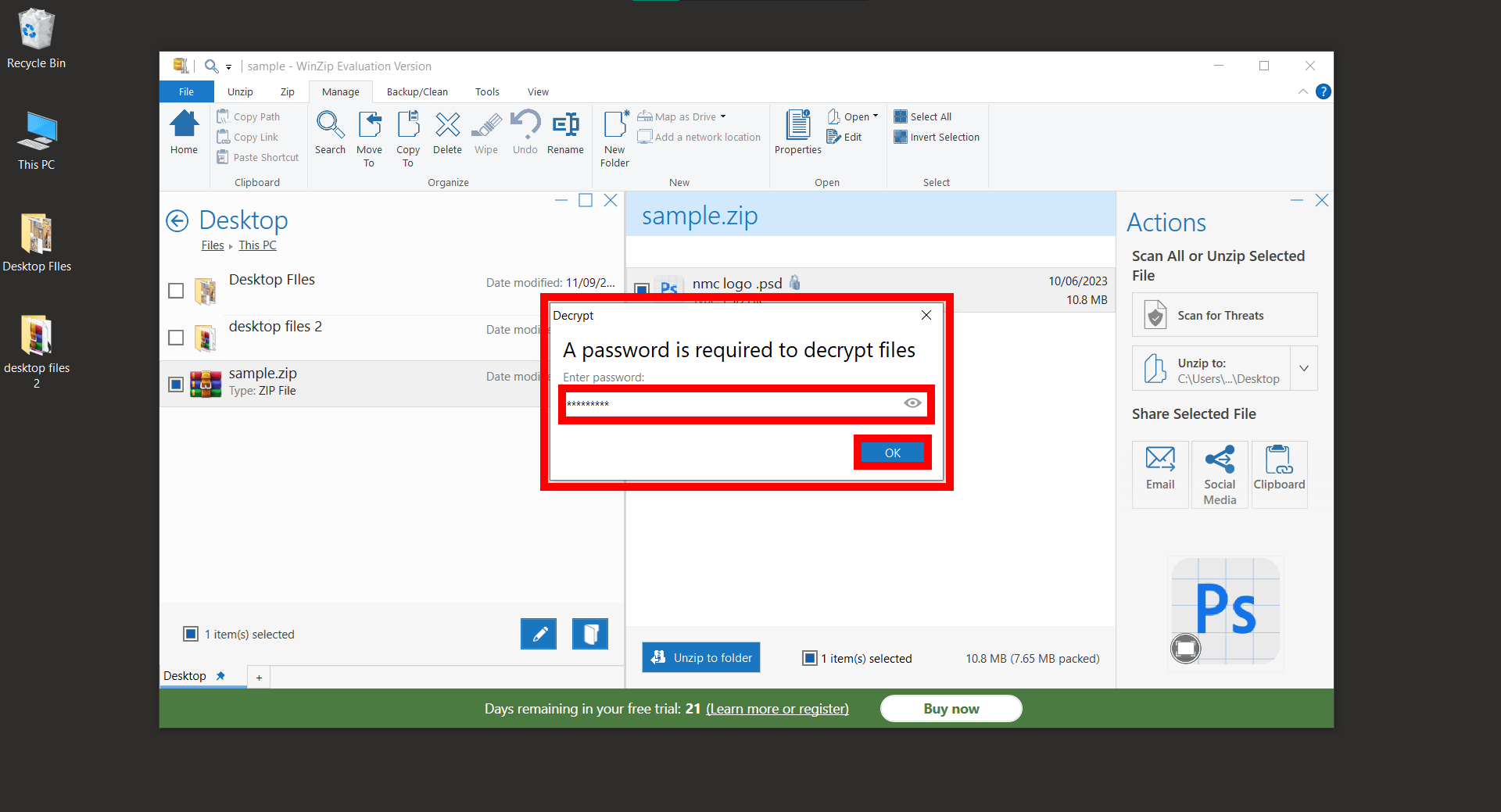
- Access Files: Once the correct password is entered, you can access and extract the contents of the Zip file.
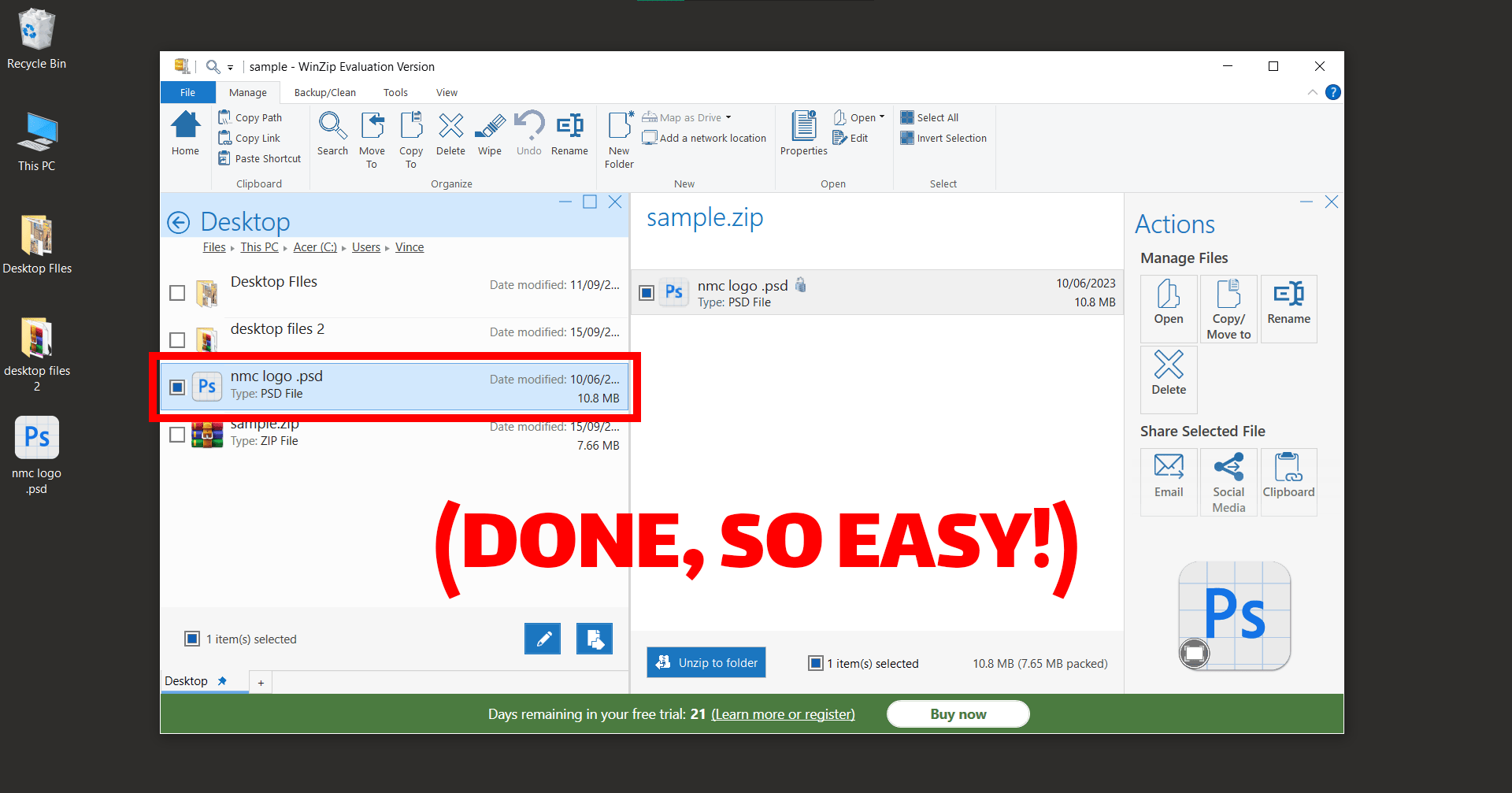
How To Open a Password Protected ZIP File Using WinRAR
If you’re more of a WinRAR monkey, no worries - it’s a jungle out there and there’s room for all types. Here’s how to unzip the mystery with WinRAR:
-
Download WinRAR: If you don’t have WinRAR, download it from here and install it. It’s a powerful tool, like a gorilla with a keyboard!
-
Locate Your ZIP File: Navigate to your password-protected ZIP file. Just remember, it’s not a wild animal - it can’t hide!
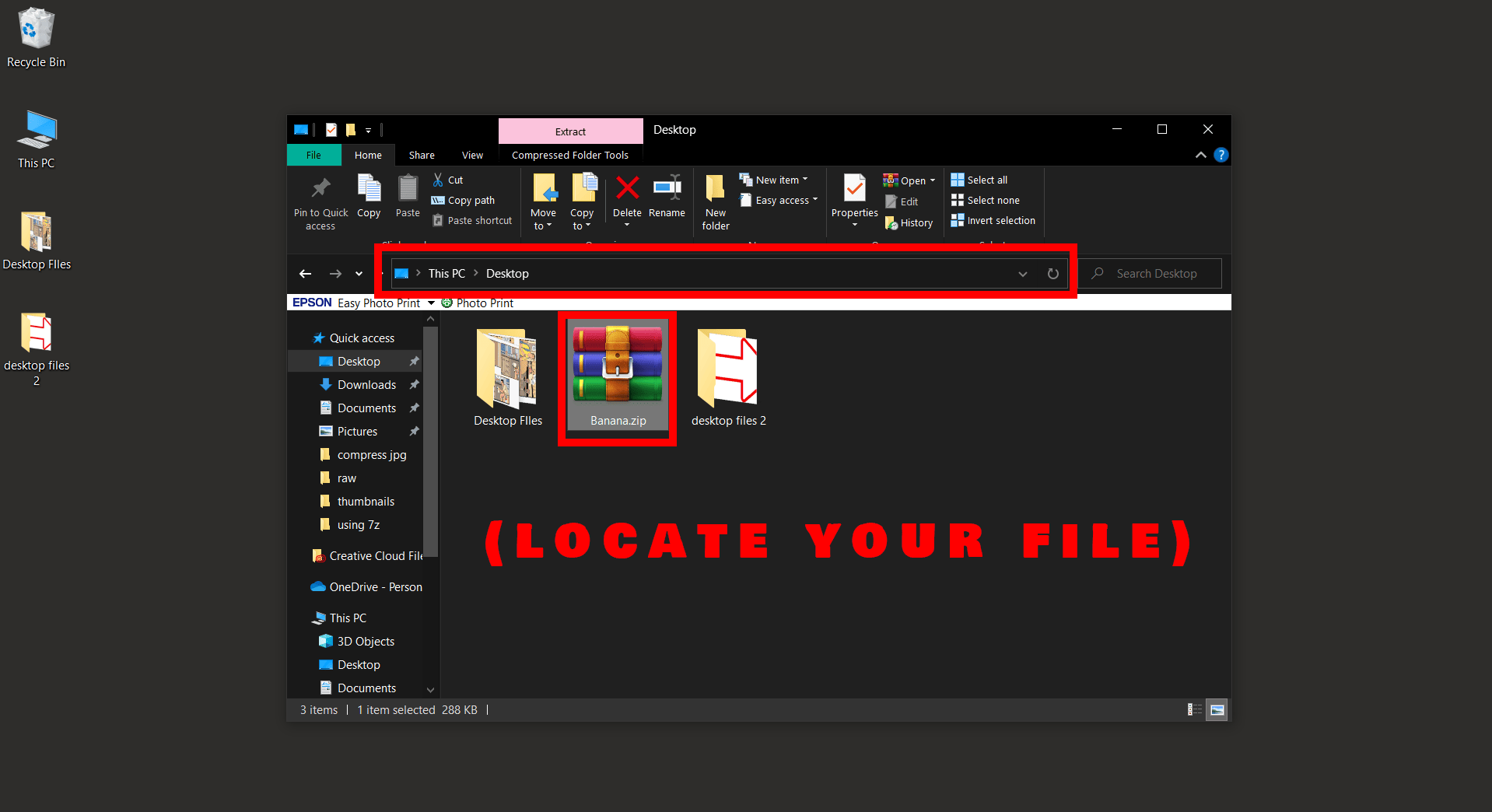
-
Open WinRAR: Right-click the ZIP file, select ‘Open with’, then click ‘WinRAR archiver’. It’s like opening a banana from the other end. Weird, but it works!
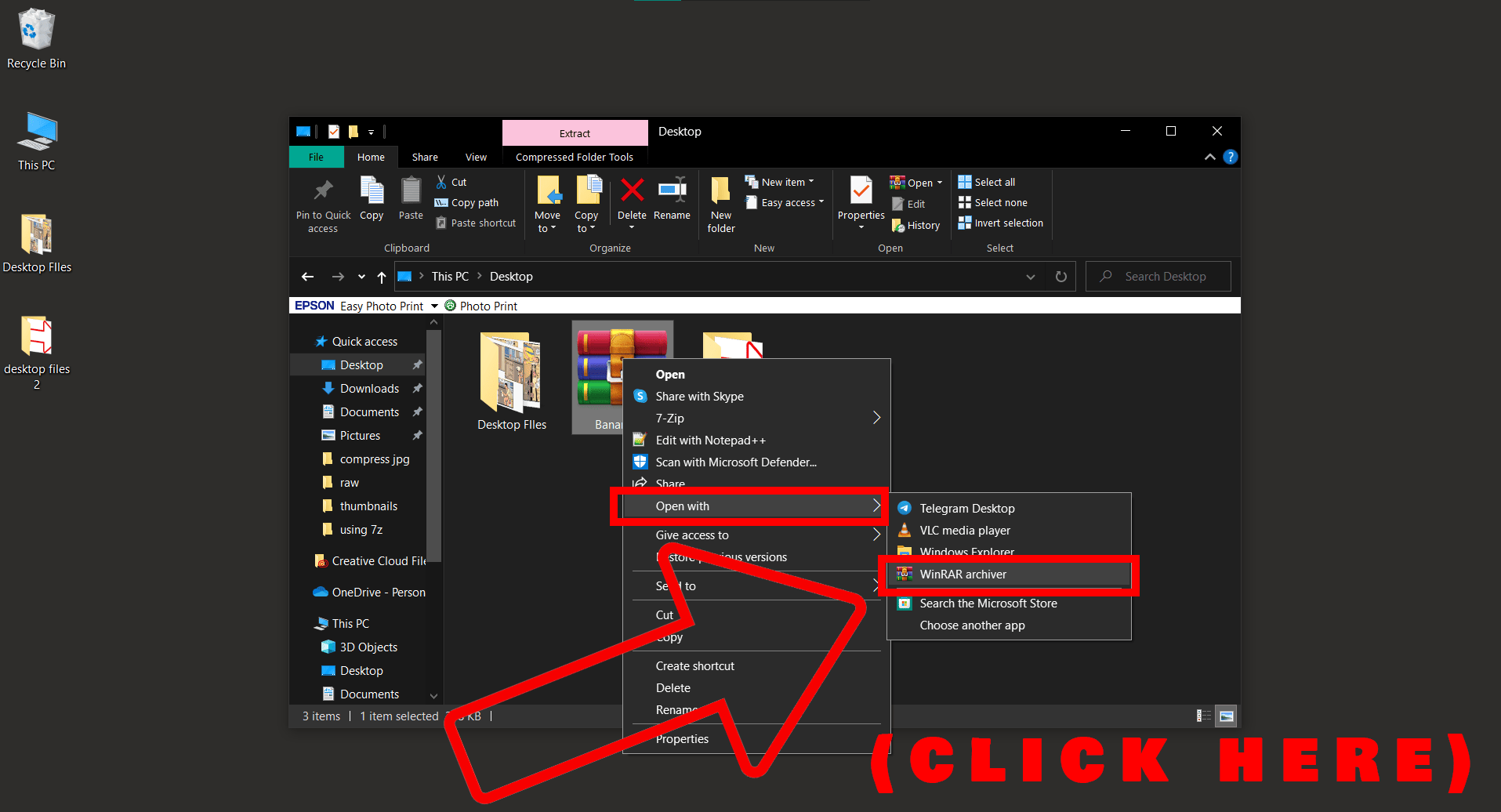
-
Select the Destination: Select the files you need, then click ‘Extract To’. Choose the destination for your files. Any old tree will do, as long as you can find it again!
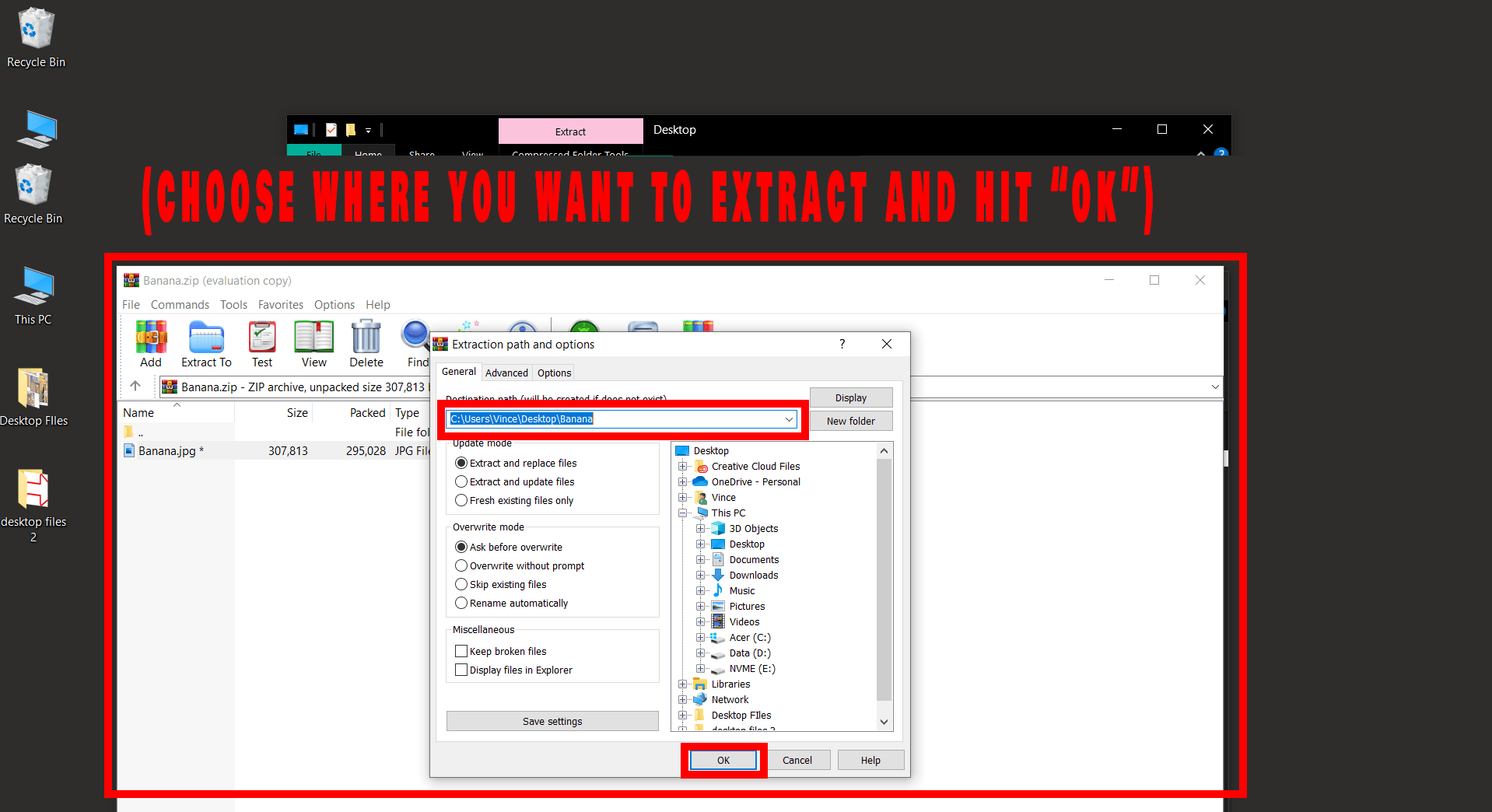
-
Enter the Password: You’ll be prompted for the password. It’s like the secret call of the jungle!
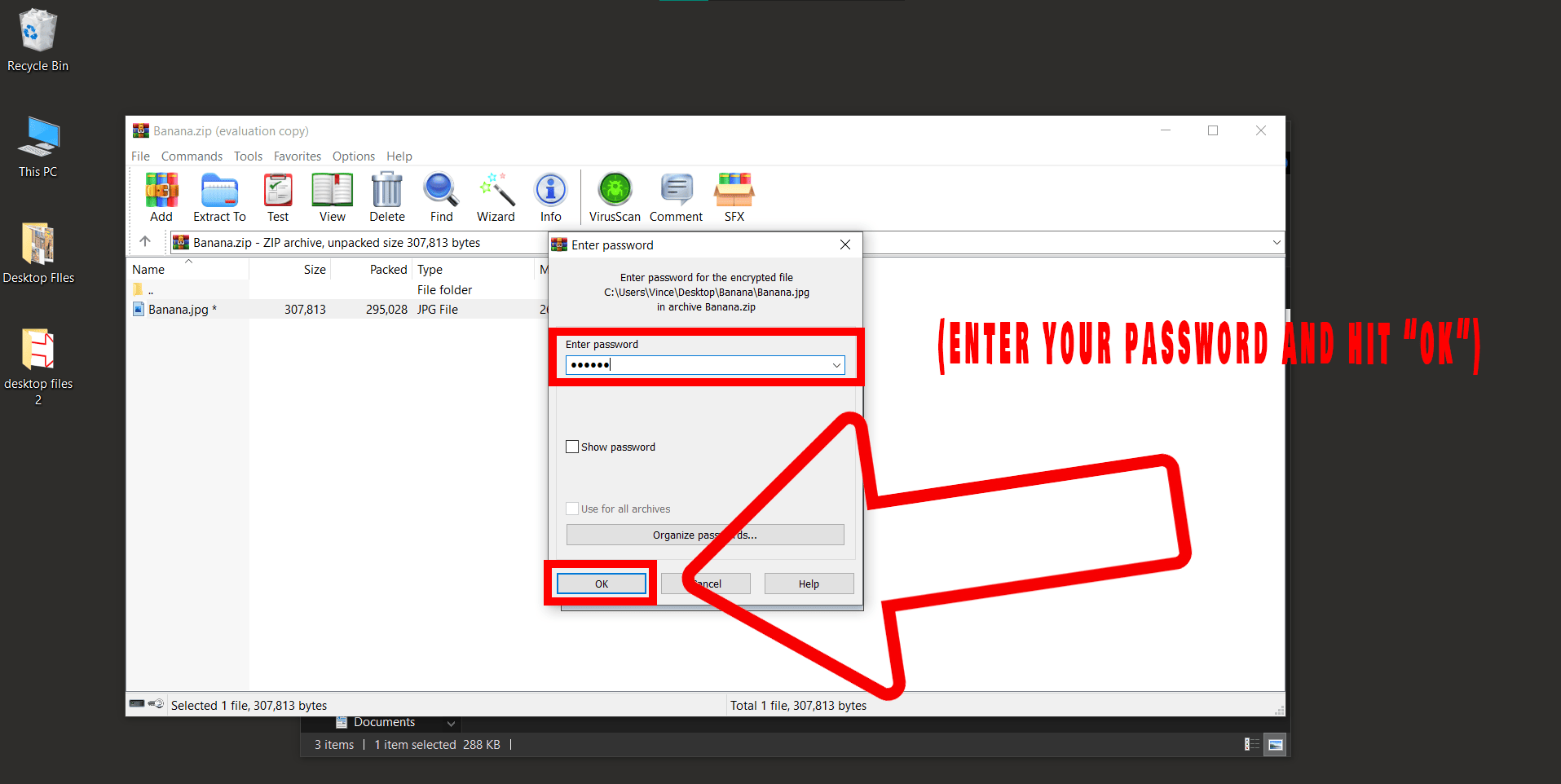
-
Extract Your Files: Once you hit ‘OK’, let WinRAR do its magic. No more monkeying with file sizes, we’ve got it zipped!
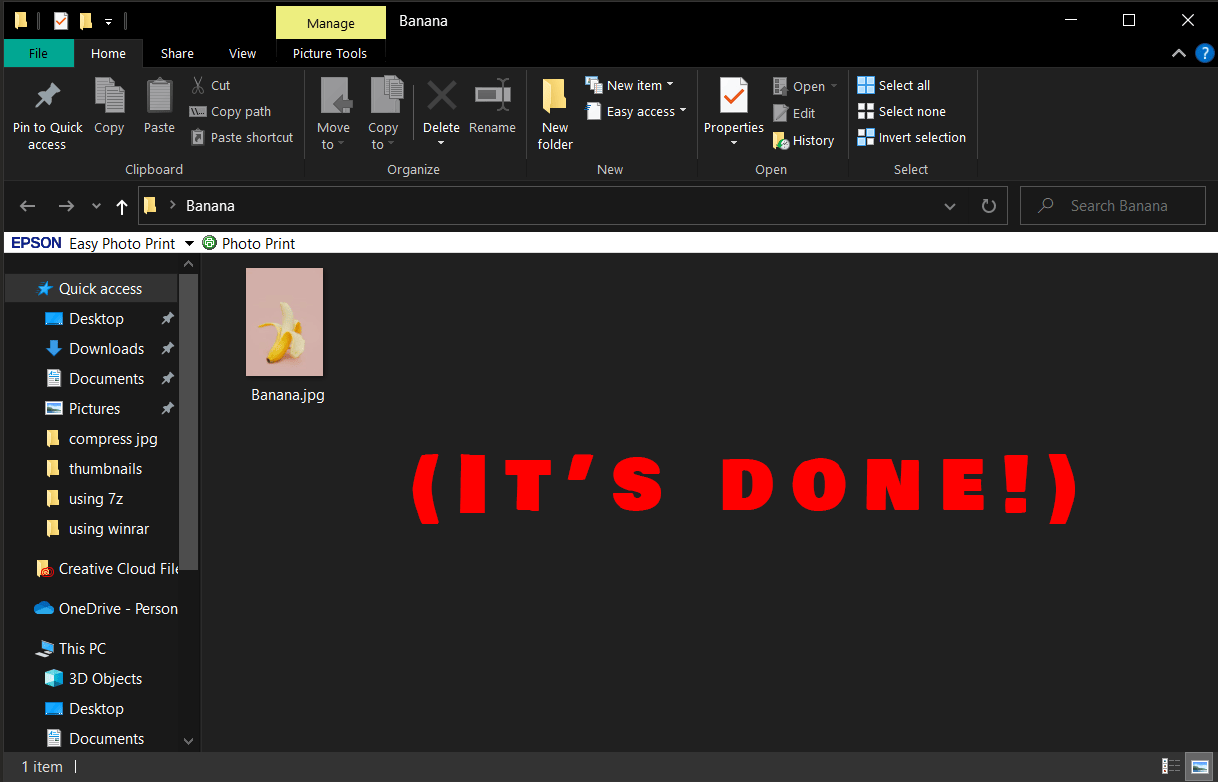
How To Open a Password Protected ZIP File Using 7-Zip
Now let’s say you’re a clever monkey who already has 7-Zip installed on your Windows system. If not, it’s a handy little tool to have - it opens ZIP files faster than a monkey can peel a banana! Here’s how to make use of it:
-
Download 7-Zip: If you don’t already have 7-Zip, download it from here and install it. If you’ve done it right, you’ll feel like the king of the jungle!
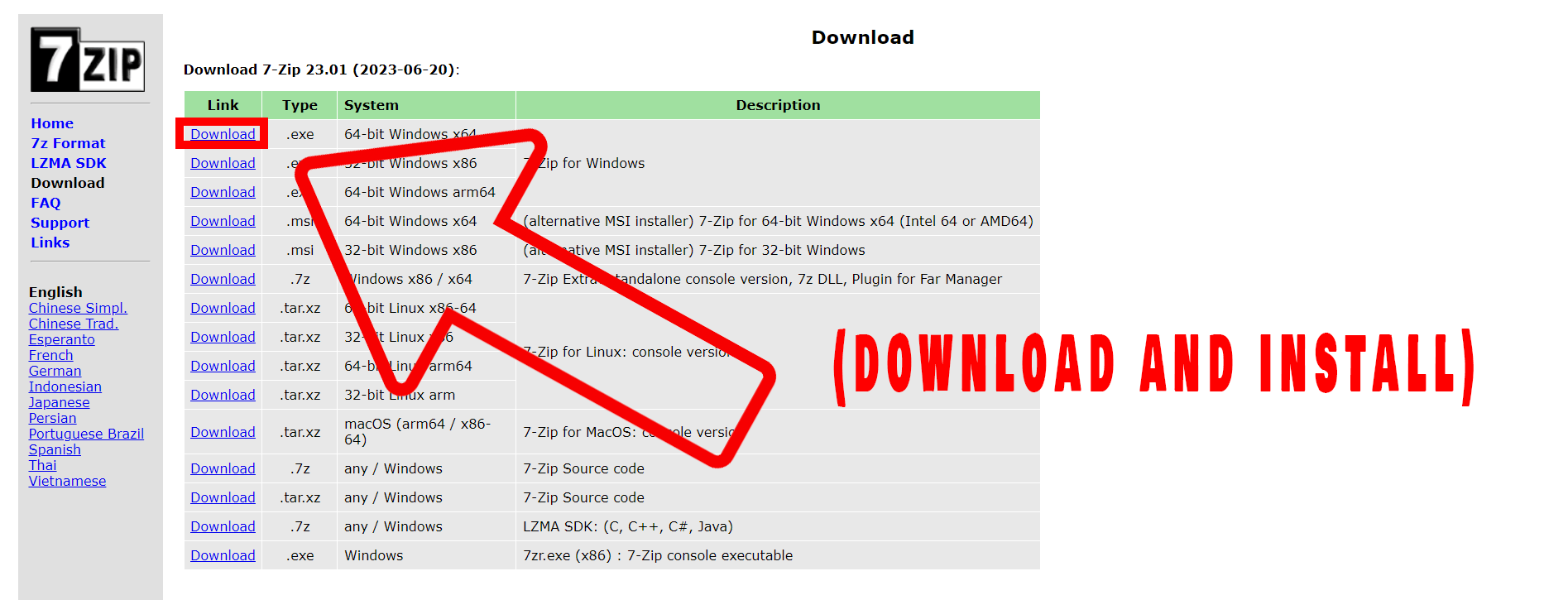
-
Find Your ZIP File: Navigate to the location of your password protected ZIP file. Remember, the jungle is vast and mysterious, but your file explorer isn’t!
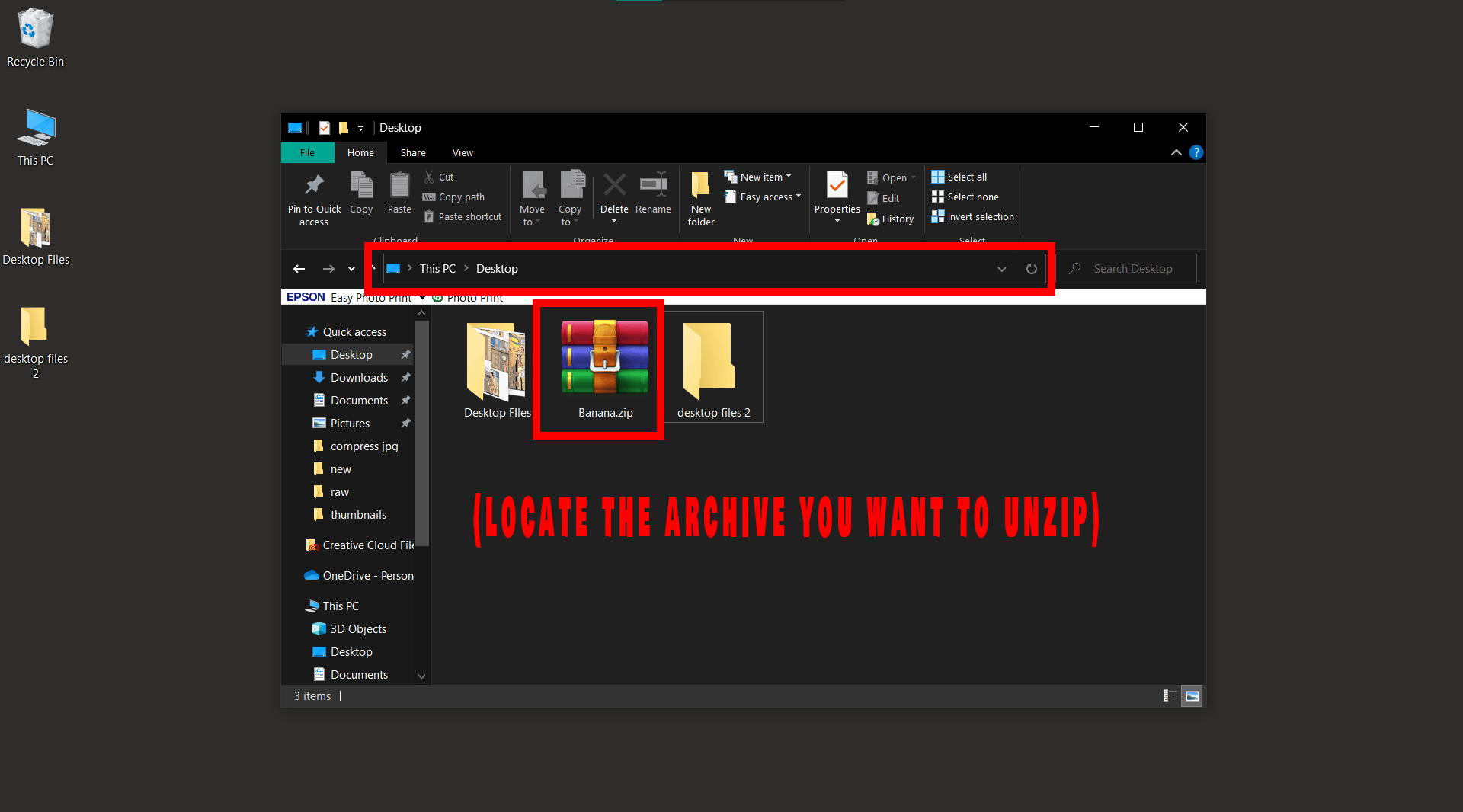
-
Open 7-Zip: Right-click the ZIP file, select ‘7-Zip’ from the context menu, then click ‘Open archive’. It’s easier than climbing a tree!
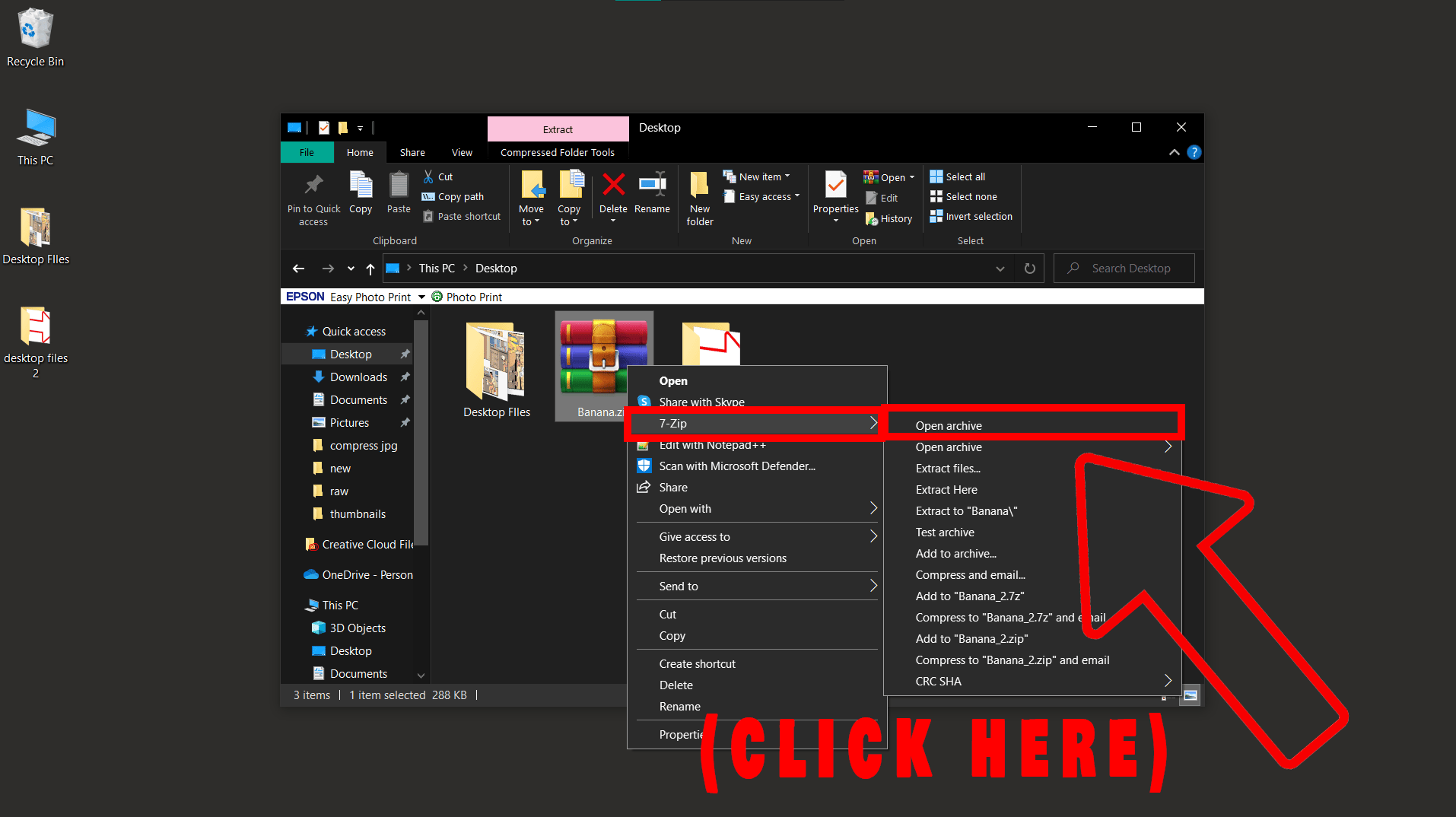
-
Choose Your Location: Once the archive opens, select the files you want to extract, and then click ‘Extract’. Select where you want your files to land. It can be any branch of your jungle…I mean, folder of your choice.
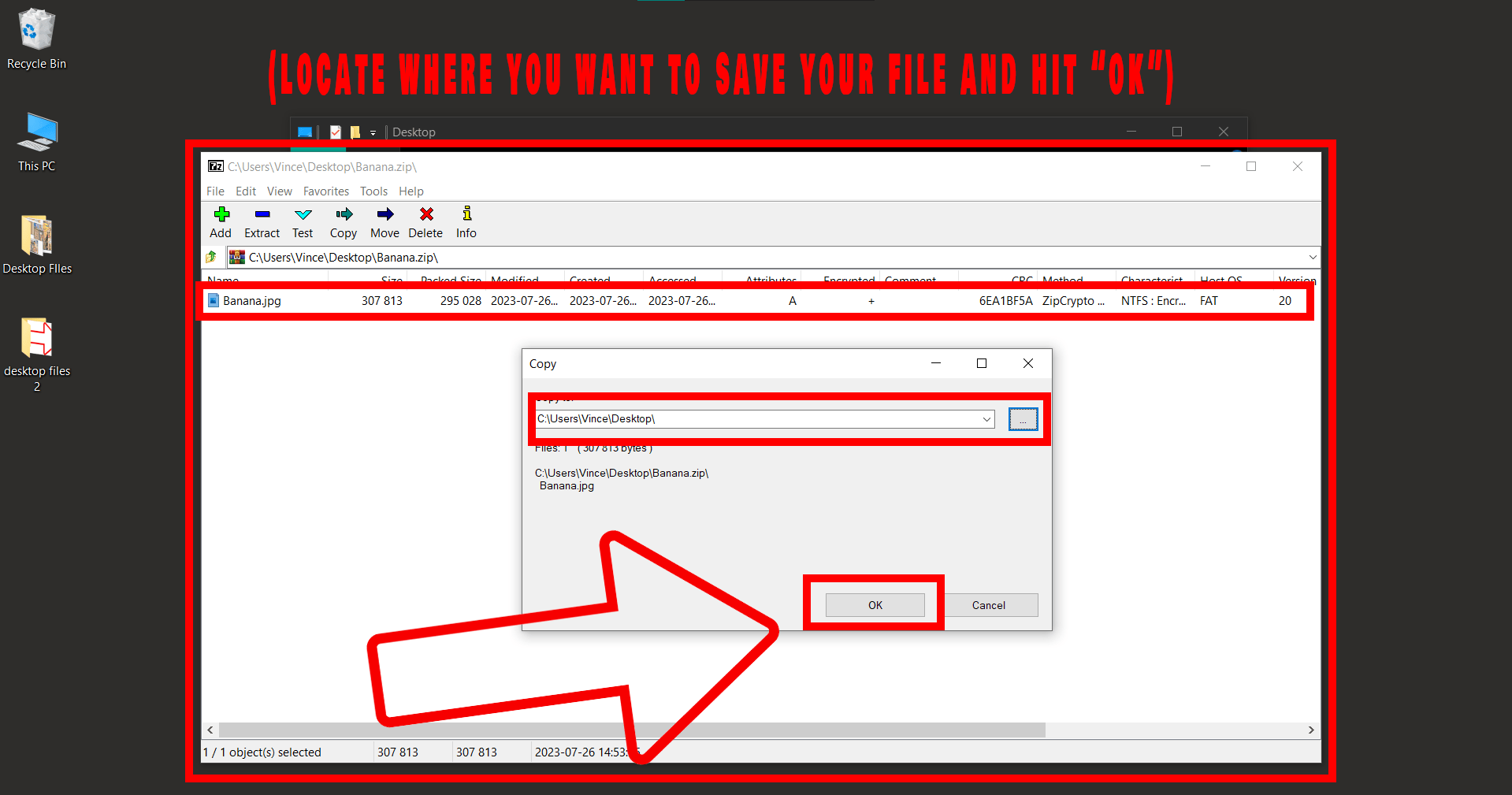
-
Enter the Password: You’ll be prompted to enter the password. No banana for guessing, it’s the password for your ZIP file!
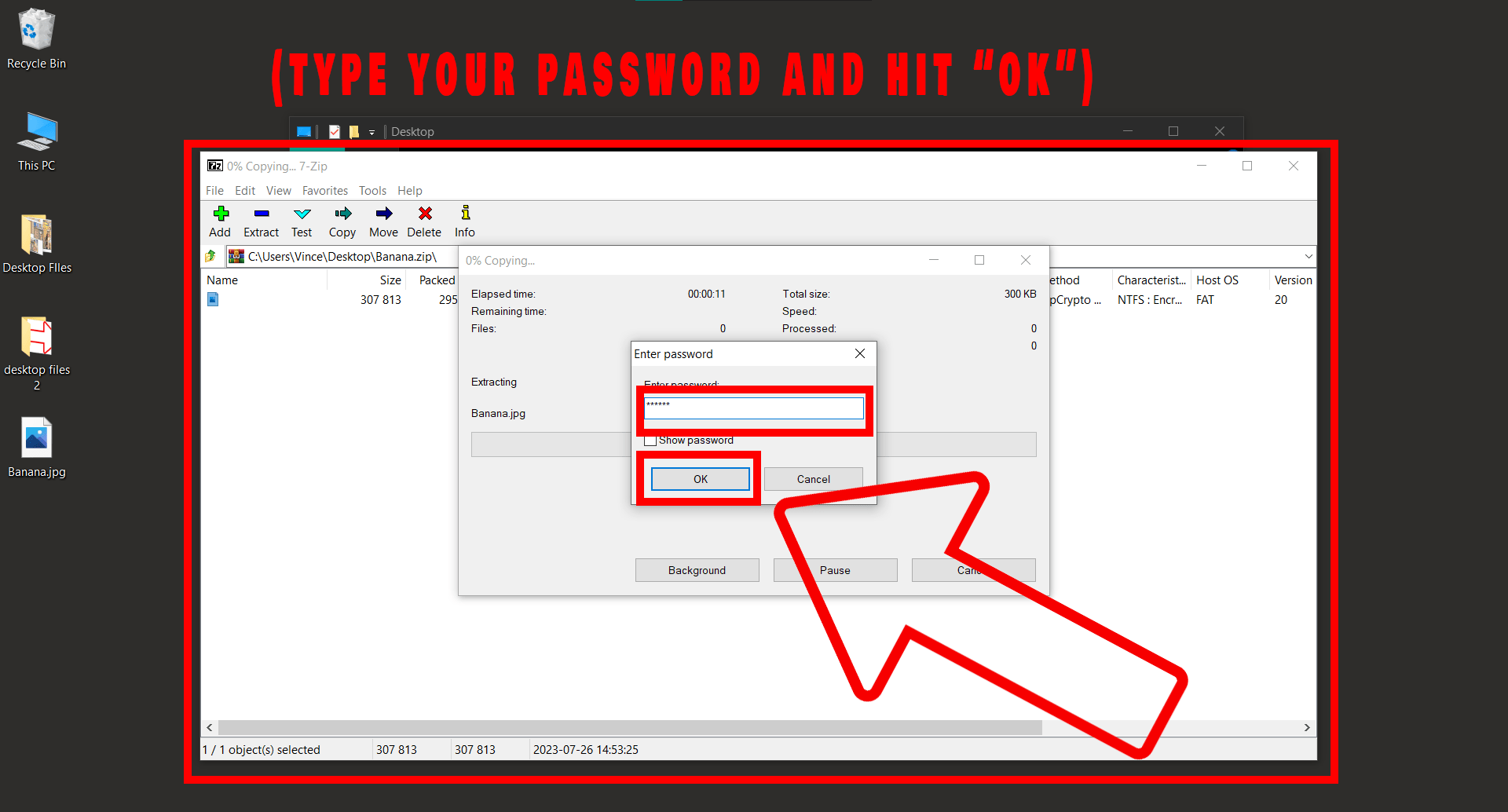
-
Extract the Files: Once you hit ‘OK’, extraction will take place and it’s done!. It’s as satisfying as squashing a banana…without the mess!
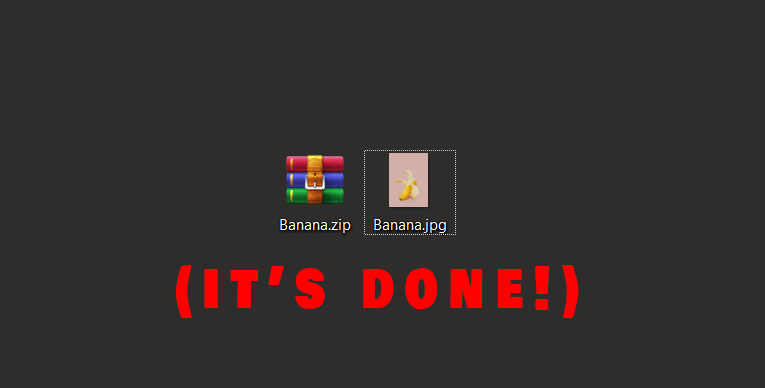
Conclusion
And there you have it, folks. Four tried and true methods to open a password-protected ZIP file in Windows. So don’t go bananas over big files. With these tricks, you can zip and unzip like the best in the business. Till next time, keep swinging through the tech jungle with grace!