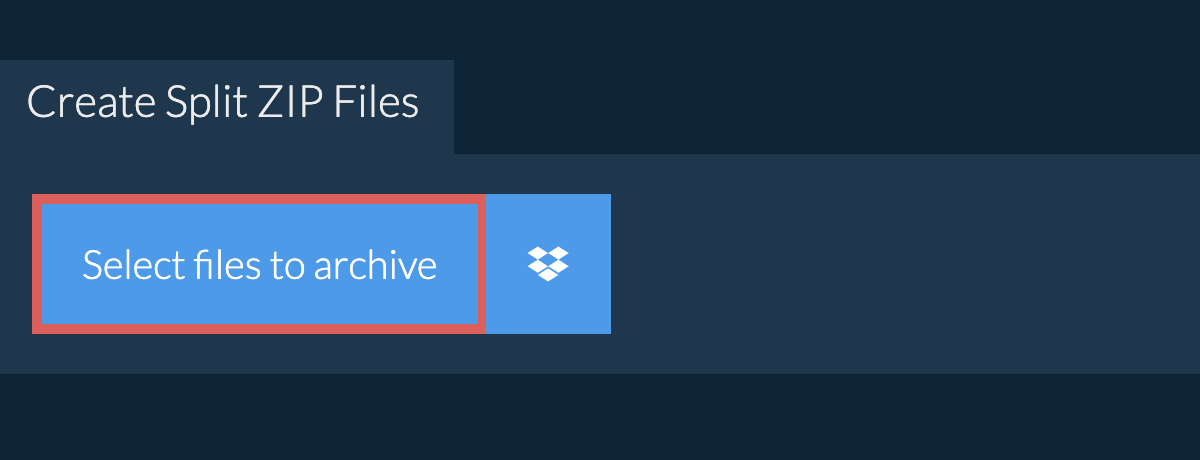Welcome to the jungle of digital file management, where the files are as wild as the creatures! If you’ve ever found yourself swinging from the digital vines, screaming because your file is too gigantic to share, email, or upload, then you’ve come to the right treehouse. Splitting a file into multiple, more manageable pieces is as easy as peeling a banana – and twice as useful. Whether you’re trying to fit a file onto smaller storage media or just trying to make your digital life a bit more organized, we’ve got the tools to help you zip, split, and squash those files down to size. No more monkeying around with unwieldy files; let’s get them split up, nice and easy. And remember, in the world of archiving software, it’s a jungle out there, but with this guide, you’ll be the king of the swingers in no time!
Table of contents
- Method 1: Split File Into Multiple Files Using Web Browser
- Method 2: Split File Into Multiple Files Using WinZip
- Method 3: Split File Into Multiple Files Using WinRAR
- Method 4: Split File Into Multiple Files Using 7-Zip
- Method 5: Split File Into Multiple Files Using Command Line
- Frequently Asked Questions
Video guide showing how to split ZIP files using your web browser.
How To Create Split ZIP Files Using Web Browser
Ready to get your files under control? Follow these steps, and we’ll have that file split faster than a monkey snags a banana!
-
Open ezyZip: Head over to ezyZip Split ZIP Creator in your browser. This is the starting point for all your file-splitting adventures. No vines needed!
-
Select Files: You’ve got two options here:
-
Choose Split Size: Once your files are in place and you’re happy with your selection, click the big ol’ Choose Split Size button. This is where the magic happens!
-
Set Compression Level (Optional): Want to squish those files down even more? Click the down arrow next to the Create Split ZIP Files button to adjust the compression level. The higher the level, the smaller the file—but don’t worry, we won’t compress your bananas!
-
Define Split Size: Now, type in the maximum size you want each ZIP file to be. Common sizes like 25MB are perfect for sending by email. You choose the size, and ezyZip will do the heavy lifting—no need to monkey around with complicated settings!
-
Create Split ZIP Files: Hit Create Split ZIP Files, and watch as ezyZip swings into action, chopping your files into neat, organized parts—faster than a monkey peels a banana!
-
Save the ZIP Parts: Once the files are split, you’ve got two choices:
- Click “Save” to save individual ZIP parts one by one.
- Click “Save all” to save all the split parts in one go. Easy peasy, no more monkey business!
Now you’ve got your files split into easy-to-handle chunks. Perfect for emailing, cloud storage, or just keeping your digital jungle neat and tidy!
How To Split File Into Multiple Files Using WinZip
WinZip is like the Swiss Army knife of the file compression world – it slices, it dices, and yes, it can split files faster than a monkey can steal your lunch. Here’s how to use WinZip to split a file into manageable chunks:
- Download WinZip: Shimmy over to the official WinZip website. Grab the installer and let the dance begin.
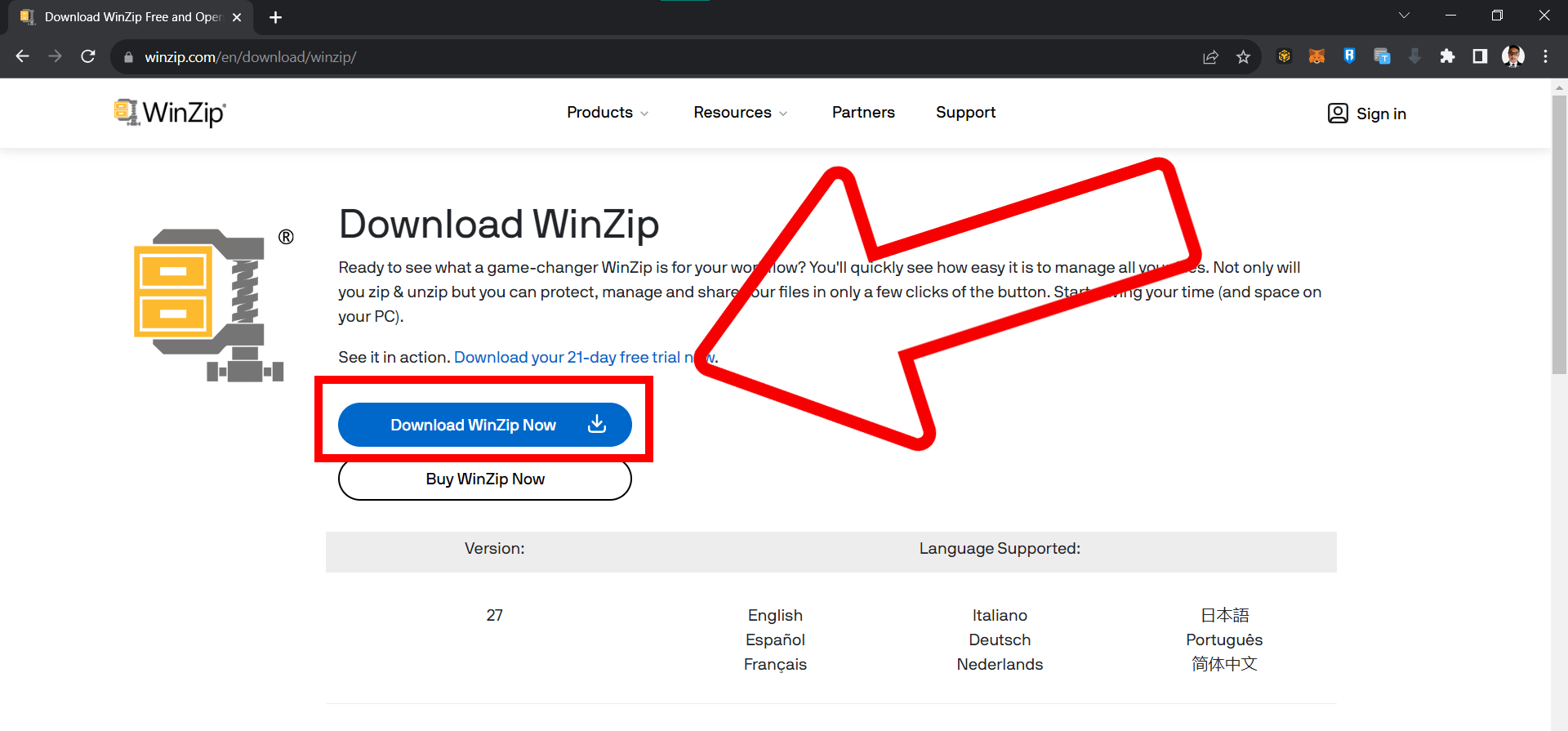
- Install: Open the installer and let it work its monkey magic. Just follow the on-screen instructions.
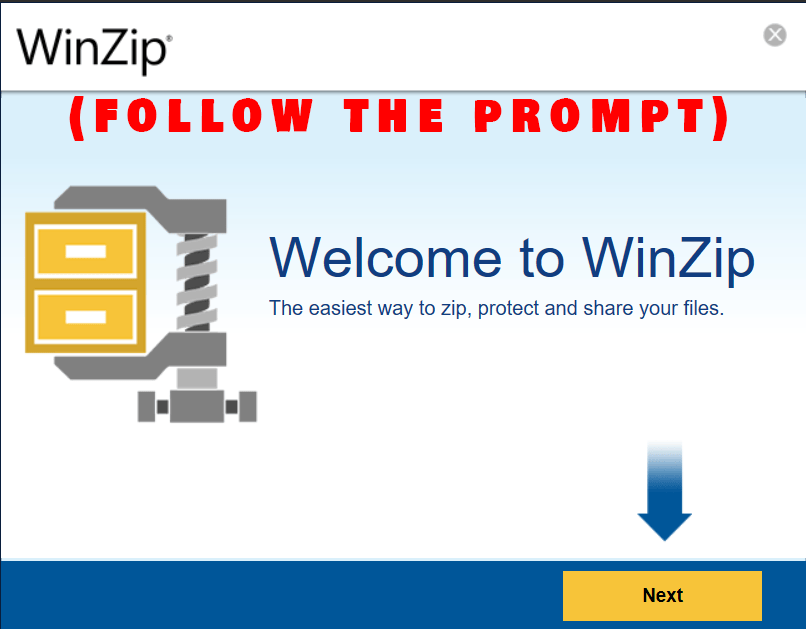
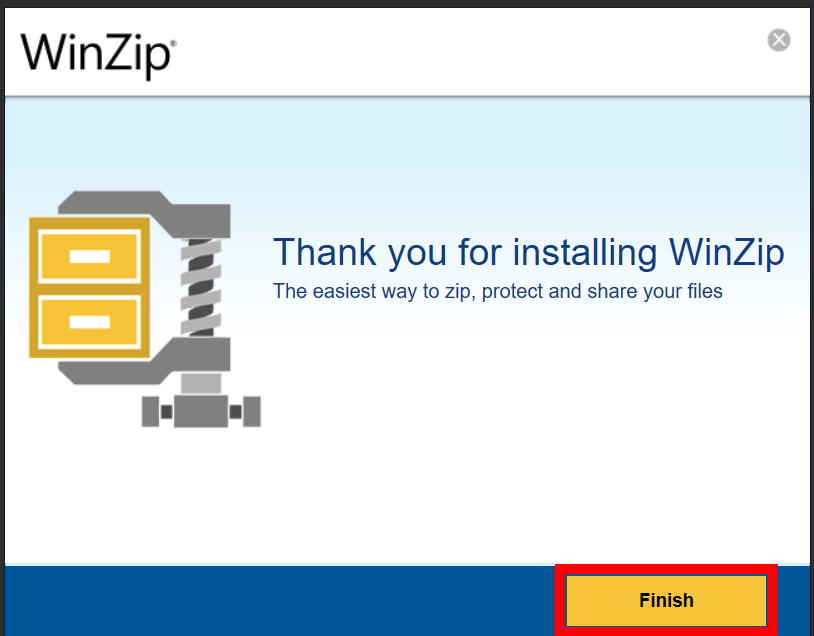
- Open Zip File: Locate, select your password-protected Zip file then click “Open”.
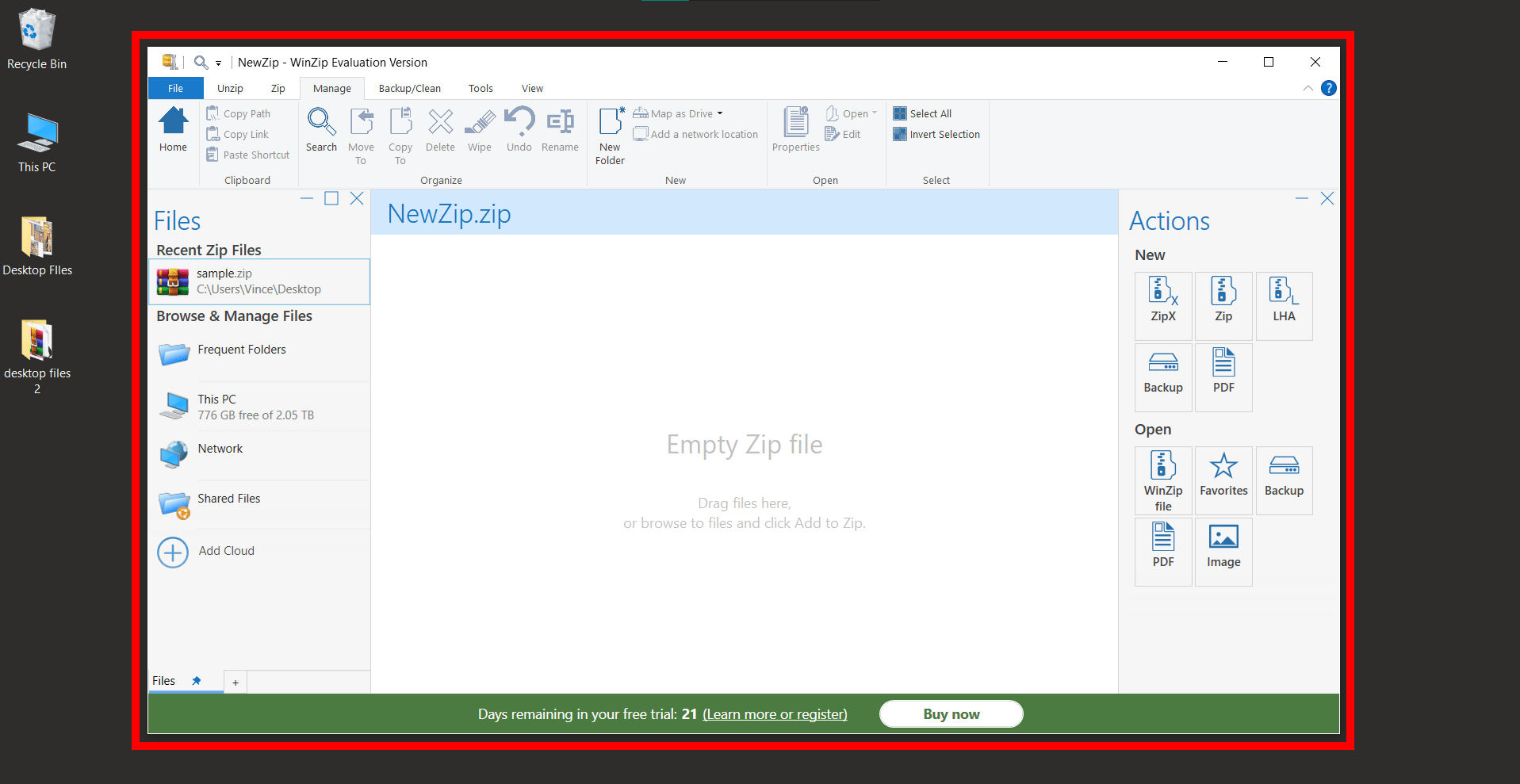
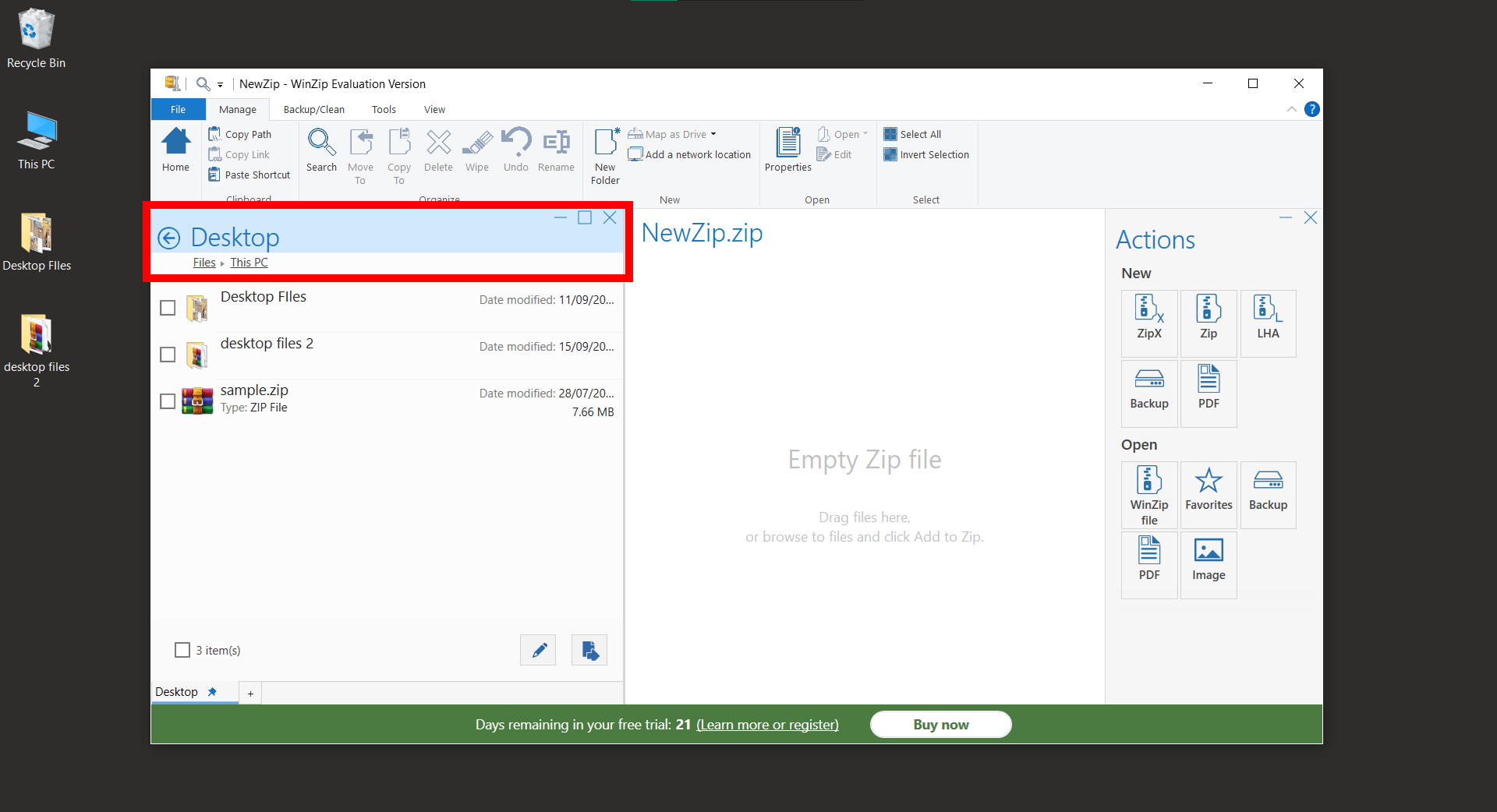
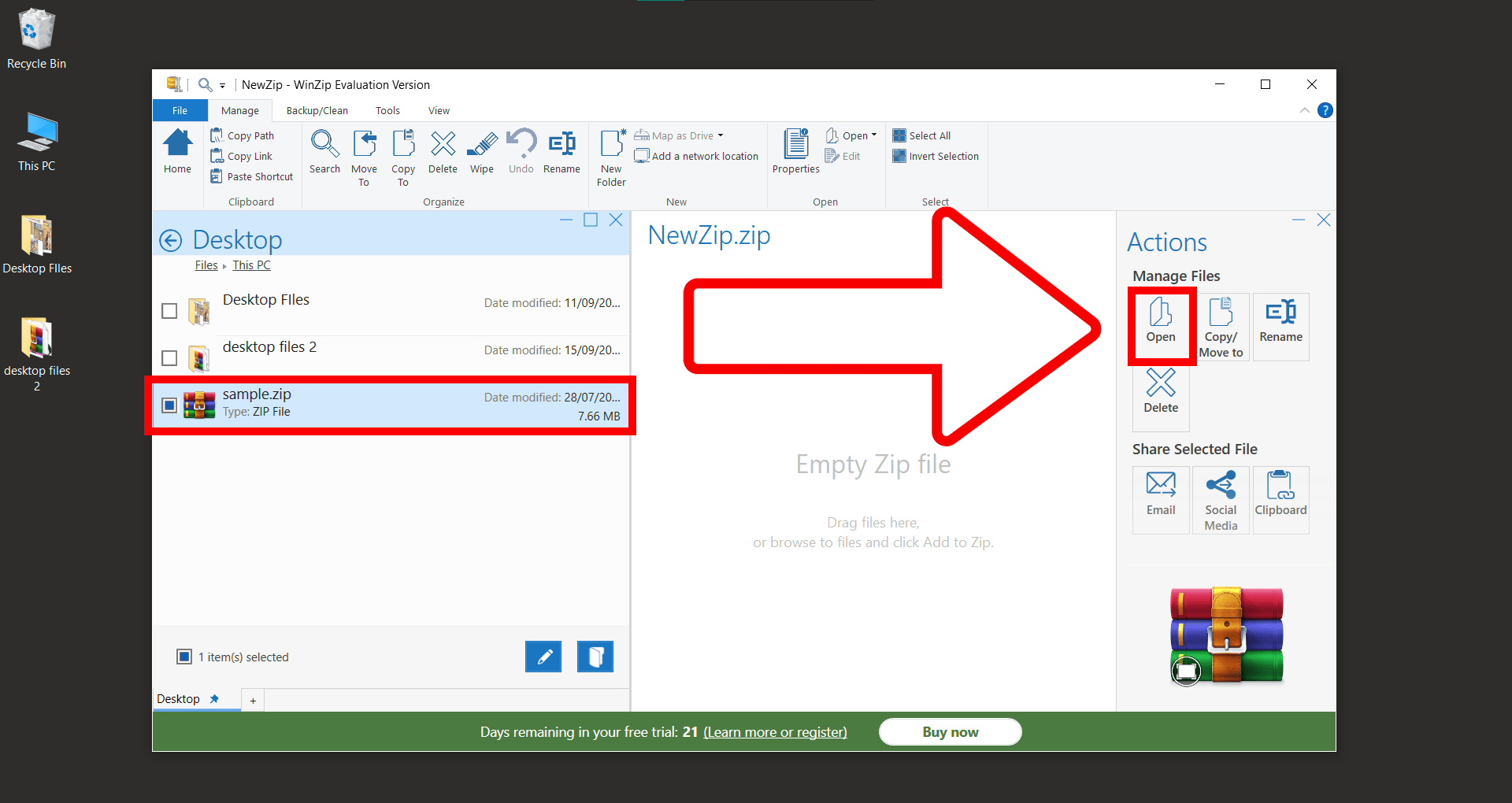
- Split Option: Before splitting, click on “Tools”, choose “Split size” and then select the size of the split file.
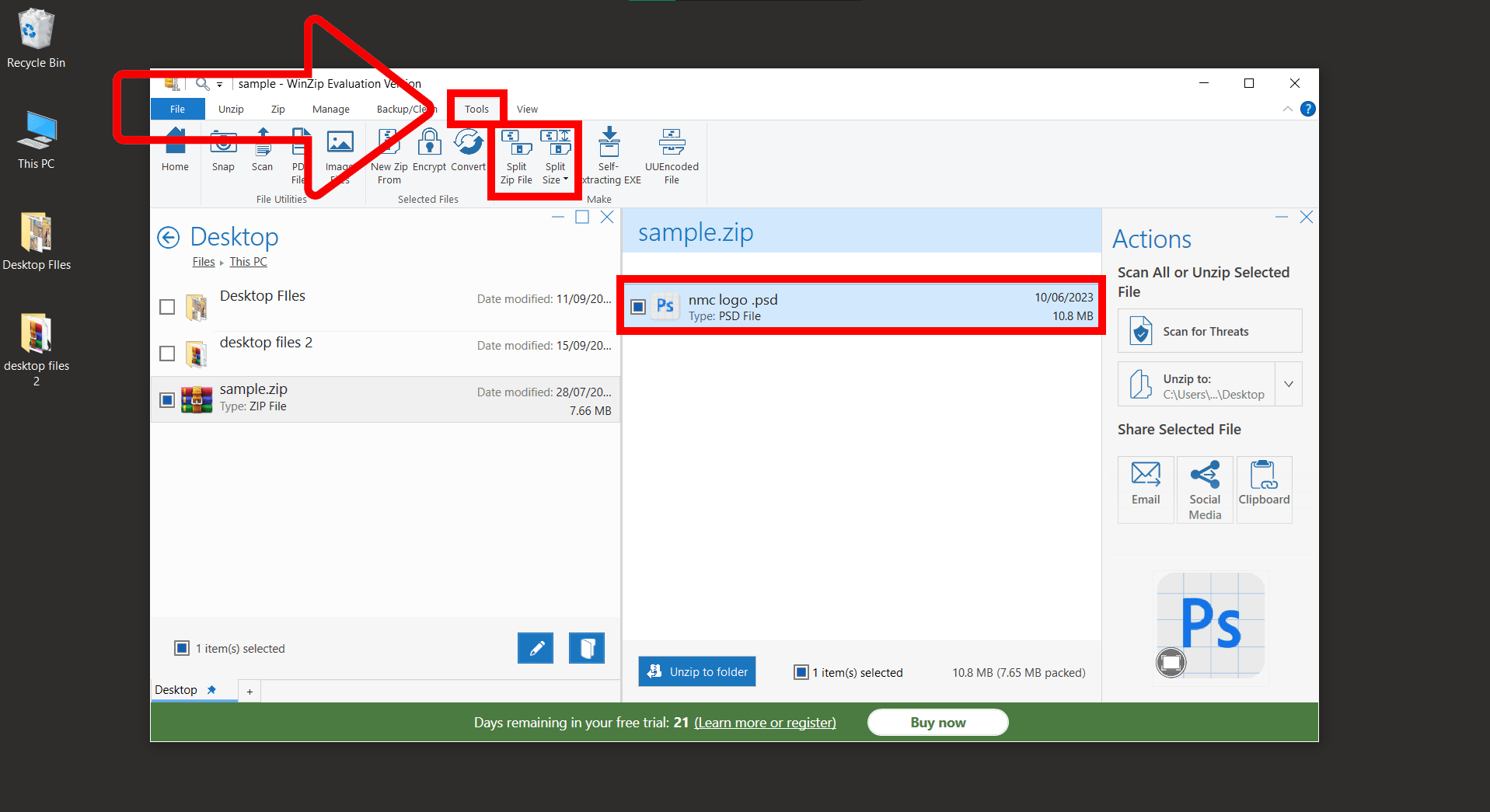
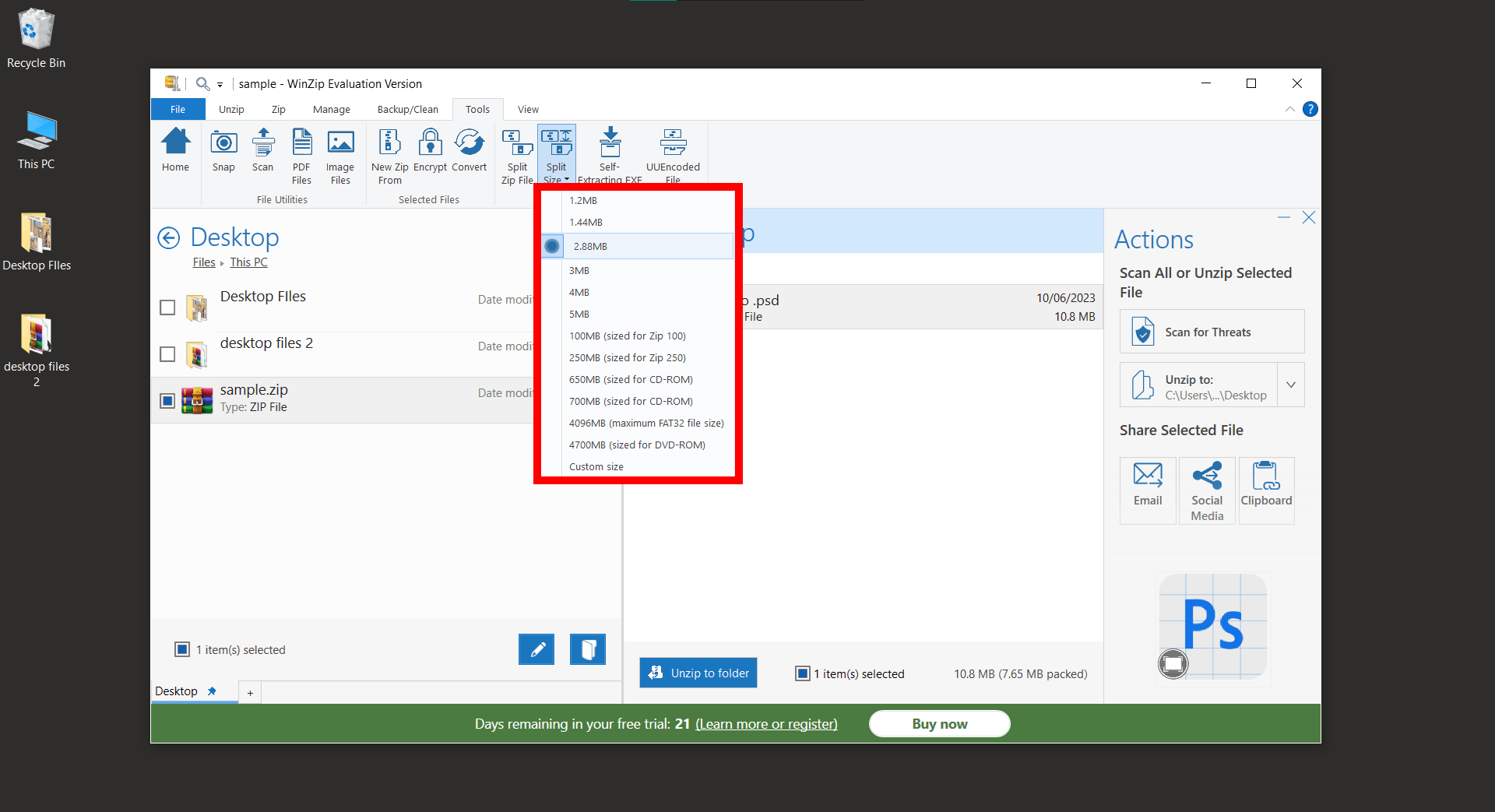
- Split the file: Once you specified the size for each part of the multipart ZIP (this is the maximum size each split file will be). Hit the “Split ZIP FIle” button to split your zip file.
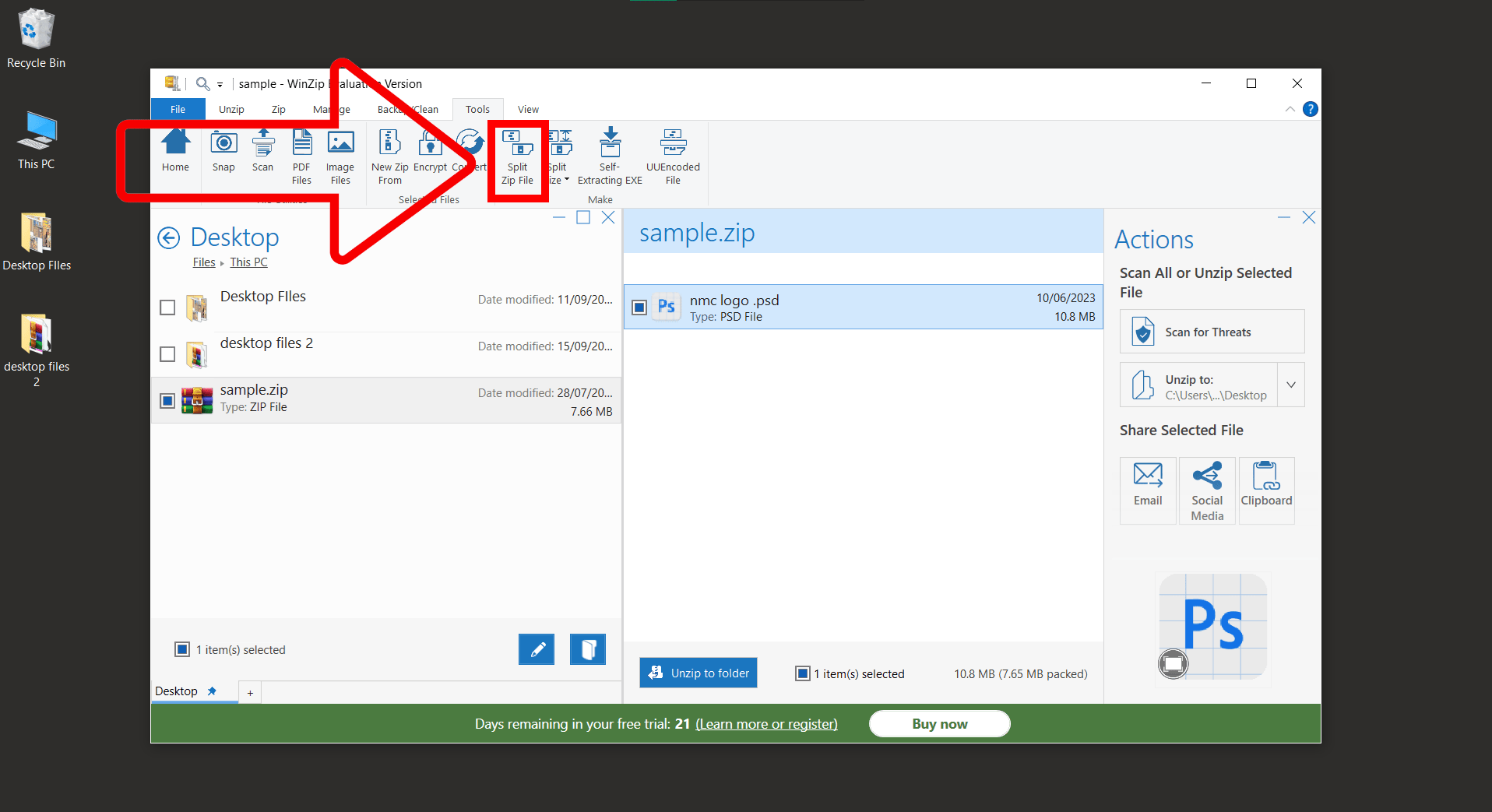
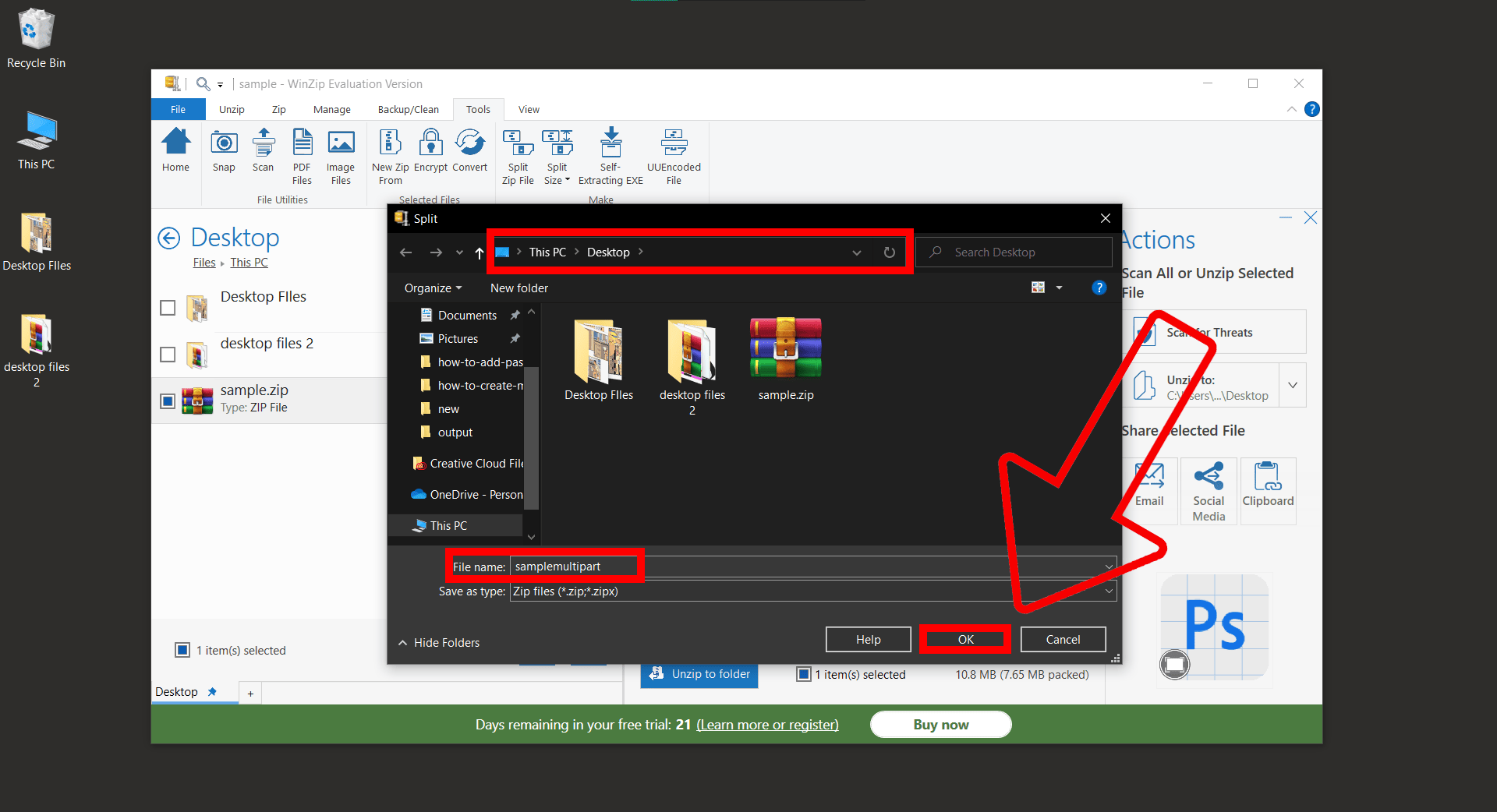
- Access Files: Once the files have been splitted, there will be a pop-up prompt. After that you can access the split Zip file.
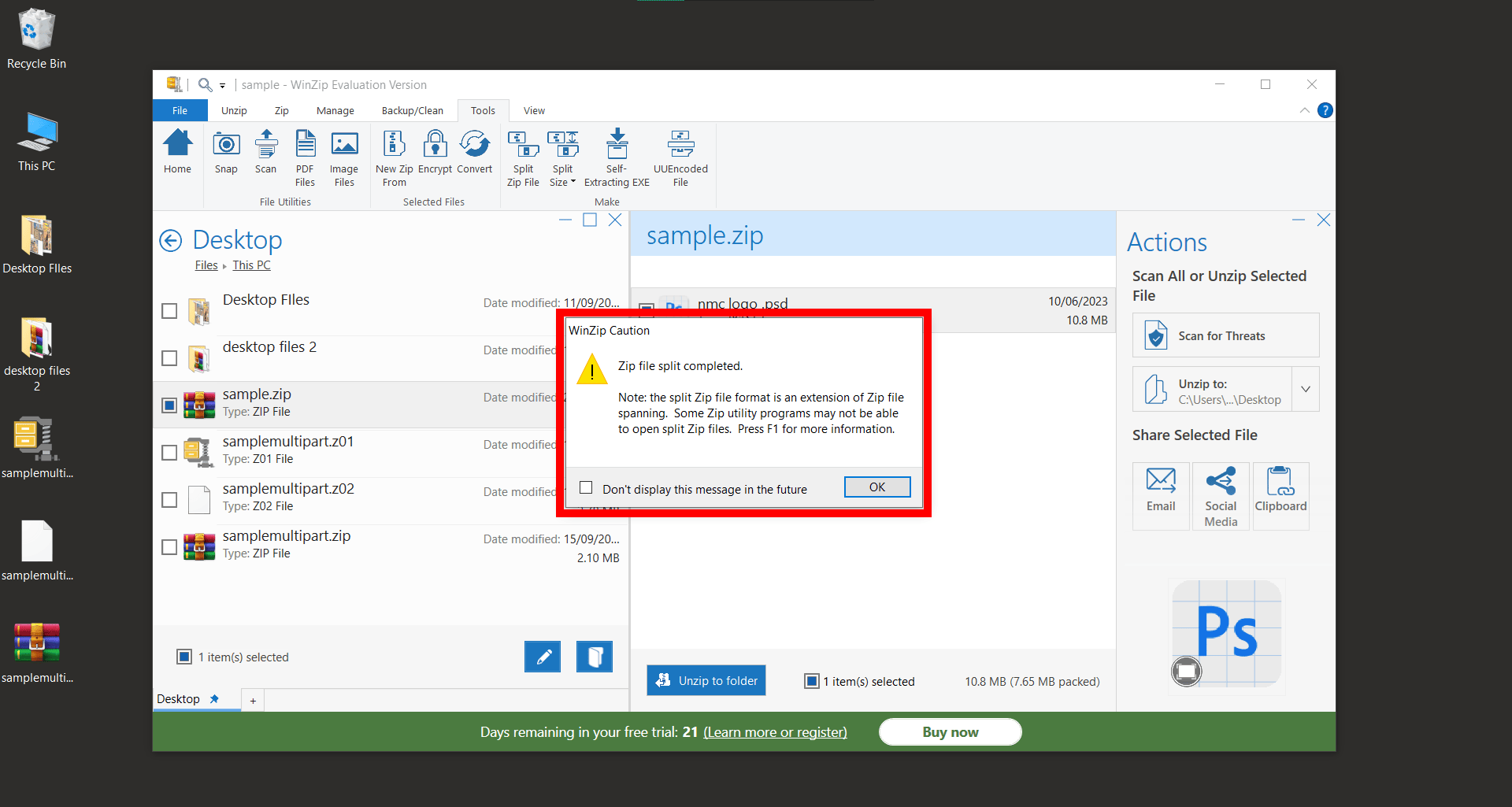
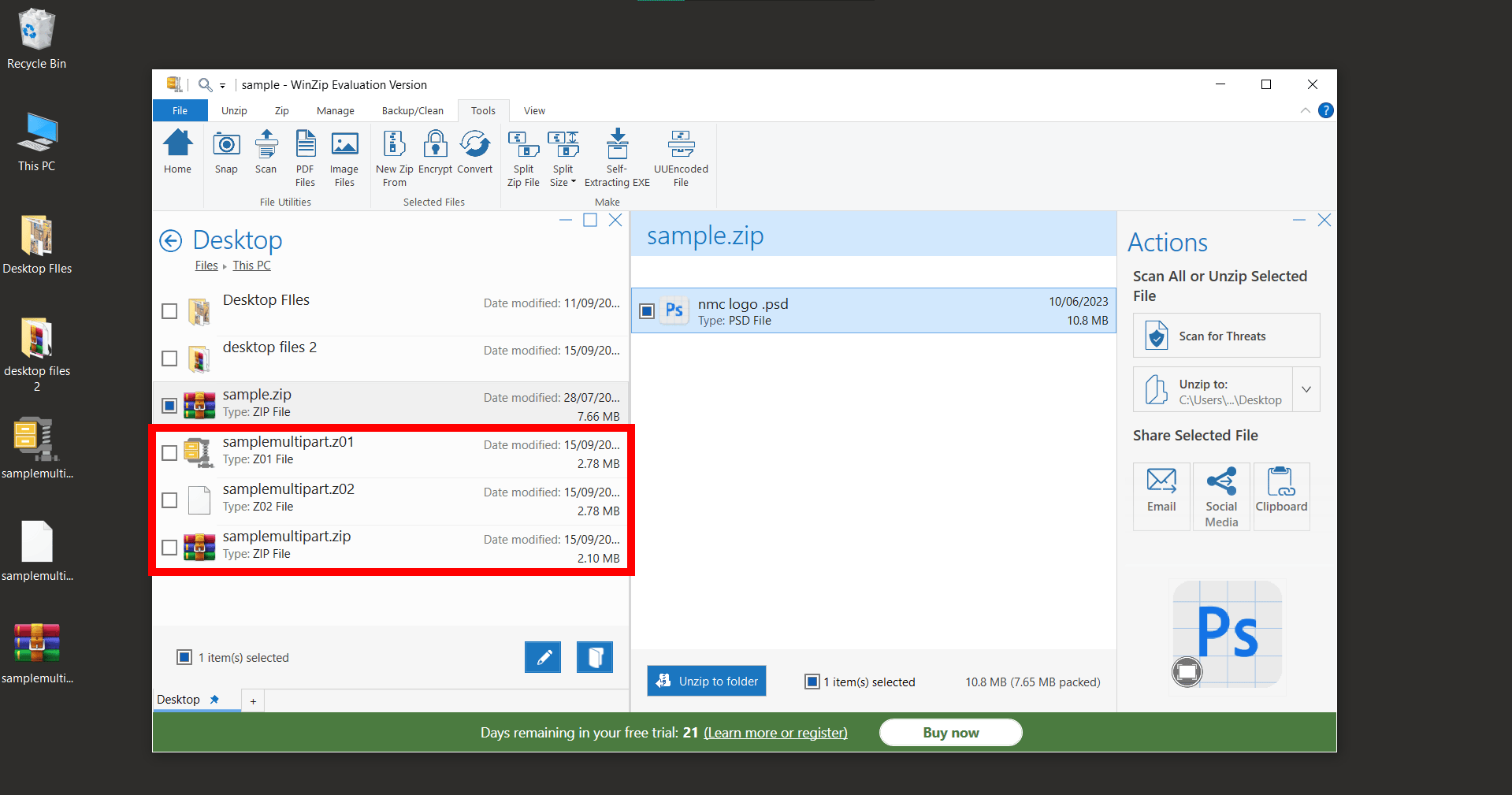
How To Split File Into Multiple Files Using WinRAR
WinRAR, the tool so powerful, it can squeeze the bytes out of a file like a monkey squeezing a mango. Splitting files with WinRAR is simple:
- Download WinRAR: Swing on over to the WinRAR website and download the application. Just reach out and grab it like that low hanging fruit
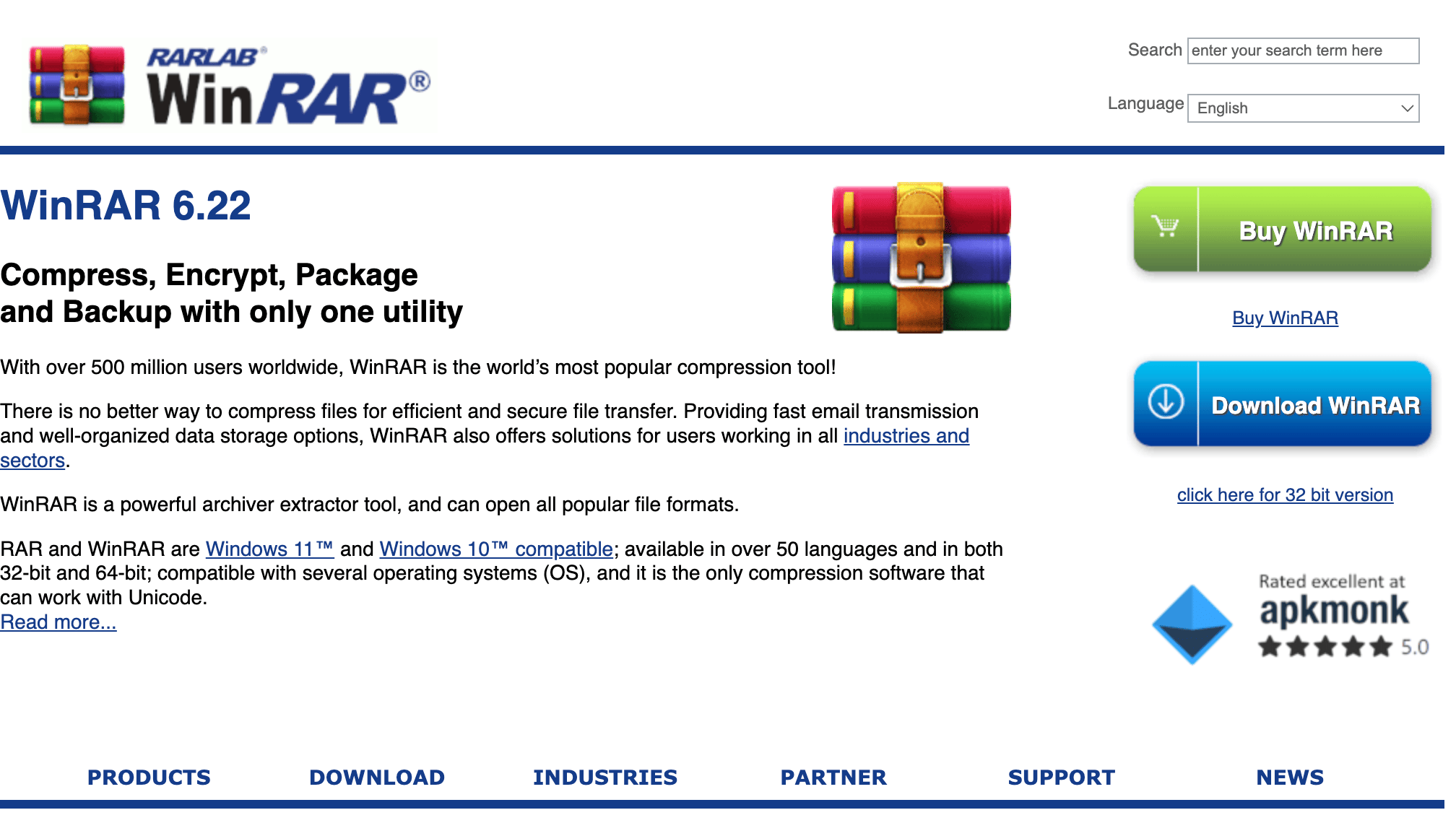
- Install WinRAR: Once the file is downloaded, open it and follow the on-screen instructions to install WinRAR. Keep your monkey eyes open for any unwanted extras. No hidden snakes in our banana pile!
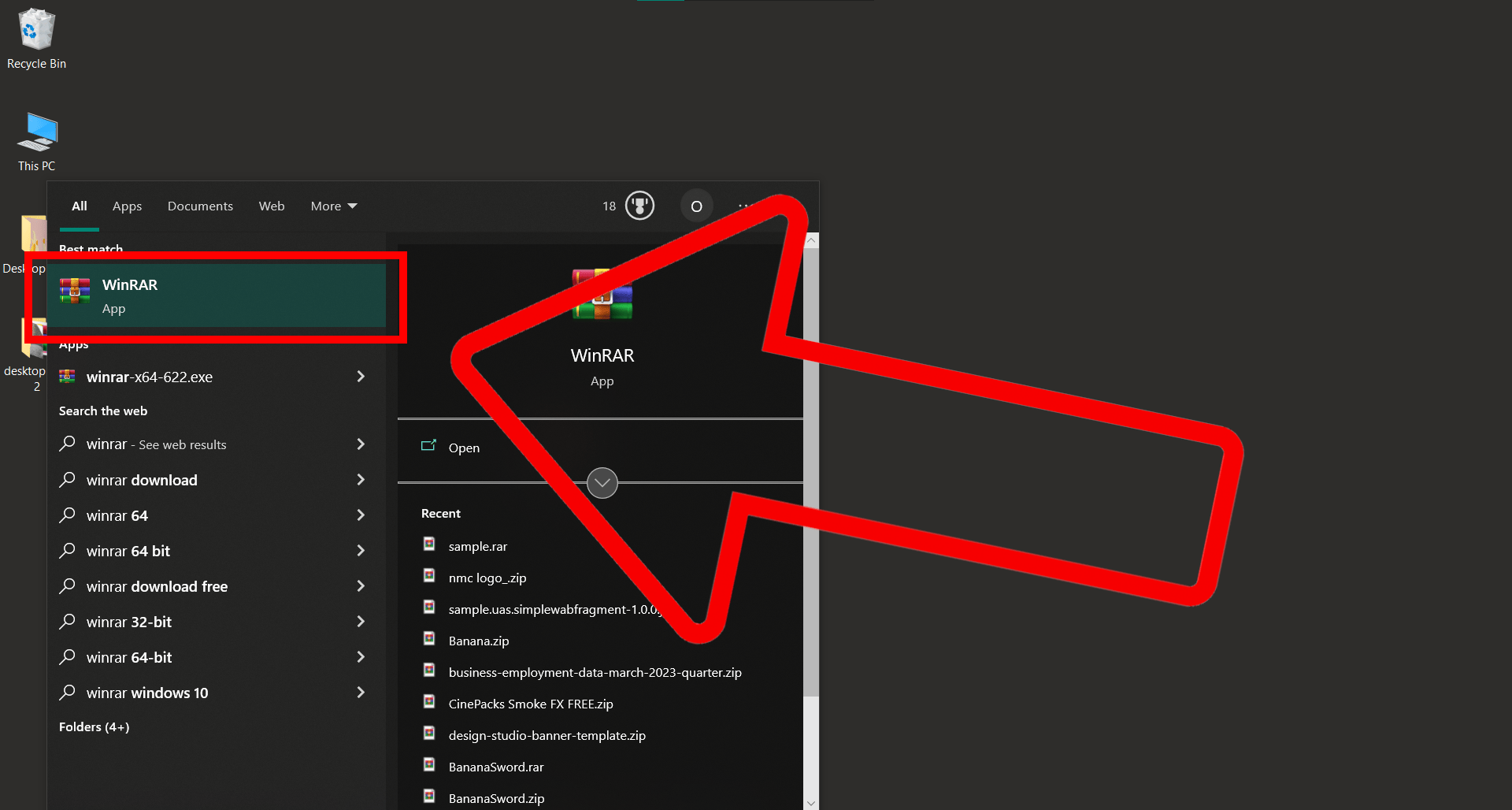
- Open WinRAR: Now that you’ve got WinRAR installed, launch it from your Start Menu. It’s time to zip, zip, and away!
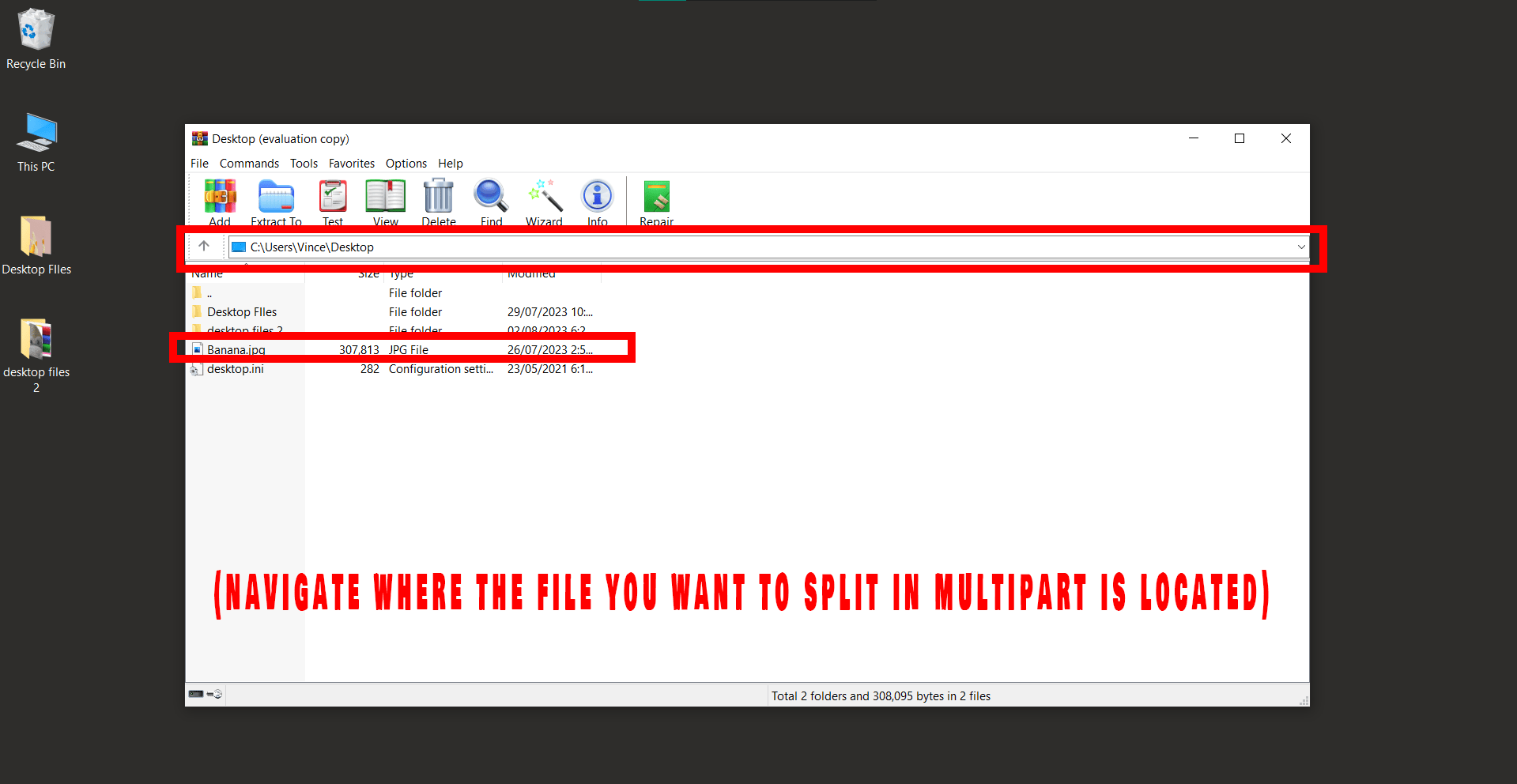
- Select your Files: In WinRAR, navigate to the files you want to zip. It’s like selecting the perfect bananas for your monkey smoothie!
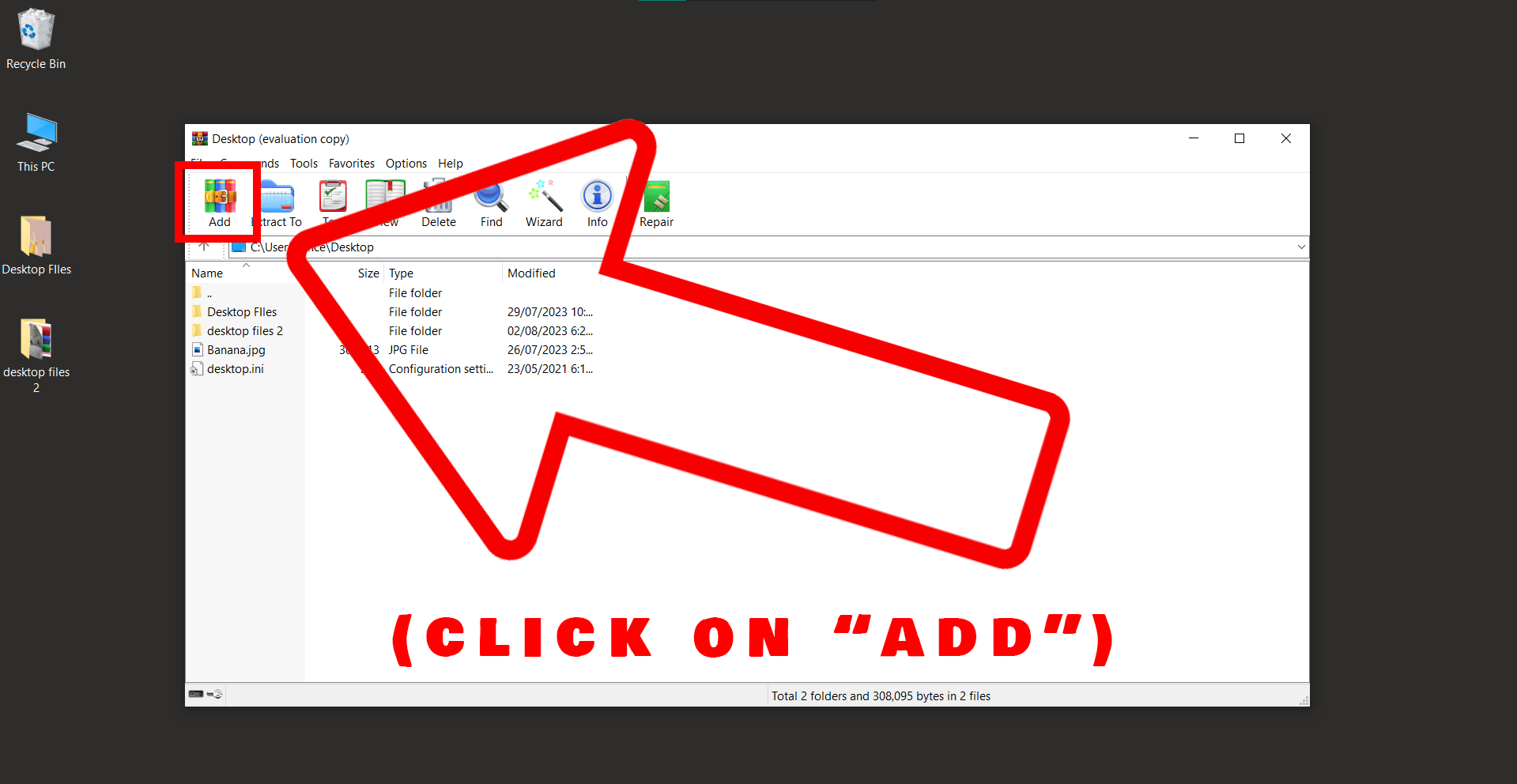
- Add to Archive: With your files selected, click on “Add”. A new window will pop up. Here’s where we get to the zip-tastic fun part.
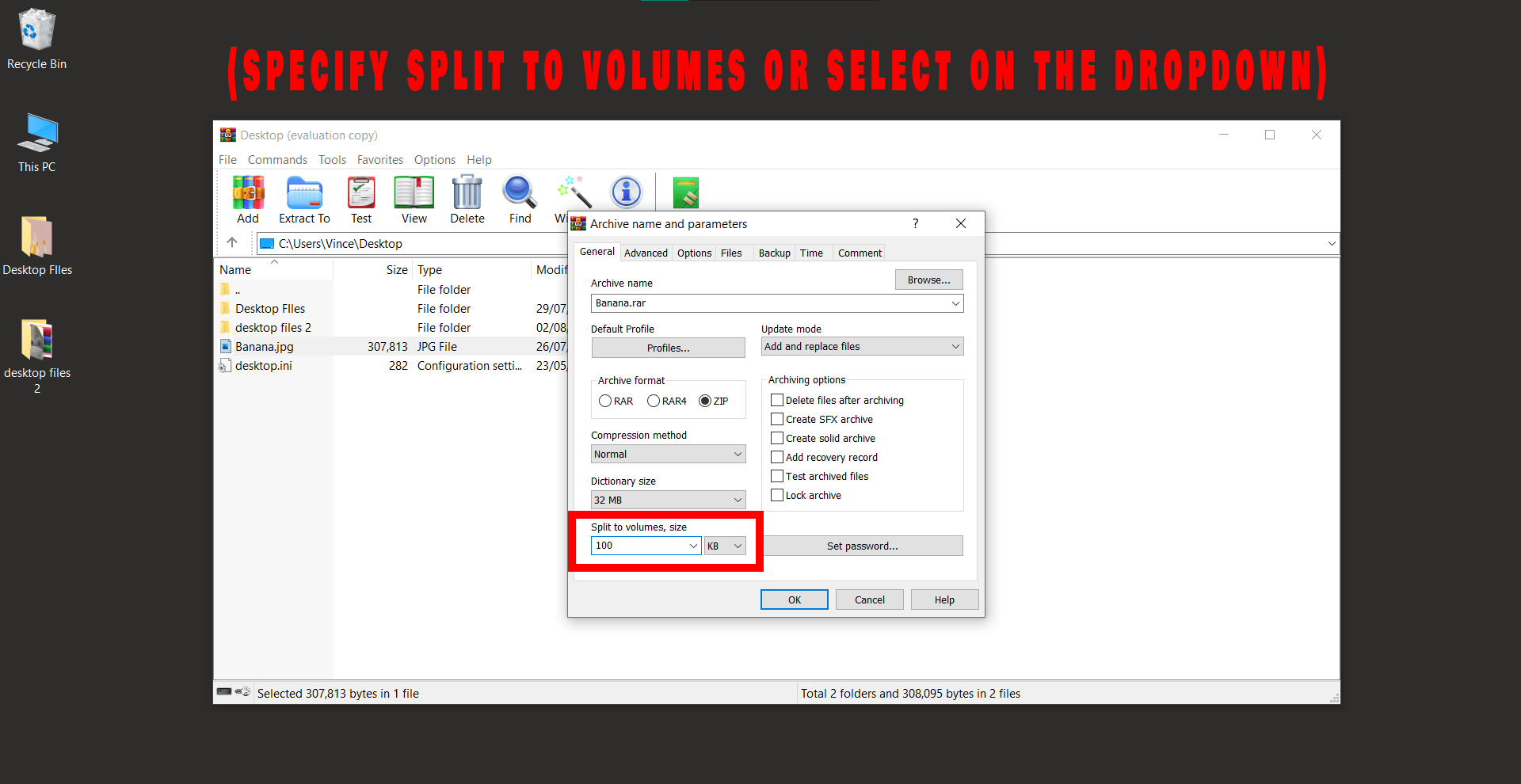
- Split to Volumes: Look for the “Split to volumes” option. This is where you decide how big you want your ZIP chunks to be. Like breaking up a banana into perfect little monkey bite-sized pieces.
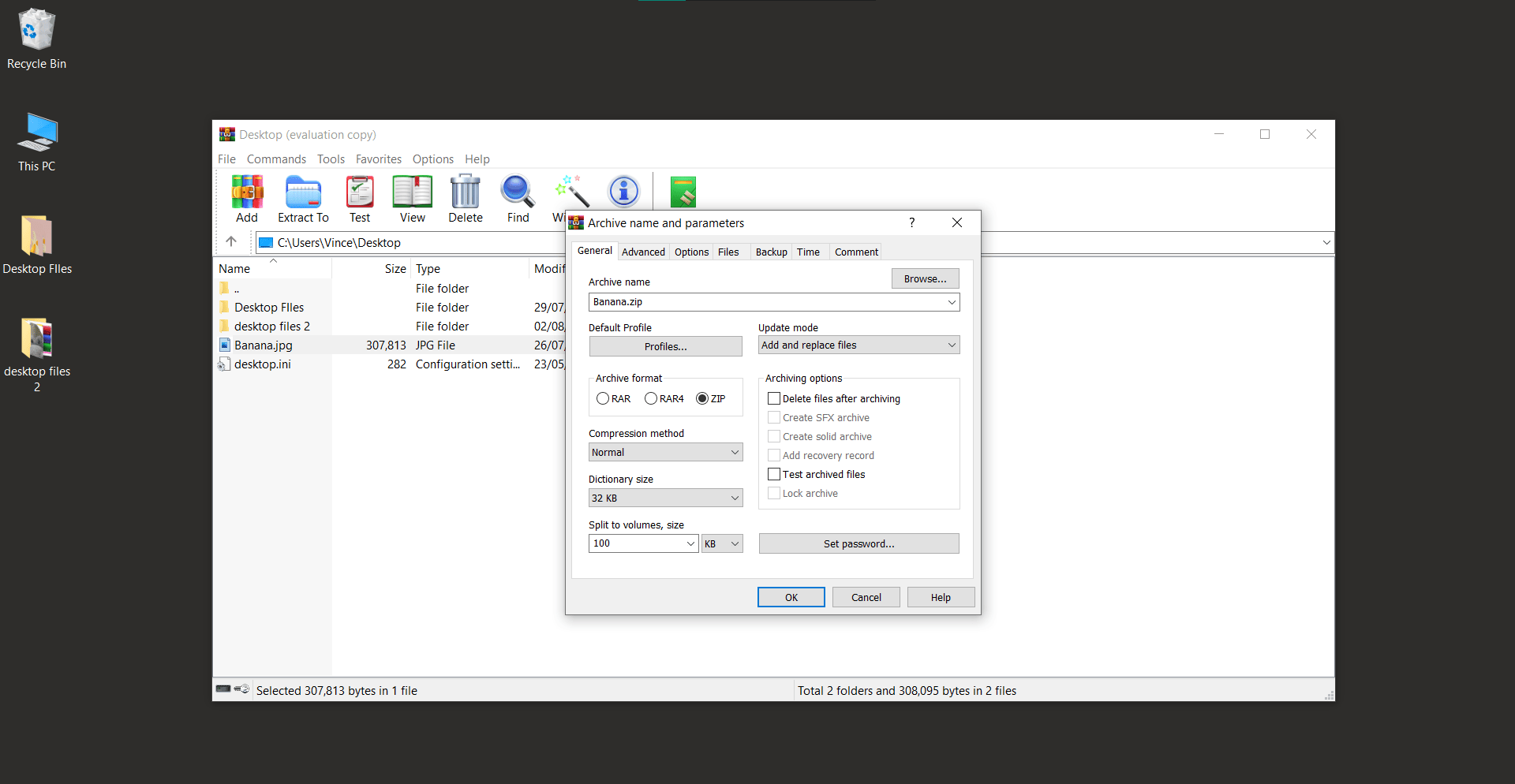
- Click OK: Once you’ve chosen your size, click “OK”. Watch as WinRAR transforms your big file into manageable ZIP pieces. It’s like watching a magic trick, but with ZIP files instead of bananas.
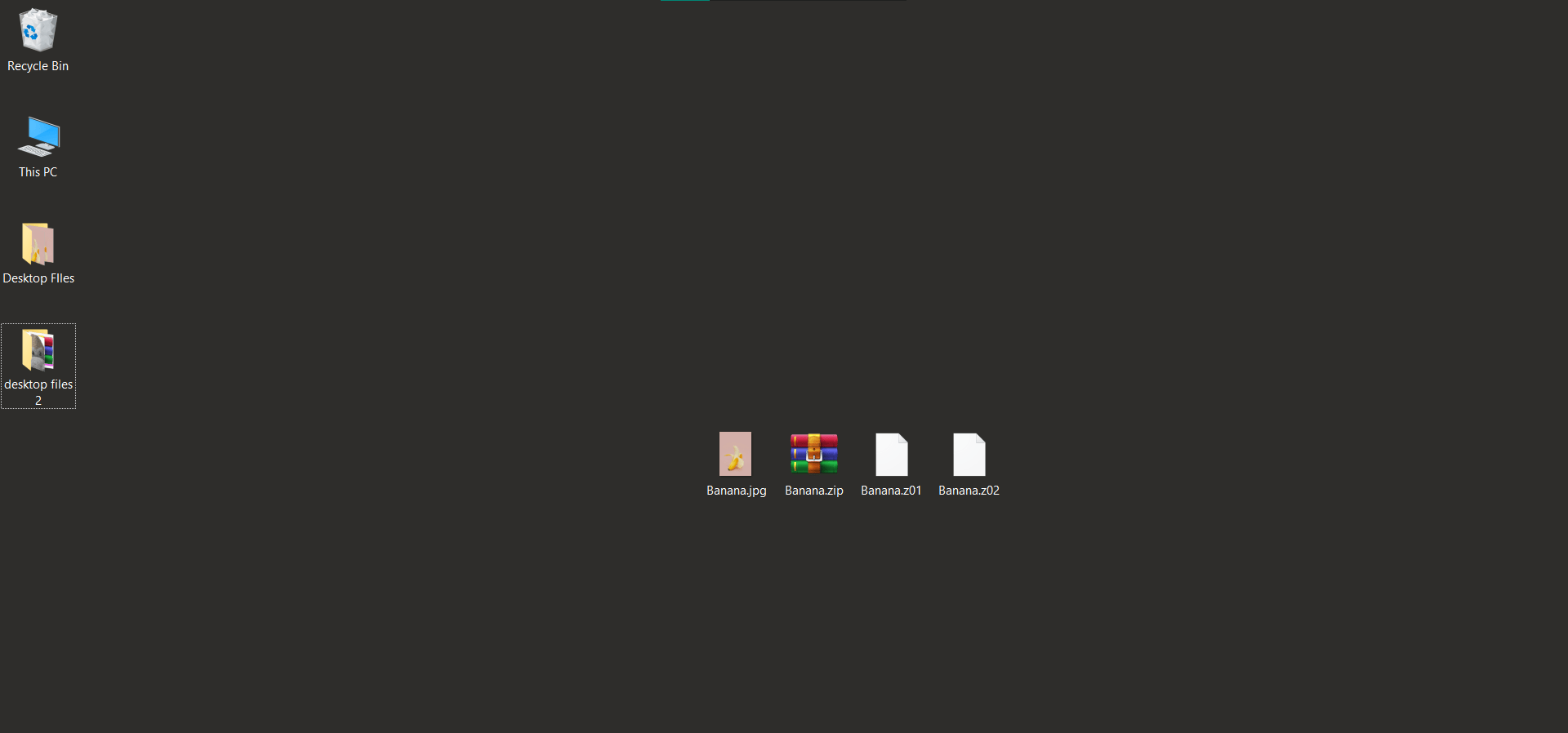
How To Split File Into Multiple Files Using 7-Zip
7-Zip: the compression tool that’s more reliable than a monkey’s grip on a branch. Here’s how to split files into smaller parts with 7-Zip:
- Download 7-Zip: Visit the 7-Zip website and download the application. Easier than swiping a banana from a sleeping gorilla!
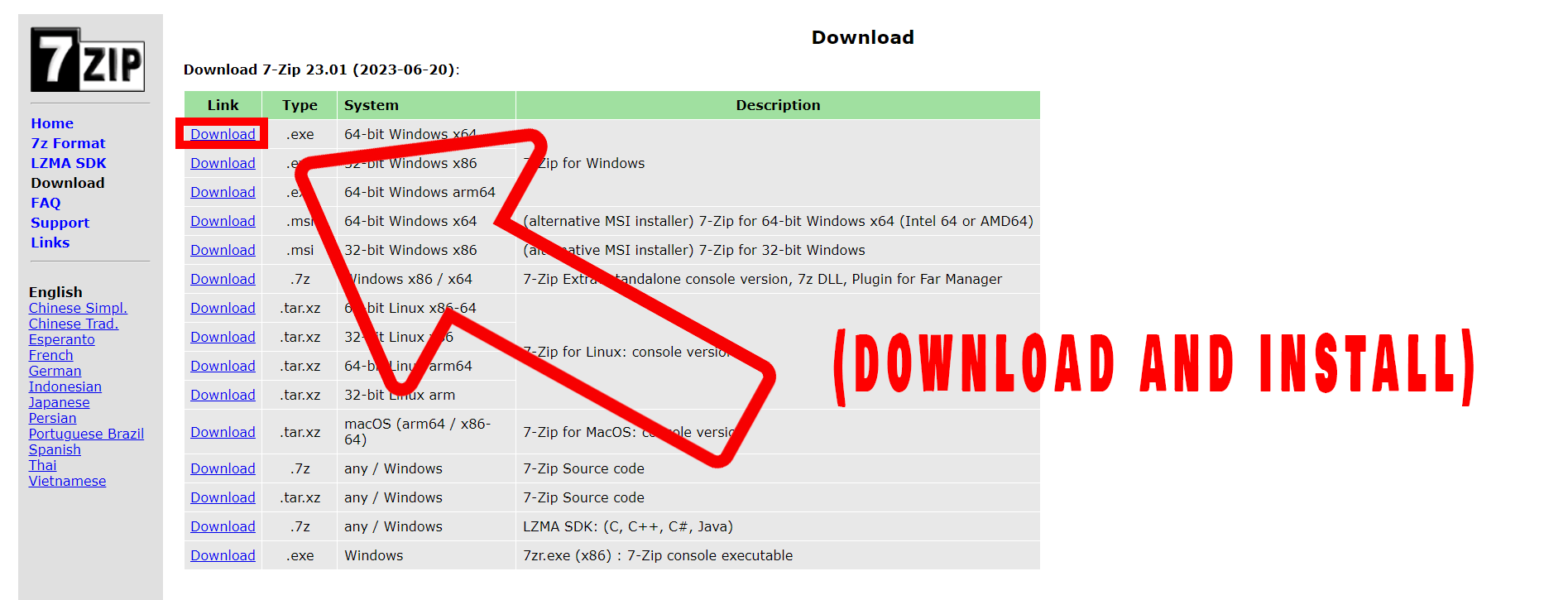
- Install 7-Zip: Open the downloaded file and follow the on-screen prompts to install. Watch out for those sneaky extras you might not want. Even in the software world, a snake can sneak into your basket of bananas!
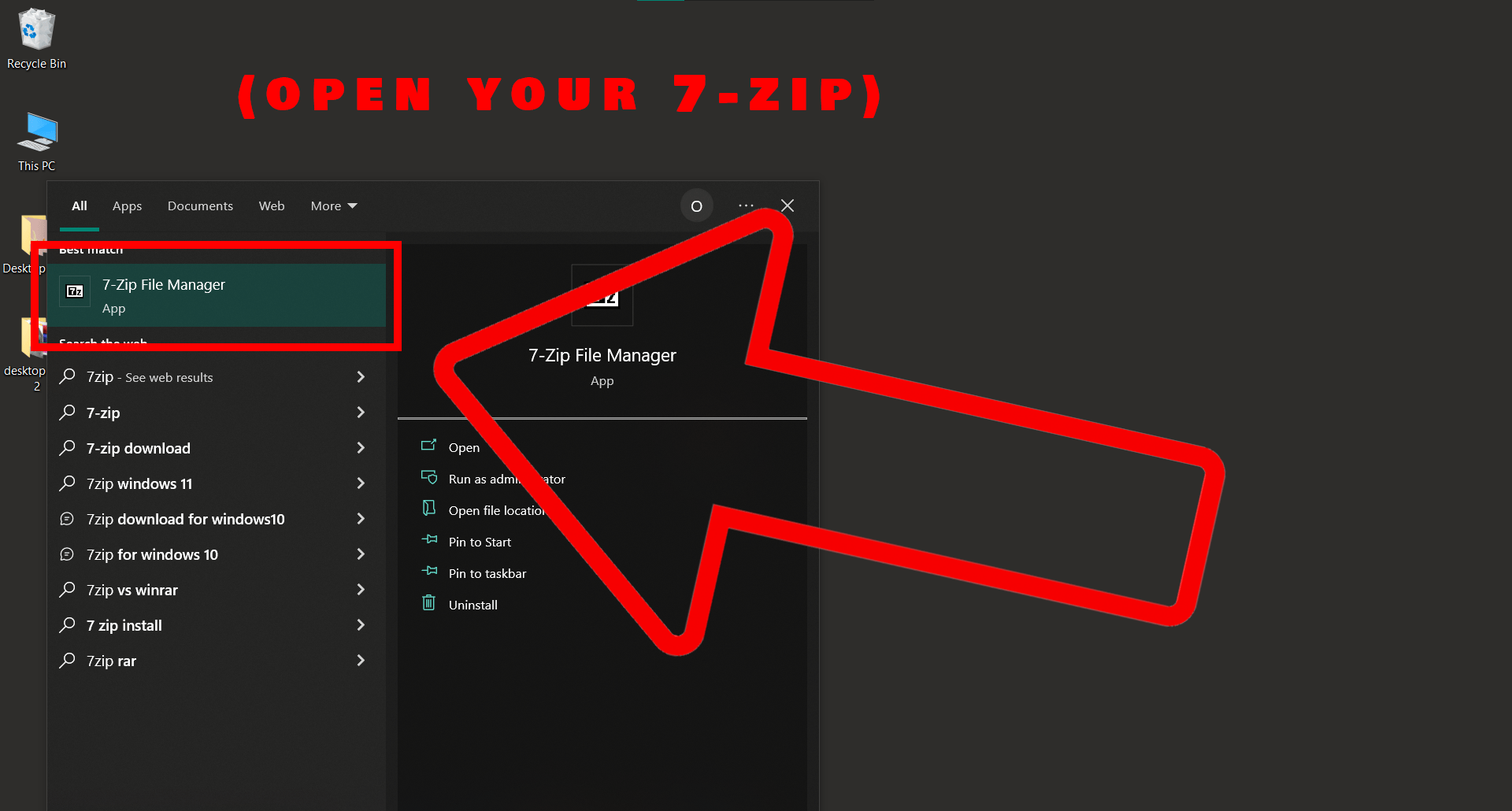
- Open 7-Zip: Now that you’ve got 7-Zip installed, launch it from your Start Menu. Ready to start some zippy magic?
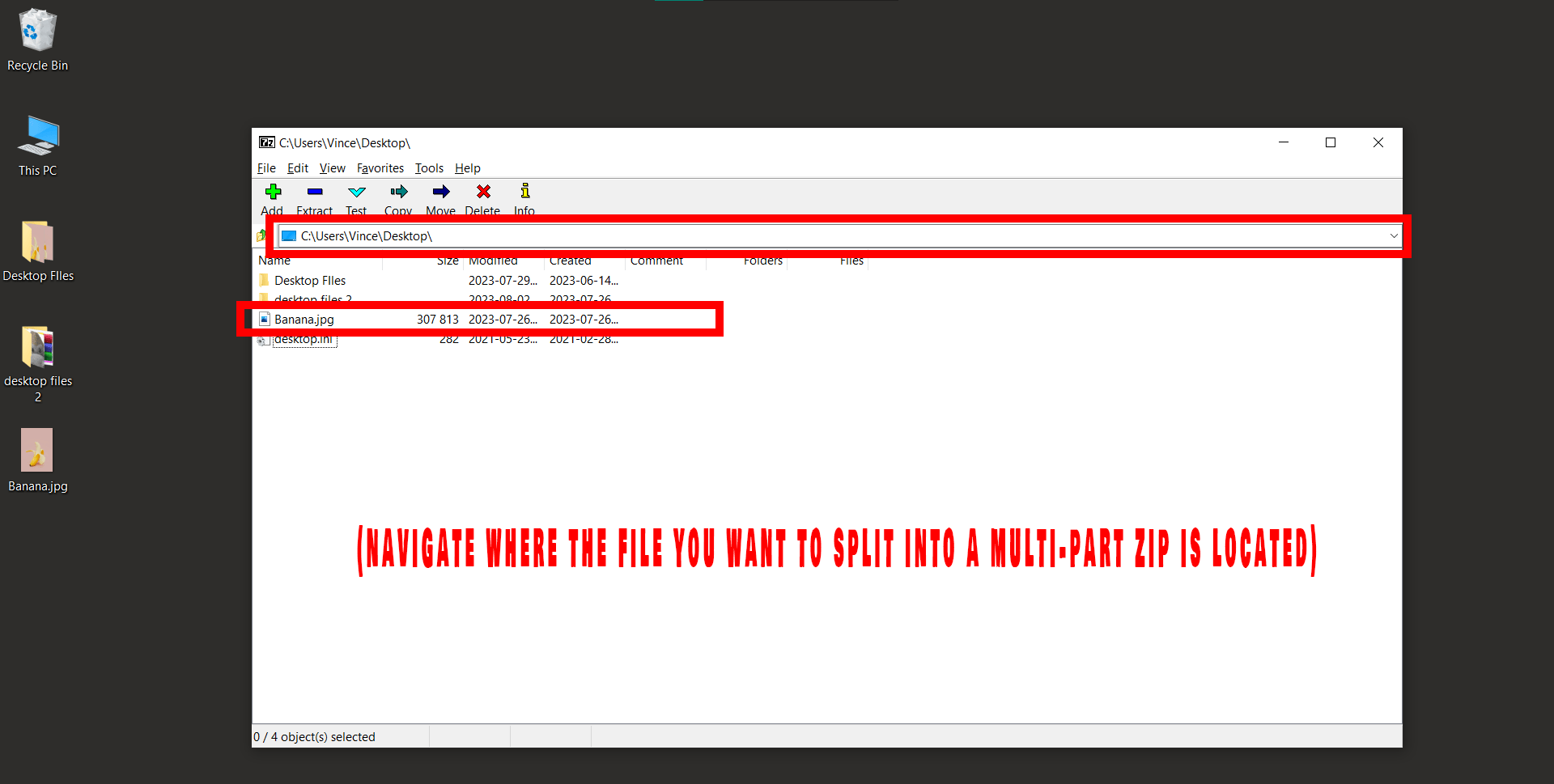
- Select your Files: In 7-Zip, navigate to the files you want to zip up. Like choosing the ripest bananas for your banana bread!
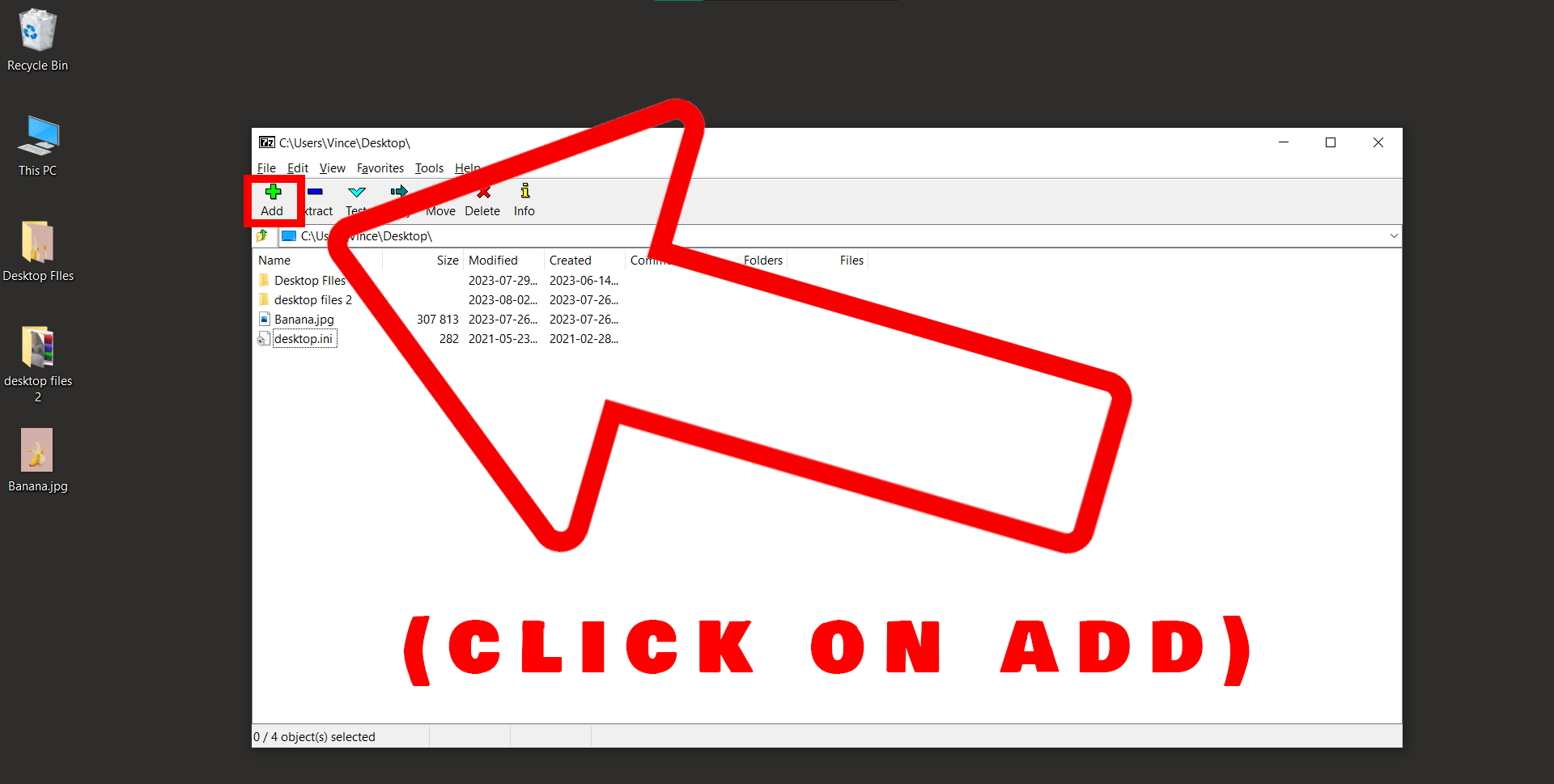
- Add to Archive: Once you’ve selected your files, click on “Add”. A new window will pop up. Here’s where we’re going to create some zip magic.
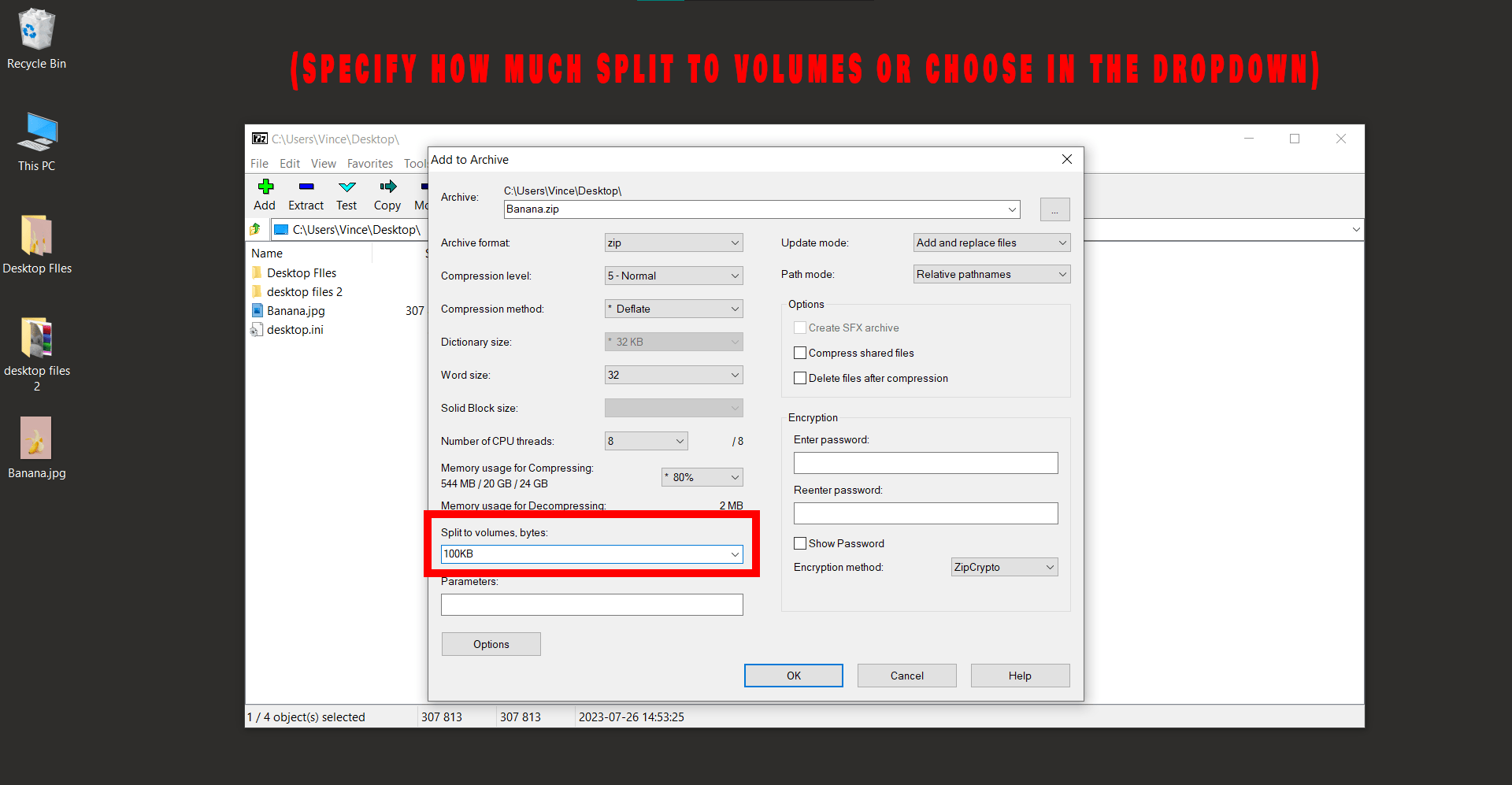
- Split to Volumes: In this window, you’ll see an option called “Split to volumes, bytes”. Click on this dropdown and select the size that you want each part of your ZIP file to be. This is the equivalent of deciding how big you want your slices of banana bread to be.
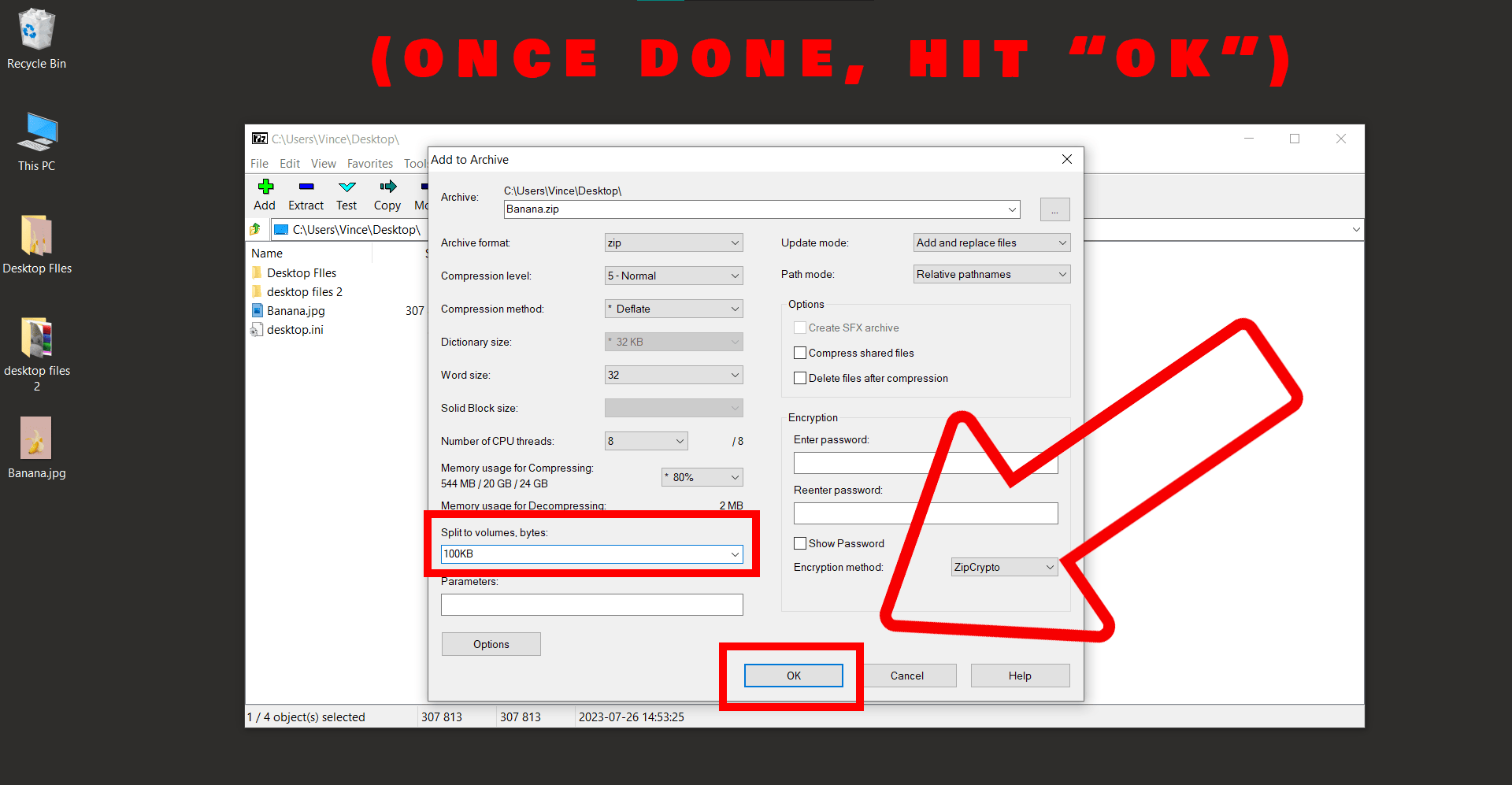
- Click OK: After selecting your size, click “OK”. 7-Zip will start creating your multipart ZIP. It’s like slicing up that banana bread. In a few moments, you’ll have several smaller ZIP files instead of one giant one.
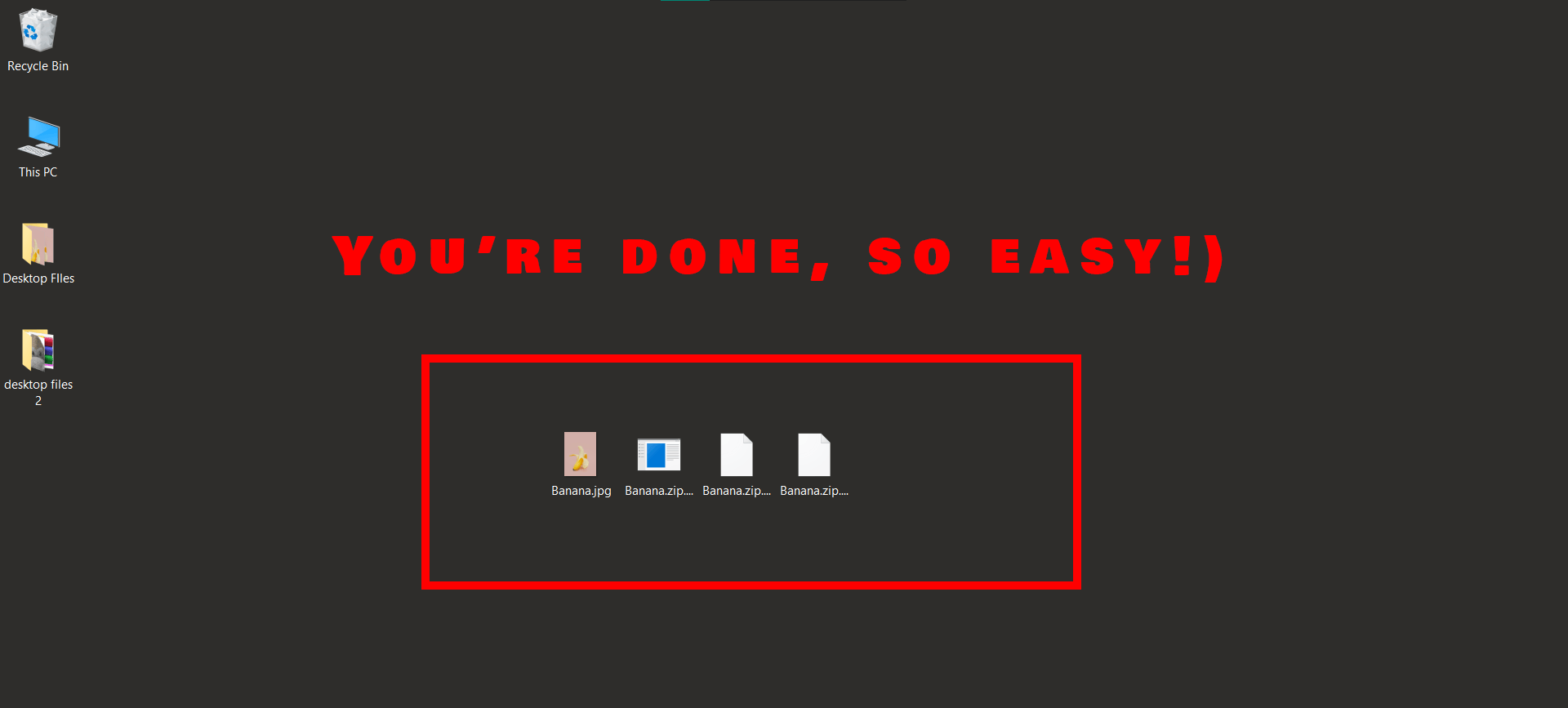
How To Split File Into Multiple Files Using Command Line
For those who prefer the raw power of the command line, like a monkey prefers the rawness of a jungle, here’s how to split files using the ‘zip’ command:
- Open Terminal: Dive into your command line interface; it’s like the dense underbrush of the digital jungle.
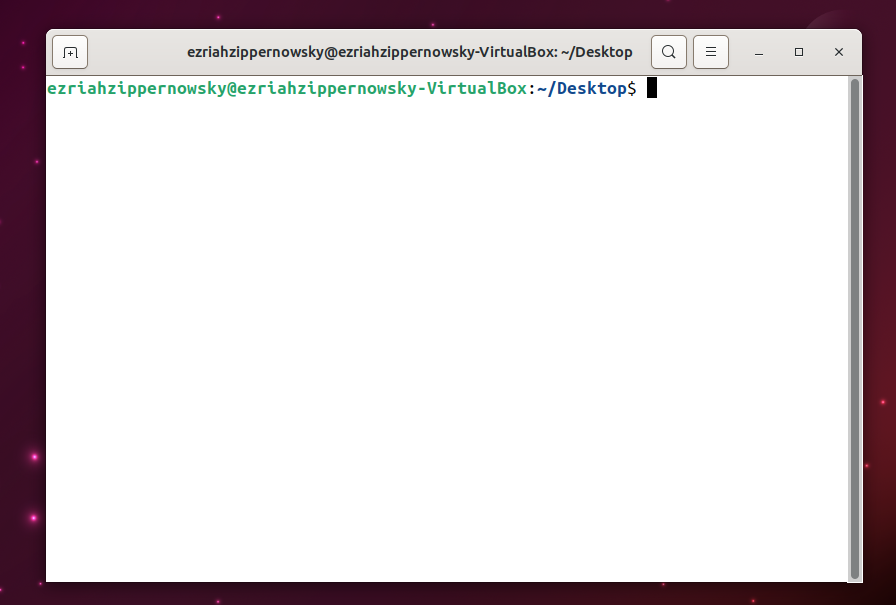
- Use the Zip Command: Type zip -s 100m -r output_zip_file_name.zip filename, replacing 100m with your desired file size for each piece and filename with the name of your file.
zip -s 100m -r output_zip_file_name.zip filename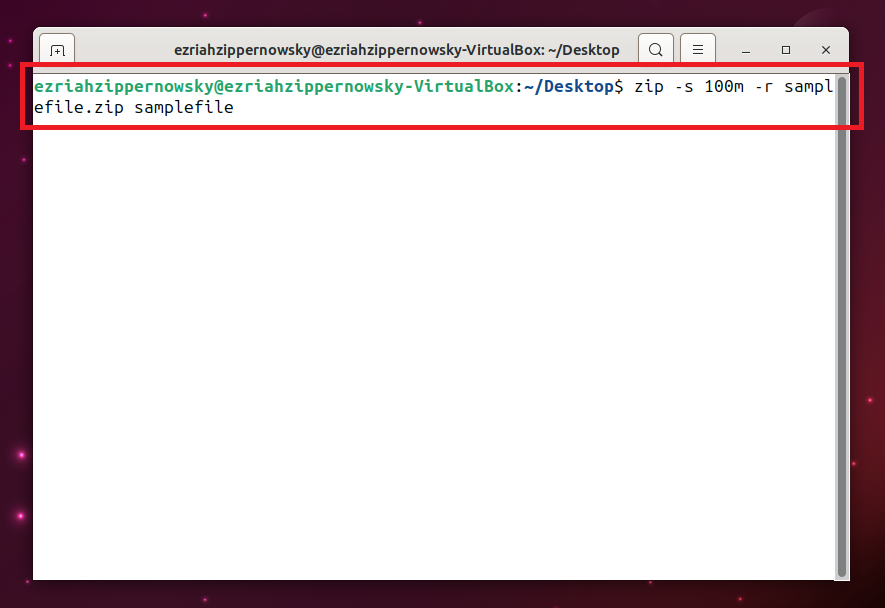
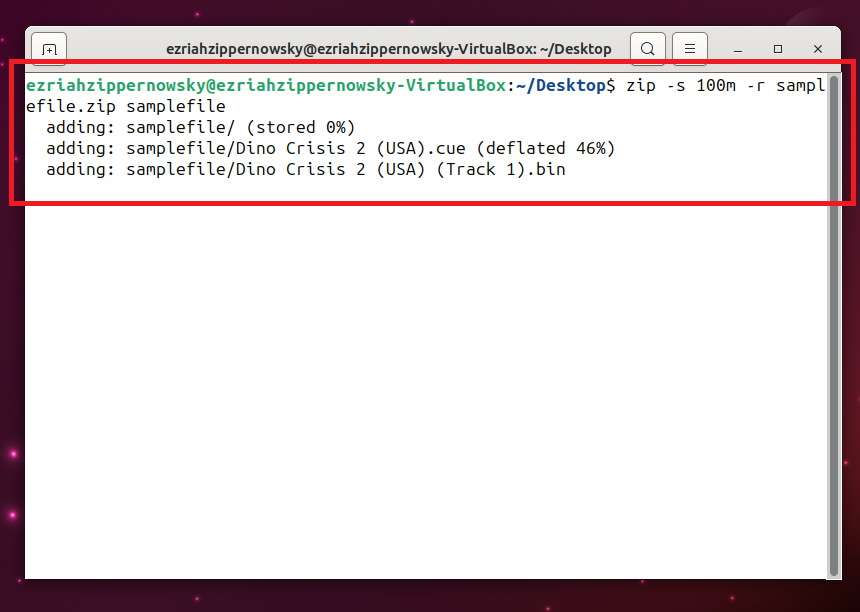
- Execute: Press Enter, and the command line will start slicing up your file like a machete through the jungle undergrowth.
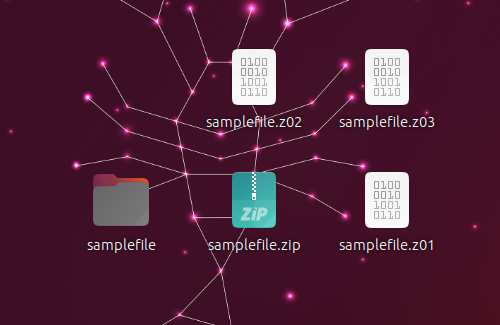
Frequently Asked Questions
What tools can I use to split files?
You can use various tools to split files, including WinZip, WinRAR, 7-Zip, and command line utilities. Each tool offers different features and interfaces, so choose one that best fits your needs.
Can I split files on both Windows and Mac?
Yes, you can split files on both Windows and Mac. Windows users can use WinZip, WinRAR, or 7-Zip, while Mac users can rely on built-in utilities like Archive Utility or command line tools. There are also cross-platform tools available.
How do I choose the size for each split file part?
The size for each split file part depends on your specific needs, such as the maximum file size allowed by email providers or cloud storage services. Consider the limitations of your intended use case when deciding on the size.
Is it possible to split files without installing software?
Yes, it’s possible to split files without installing software by using online tools or, if you’re comfortable, command line utilities that come pre-installed with your operating system.
How do I recombine split files?
To recombine split files, use the same tool you used to split them. Most tools offer an option to merge or join the files back into one. Ensure all parts are in the same directory and follow the tool’s instructions for merging.