With just a few easy steps, you can extract the files and folders within a zip archive, giving you the freedom to work with them individually. In this guide, we’ll explore different methods to unzip files on a Mac, including using built-in tools like Finder or Terminal, as well as third-party applications like iZip or Winzip.
Let’s get started and learn how to unzip files on your Mac for easy file management and access to the contents of zip archives.
Video guide showing how to extract zipped files on MacOS using Finder.
Table of Contents
- Method 1: Unzip files Using Finder
- Method 2: Unzip Files Using Browsers
- Method 3: How to unzip files on Mac using Terminal
- Method 4: How to unzip files on Mac with iZip
- Method 5: How to unzip files on Mac with Winzip
- FAQs
How to unzip files on Mac using Finder
Follow these steps to unzip files using The Archive Utility that comes built-in with your MAC. No need for additional third-party software!
- Locate the zip file: Locate the zip file you want to unzip.
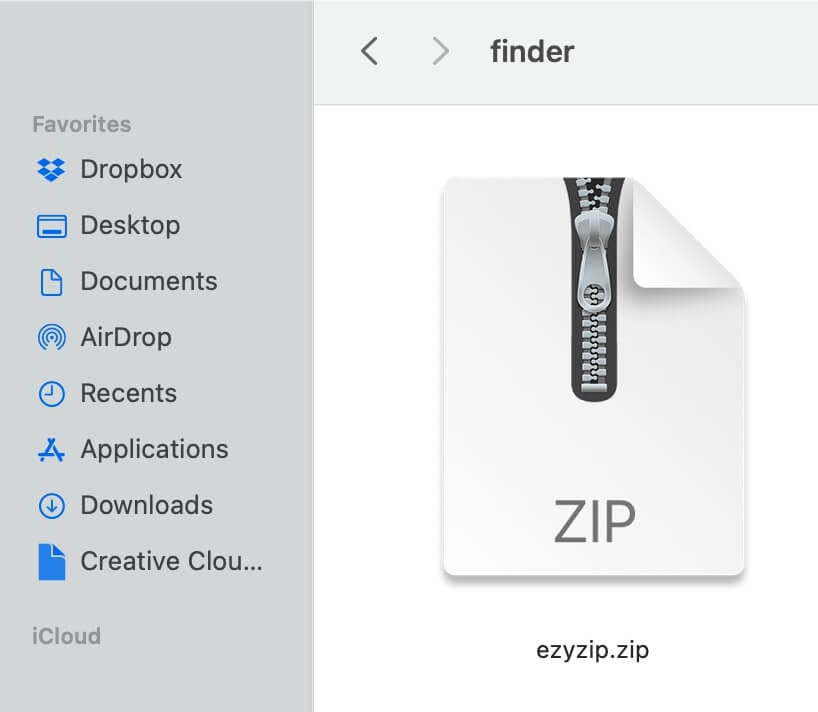
- Double-click the zip file: Double-click the zip file. The Archive Utility will automatically extract the contents into a new folder with the same name as the zip file.
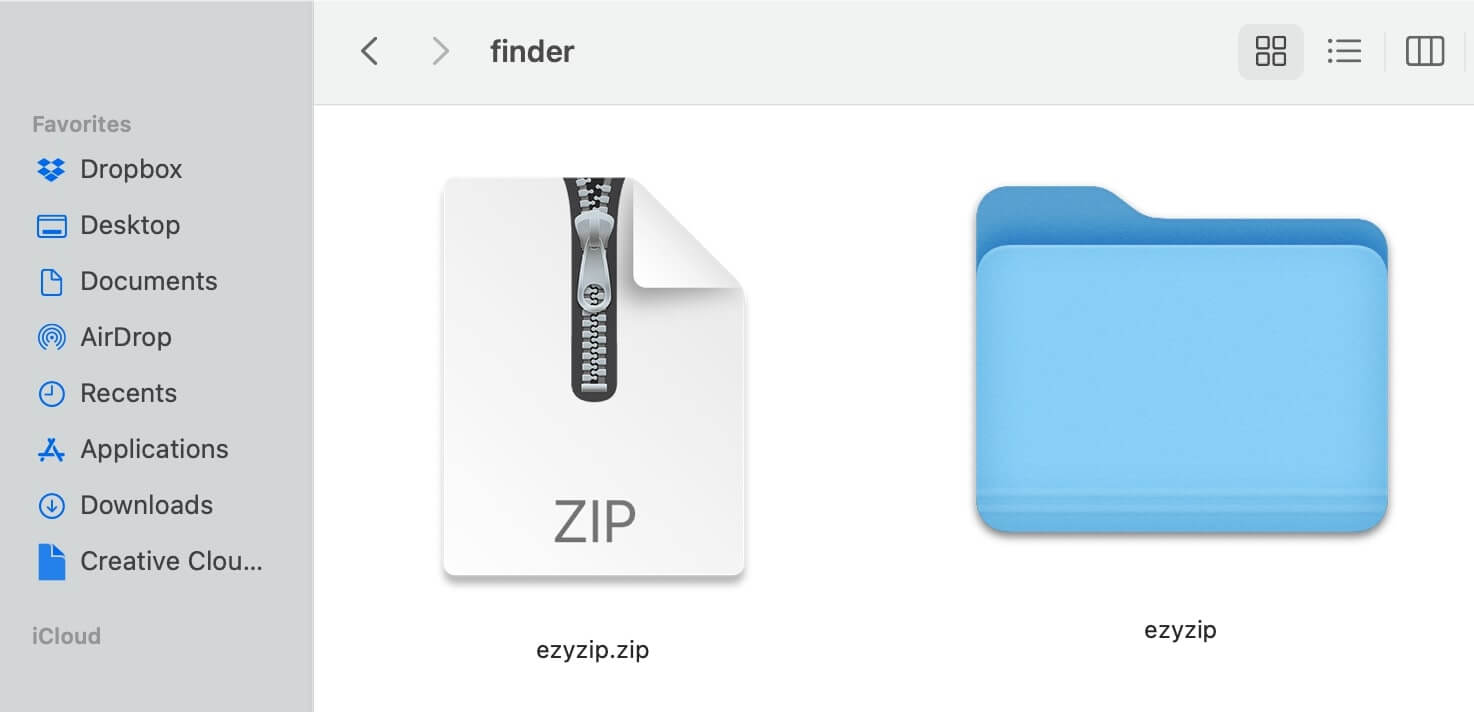
- Extract multiple items: If the zip file contains multiple items, the Archive Utility will create a folder and place all the extracted files and folders inside it. This is the most intuitive way to unzip files on Mac.
How To Unzip Files on Mac Using Browsers
Another approach that doesn’t require any new software is to use your web browser, with ezyZip!
- Navigate to the zip extractor page on ezyZip.
- Select the zipped file you wish to extract.
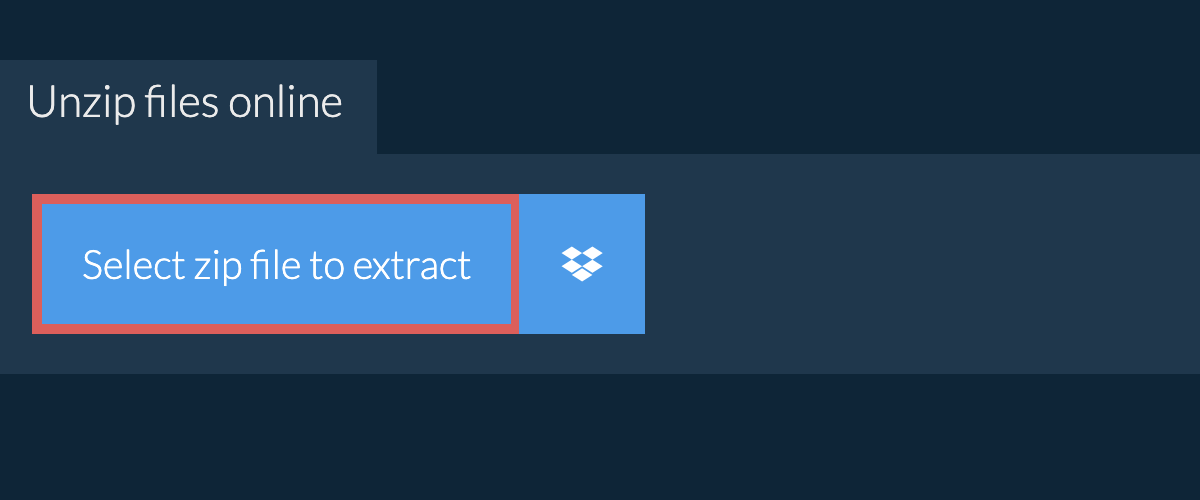
- Click on the green “Save” button to save files to your desired folder. Click on “Reset” if you wish to extract additional files.
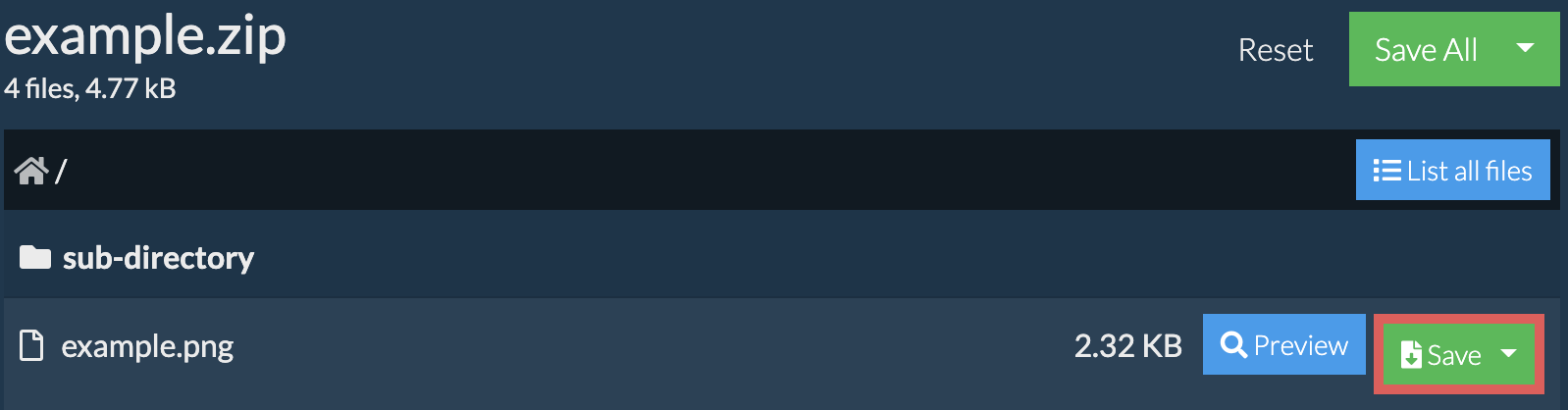 Read the full zip extraction instructions on the page itself.
Read the full zip extraction instructions on the page itself.
How to unzip files on Mac using Terminal
- Open Terminal: Open Terminal on your Mac.
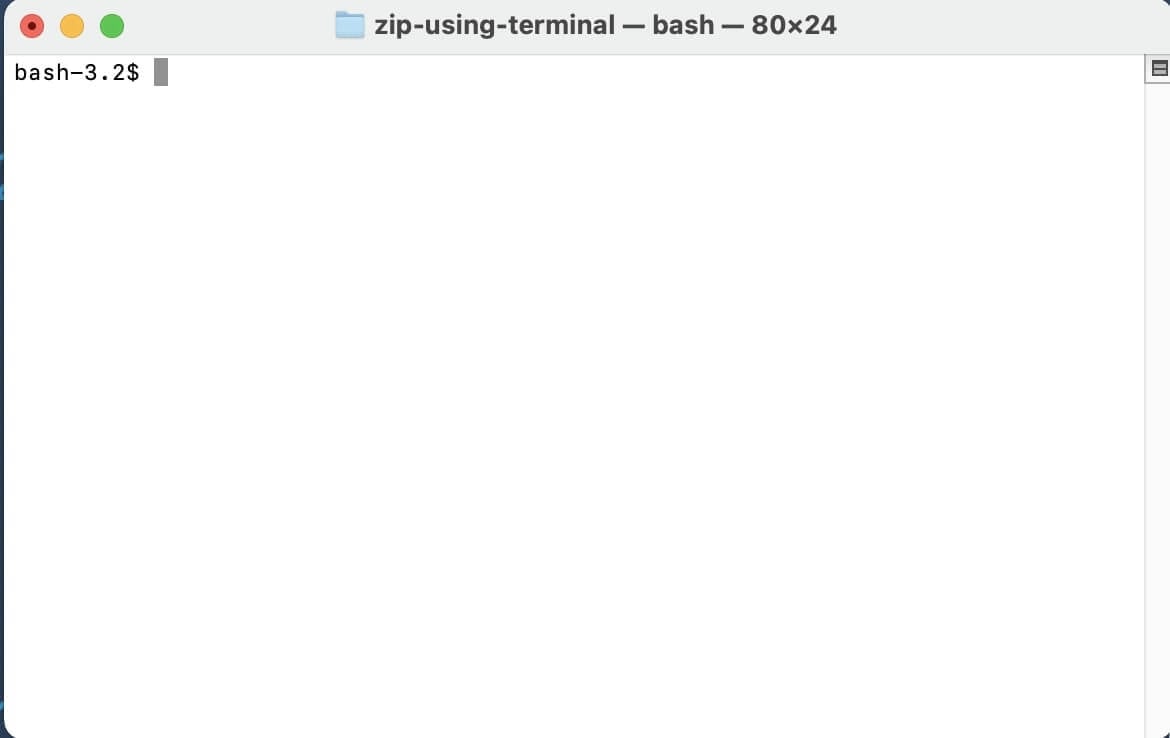
- Use the ‘unzip’ command: Use the ‘unzip’ command followed by the path to the zip file and the destination folder where you want to extract the contents. For example:
unzip /path/to/zipfile.zip -d /path/to/destination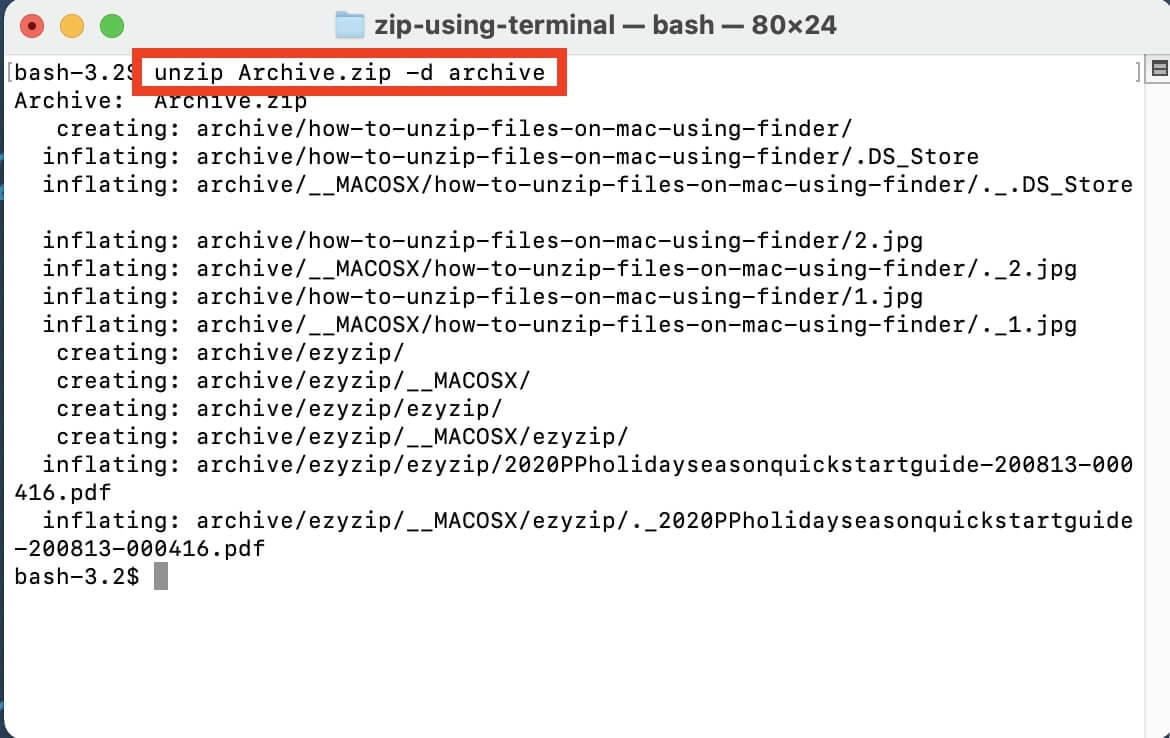
- Press Enter: Press Enter to execute the command. The zip file will be extracted to the specified destination folder.
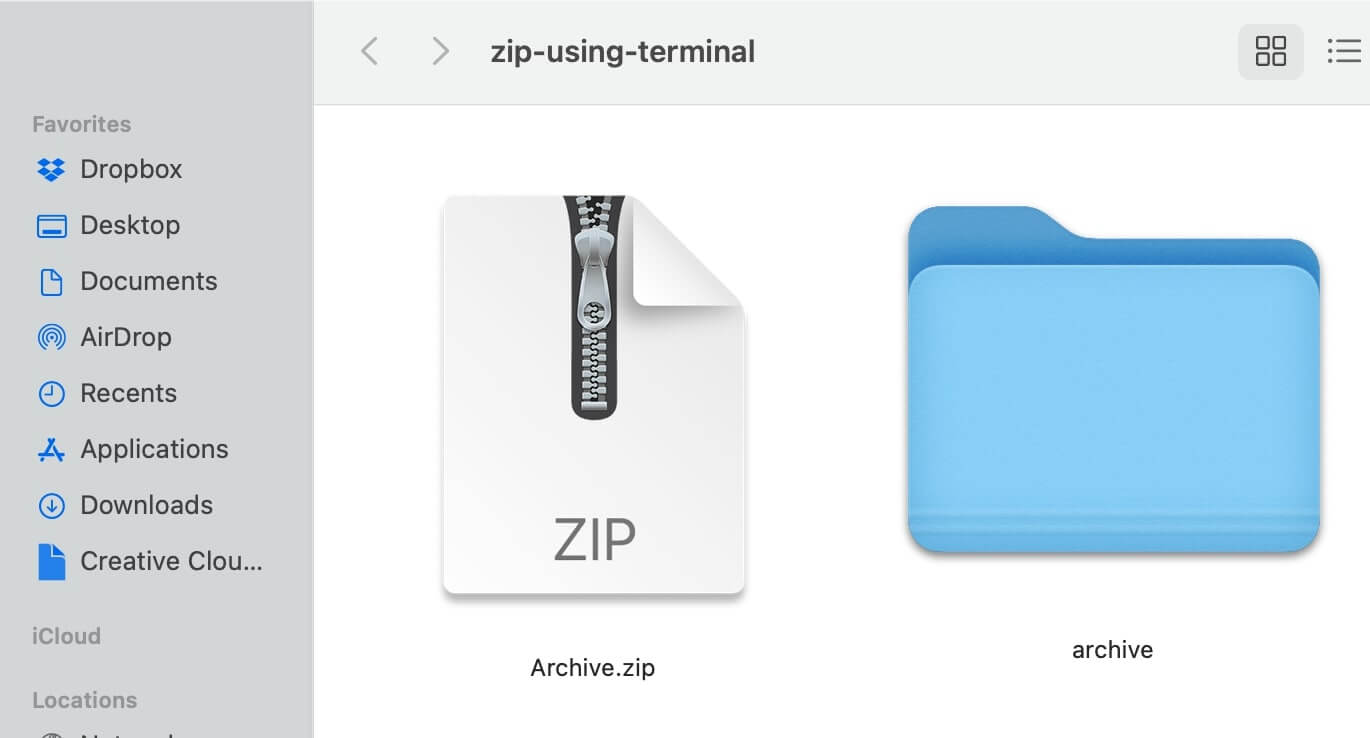
How to unzip files on Mac with iZip
- Download and install iZip: Download and install iZip from the Mac App Store or the official iZip website.
- Launch iZip: Launch iZip on your Mac.
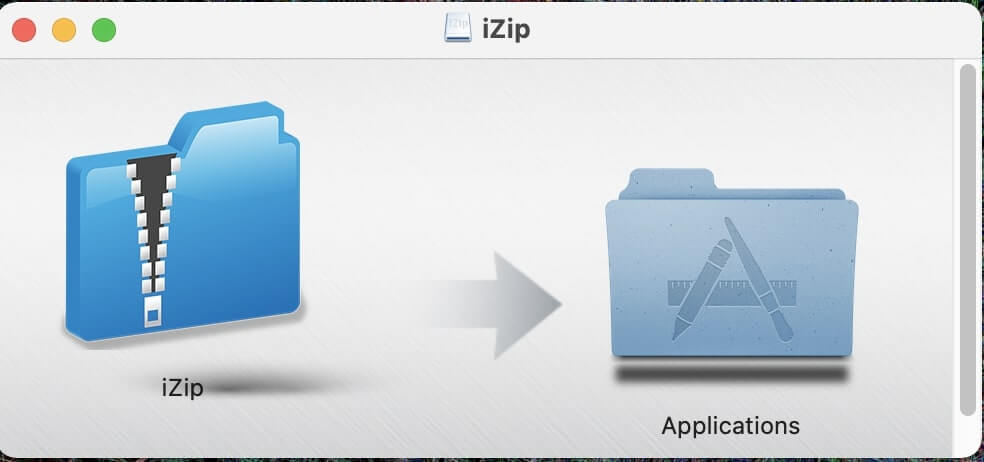
- Open Archive: Click on the “Open Archive” button in iZip.
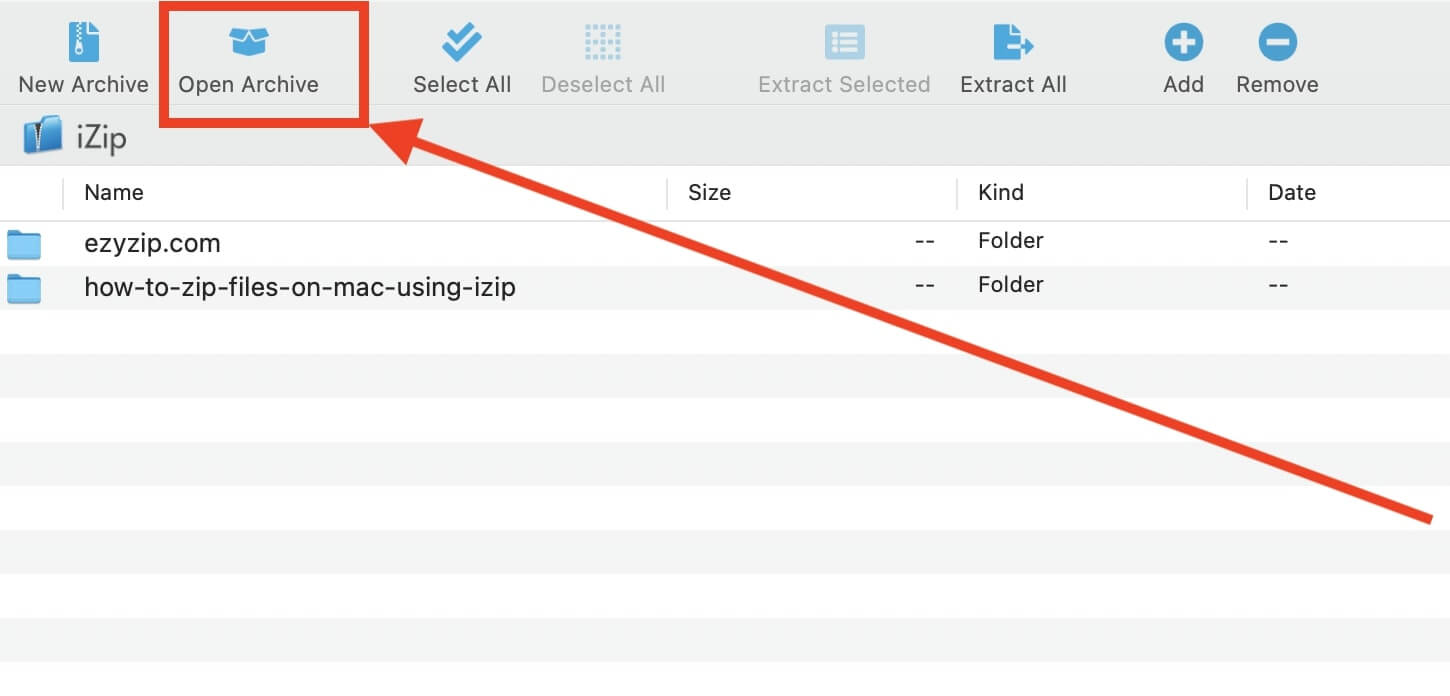
- Select the zip file: Locate and select the zip file you want to unzip and click “Open”.
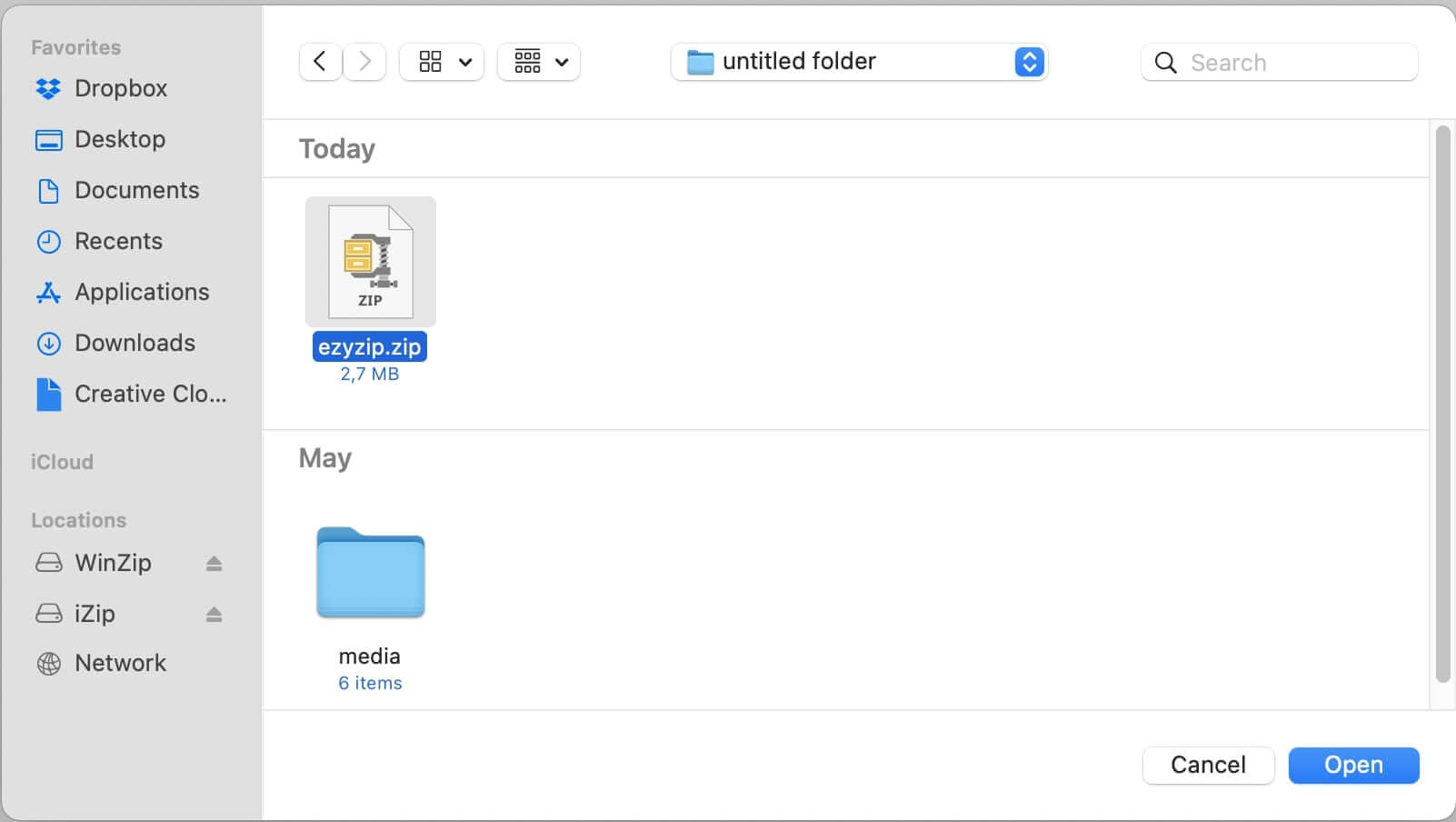
- File Extractor: Click on the “Extract Selected” button in iZip to extract the contents of the zip file.
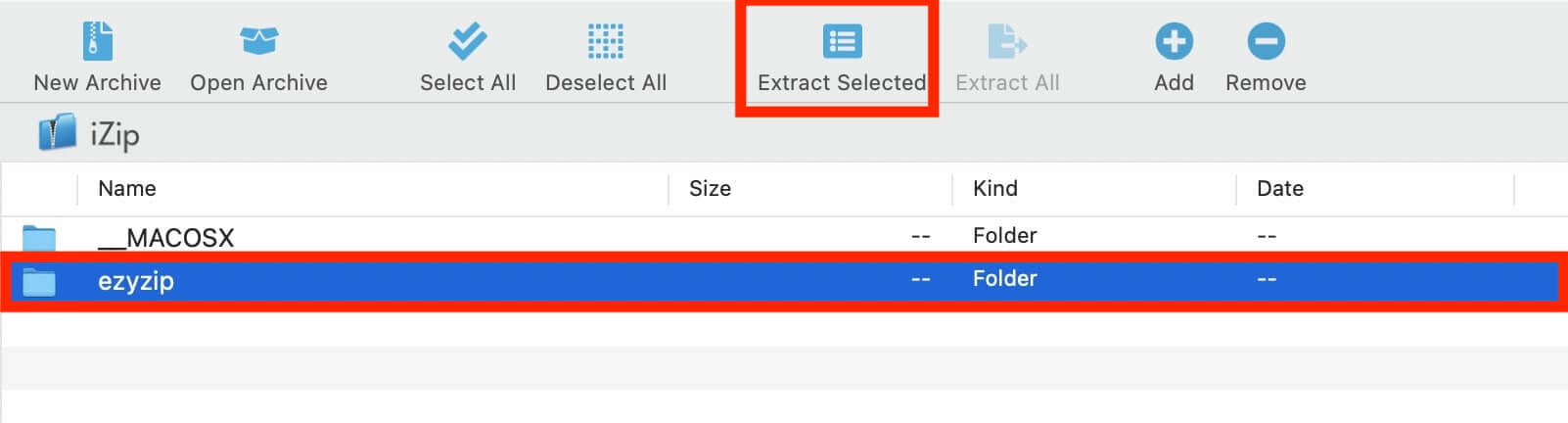
- Select folder: Choose the location you want the file to be extracted to. Click “Select Folder”.
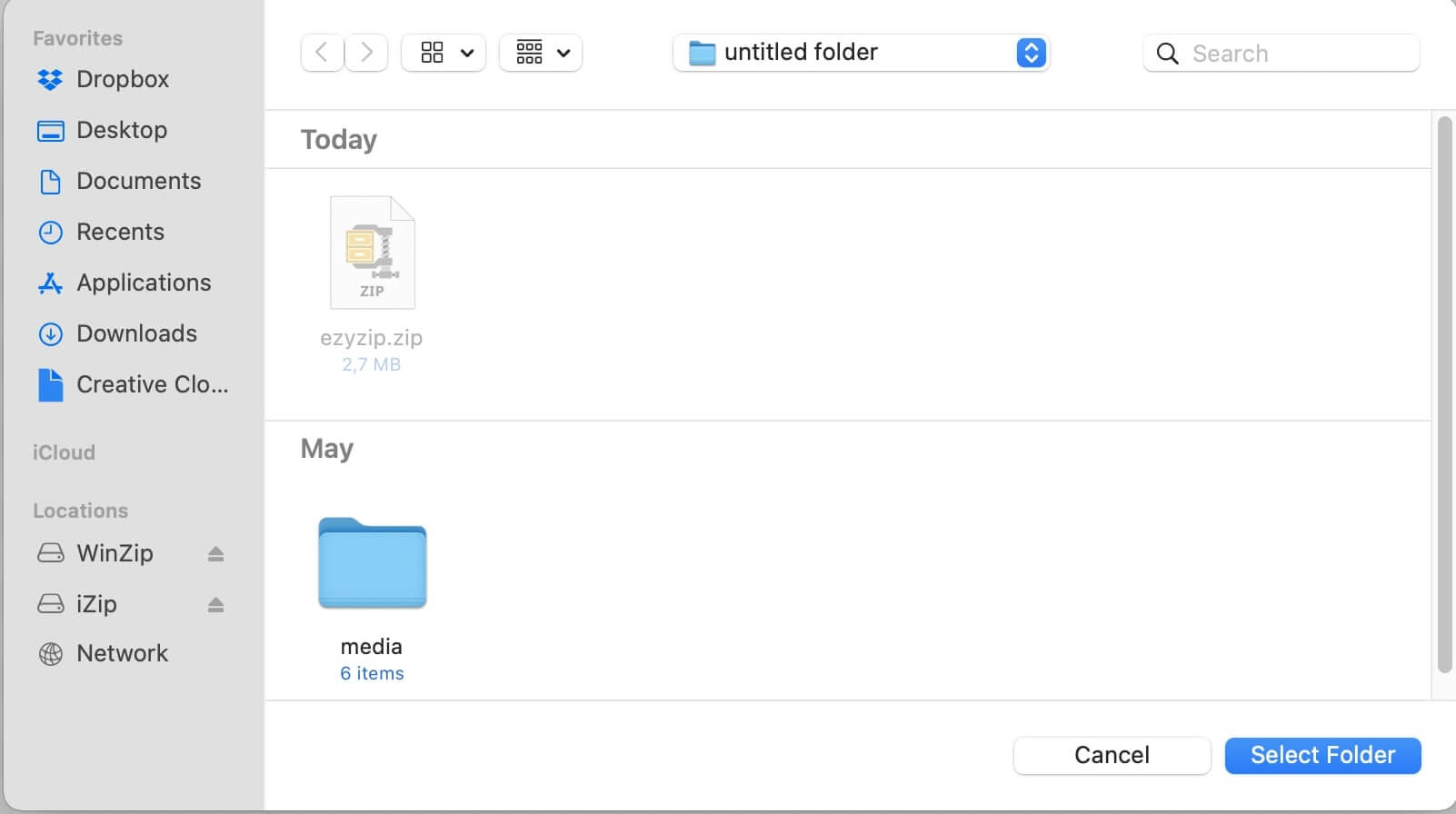
- Locate your files: The files you have unziped will be in the folder that you have chosen in the previous step.
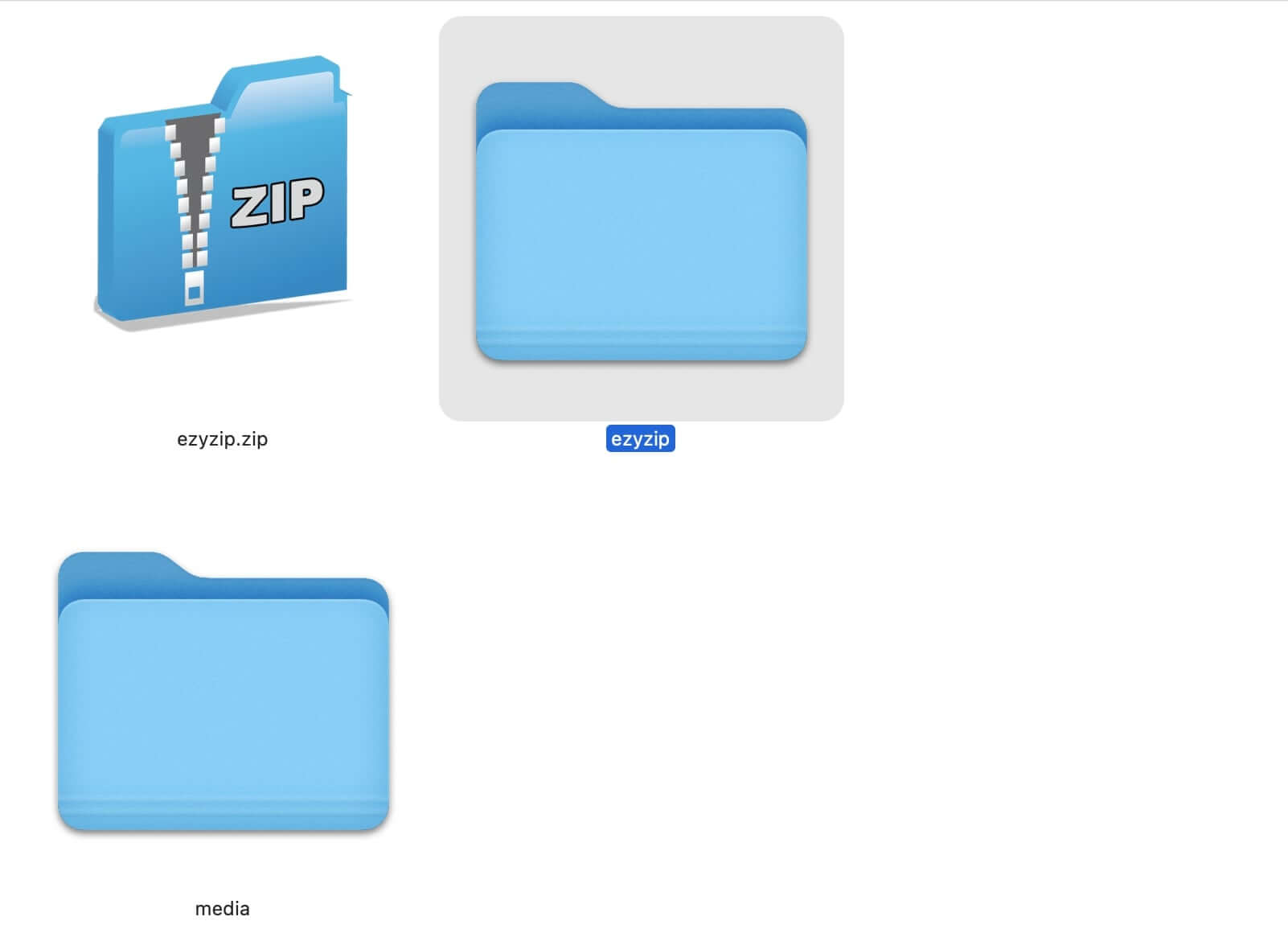
Congratulations! You have successfully used iZip to unzip files on your Mac. The extracted files are now ready for you to access, manage, and use according to your requirements.
How to unzip files on Mac with Winzip
To unzip files on a Mac using Winzip, you can follow these steps:
- Download and install Winzip: Download and install Winzip from the official Winzip website.
- Launch Winzip: Launch Winzip on your Mac.
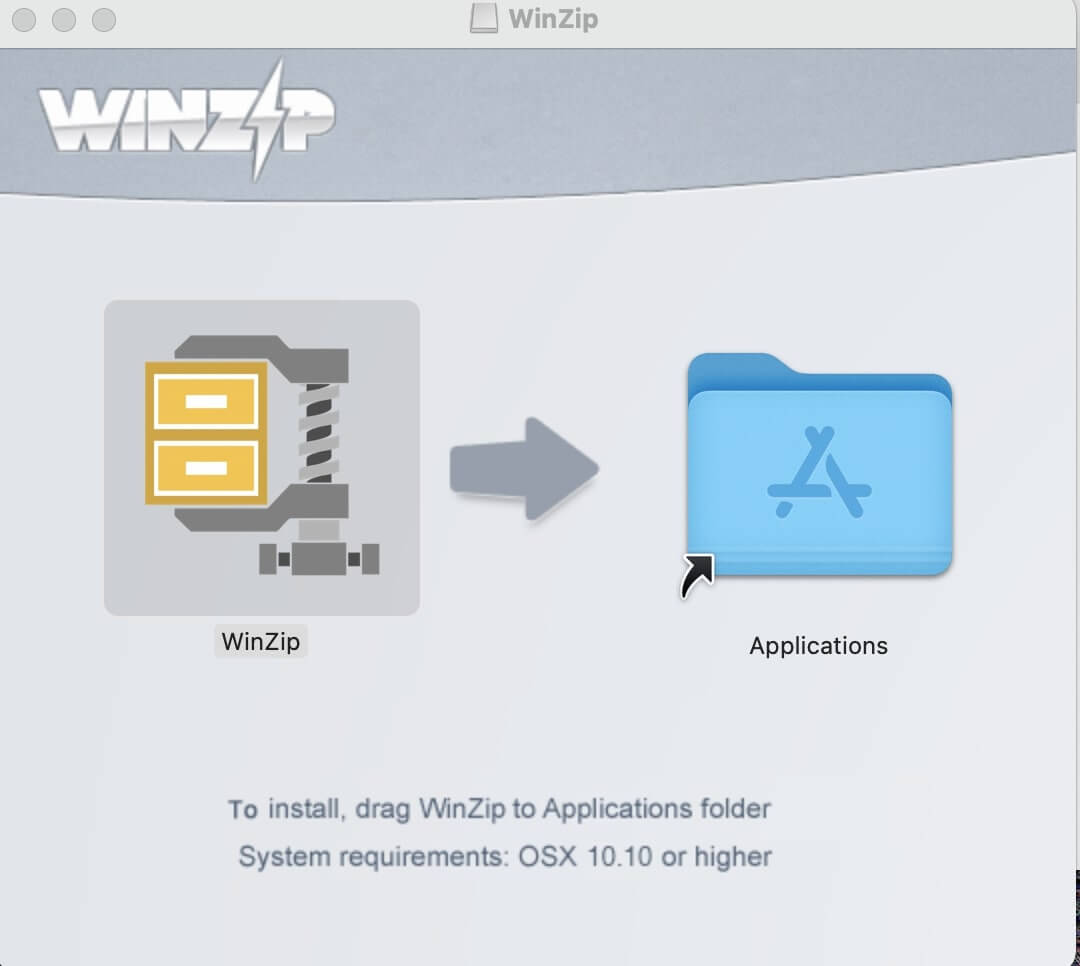
- Open the zip file: Choose files from the left panel or click “Add” from the top to add files.
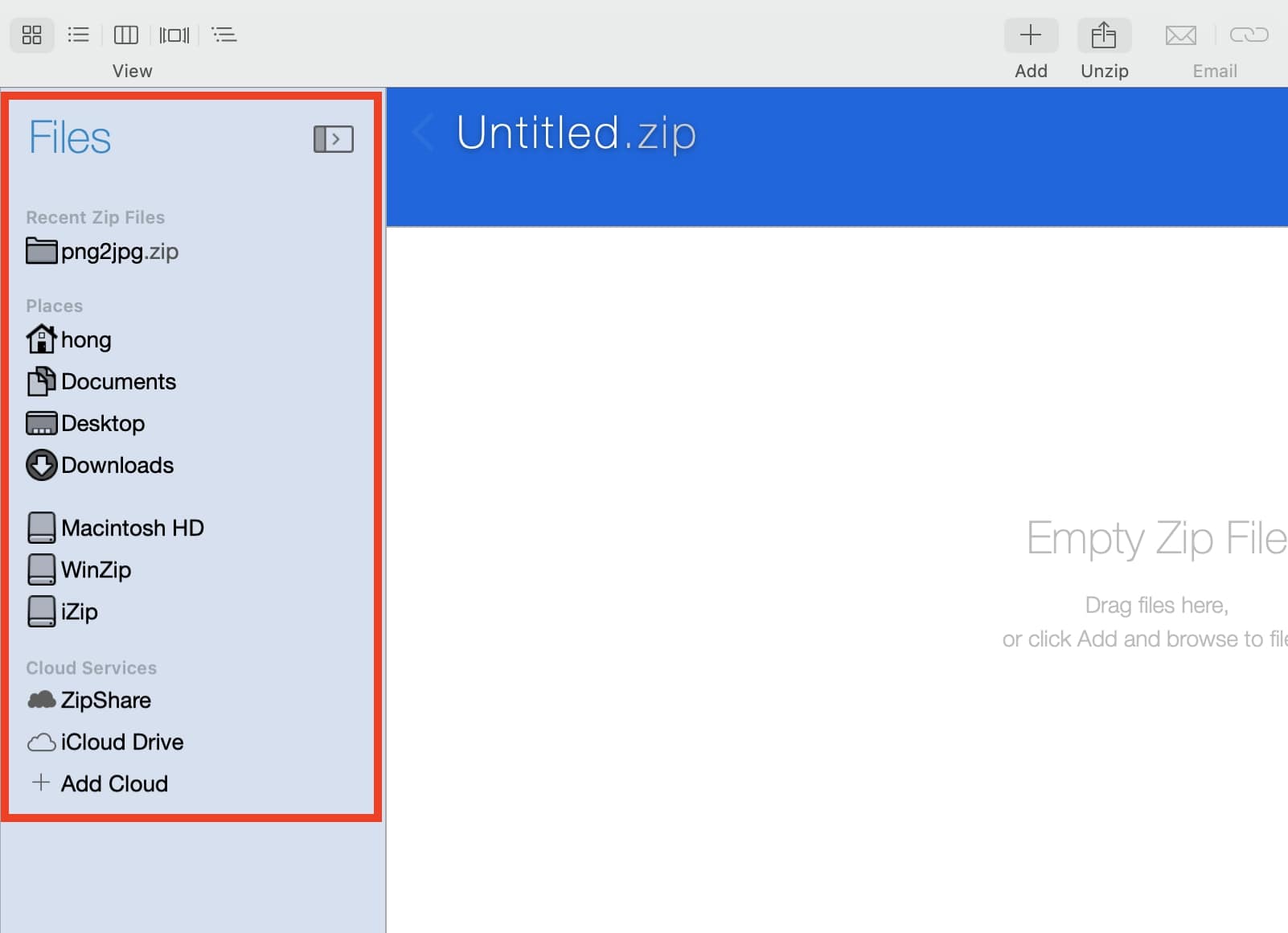
- Locate and select the zip file you want to unzip.
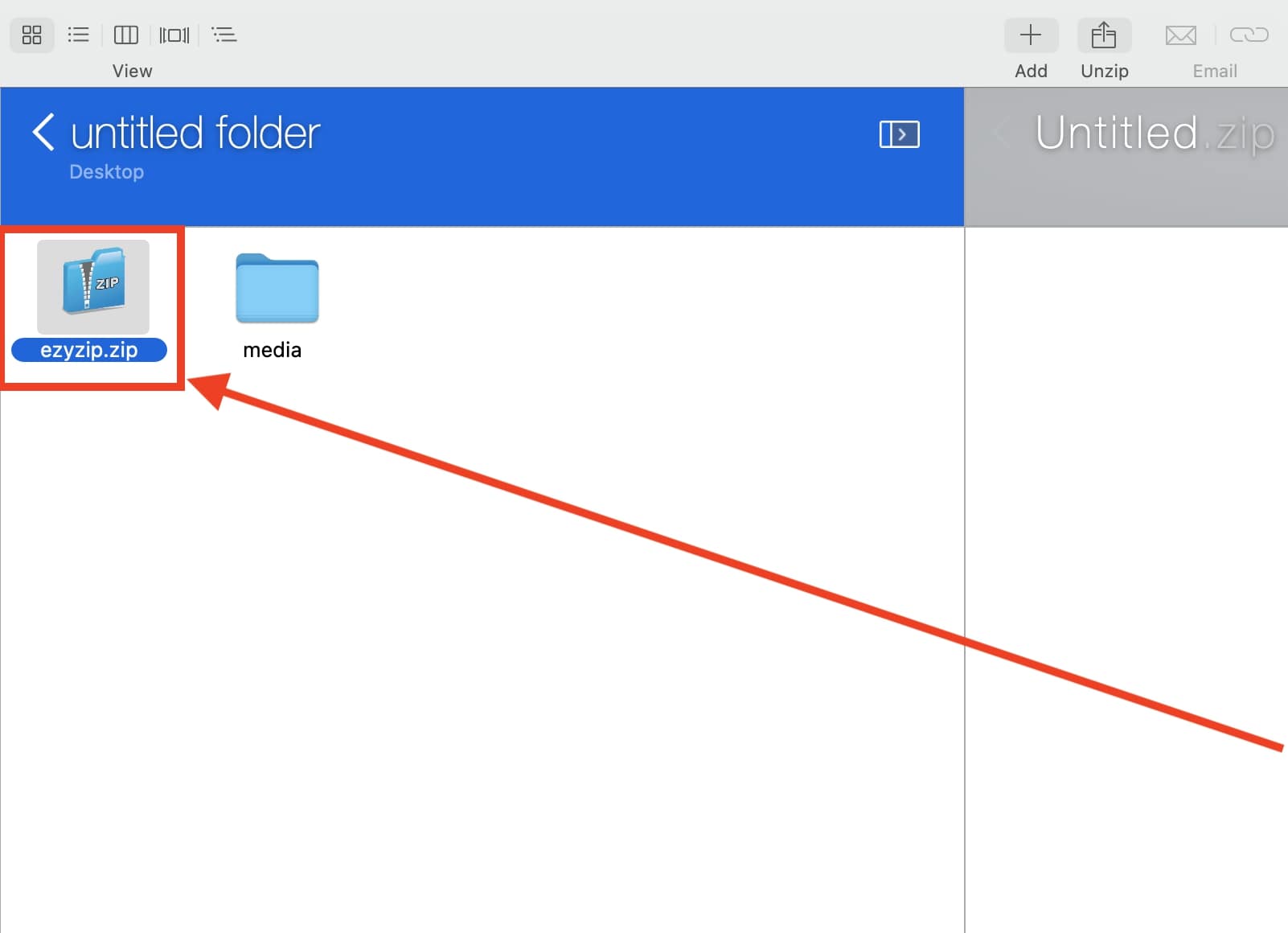
- Select the location: Choose the destination folder for extracting the zip file contents under “Unzip all files to” then click “Unzip” at the bottom of panel.
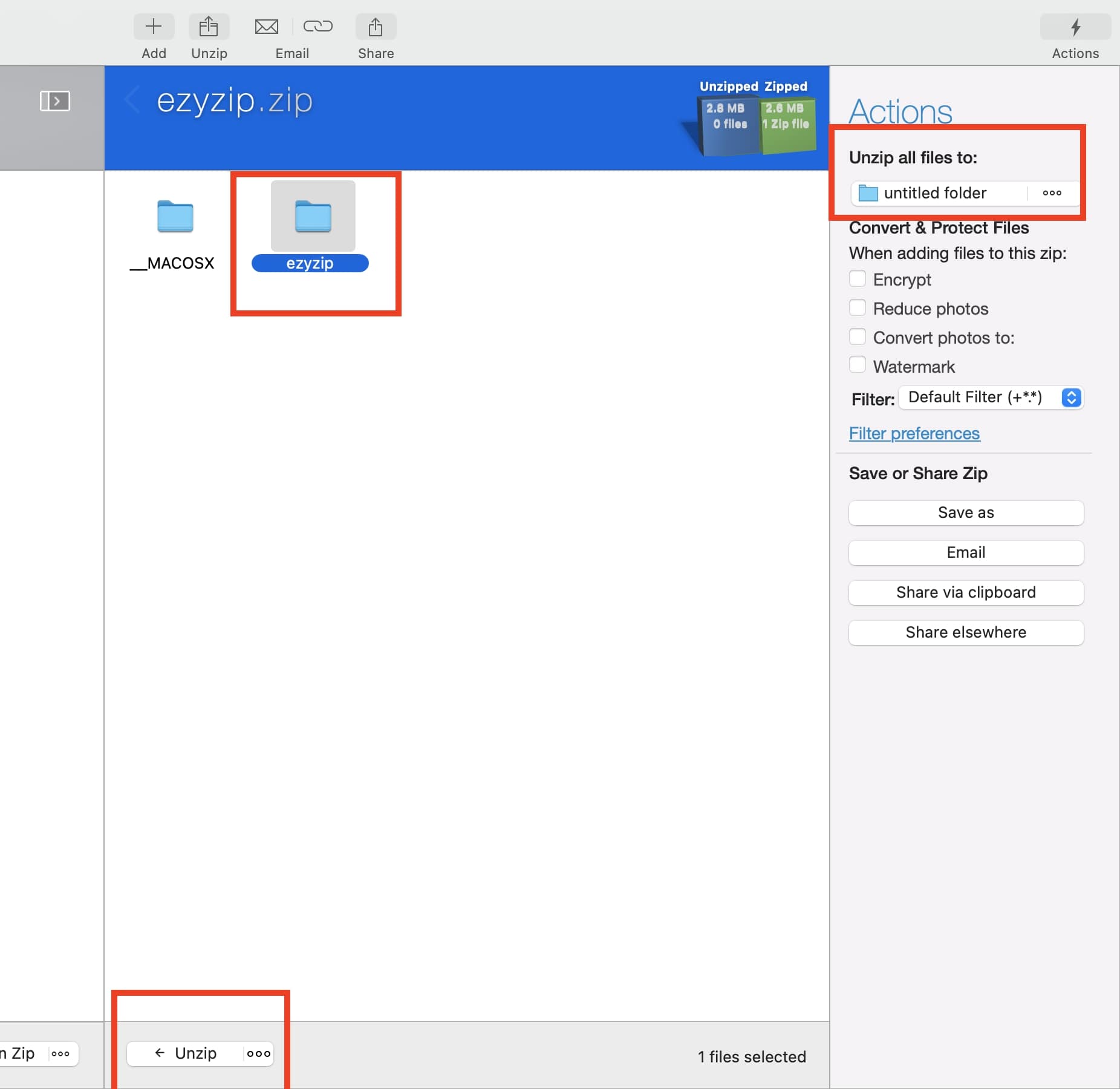
- Find your files: Your extracted file(s) should show in the destination folder.
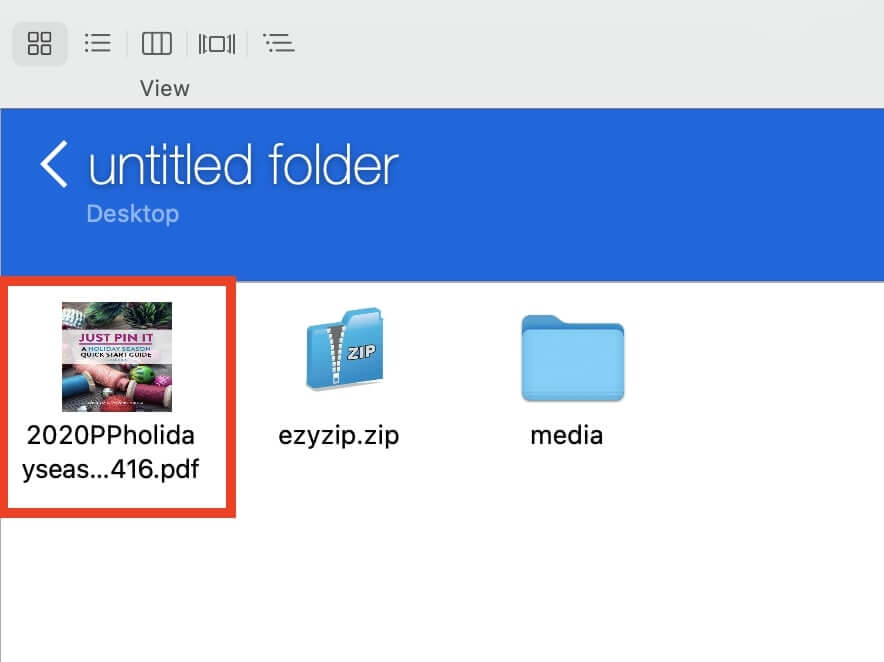
That’s it! You have successfully unzipped files on your Mac using Winzip. The extracted files are now ready for you to work with and organize as needed. An added benefit of using WinZip is that it supports various other archive file formats including 7z and RAR files.
FAQs
1. Why unzip files on Mac?
Unzipping files on Mac is like opening a treasure chest of bananas. It allows you to access and view the juicy contents bundled up inside compressed files using zip format, making sharing and downloading faster and more efficient.
2. Does macOS have a built-in archive utility for unzipping?
Absolutely! MacOS comes with its trusty tool, the Archive Utility, ready to unzip your files. Supports the ZIP file format automatically but is quite limited in functionality. It’s like having a built-in banana peeler – simple and efficient.
3. Can I unzip other formats beyond ZIP on Mac?
While the native File Archiver Utility is great for ZIP files, if you’re dealing with other formats like RAR or 7z, you might need to swing by the App Store to checkout third-party apps. The jungle’s vast, and so are the archive formats!
4. How do I handle password-protected ZIP files?
Password-protected ZIP files are like coconuts with a lock. You’ll need the right password to crack them open. When you attempt to unzip, macOS will prompt you for the password. Make sure you have it, or you’ll be left with a thirst for the contents inside. Check out our guide on how to open password-protected ZIP files on Mac for more information.
5. Is it safe to delete the ZIP file after unzipping on Mac?
Once you’ve extracted your digital bananas and ensured everything’s in order, you can discard the ZIP peel. Just make sure you’ve got all you need before you toss it into the digital compost.
6. I’m having trouble unzipping a file. What could be the monkey business?
Oh no, it sounds like some monkey mischief! The file might be corrupted, incomplete, or in a format macOS doesn’t recognize. Double-check the file and where you got it from. If it’s a rare archive format, consider using alternate decompression utility software from other vendors. Not all archiving utilities are the built the same!
7. Does MacOS support any other archive format?
Yes, the default archive utility will be able to process other file formats such as tar.gz. Just double click on the archive file. It will attempt to extract it to the current directory. If it fails, then you will need additional 3rd party software.

