Hello there, fellow primates! If you’re going bananas over how to open a password-protected ZIP file on your macOS, you’ve swung to the right branch. In this guide, we’ll show you various methods to unzip those locked treasures. So, put on your hacking hat, grab a cup of coffee, and let’s dive in!
You will need to know the actual password. If you have forgotten, then check out our guide on how to recover password from ZIP file.
Table of contents
- Method 1: Open a Password Protected ZIP File Using ezyZip Archive Extractor
- Method 2: Open Password Protected ZIP Using Archive Utility
- Method 3: Open Password Protected ZIP With Safari Browser
- Method 4: Open Password Protected ZIP Using The Unarchiver
- Method 5: Open Password Protected ZIP Using Terminal
- FAQs
Video guide showing how to open password locked ZIP file using your web browser.
How To Open Password Protected ZIP File Using ezyZip Archive Extractor
Locked out of your ZIP archive? ezyZip Archive Extractor makes unlocking password-protected files effortless—no cryptic tech knowledge required! 🦍💾
- Download & install ezyZip Archive Extractor– because even digital adventurers need the right tools to crack open secure archives! 🔑
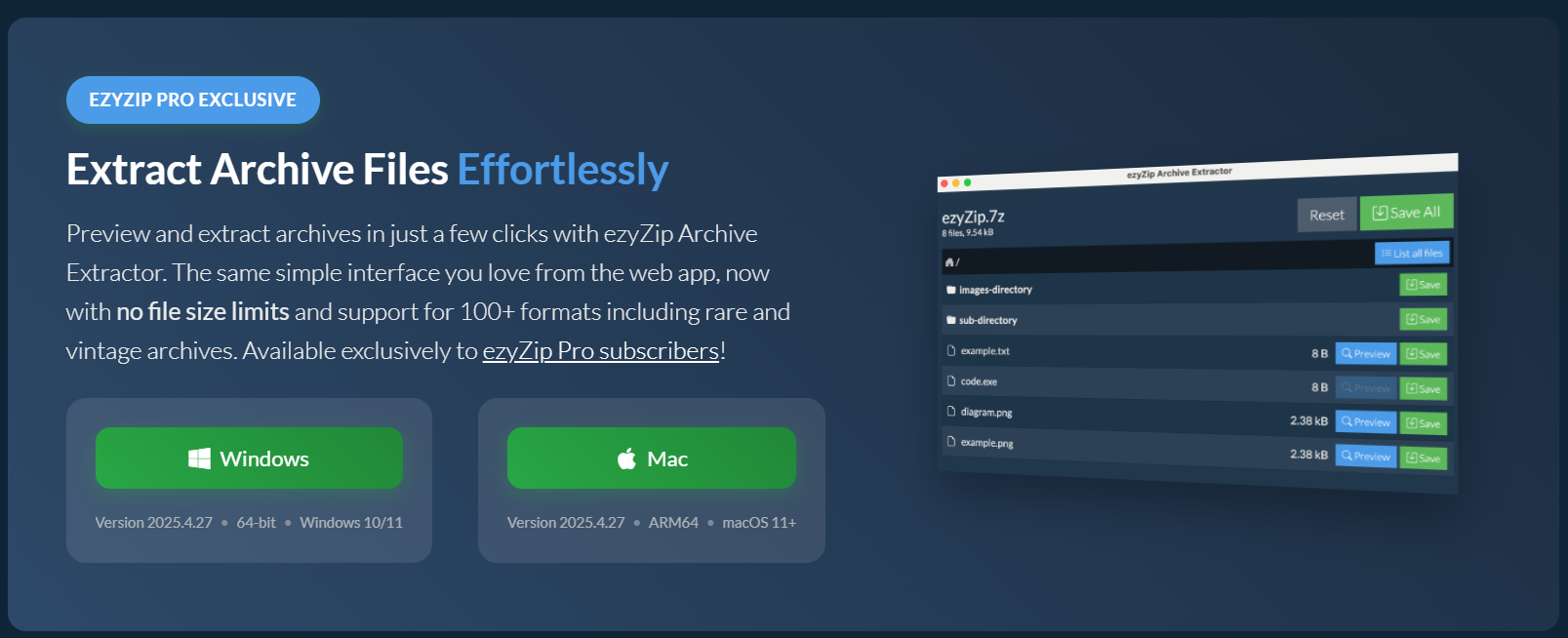
- Launch the app & click “Select archive file to open” – time to peel back that digital encryption layer. 🥥
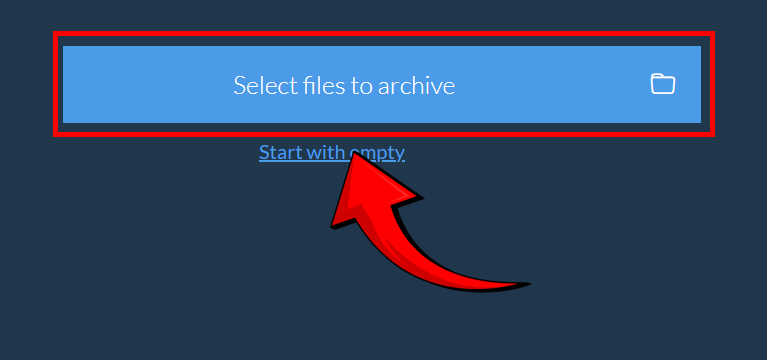
- Choose your ZIP file – go straight for the core like a treasure hunter unlocking a vault! 🏴☠️
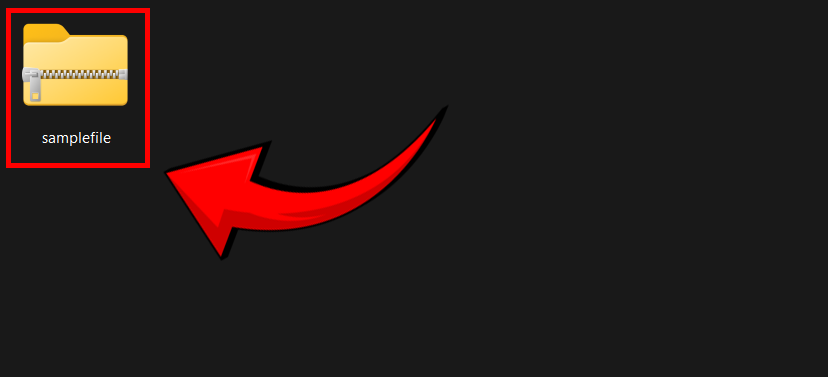
- Enter the archive password in the box and click “Unlock Archive” – no magic spells required! 🧙♂️
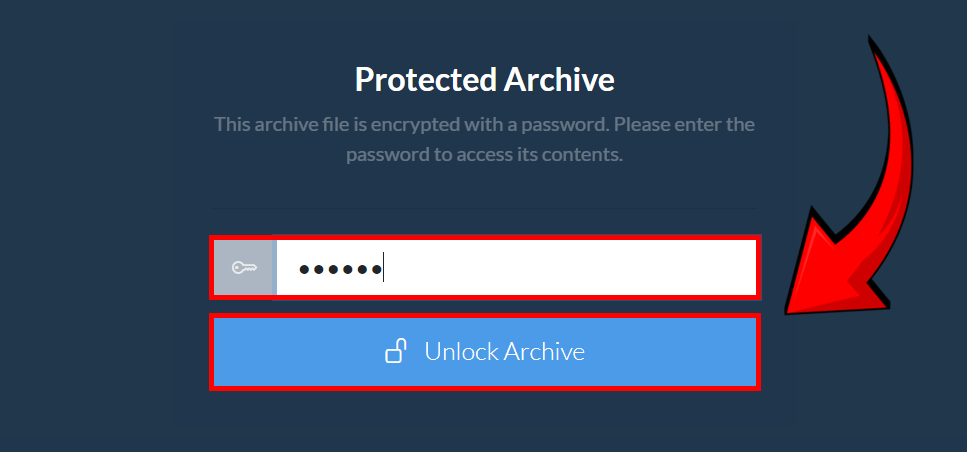
- ezyZip will list the files inside the archive. Preview contents (if supported) – take a peek before extraction, like checking for hidden loot. 👀
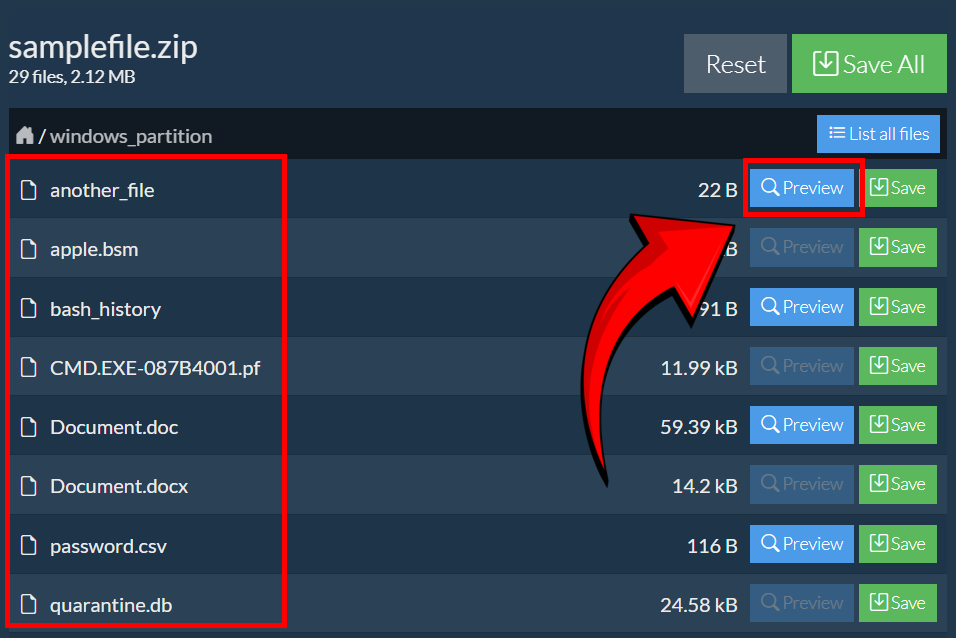
- Click “Save” to extract – stash your unlocked files safely like digital treasure! 🏆
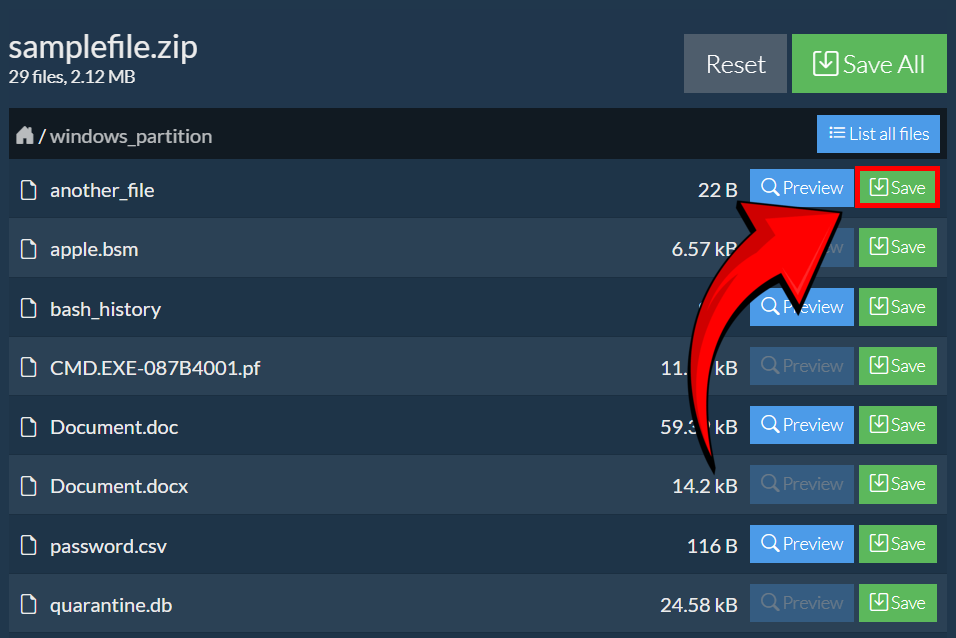
And just like that, your locked ZIP archive is open, unpacked, and ready to use—smooth, secure file handling with zero guesswork! 🚀🔓
How To Open Password Protected ZIP Using Archive Utility
If you’re looking for a built-in solution, macOS comes with the Archive Utility that can help you unzip password protected ZIP files. Here’s how to do it:
- Locate the ZIP file: Find the password protected ZIP file you want to open.
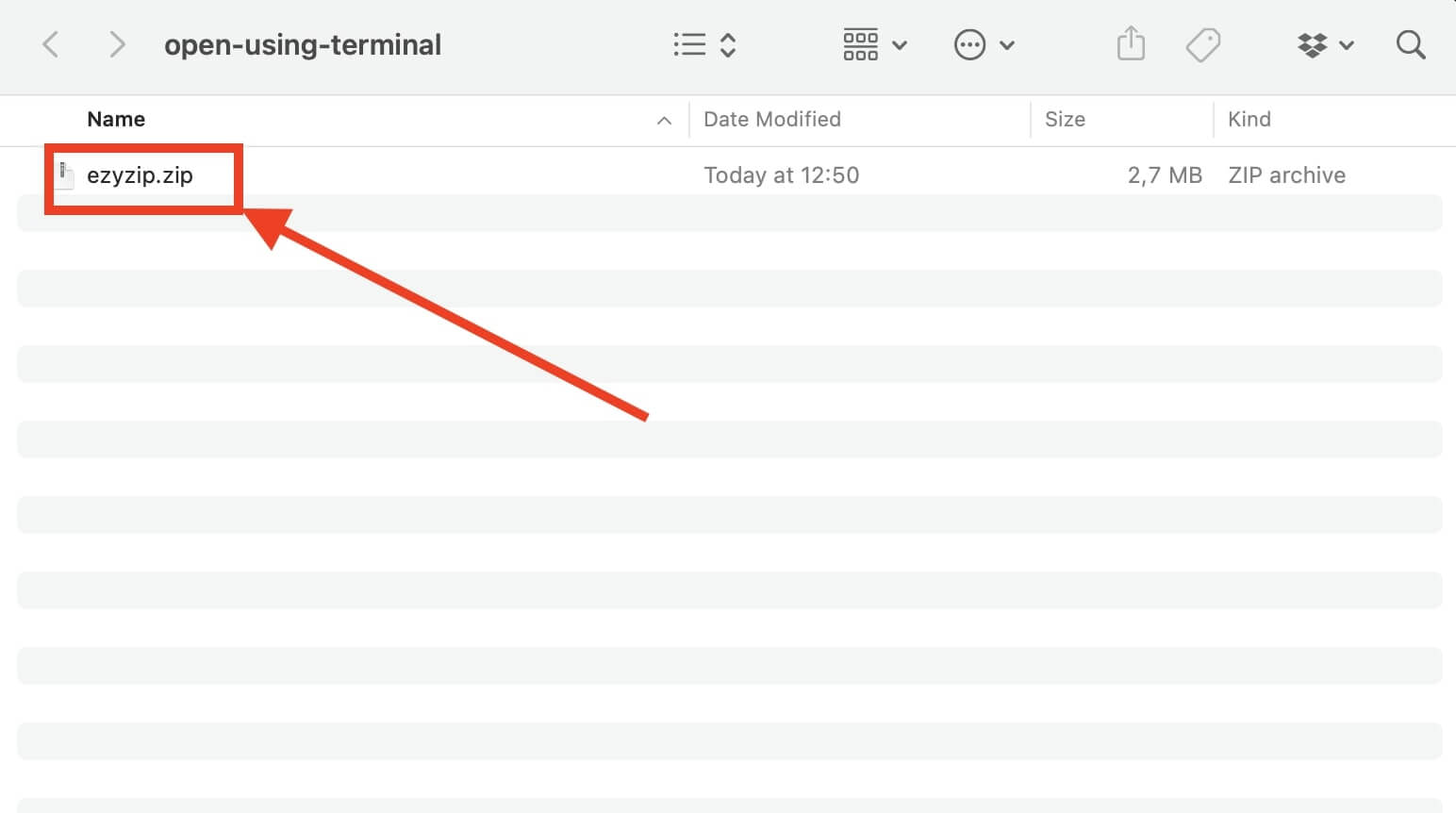
- Double-click the ZIP file: Double-click the ZIP file to automatically launch the Archive Utility.
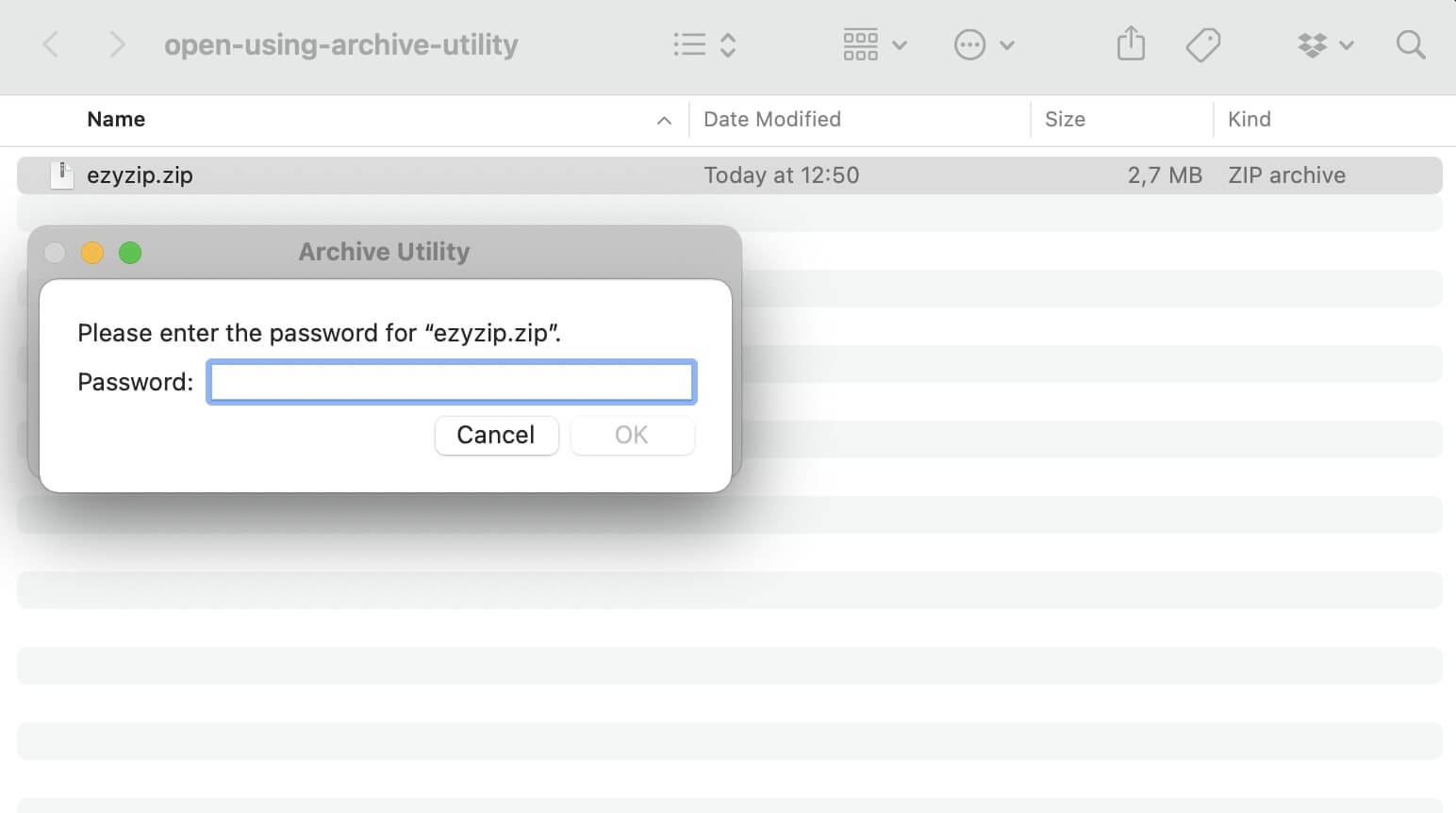
- Enter the password: When prompted, enter the password for the ZIP file and click “OK.”
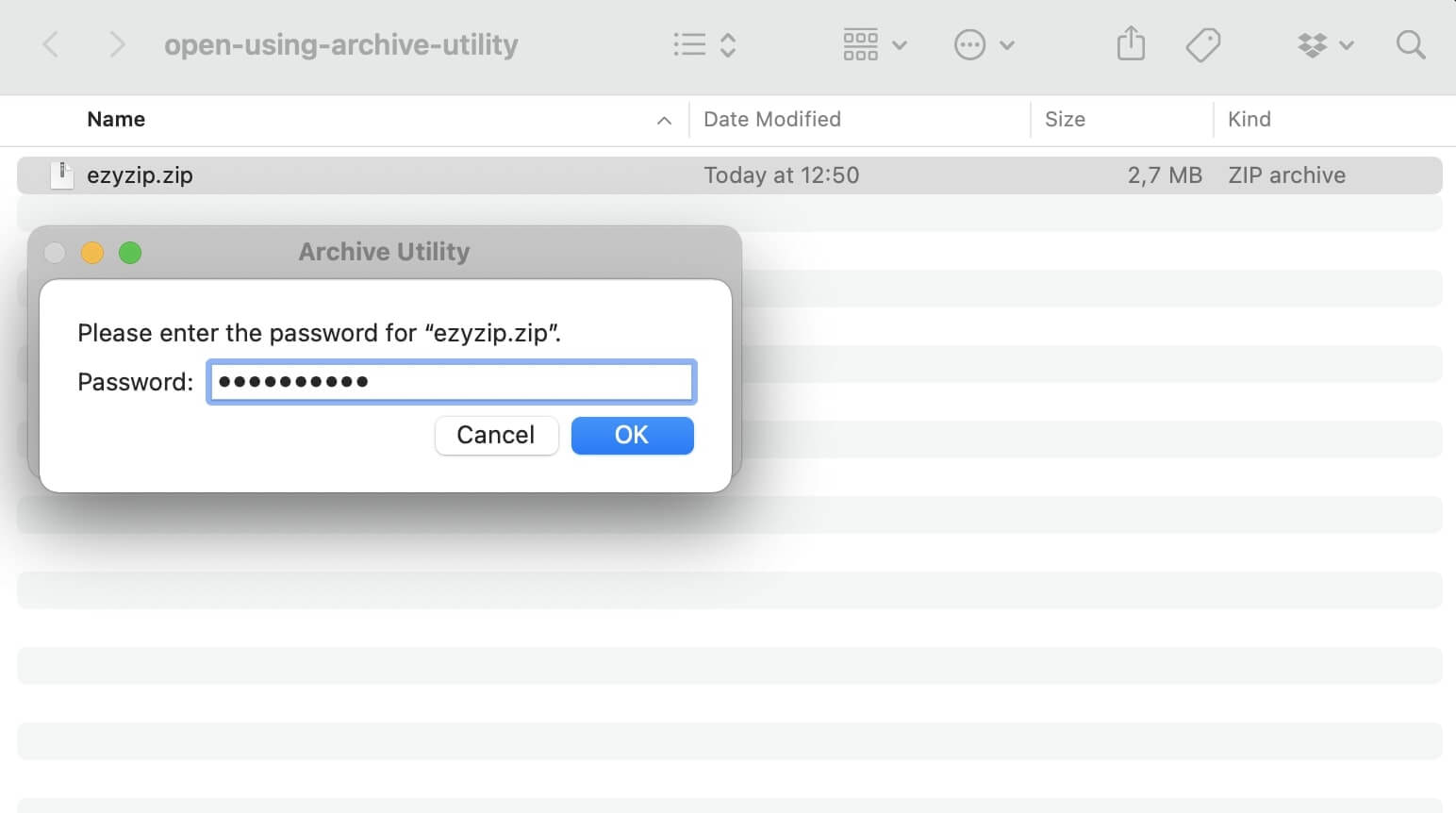
- Wait for extraction: The Archive Utility will start extracting the contents of the ZIP file.
- Access the extracted files: Once the extraction is complete, you can access the extracted files in the same location as the original ZIP file.
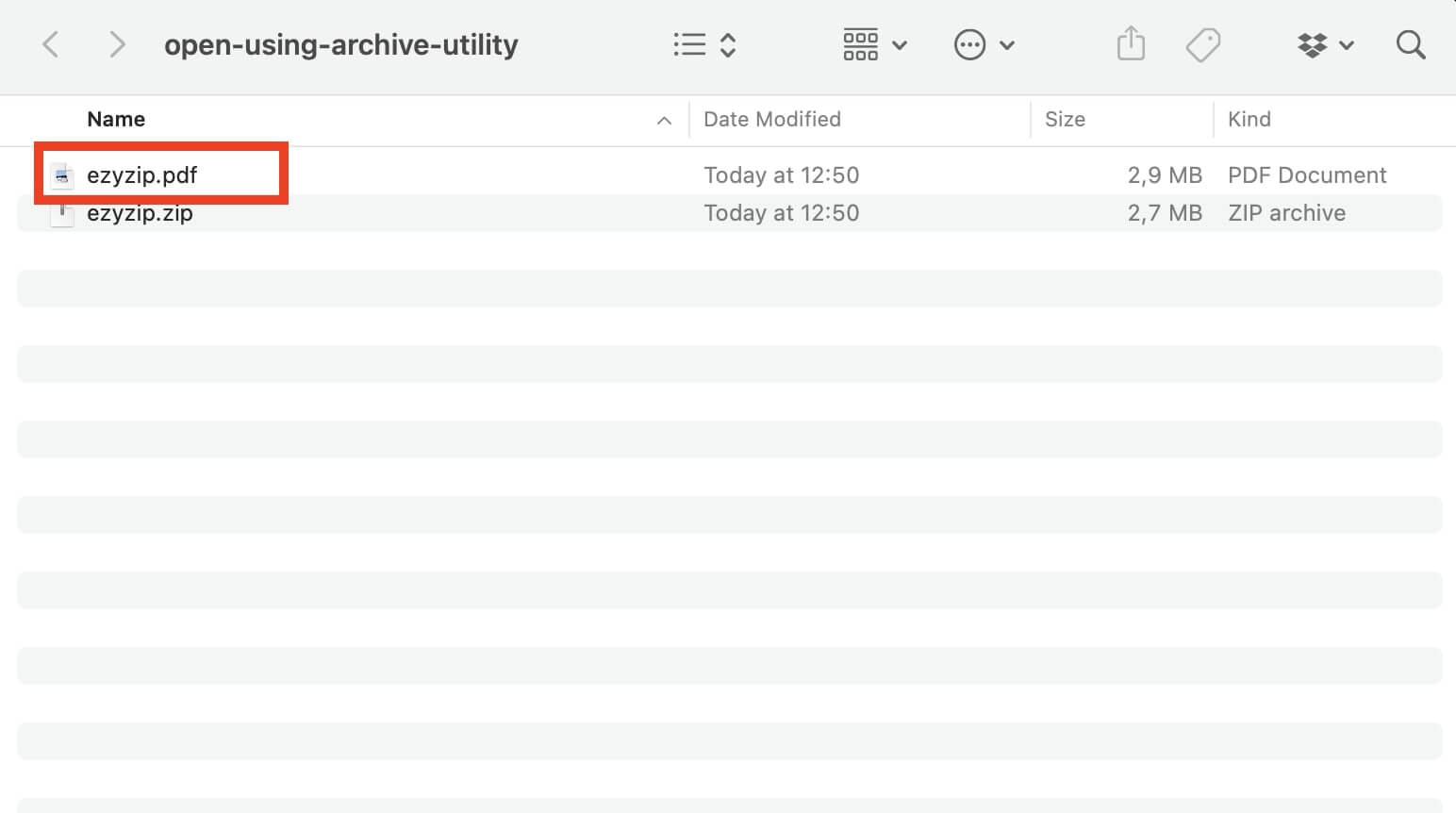
How To Open Password Protected ZIP With Safari Browser
If you’re not a fan of installing software or you’re on the go, online tools can be your secret weapon to unzip password protected ZIP files. Here’s how to do it with ezyZip.
To select the ZIP file, you have two options:
- Click “Select zip file to extract”: This option opens the file chooser, allowing you to navigate to the location of your password protected ZIP file. Once you’ve selected the file, Drag and drop the zip file directly onto the unzip files panel.
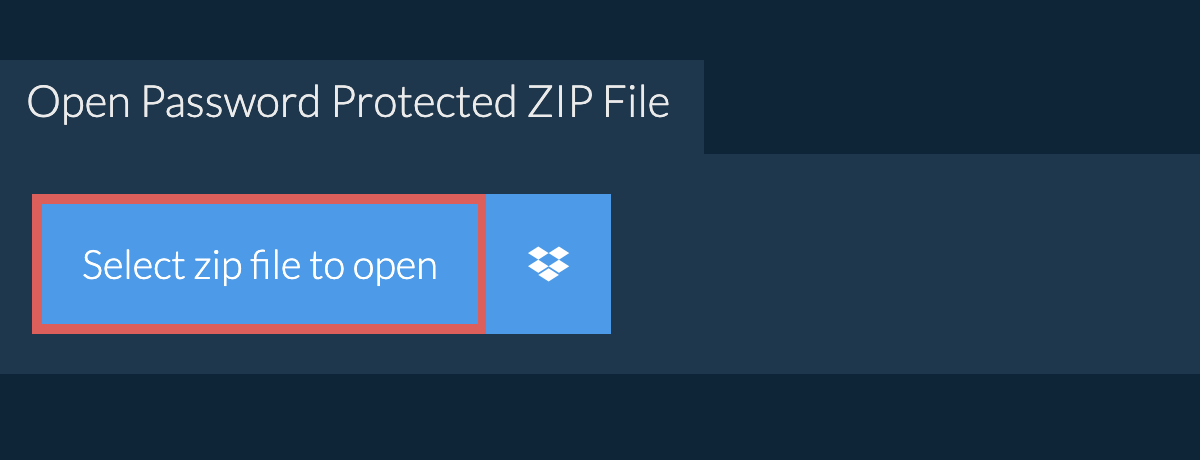
- It will give you a password prompt: Enter the correct password and click “Set Password”.
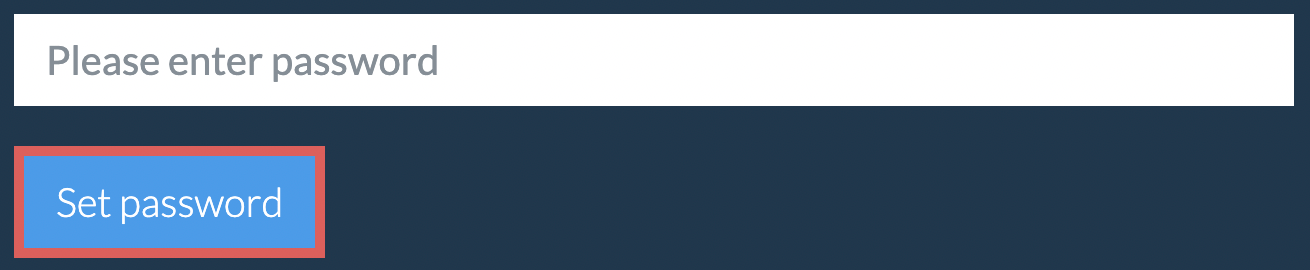
- File Extraction begins: It will start the file extraction and list the contents of the zip file once complete.
- Save file: Click “Save” on the individual files to save file to your local drive.
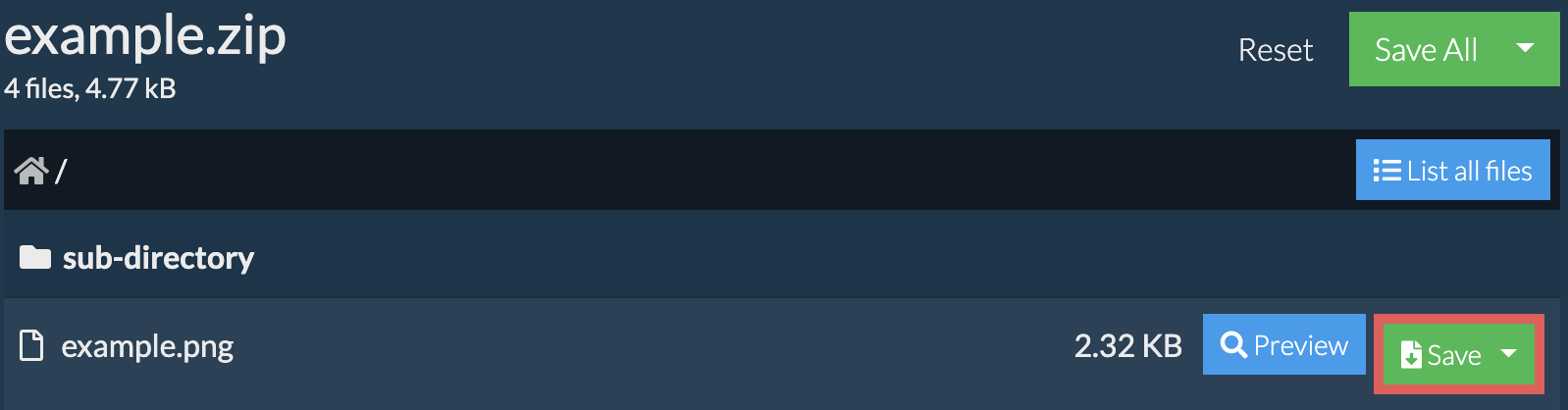
How To Open Password Protected ZIP Using The Unarchiver
If you’re looking for more advanced options and additional file format support, you can try The Unarchiver. It’s a popular file archiver that can handle password protected ZIP files and more. Here’s how to use it:
- Install The Unarchiver: Download and install The Unarchiver from the official website and choose “Zip Archive” from the option window.
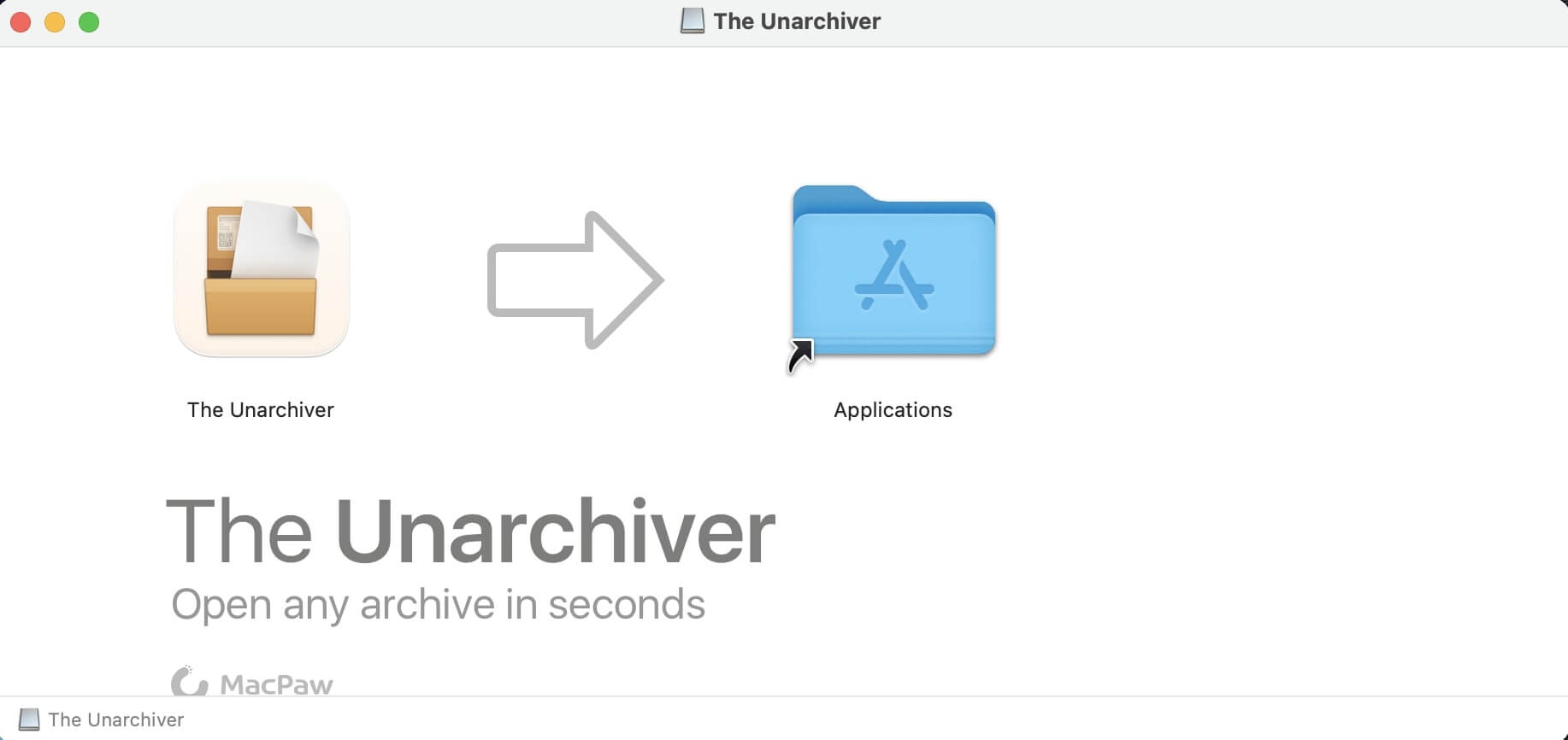
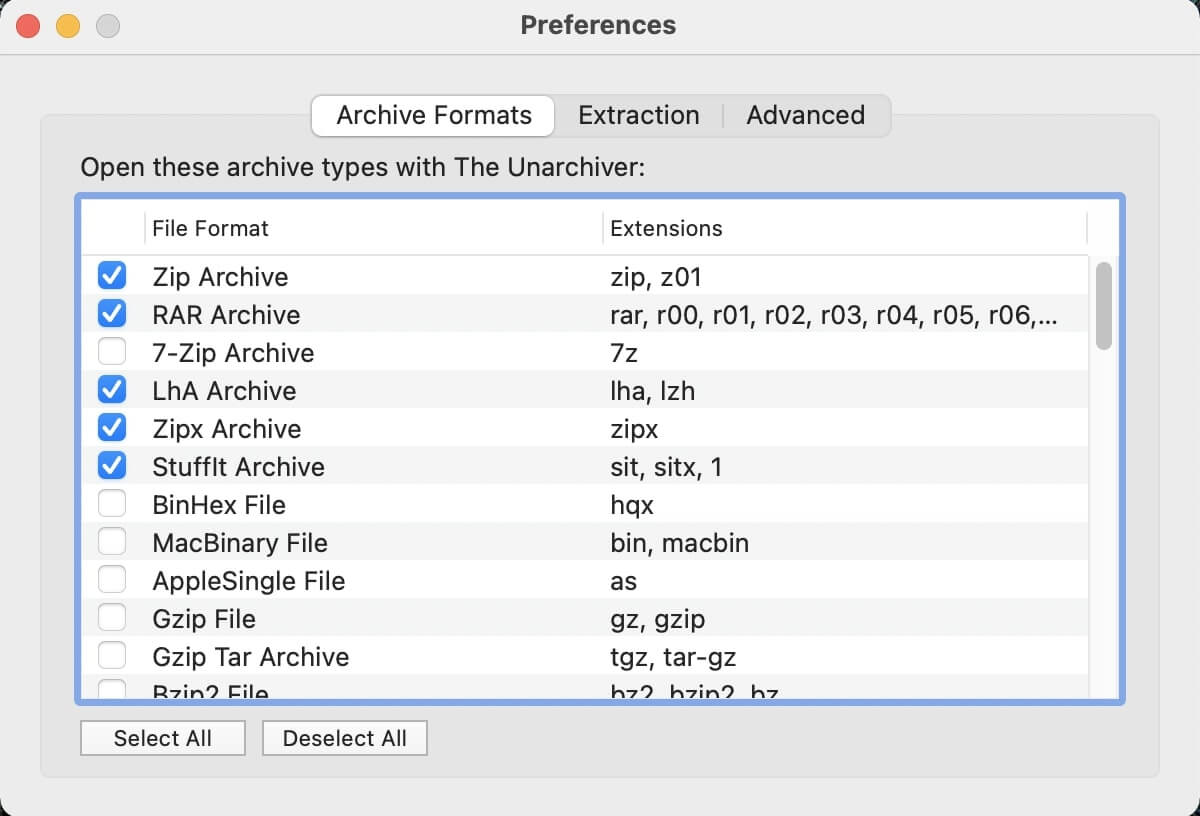
- Locate the ZIP file: Find the password protected ZIP file you want to open.
- Right-click the ZIP file: Right-click the ZIP file and select “Open With” from the context menu. Choose The Unarchiver from the list of available apps.
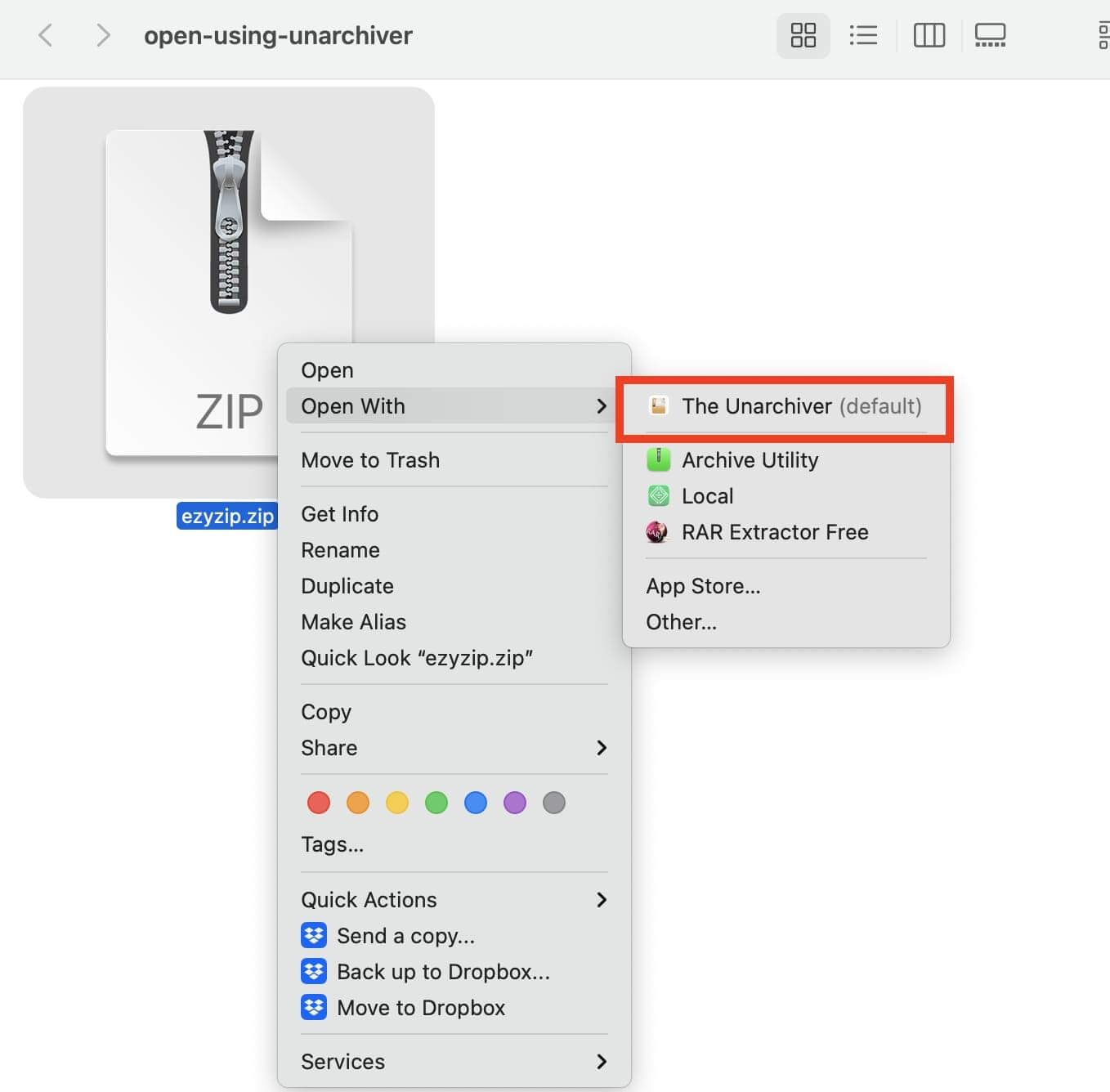
- Enter the password: When prompted, enter the password for the ZIP file and click “OK.”
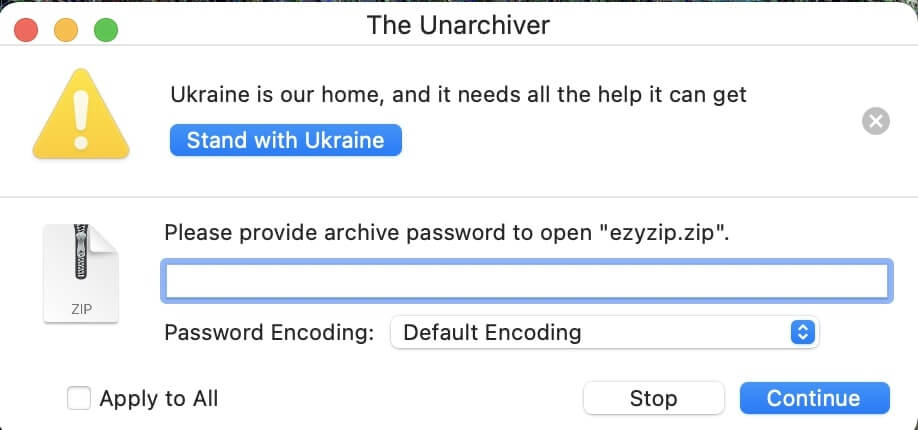
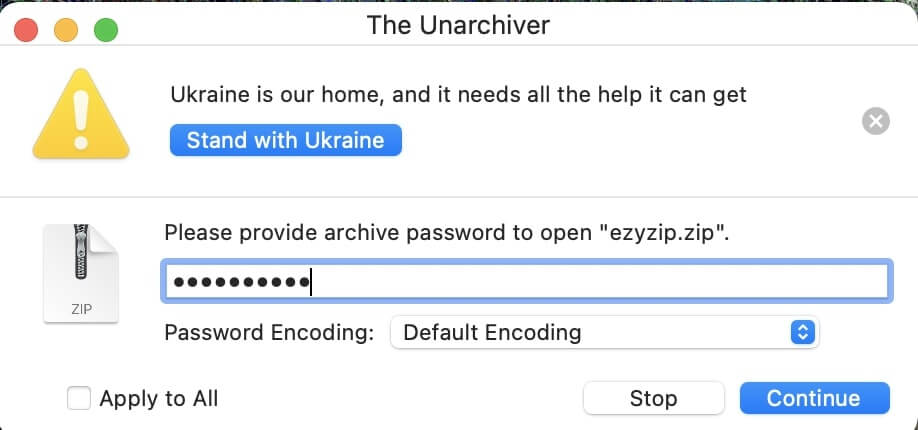
- Wait for extraction: The Unarchiver will start extracting the contents of the ZIP file. Take a break, stretch your legs, and let it do its job.
- Access the extracted files: Once the extraction is complete, you can access the extracted files in the same location as the original ZIP file.
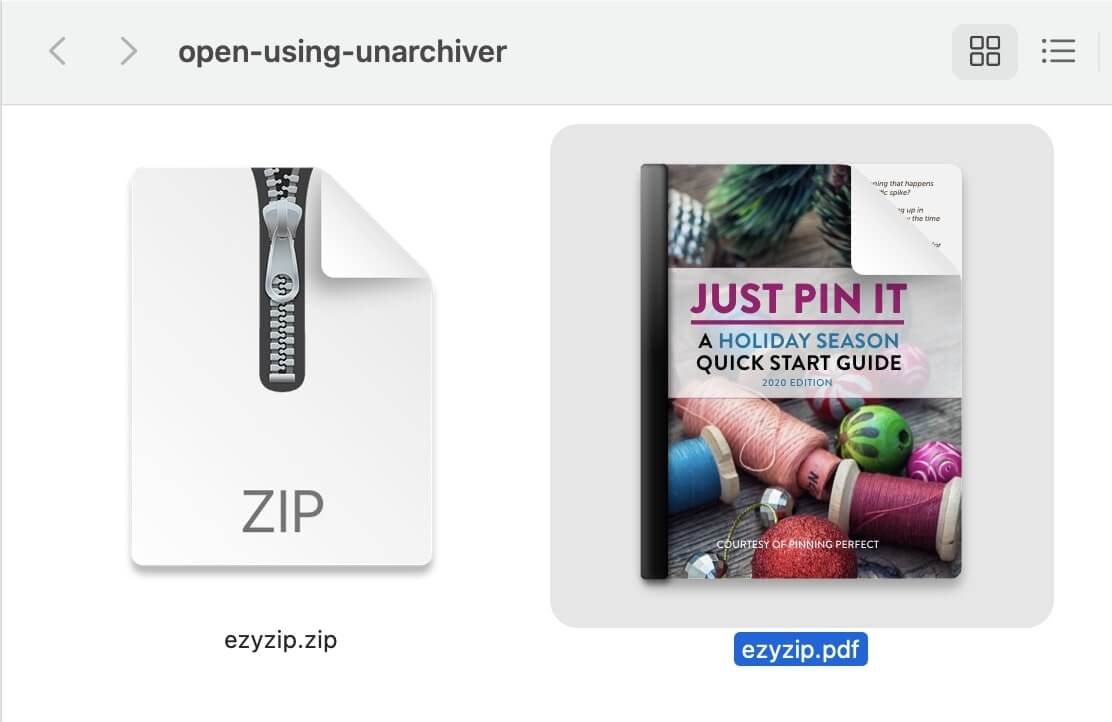
How To Open Password Protected ZIP Using Terminal
If you’re feeling adventurous and enjoy the thrill of the command line, you can unlock password-protected ZIP files using the Terminal on your Mac. Here’s how:
- Open the Tearminal: Launch the Terminal application on your Mac.
- Navigate to the directory containing the ZIP file: Use the cd command to navigate to the directory where your password-protected ZIP file is located. For example, if the file is on your desktop, you can use the following command on a Mac:
cd ~/Desktop - Use the command-line tool to unlock the ZIP file: Enter the following command in the Terminal (Mac):
unzip -P yourpassword yourfile.zipReplace yourpassword with the actual password for the ZIP file and yourfile.zip with the name of your password-protected ZIP file. - Press Enter: Once you’ve entered the command, press Enter to execute it. The command-line tool will attempt to unlock the ZIP file using the provided password.
- Access the extracted files: If the password is correct, the command-line tool will extract the contents of the ZIP file to the current directory. You can now access the extracted files and folders.
With this command-line method, you can impress your friends with your technical prowess as you effortlessly unlock password-protected ZIP files. Just remember to keep the password secure and handle sensitive files responsibly.
Note: The default version of MAC only supports zipcrypt so if you have AES files this method might not work.
FAQs
1. Why would someone password-protect a ZIP file?
Password-protecting a ZIP file is like putting a lock on your banana stash. It’s all about keeping the contents safe and ensuring only those with the secret code (or password) can access the goodies inside. It’s essential for protecting sensitive information or ensuring data integrity during transfers.
2. Can I crack open a password-protected ZIP file if I forget the password?
Trying to get into a password-protected ZIP without the password can be like a monkey trying to open a coconut with its bare hands – tough and time-consuming. There are tools out there claiming to help, but success isn’t guaranteed, and it’s always best to remember your passwords or keep them securely stored. Check out our ZIP password recovery guide for more options.
3. Are all ZIP opening tools on Mac capable of handling password-protected files?
Not all tools can swing through the locked gates of a password-protected ZIP. While many popular tools, like The Unarchiver, can handle these files, always ensure the tool you’re using supports password decryption before diving in.
4. How secure is a password-protected ZIP file?
A password-protected ZIP file adds an extra layer of protection to your digital treasures.
The original ZipCrypto encryption can be easily cracked these days so it’s better to go with the more modern AES-256 encryption when setting a password.
Using AES encryption, it ensures that prying eyes (or curious monkeys) can’t easily access the content. However, the strength of security also relies on the complexity of the password. A password like “banana” might be easily guessed (using brute-force attacks), but “M0nk3y$Love$B4n4n4$” is a tougher nut to crack!
5. Is there a way to remove the password from a ZIP file on Mac?
Certainly! Once you’ve unlocked the ZIP file using the right password, you can re-compress the contents without a password. Think of it as peeling a banana and then wrapping it in a new peel (although, why you’d do that with a real banana is beyond this monkey’s understanding). If you’ve forgotten the password, then check out our password recovery guide.
Conclusion
Remember, exploring different methods allows you to find the one that suits your preferences and specific requirements. Enjoy the adventure of unlocking password protected ZIP files and revel in the excitement of accessing your precious contents!

