Are you running out of space faster than a monkey swings through the trees? Whether you’re a digital packrat or just trying to tidy up some clutter, zipping your files can save the day. Zipping files compresses them, making them easier to store and share — it’s like squeezing a bunch of bananas into one handy bunch! Let’s dive into some simple ways to zip files on both your computer and phone. Don’t worry, no technical jungle to navigate here; we’re keeping it as simple as peeling a banana!
Table of contents
- Method 1: Zip Files to Save Space on Android
- Method 2: Zip Files to Save Space on iOS
- Method 3: Zip Files to Save Space on Windows
- Method 4: Zip Files to Save Space on macOS
- Method 5: Zip Files to Save Space on Linux
How To Zip Files on Android to Save Space
Jungle of files on your Android device? Let’s zip them up in no time!
- Download a File Manager: First, you’ll need a file manager app. ZArchiver comes highly recommended.
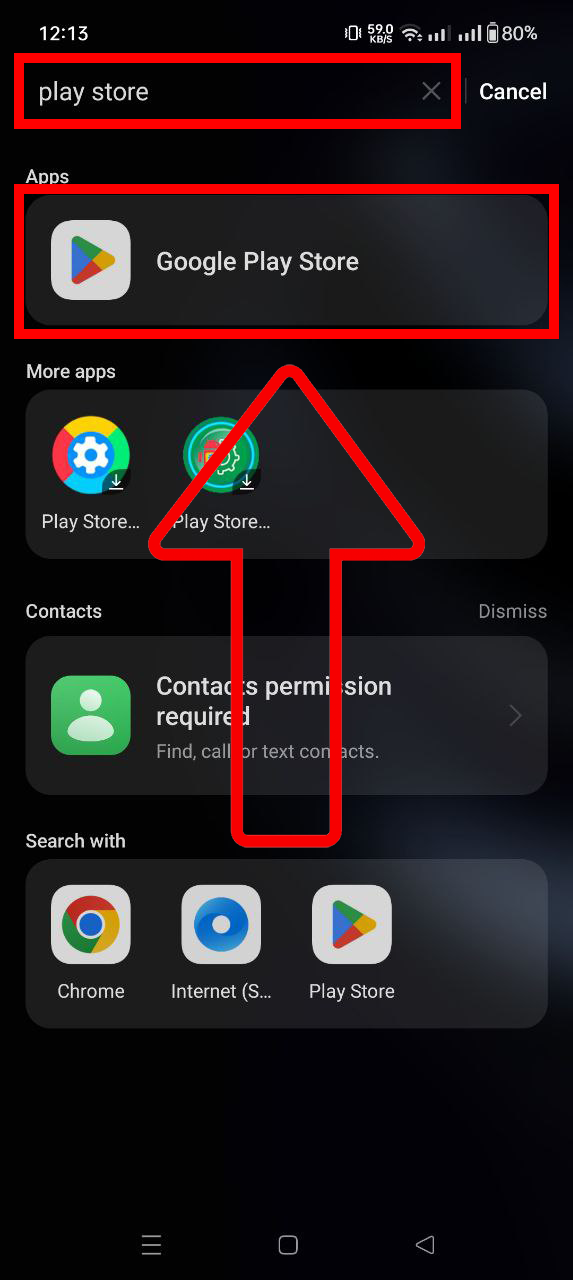
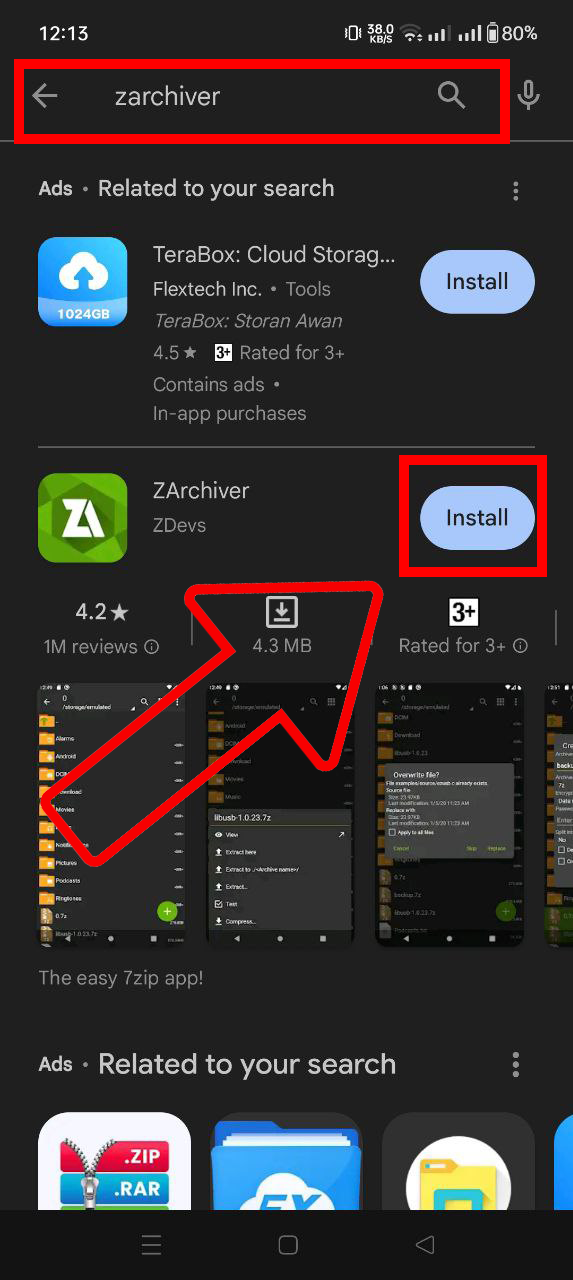
- Open the App: Launch your file manager and locate the files you want to compress.
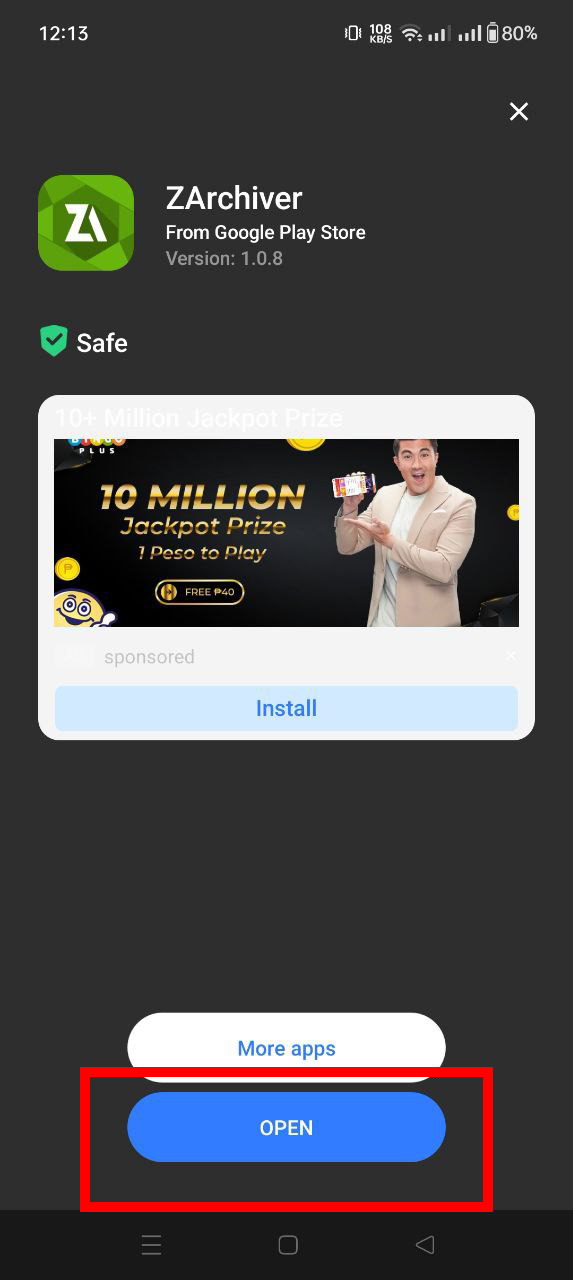
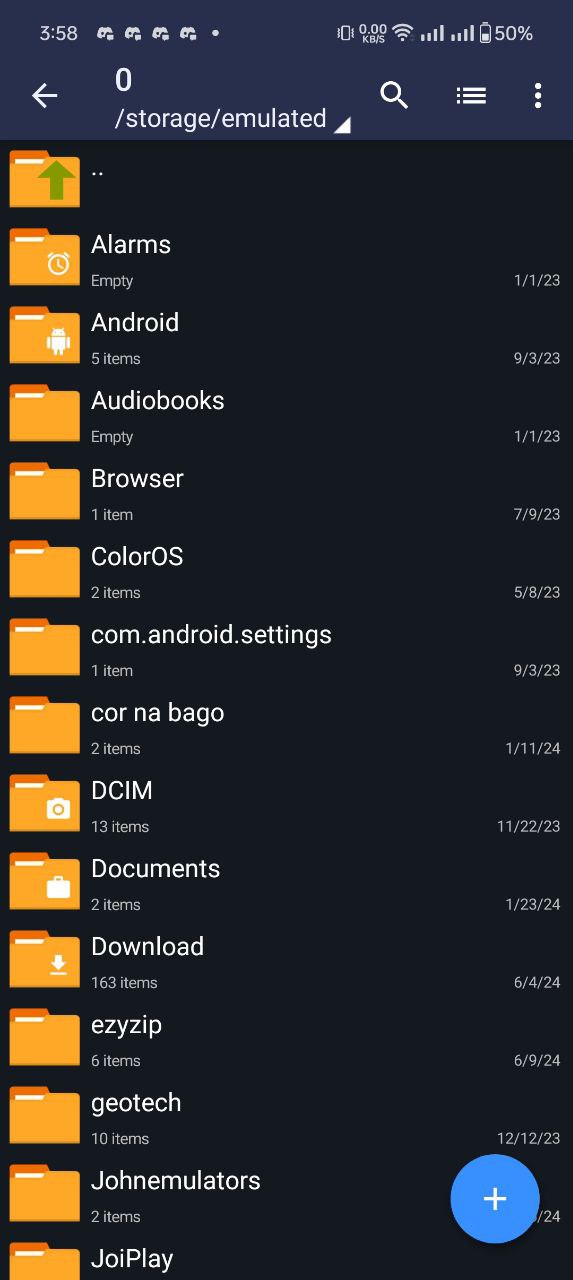
- Select and Compress: Tap the three dots button then select multi-select to start selecting multiple files. Once you’ve selected your files, hit the ”+”, then tap the compress button.
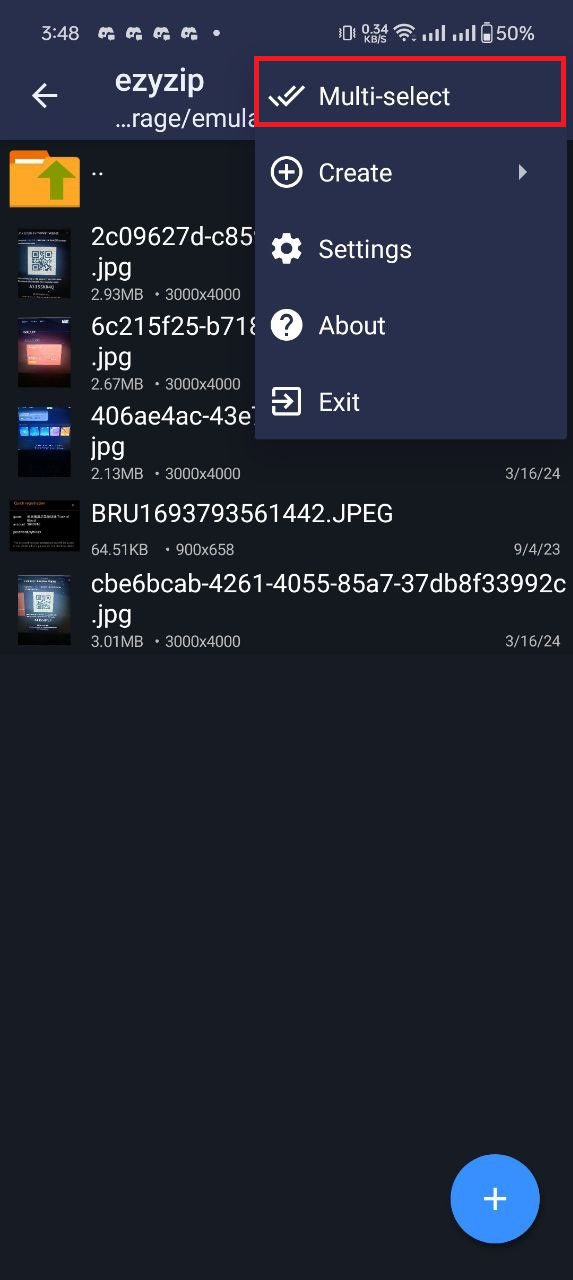
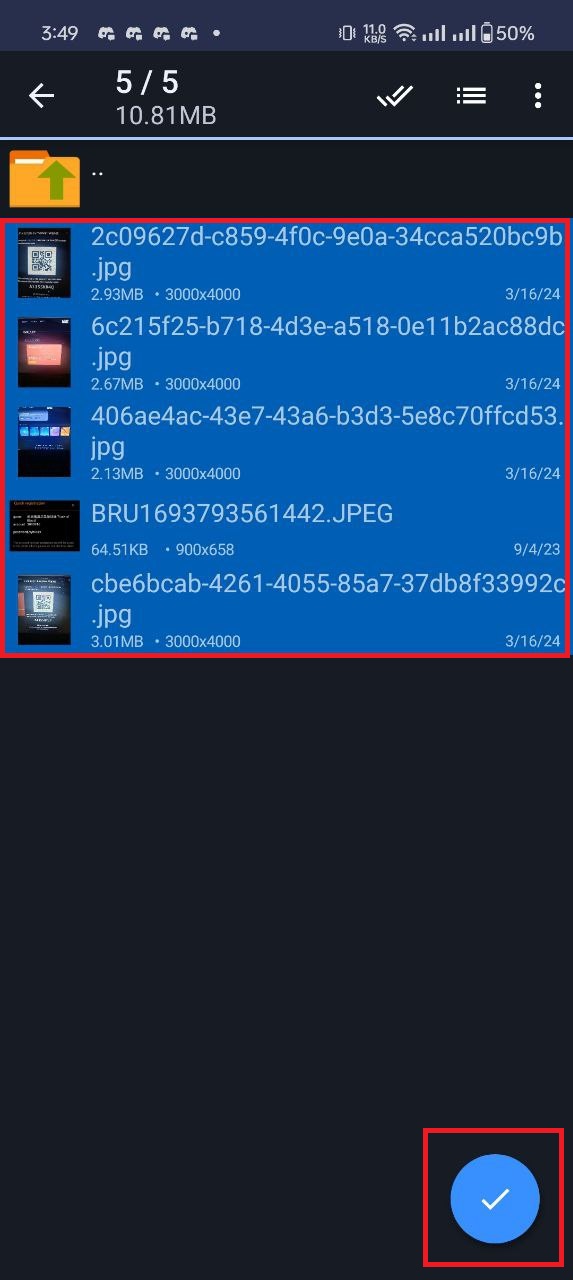
- Adjust the Settings: Give your new zip file a name and select a format from the dropdown menu. Tap ‘OK’. Voila! Your files are now zipped and taking up less space!
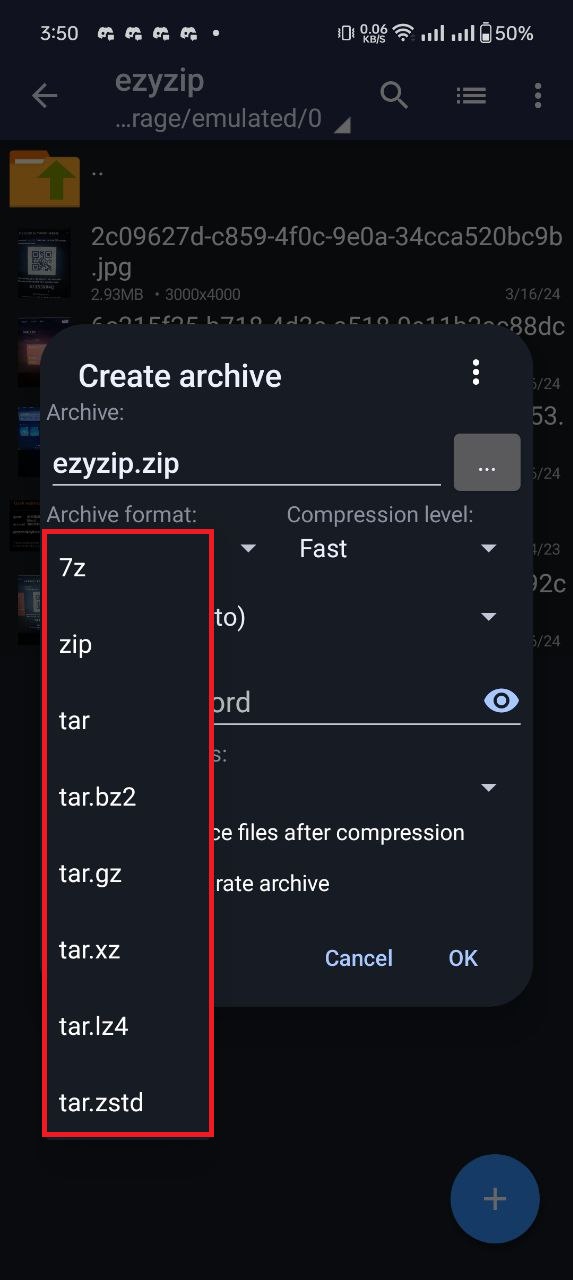
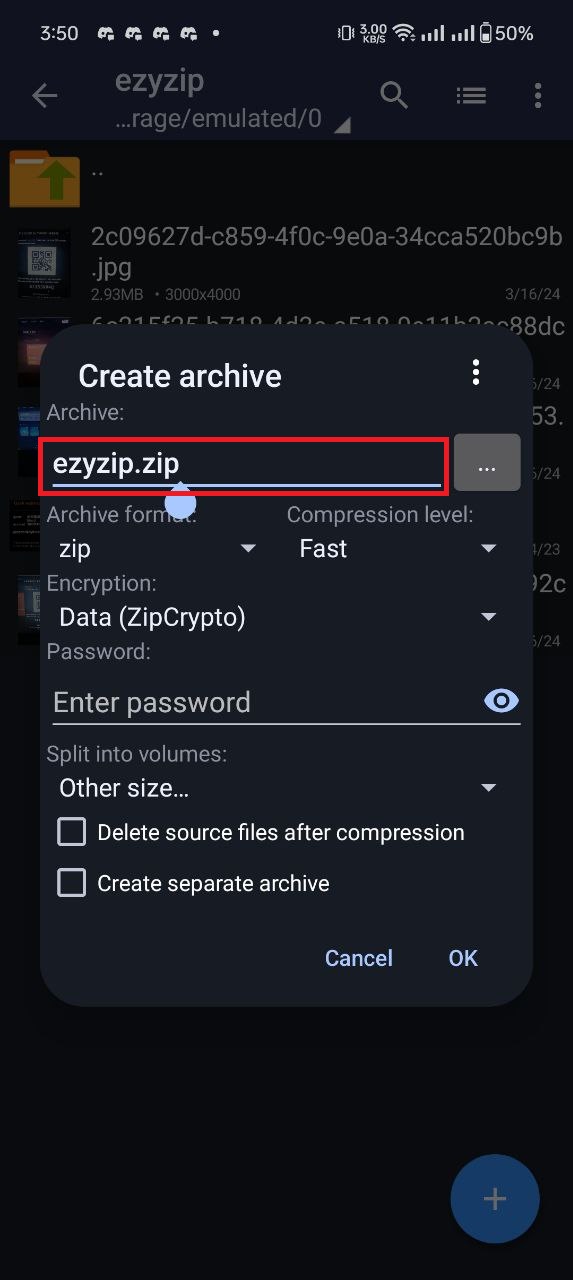
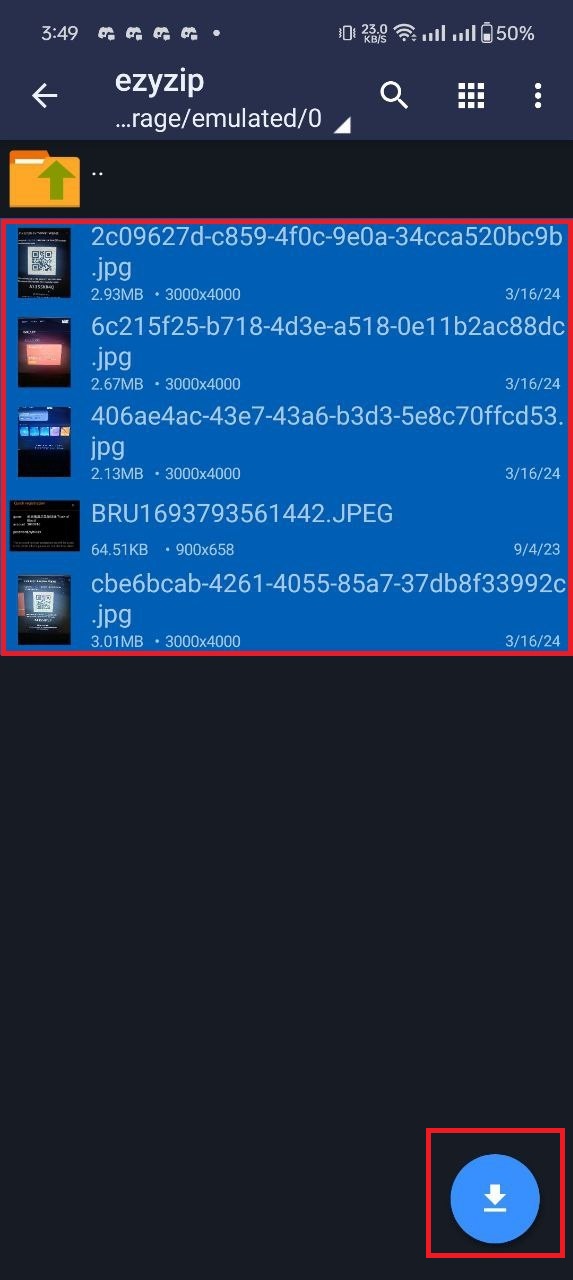
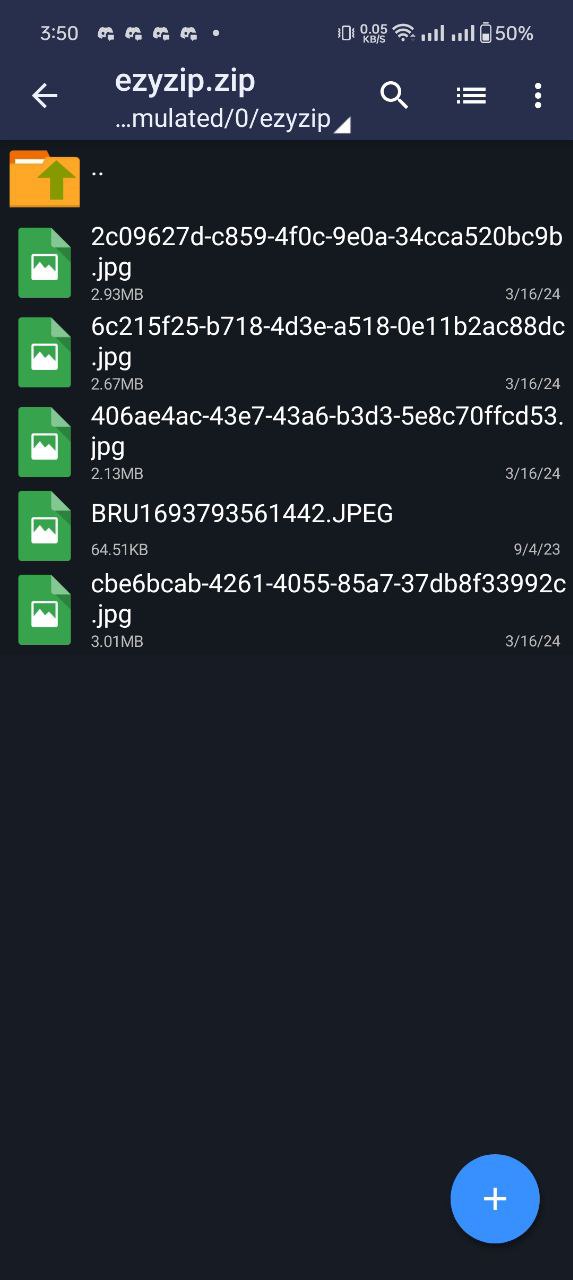
How To Zip Files on iOS to Save Space
Even your iPhone can compress files! Here’s how to zip through this process.
- Locate Files: Open the “Files” app and navigate to the files you want to zip. Click on the three dots icon at the top to open a panel.
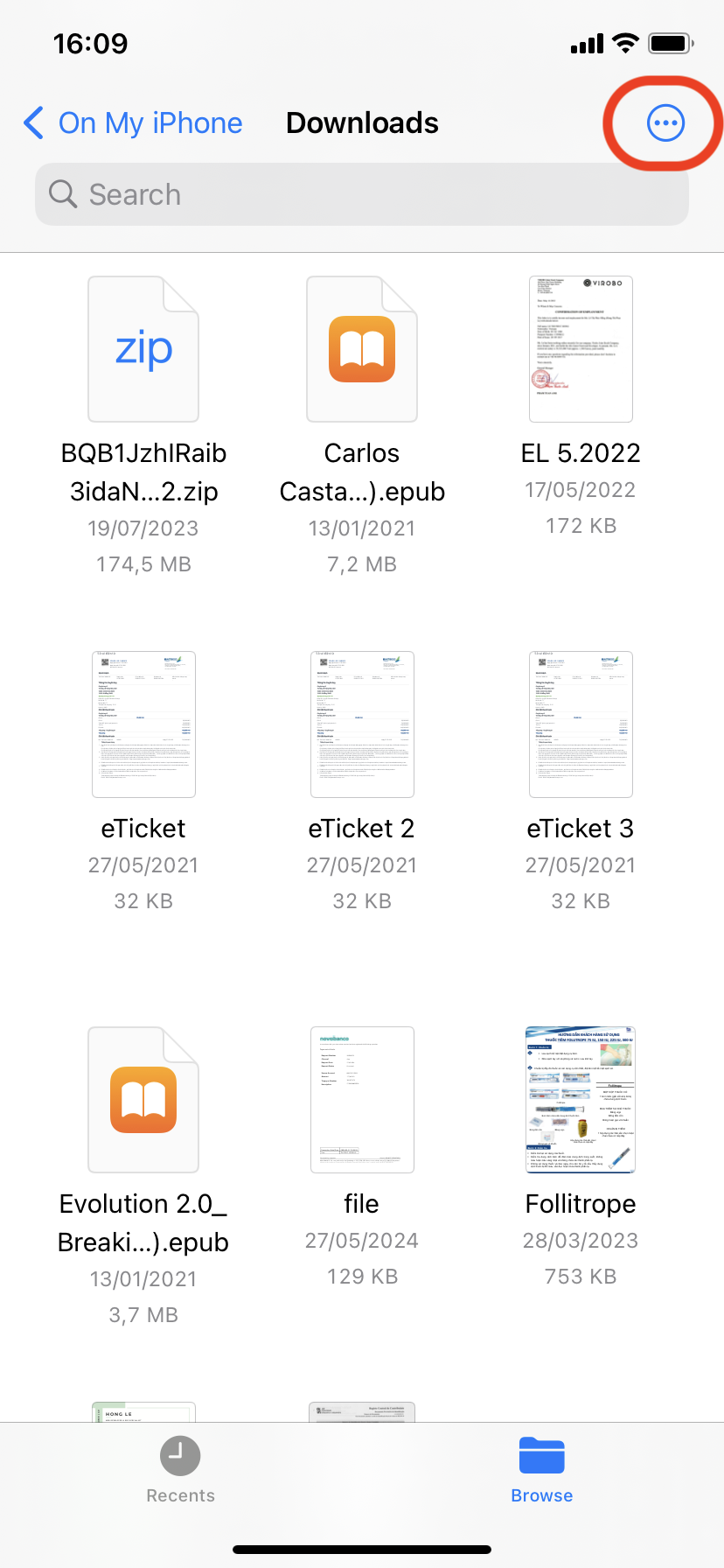
- Select Files: Tap “Select” on the top right, then tap on all the files you want to compress.
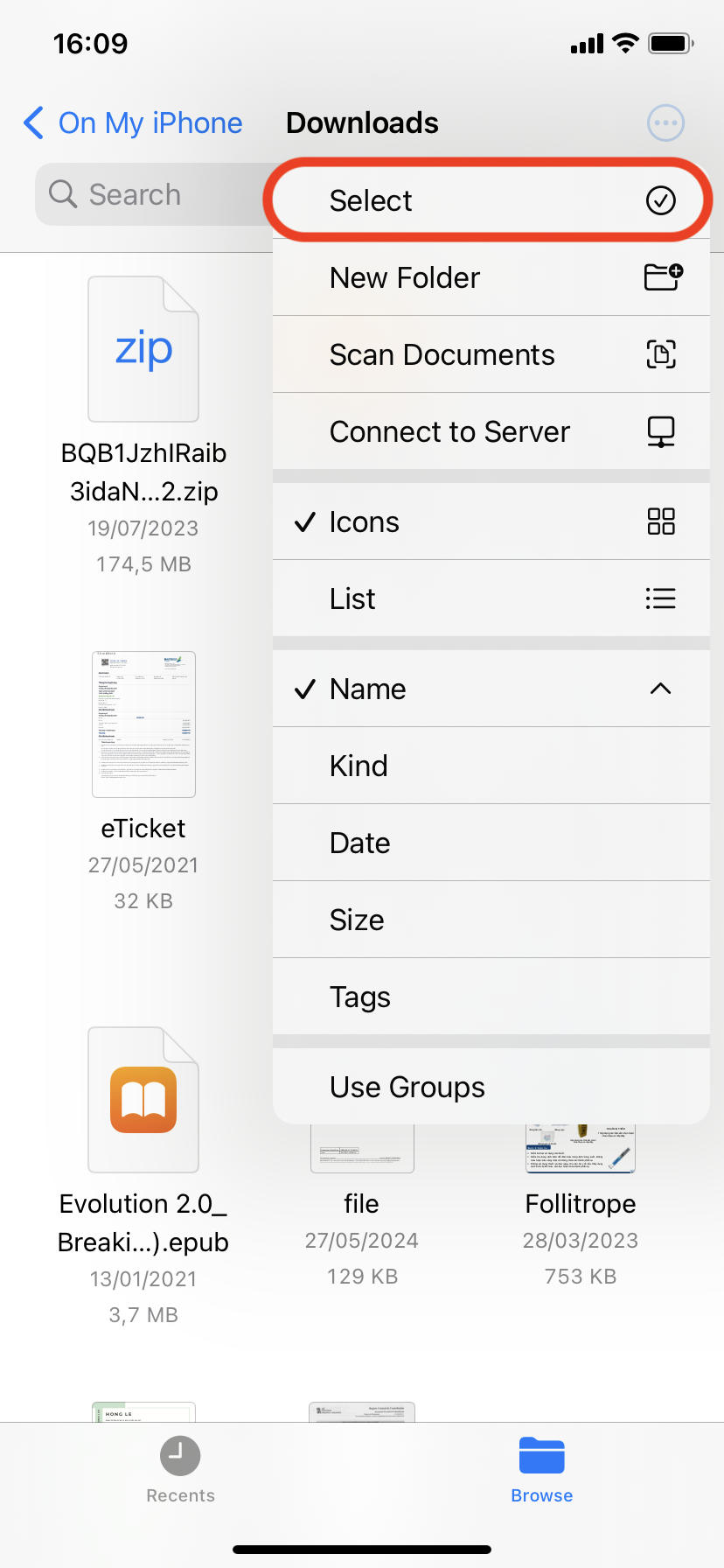
- Compress: Look for the “More” icon (a circle with three dots), tap it, and choose “Compress”. Your selected files will shrink into a zip file named
Archive.zip”.
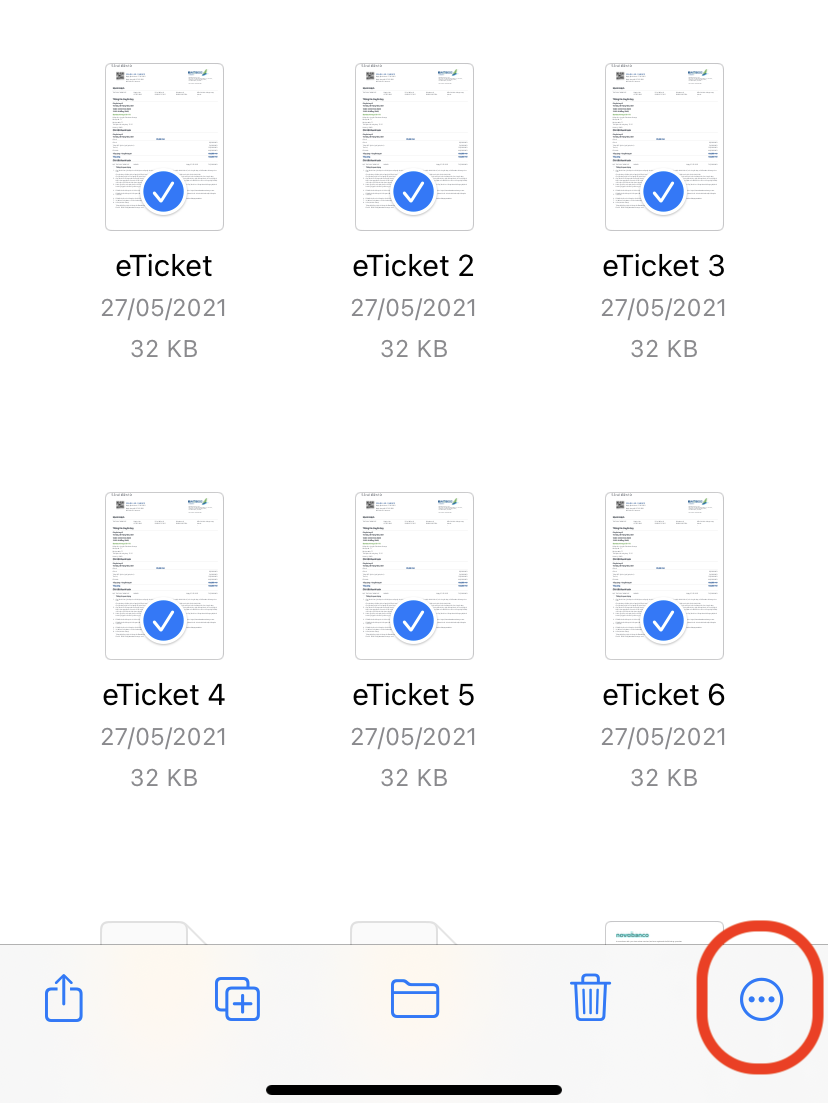
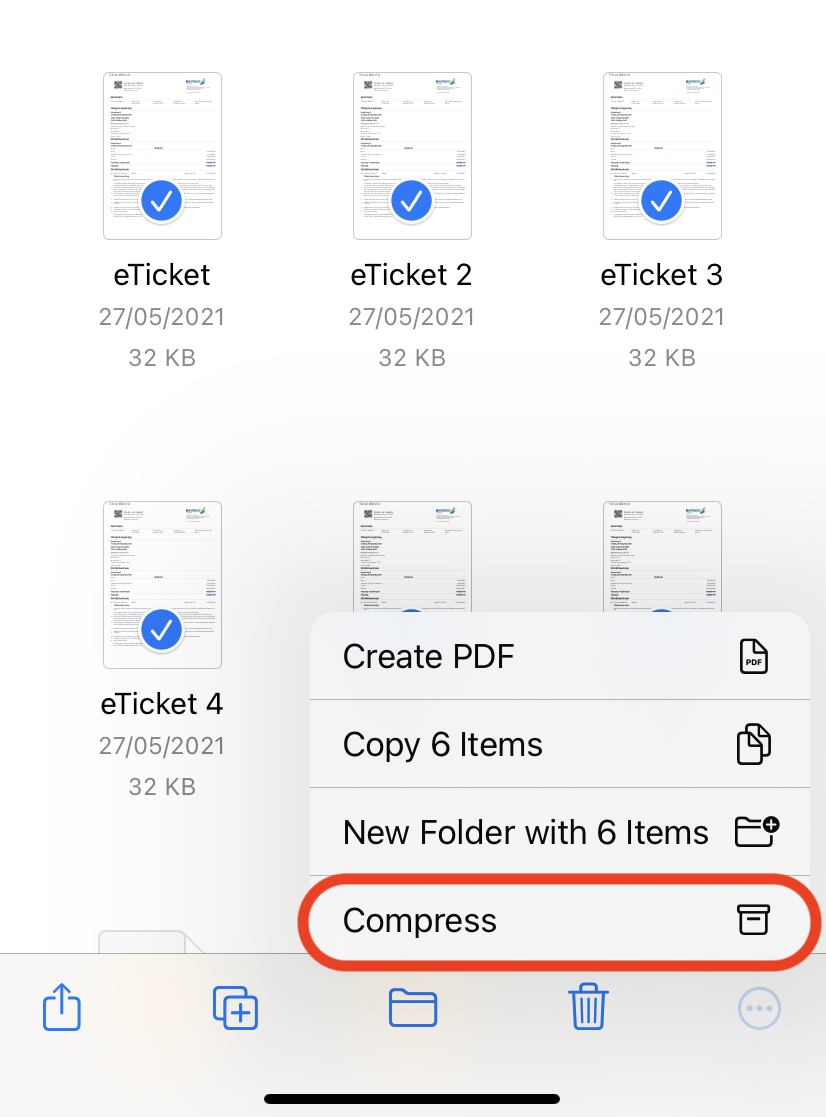
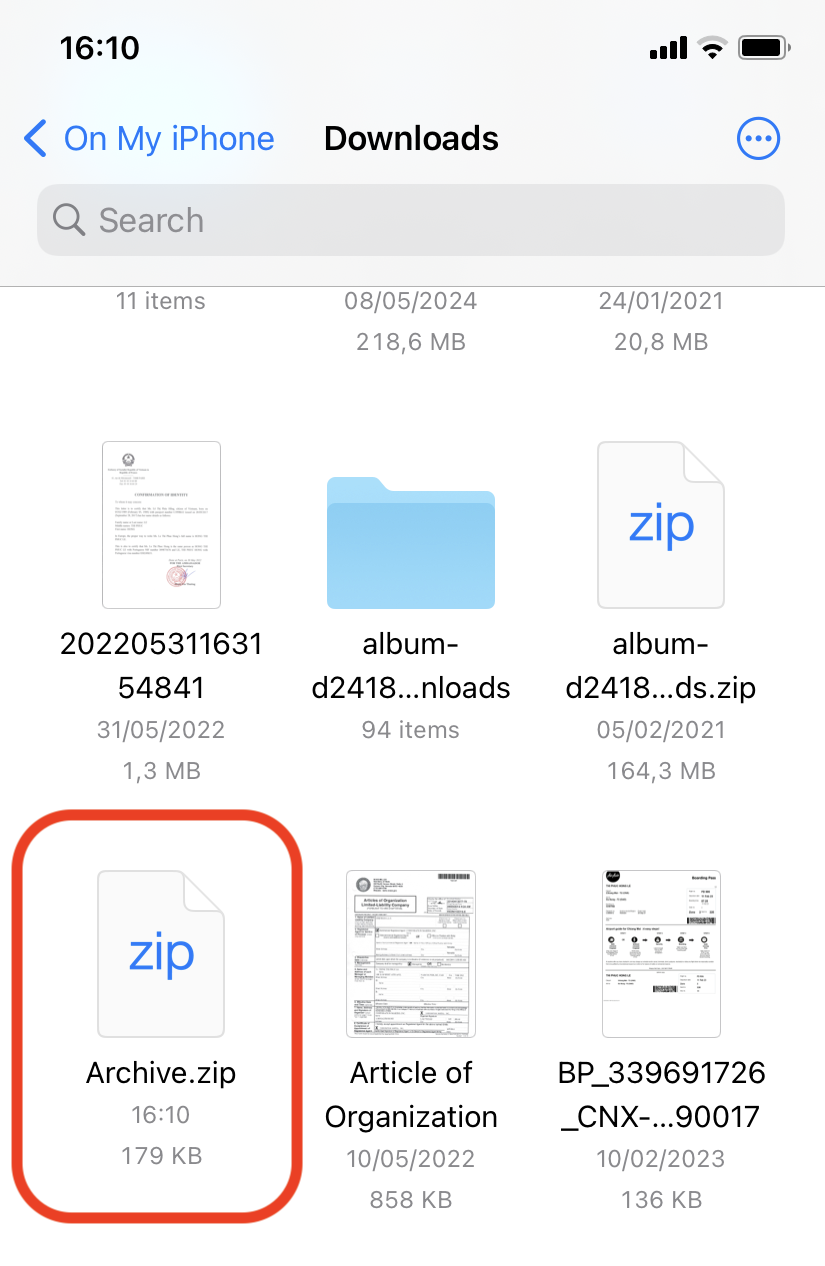
- Delete Original Files: If you want to save space, you can delete the original files after zipping them.
How To Zip Files on Windows to Save Space
Got a Windows jungle of files? Here’s how to tame them into a neat zip file.
- Open File Explorer. You can either click on the File Explorer icon on the bottom bar or via the Search function.
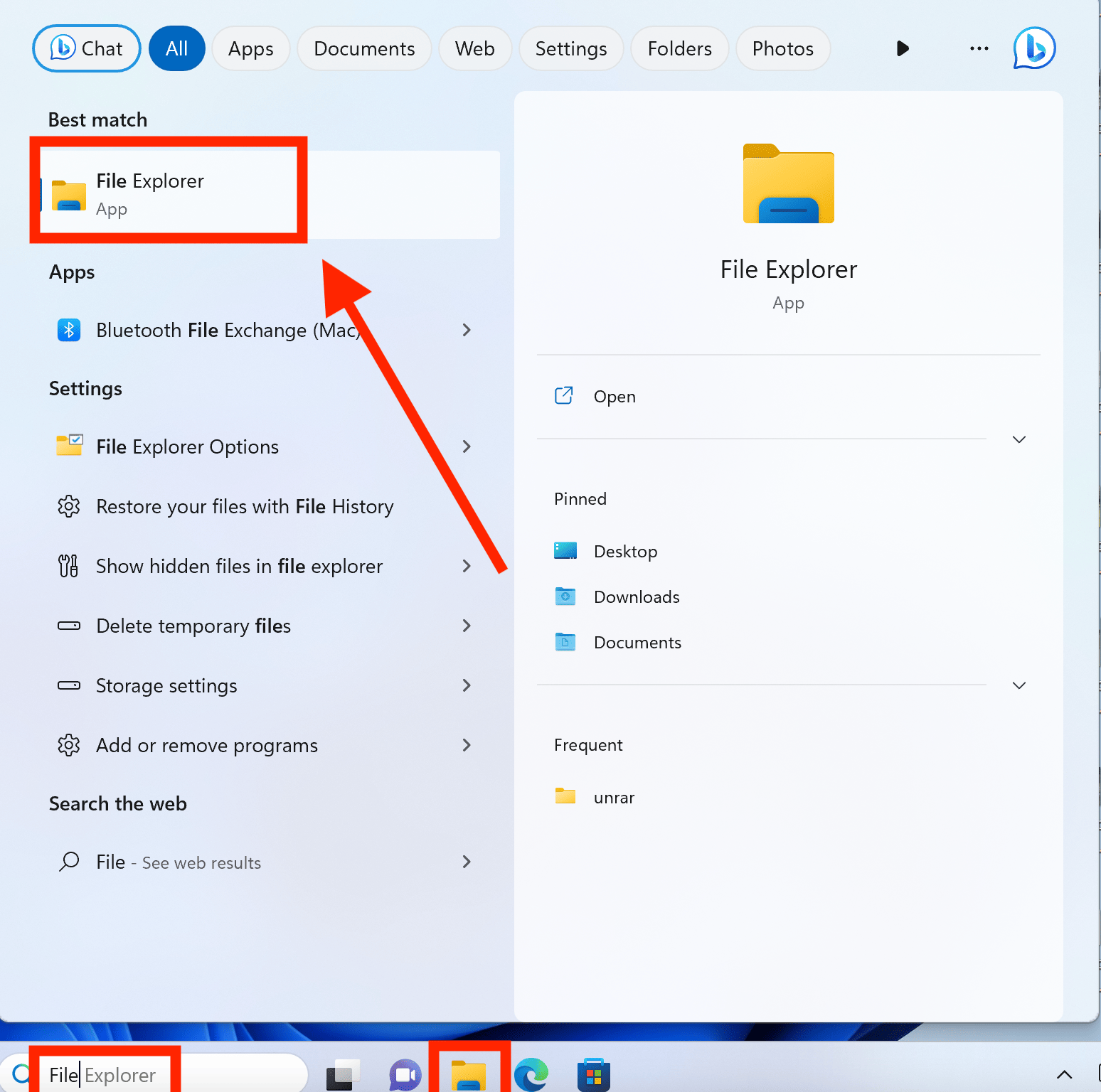
- Navigate to the folder with the files to compress.
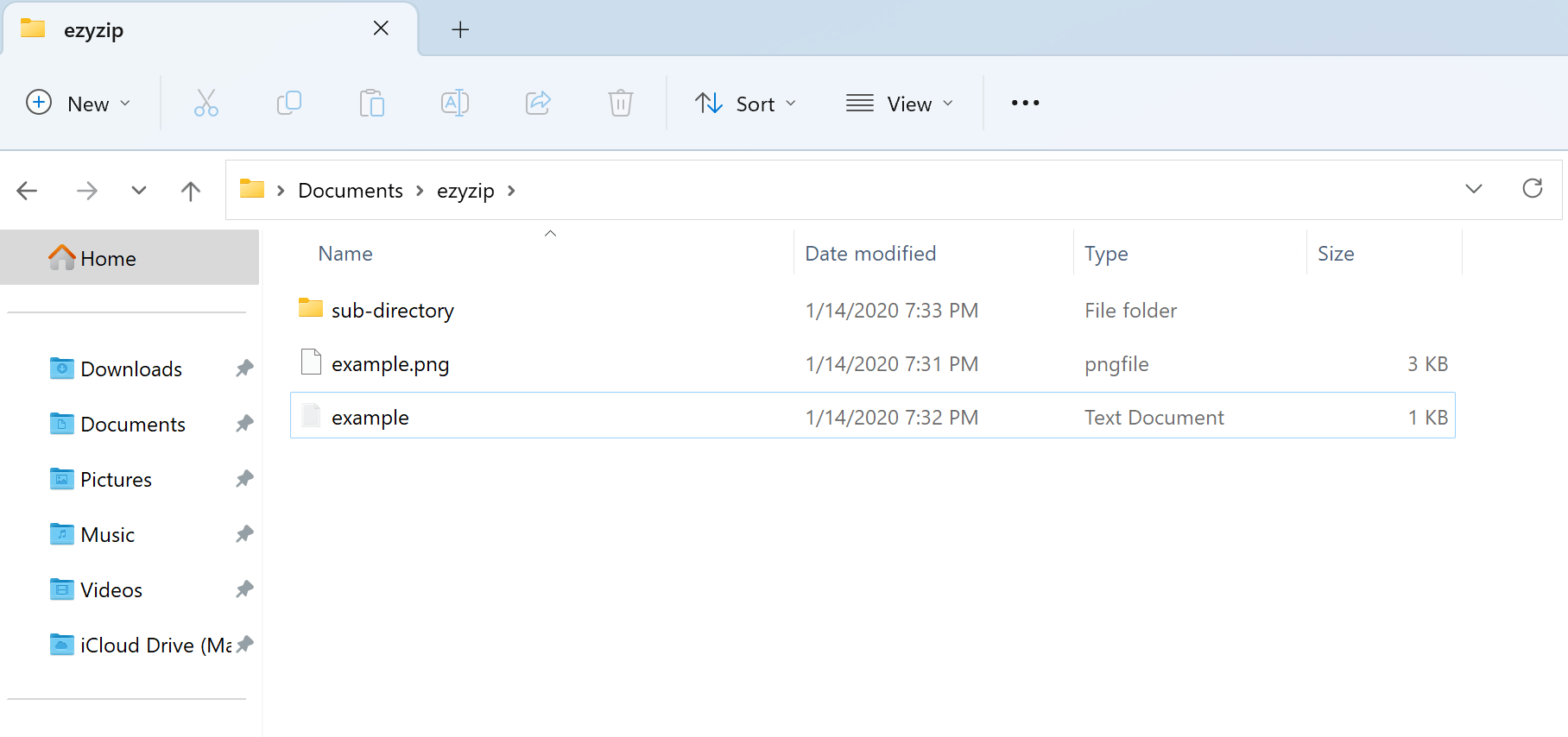
- Select the files or folders you want to zip. Remember, the more you zip, the merrier!
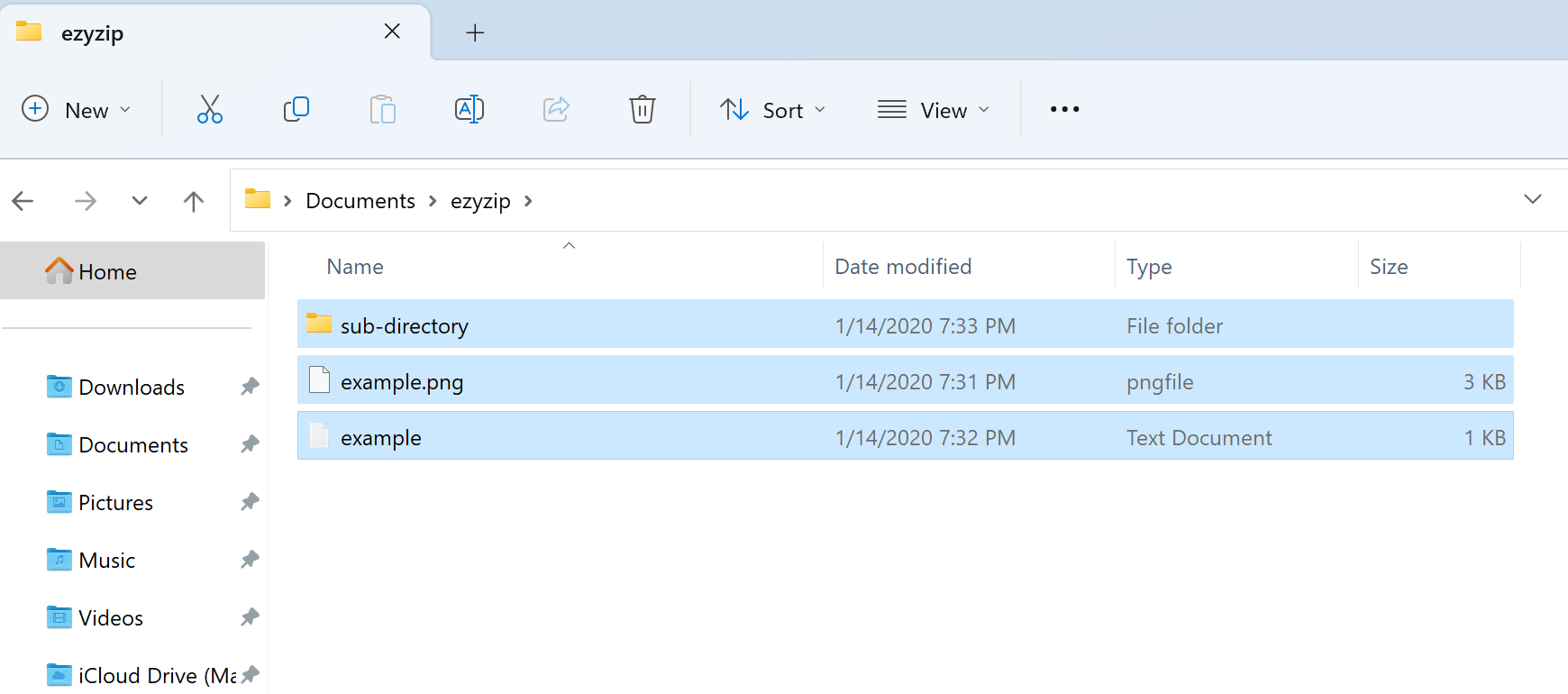
- Right-click the selection and select “Compress to ZIP file.”
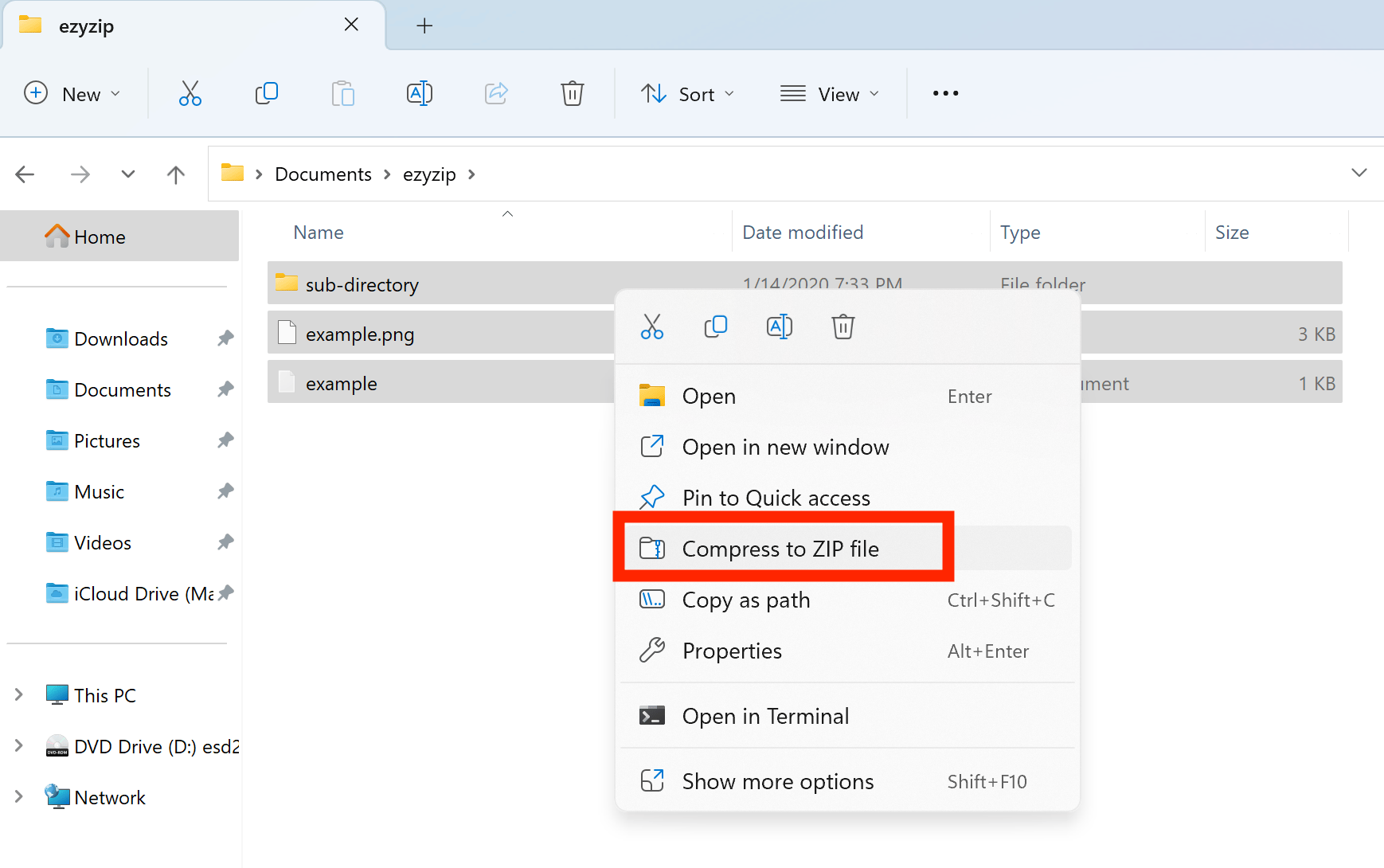
- Give your new ZIP archive a name.
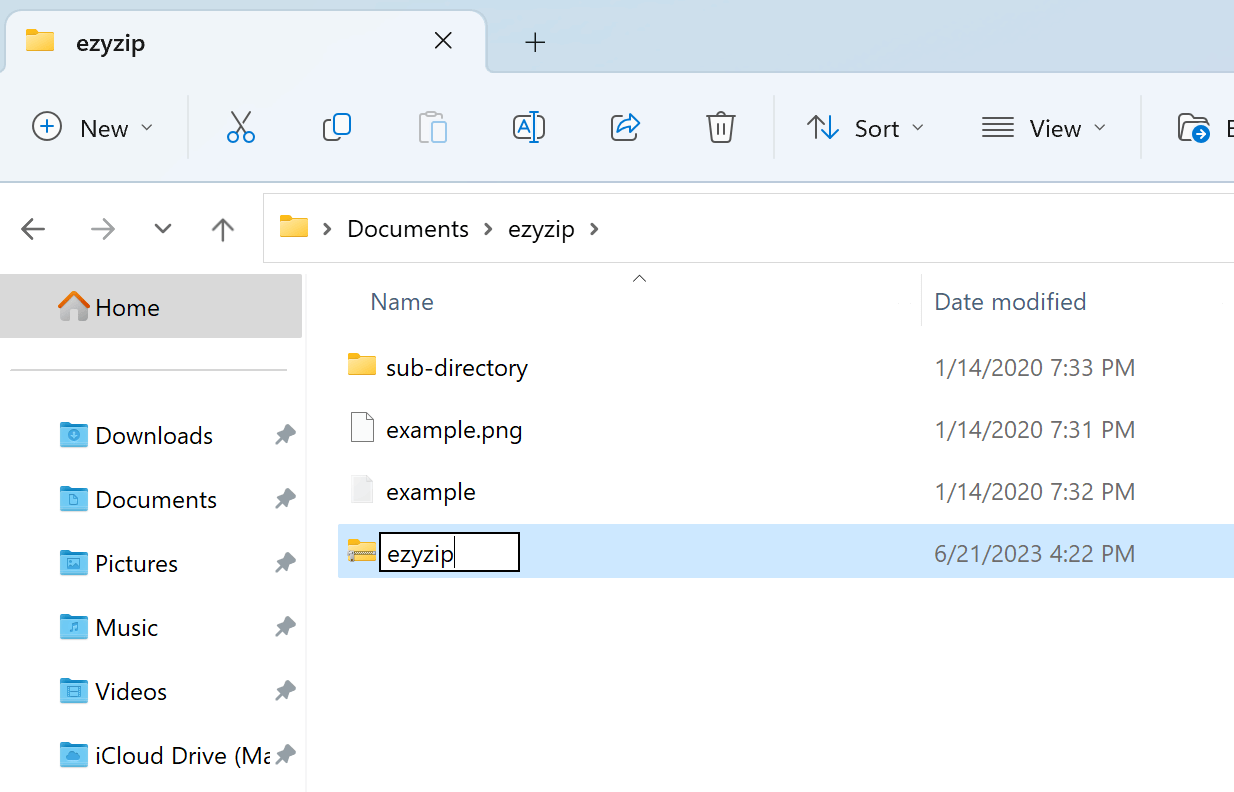
- Voila! Your ZIP file will appear in the same folder as the source files.
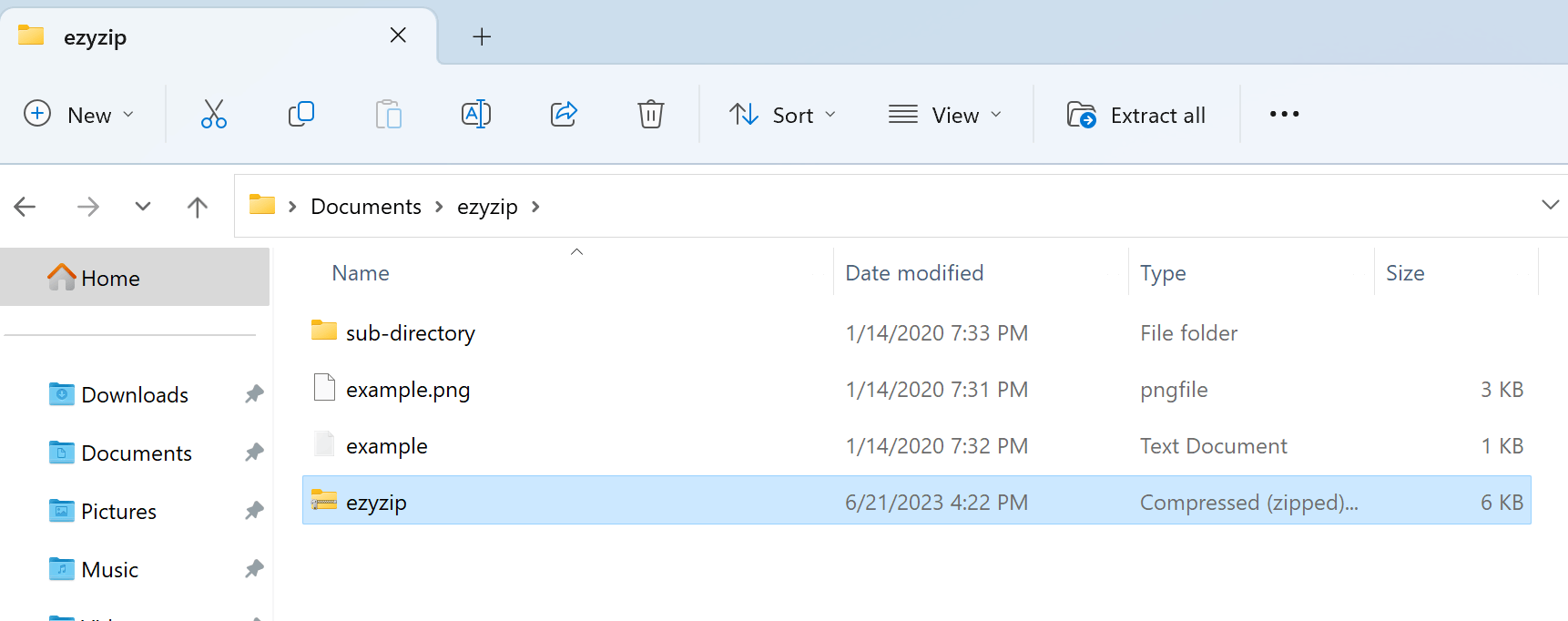
For a comprehensive guide on zipping files on Windows, check out our How to Zip Files on Windows article.
How To Zip Files on macOS to Save Space
If you’re navigating through a forest of files on a Mac, here’s how to pack them into a tiny zip file.
- Select the files or folders: Locate the files or folders that you want to zip. You can select multiple items by holding down the Command key while clicking on each item.
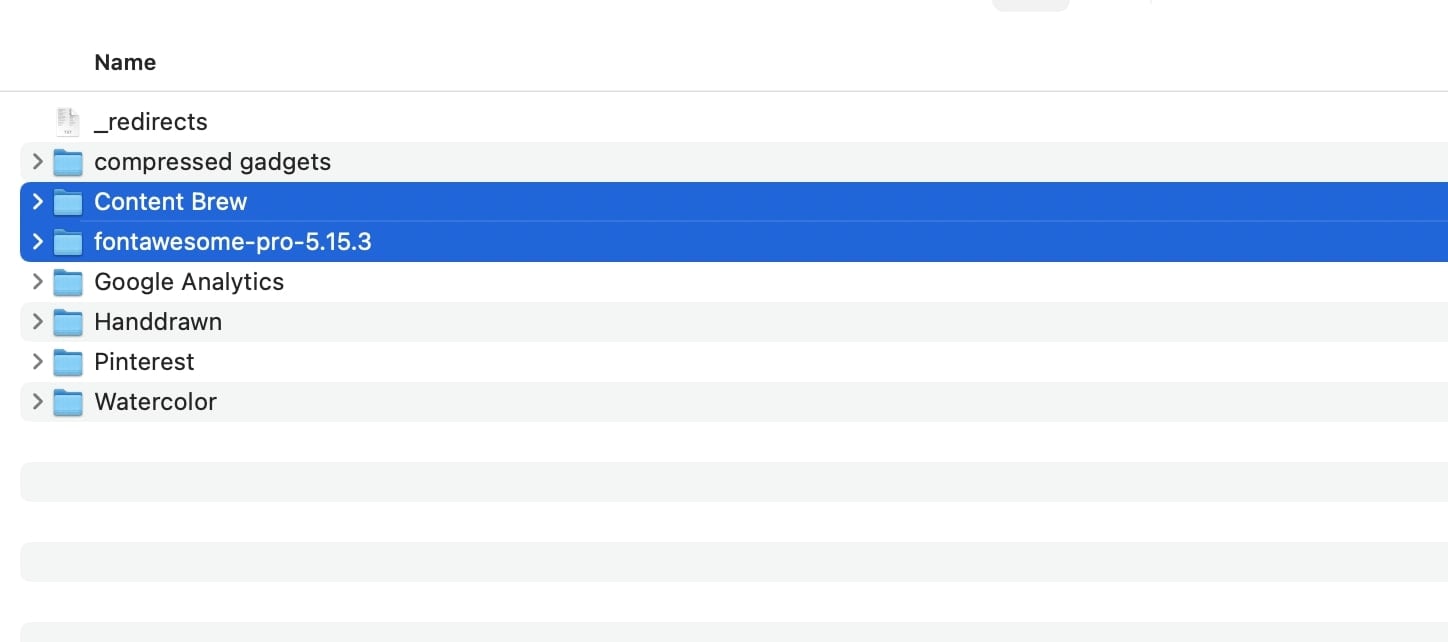
- Right-click or Control-click: Once you’ve selected the files or folders, right-click (or Control-click) on one of the selected items to open the context menu.
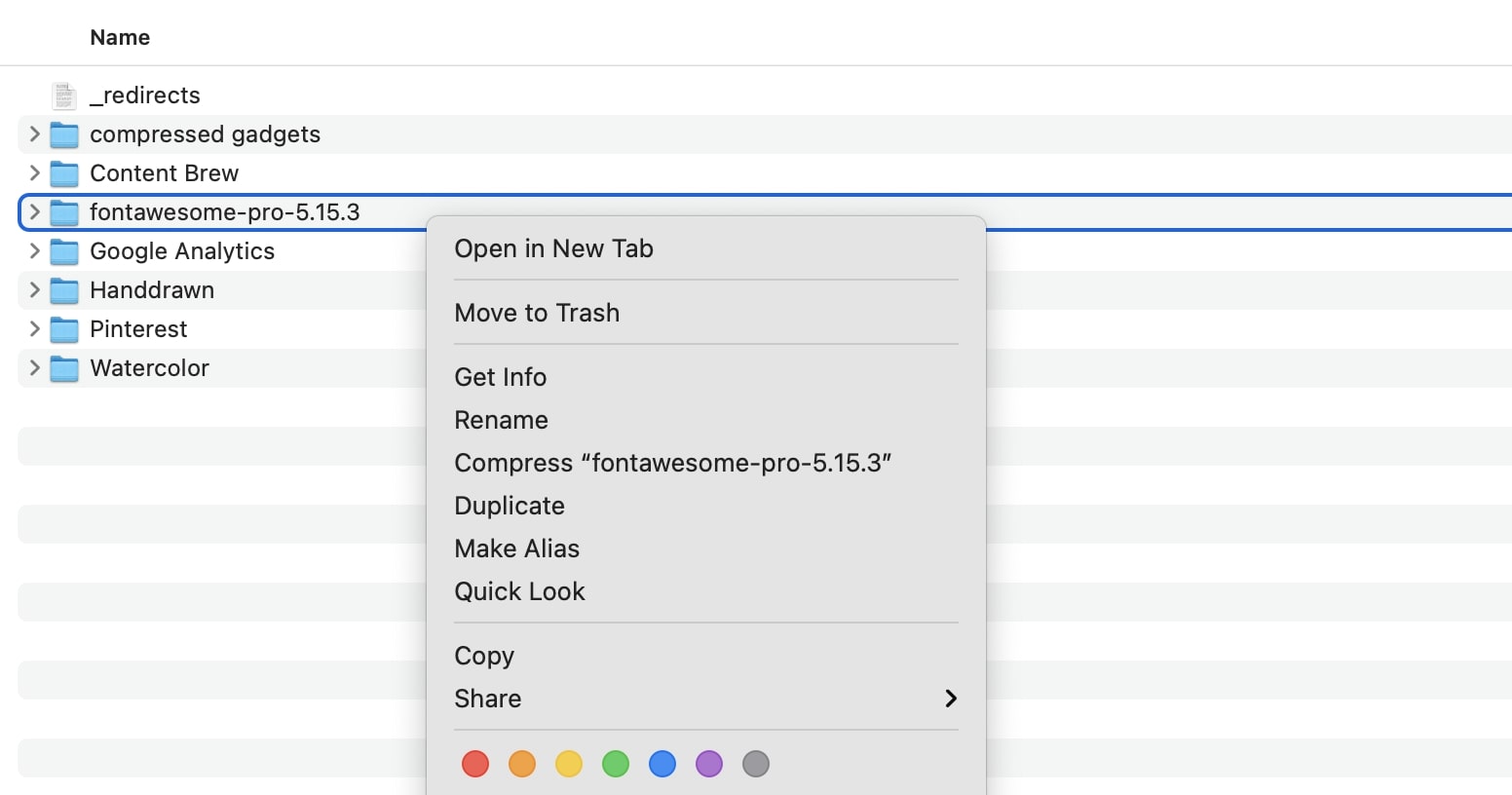
- Choose “Compress X Items”: In the context menu, click on the “Compress X Items” option, where X represents the number of selected items.
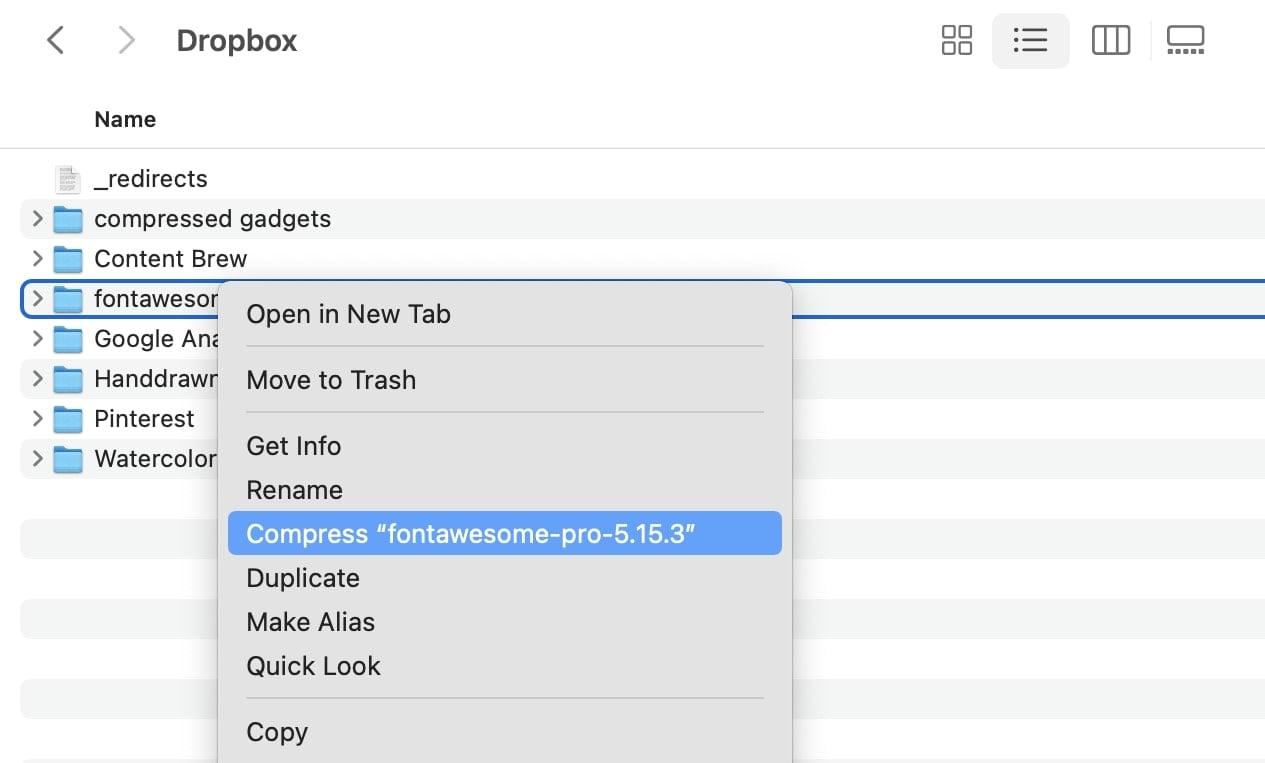
- Wait for compression: The Mac will start compressing the selected files or folders into a zip file. The compressed file will have the same name as the first file or folder you selected, with the extension “.zip”.
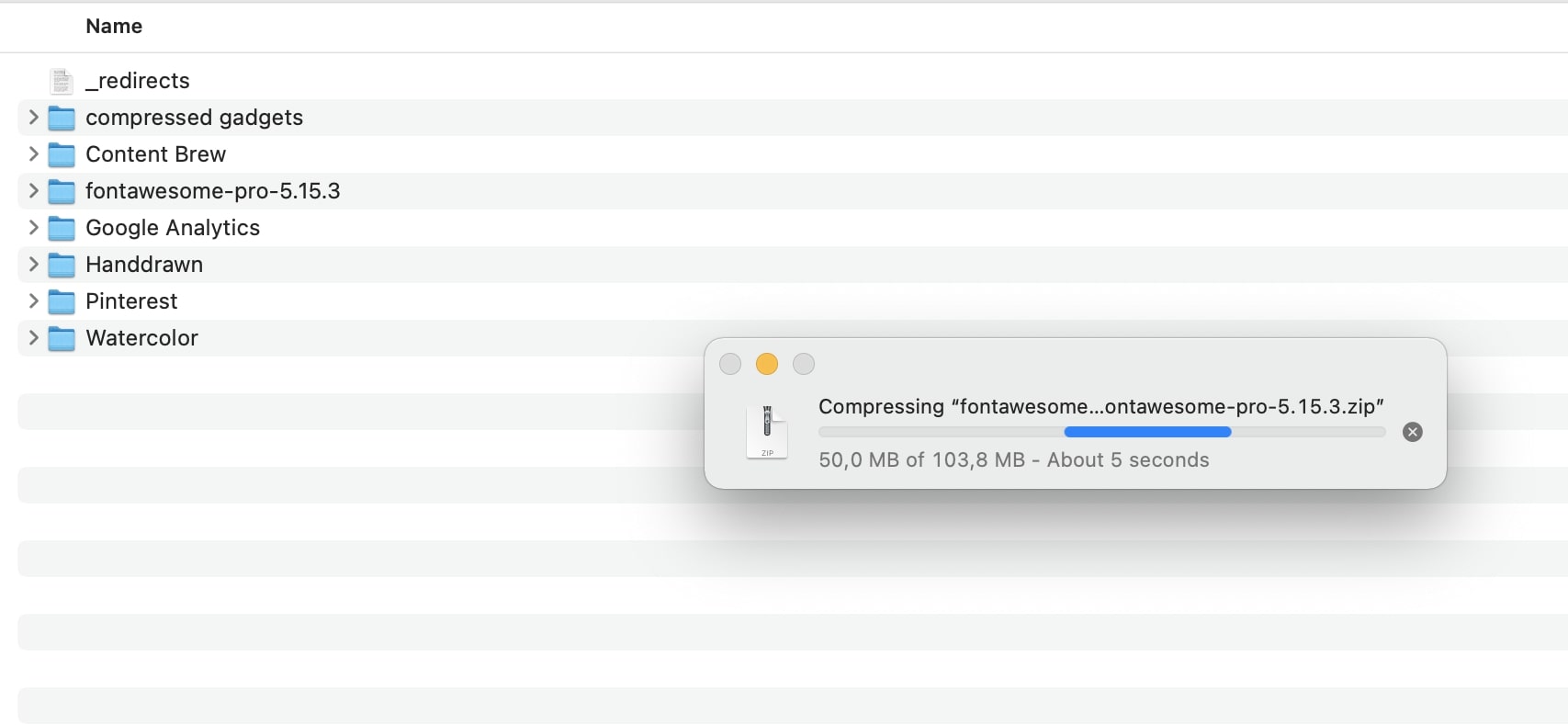
- Locate the zip file: Once the compression process is complete, you can find the newly created zip file in the same location as the original files or folders. You can also use the search function in Finder to locate the file by its name.
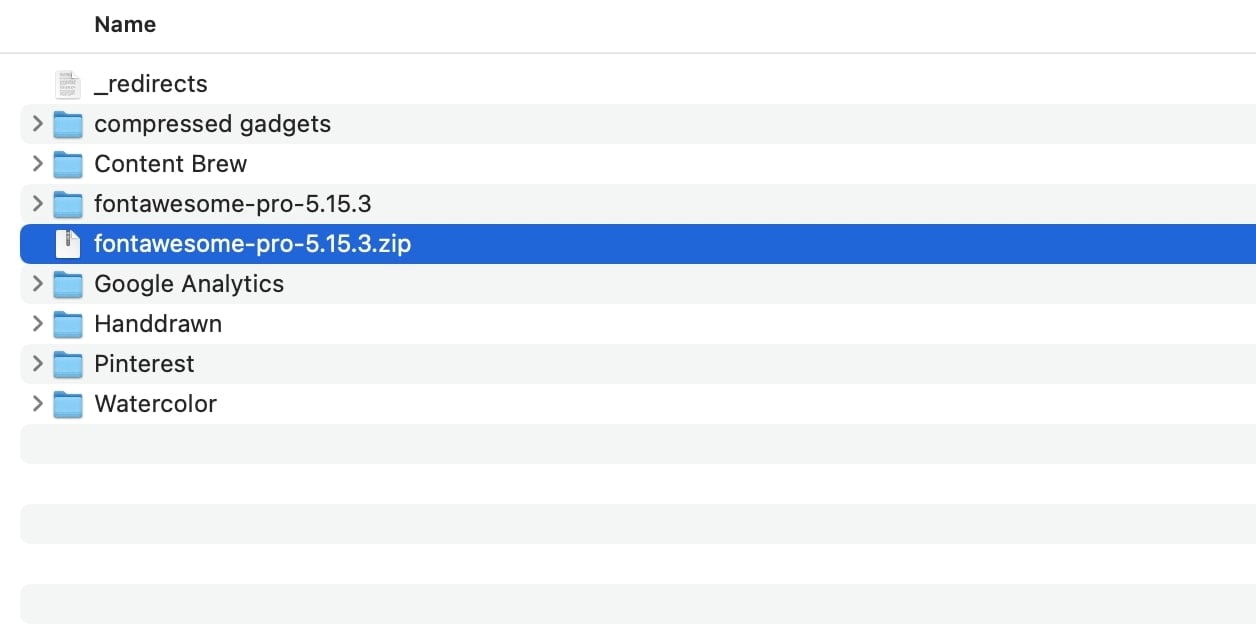
Check out our How to Zip Files on Mac article for more detailed instructions.
How To Zip Files on Linux to Save Space
Linux doesn’t monkey around when it comes to file compression! Here’s how to zip files using the terminal:
- Open your file explorer and navigate to the directory containing the files you want to compress.
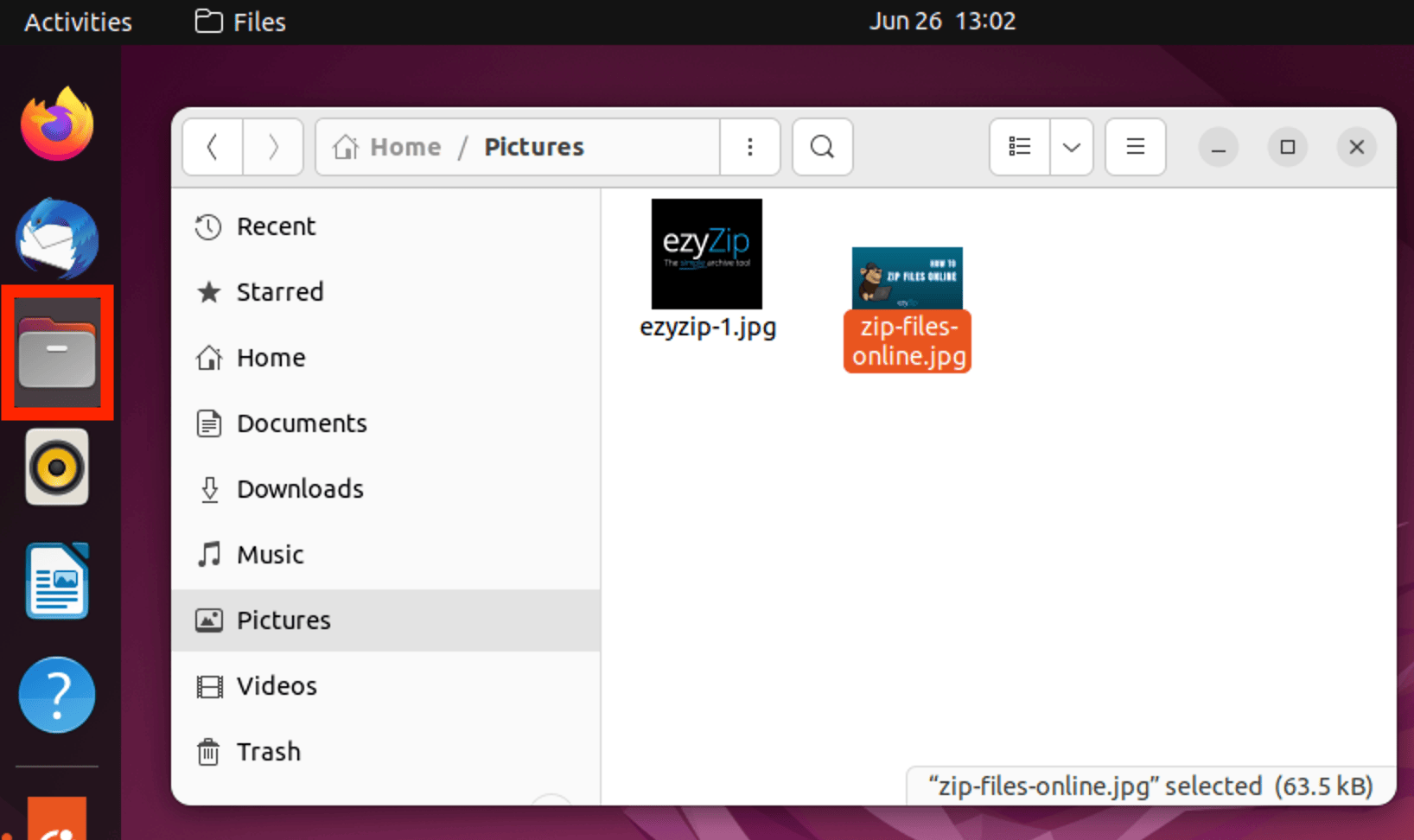
- Select the files, then right-click and select”Compress”. A wild window appears!
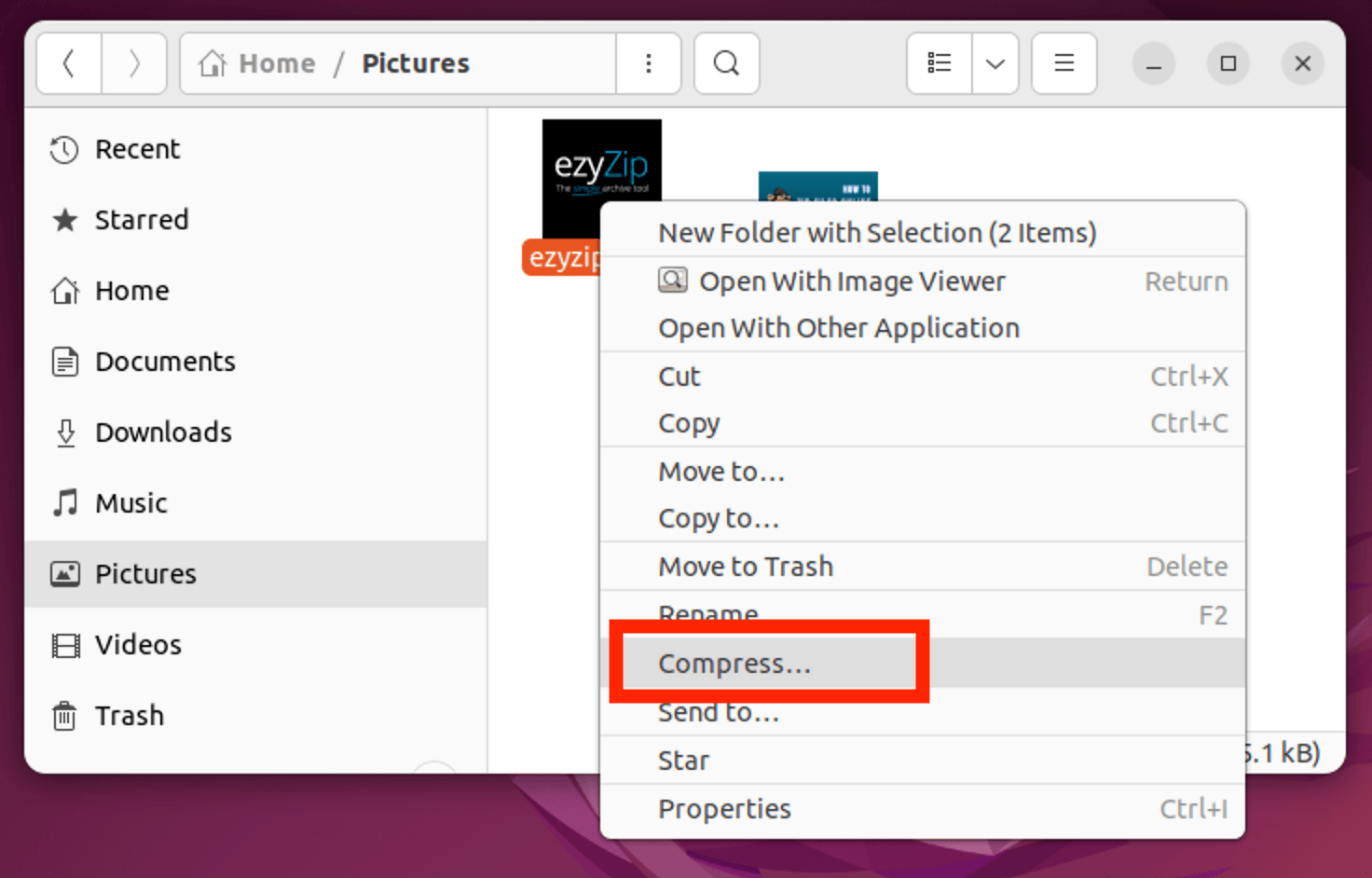
- In this new window, choose the format you want (zip, tar, etc.), give your archive a name, and hit the “Create” button. It’s like naming your first pet, but with fewer responsibilities.
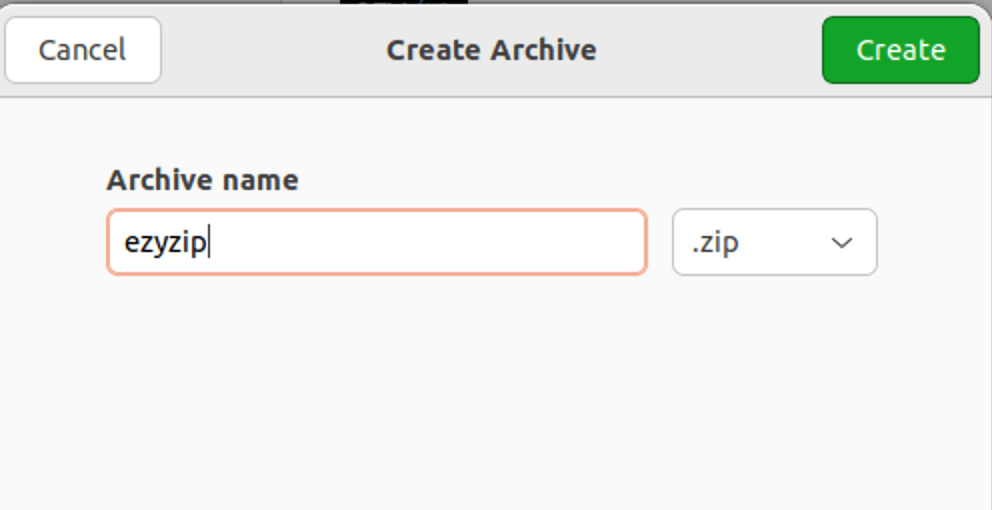 That’s all there is to it! Visit our How to Zip Files on Linux article for more methods.
That’s all there is to it! Visit our How to Zip Files on Linux article for more methods.
And there you have it! Whether you’re on a computer or a phone, you can zip your files faster than a monkey can eat a banana. Now, go enjoy that extra space and speedier sharing!
Frequently Asked Questions About Zipping Files to Save Space
What is a zip file?
A zip file is a compressed archive that contains one or more files or folders. When you zip files, you reduce their size, making them easier to store, share, and transfer.
Why should I zip files?
Zipping files can help you save space on your device or storage drive. It also makes it easier to share multiple files at once, as you can compress them into a single zip file.
Can I unzip files on my phone?
Yes, you can unzip files on your phone using file manager apps or dedicated unzip apps. These apps allow you to extract the contents of a zip file and access the individual files or folders.
Can I password protect a zip file?
Yes, you can password protect a zip file to secure its contents. When creating a zip file, you can set a password to encrypt the file and prevent unauthorized access. You will need to enter the password to extract the contents of the zip file.

