使い方は以下の通りです

ezyZip Proで広告をブロック!
シームレスな圧縮、変換、簡単な解凍など、お気に入りの機能をすべて広告の邪魔なしでお楽しみいただけます。より速く、ストレスのない体験のために今すぐアップグレードしましょう!
登録する!パスワードで保護された7zファイルをどのようにして解凍しますか?
パスワードでロックされた7zファイルの解凍は、ezyZipを使用すると簡単です。
- 7zファイルを選択するには、次の2つの方法があります:
- ファイル選択を開くために"解凍するzipファイルを選択"をクリックします
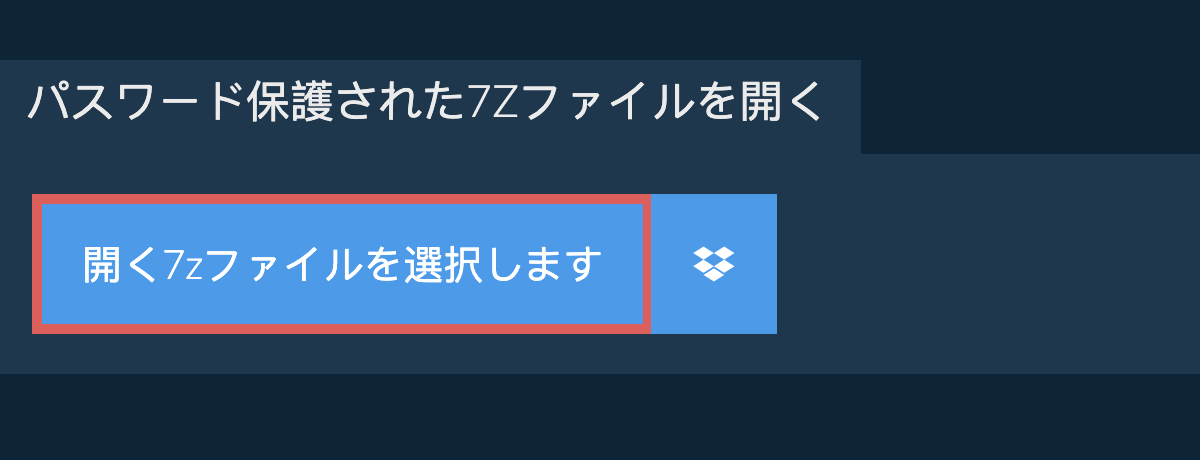
- 7zファイルを直接解凍ファイルパネルにドラッグアンドドロップします
- パスワードの入力を求められます。正しいパスワードを入力して「パスワードを設定」をクリックします。
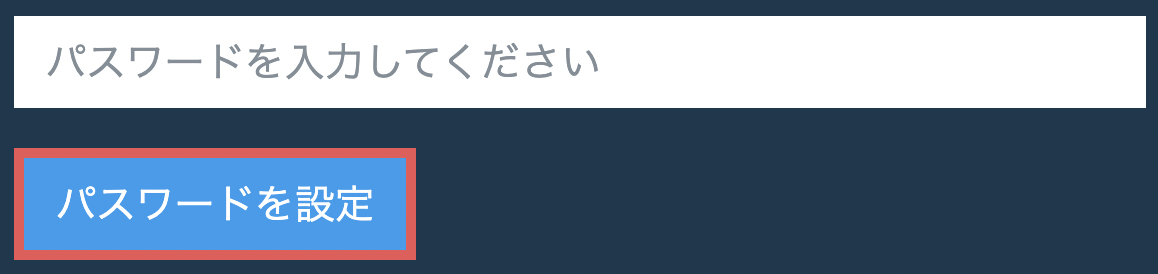
- ファイルの解凍が始まり、完了すると7zファイルの内容が一覧表示されます。
- 個々のファイルにある「保存」をクリックして、ファイルをローカルドライブに保存します。
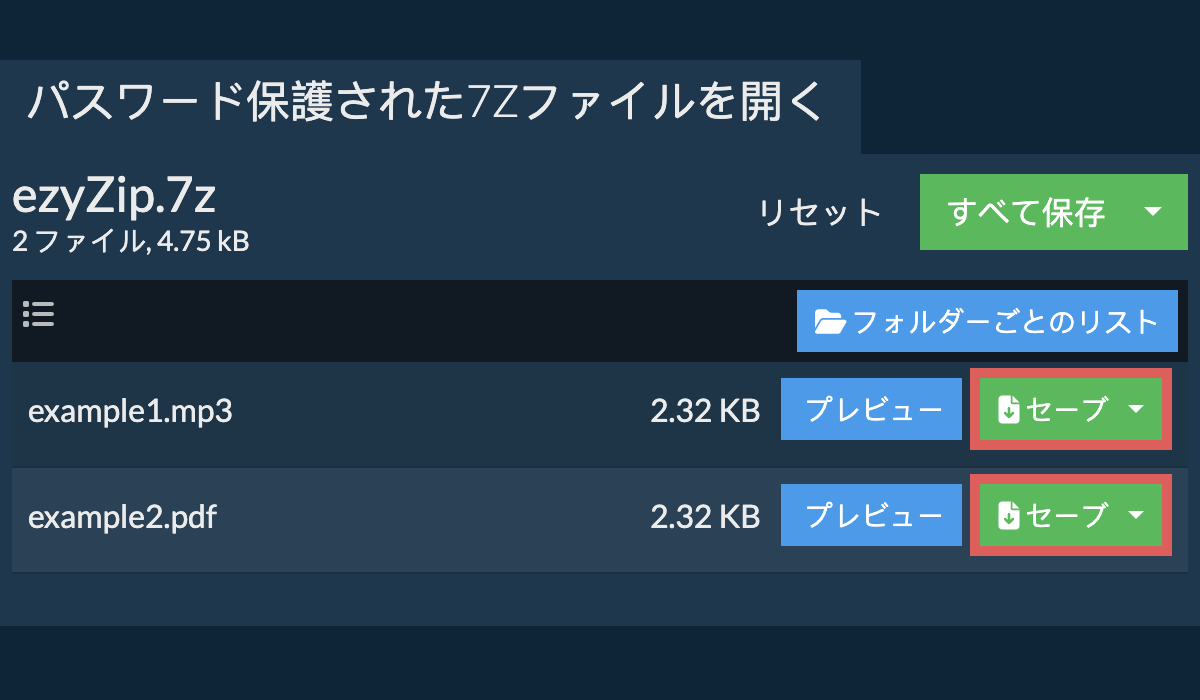
すべてのファイルをフォルダに保存するにはどうすればよいですか?
- 「すべて保存」をクリックします。ボタンが無効になっている場合、ブラウザがこの機能をサポートしていない、または有効になっていないことを意味します。
Chromeでは、次の設定を切り替えることで有効にできます:chrome://flags/#native-file-system-api
(ブラウザのアドレスバーにコピーして貼り付け)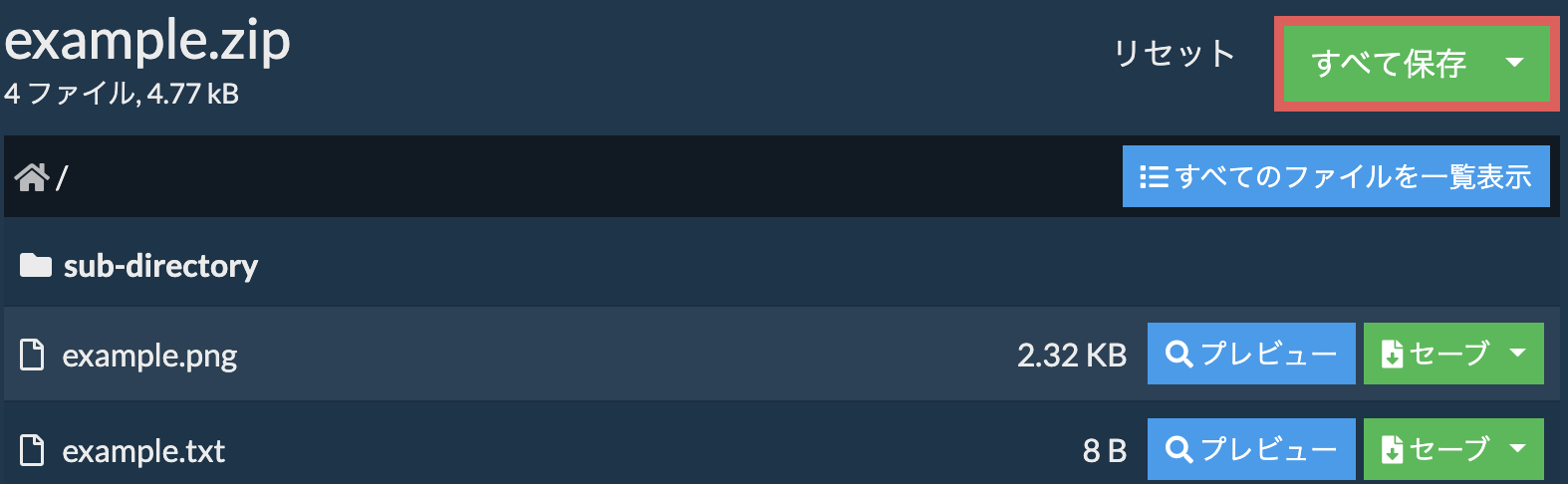
- ファイルを抽出する空のフォルダを選択します。注意:同じ名前のファイルが既にある場合、 ezyZipはそれを上書きします。
- フォルダを選択すると、ブラウザはそのフォルダにアクセス権を求めます。「ファイルの表示」をクリックしてから「変更を保存」をクリックします。
- 次に、指定したものにファイルとサブフォルダーの保存を開始します
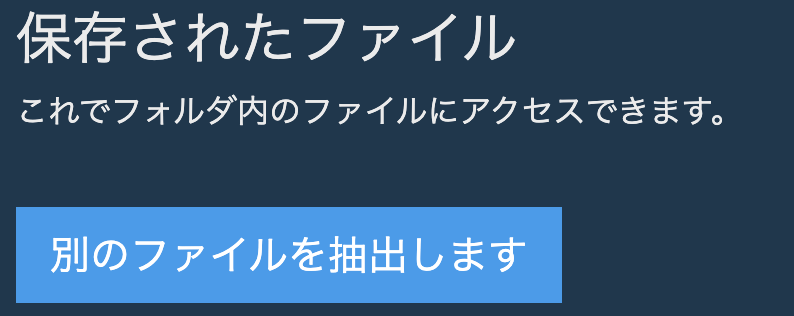
どのようなオペレーティングシステムとブラウザをサポートしていますか?
ezyZipは、現代のブラウザを実行できる任意のOSをサポートしています。私たちは、Windows、MacOS、Linux(例えば、Ubuntu、ミント、Debian)、アンドロイド、クロームOS(Chromebook)、アンドロイド、iOS(iPhone、iPad、iPod Touch)で動作するようにテストしました。
人気のあるブラウザの最新バージョンまたはそのバリエーションを使用していることを確認します。(例えば、クローム、ファイアフォックス、サファリ、エッジ)。
ご意見がご相談の場合は、フィードバックフォームからご連絡ください。
人気のあるブラウザの最新バージョンまたはそのバリエーションを使用していることを確認します。(例えば、クローム、ファイアフォックス、サファリ、エッジ)。
ご意見がご相談の場合は、フィードバックフォームからご連絡ください。
ezyZipとは?
ezyZipはZipファイルを作成/解凍するオンラインファイル圧縮ツールで、これによりzipファイルをアーカイブに保存できます。Zip解凍にも対応していますので、保存されたzipファイルを解凍できます。
従来のzip作成/解凍オンラインユーティリティとは違い、ezyZipはファイをサーバーへアップロード、ダウンロードする必要がありません。ローカル環境で、HTML5/javaスクリプトアプリとしてブラウザで動きますので、他の似たようなzip作成/解凍オンラインツールよりも一層速く処理できます。
