Are you on a quest to convert video to sound? As your tech-savvy monkey guide, I’m here to show you how to navigate the digital jungle and transform your videos into audio format. Whether you’re a Windows, Mac, or Linux user, or prefer the ease of an online video to audio converter, these four simple methods will have you converting like a pro. So, grab a banana, and let’s learn how I convert video to audio!
Table of contents
- Method 1: Convert Video to Audio Online
- Method 2: Convert Video to Audio Using VLC on Windows
- Method 3: Convert Video to Audio Using QuickTime on Mac
- Method 4: Convert Video to Audio Using FFmpeg on Linux
Video guide showing how to convert video to audio. This example shows MP4 video to MP3 audio but same steps apply to all video and audio formats.
How To Convert Video to Audio Online
For a quick and easy method to convert video to sound, let’s start with ezyZip’s online video to audio converter – it’s as simple as swinging from vine to vine!
- Navigate to ezyZip: Swing over to the ezyZip Video Converter page.
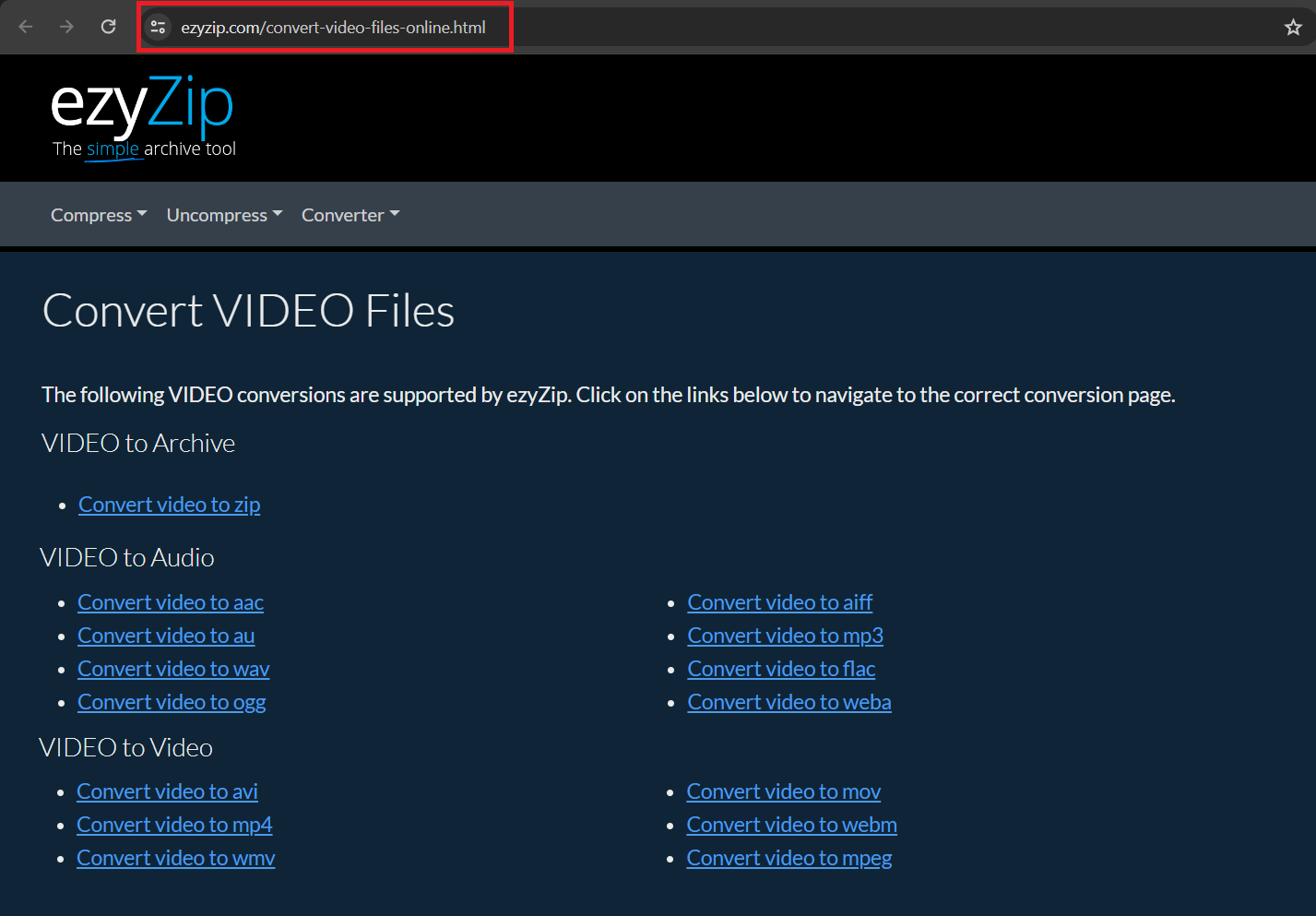
- Select Your Audio Format: Choose the audio format you desire. Whether it’s MP3 or another format, ezyZip has got you covered.
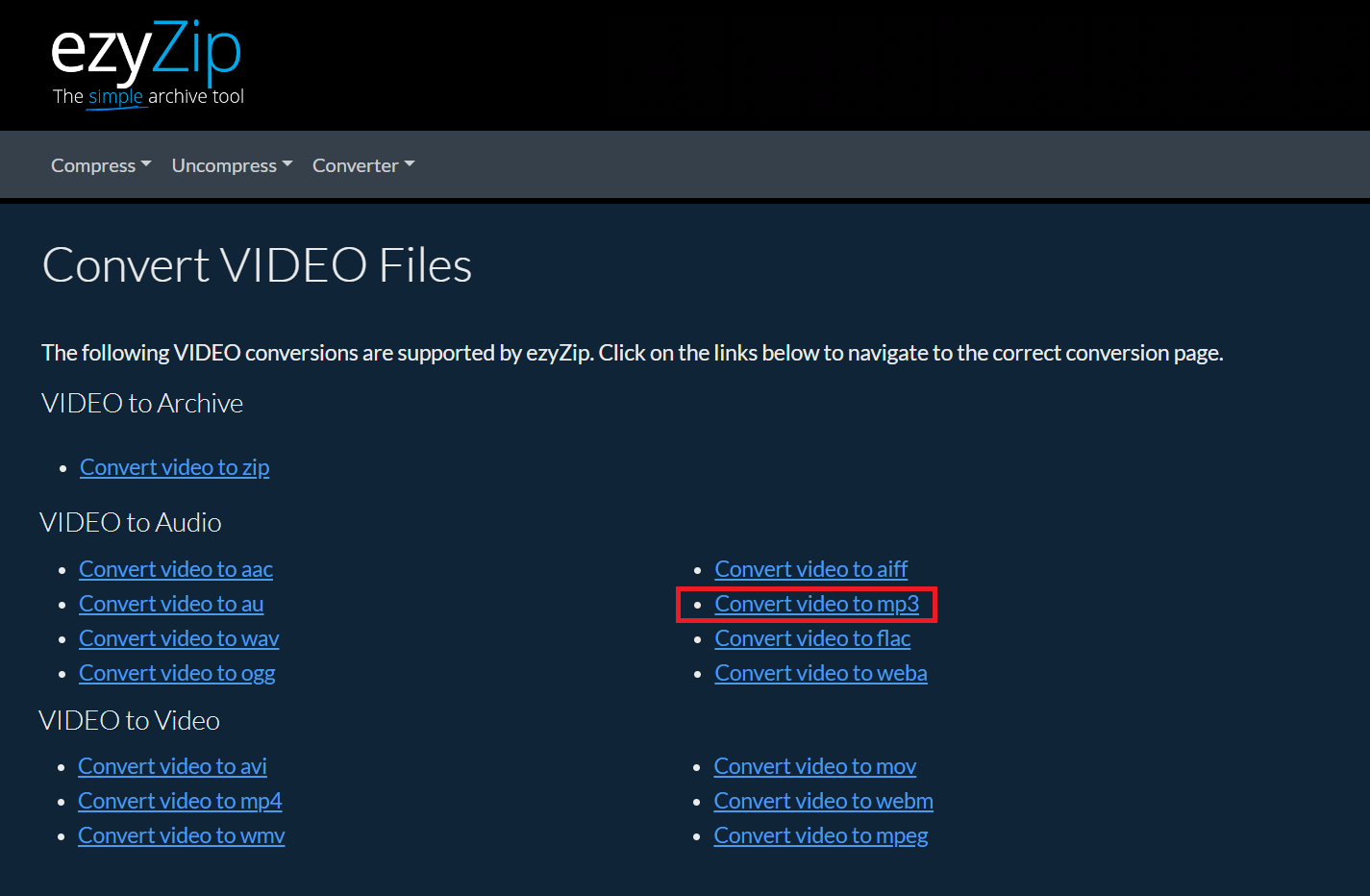
- Upload Your Video: Click ‘Select video file to convert’ and upload the video you’re itching to convert. Imagine it’s like handing over a banana to be peeled.
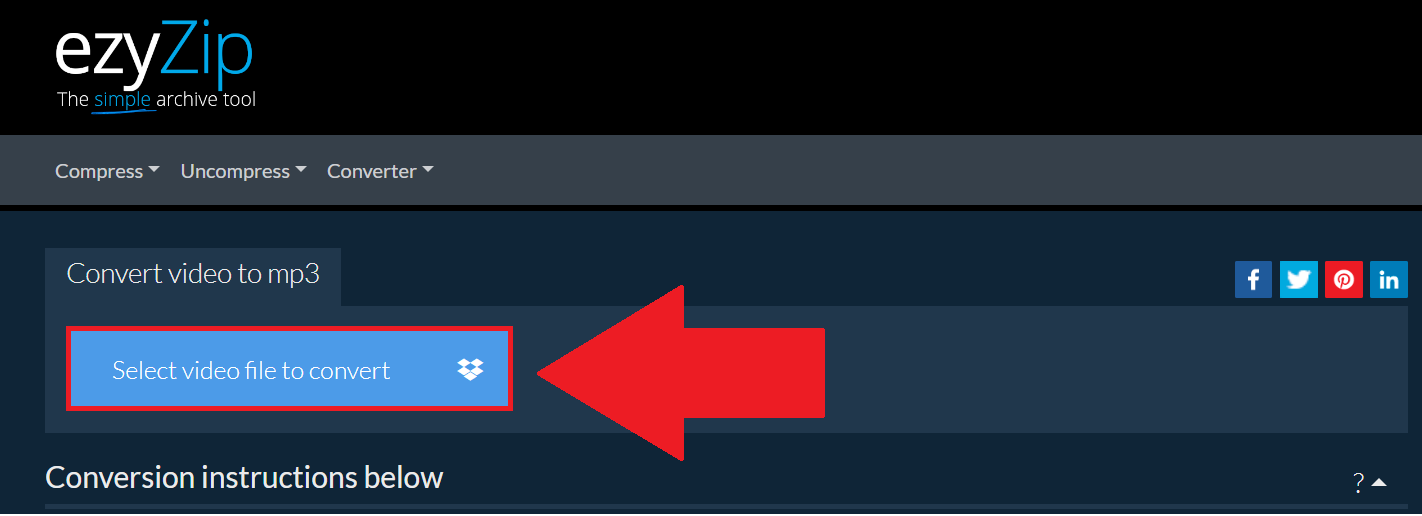
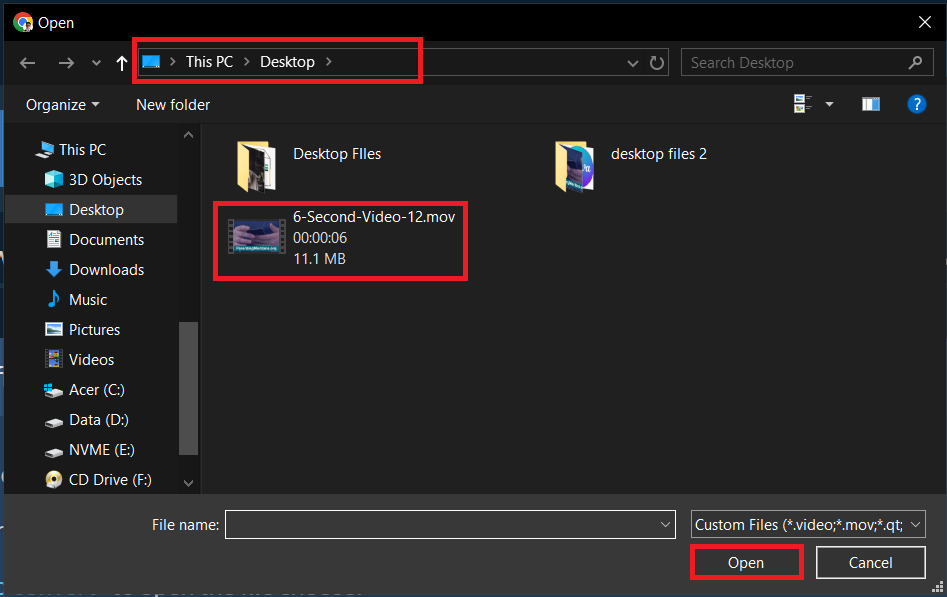
- Convert: Press the ‘Convert to MP3’ button and watch ezyZip work its jungle magic, turning your video into an audio treasure.
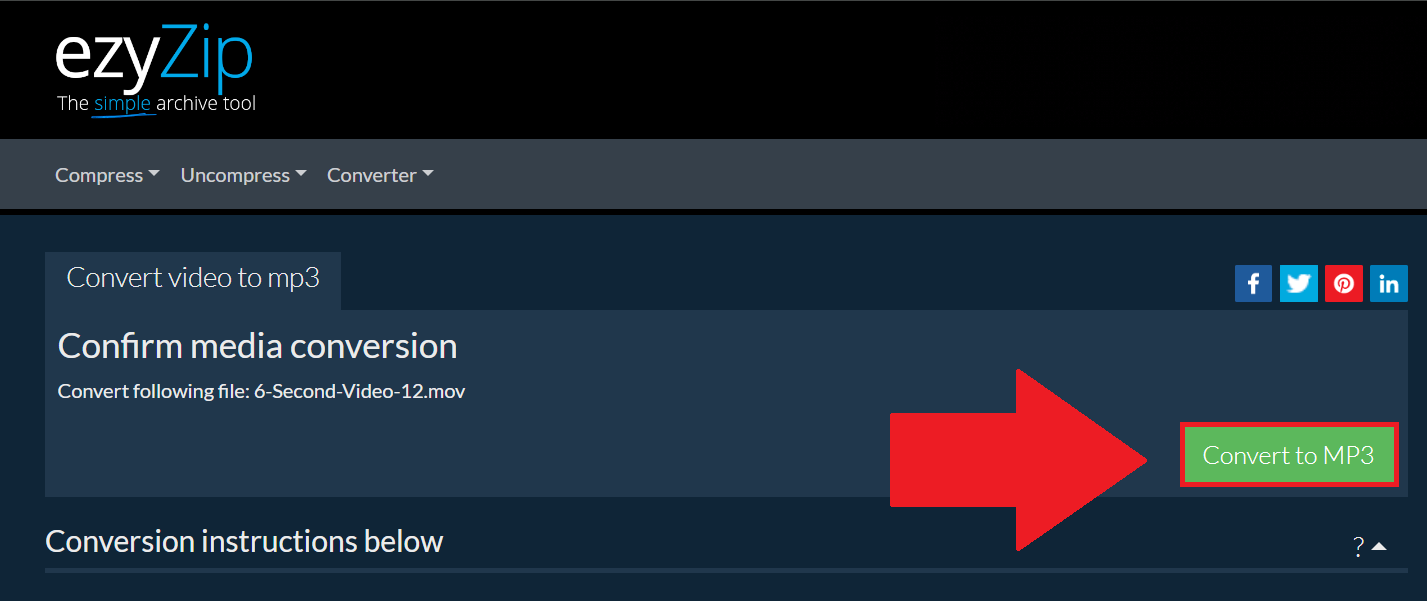
- Download Your Audio: Once ezyZip has done its trick, download your new audio file by clicking on the ‘Save MP3 file’ button. It’s now ready to play on any device!
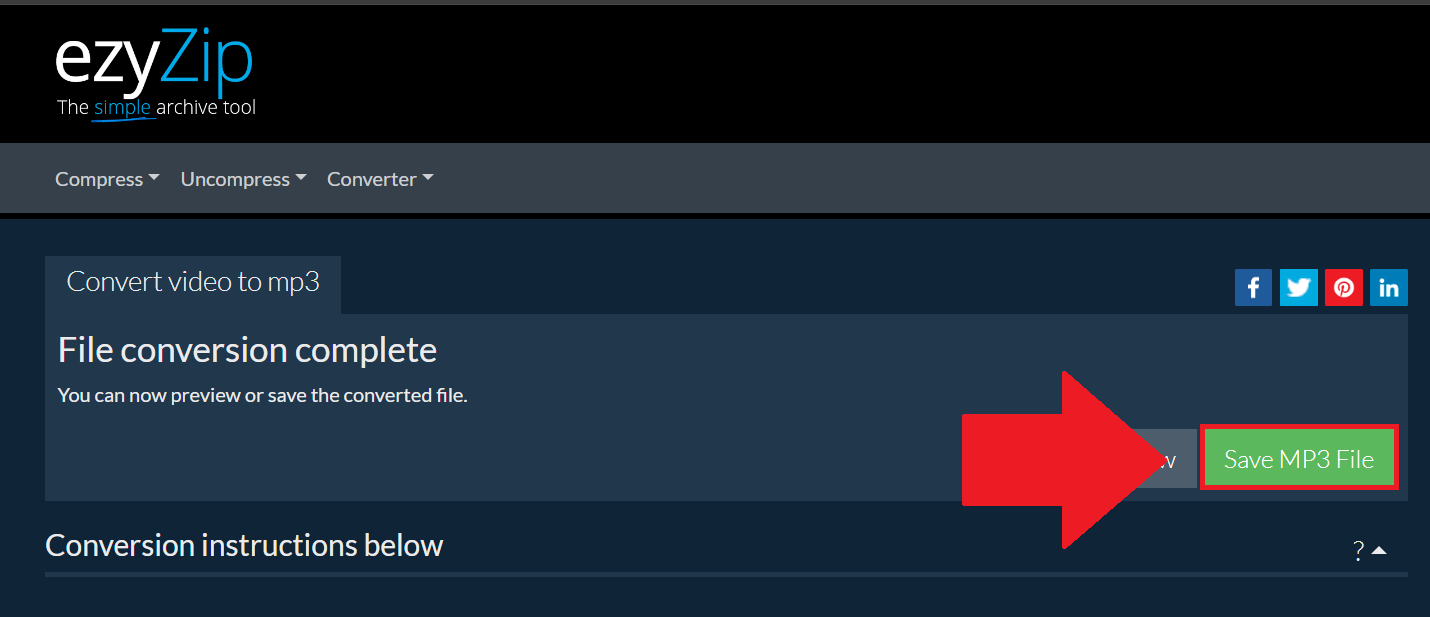
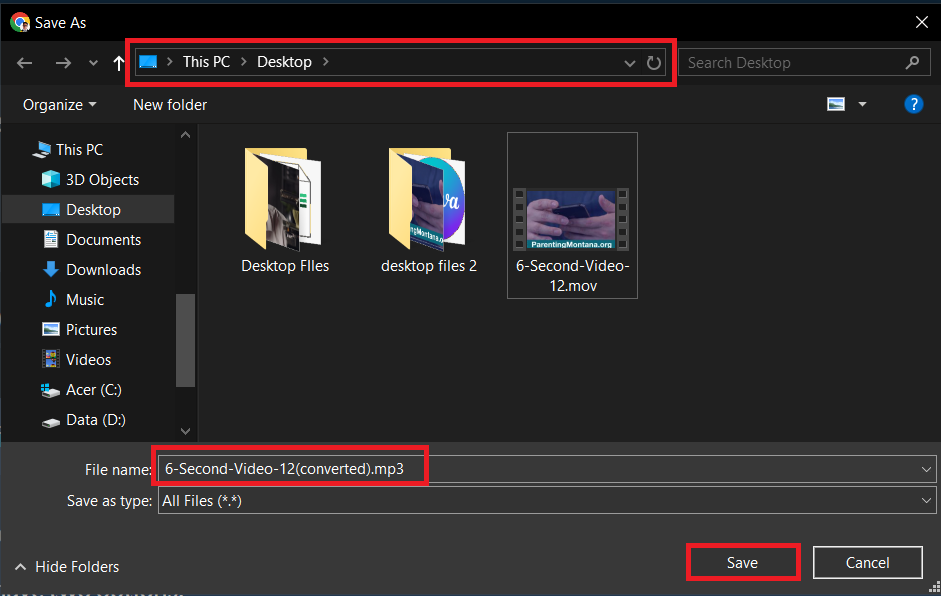
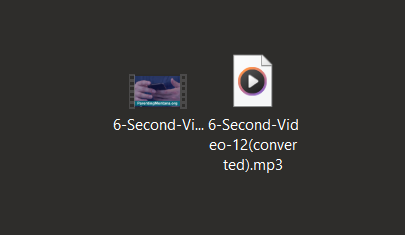
How To Convert Video to Audio on Windows
Windows users, let’s get groovy with VLC Media Player – a versatile tool that’s perfect for converting your video to audio format.
- Open VLC: Launch VLC Media Player. If it’s not on your computer, download it.
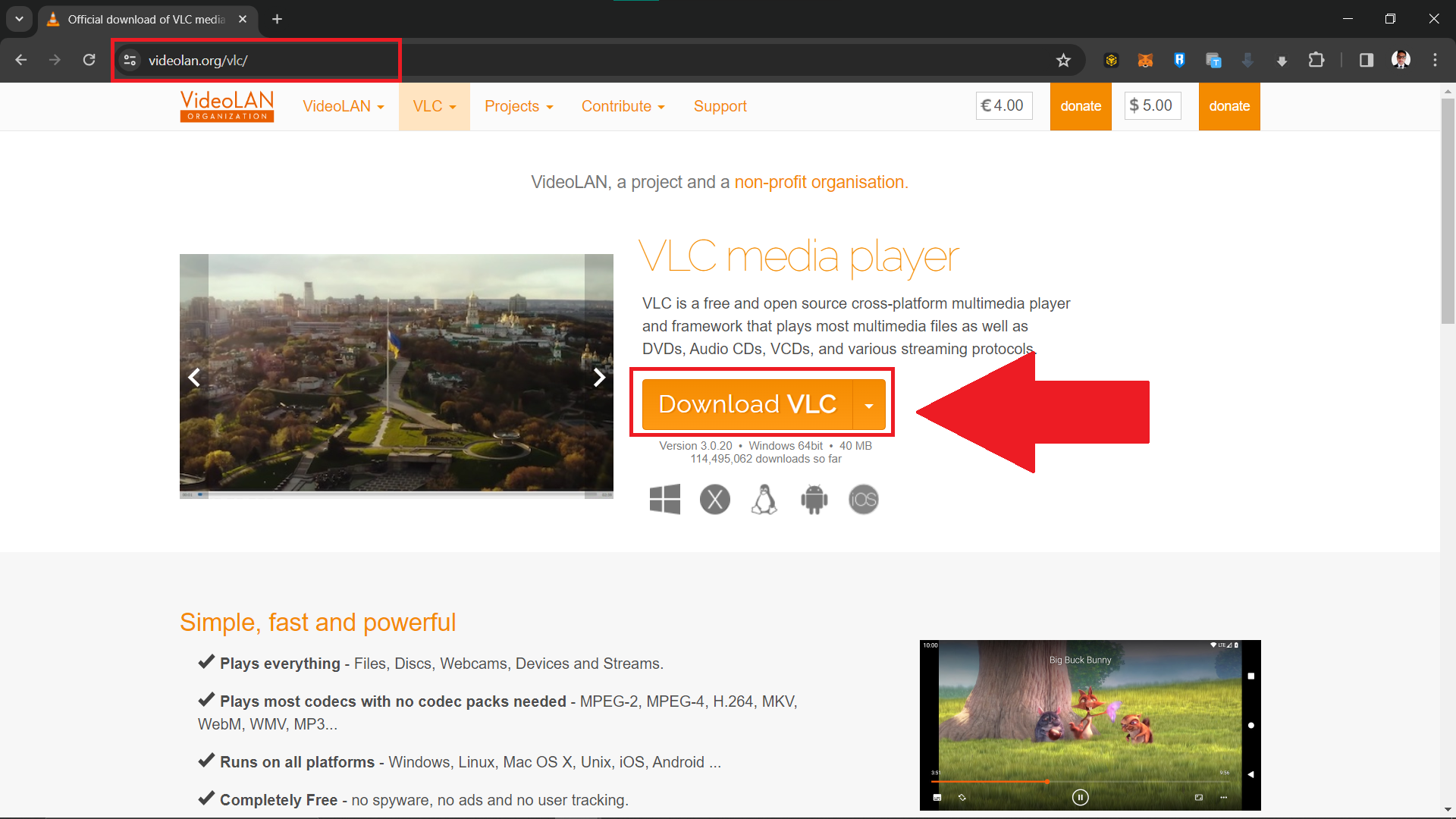
- Media and Convert/Save: Click ‘Media,’ then ‘Convert/Save’ to start your video to audio journey.
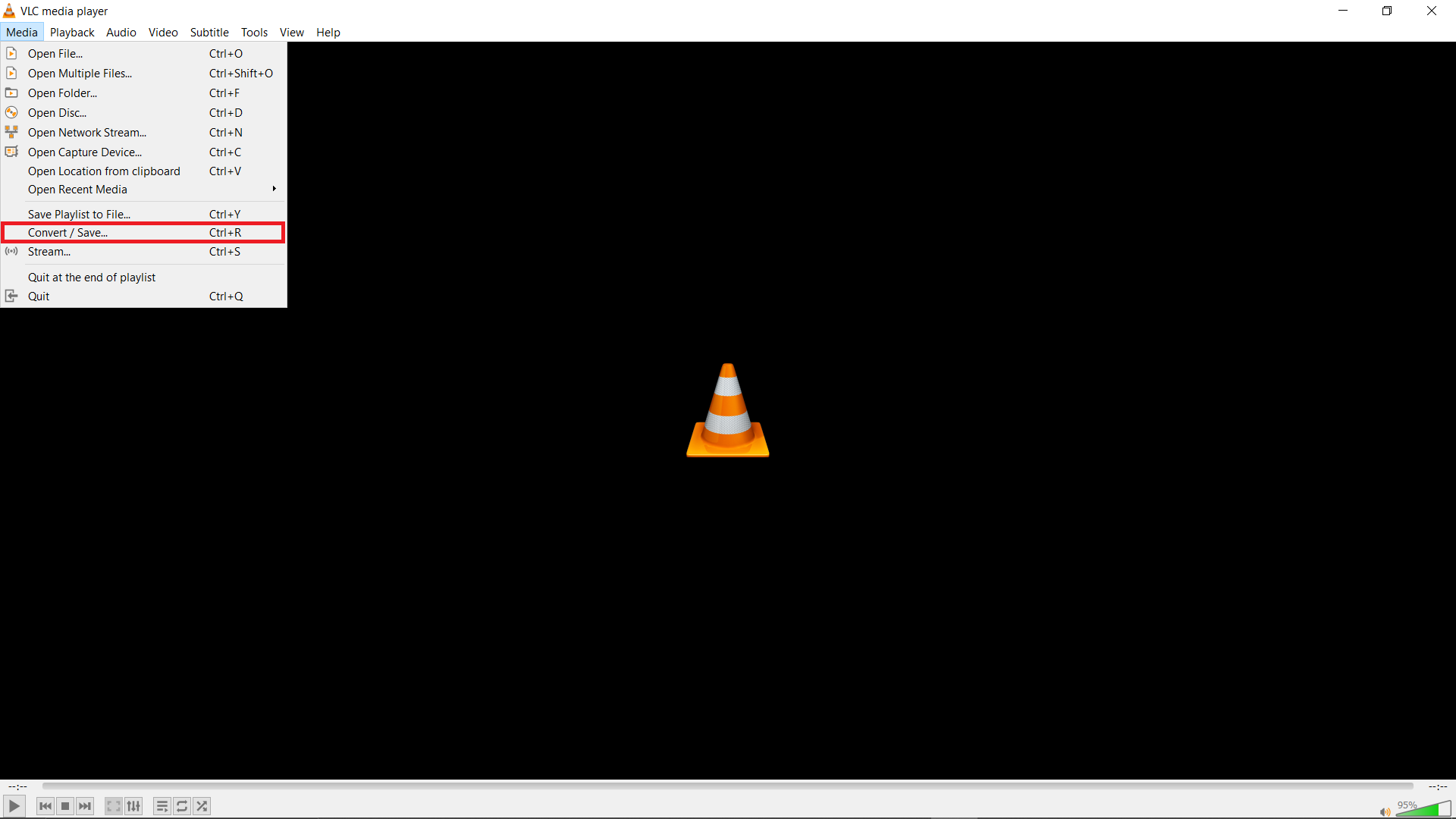
- Add Video: Add the video file you’re eager to convert.
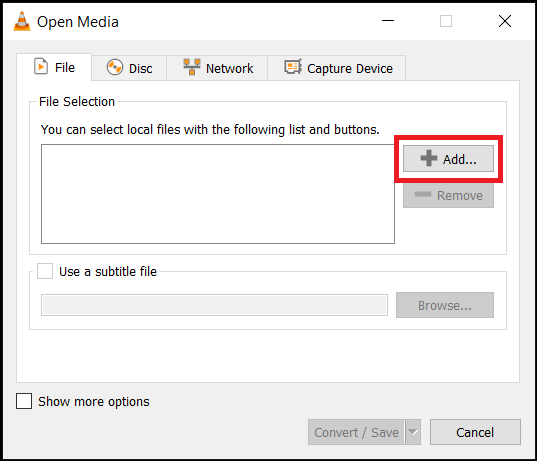
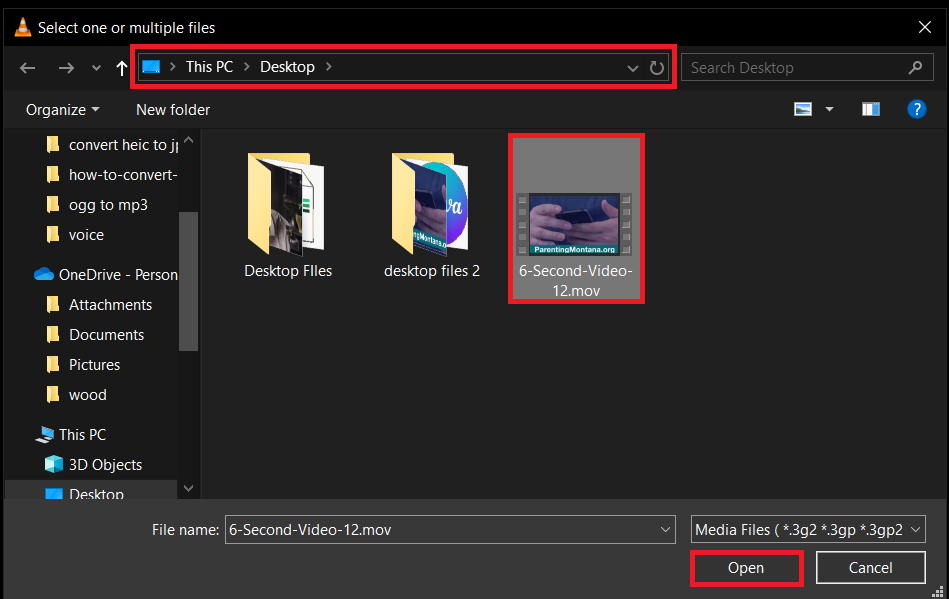
- Convert to Audio: Select ‘Convert/Save’ and choose ‘Audio - MP3’ from the profile options.
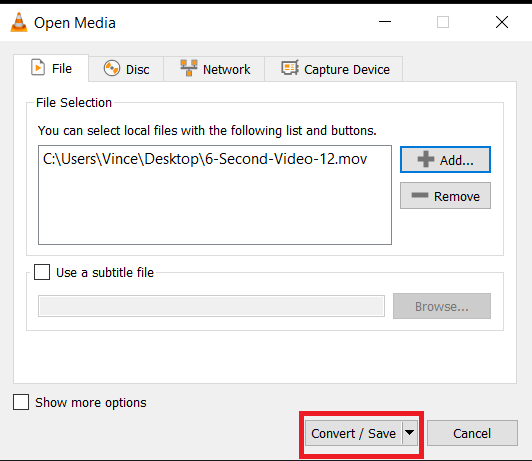
- Configure the settings: Tweak the settings to your desired format and configure the destination folder!
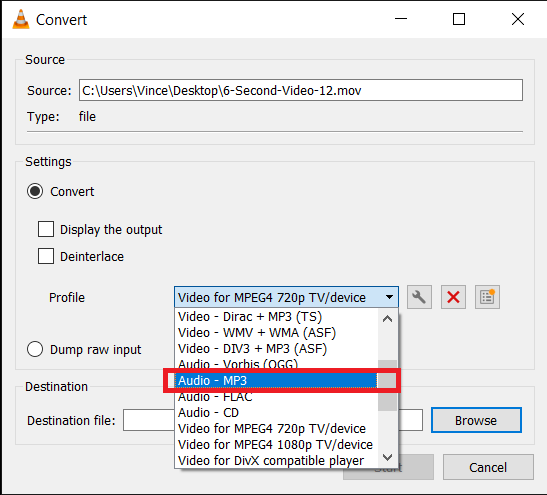
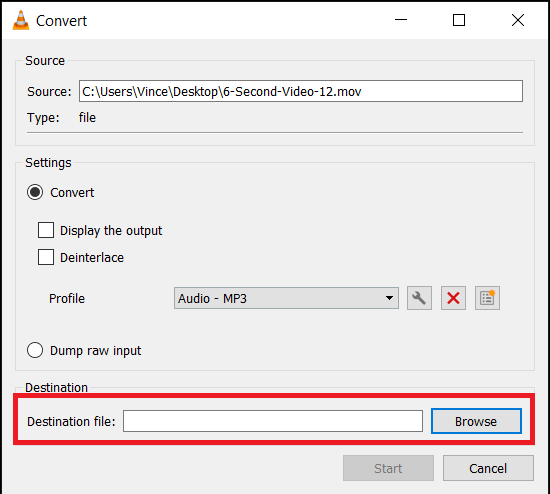
- Start Conversion: Hit ‘Start,’ and watch VLC magically turn that video into an audio format!
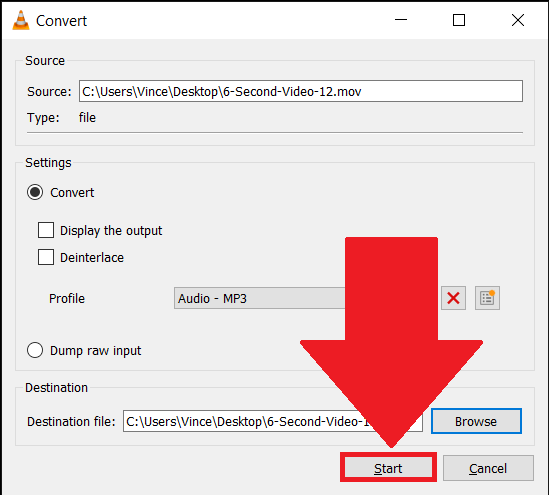
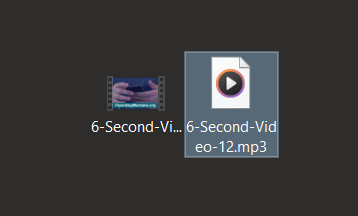
How To Convert Video to Audio on Mac
Mac users, you too can join the video-to-sound party with the help of QuickTime Player – your native audio format expert!
- Open with QuickTime Player: Navigate to the folder with your video file. Right click on the file and choose ‘Open With’ > ‘QuickTime Player’.
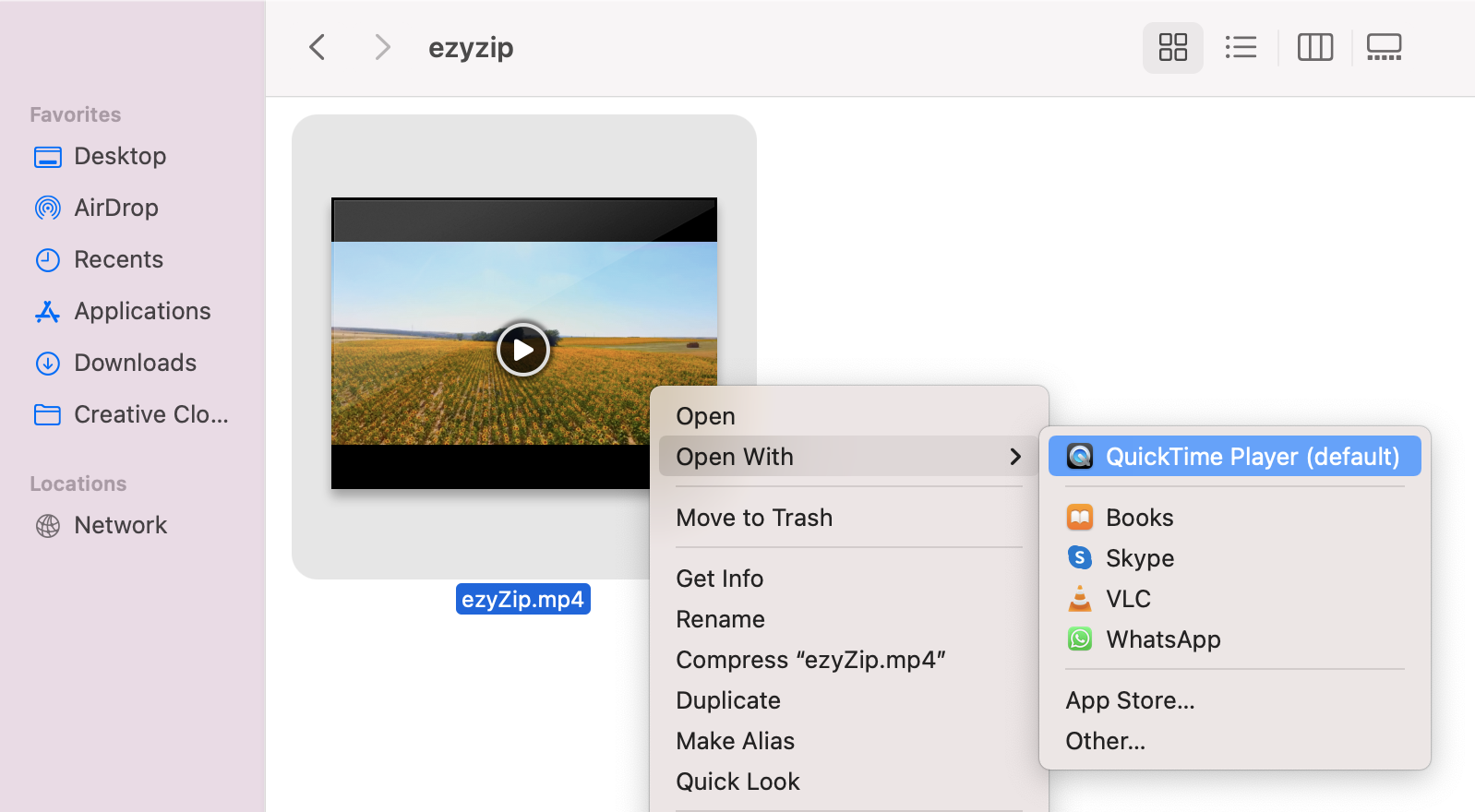
- Right Click: Navigate to ‘File,’ then ‘Export as’ > ‘Audio Only’.
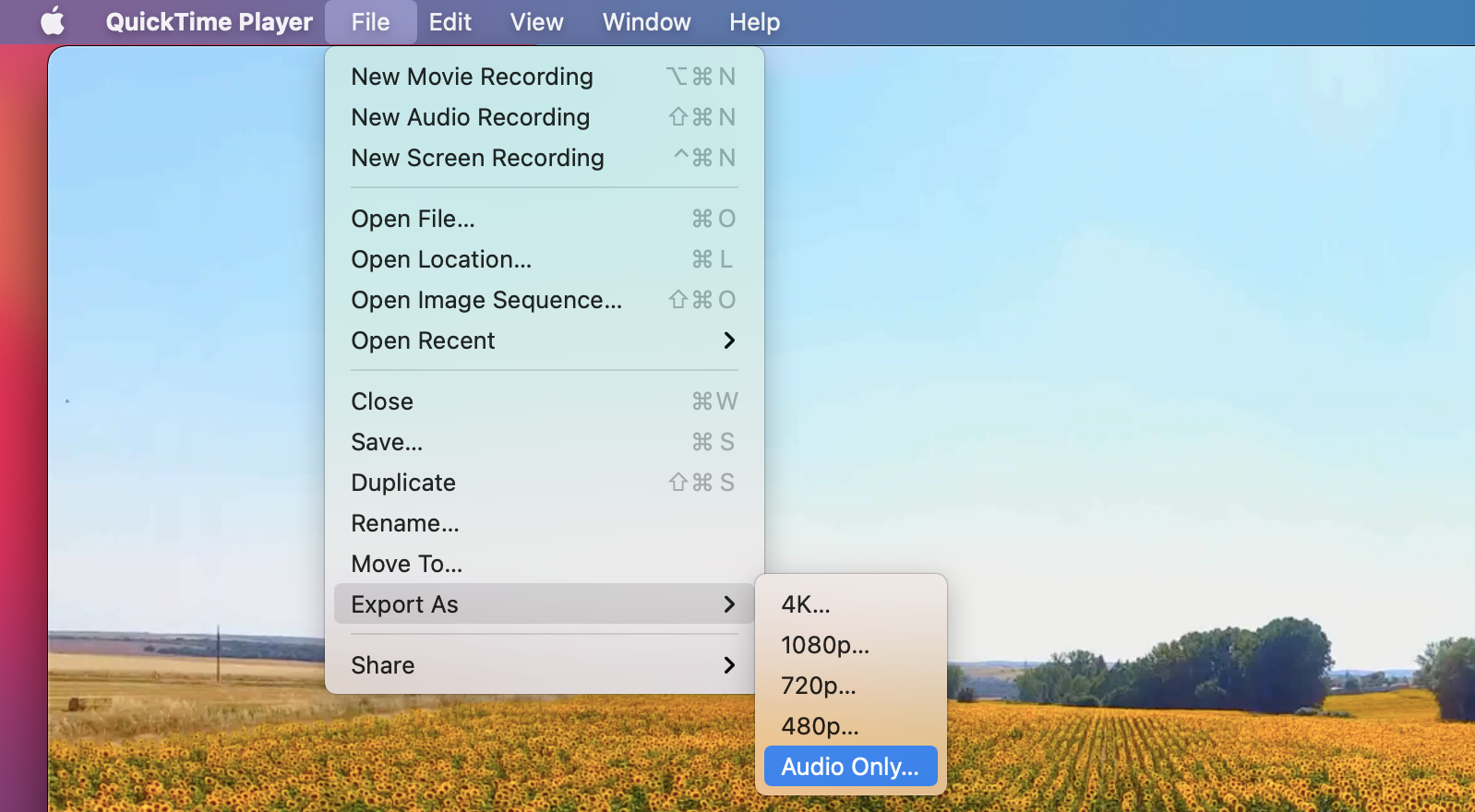
- Save file: Choose the destination for your audio file then click ‘Save’. QuickTime Player is now your personal video to audio converter!
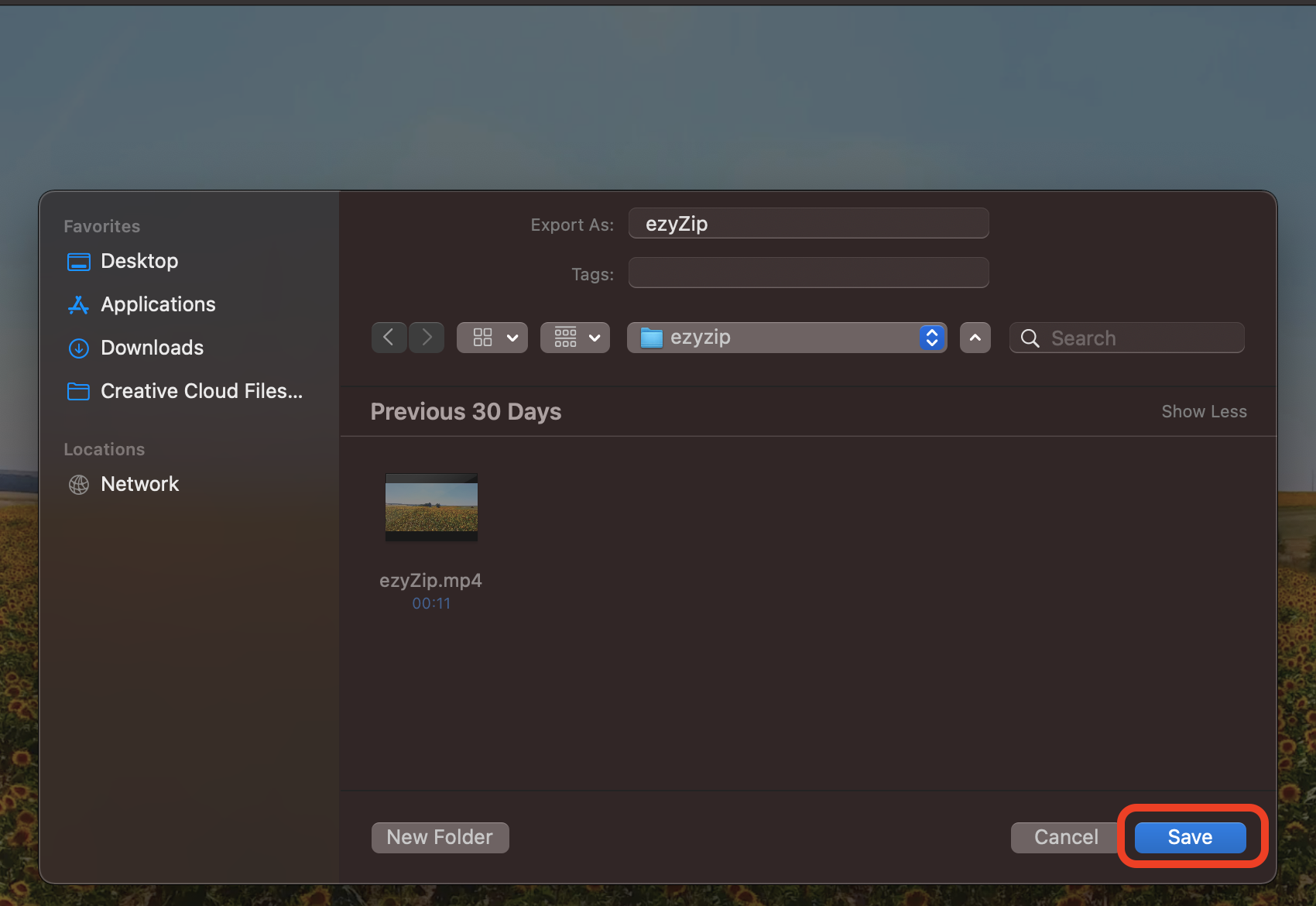
- Find Your Audio: After conversion, locate your new audio file.
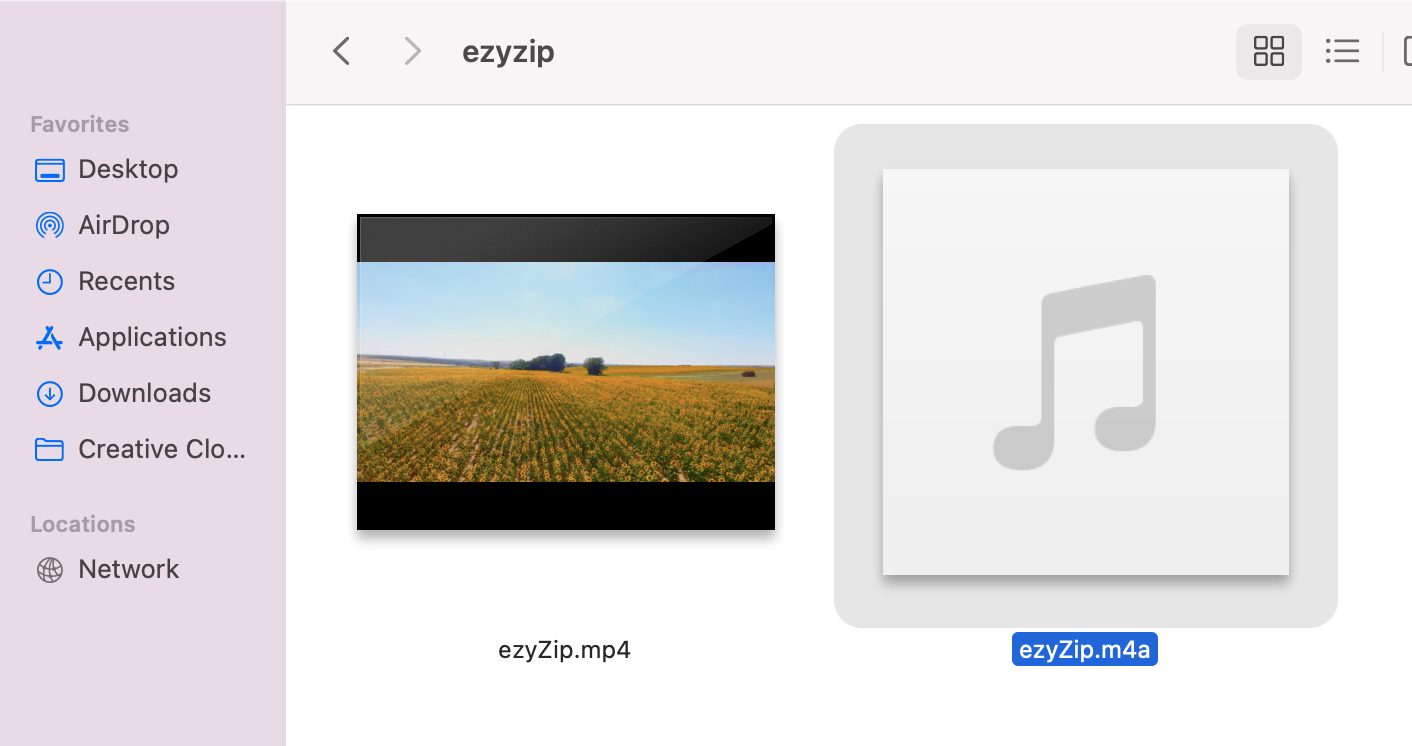
How To Convert Video to Audio on Linux
For Linux users, FFmpeg is the tool of choice – a powerful command for anyone wondering how I convert video to audio.
- Install FFmpeg: Ensure FFmpeg is installed (sudo snap install ffmpeg in the terminal).
sudo snap install ffmpeg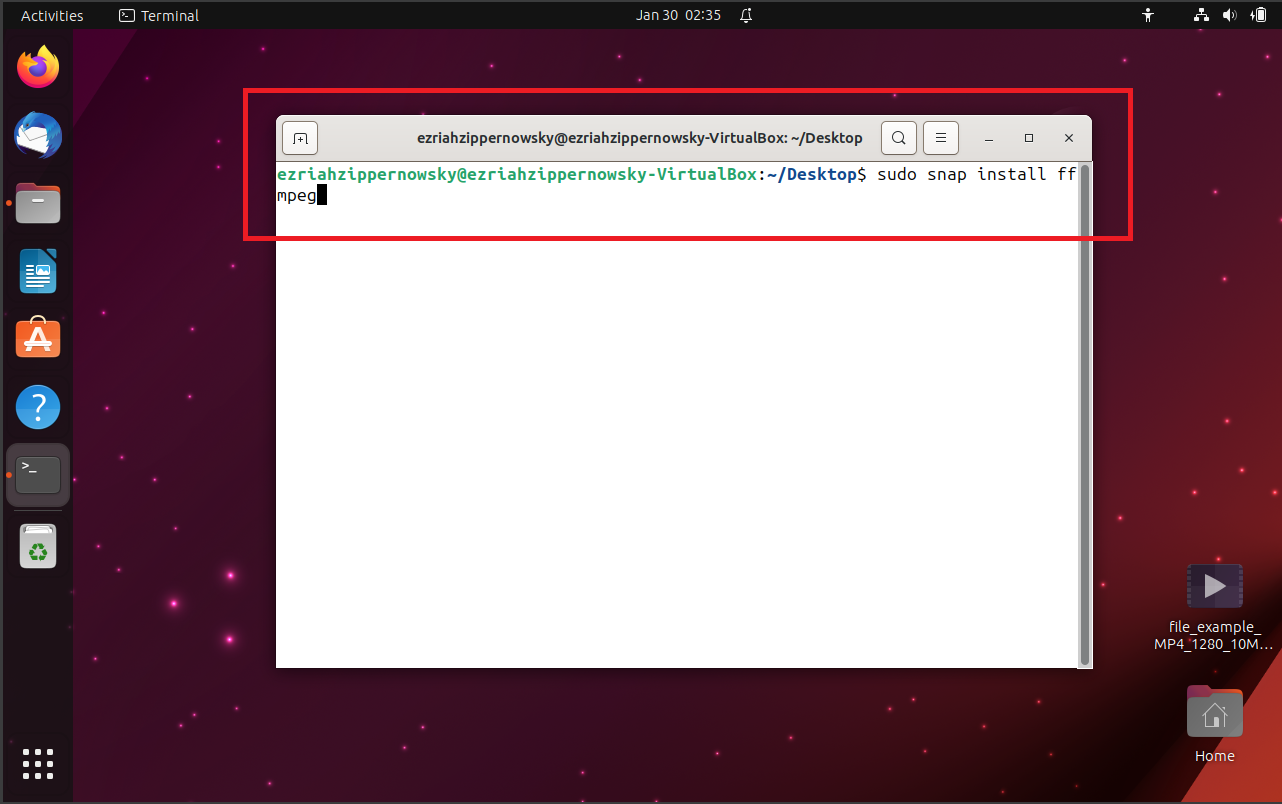 Type in ‘ffmpeg -h’. It Should return this values if installed successfully.
Type in ‘ffmpeg -h’. It Should return this values if installed successfully.
ffmpeg -h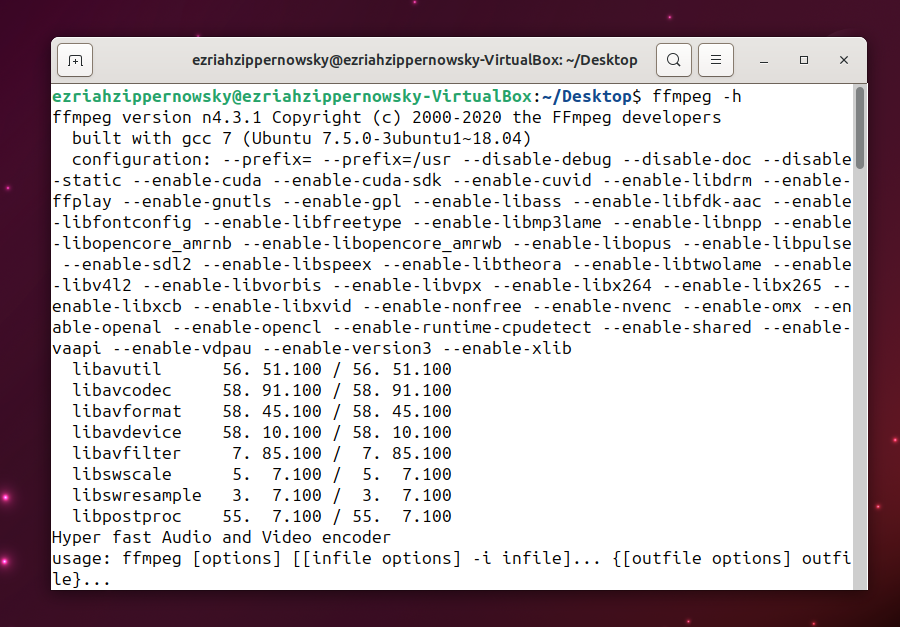
- Execute FFmpeg: Type ffmpeg -i input.mp4 -q:a 0 -map a output.mp3, substituting ‘input.mp4’ and ‘output.mp3’ with your file names.
ffmpeg -i input.mp4 -q:a 0 -map a output.mp3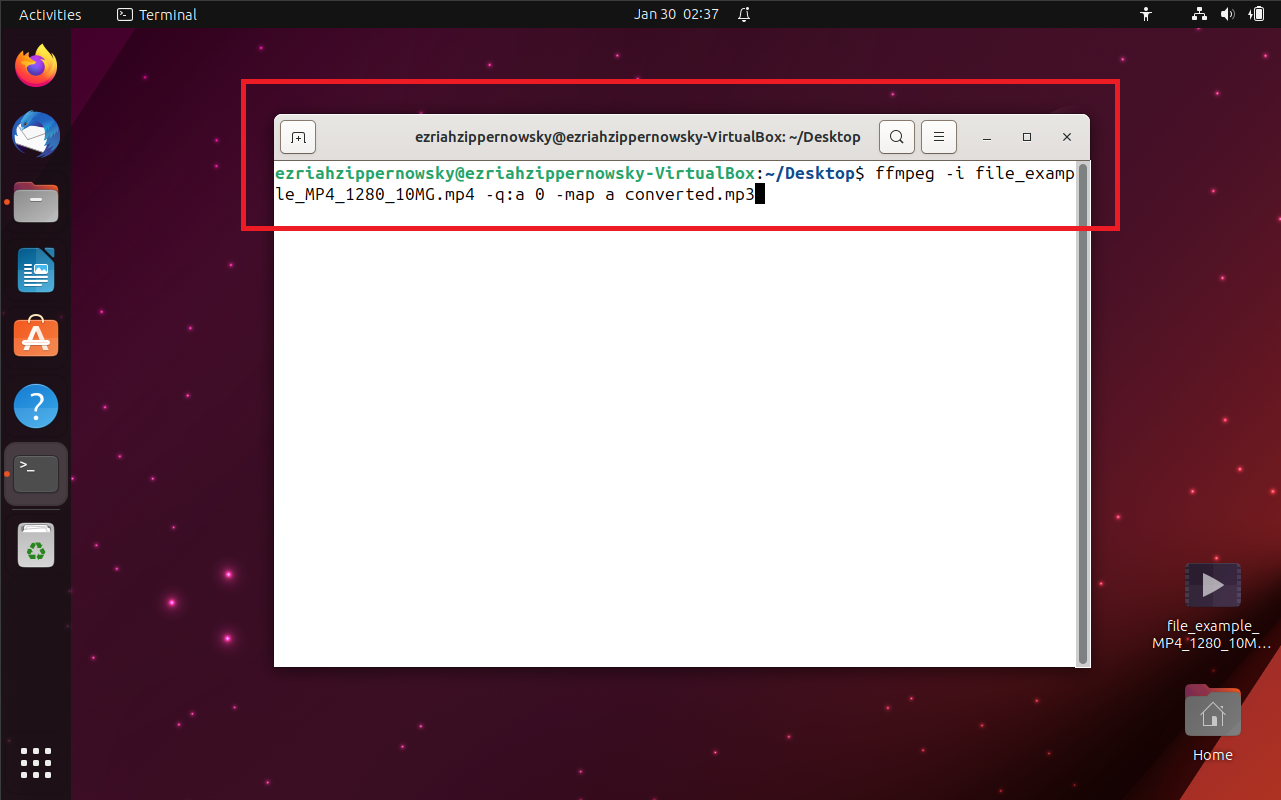
- Conversion Complete: Let FFmpeg do its thing, and soon, your video will emerge as a shiny new audio file.
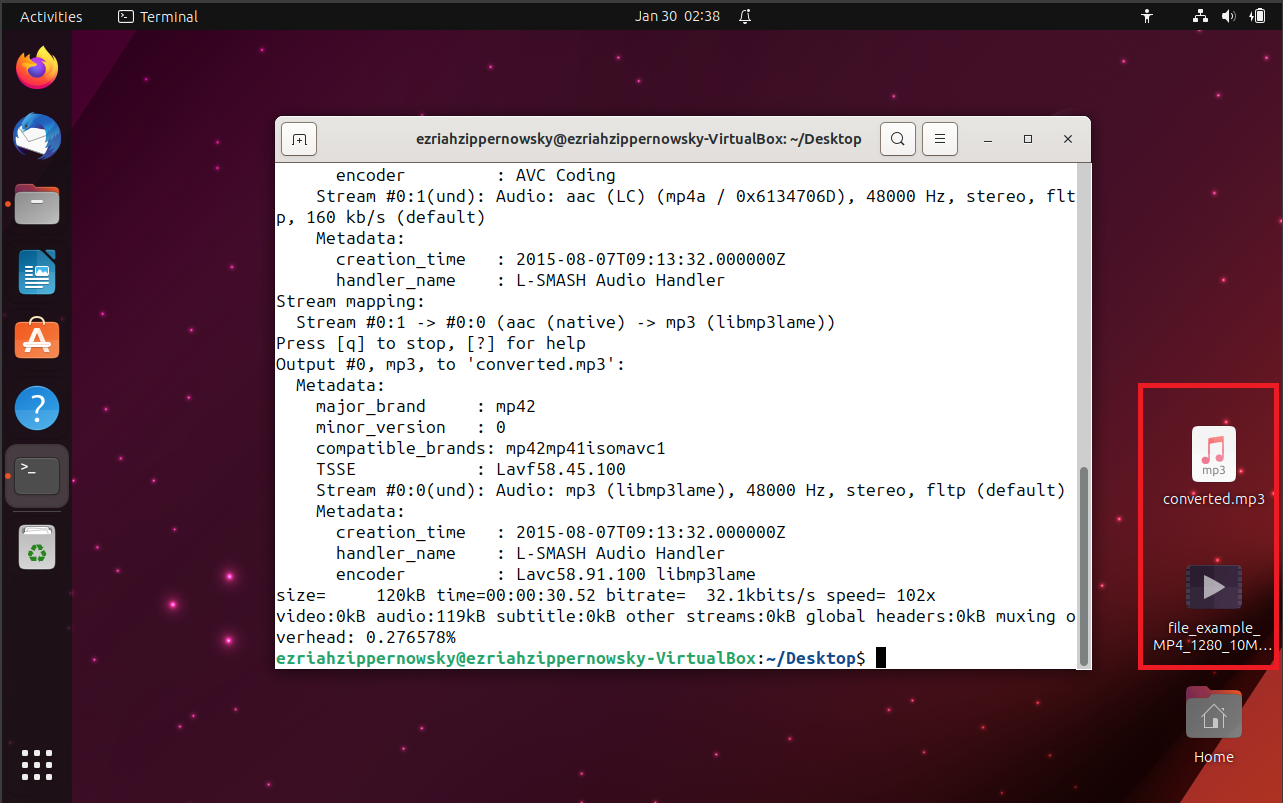
Conclusion
There you have it – four fantastic methods to convert video to audio. Whether you’re an online enthusiast, a Windows wizard, a Mac maestro, or a Linux lover, these tools will guide you through the audio conversion jungle with ease! 🍌🎥🎶🐒

