Welcome, fellow primates! 🐵 Are you going bananas over gigantic files? Well, you’ve swung to the right tree! In this guide, we’ll peel through the process of making ZIP files smaller. Extracting files will be as easy as peeling a banana, and you’ll no longer be monkeying around with file sizes. So, let’s zip through this jungle of information and squash those big files!
Table of contents
- Method 1: Use ezyZip for Maximum Compression
- Method 2: Set Maximum Compression Using 7-Zip
- Method 3: Set Maximum Compression Using WinRAR
- Method 4: Split ZIP Files into Smaller Files Using WinRAR
- Method 5: Compress Files Before Zipping
- FAQs About Making ZIP Files Smaller
Video guide showing how to reduce size of ZIP files with 7Zip.
How To Use ezyZip for Maximum Compression
If you’re looking for an easy-peasy, lemon-squeezy way to compress files, ezyZip is your pal! It’s a simple online tool that can compress your files to the max.
- Navigate to ezyZip: Open your web browser and go to our online zip page.
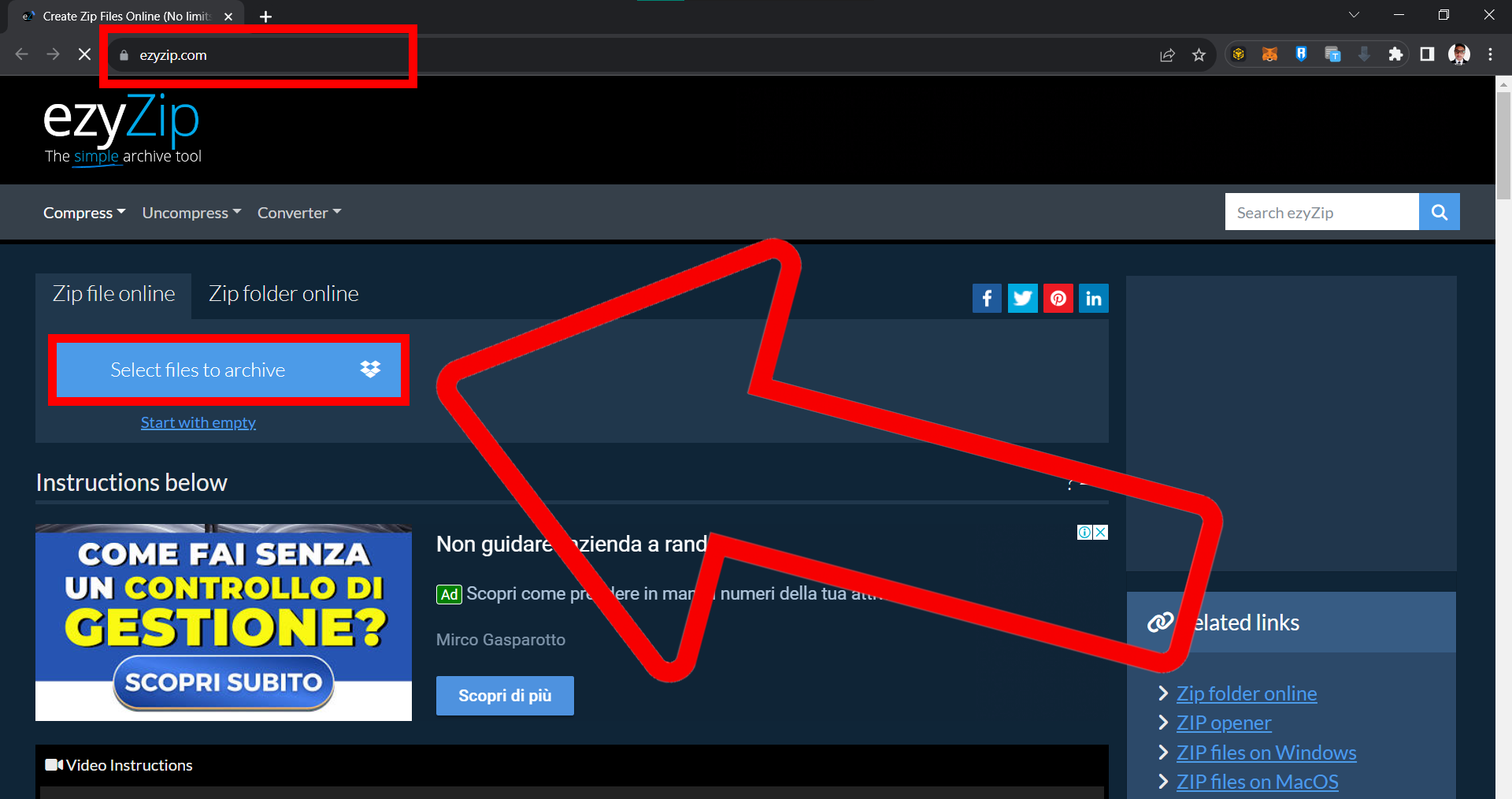
- Upload Files: Click on “Choose File” and select the files you’re looking to compress. It’s like picking the tastiest bananas from the bunch!
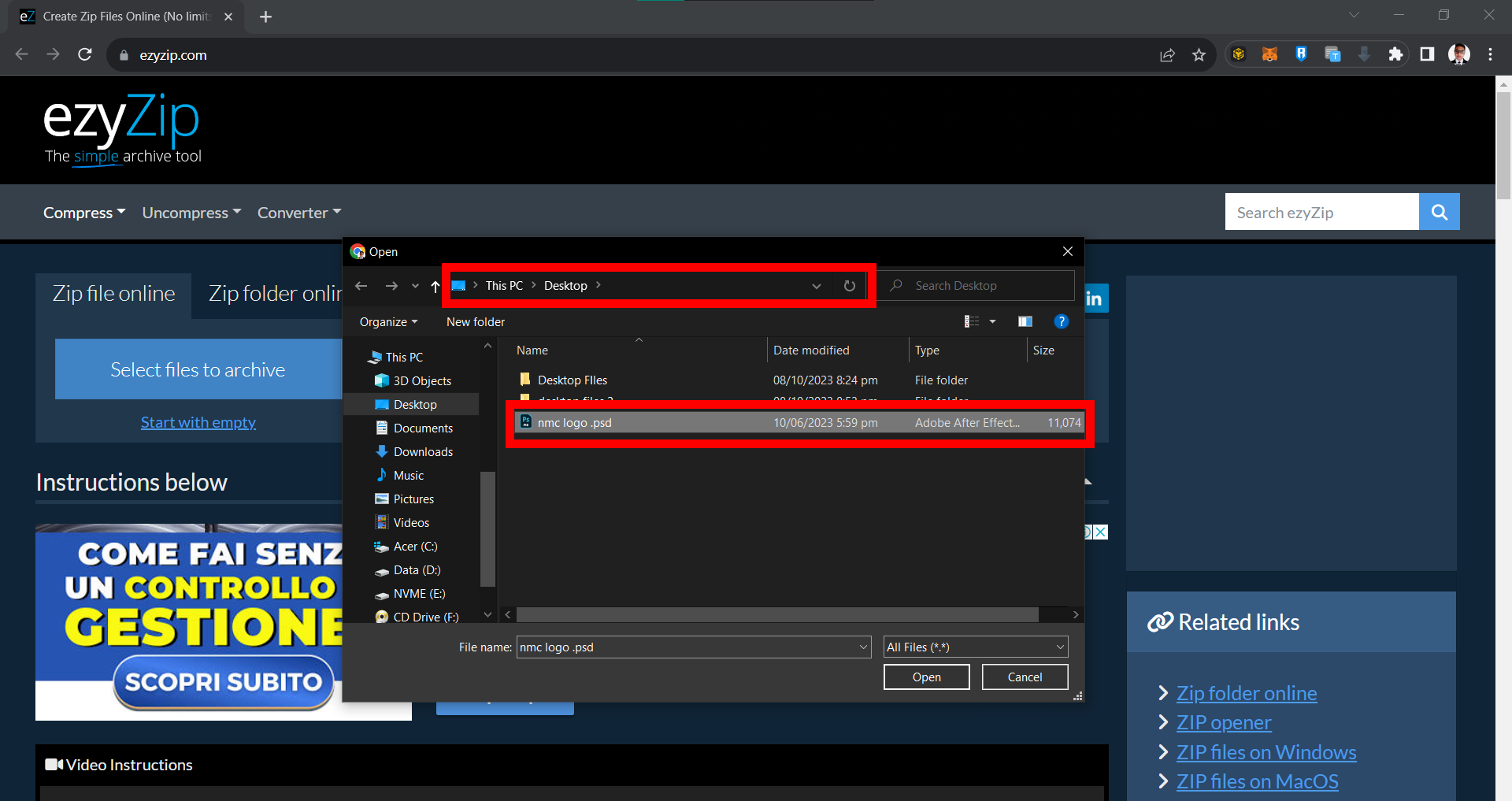
- Select Compression Level: Choose the maximum compression level to ensure your files are as small as they can be.
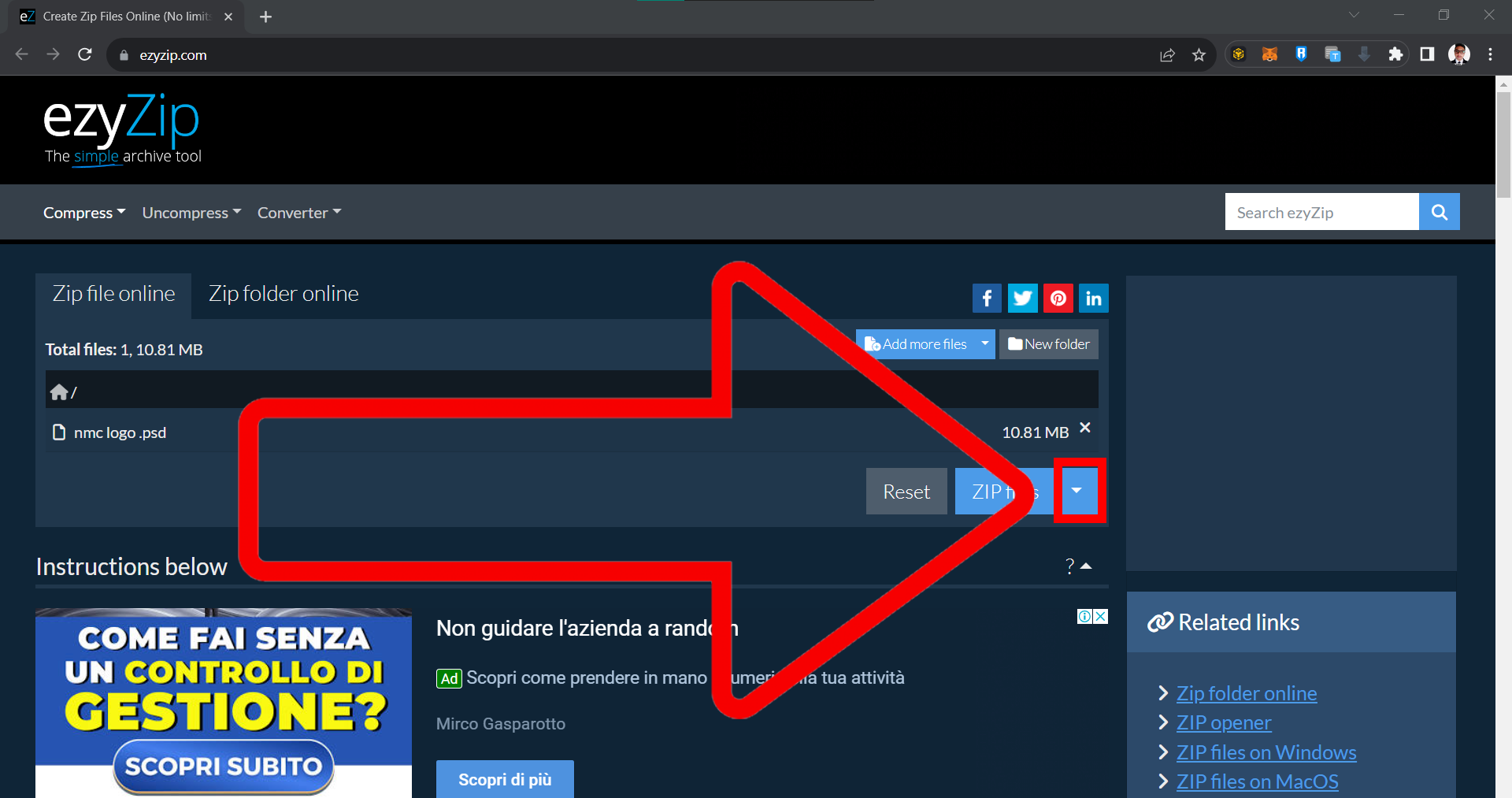
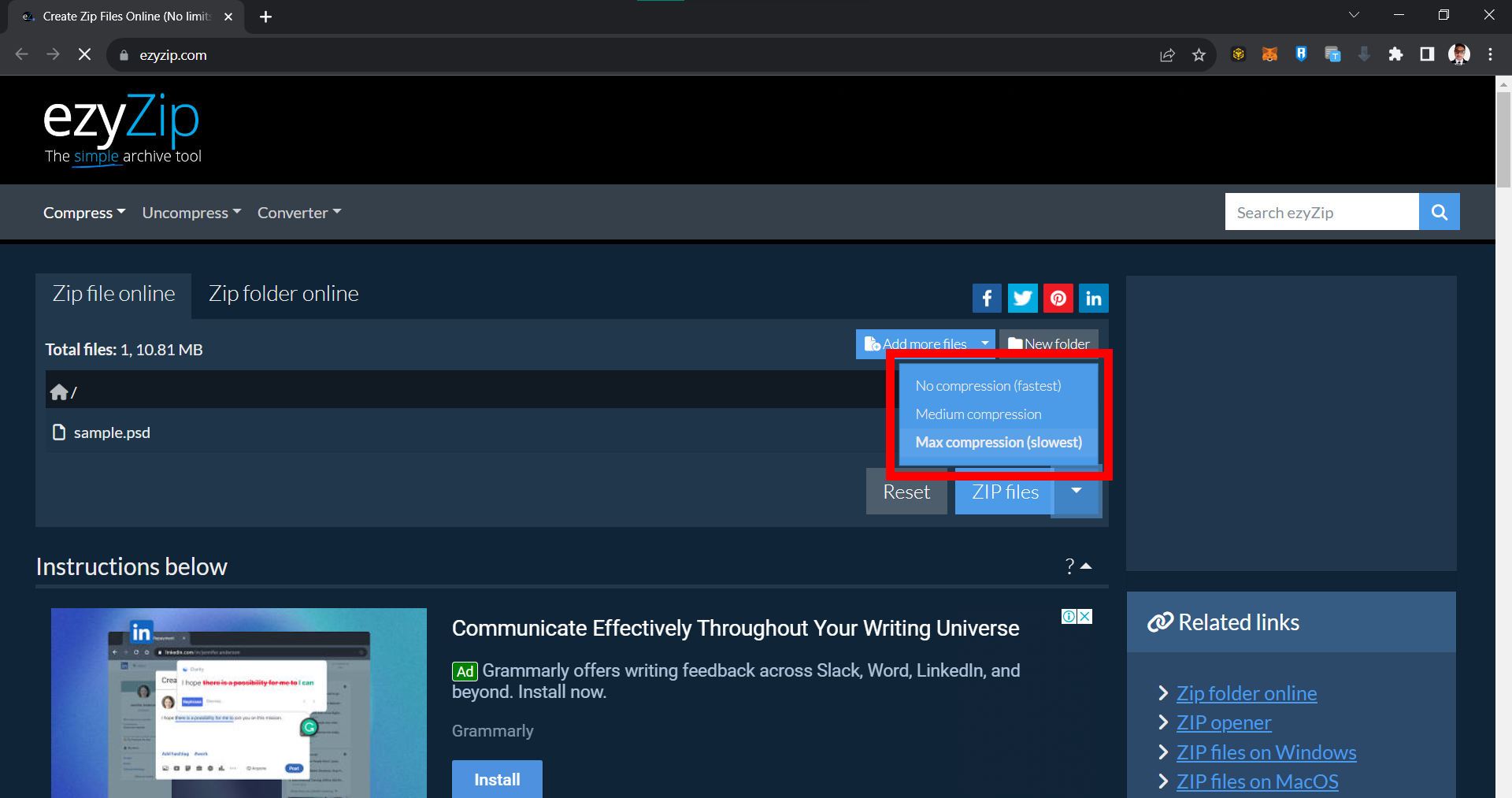
- Download ZIP File: Once compressed, download your new, smaller ZIP file. Easy as swinging from tree to tree!
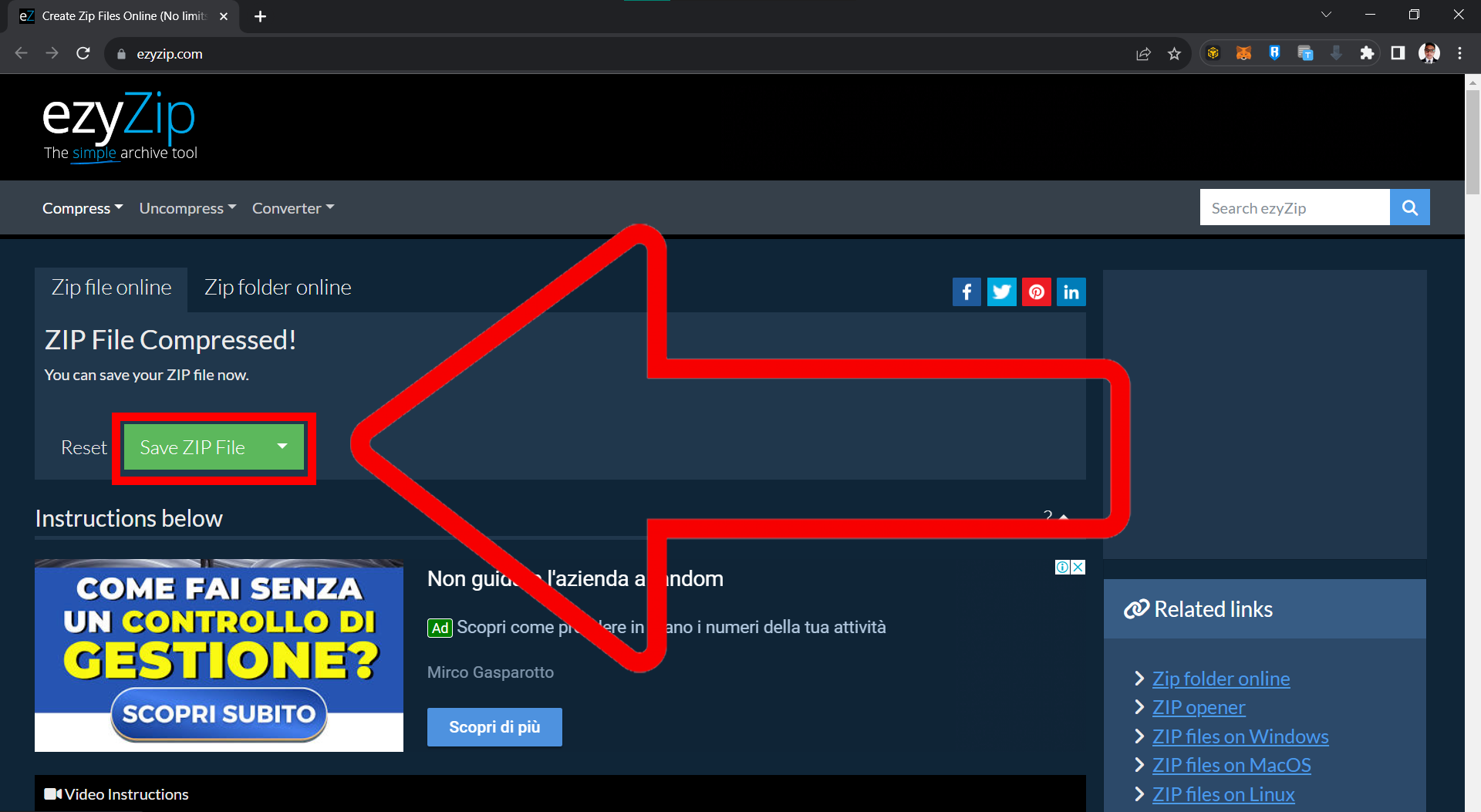
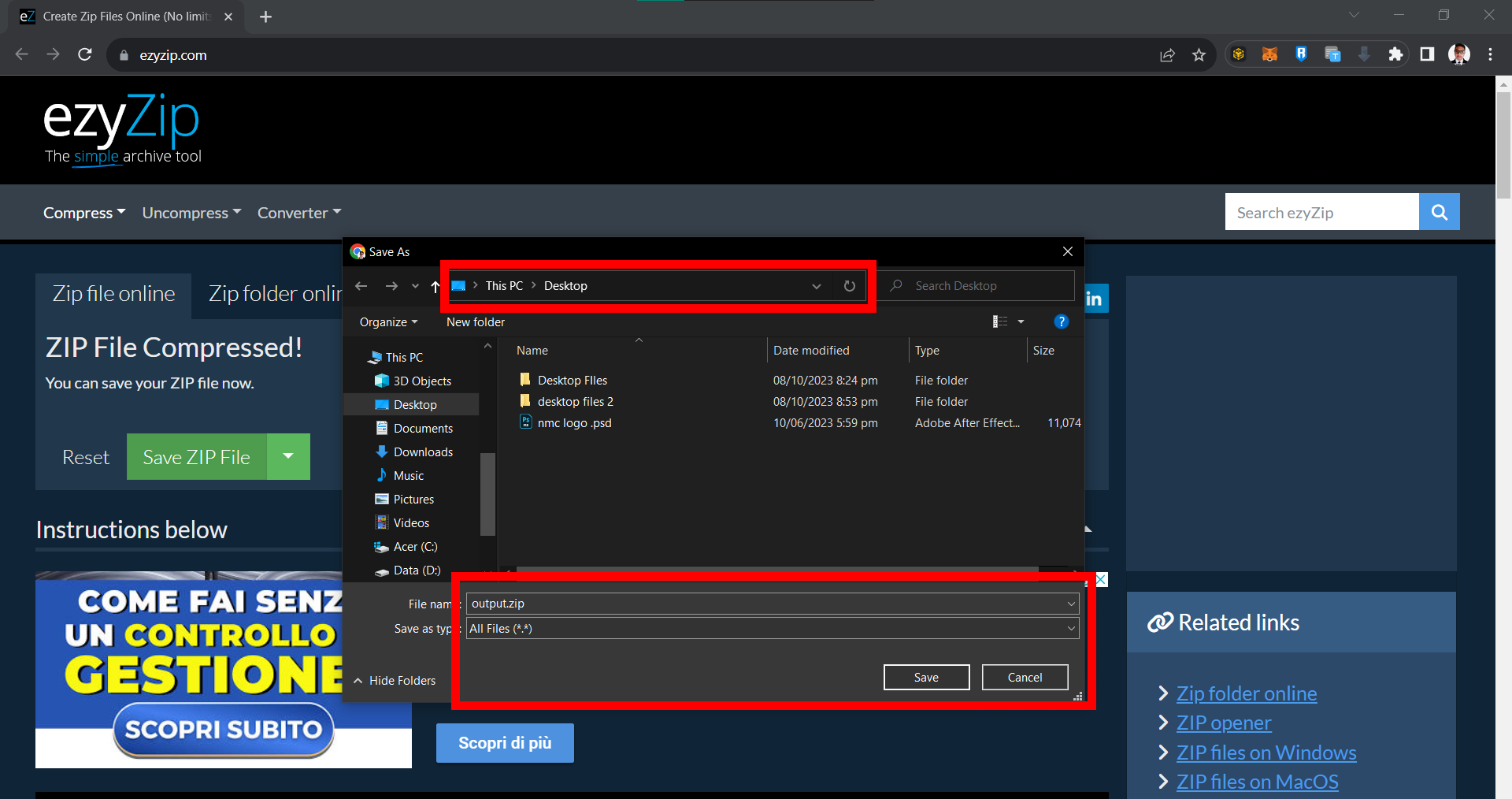
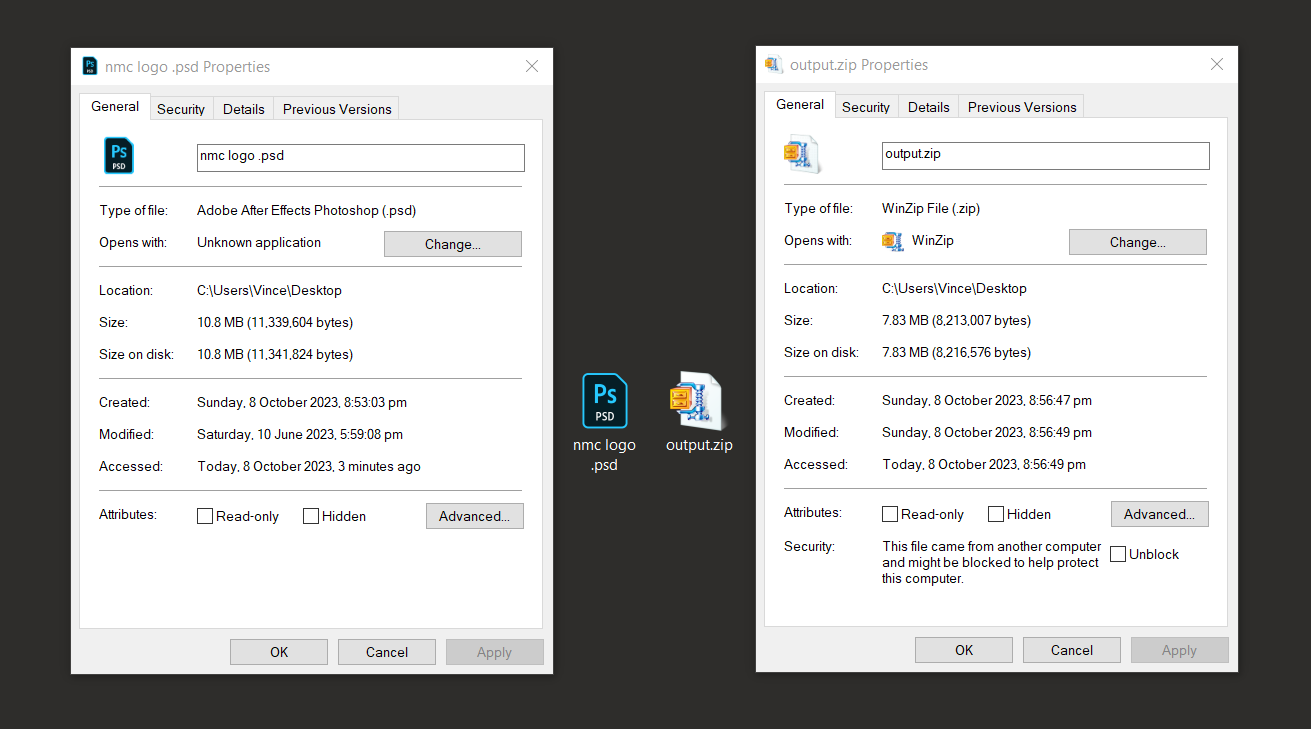
How To Set Maximum Compression Using 7-Zip
7-Zip is like a powerful banana – it squashes files down to their smallest possible size!
- Open the ZIP File: Start 7-Zip and open the ZIP file you wish to compress and extract its content.
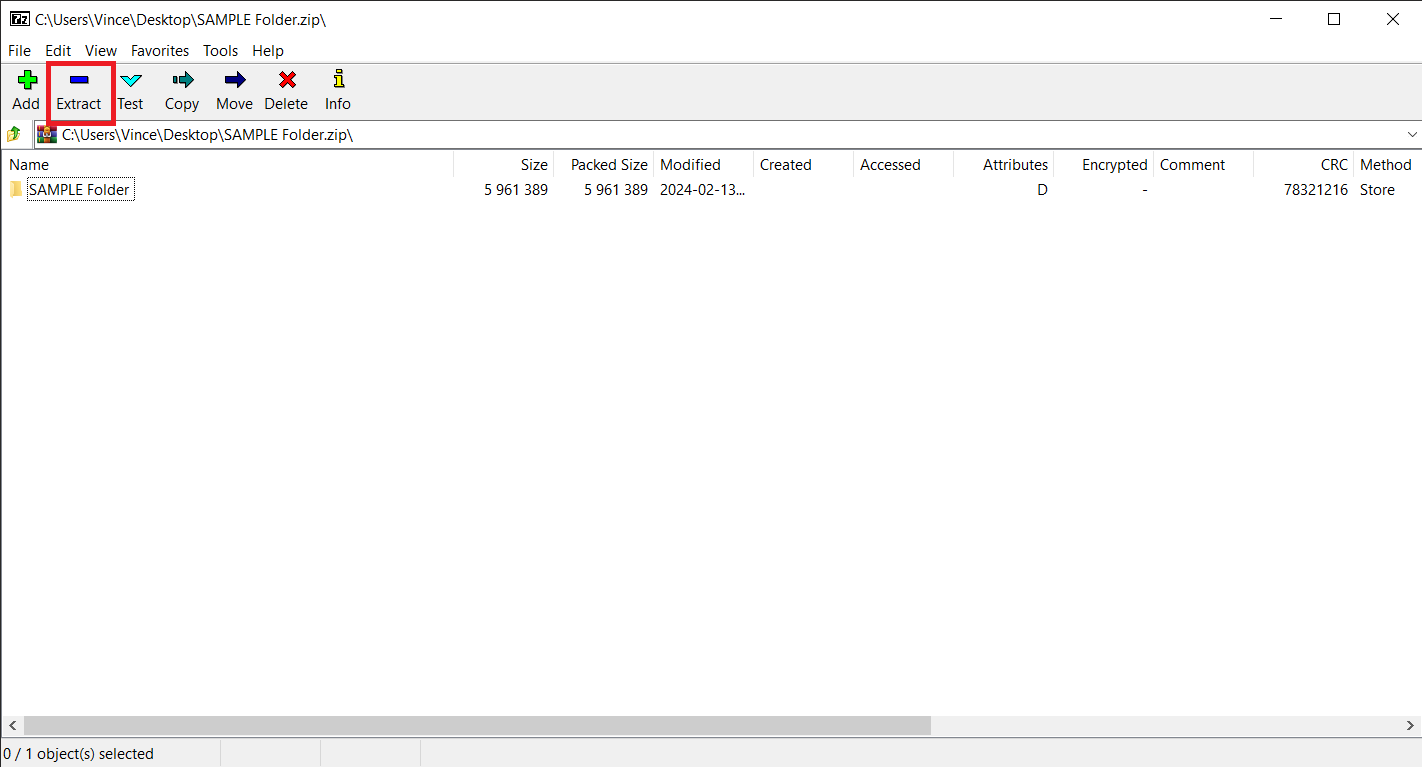
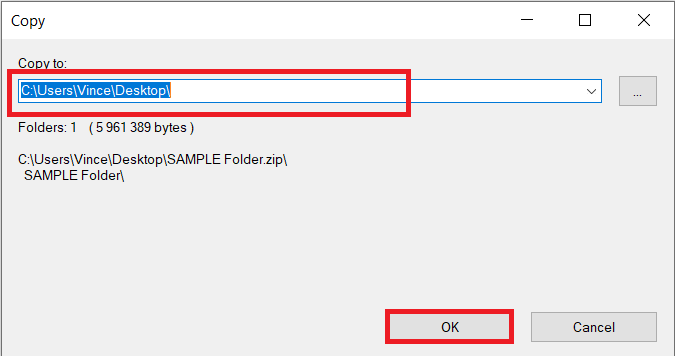
- Add to Archive: Navigate to the extracted file then right-click and select “Add to archive”.
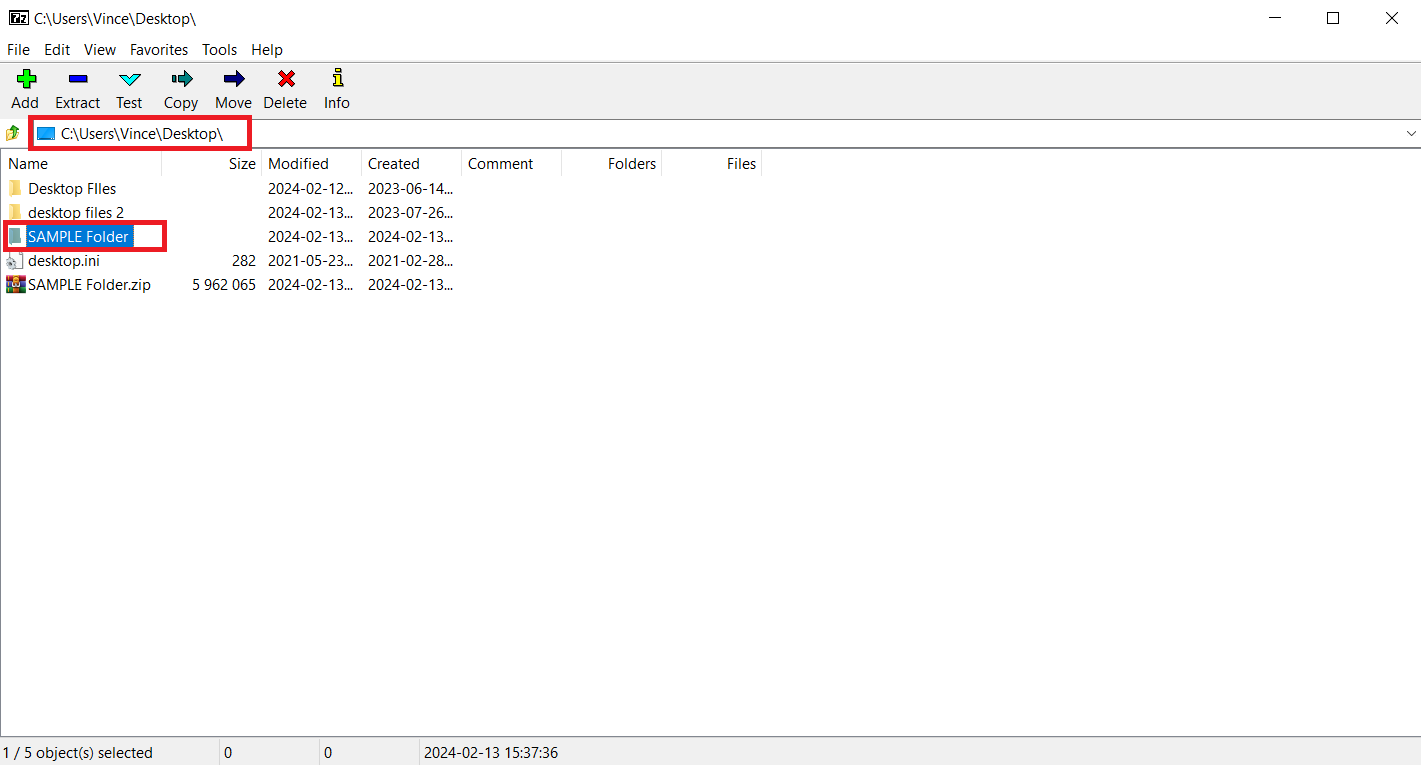
- Set Compression Level to Maximum: Look for the “Compression level” and crank it up to the maximum (level 7). Also select the file location in which the compressed zip will be saved. It’s like a monkey turning up the volume on its favorite jungle beats.
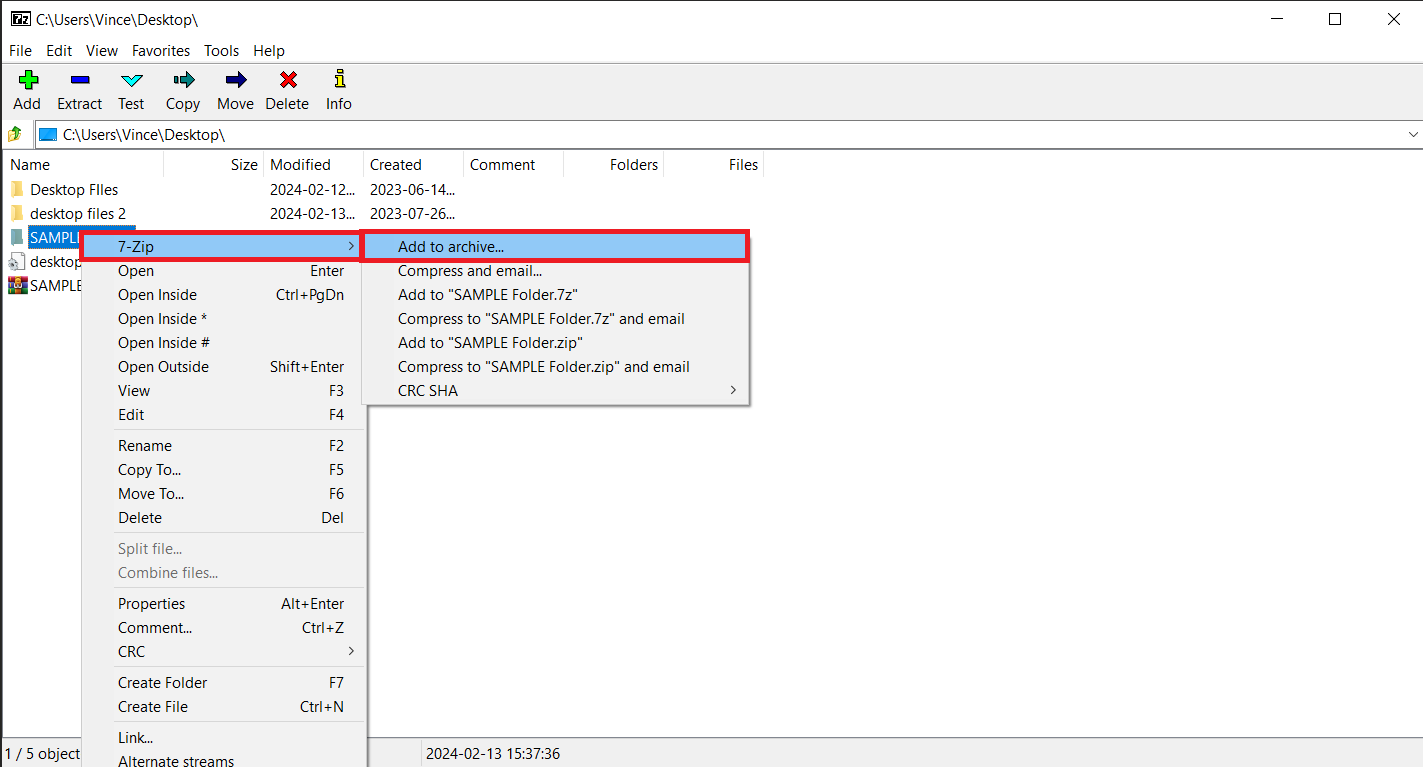
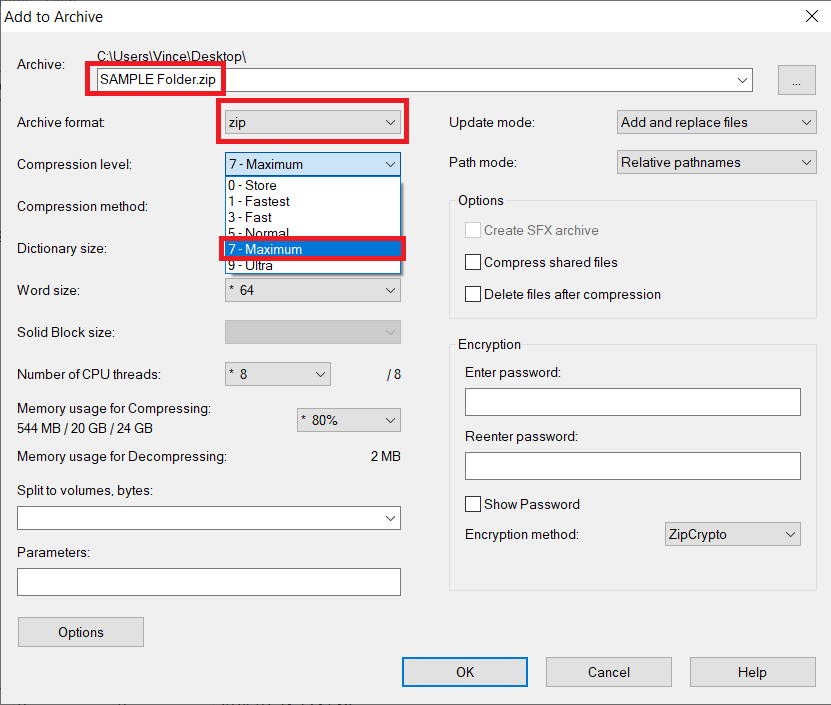
- Save It: Save the adjusted file. Your ZIP is now as lean as a monkey after a jungle gym session!
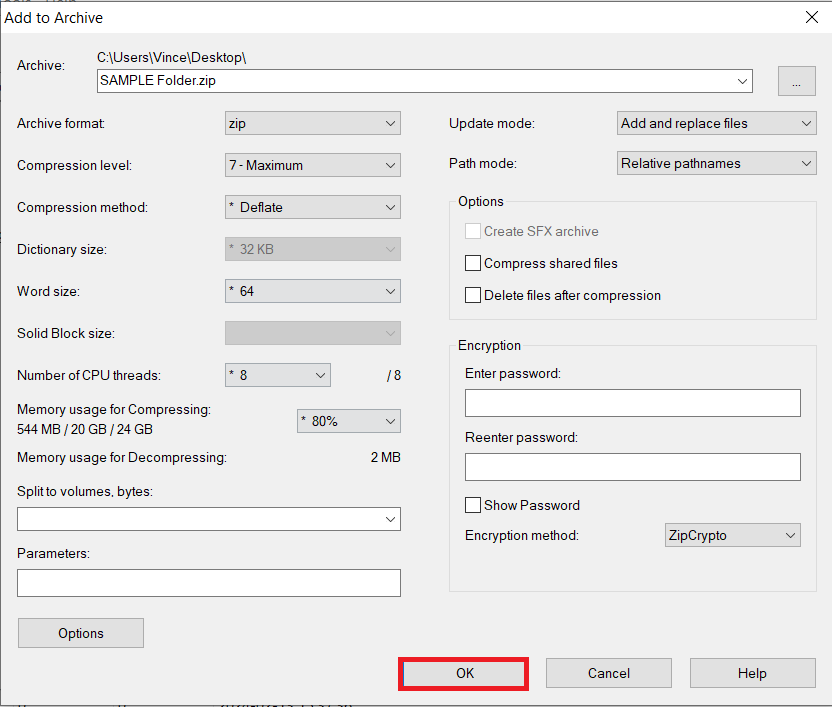
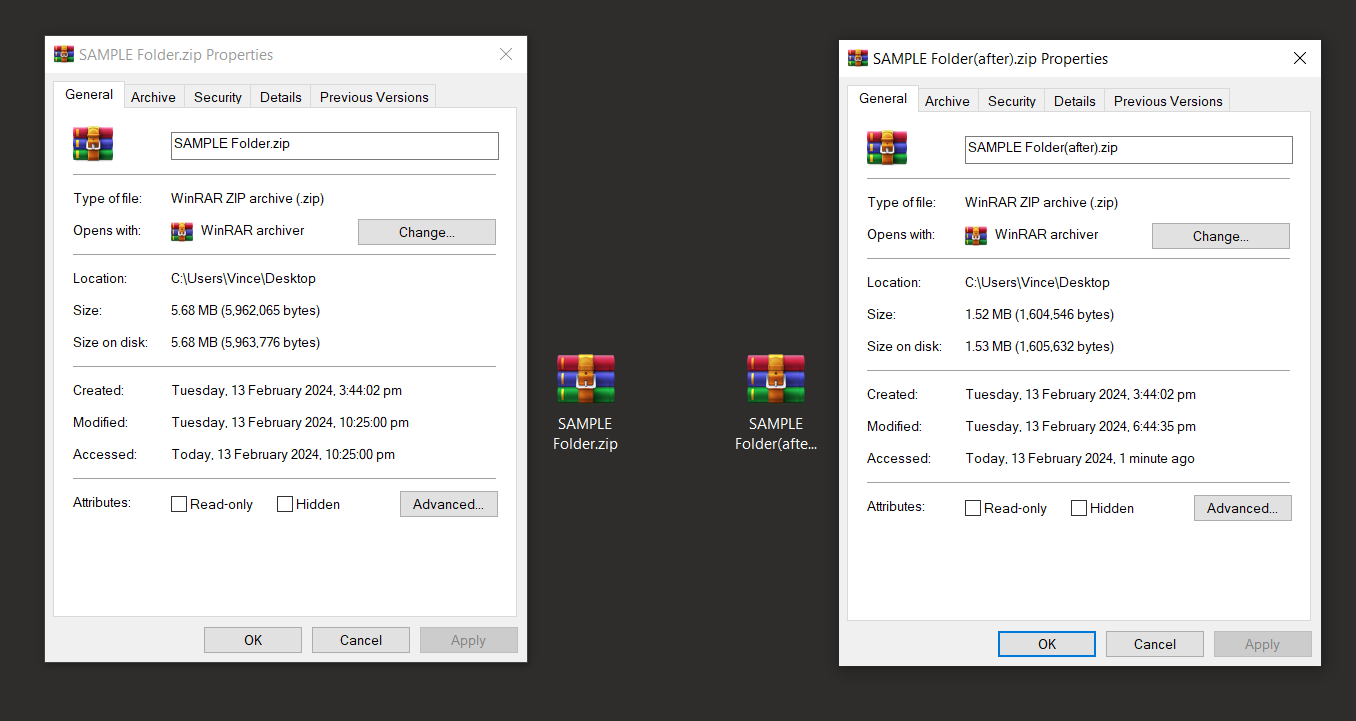
How To Set Maximum Compression Using WinRAR
WinRAR is like the king of the file compression jungle. Let’s see how it can help you!
- Open the ZIP File: Launch WinRAR and open the ZIP file you want to compress.
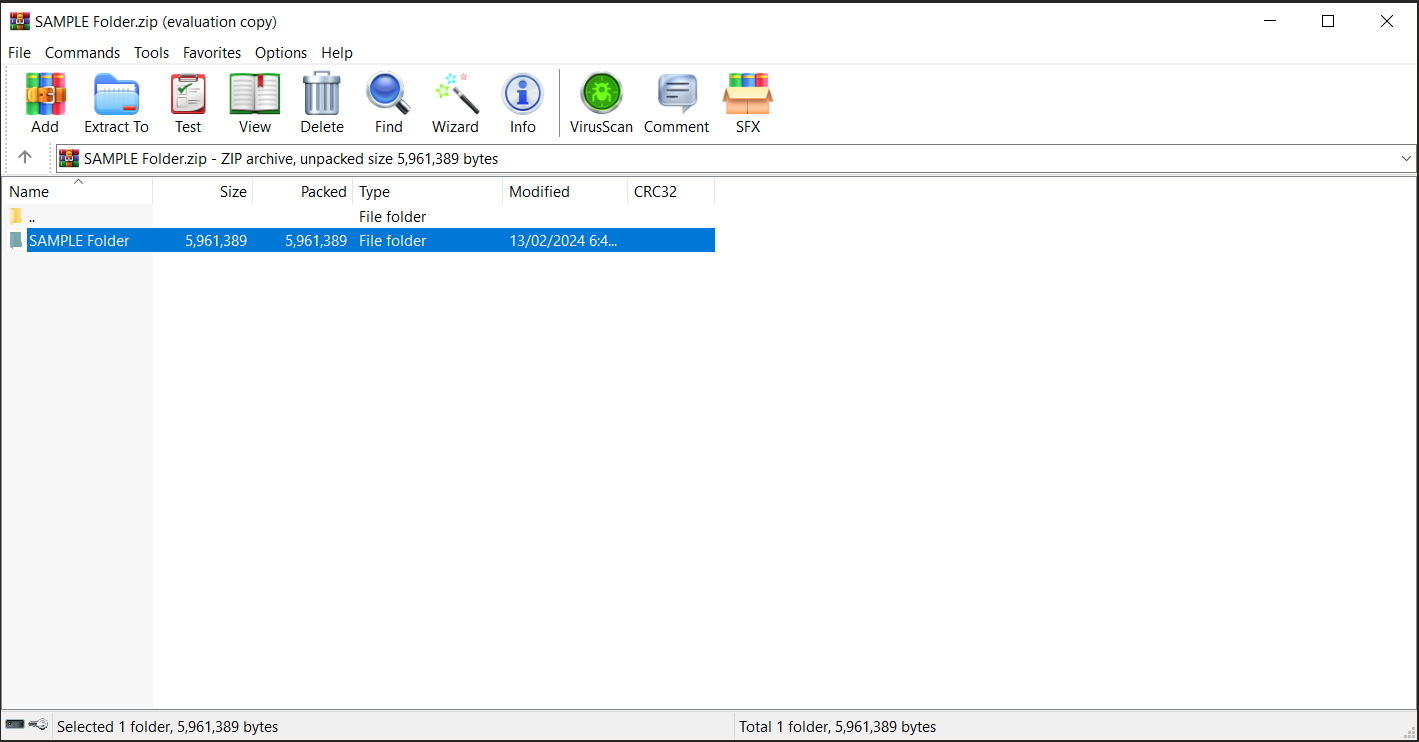
- Convert Archive: In toolbar, click on tools then select “Convert archives”.
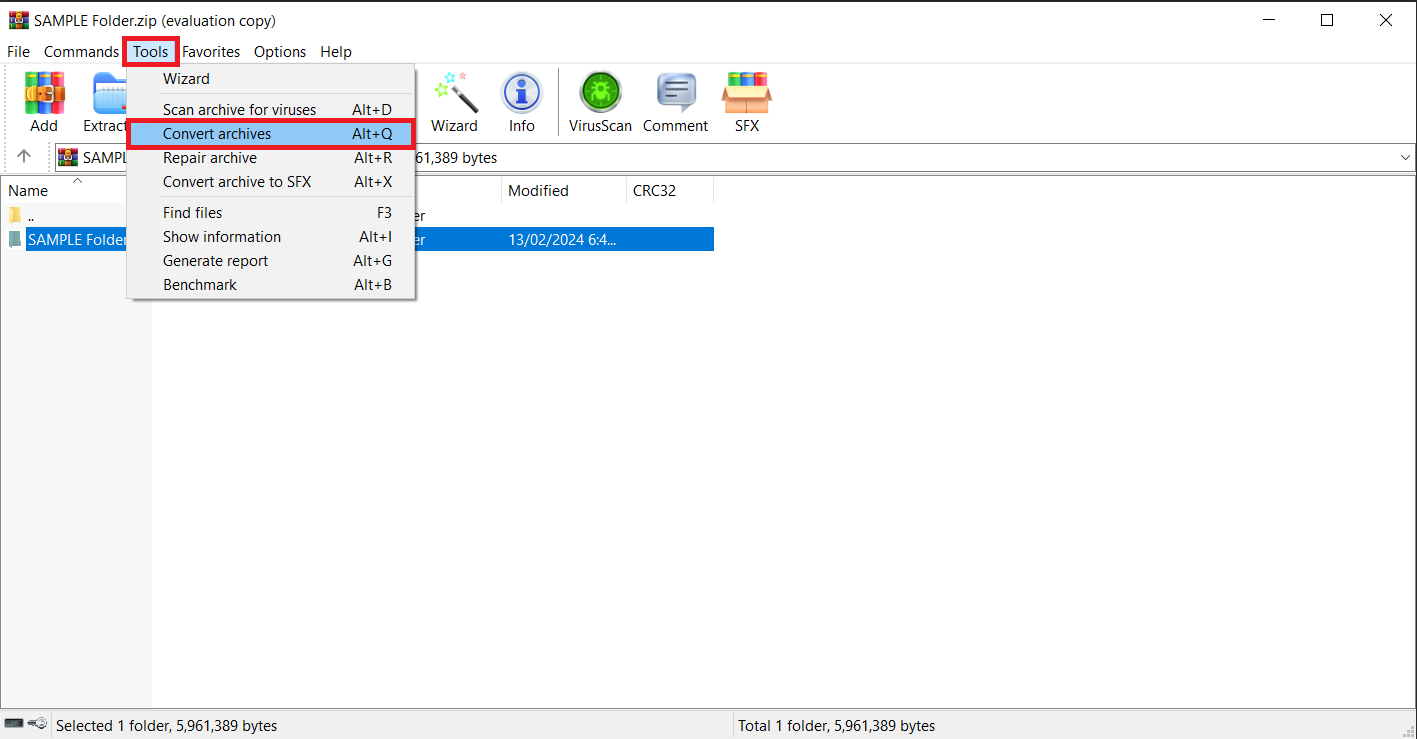
- Set Compression to Maximum: In the settings, click on “Compression”, then adjust the compression level to the maximum. It’s like squeezing every last bit of juice out of a banana.
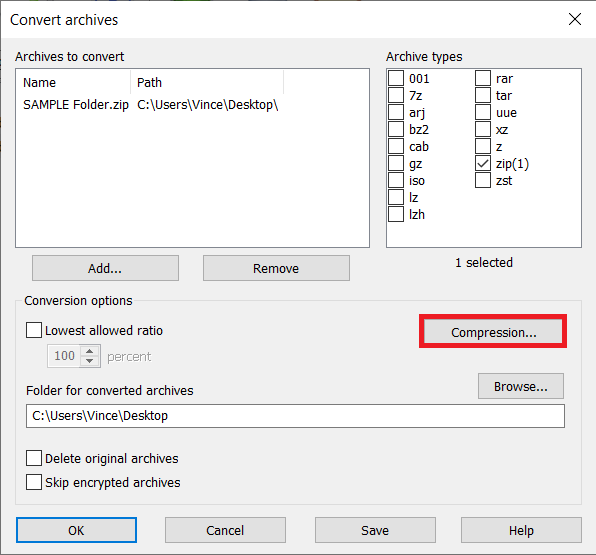
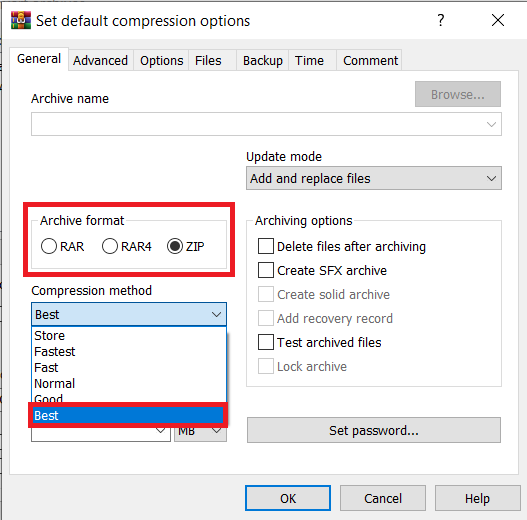
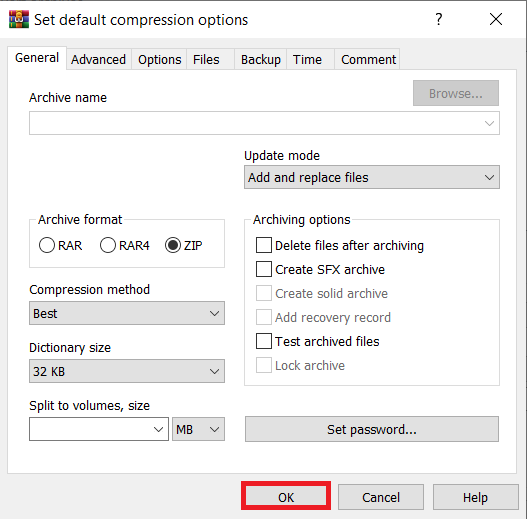
- Save It: After setting the compression, choose a location where you want the file to be save then save the file by clicking on the “OK” button. Your ZIP file is now as small as a monkey’s footprint!
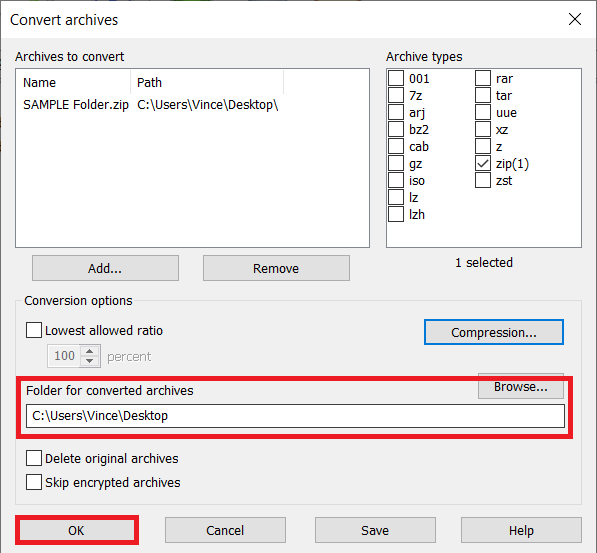
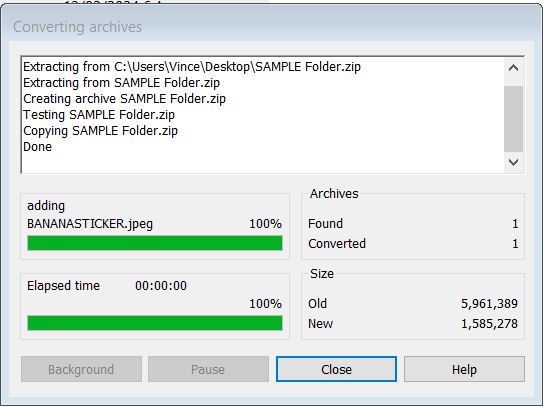
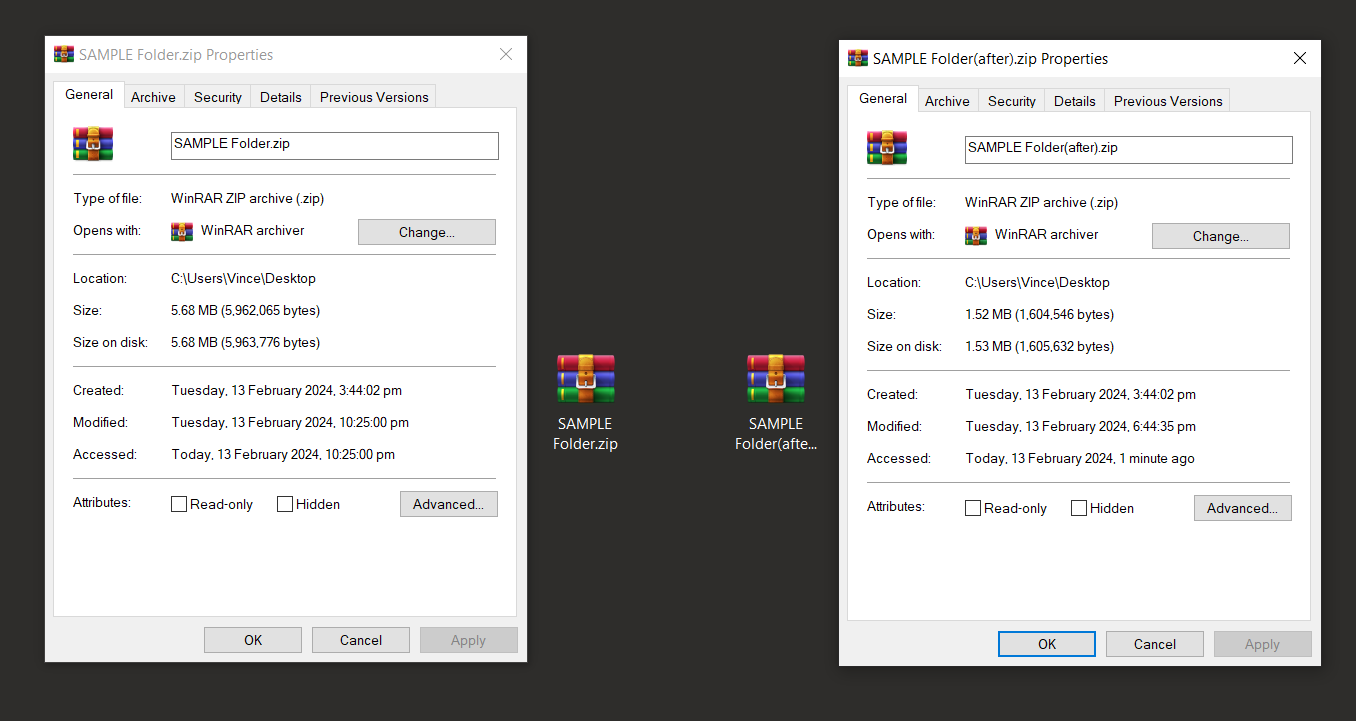
How To Split ZIP Files into Smaller Files Using WinRAR
If you find yourself with a ZIP file that’s as bulky as a gorilla, don’t fret! WinRAR can help you split that hefty file into smaller, more manageable pieces. It’s like breaking a big bunch of bananas into smaller bunches!
- Open WinRAR: Launch the WinRAR application on your computer. If you don’t have it installed, you can download it from the official WinRAR website.
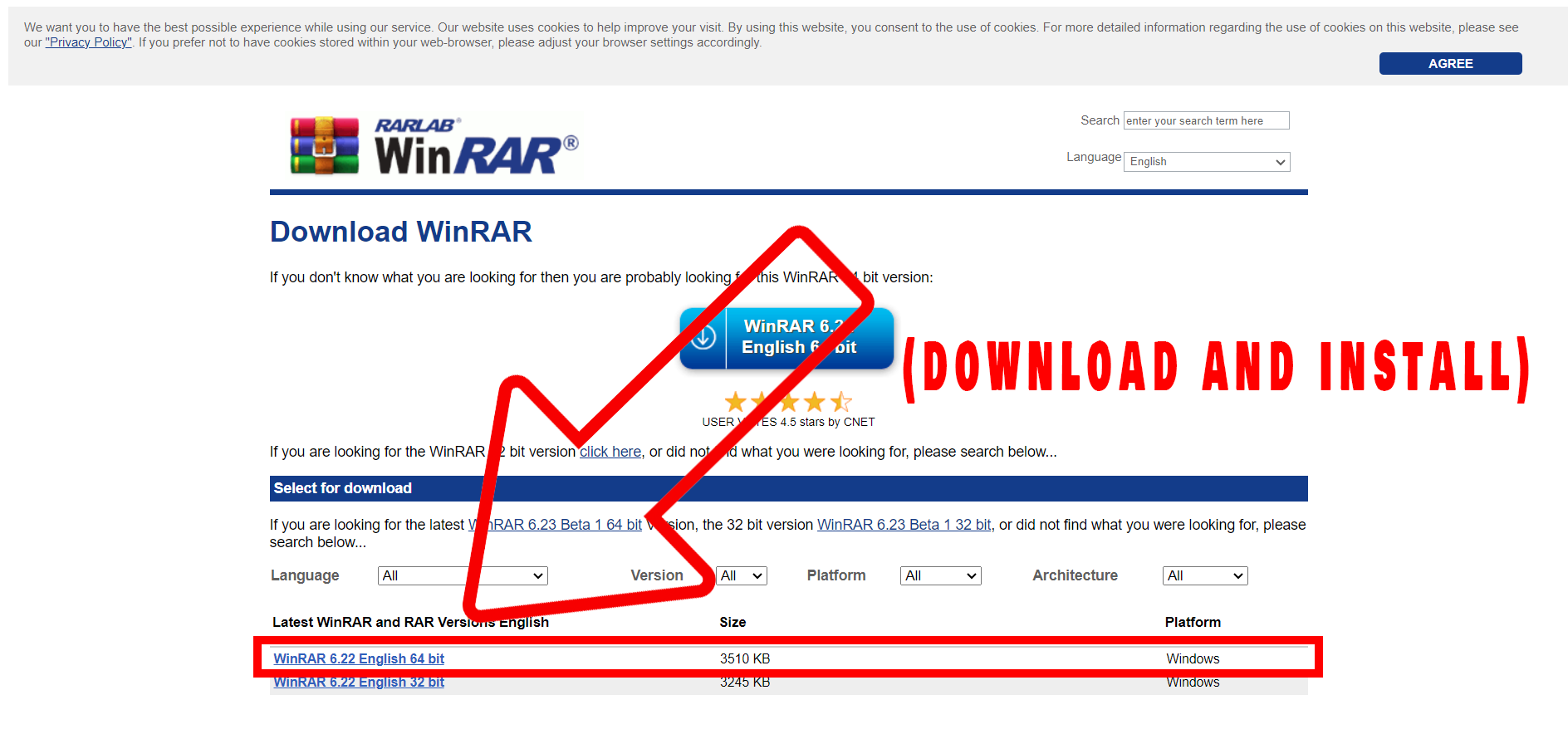
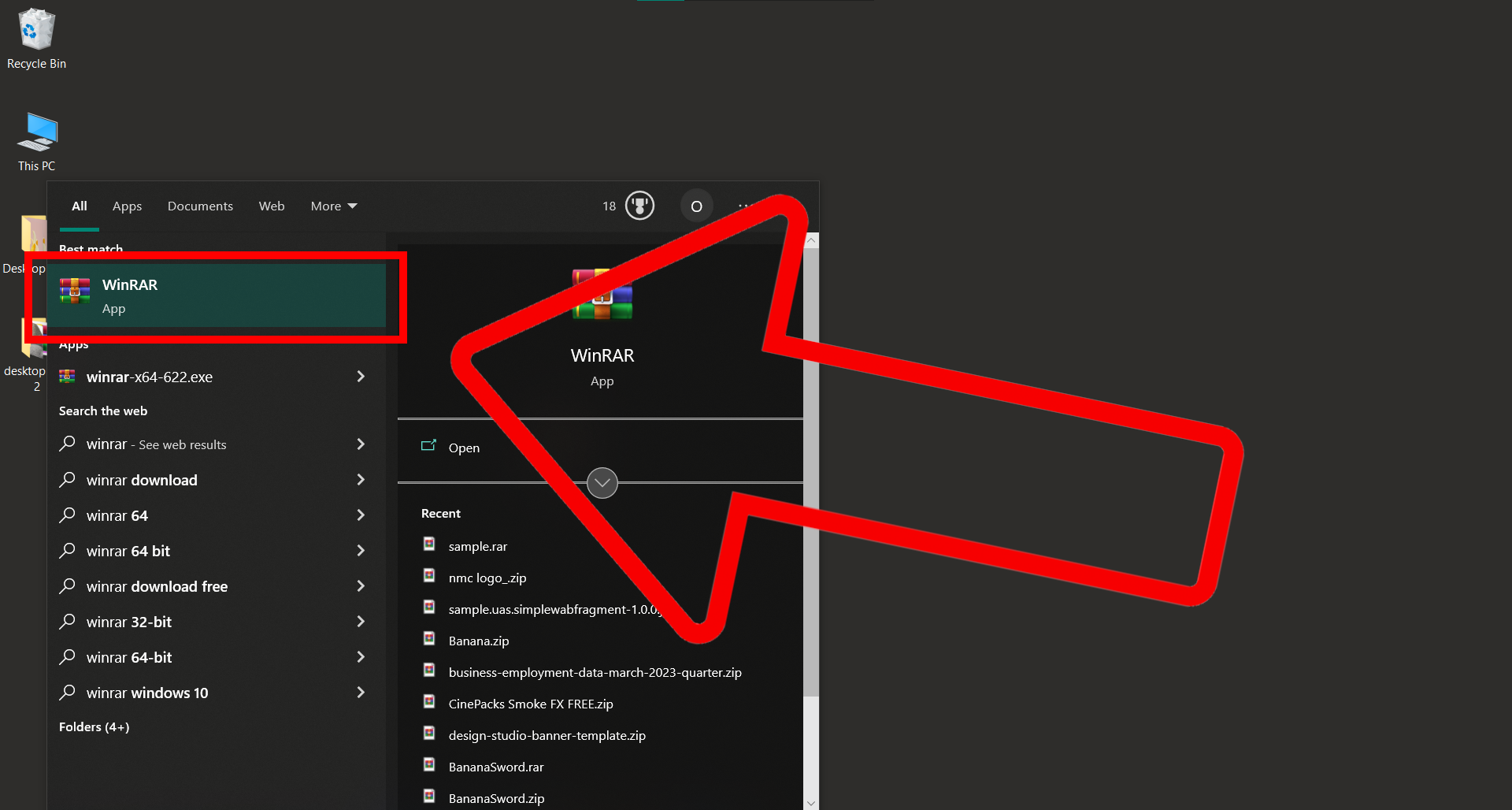
- Locate Your ZIP File: Navigate to the location of the ZIP file you wish to split. It’s like finding the right tree with the ripest bananas!
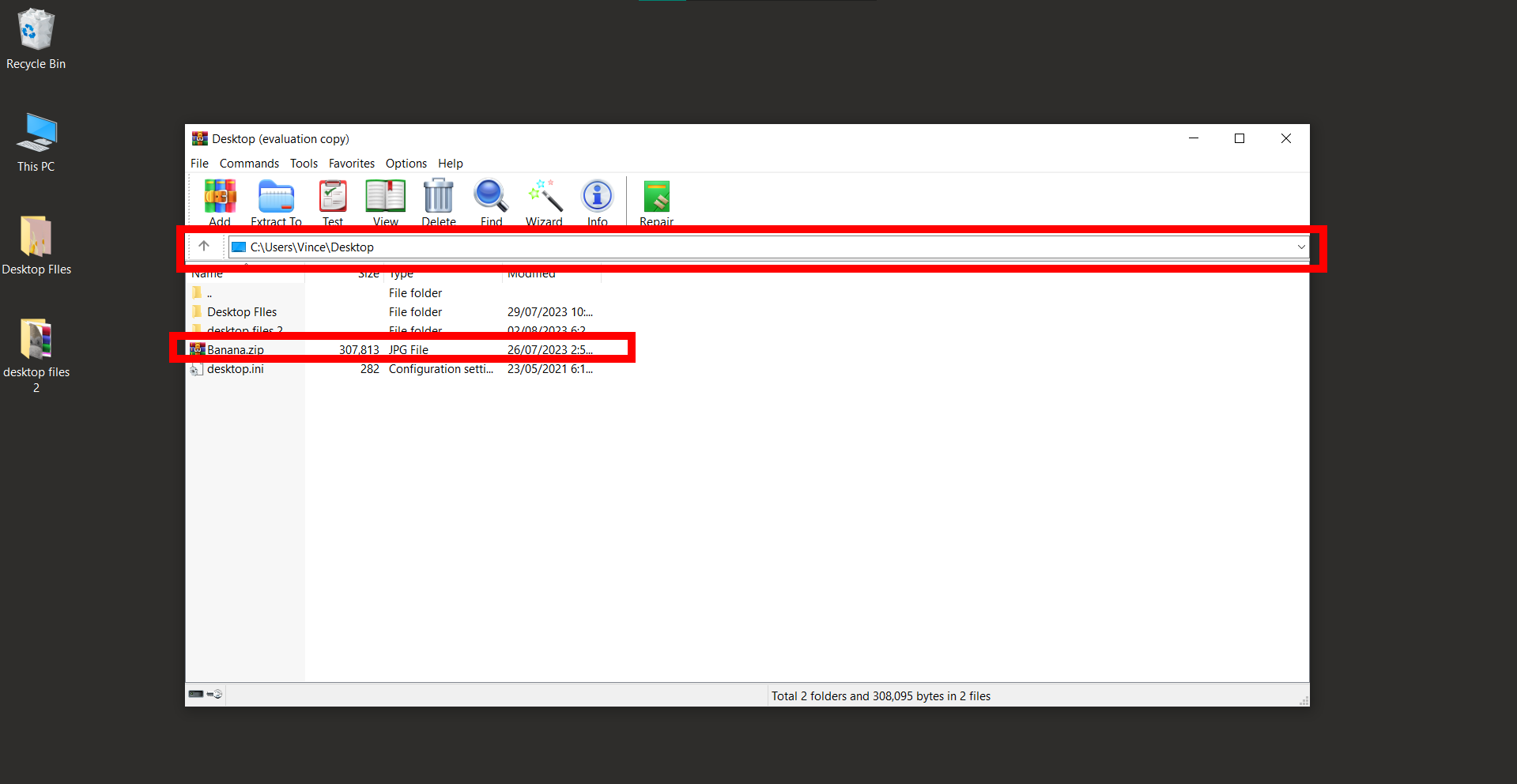
- Click on Add: Click on the file you wish to split then hit the “Add” button from the toolbar menu. Make sure it’s highlighted.
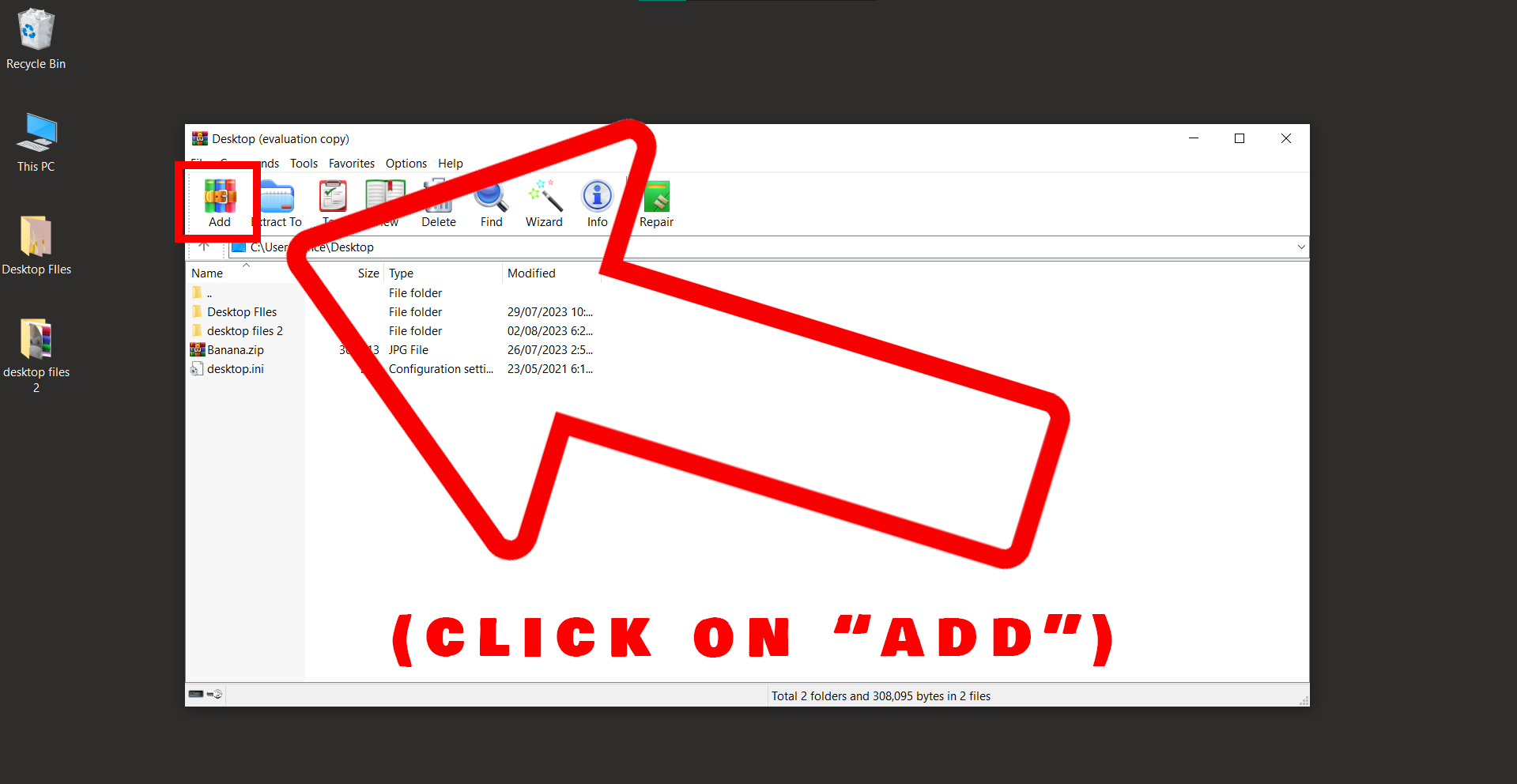
- Set the Size for Each Part: A new window will pop up. Configure the “Split to volumes”. Here, you can specify the size you want each part to be. You can choose from the predefined sizes or enter a custom size.
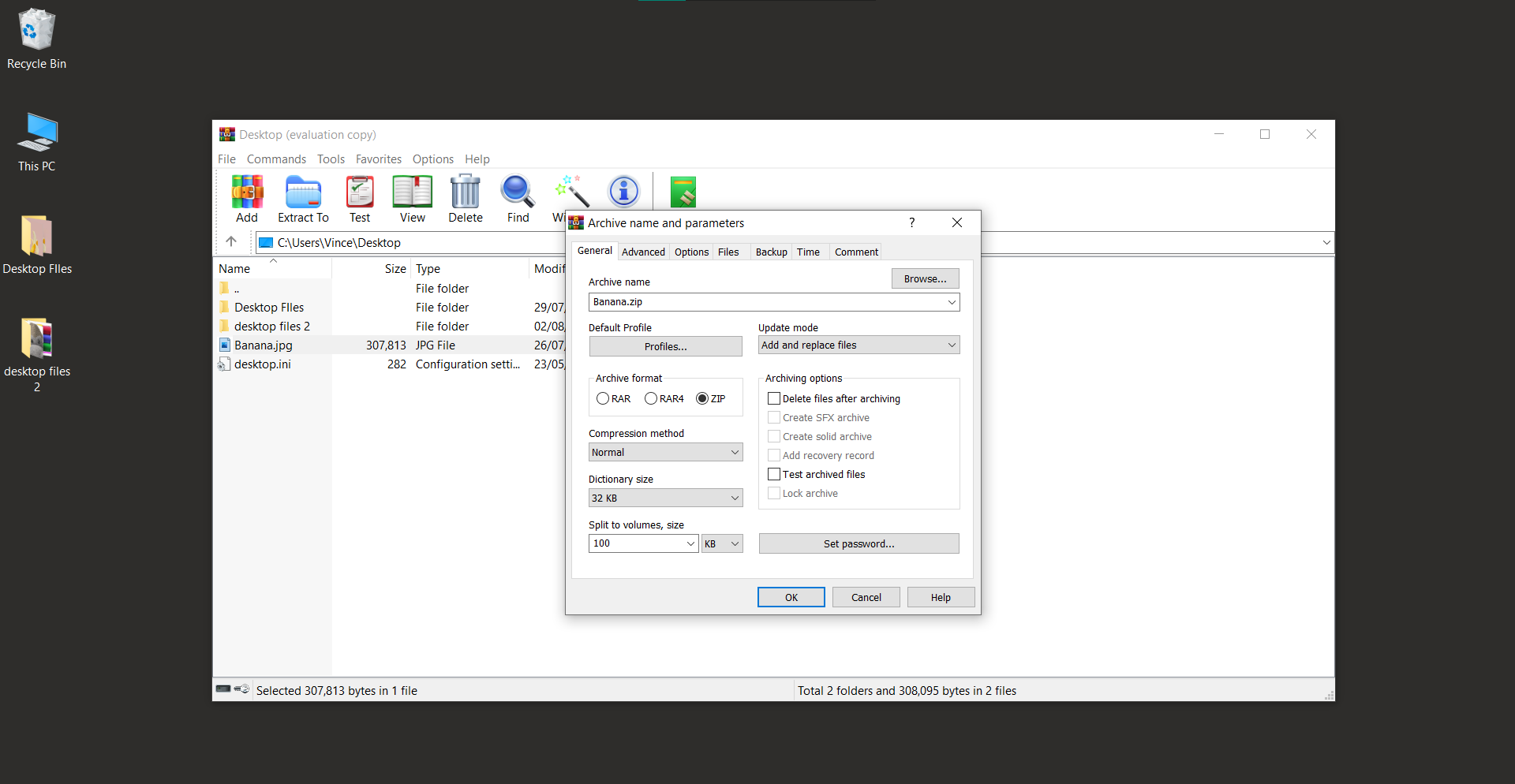
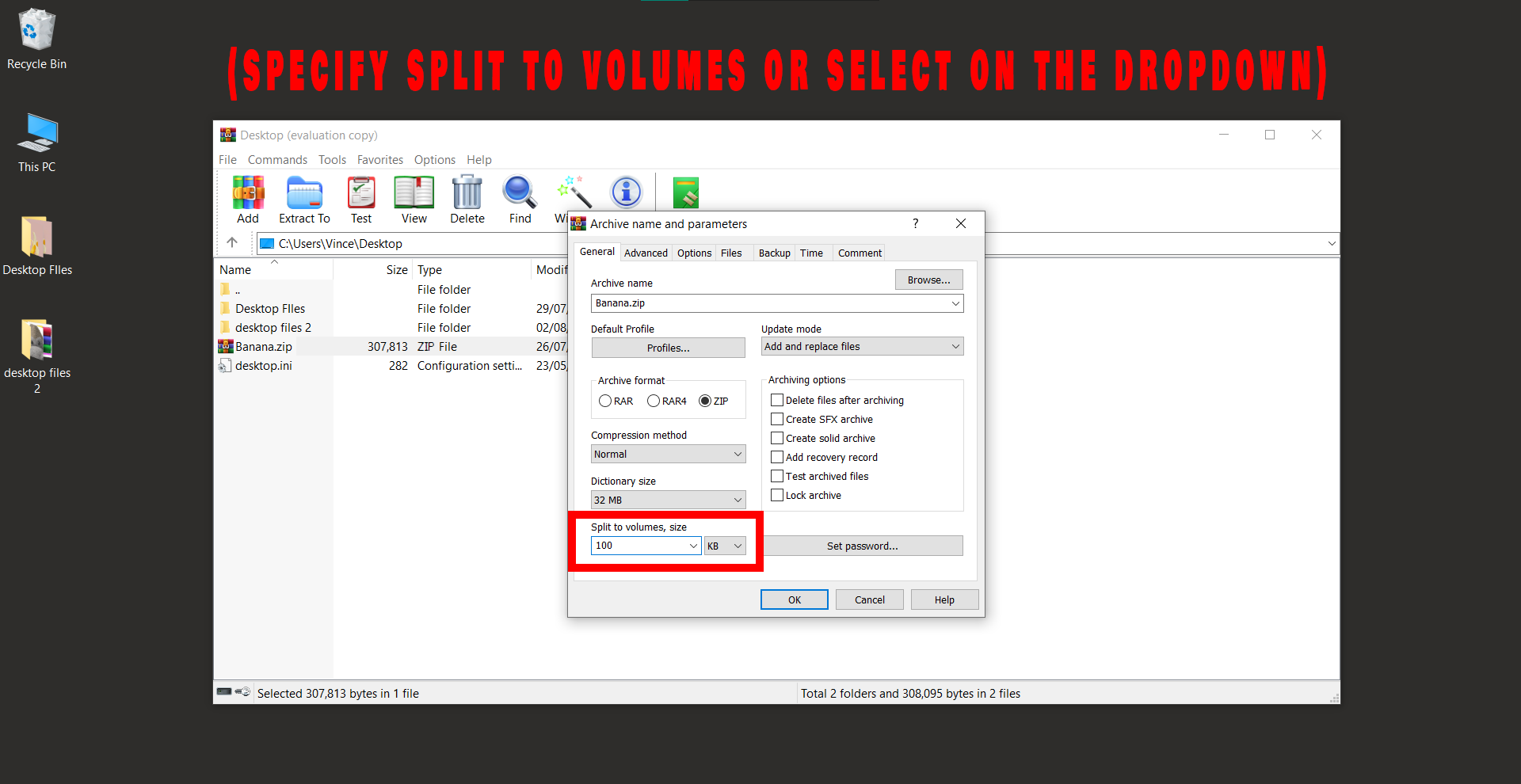
- Start the Splitting Process: Once everything is set, click “OK” to start splitting the ZIP file into smaller parts. Watch as WinRAR turns that big gorilla of a file into manageable little monkeys!
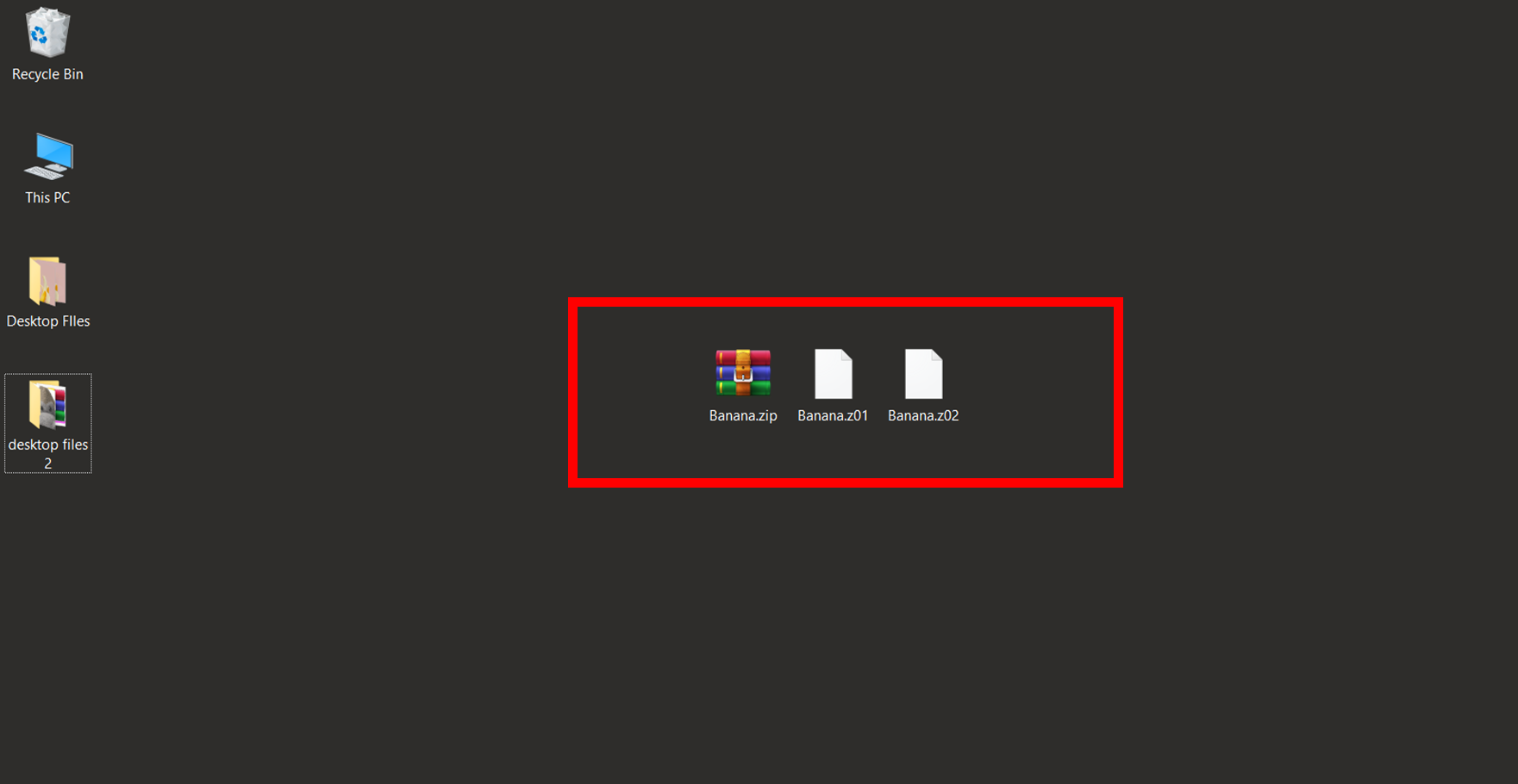
And there you have it! Your big, bulky ZIP file is now a series of smaller, more manageable files, ready to be shared or stored as you see fit. It’s a jungle out there, but with WinRAR, you’ll be swinging through your tasks with ease! 🐒
How To Compress Files Before Zipping
Just like squeezing the air out of a bag of bananas, compressing files before zipping can significantly reduce their size. Check out our guide on how to make files smaller for more details. Here’s a quick summary of the steps involved:
- Identify Compressible Files: Look for files like images, videos, and documents, which can often be reduced in size.
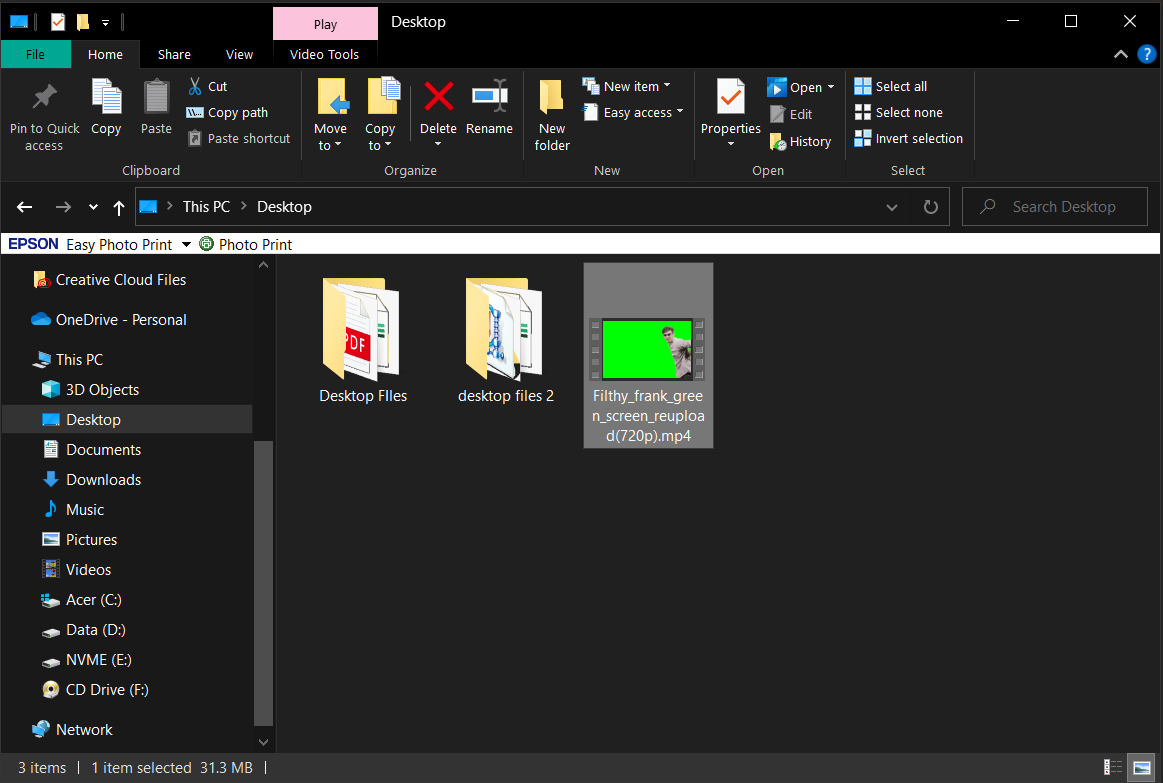
- Use Compression Tools: Utilize tools like TinyPNG for images or HandBrake for videos to compress the files. Here we will use HandBrake to compress a video file. It’s like squeezing the air out of a bag of bananas!
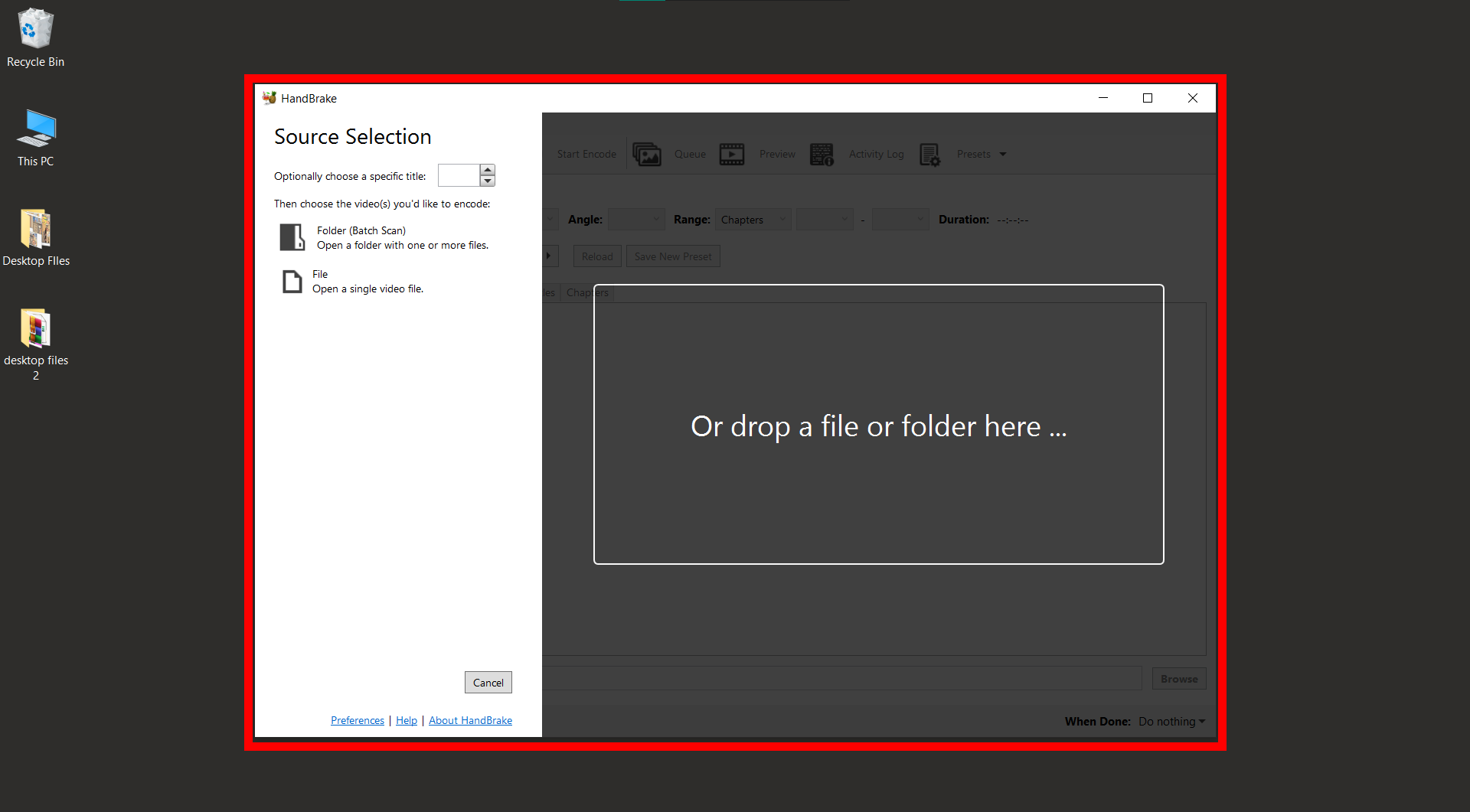
- Verify Quality: Check the quality of the compressed files to ensure no significant loss.
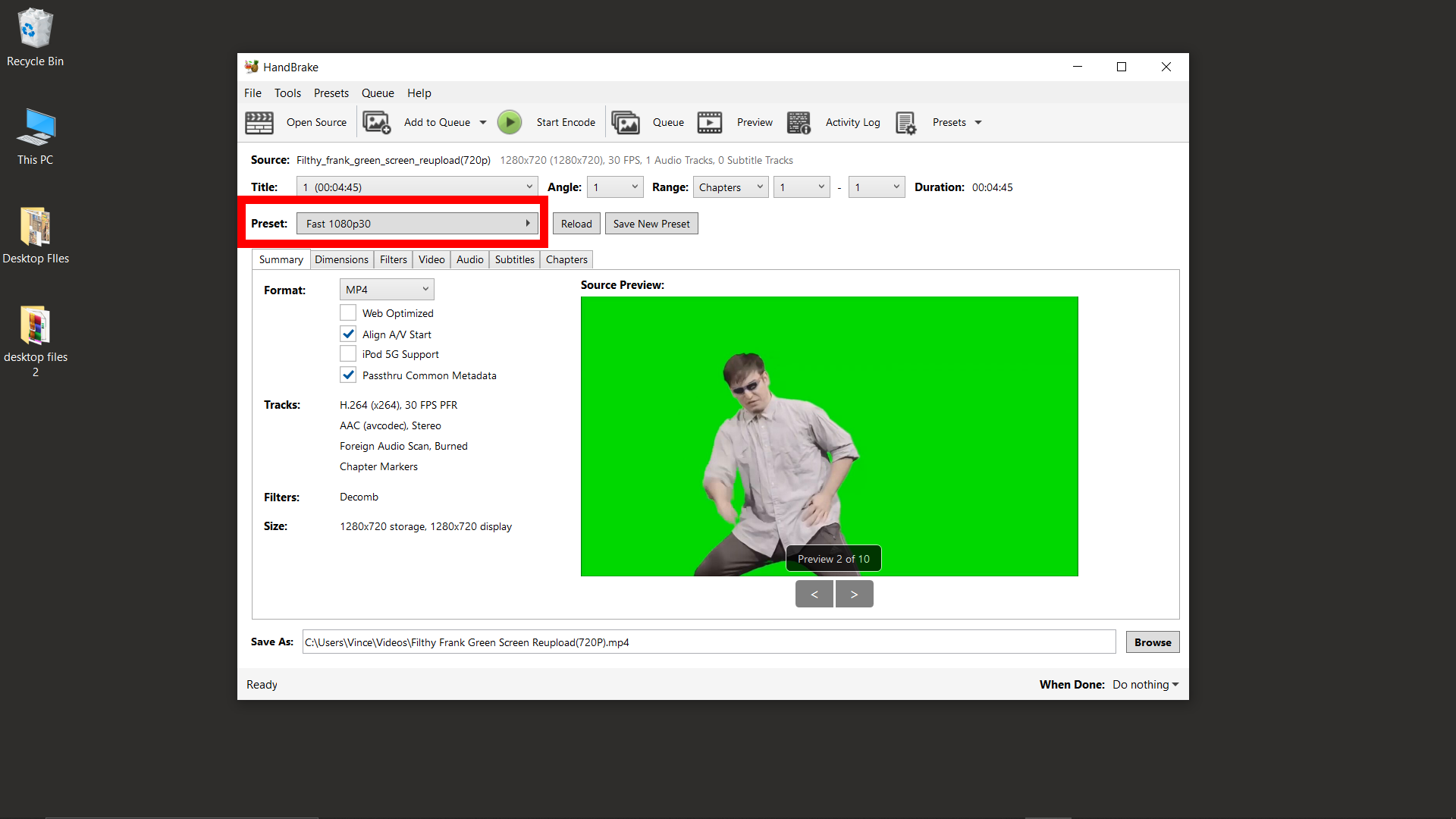
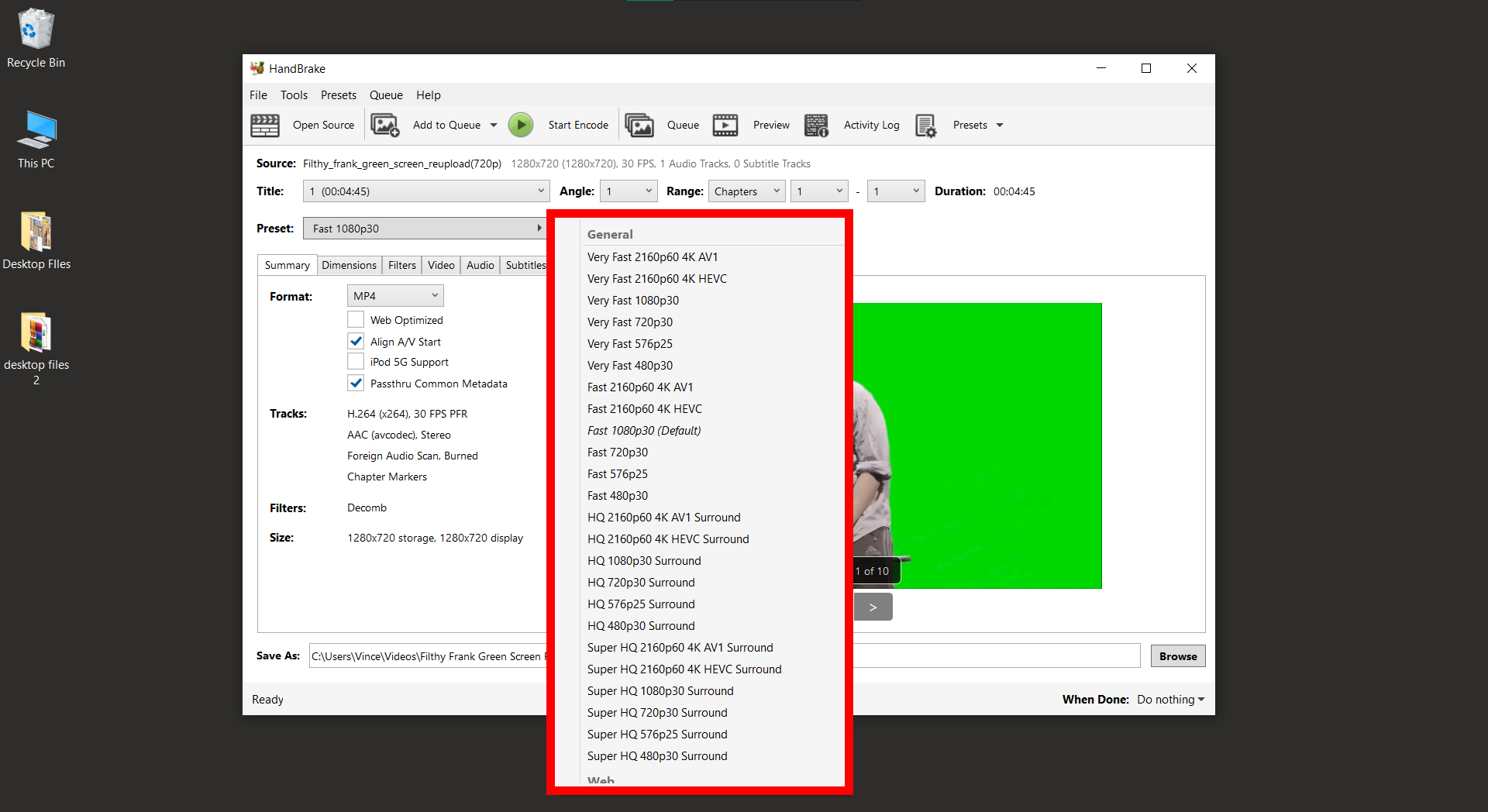
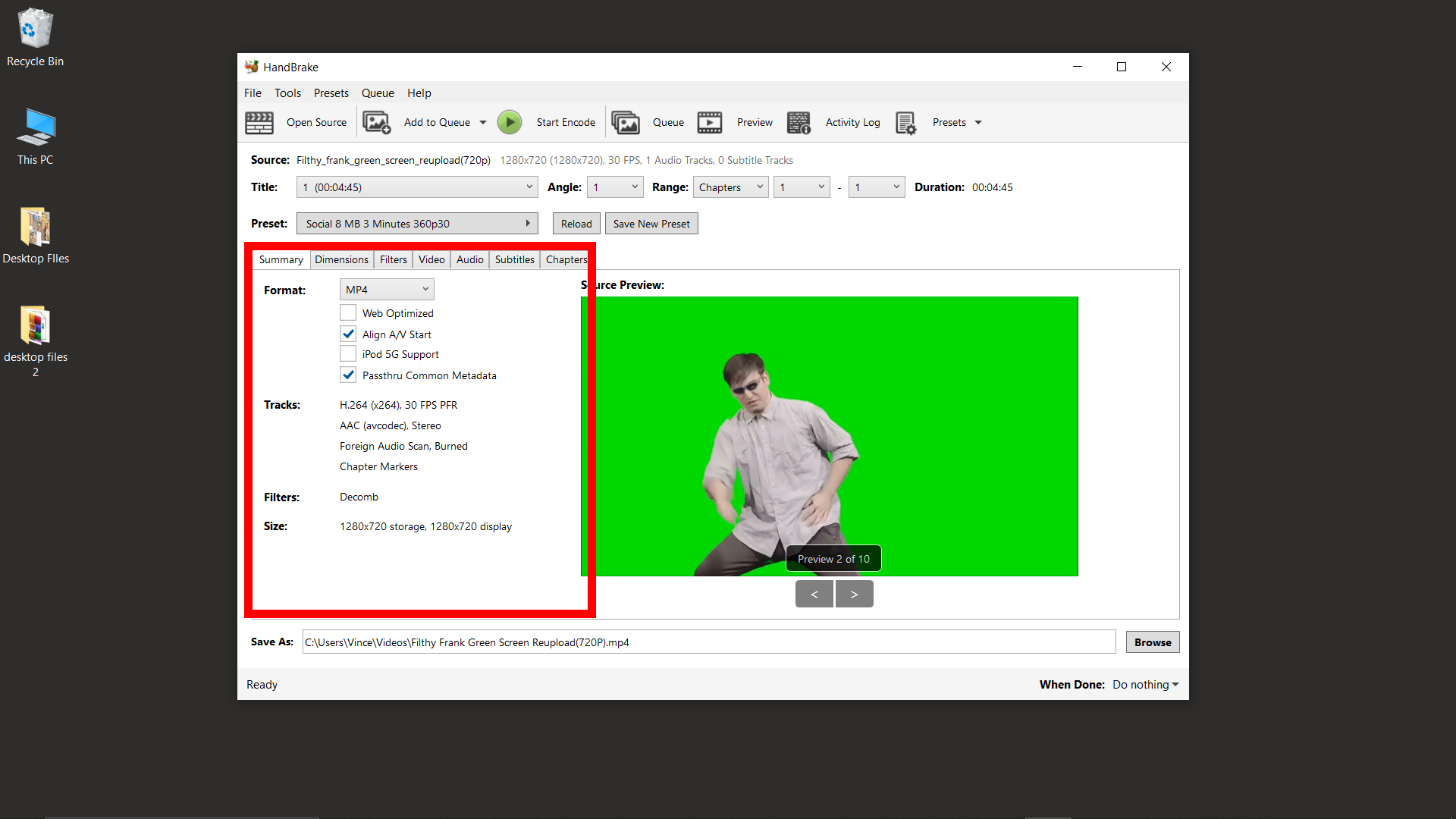
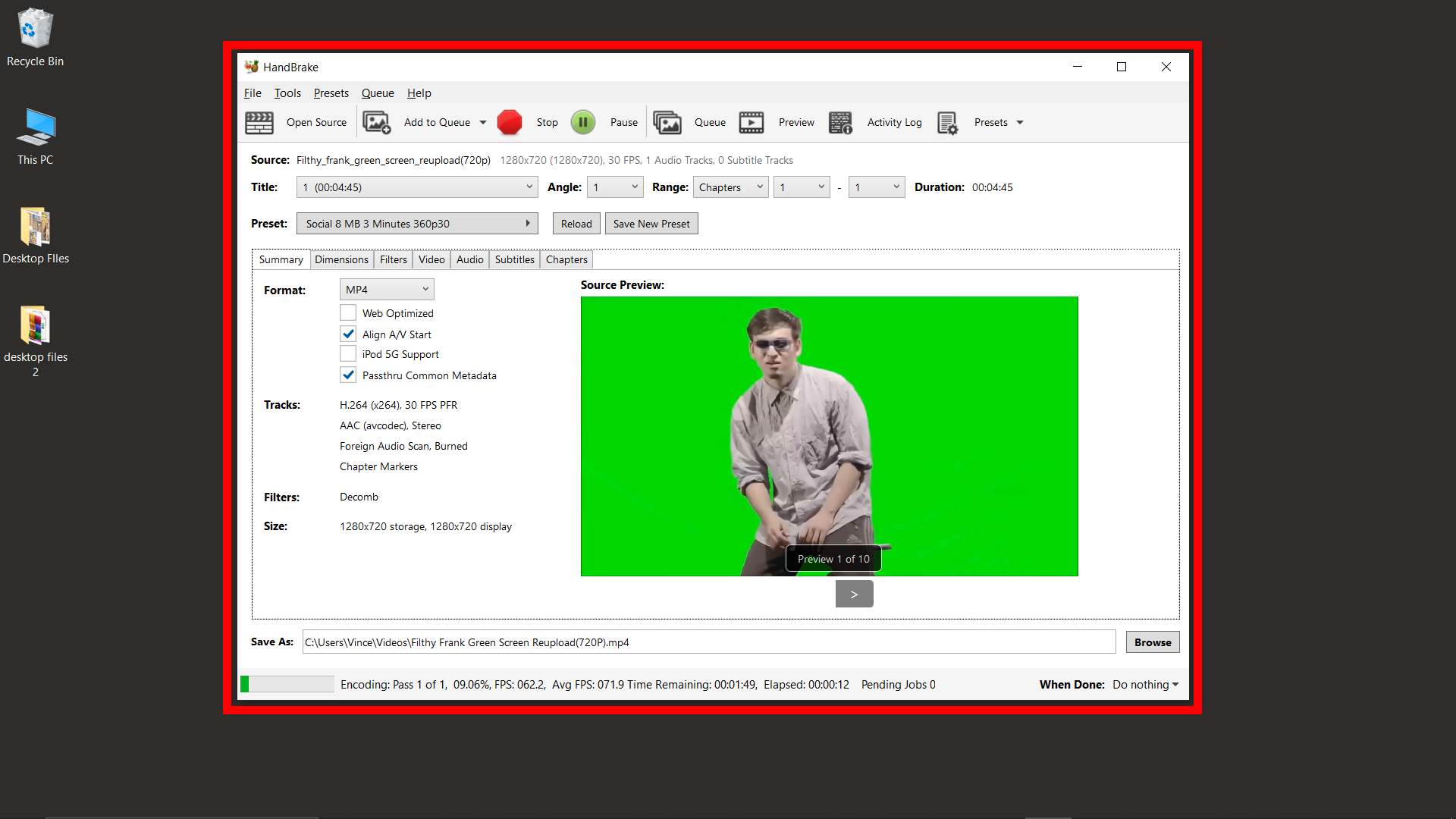
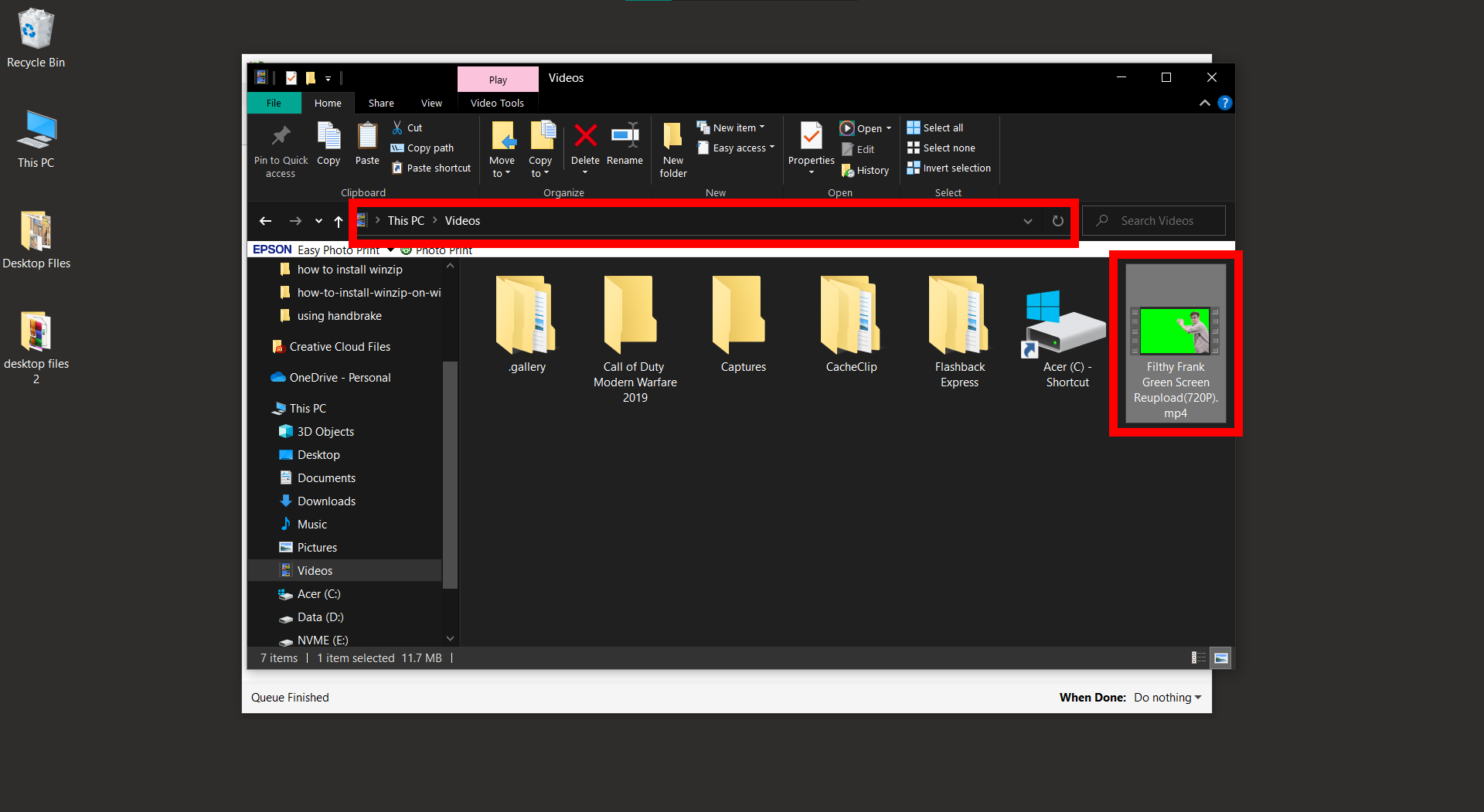
- Create ZIP File: Once all files are compressed, create a new ZIP file. You’ll be amazed at how much space you’ve saved!
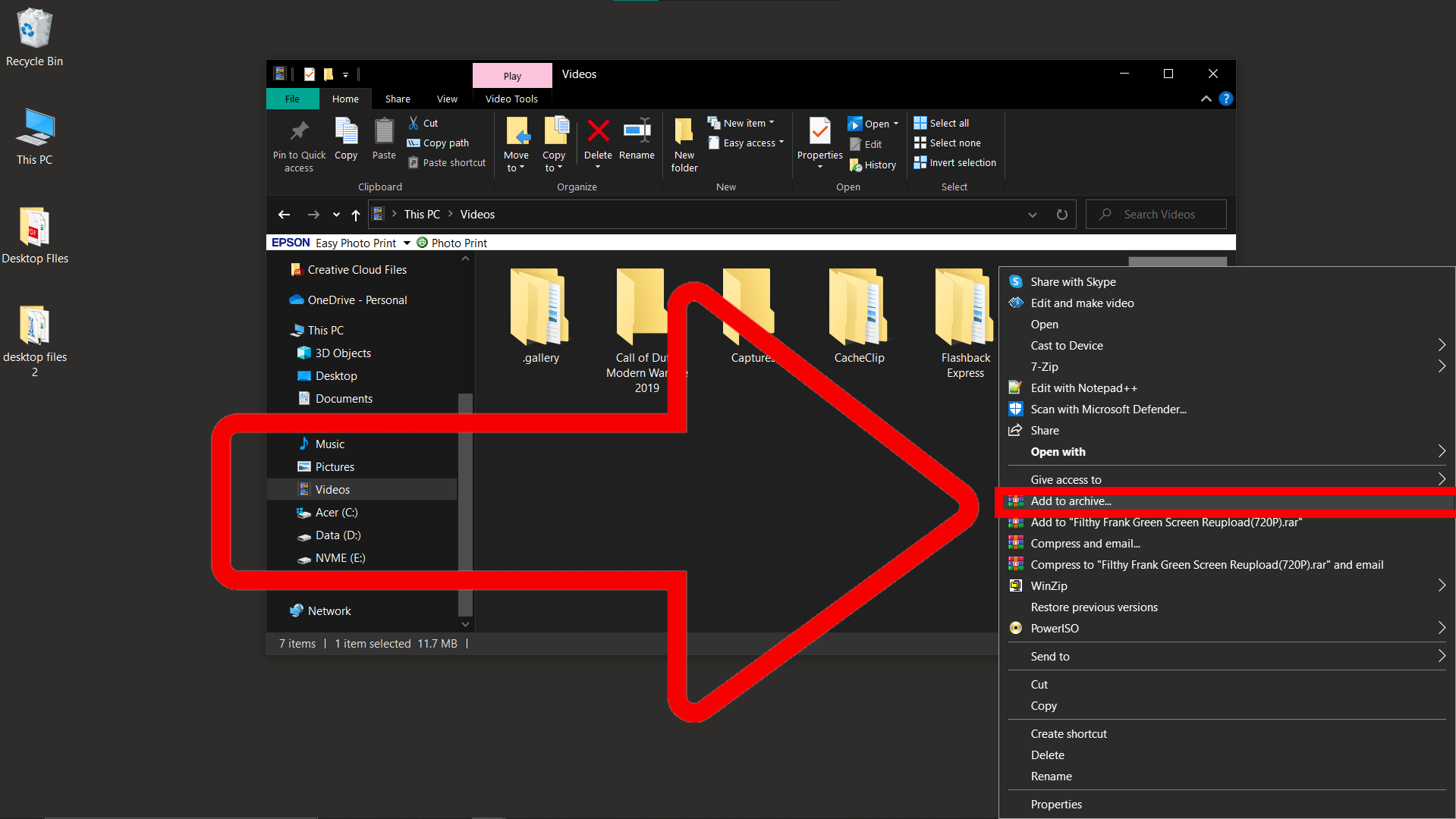
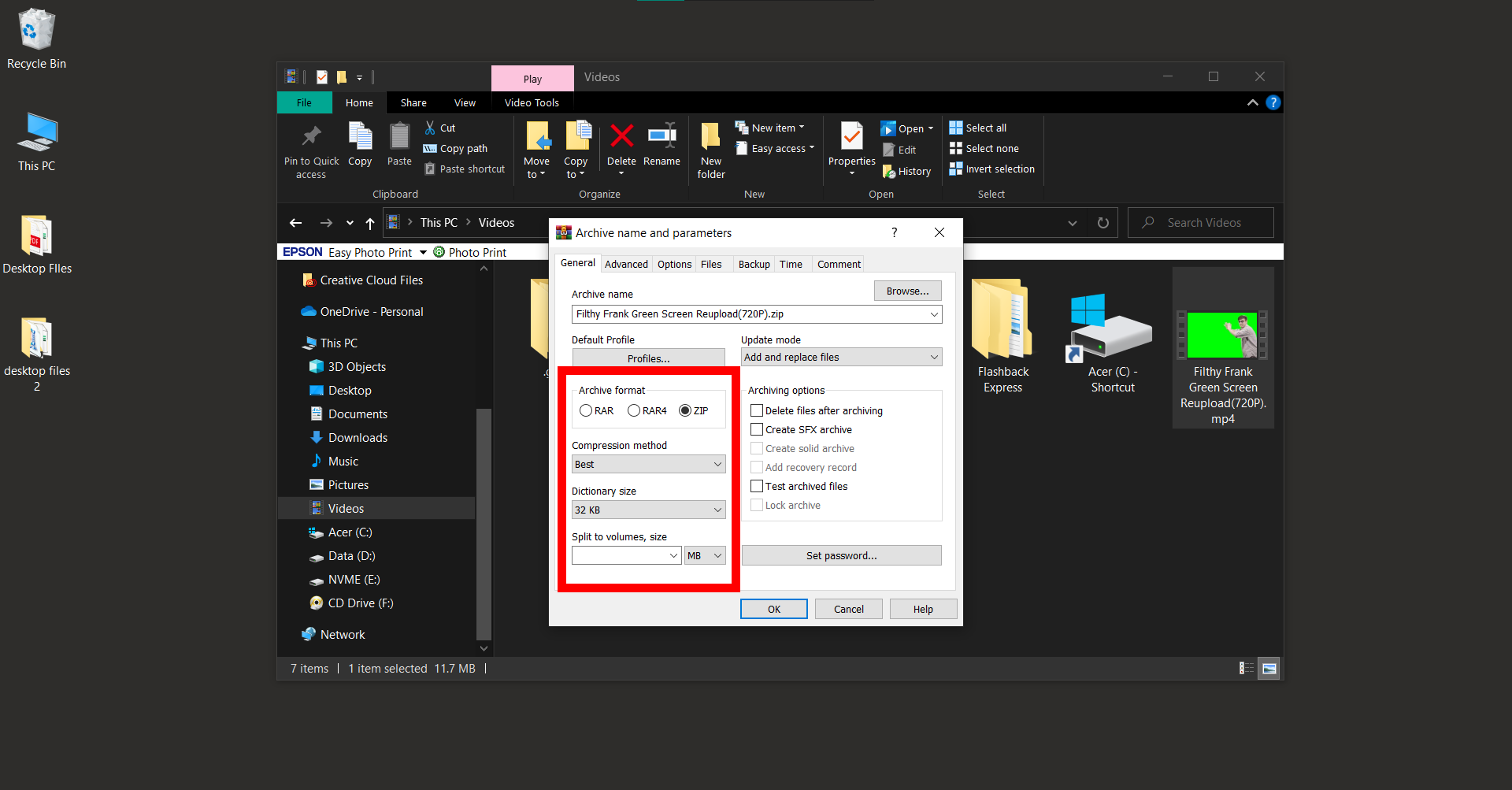
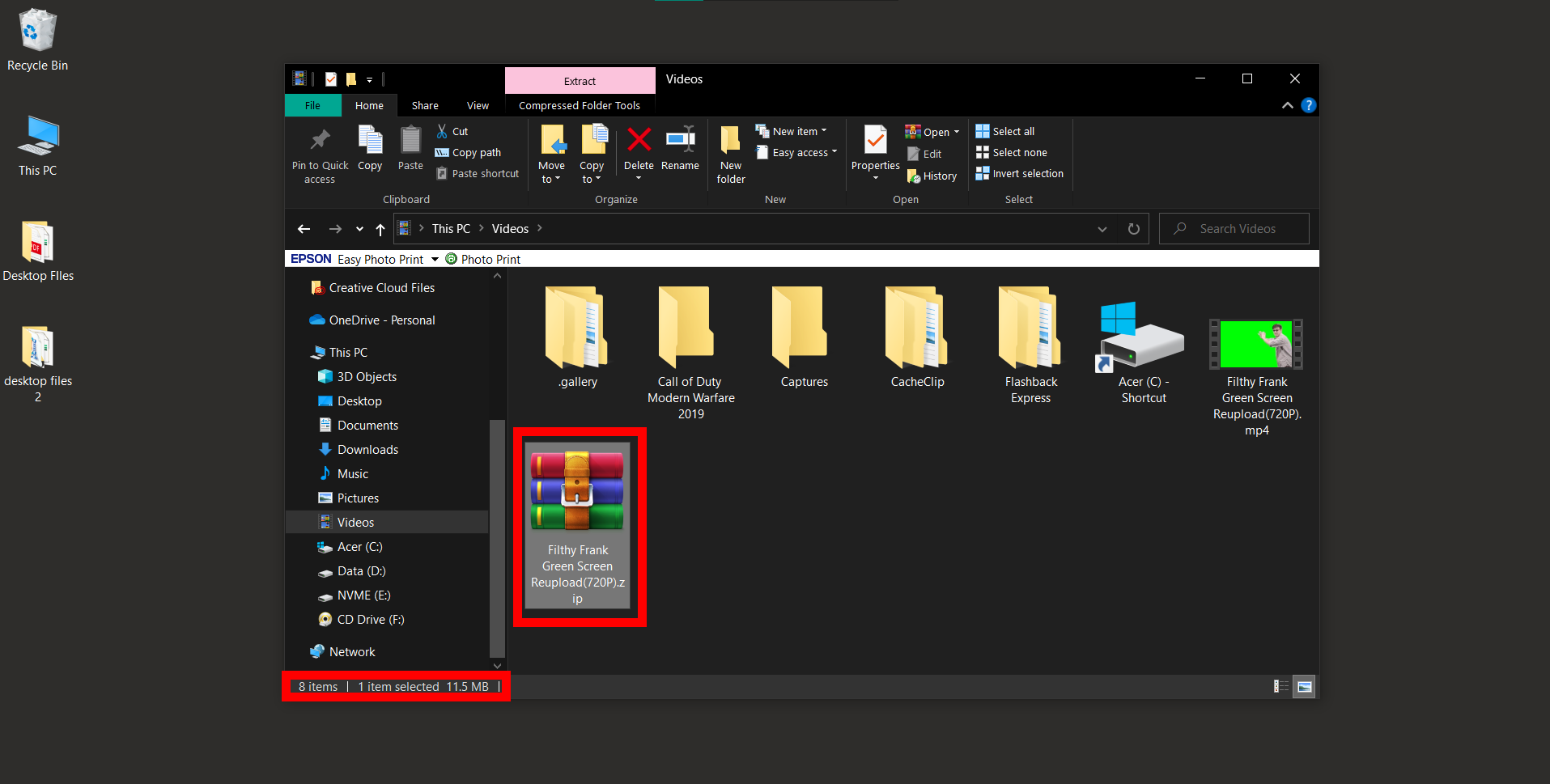
FAQs About Making ZIP Files Smaller
1. Can I compress an already compressed ZIP file?
It’s like trying to squash a banana that’s already squashed! Typically, compressing an already compressed ZIP file won’t reduce its size much, if at all. It’s best to set the highest compression level when creating the ZIP file initially.
2. Is it safe to compress important files?
Absolutely! Compressing files is like keeping your bananas in a safe pouch; it doesn’t harm the content. However, always keep a backup of important files in case of any unexpected issues, like a monkey stealing your bananas!
3. Does splitting a ZIP file affect the content inside?
No worries! Splitting a ZIP file is like dividing a bunch of bananas; all the bananas are still the same. The content inside remains intact, and you can access it once you combine the split parts back together.
4. Can I use these methods on any operating system?
You bet! Whether you’re swinging through the trees of Windows, Mac, or Linux, these methods are versatile. Some steps might vary slightly, so make sure to use the appropriate commands and tools for your OS.
5. Is there a limit to how much I can compress a file?
Indeed! Compression has its limits, like a tree has its highest branch. Some files, like text documents, compress well, while others, like videos, might not see much reduction. It depends on the file type and content.
6. Do I need special software to split or compress ZIP files?
While the jungle is vast, some tools make the journey easier! Software like WinRAR or 7-Zip can help you compress and split files efficiently. However, some operating systems offer built-in tools for basic compression tasks.

