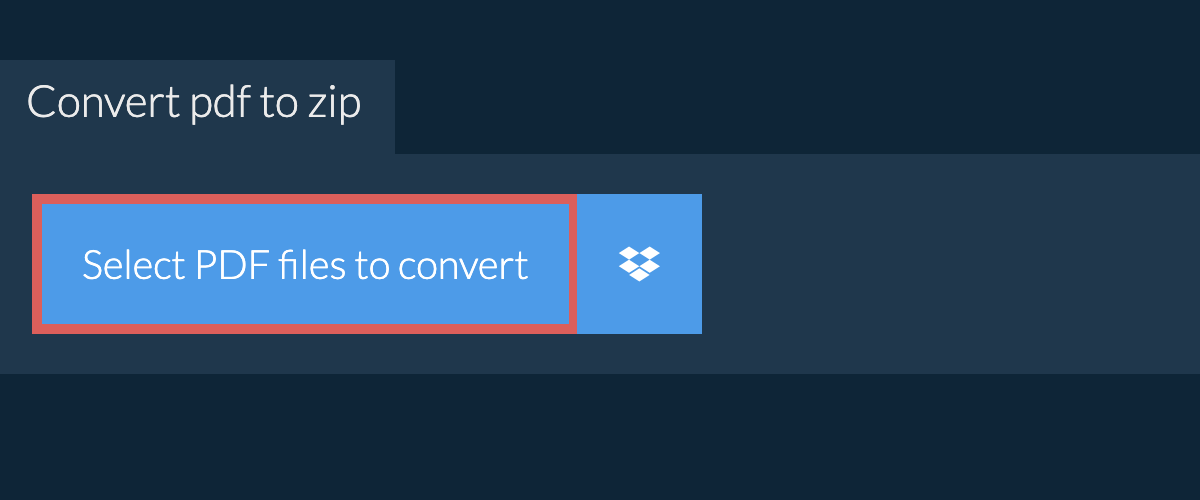Swinging from file to file, but they’re heavier than a gorilla after a banana feast? Don’t worry, we’re here to help you compress Adobe files down to size. Whether you’re wrestling with PDFs or going bananas over PSDs, we’ve got the simple tricks to reduce Adobe file sizes. And we promise, it’s easier than peeling a banana!
Table of contents
- Method 1: Compress PSD File Size
- Method 2: Reduce PDF Files With Adobe Acrobat’s Online PDF Compressor
- Method 3: Compress Adobe Files To ZIP
- Method 4: Get Expert Help
Video guide explaining different file compression options to make files smaller.
How To Compress PSD File Size
Got a Photoshop (PSD) file that’s as big as King Kong? Time to put it on a diet!
-
Open in Photoshop: Start by opening your file in Adobe Photoshop.
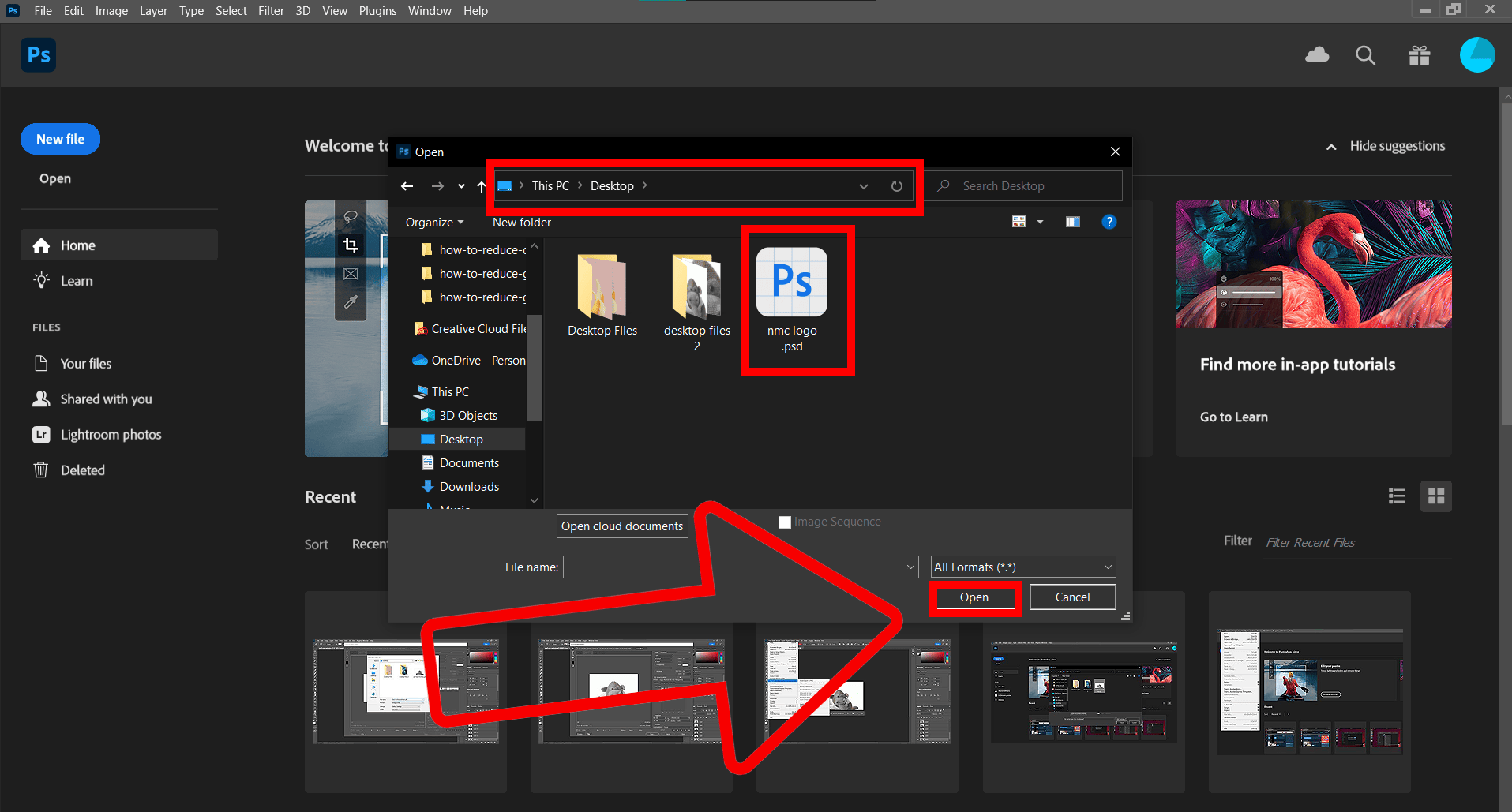
-
Reduce Image Resolution: In the “Image” menu, select “Image Size.” In the pop-up window, reduce the resolution. Remember, the higher the resolution, the larger the file.
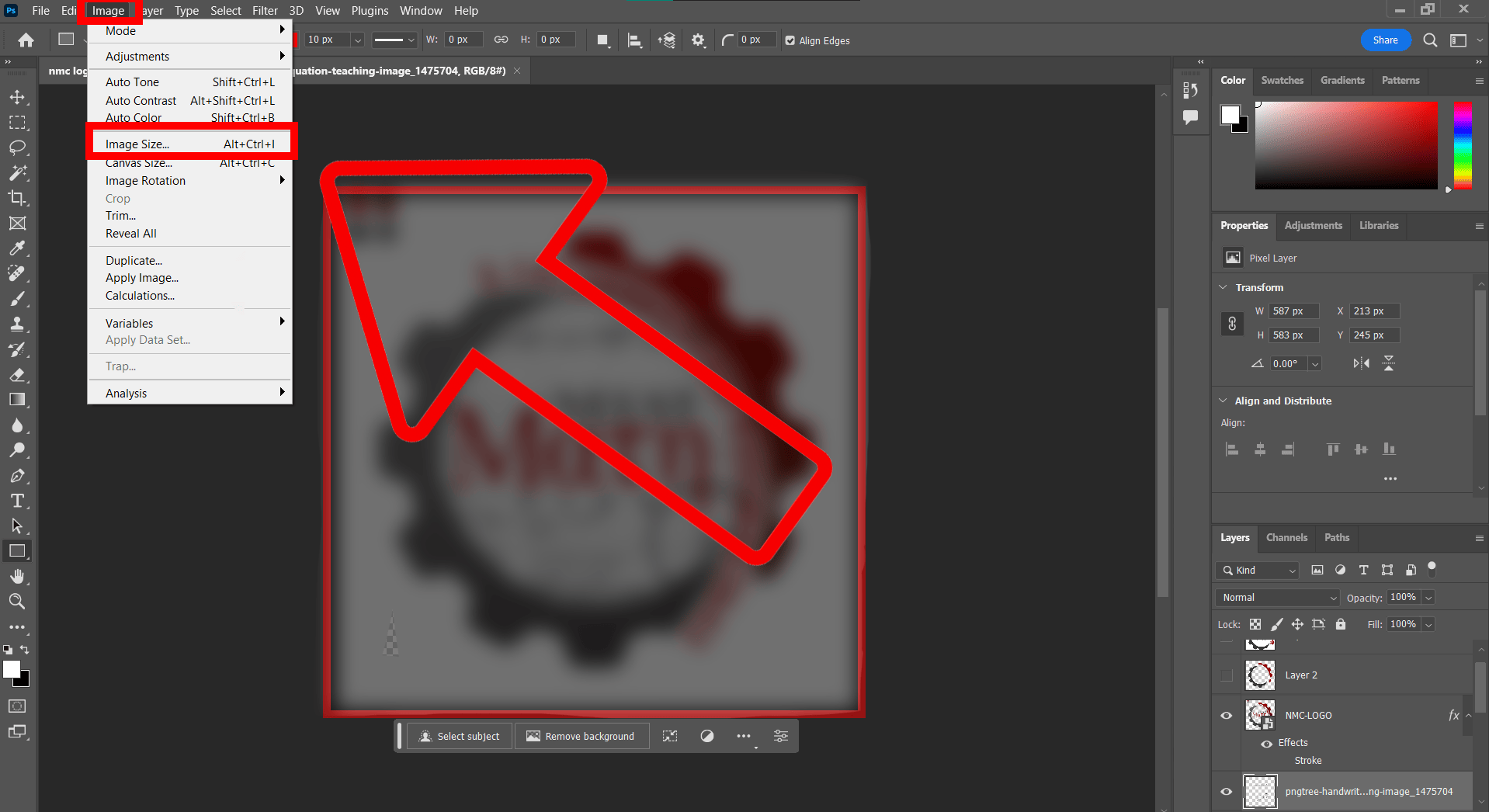
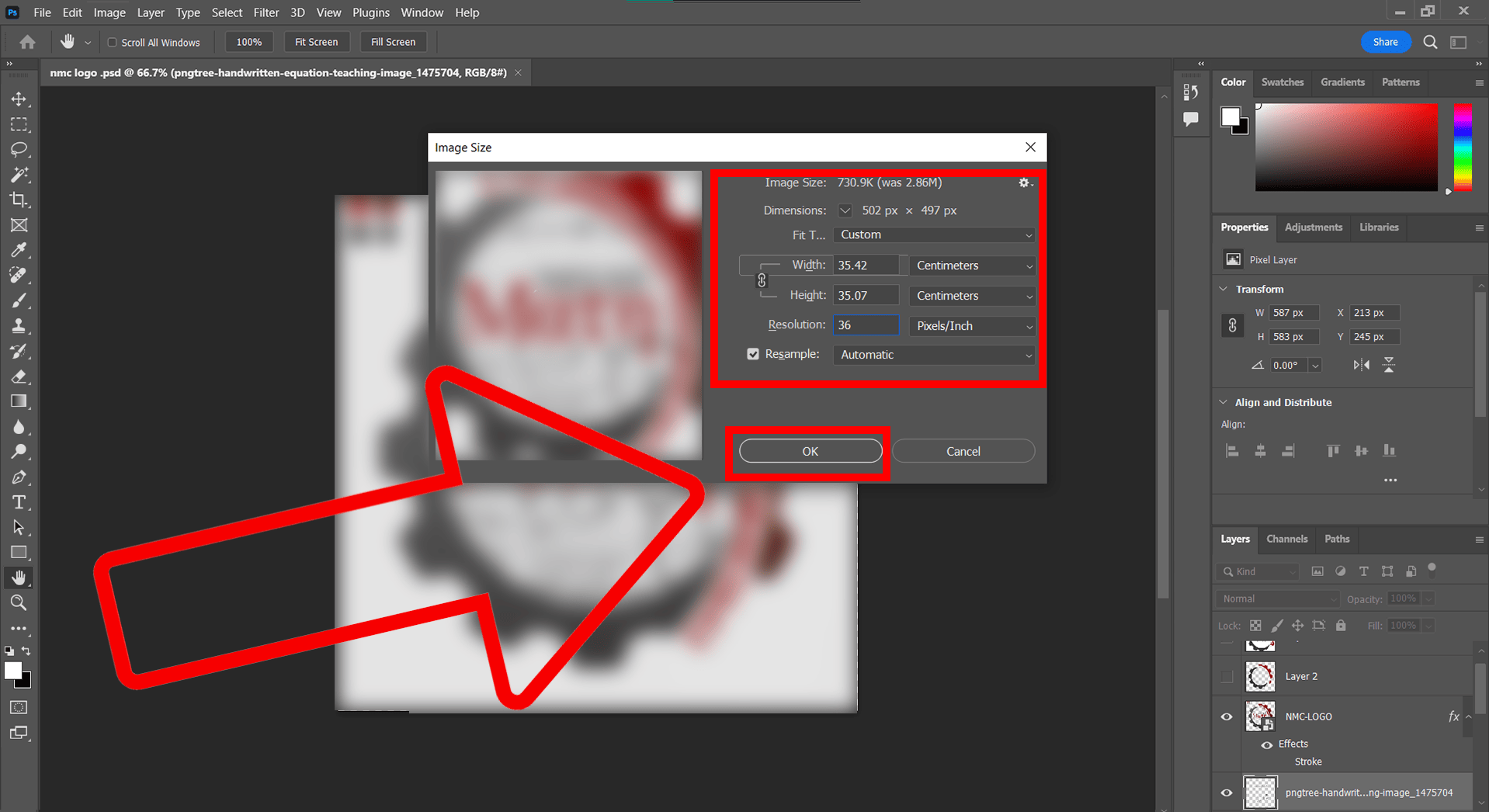
-
Save in a Smaller Format: Once you’ve made your changes, you can also save the file in a smaller format like JPEG or PNG. Just remember, a monkey that loses too much weight might not swing as well. Similarly, saving in a smaller format might affect image quality!
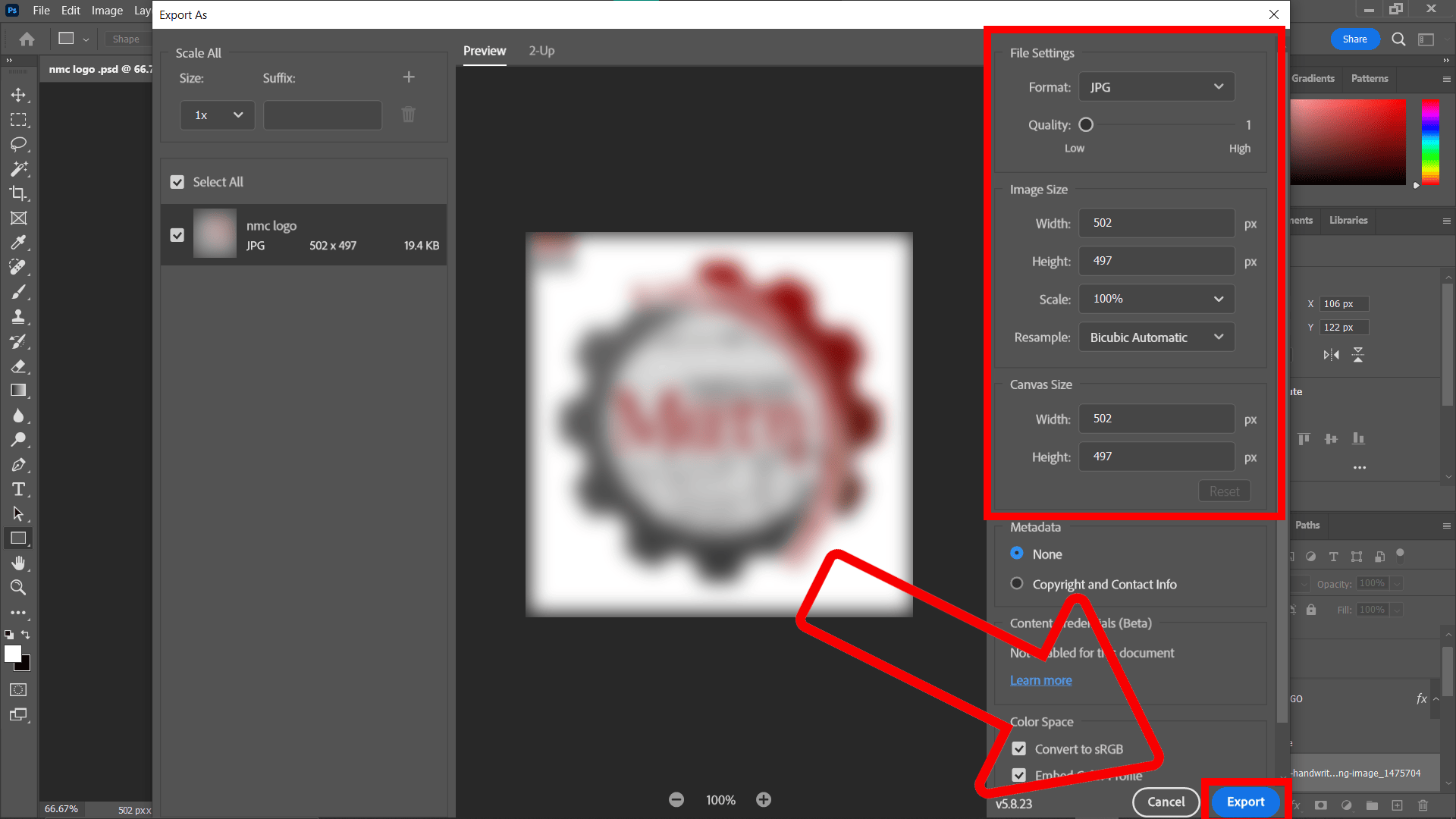
How To Reduce Size Using Adobe Acrobat’s Online PDF Compressor
Just like a monkey swinging from branch to branch, the world of the internet offers an abundance of online tools ready to reduce your PDF file size in no time. In this guide I will show you how to compress PDFs files using Adobe Acrobat’s FREE online tool.
-
Upload Your File: Click on “Select a file”.
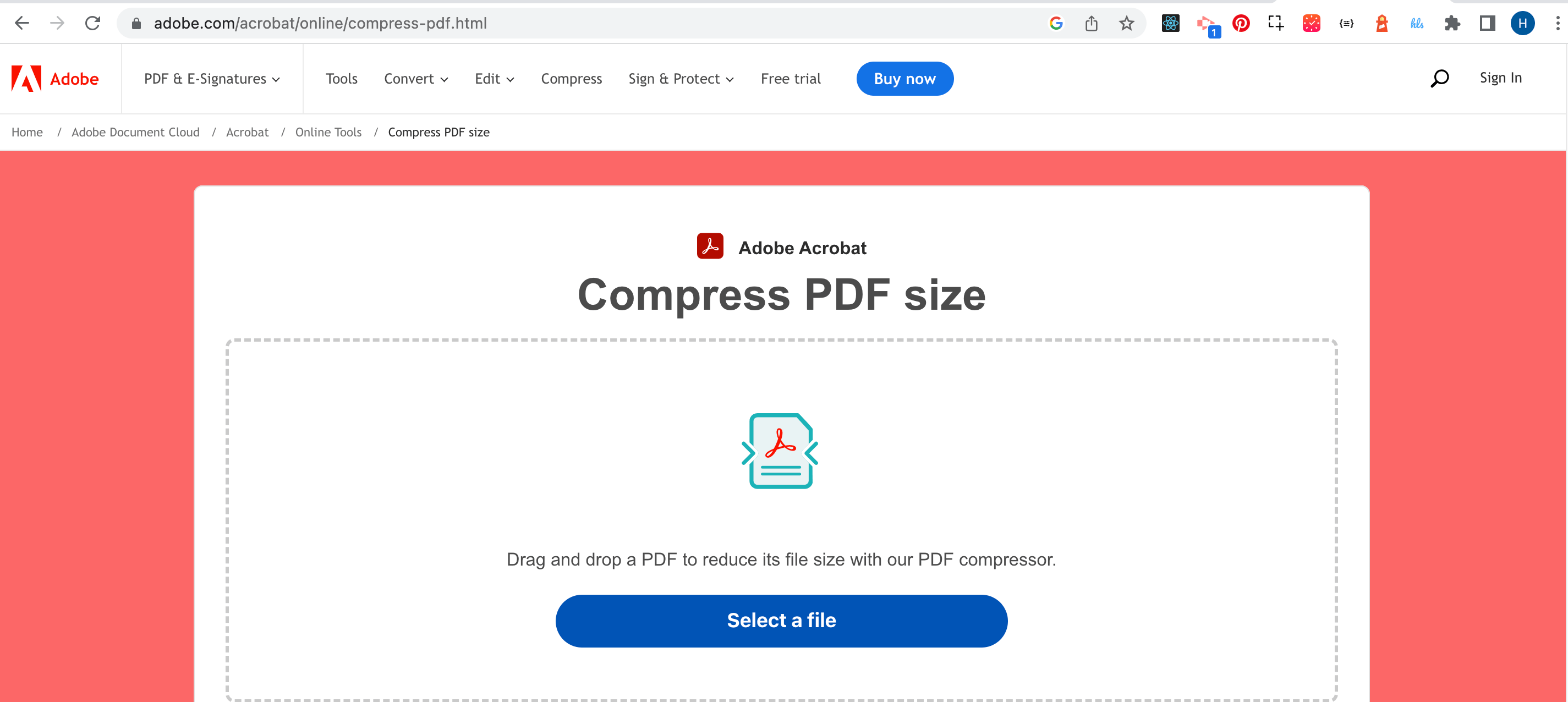
Navigate your way to your PDF file, just like you would in search of a juicy mango, then click “Open”.
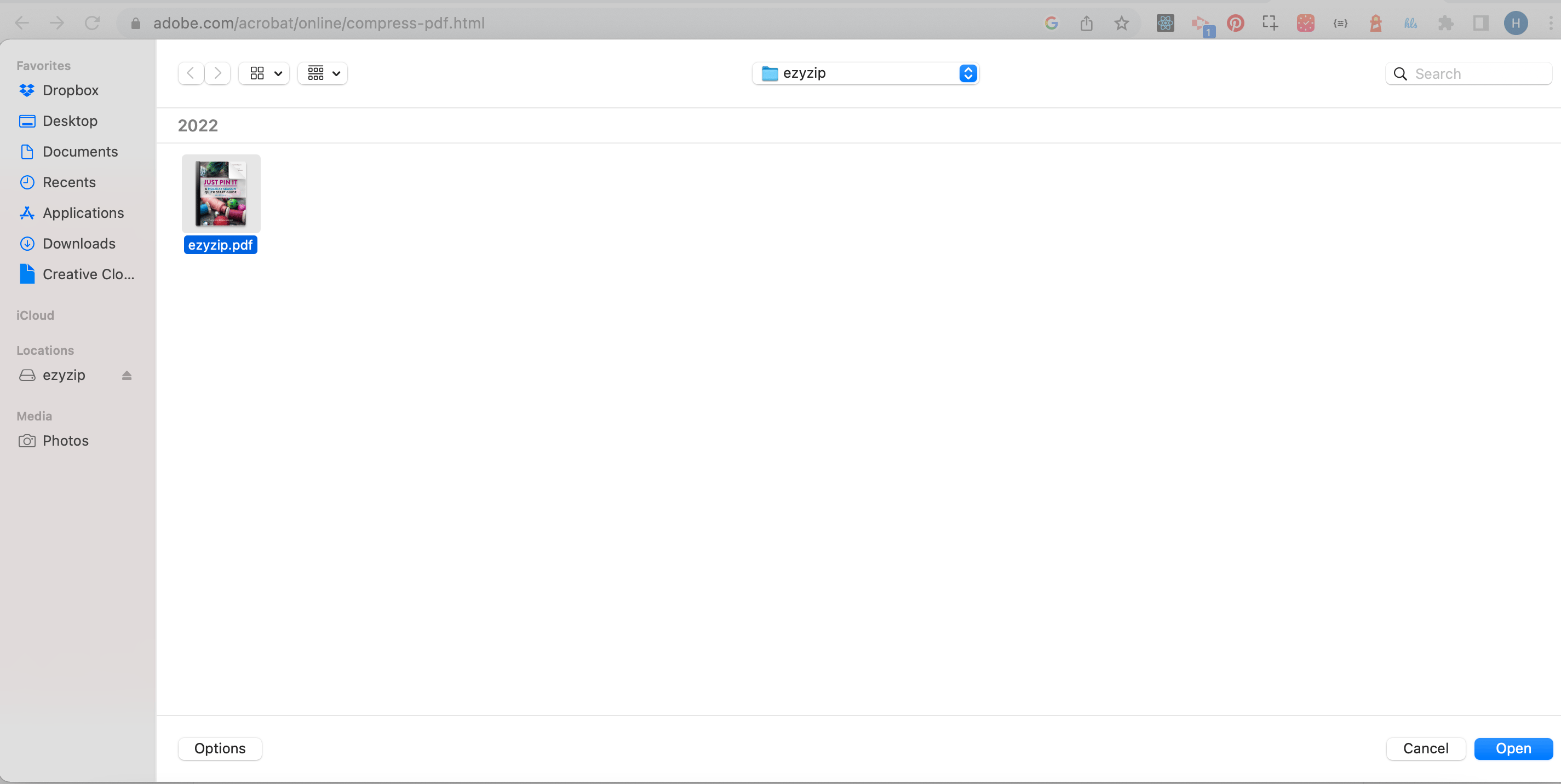
-
Compress: Once uploaded, choose the compression level that you desire, hit the “Compress” button and let the online tool do its magic. It will squash that file just like you would a ripe banana!
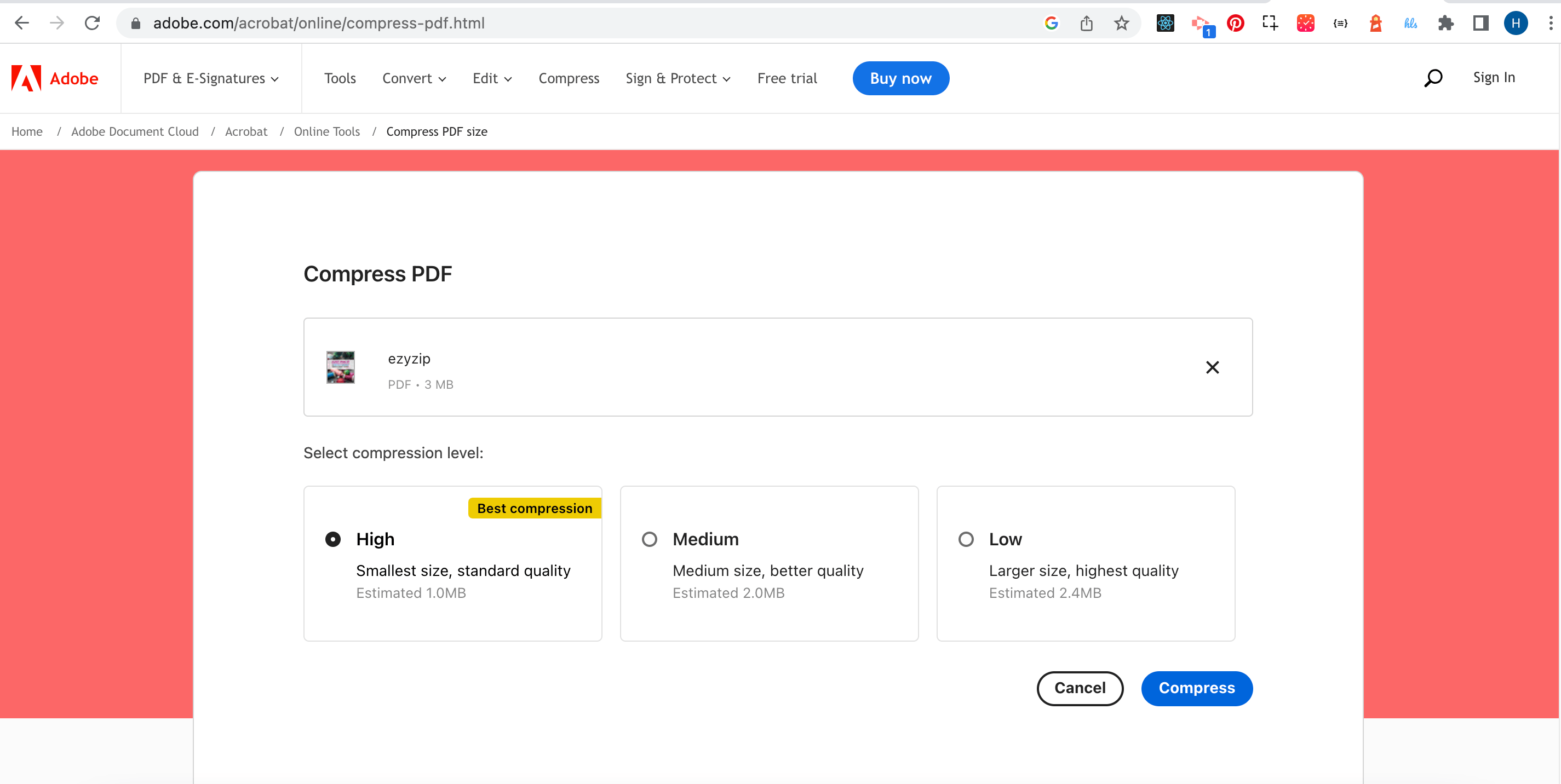
Wait for it!
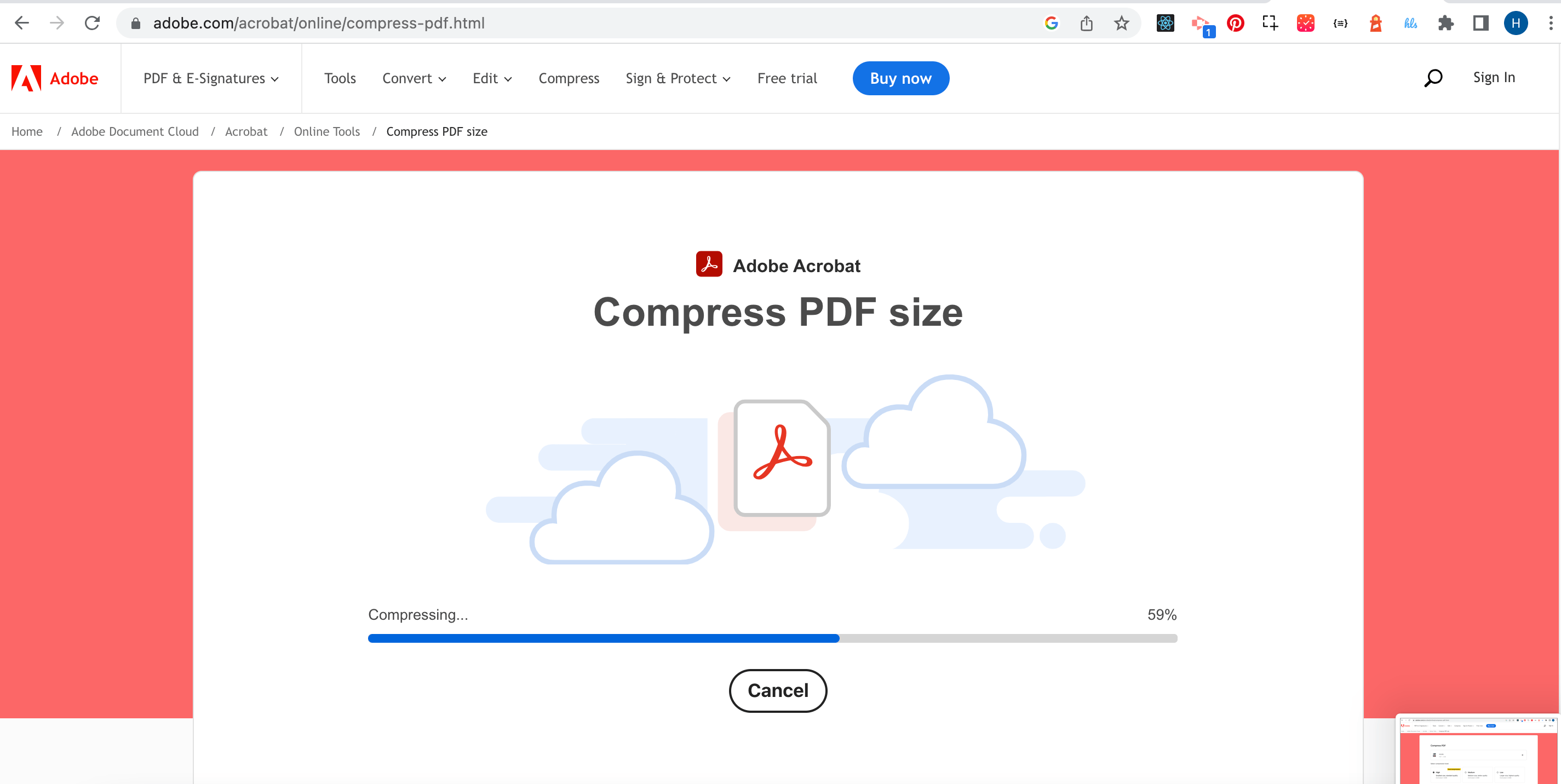
-
Download: Voila! After the compression, download your newly slimmed-down file. Easy-peasy monkey-squeezy!
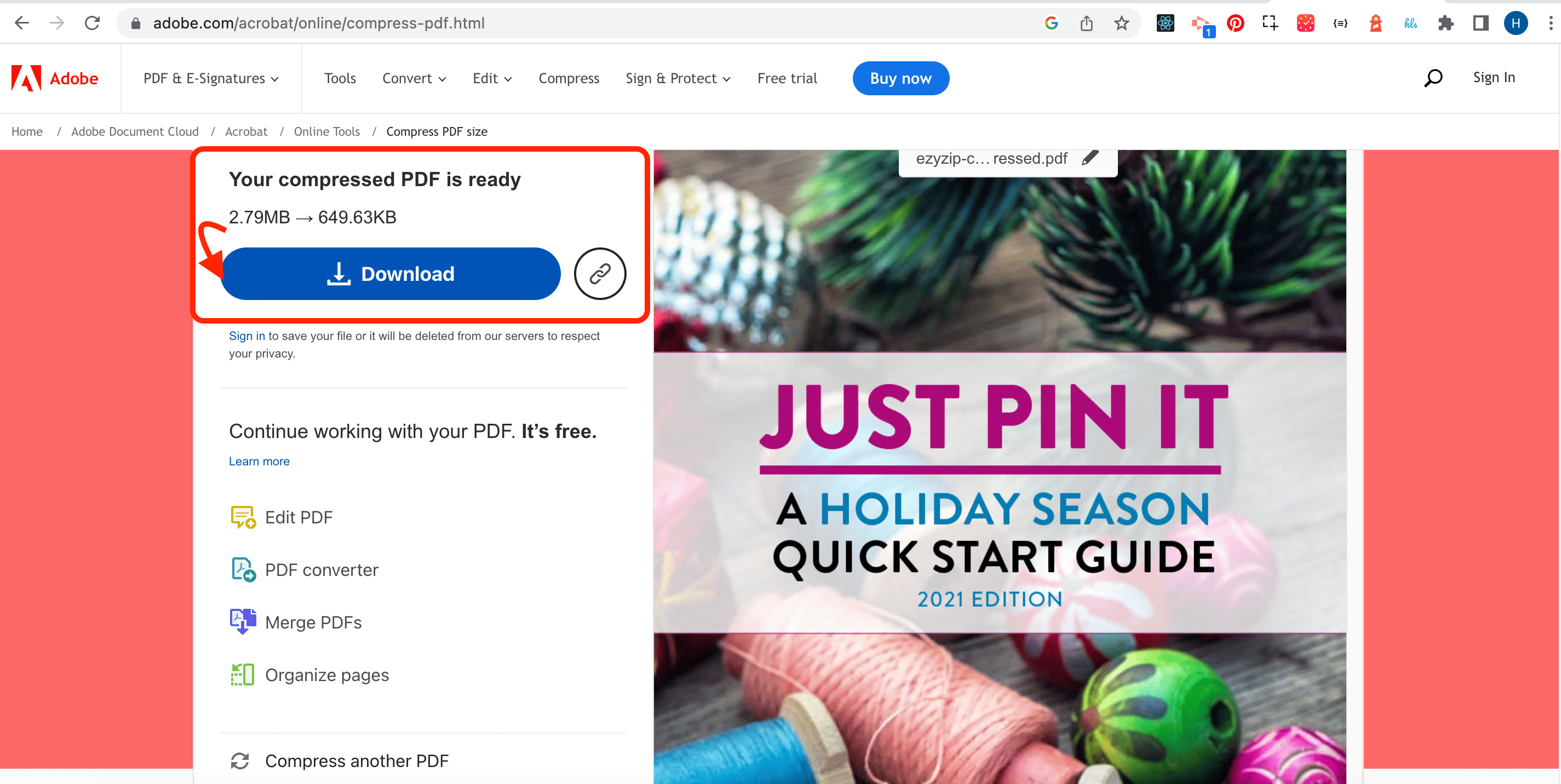
How to Compress Adobe Files to ZIP
ZIPping files is as easy as a monkey swinging from tree to tree! Here’s how you can pack your Adobe files into a neat little ZIP. We here at ezyZip have code monkeyed around and come up with a nifty web tool that’ll do just that for you! It’s bananas how simple it is!
- Navigate to the correct compress or converter page on ezyZip:
- Select the Adobe document you want to compress and click “Convert to ZIP”.
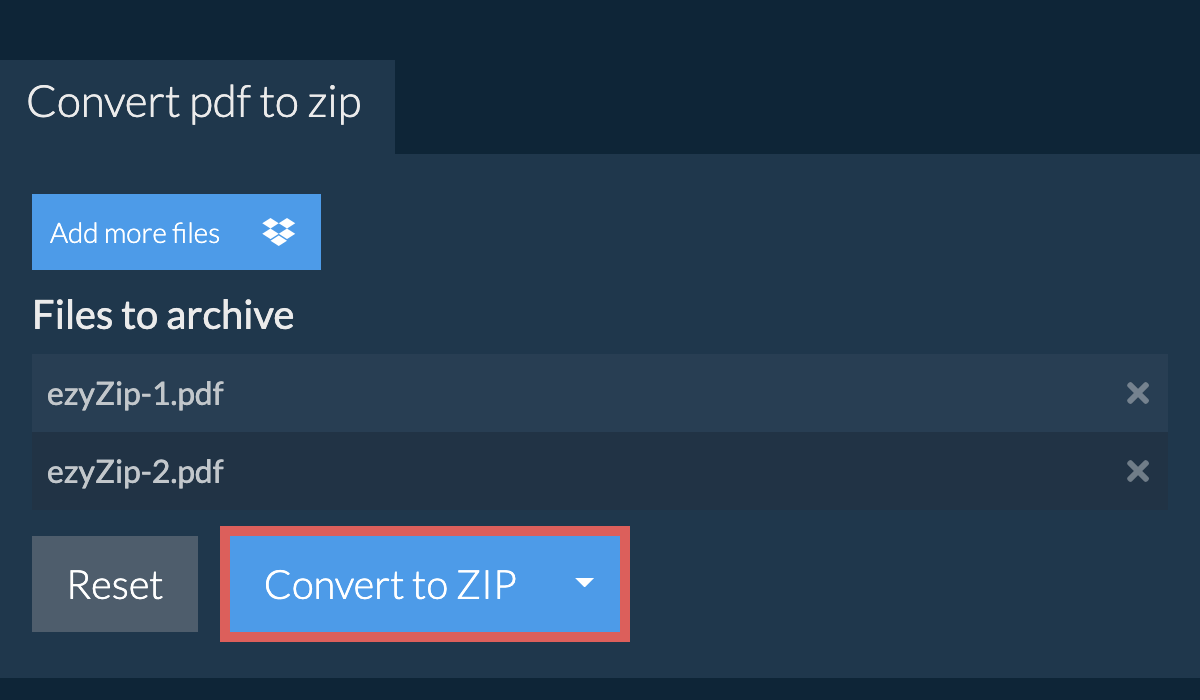
There you go, jungle friends! You’ve now got your Adobe files zipped up, taking less space and easier to share. Remember, when it comes to files, we don’t monkey around! 🍌🐒 Swing by anytime you need more help!
If you’d prefer to do it natively on your OS, check out our guides for Windows and MacOS.
How To Get Expert To Help With Adobe Files
If this tech chatter is making your head spin faster than a monkey on a merry-go-round, fear not! There’s a well-trodden trail just for you. Hire an expert to tackle this task—they’re the true Tarzans of the digital world, equipped with all the right tools and knowledge to do the job flawlessly. After all, why juggle bananas when you can get someone else to make you a smoothie?
-
Navigate to fiverr: Navigate to Fiverr and search for a suitable expert. Or use one from below!