Welcome to the wild world of Windows, where navigating multipart RAR files can sometimes feel like swinging from vine to vine in the jungle. But don’t worry, opening these files is easier than peeling a banana! Whether you’re dealing with a massive file split into chunks or just monkeying around with archives, we’ve got the tools and tips you need to get those files extracted without a hitch. Let’s swing into action!
Table of contents
- What Are Multipart RAR Files?
- Method 1: Open RAR Files Using WinRAR
- Method 2: Open RAR Files Using 7-Zip
- Method 3: Open RAR Files Using PeaZip
- Method 4: Open RAR Files Using the Command Line
- Frequently Asked Questions About Opening Multipart RAR Files on Windows
What Are Multipart RAR Files?
Multipart RAR files are like a bunch of bananas – they’re a single archive split into multiple parts. Each part is a separate RAR file, usually named .part01.rar, .part02.rar, and so on. These files are created when the original archive is too large to fit into a single RAR file. Think of it as breaking a big banana into smaller, more manageable pieces!
To extract the contents of a multipart RAR file, you need to combine all the parts into a single archive. Once you’ve done that, you can extract the files just like you would with a regular RAR file. It’s like putting the pieces of a puzzle together – once you’ve got the full picture, everything falls into place!
How To Open RAR Files Using WinRAR
WinRAR is like the king of the Windows jungle when it comes to dealing with RAR files. It’s powerful, versatile, and makes extracting multipart files a breeze.
- Download and Install WinRAR: Head over to the WinRAR website and grab the latest version. Follow the on-screen instructions to install it – easier than picking a banana from a tree!
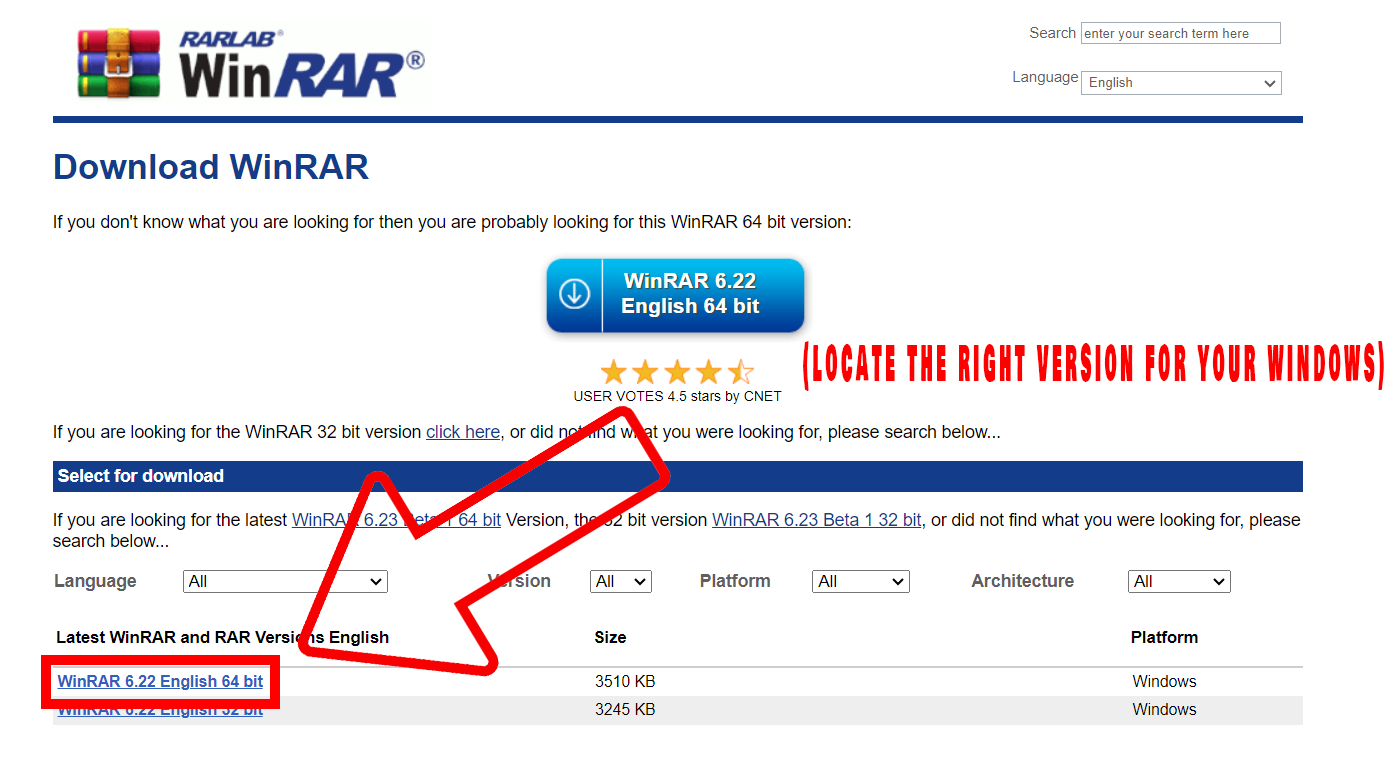
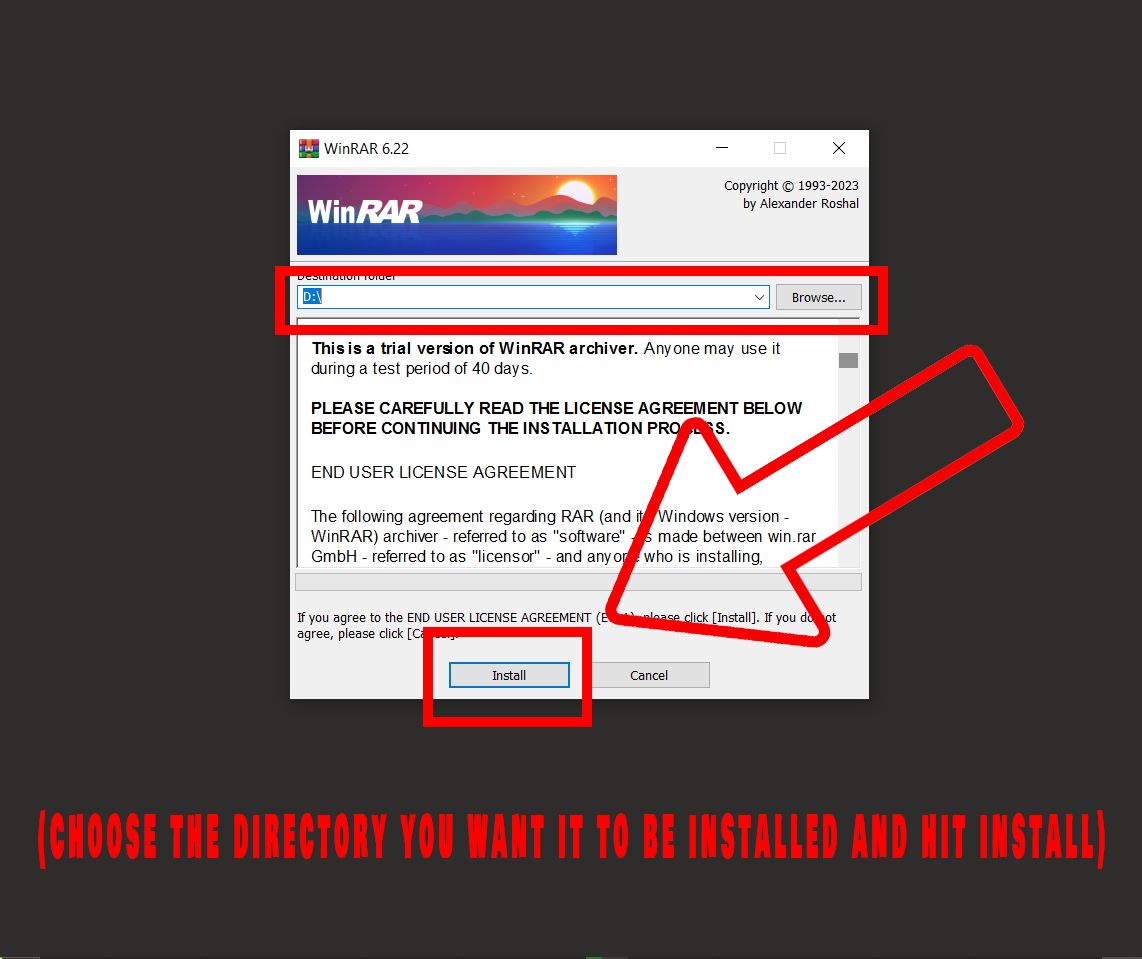
- Locate Your Multipart RAR Files: Navigate to the folder where all your RAR parts are hanging out. Make sure you’ve got all the pieces – missing one is like losing a vine mid-swing!
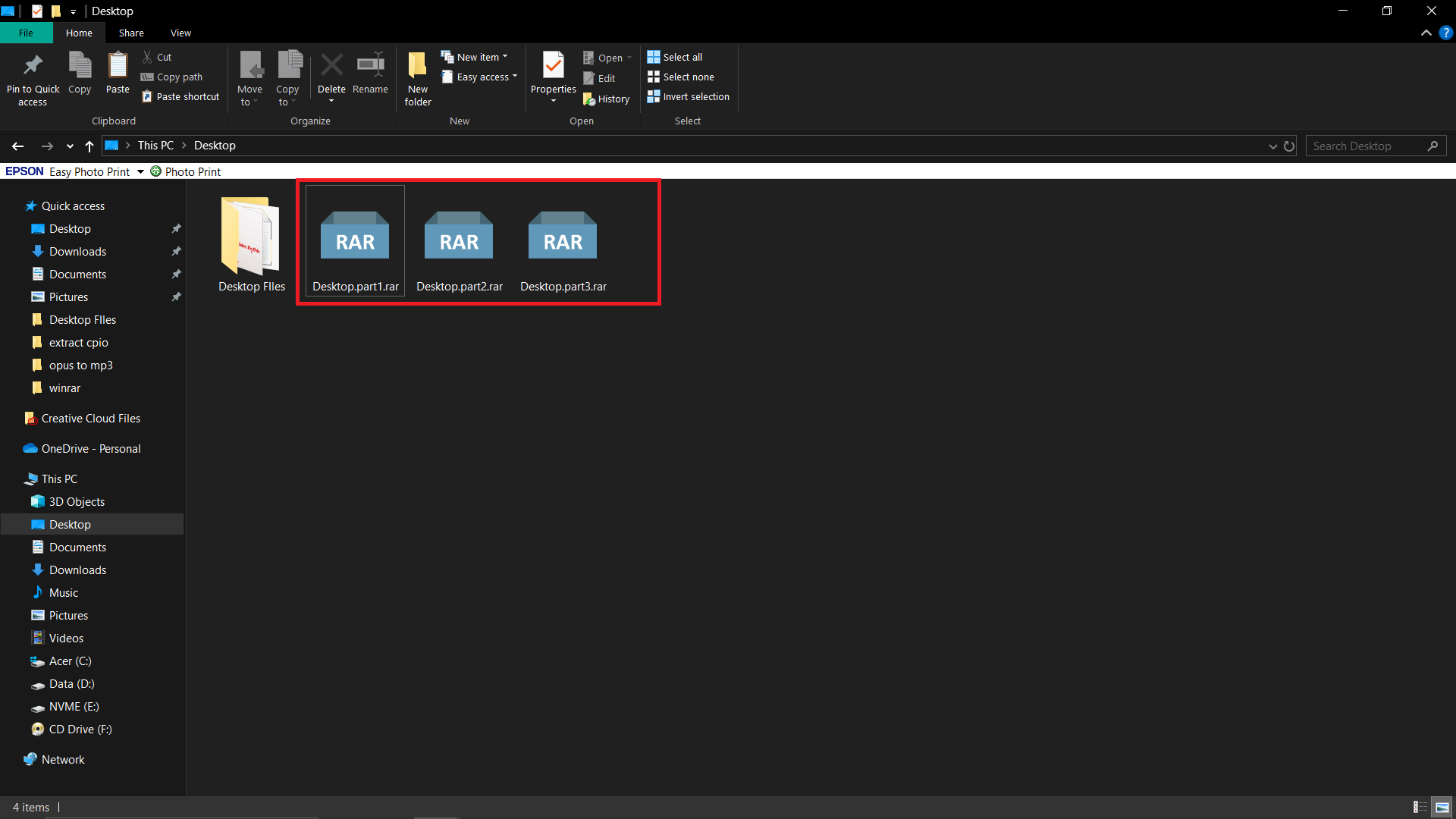
- Right-Click on the First Part: Right-click the .part01.rar file, and select “Extract Here” or “Extract to [Folder Name]/” from the menu. WinRAR will automatically find the other parts and start putting the puzzle together.
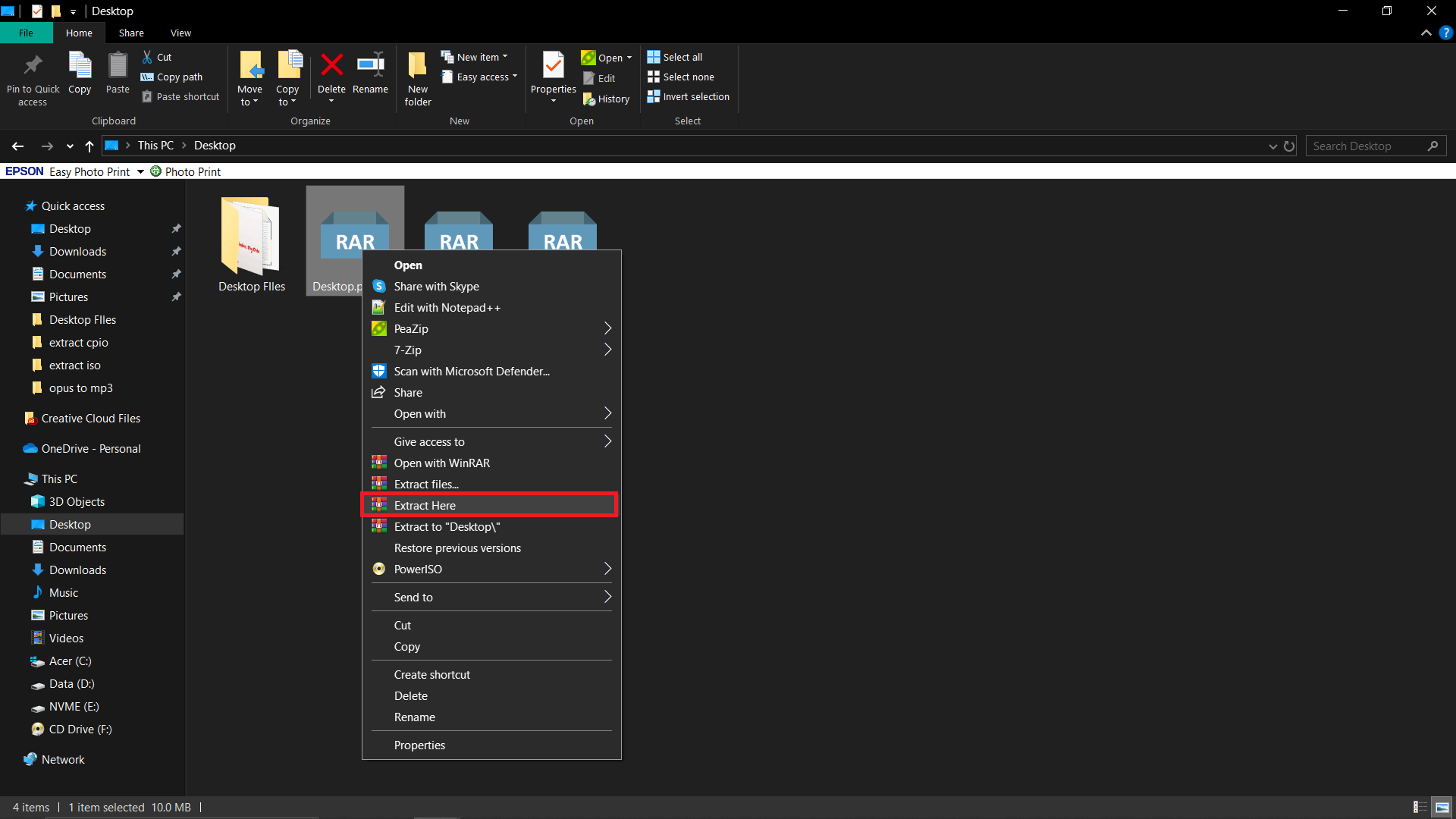
- Wait for the Extraction: Take a moment to relax, maybe enjoy a banana, while WinRAR does the hard work of combining and extracting your files.
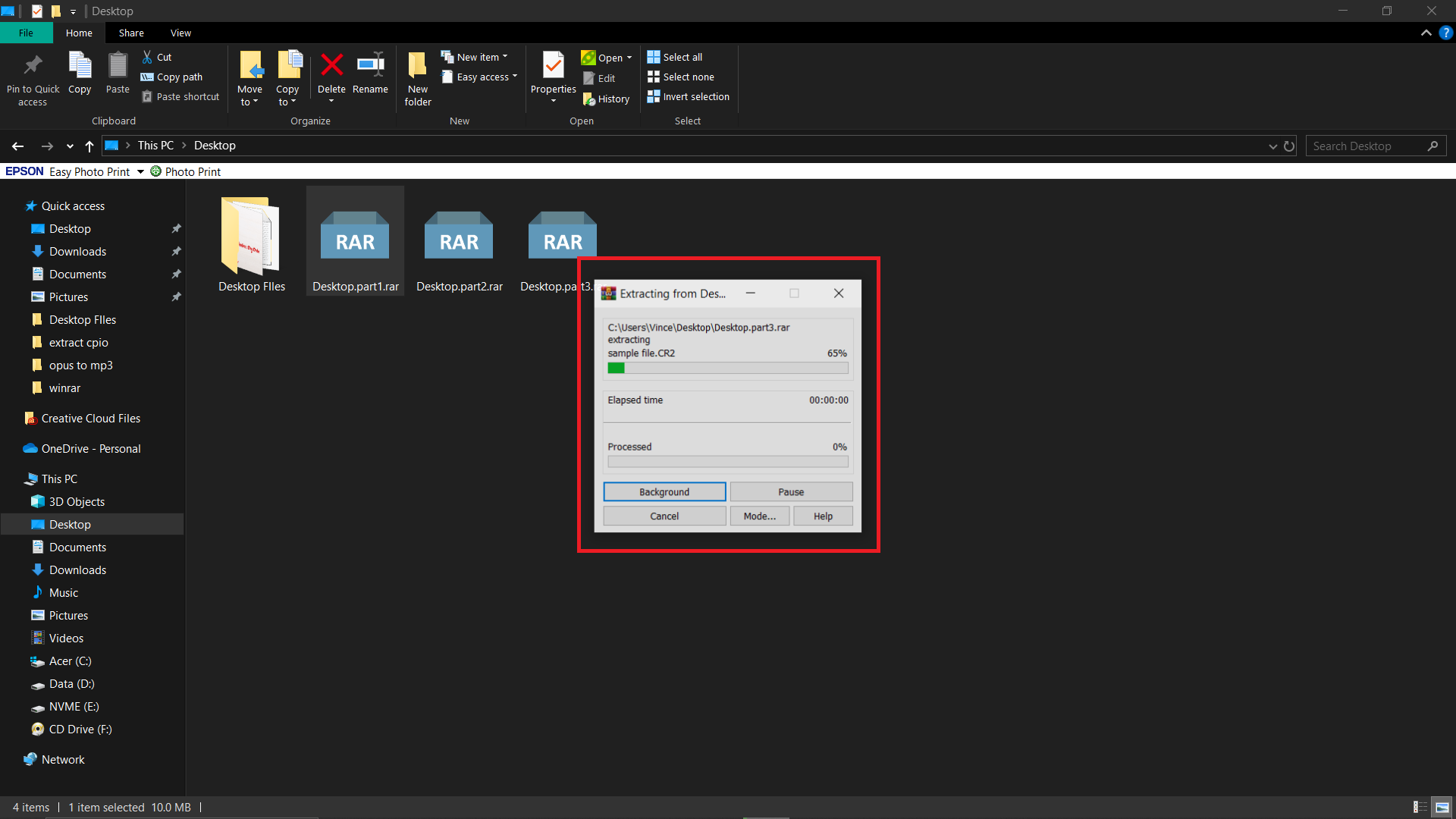
- Check Your Files: Once extraction is complete, your files will be ready and waiting in the destination folder. No more monkeying around – mission accomplished!
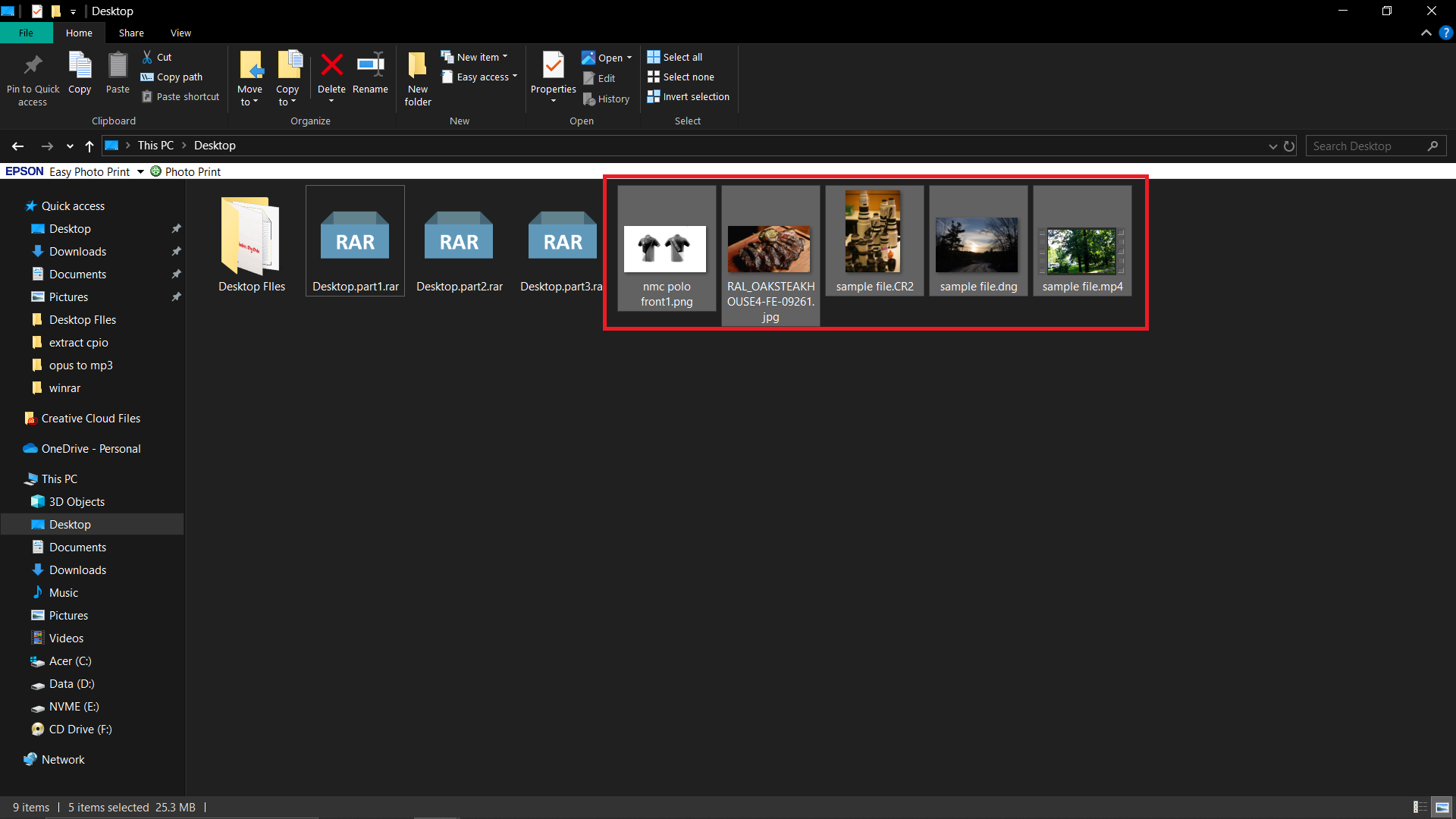
How To Open RAR Files Using 7-Zip
7-Zip is a free and powerful tool, perfect for those who prefer an open-source option. It’s like having a clever little monkey by your side, always ready to help out.
- Download and Install 7-Zip: Swing over to the 7-Zip website and download the latest version. Installation is a breeze – just follow the prompts.
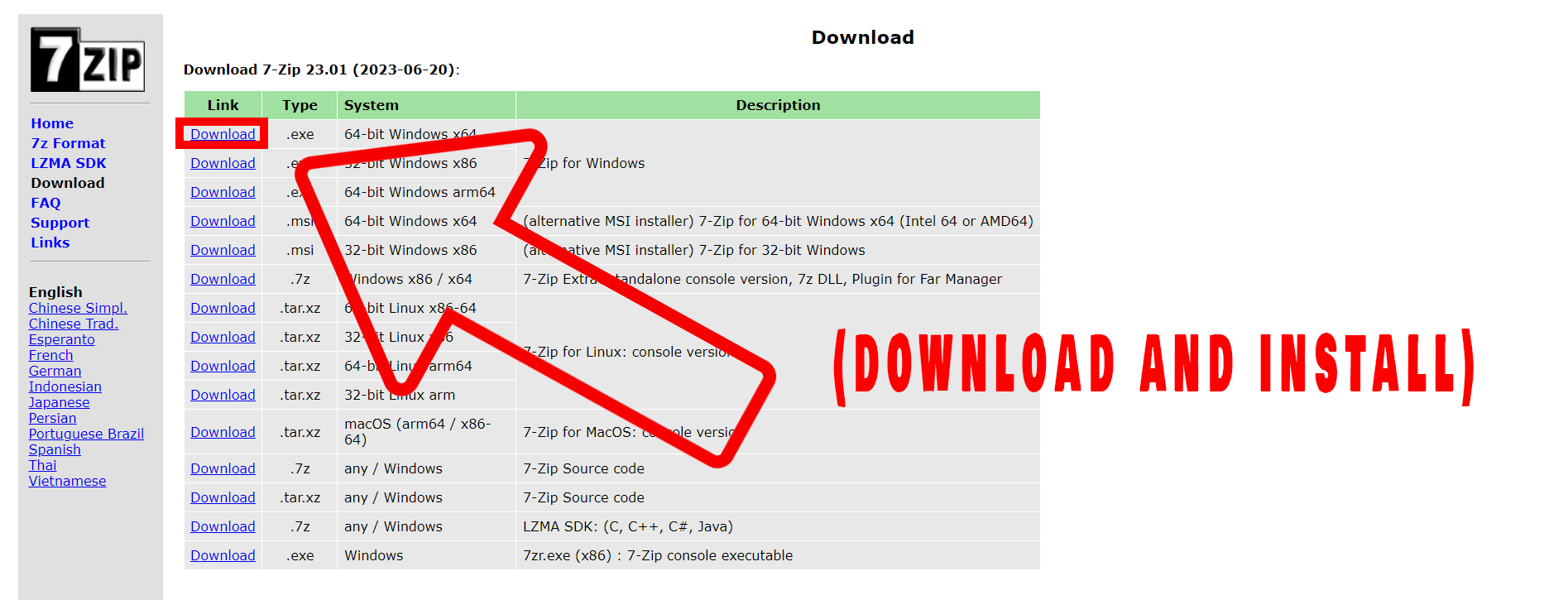
- Locate Your Multipart RAR Files: Make sure all the parts of your RAR file are gathered in the same folder. You can’t complete the puzzle without all the pieces!
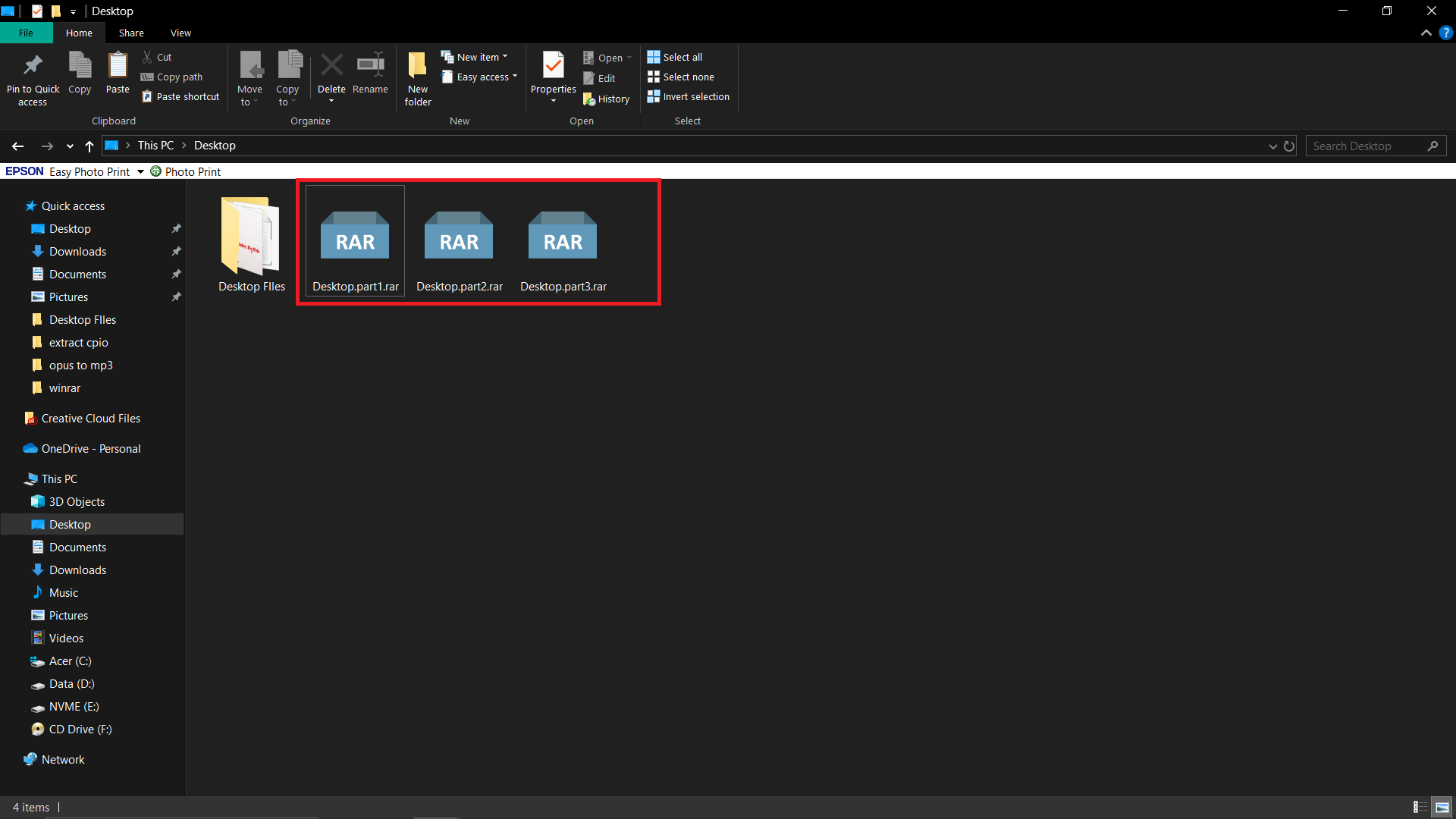
- Right-Click on the First Part: Right-click on the .part01.rar file, hover over the “7-Zip” menu option, and select “Extract Here” or “Extract to [Folder Name]/“.
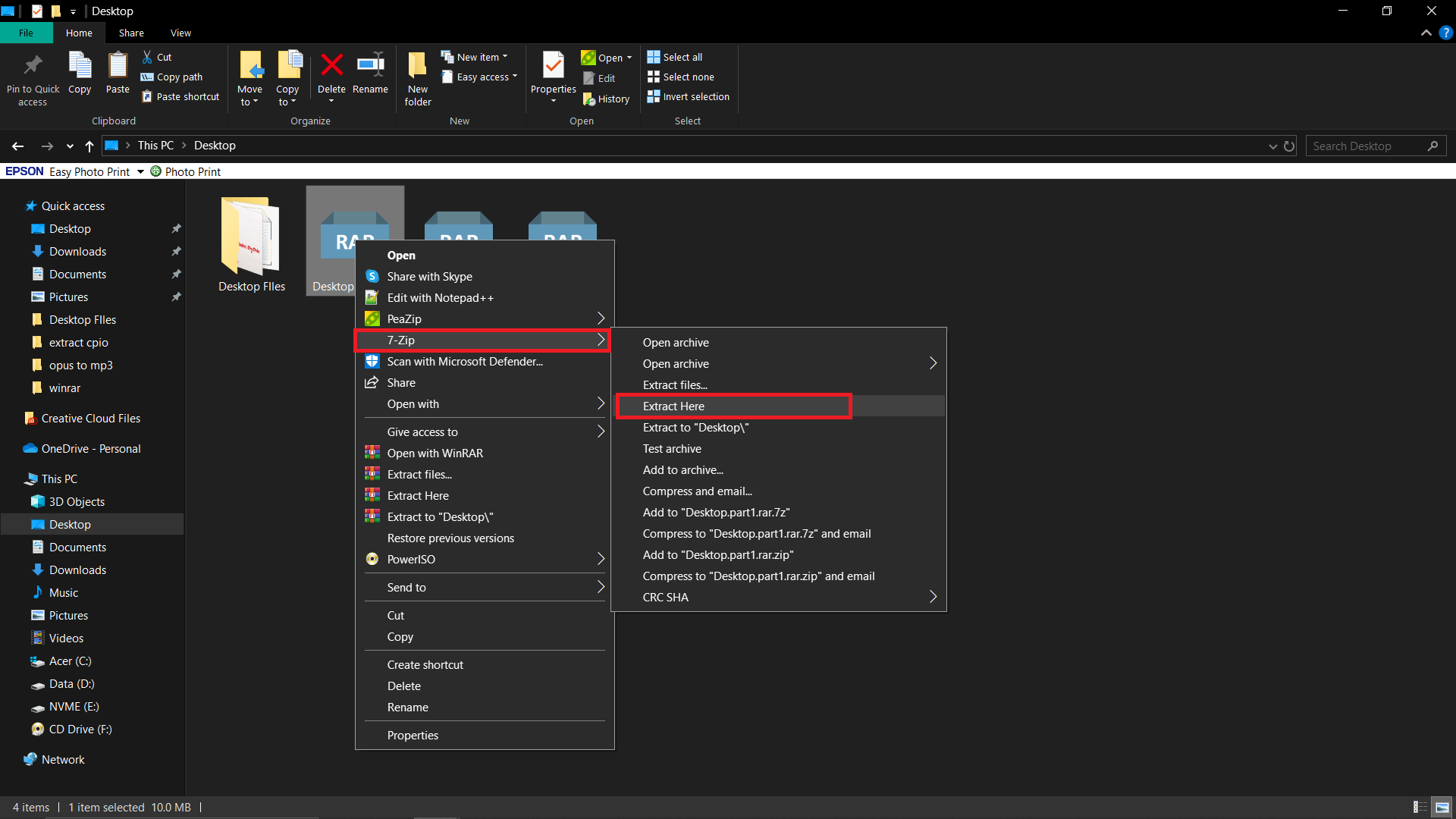
- Let 7-Zip Work Its Magic: 7-Zip will automatically combine all the parts and extract your files. It’s like watching a monkey expertly peel a banana – quick and effortless!
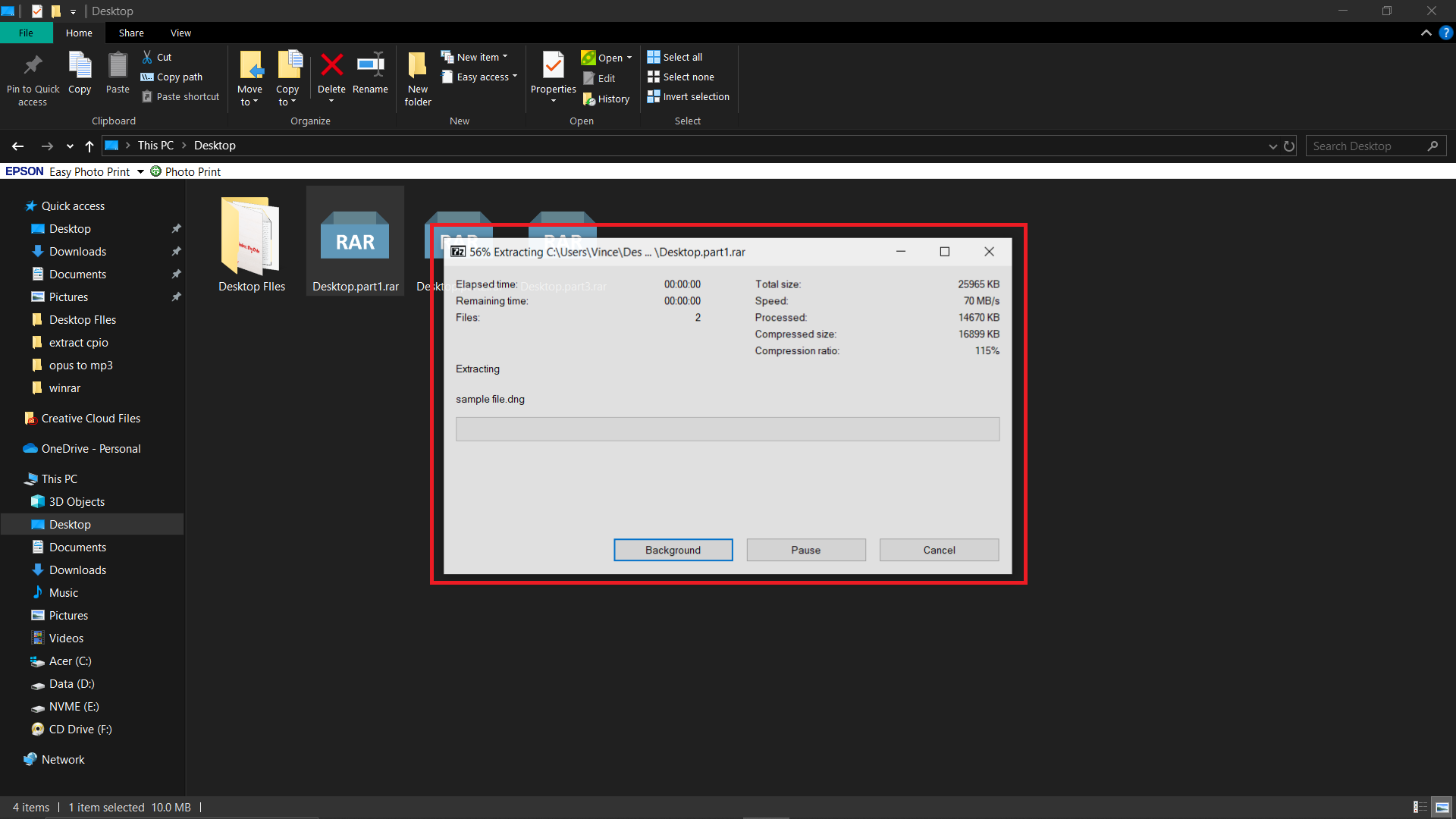
- Access Your Files: Once extraction is complete, your files will be neatly placed in the selected folder, ready for you to use. Easy as pie – or should I say, easy as peeling a banana?
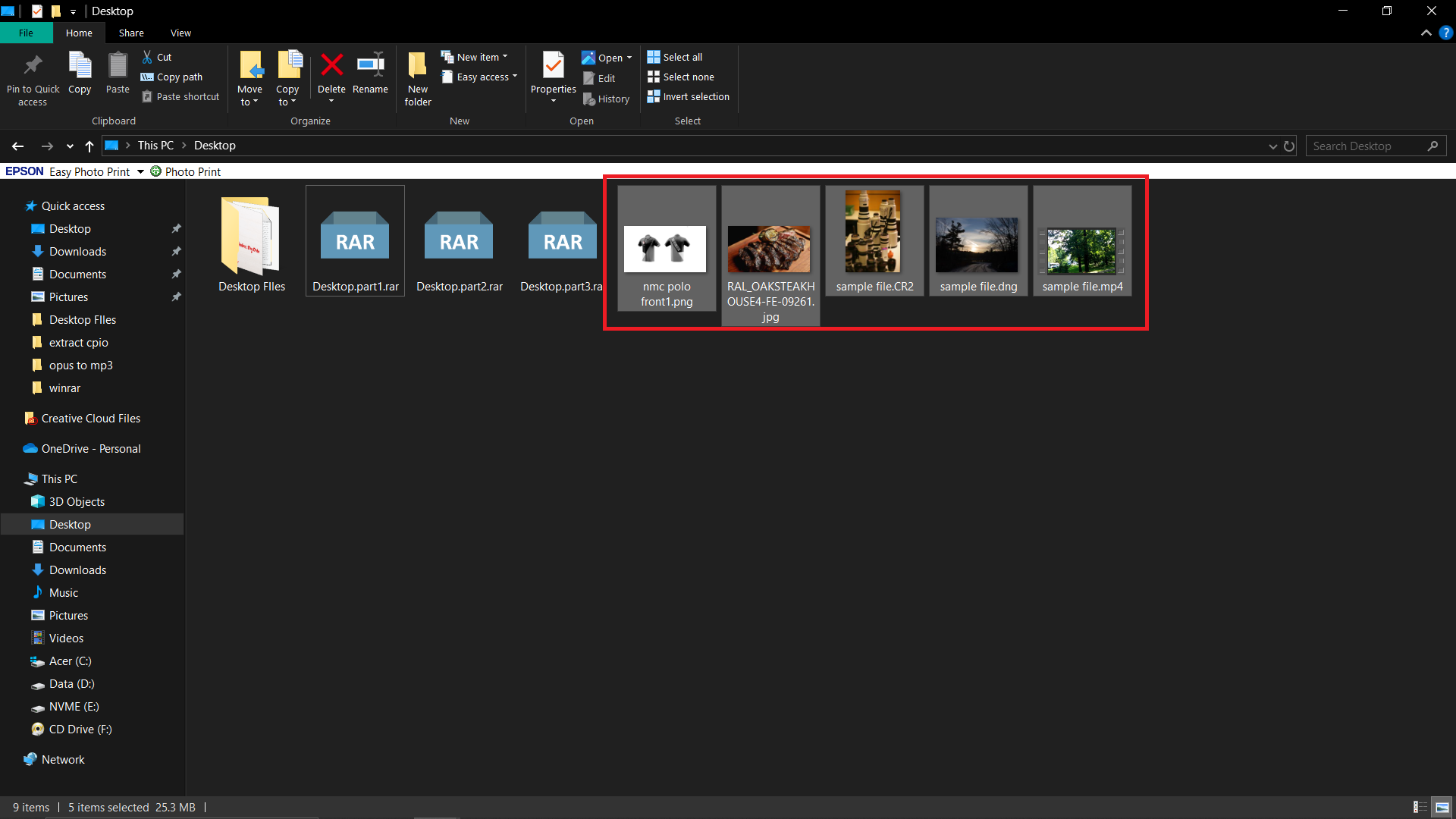
How To Open RAR Files Using PeaZip
PeaZip is another fantastic free tool, offering a versatile and user-friendly way to handle those tricky multipart RAR files. It’s like having a Swiss Army knife for the jungle of file compression!
- Download and Install PeaZip: Go to the PeaZip website and download the version that suits your needs. Install it in just a few clicks – smoother than a freshly peeled banana!
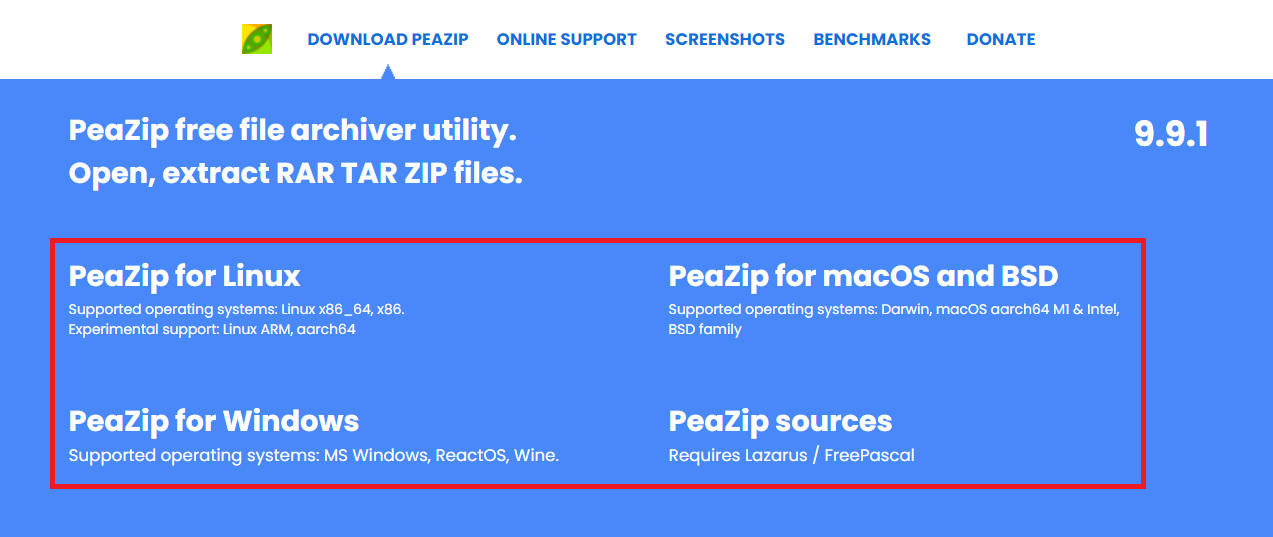
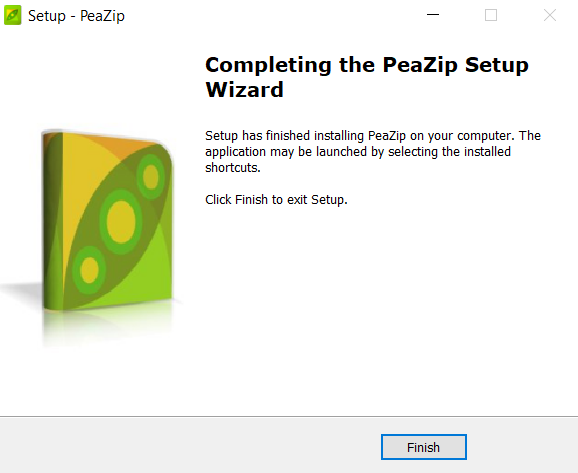
- Locate Your Multipart RAR Files: Make sure all your RAR parts are in one folder. Without them all, you’re just a monkey with half a banana!
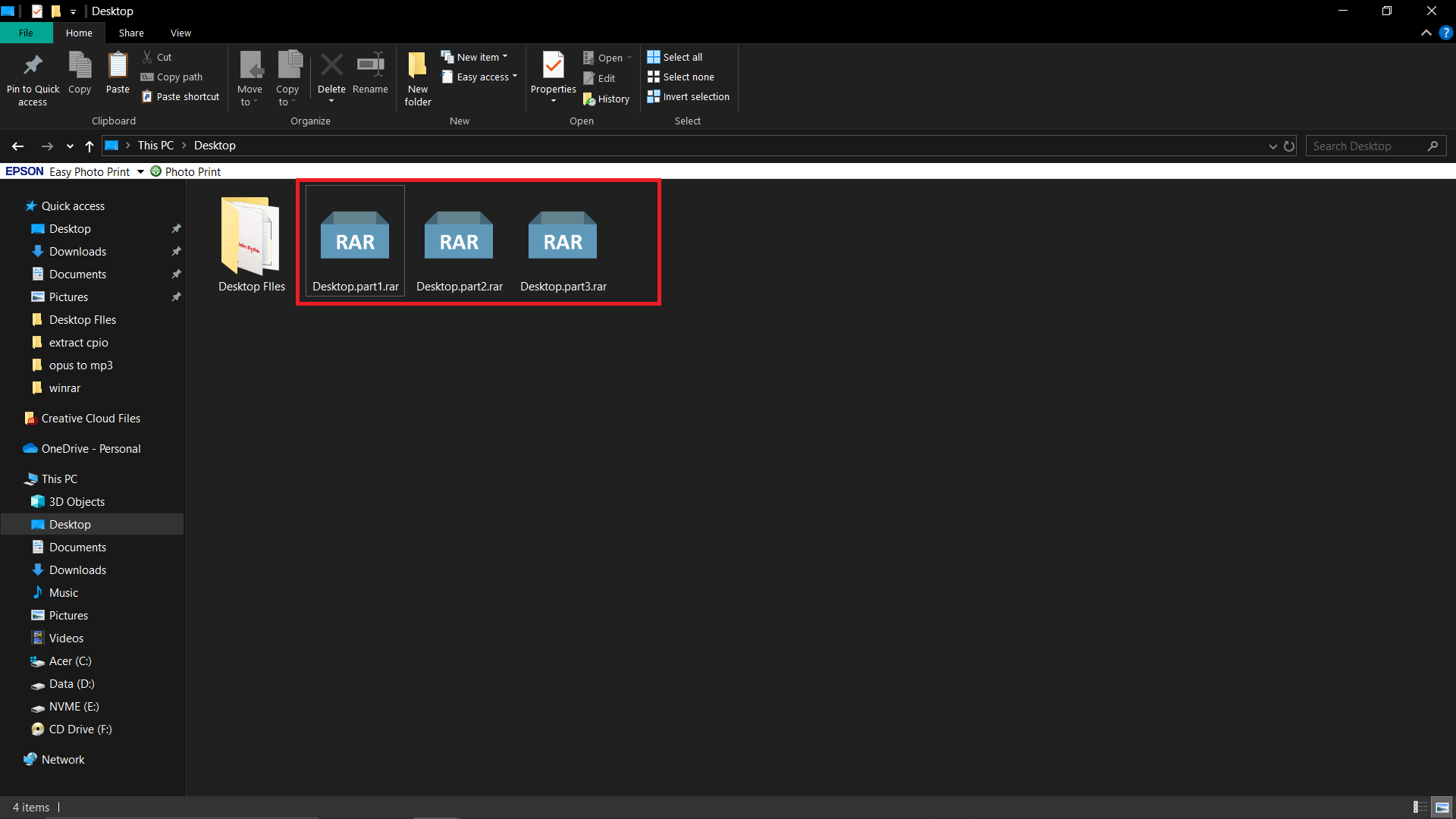
- Open PeaZip and Select the First Part: Launch PeaZip, navigate to the folder containing .part01.rar, and select it. Then click on “Extract” in the toolbar.
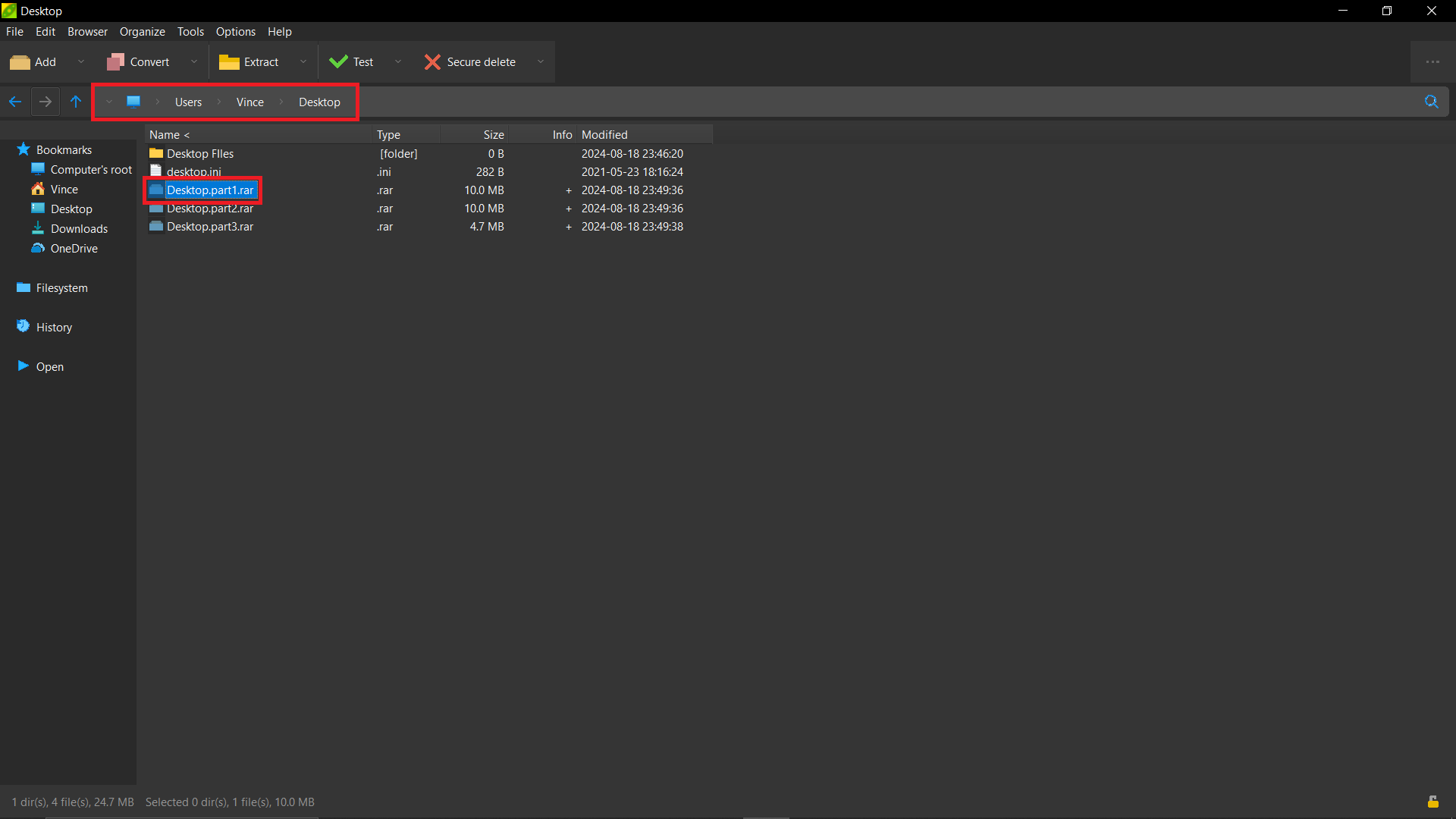
- Choose Your Extraction Destination: Pick where you want the extracted files to go, and let PeaZip do the heavy lifting. It’ll combine the parts and extract the files faster than you can say “banana split”!
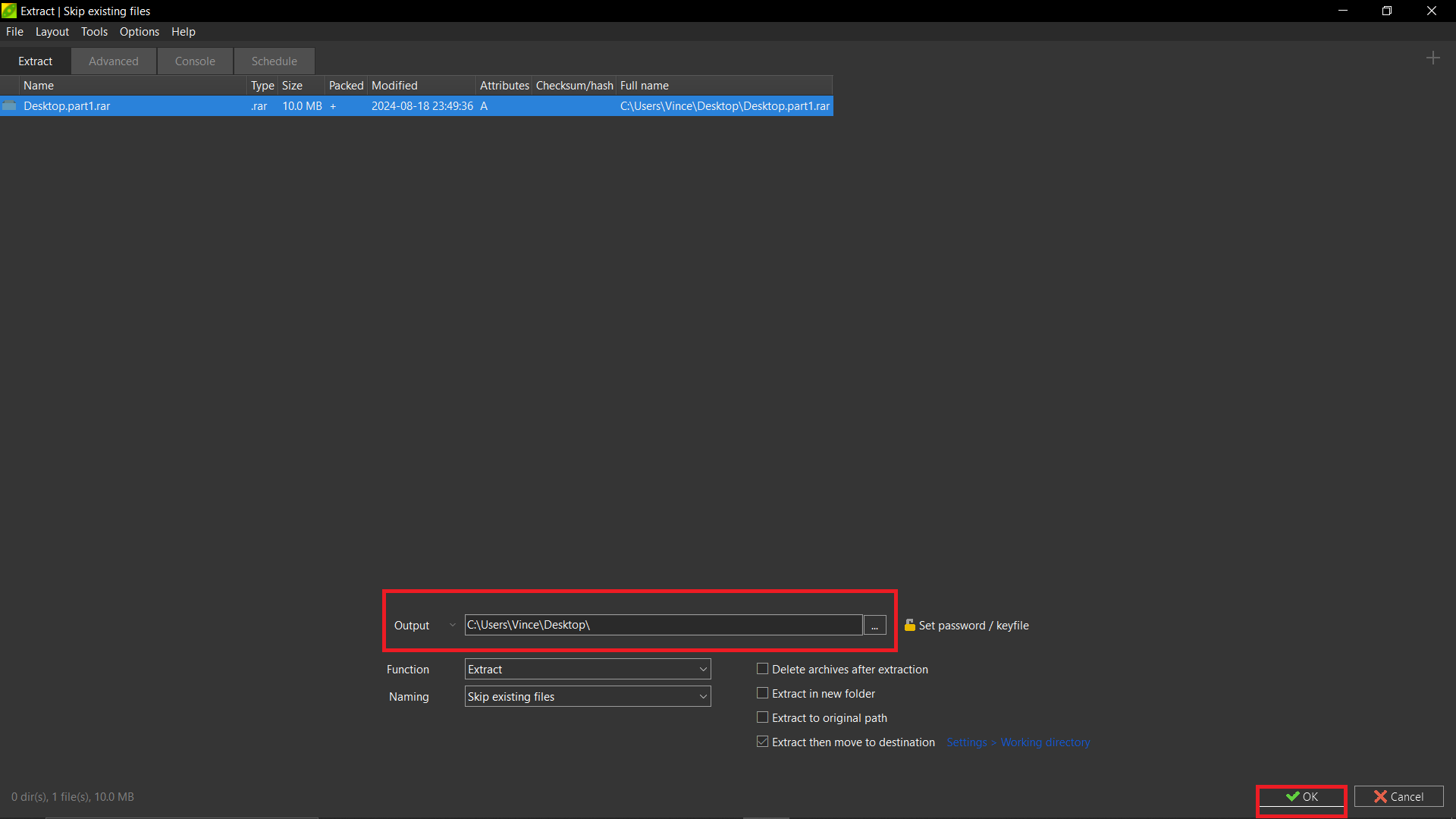
- Check Your Files: Your files will be ready in the destination folder once the extraction is done. No more monkey business – you’re all set!
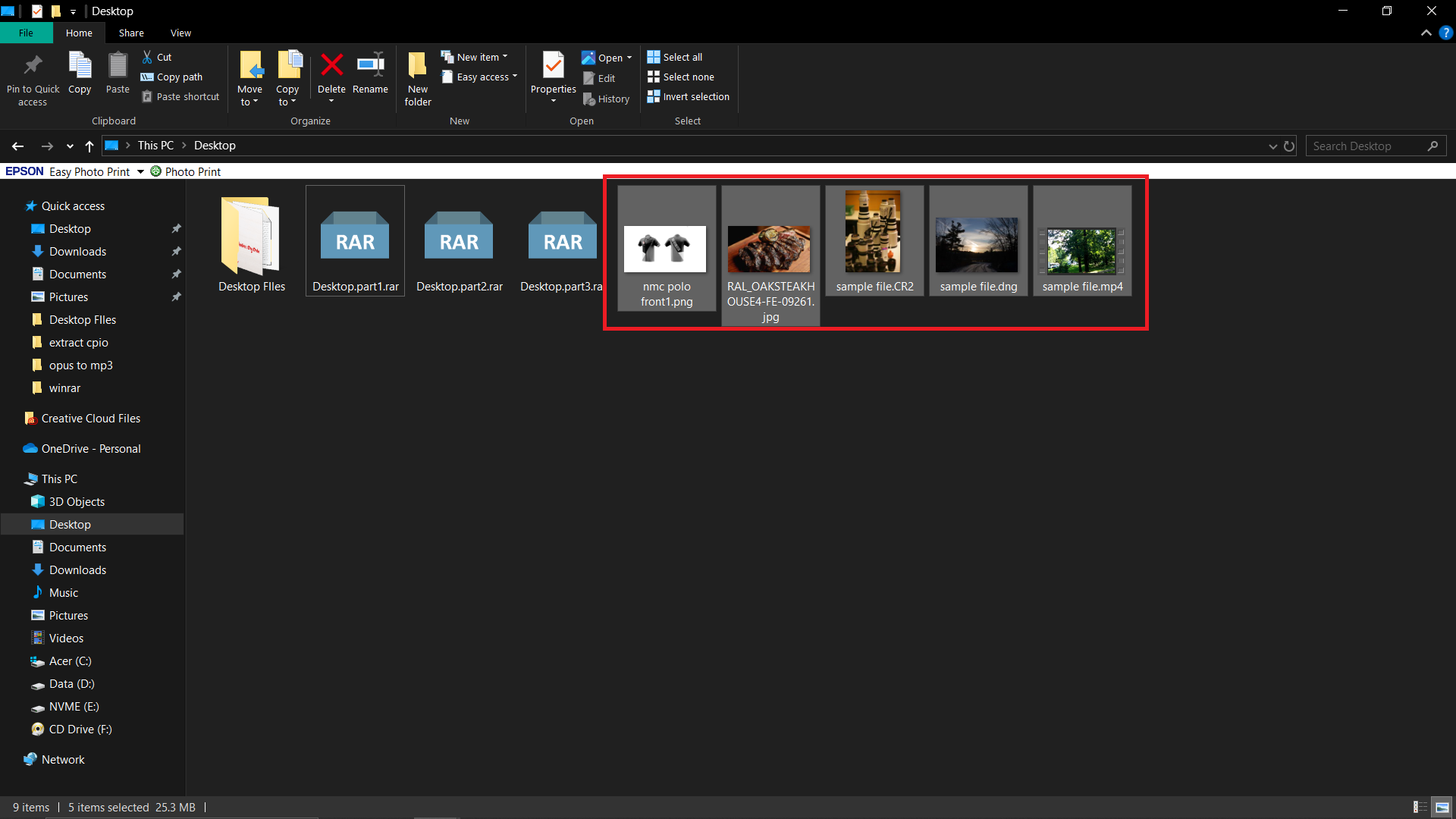
How To Open RAR Files Using the Command Line
If you’re the type of monkey who likes to swing from tree to tree with the power of the command line, this method is for you! WinRAR provides a command-line interface that lets you extract multipart RAR files with a simple command. Let’s go bananas with this approach!
-
Open Command Prompt: Press Win + R, type cmd, and hit Enter. The command prompt will open, ready for you to start typing commands like a true jungle pro.
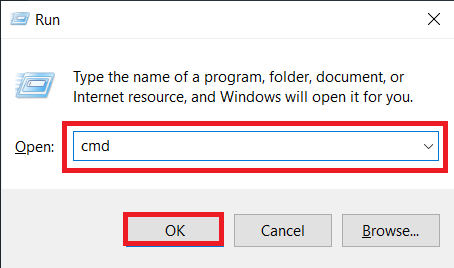
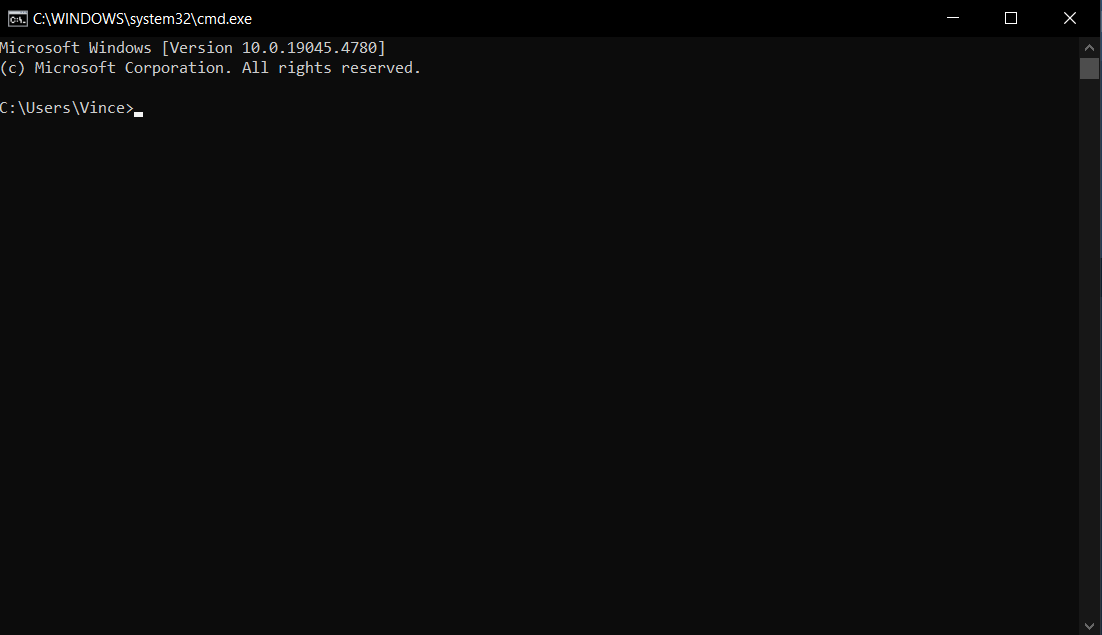
-
Navigate to Your RAR Files: Use the cd command to change the directory to the folder where your RAR files are located. For example:
cd C:\path\to\your\filesReplace C:\path\to\your\files with the actual path to your folder. Now you’re in the right part of the jungle!
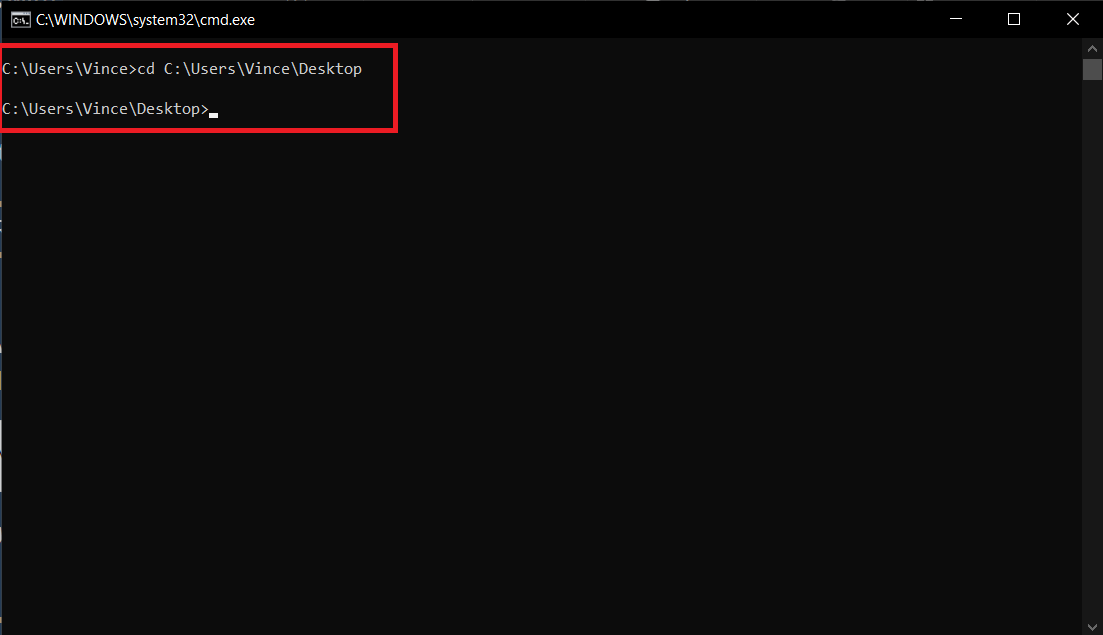
-
Enter the Extraction Command: Type the following command to extract the files from the multipart archive:
(NOTE: Replace “C:\Program Files\WinRAR\WinRAR.exe” by the path of your winrar installation folder if it is not installed in default path)
C:\Program Files\WinRAR\WinRAR.exe" x -o+ part01.rarThis command tells WinRAR to extract (“x”) the files, automatically overwrite any existing files (“-o+”), and start with the “part01.rar” file. The other parts will be processed automatically. Just like a monkey grabbing the first banana in a bunch!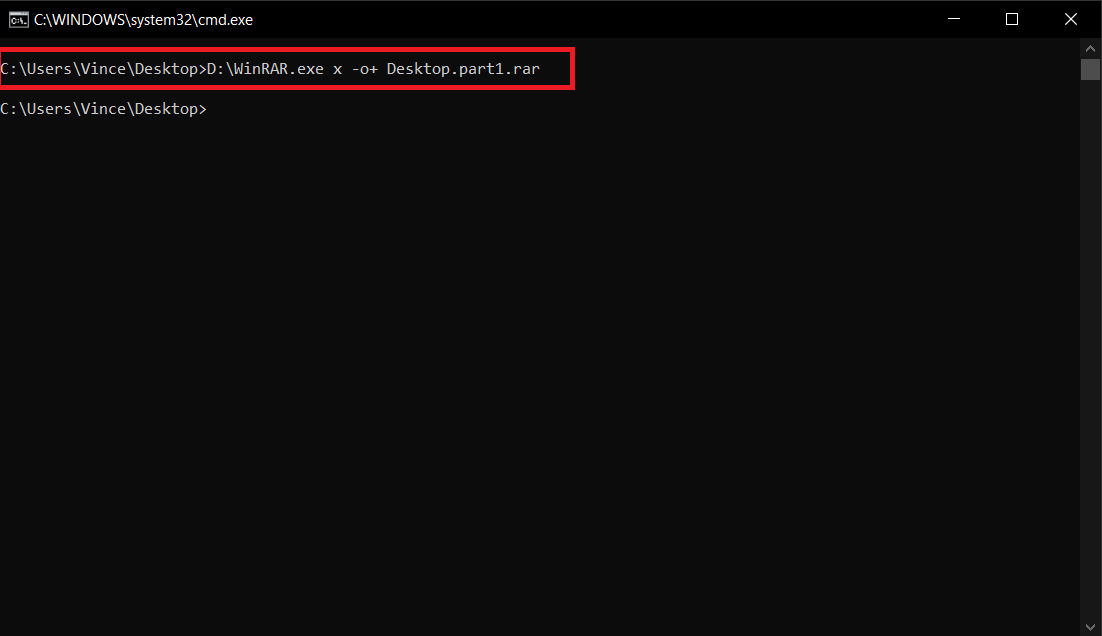
-
Press Enter and Let It Work: Hit Enter, and watch as WinRAR swings into action, extracting the files from the multipart archive.
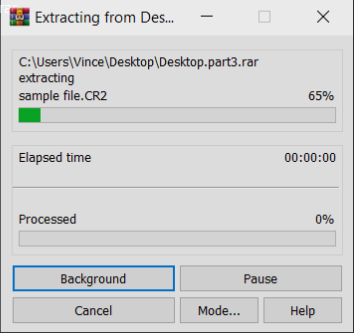
-
Check Your Extracted Files: Once the extraction is complete, you’ll find the files in the same folder, ready for you to use. Easy peasy, no more monkeying around!
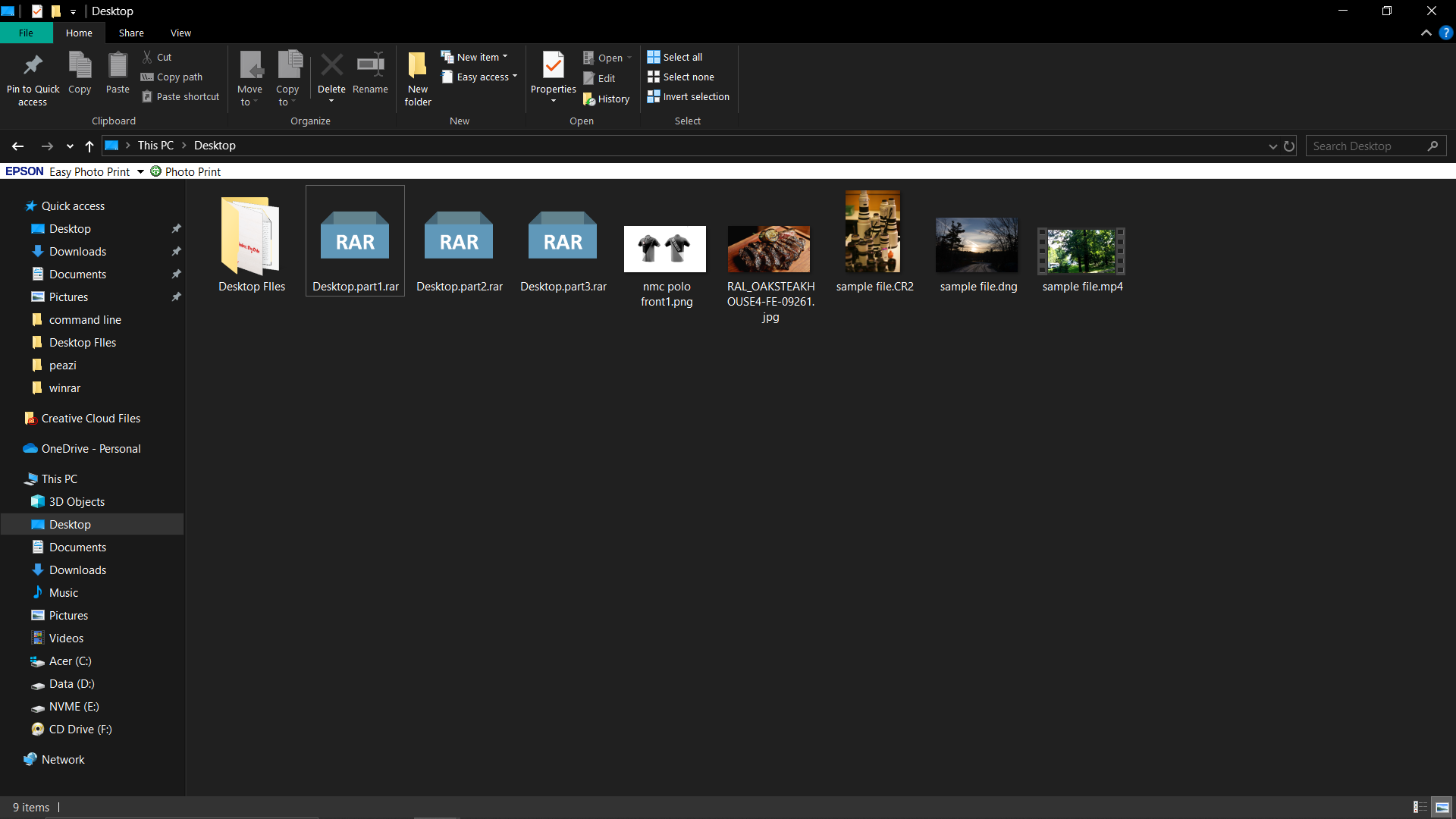
Now that you’ve got the hang of it, opening multipart RAR files on Windows – even from the command line – is as easy as swinging from tree to tree. With these tools, there’s no more monkeying around with complicated file extractions. Happy extracting! 🐒🍌
Frequently Asked Questions About Opening Multipart RAR Files on Windows
Can I extract multipart RAR files without using any software?
No, you need specialized software like WinRAR, 7-Zip, or PeaZip to extract multipart RAR files. These tools can combine the parts and extract the contents of the archive.
What should I do if I’m missing one of the RAR parts?
If you’re missing one of the RAR parts, you won’t be able to extract the contents of the archive. Make sure you have all the parts before attempting to extract the files.
Can I extract multipart RAR files on a Mac?
Yes, you can extract multipart RAR files on a Mac using tools like The Unarchiver, Keka, or the command line. These tools can handle multipart RAR files just like on Windows. Check out our guide on how to open multipart RAR files on Mac for more information.
How do I create multipart RAR files on Windows?
You can create multipart RAR files on Windows using WinRAR or 7-Zip. Check out our guide on how to create multipart RAR files on Windows for step-by-step instructions.
Can I extract multipart RAR files on Linux?
Yes, you can extract multipart RAR files on Linux using tools like UnRAR, p7zip, or the command line. These tools can handle multipart RAR files just like on Windows. Check the documentation for each tool to learn how to extract multipart RAR files on Linux.

